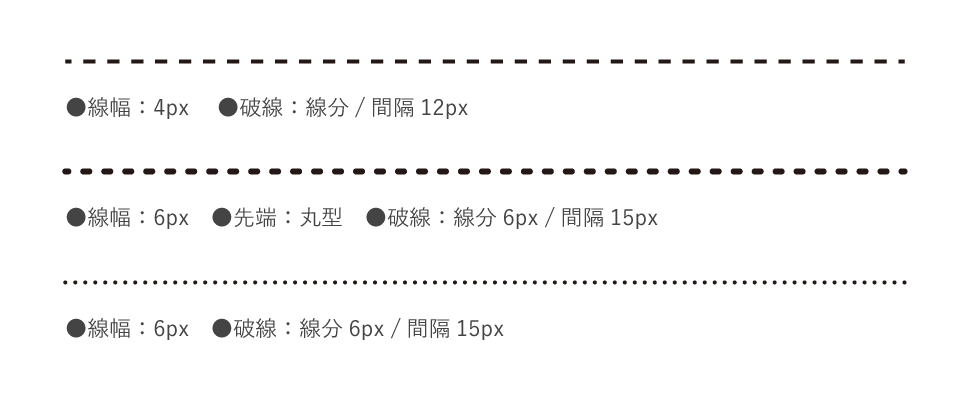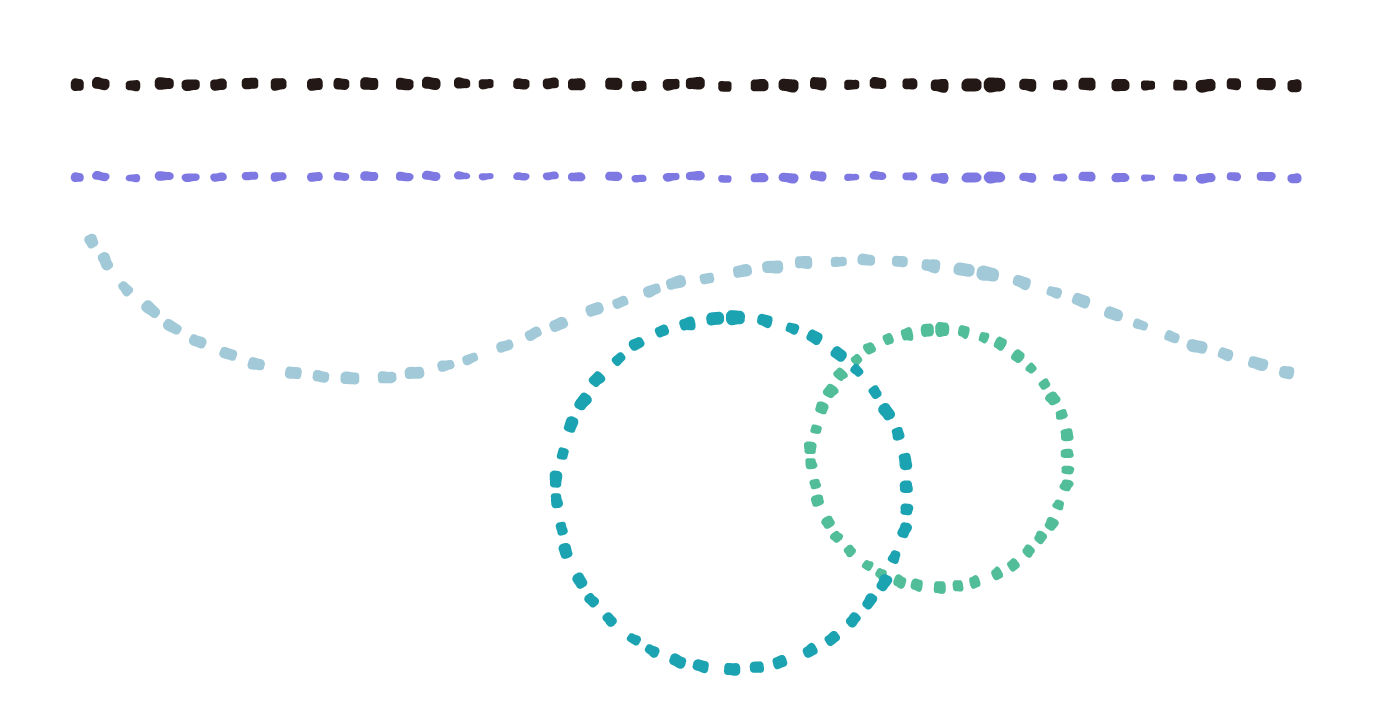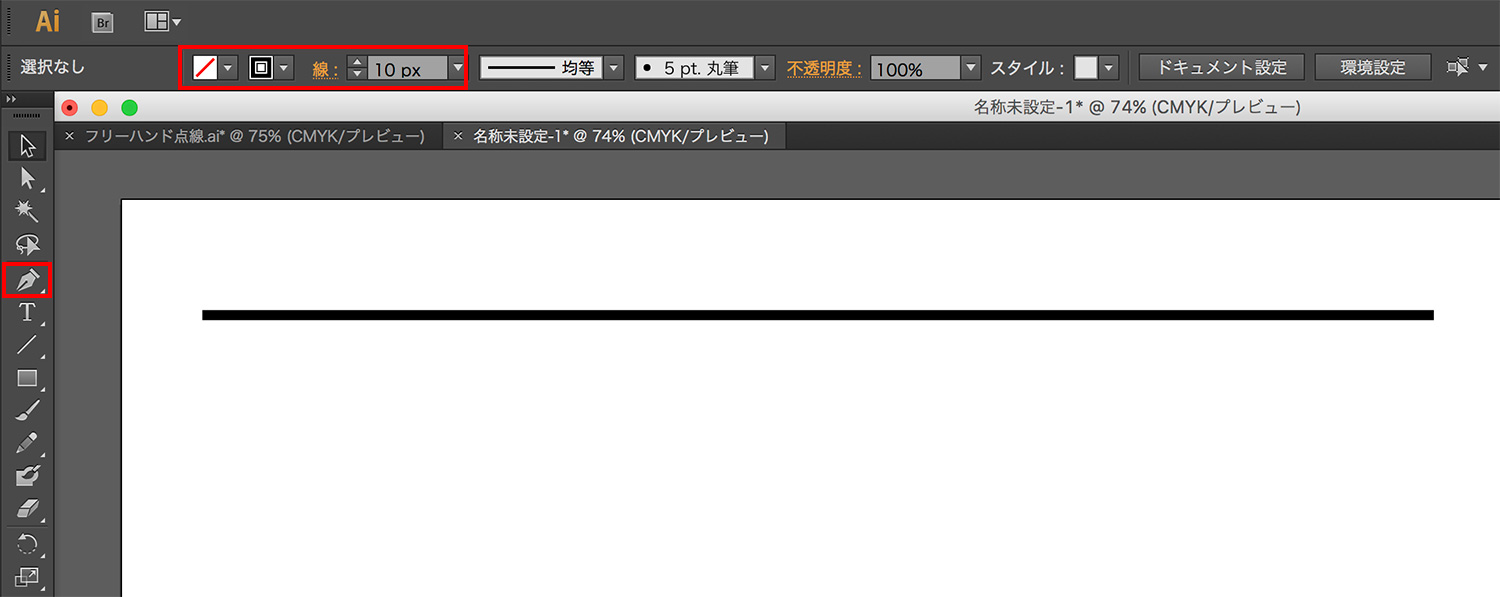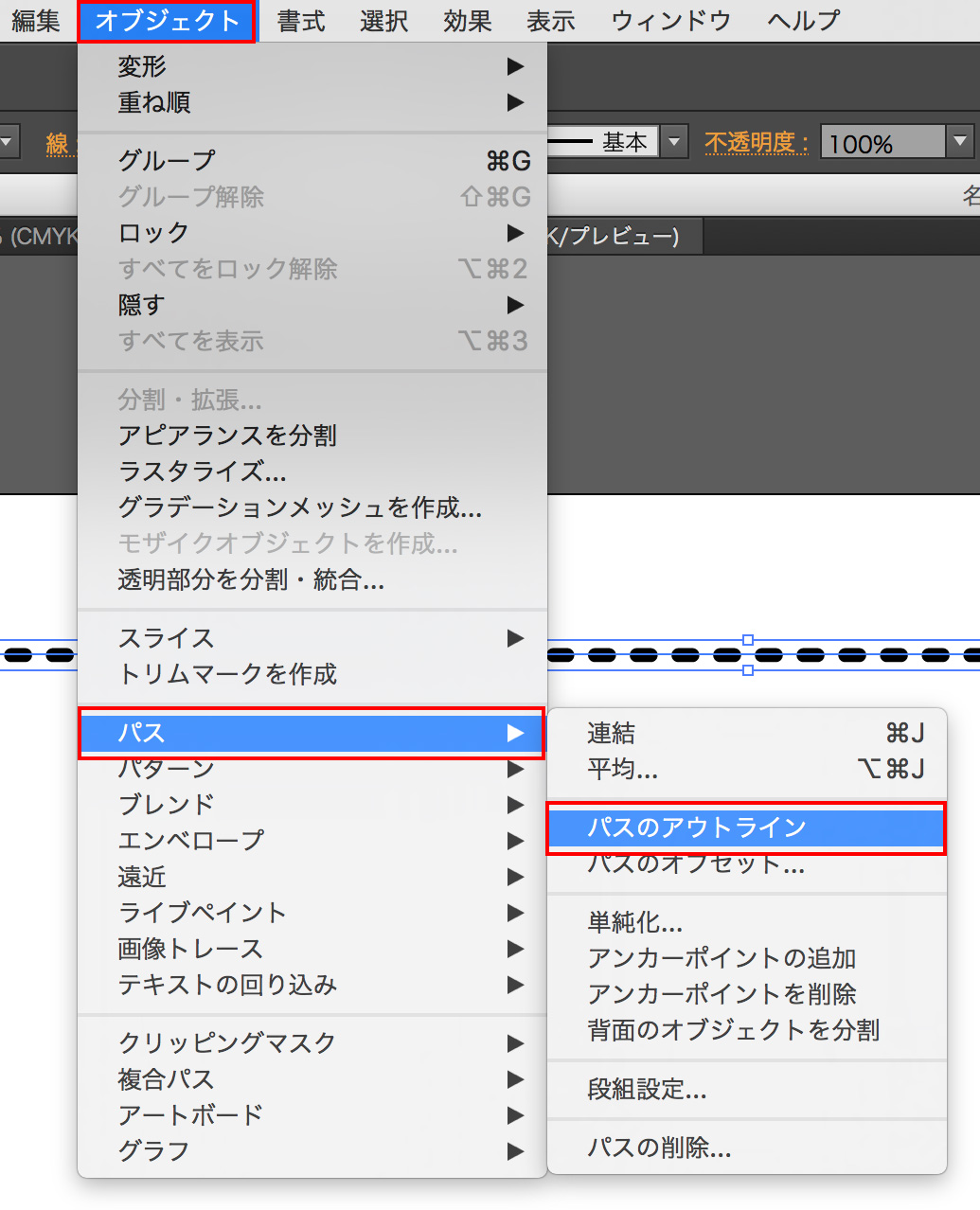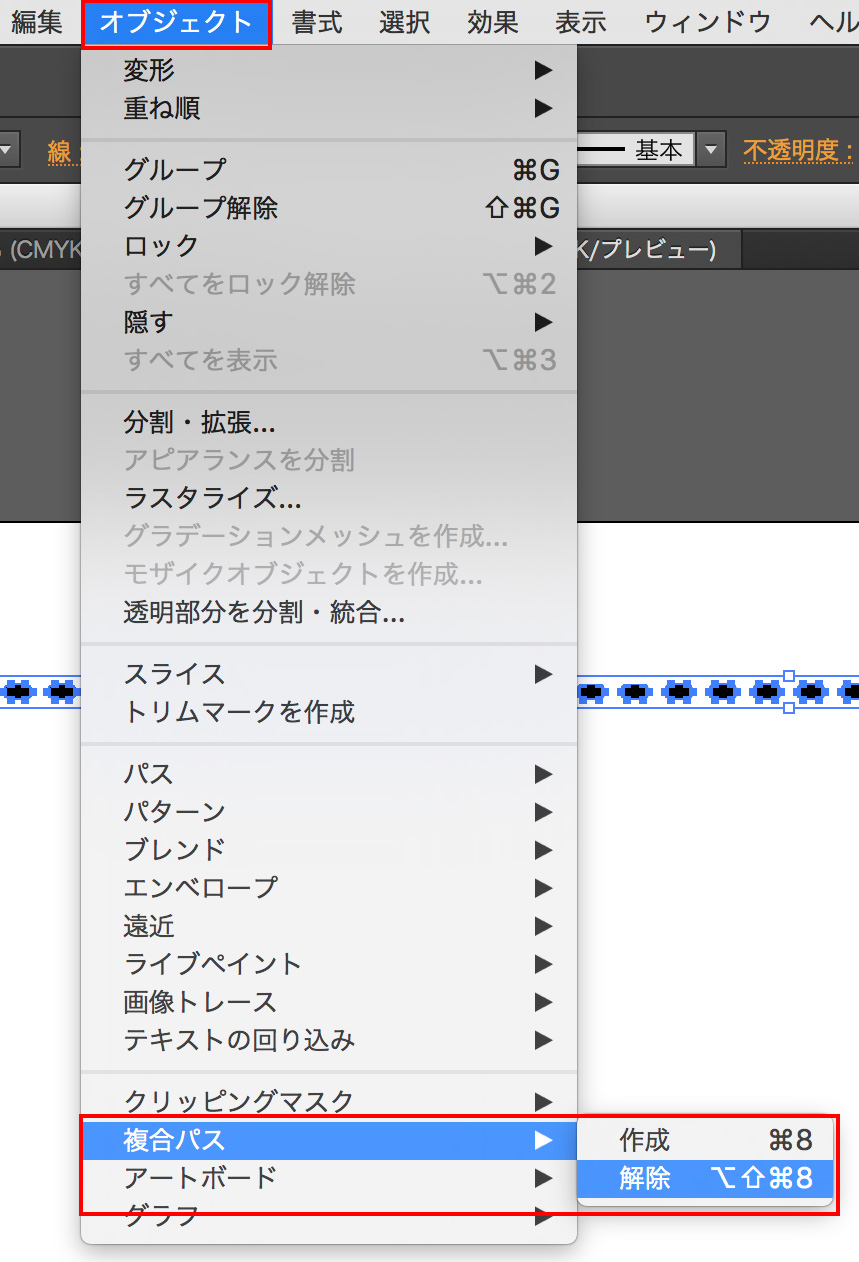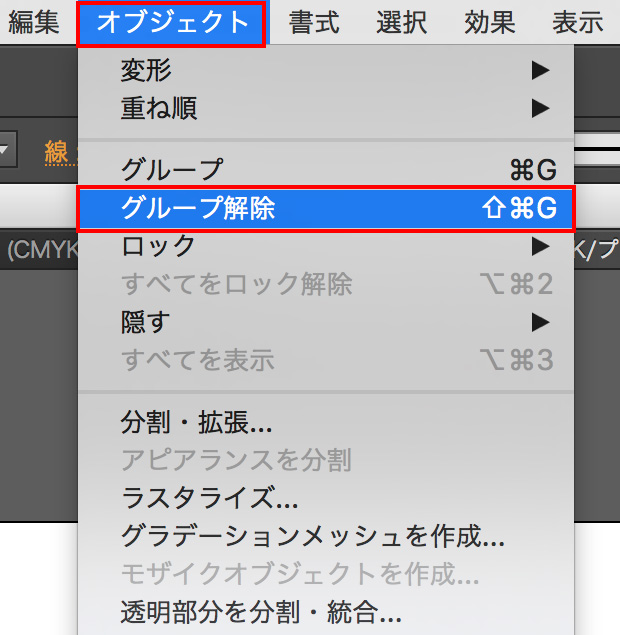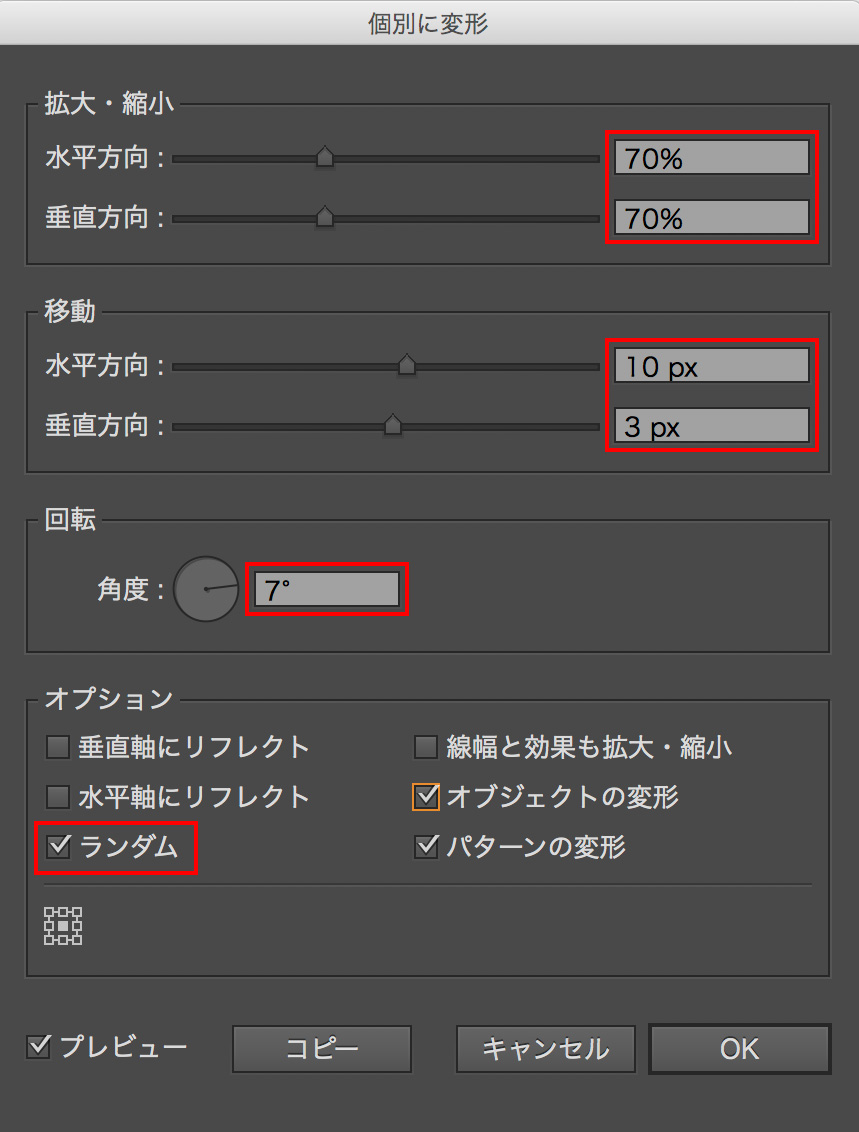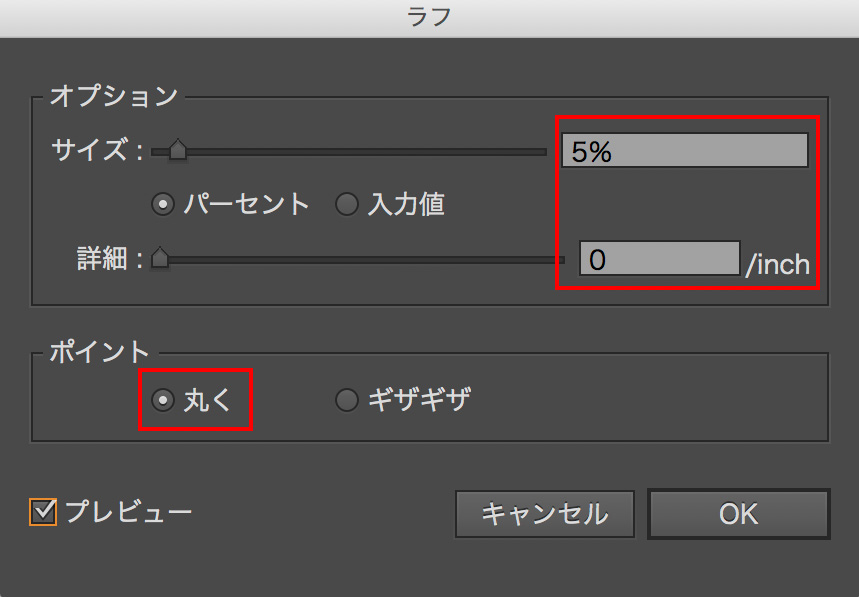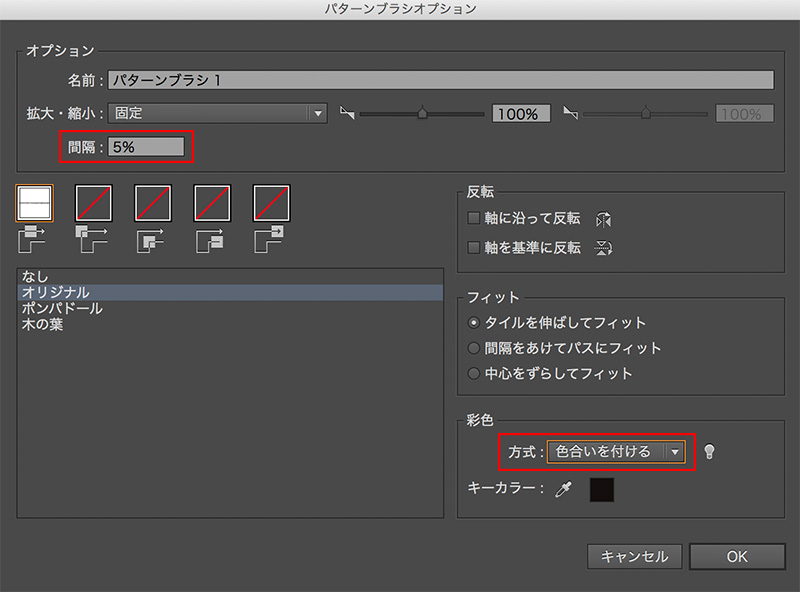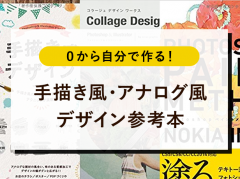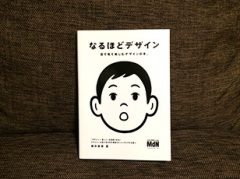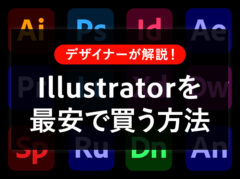【Illustrator編】手書き風のラフでランダムなかわいい点線・破線を作る方法
※当ブログのリンクには一部広告が含まれています。

この記事では、Illustratorを使って点線・破線を作る方法をご紹介します。Photoshopのブラシで作る点線のベクター版といった感じで、作った後も修正しやすいです。
Photoshopでの点線・破線の作り方は以下のページで解説しています。

【この記事を書いた人】
Adobe使用歴20年以上、Webデザイナー歴15年以上、フリーランス歴10年以上のApple/運動好きな2児の母。Apple/クリエイティブ/運動/ライフスタイル関係の情報を発信中。プロフィール詳細
目次
Illustrotarでの点線・破線の基本的な作成方法
ペンツールで1本線を引き、線を選択した状態で「線パネル」を開きます。
「破線」にチェックを入れたら、線分と間隔で点線を調整します。「先端」を丸型にすると、丸っこい可愛らしい点線になります。
Illustratorを使った手書き/手描き風のラフな点線の作り方
以下の画像のような、ランダムな動きのある手描き風の点線を作成します。
ペンツールで1本線を引きます。「塗り」は「なし」で、線幅は10pxとしました。
線を選択した状態で「線パネル」を開きます。
「破線」にチェックを入れたら、「先端」を丸型、「線分」を10px「間隔」を20pxに設定します。
参考書籍
上記の作例は以下の本を参考にさせていただきました。点線・破線以外にも、手書き/手描き風のデザインの作り方がたくさん載っています。これ一冊でデザインの幅が広がります。
iPadのお絵かきアプリなら、簡単に手描き風ブラシが使える!
Apple Pencil対応のiPadとお絵かきアプリがあれば、手書き風のブラシで簡単に絵を描いたりデザインを作成したりできます。
アプリによって提供されるブラシは異なりますが、例えばAdobe FrescoやAdobe Photoshop Sketchは、デスクトップ版で使用しているブラシが読み込めたり、他のアプリでもブラシを自作したりすることもできます。また、iPad版Adobe PhotoshopやProcreateのように、PSDファイルを読み込めるアプリもありますので、デスクトップと作業を共有することも可能です。
iPadのお絵かきアプリは、以下の記事でたくさん紹介しています。iPadを使うと、新しい世界が広がりますよ〜!
iPadの選び方や便利な活用方法については、以下の記事をご覧ください。
Adobe Creative Cloudを安く購入する方法
Adobe CCを安く購入する方法は、主に以下の3つです。
Adobeソフトを安く手に入れる方法
- 【セール中】Adobe公式サイトのセールで購入する
- 【セール中】Amazonのセールで購入する
- 【セール中】学生・教職員版を購入する
以下の記事で詳細をまとめていますので、Adobe CCの購入を検討している人はぜひご覧ください。既に契約している人でも、次の更新日から使えるようになりますよ!セールの詳しい情報も掲載しています。
Adobeソフトをもっと詳しく学びたい!という人は、以下の記事が役に立つかもしれません。無料で学べるサービスもありますので、要チェック!