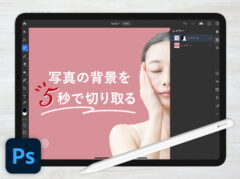iPad版Photoshopの「境界線を調整」ツールで細かい髪の毛を切り抜く方法
※当ブログのリンクには一部広告が含まれています。

【4/21まで】AmazonスマイルSALE開催中!
Apple Watch SE(44mm)が6%OFF、iPad Air 11インチ/13インチが最大17%OFF、iPad(A16) 11インチが5%OFF、iPad 10.9インチが15%OFF、iPad mini(A17 Pro)が5%OFF、Phone 15 Pro Maxが20%OFF、iPhone 13が29%OFFなどなど、多くのApple製品がセール対象に!
ポイントアップキャンペーンにエントリーすれば最大7.5%の還元チャンスあり!
\買う予定がなくてもエントリーはしておこう!/
この記事では、iPad版Photoshopの「境界線を調整」ツールを使って、髪の毛などの複雑な被写体を簡単に切り抜く方法を解説します。デスクトップ版Photoshopでは搭載されていた機能ですが、この度iPad版でも使えるようになりました!
背景を切り取る方法は「【5秒で切り抜き】iPad版Photoshopで写真の背景を一瞬で削除する方法」で詳しくまとめていますが、こちらの方法のみだと、複雑な境界を持つ被写体の切り抜きは難しい場合があります。
今回の「境界線を調整」ツールと併せて使うと、より精度の高い切り抜きができるようになります。
とはいっても、やはり細かい修正は必要になりますが、作業時間を節約できるので、ぜひ試してみてくださいね!

【この記事を書いた人】
Adobe使用歴20年以上、Webデザイナー歴15年以上、フリーランス歴10年以上のApple/運動好きな2児の母。Apple/クリエイティブ/運動/ライフスタイル関係の情報を発信中。プロフィール詳細
目次
「境界線を調整」ツールで細かい髪の毛を切り抜く
まずは切り抜きたい写真を用意し、iPad版Photoshop(以下Photoshop)で開きます。写真レイヤーの下には、背景として使う色付きのレイヤーを作成しておいてください。
写真の読み込み方法とレイヤーの作成方法は、以下の記事をご覧ください。
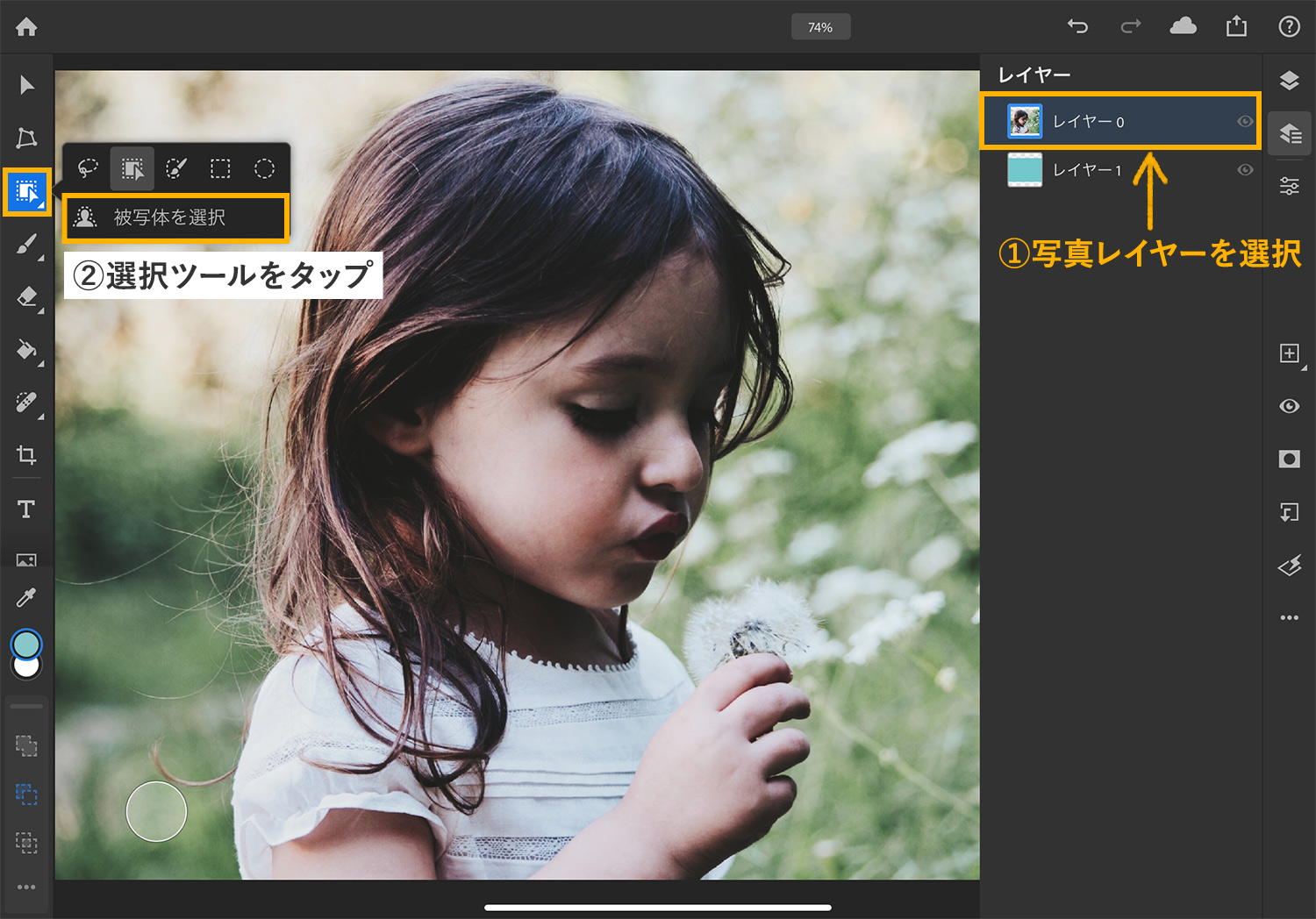
切り抜きたい被写体をざっくりと選択します。選択方法は「【5秒で切り抜き】iPad版Photoshopで写真の背景を一瞬で削除する方法」で紹介している方法でもよいですし、投げ縄ツールでもよいですが、なるべく被写体の近くに沿って選択するようにします。
ここでは、選択ツールの「被写体を選択」を使いました。「被写体を選択」をタップすると、自動的に被写体を認識して選択範囲を作ってくれます。(女の子が持っているタンポポは選択していません)
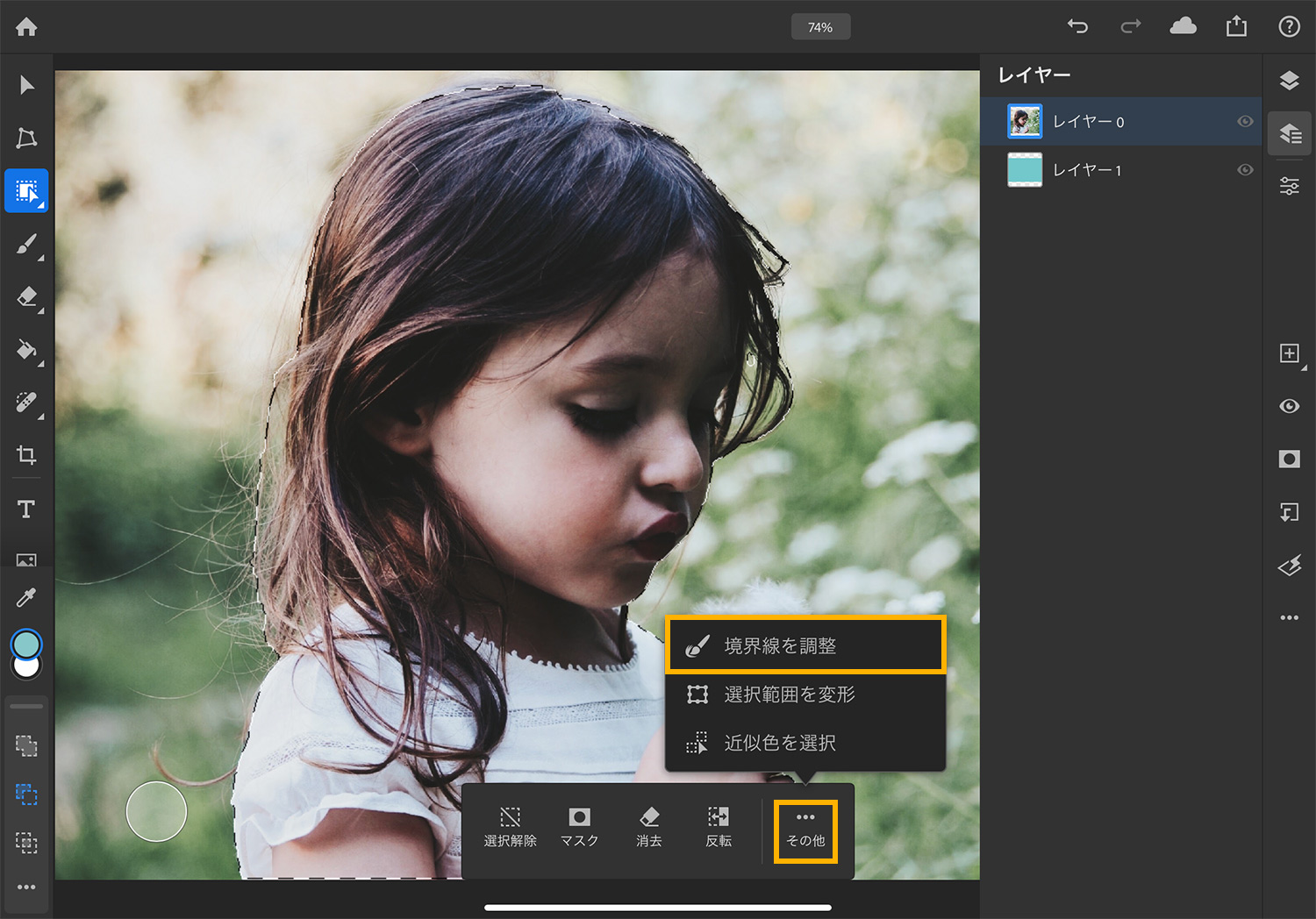
選択範囲が作成された後、画面下部に表示されるメニューの「その他」をタップし、「境界線を調整」を選択します。
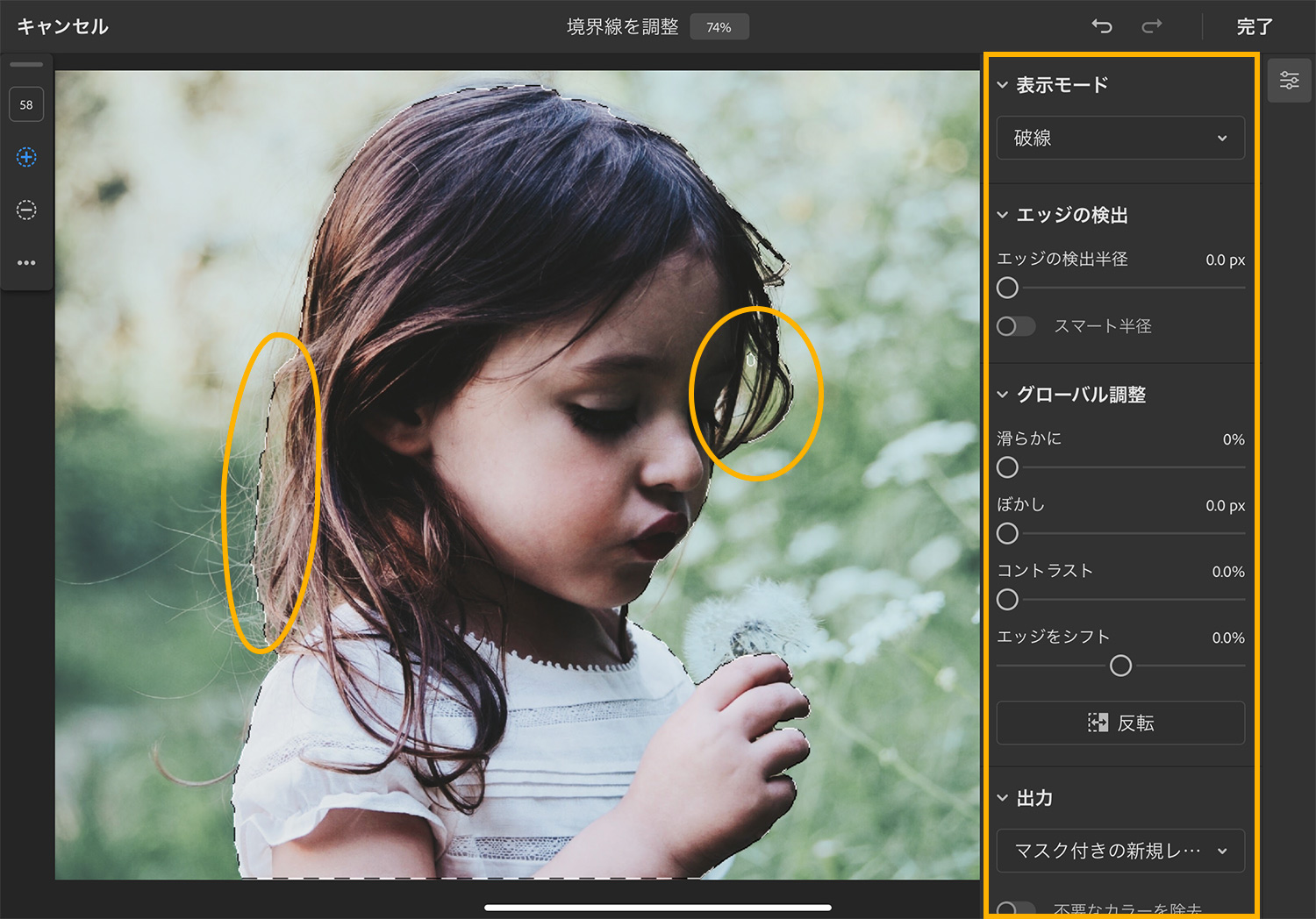
「境界線を選択」の画面に移動すると、右側にプロパティパネルが表示されます。プロパティパネルでは、選択範囲の調整や表示モードの変更などが行えます。
黄色い枠で囲ってある女の子の髪の毛をよく見ると、背景も一緒に選択されているのが分かります。こういった部分を境界線調整ブラシでなぞるだけで、自動的に境界線が再認識され、選択範囲をきれいに調整してくれます。
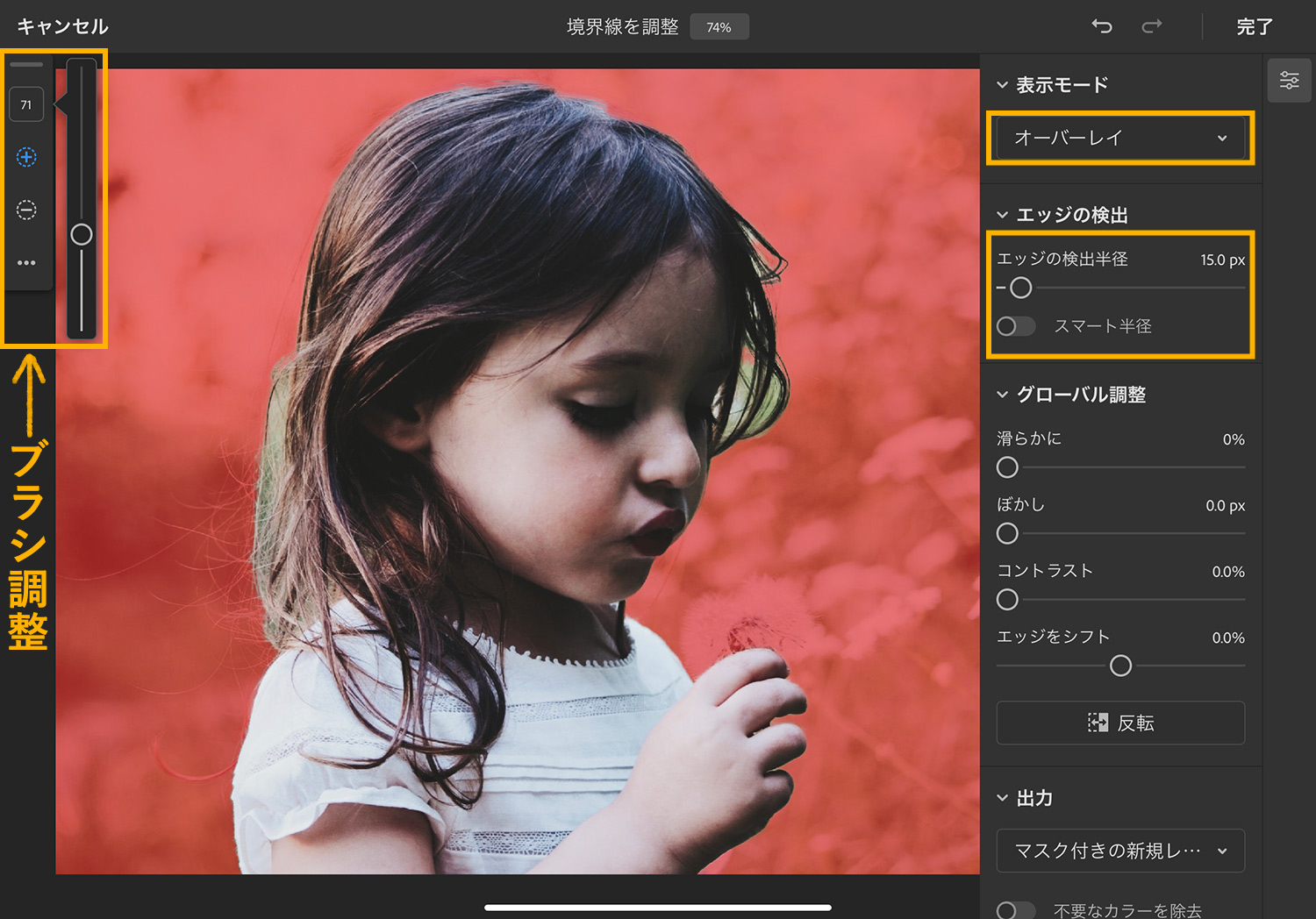
波線の選択範囲だと見にくいので、表示モードを「オーバーレイ」にして作業します。表示モードは他にも「黒地」「白地」「白黒編集」があるので、自分が作業しやすいモードでOKです。
「エッジの検出」のスライダーを左に動かすと、選択範囲のエッジが鋭くなり、右に動かすと柔らかくなります。実際に写真を見ながら調整してみてください。
画面の左側にある「ツールプロパティバー」でブラシのサイズや選択範囲への追加(+)/削除(−)の変更が行えます。
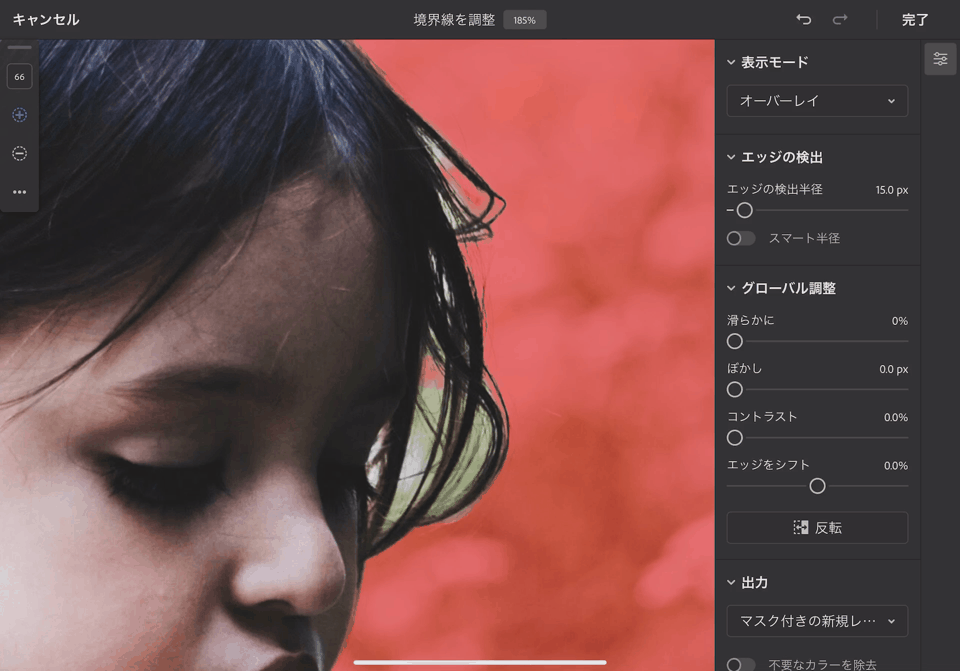
女の子の右側の髪の毛をブラシでなぞった様子が上のGIFアニメです。緑の背景部分をなぞると、選択されていくのが分かります。
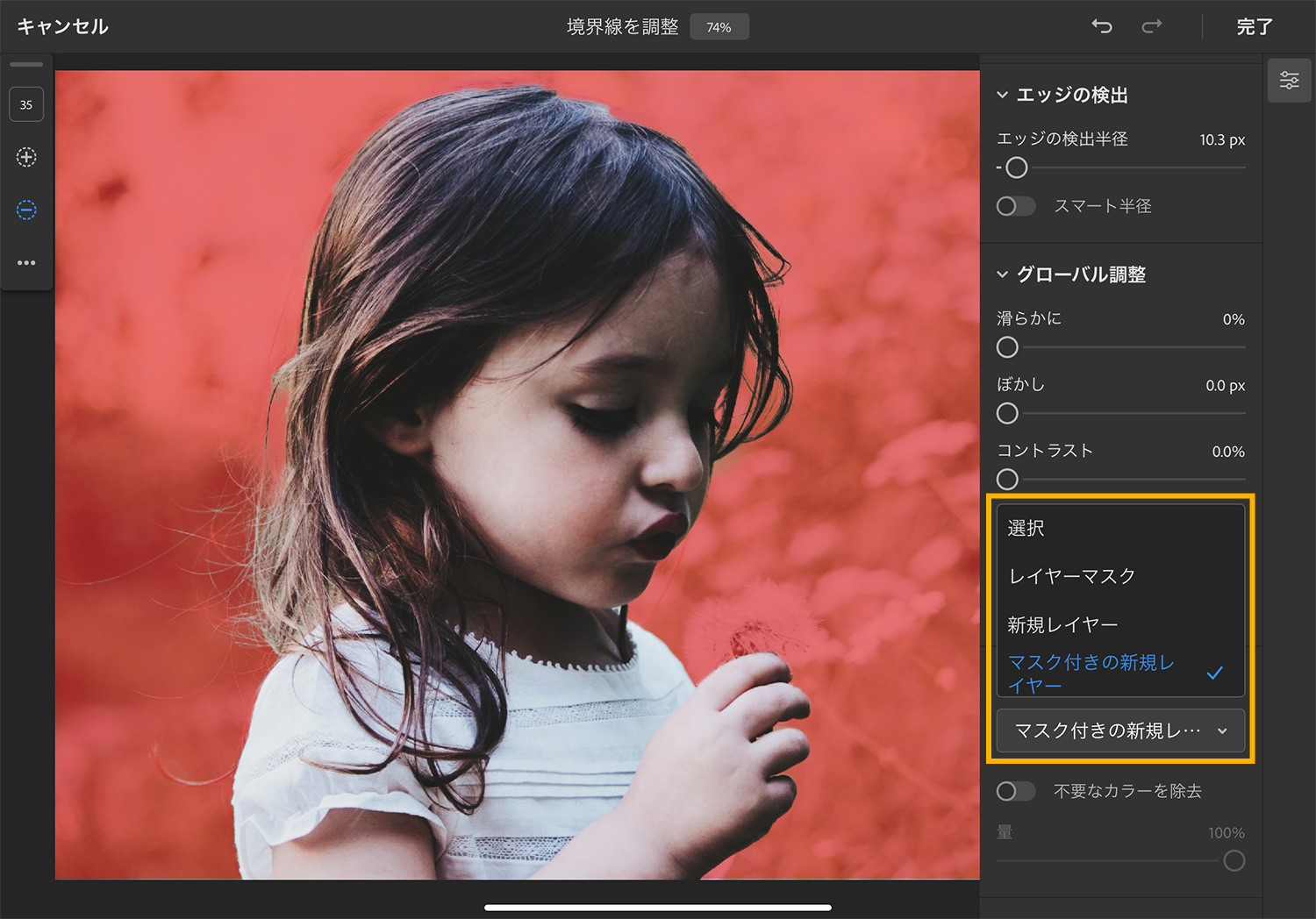
一通りなぞり終えたら、この写真の出力方法を指定します。ここでは、「マスク付きの新規レイヤー」を選びました。右上の「完了」をタップしたら作業完了です。
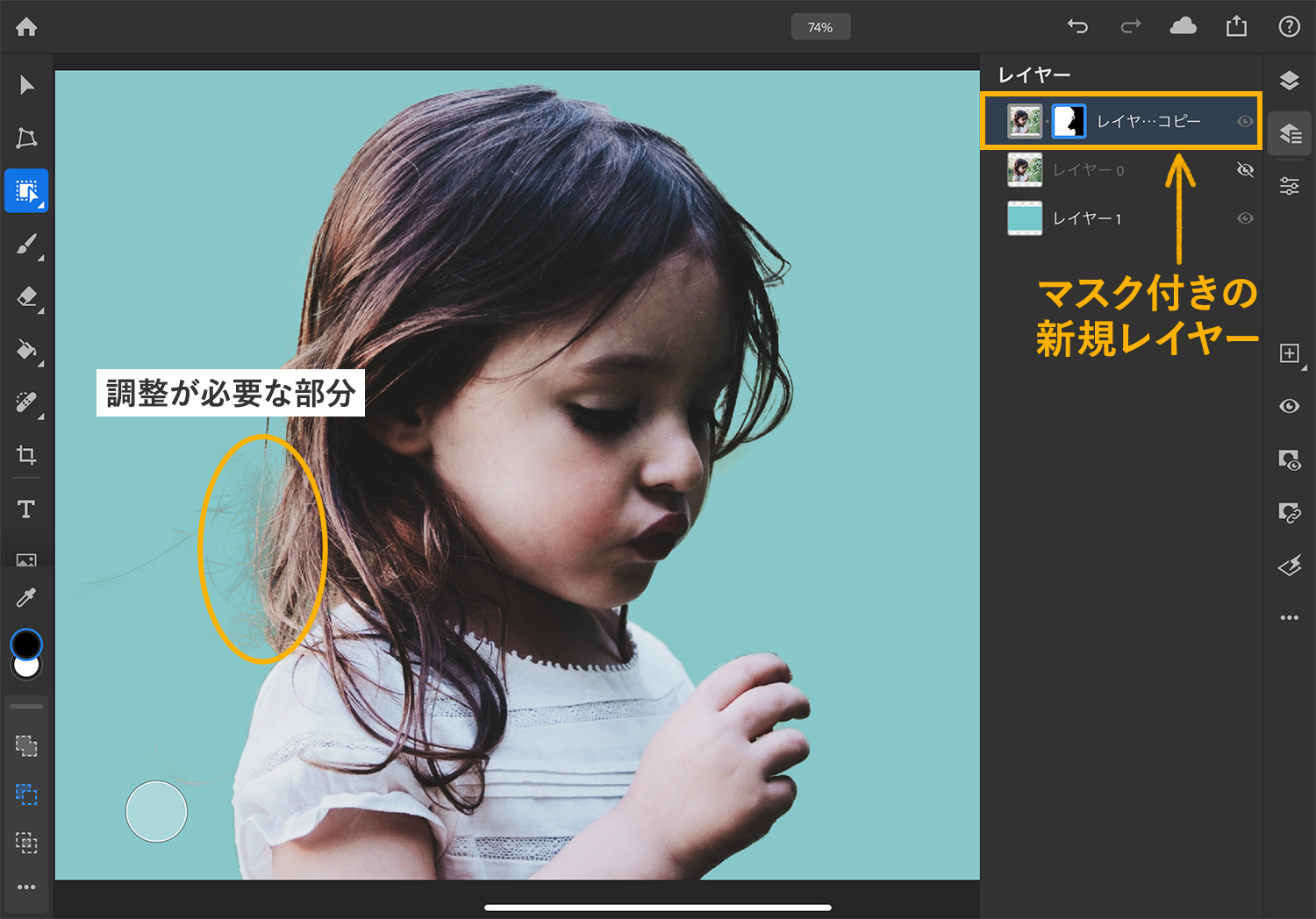
画面に戻ると、レイヤーマスクが付いた新しい写真レイヤーが作成され、最初に作っておいた色付きのレイヤーが背景となって表示されました。右側の髪の毛部分がきれいに切り抜かれていますね。
左側の髪の毛がちょっと微妙な感じなので修正します。
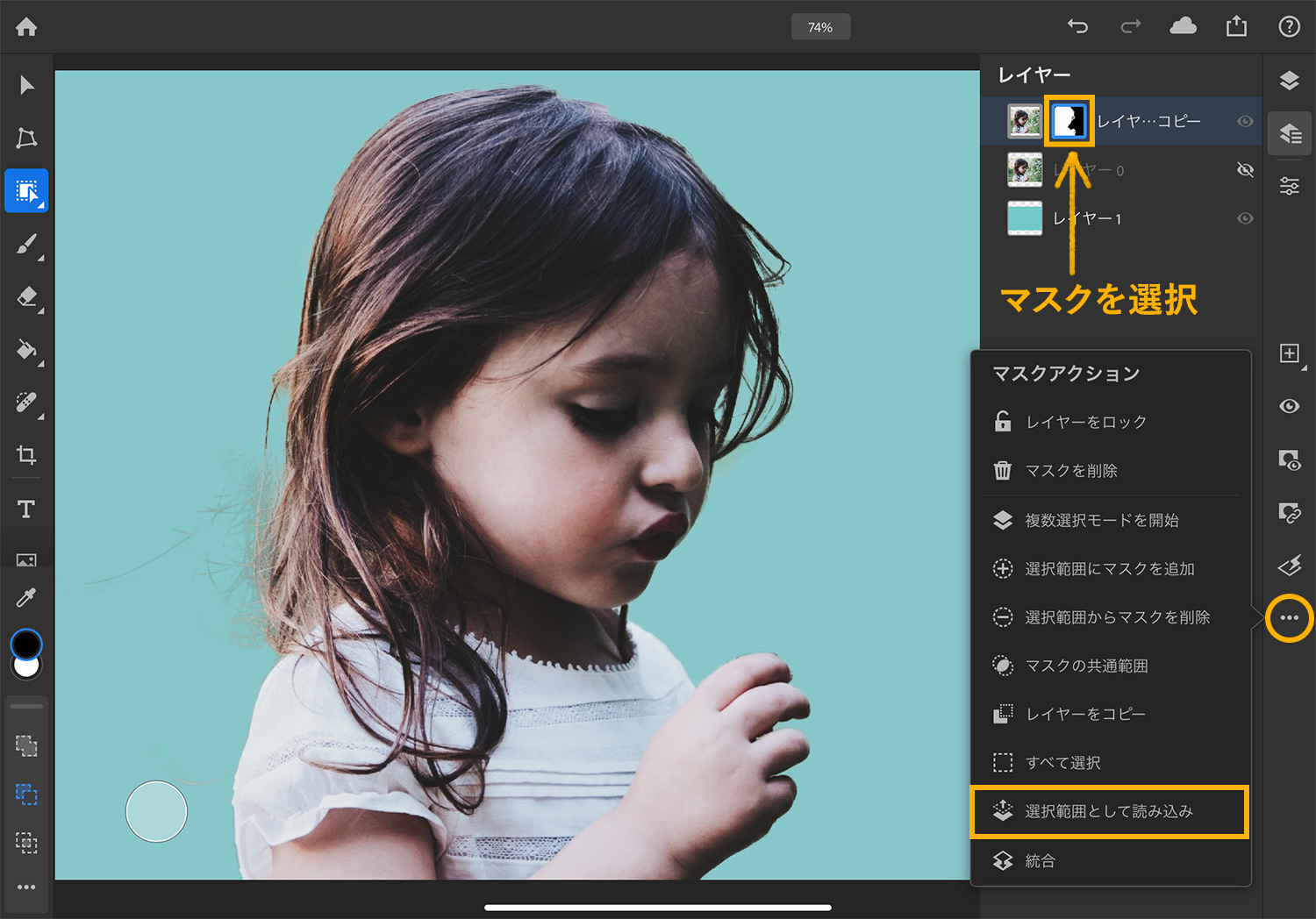
レイヤーマスクが追加された状態で、もう一度選択範囲を読み込みます。写真のレイヤーマスクを選択して、右側のメニューの一番下にある「・・・」をタップし、「選択範囲として読み込み」を選択します。
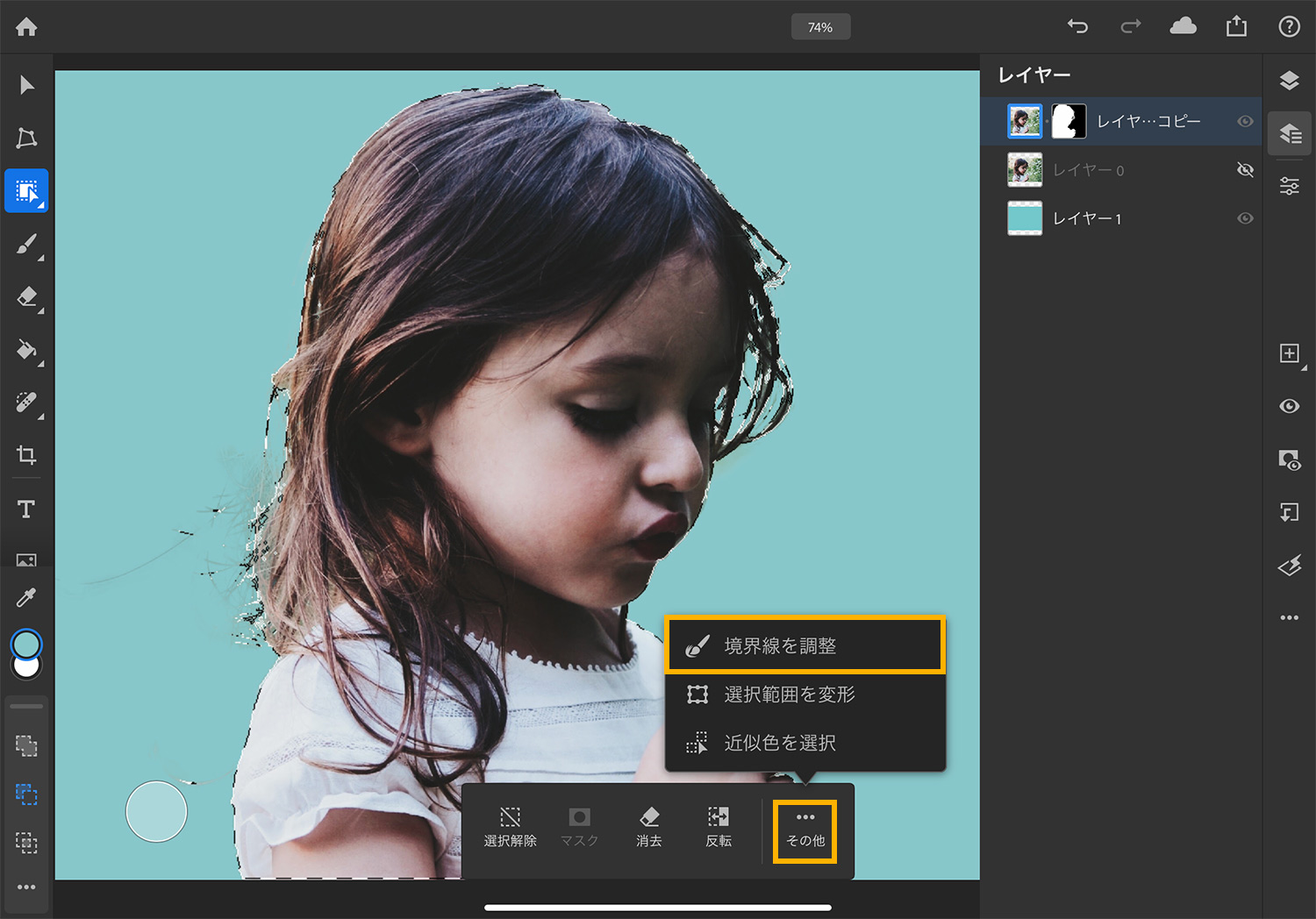
すると、レイヤーマスクで使われている選択範囲が表示されます。この状態で、下部メニューの「その他 > 境界線を調整」をタップし、最初に行ったように境界線の調整をし直します。
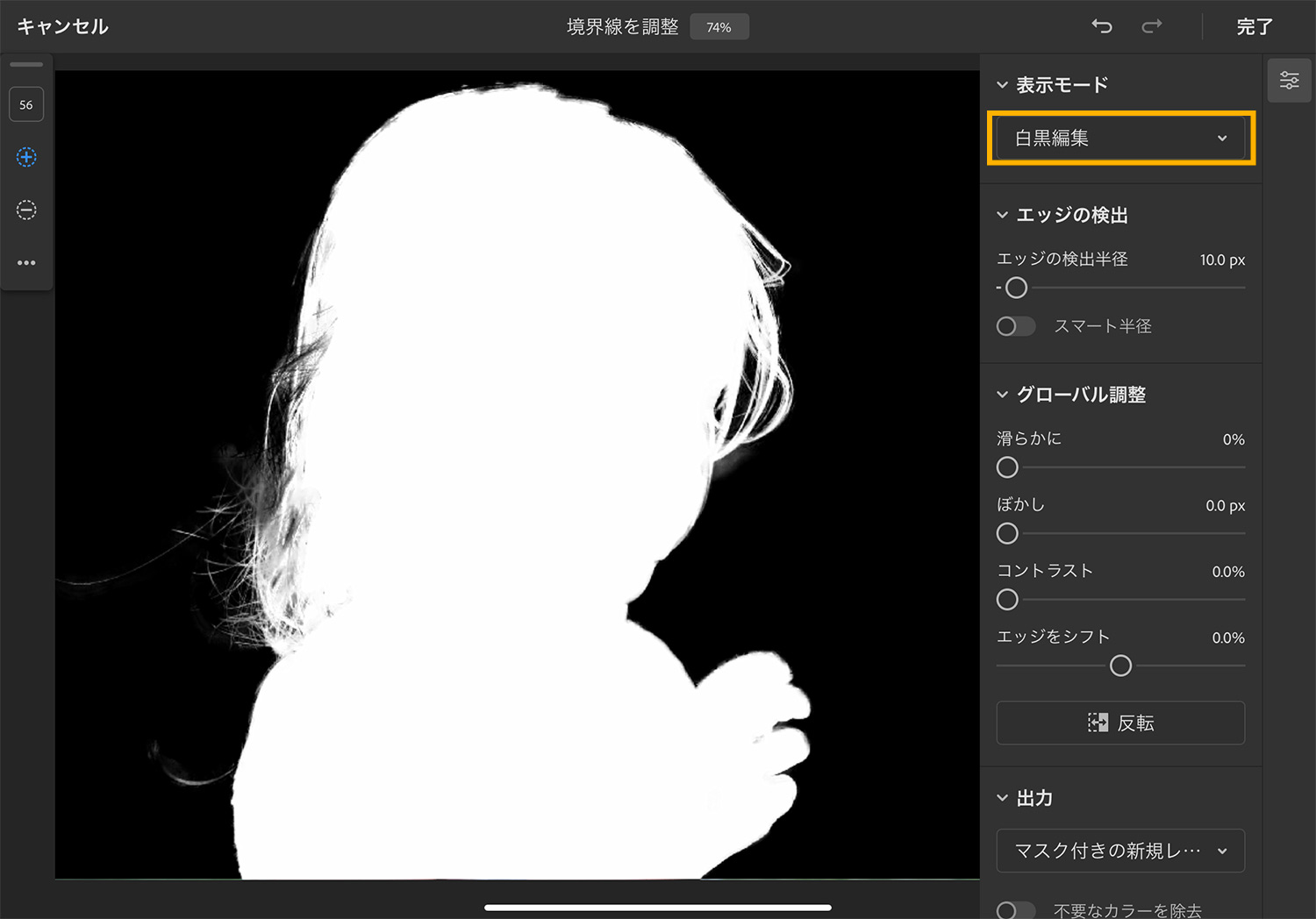
表示モードを「白黒編集」にすると、選択範囲の確認がしやすいです。黒が隠れている部分、白が表示される部分です。
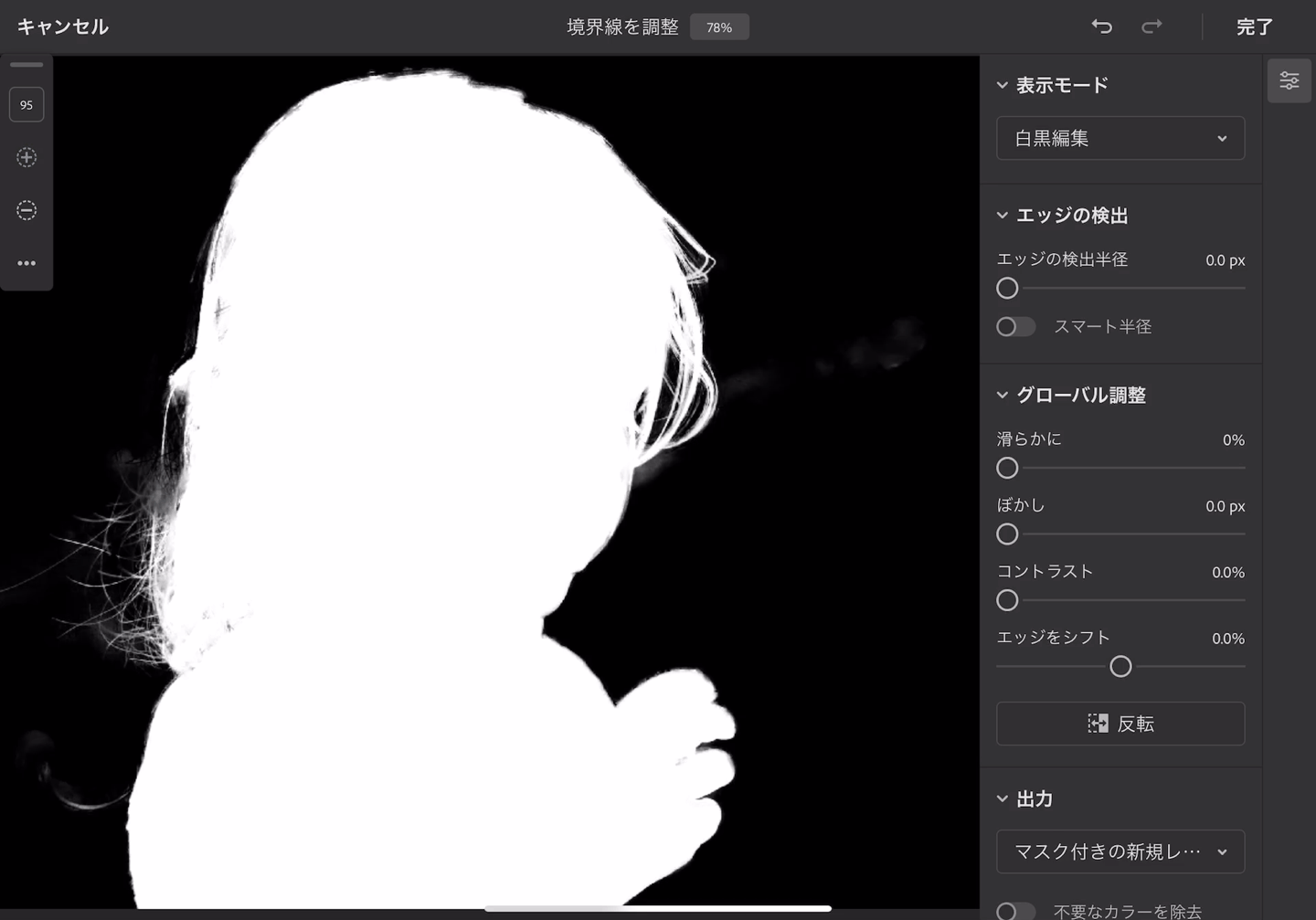
この状態で「エッジの検出」を左右に動かしてみると、選択範囲のエッジがどう変わるか分かります。このようにして、少しずつ調整していきます。
バービーでもやってみた
唐突ですが(笑)、バービーの無料素材を使わせていただきました。
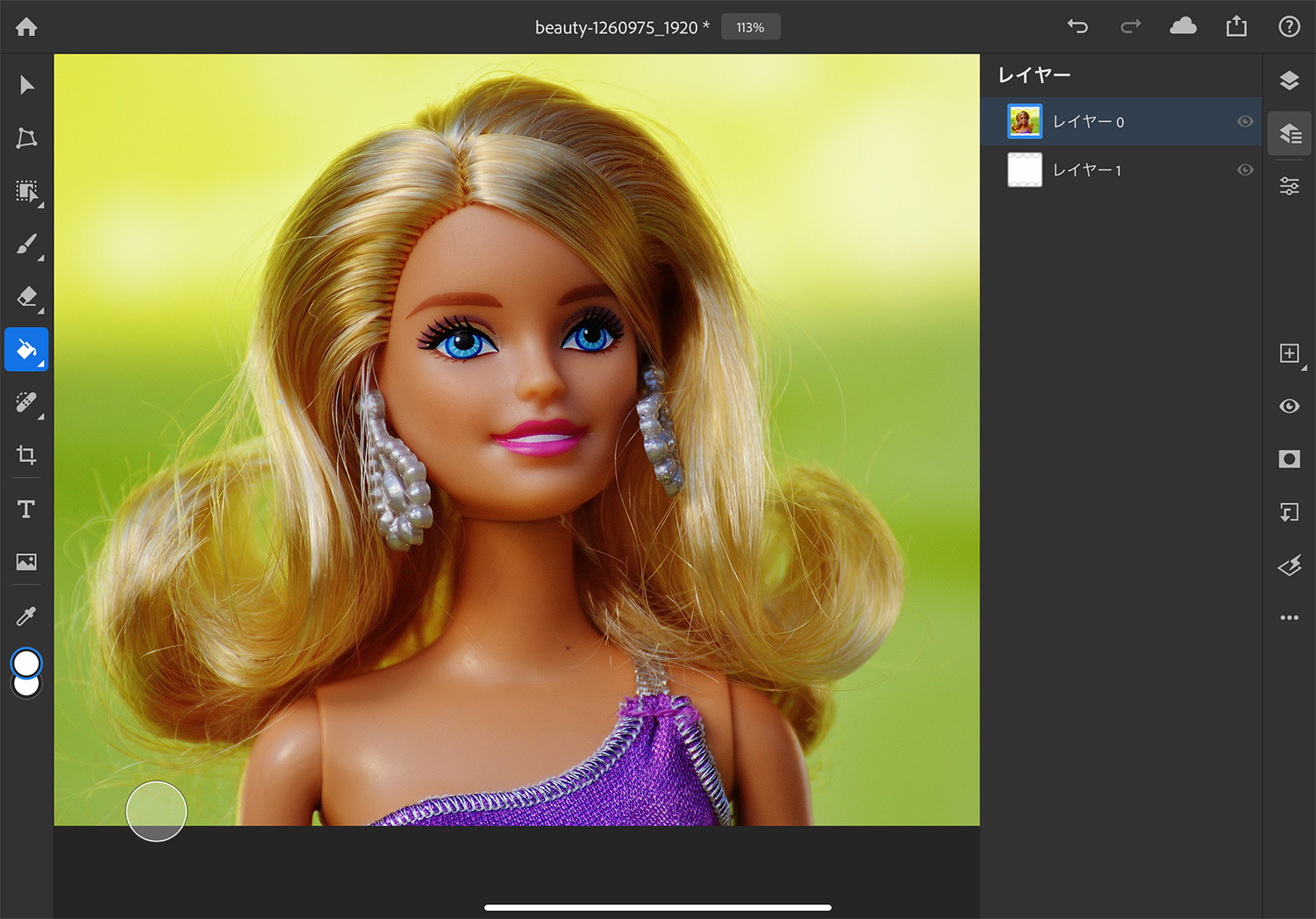
背景レイヤーは白く塗りつぶしています。
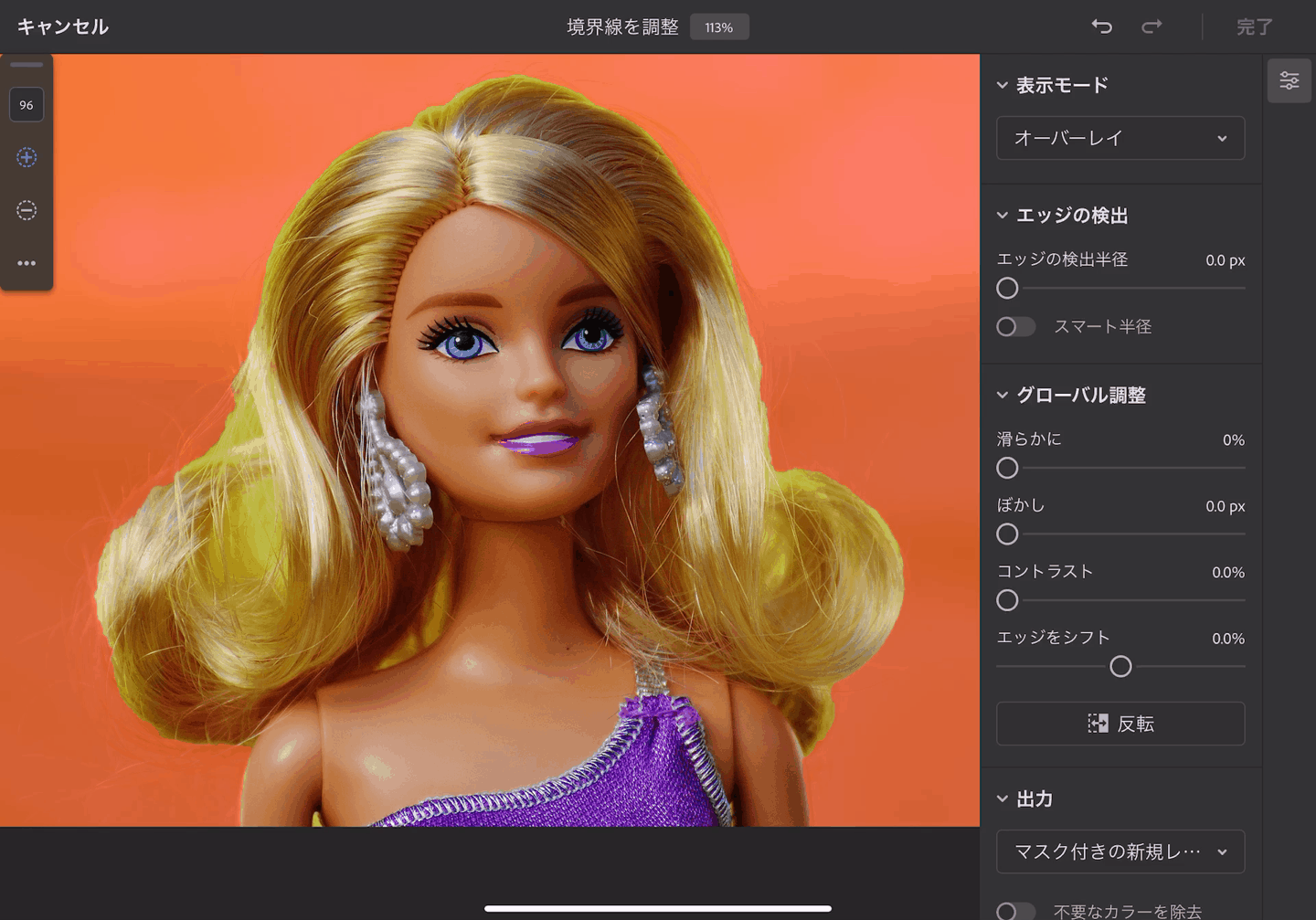
左側の髪の毛をなぞる様子です。赤い部分が広がるのが分かるでしょうか?左下部分がちょっと欠けちゃいましたね。結構難しい…。
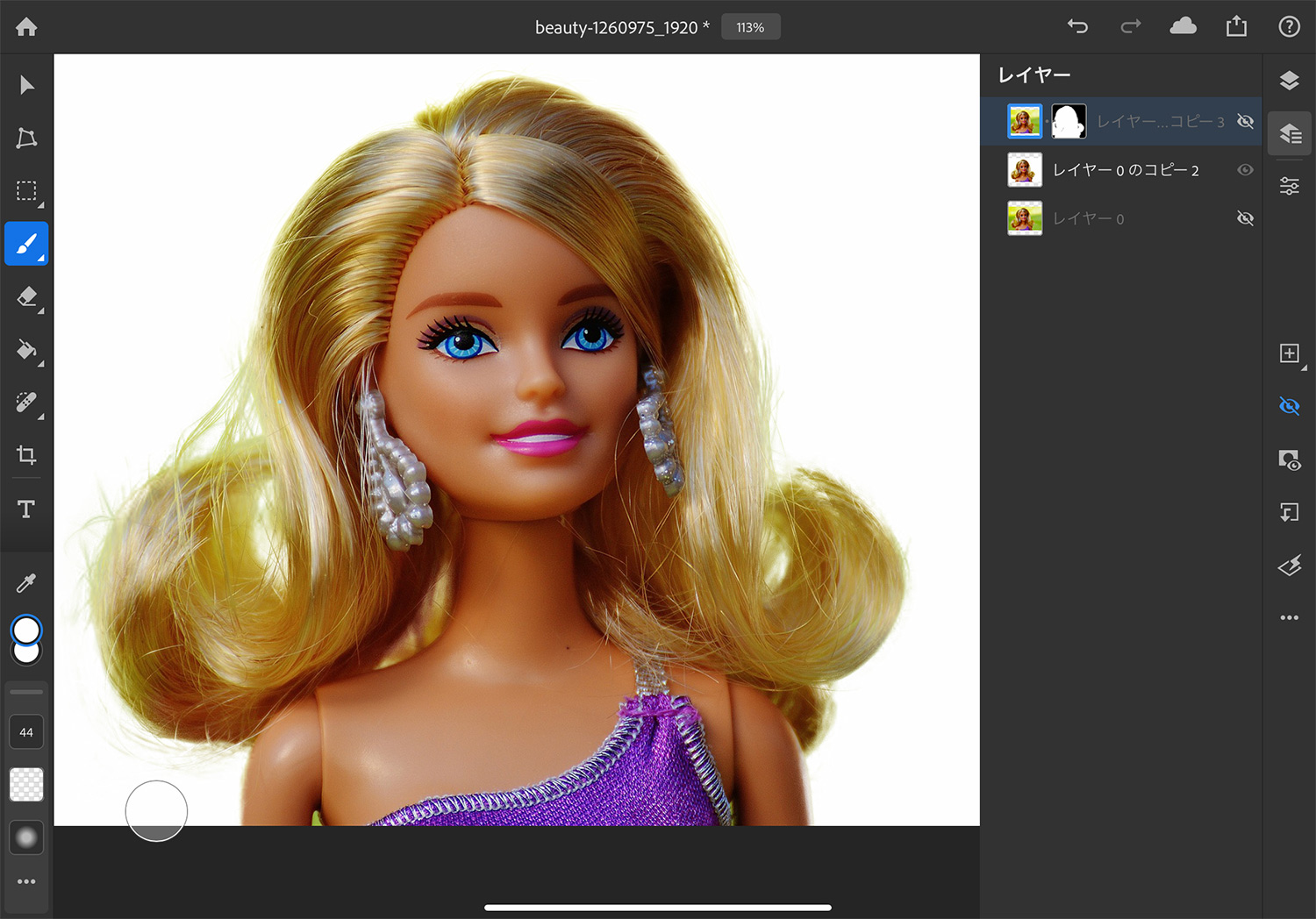
後から欠けた部分をブラシで修正して切り抜きました。元の背景の色が髪の毛に反映されているので、色味も調整した方がいいですね。
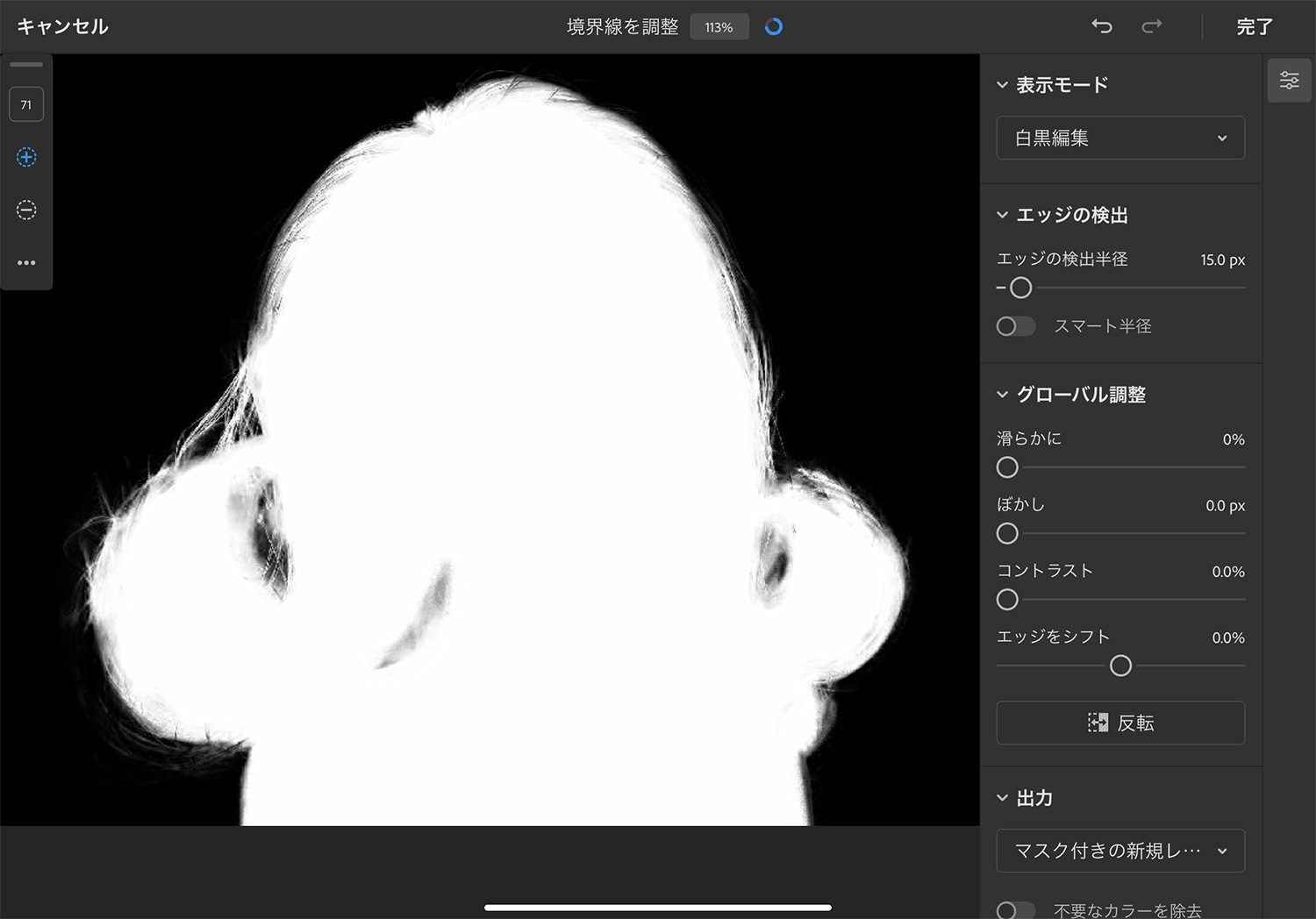
「白黒編集」で表示すると、このような感じになります。髪の毛の細かいところまで切り抜かれていますね。
お得なiPad版Adobe Photoshopの購入方法
iPad版Adobe Photoshopは以下の方法で購入可能です。
iPad版Adobe Photoshopの購入方法
- AppleのApp Storeから購入する
- Photoshopを含むAdobeのCreative Cloud(以下Adobe CC)を契約する
おすすめはAdobe CCの「フォトプラン」です。Adobe CCのフォトプランは、iPad版Photoshopだけでなく、デスクトップ版PhotoshopやLightroomも使えるので、大変お得です。
料金詳細は以下の記事でまとめていますので、ご購入までにぜひご覧ください。
Adobe CCのソフトを安く手に入れる方法は以下の記事をご覧ください。
まとめ
ひとつのツールだけで完璧に選択範囲を作成するのはなかなか難しく、最終的には色々な方法を組み合わせて仕上げていくことが多いですが、今回はiPad版Photoshopの新機能ということで、紹介させていただきました。
iPad版Photoshopでの画像切り抜き方法や作業したファイルの保存場所については、以下の記事で解説しています。
Adobeソフトの使い方を学べるスクール・サービスは以下の記事で詳しくまとめていますので、ご興味がある方は覗いてみてくださいね。
Apple製品はAmazonで購入するとお得!
AmazonでApple製品を購入するとAmazonポイントが付き、公式サイトよりお得に買えます。度々行われるセールで安くなることも。保証とサポートが延長される「AppleCare+」も申し込み可能。Apple製品を購入する際は、必ずAmazonもチェックしましょう!
注目【4/21まで|AmazonスマイルSALE開催中】Apple Watch SE(44mm)が6%OFF、iPad Air 11インチ/13インチが最大17%OFF、iPad(A16) 11インチが5%OFF、iPad 10.9インチが15%OFF、iPad mini(A17 Pro)が5%OFF、Phone 15 Pro Maxが20%OFF、iPhone 13が29%OFFなどなど、多くのApple製品がセール対象に!
⚫︎スマイルSALEはこちら >
⚫︎AmazonのAppleストアはこちら >
Apple製品をお得に買う方法は以下の記事でまとめています。
【4/21まで】AmazonスマイルSALE開催!
4/18(金)〜4/21(月)に開催されるAmazonスマイルSALEでは、商品が安くなるのはもちろんのこと、キャンペーンにエントリーすると、以下の条件でポイントが更にUP!
Amazonポイントアップの手順と条件
- 必須キャンペーンにエントリーする(無料)
- 合計10,000円(税込)以上のお買い物をする →Apple製品や高額商品を買うチャンス!
- プライム会員なら+1% →ブライム会員はこちらで解説。無料体験中も対象!
- Amazon Mastercardでのお買い物なら最大+3%
- ペット用品・パソコン・周辺機器・DIY用品・業務用品の購入で+3.5%
とりあえずエントリーだけはしておこう!ポイントがめちゃくちゃ増えます。
\ 買う予定がなくてもエントリーはしておくべし!/
予算重視なら一番リーズナブルなiPad(A16) 11インチ、コスパ重視なら価格と機能のバランスがよいiPad Airがおすすめです。モデルに合わせてApple Pencilを選ぼう!
「書く」以外のノートアプリ活用術や、おすすめのノート・イラストアプリ、ワーママのiPad活用方法などを紹介しています。