【iPad】純正メモアプリのフォルダやメモを共有して共同編集する方法
※当ブログのリンクには一部広告が含まれています。
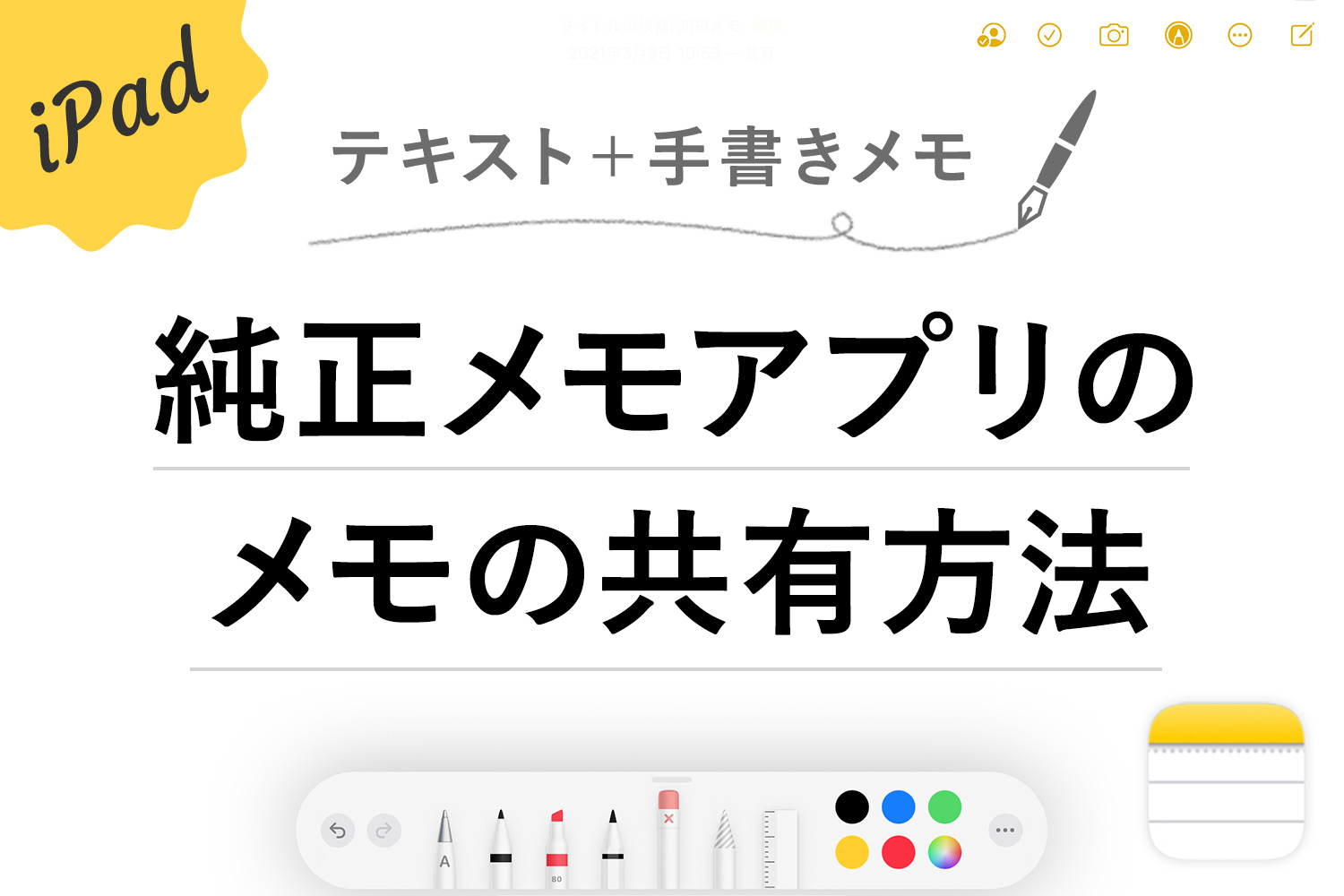
この記事では、iPadにインストールされている純正メモアプリのフォルダやメモの共有方法について解説します。
iPadの純正メモアプリは、メモを他のユーザーと共有することができます。編集を許可すれば、共同編集も可能になります。メールなどで送ったりせずに、お互いのアイディアをすぐに共有できると作業もはかどりますね!
iPad純正メモアプリのフォルダやメモの作成方法は、以下の記事をご覧ください

【この記事を書いた人】
写真畑出身のフリーランスWebデザイナー。Goodnotesを始めとするノートアプリやApple/クリエイティブ/運動/ライフスタイル関係の情報を発信中。プロフィール詳細
フォルダの共有方法
まずはフォルダの共有方法を解説します。フォルダごと共有すると、フォルダの中に保存されている全てのメモが共有されます。
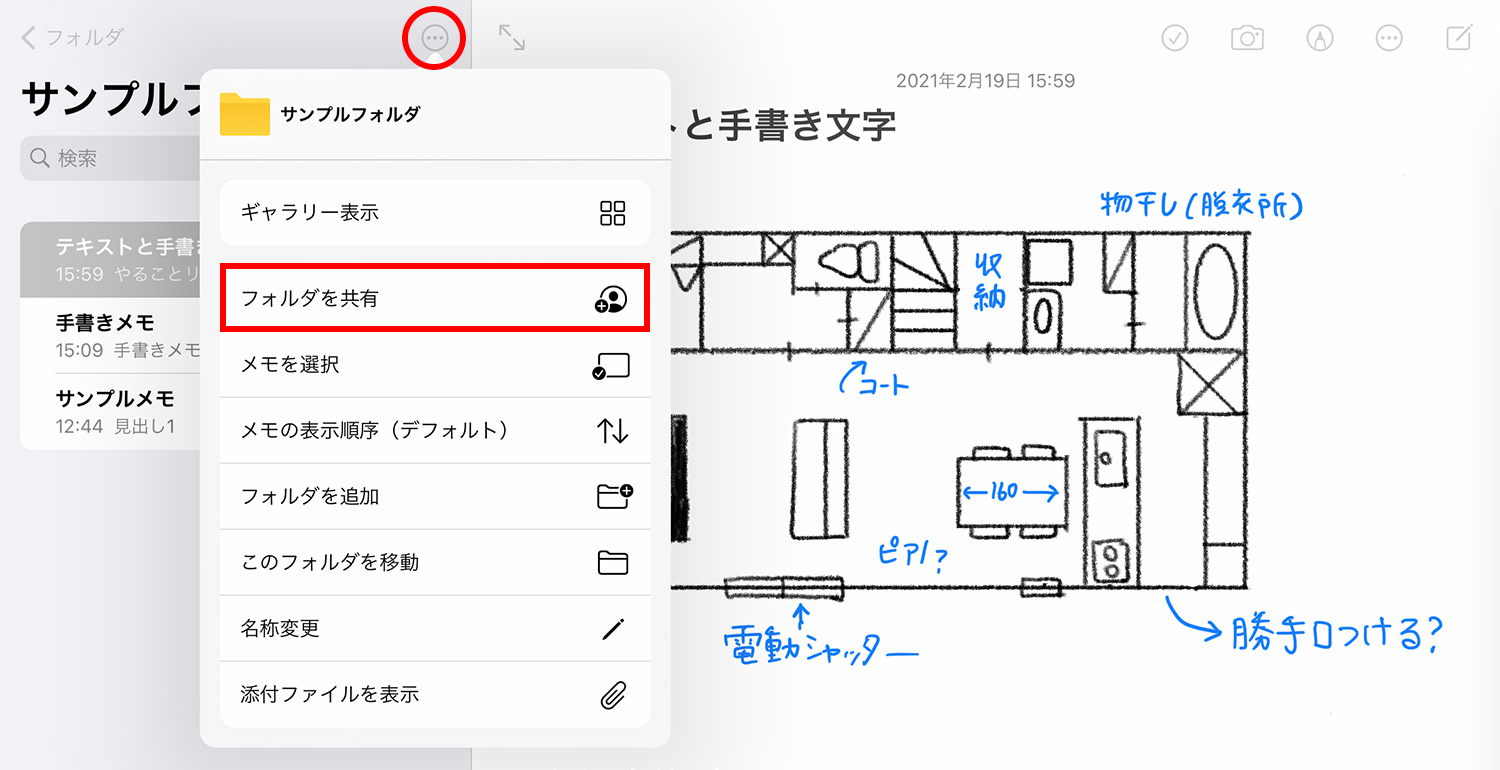
共有したいフォルダをタップし、フォルダ名の右上辺りにある三点リーダー・・・をタップします。表示されたメニューの中のフォルダを共有をタップします。ここでは「サンプルフォルダ」という名前のフォルダを共有します。
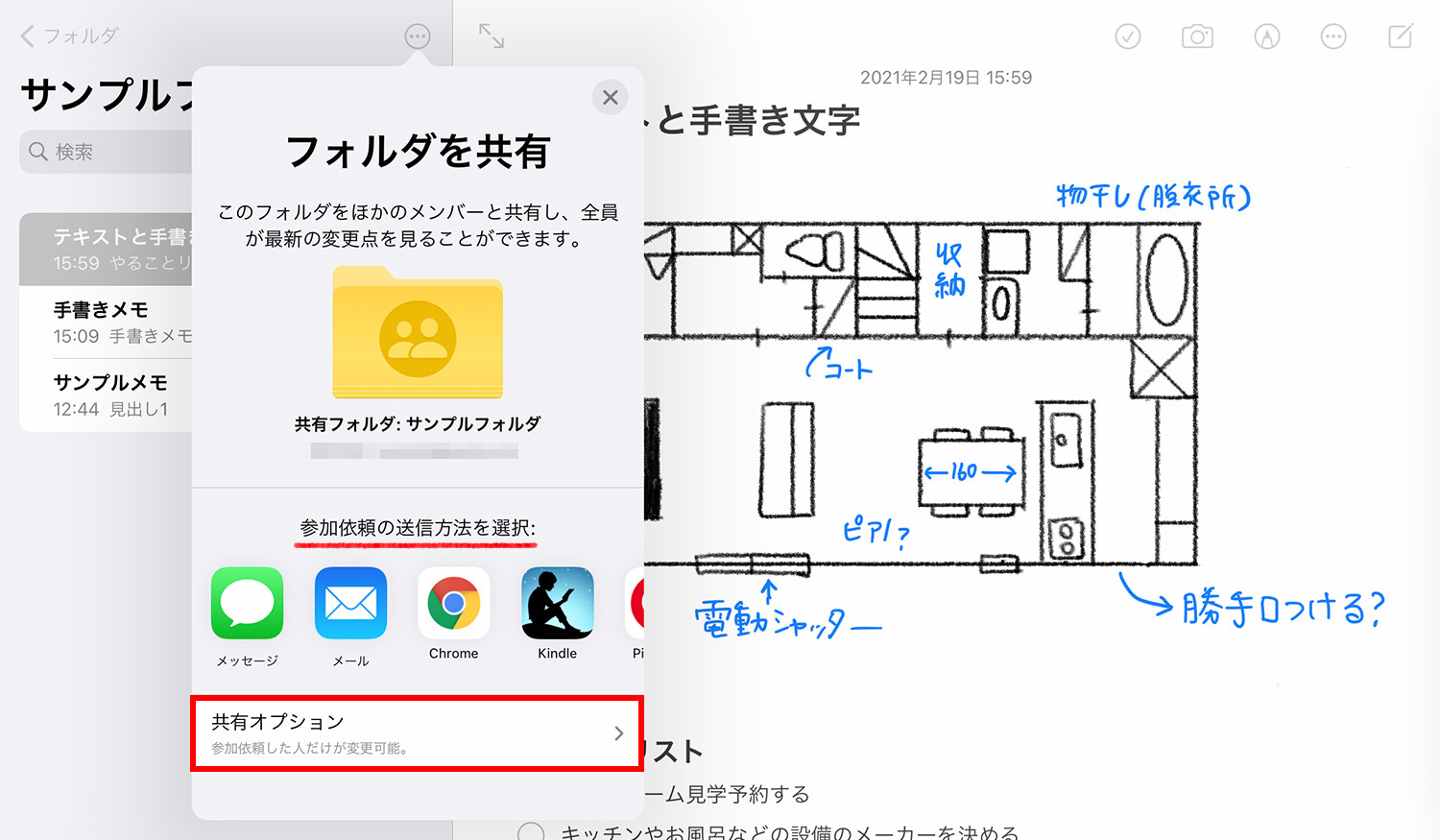
フォルダを共有したい相手に参加依頼を送る方法を選びます。今回はメールで依頼を送ります。共有オプションをタップすると、共有する相手のアクセス権を設定できます。
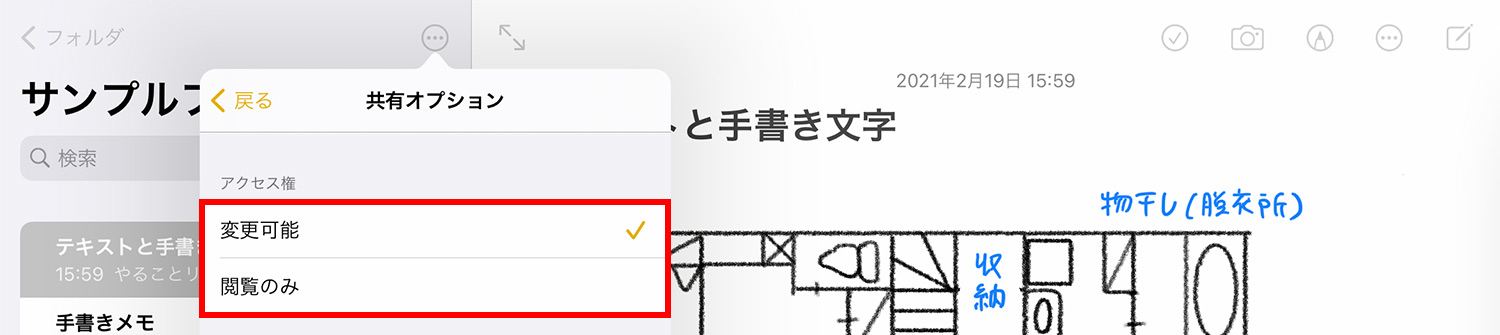
共有する相手にメモの編集を許可する場合は変更可能を、閲覧のみ可能にする場合は閲覧のみを指定します。
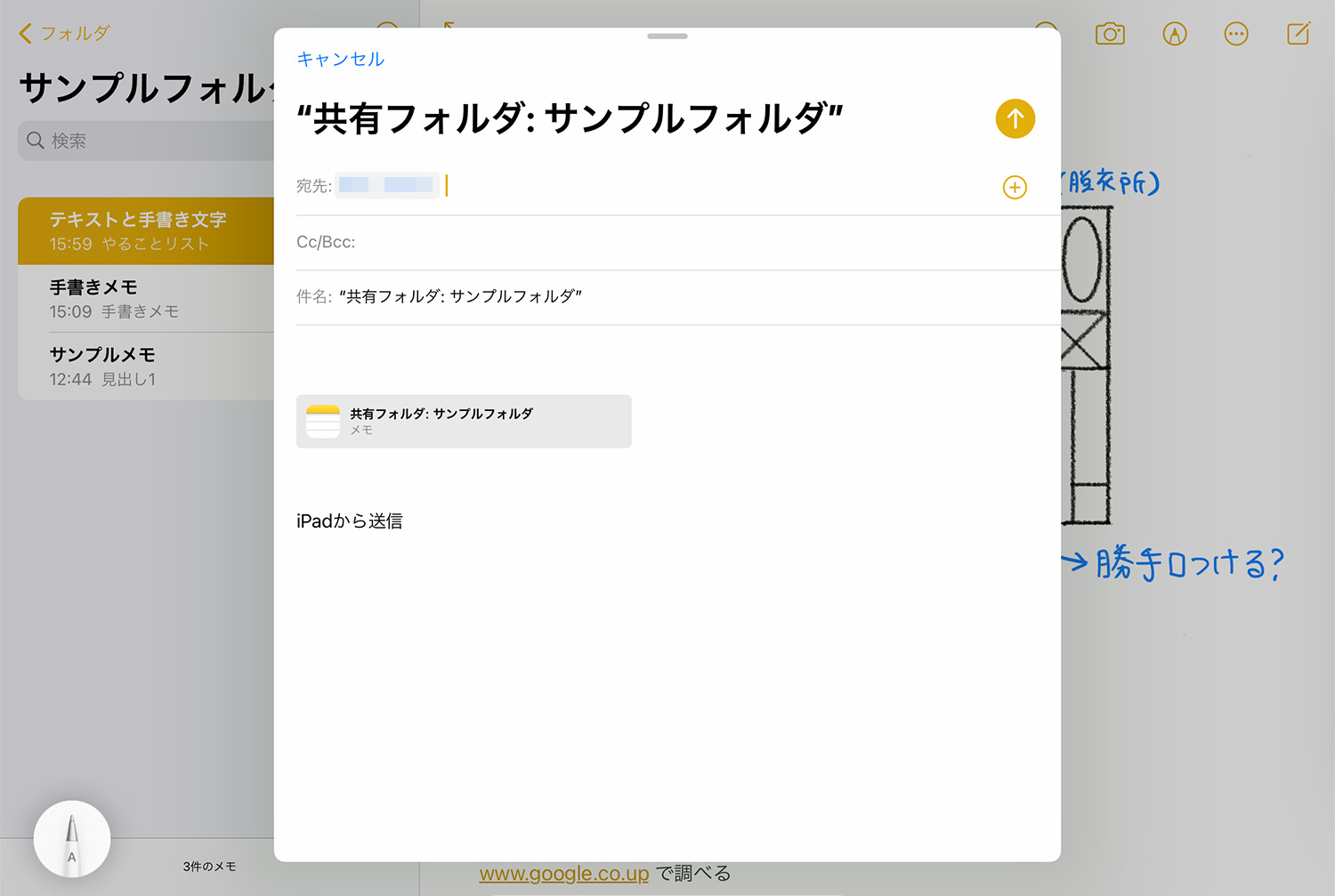
設定が終わるとメールが立ち上がるので、相手のメールアドレスを入力して送信して共有完了です。簡単ですね!
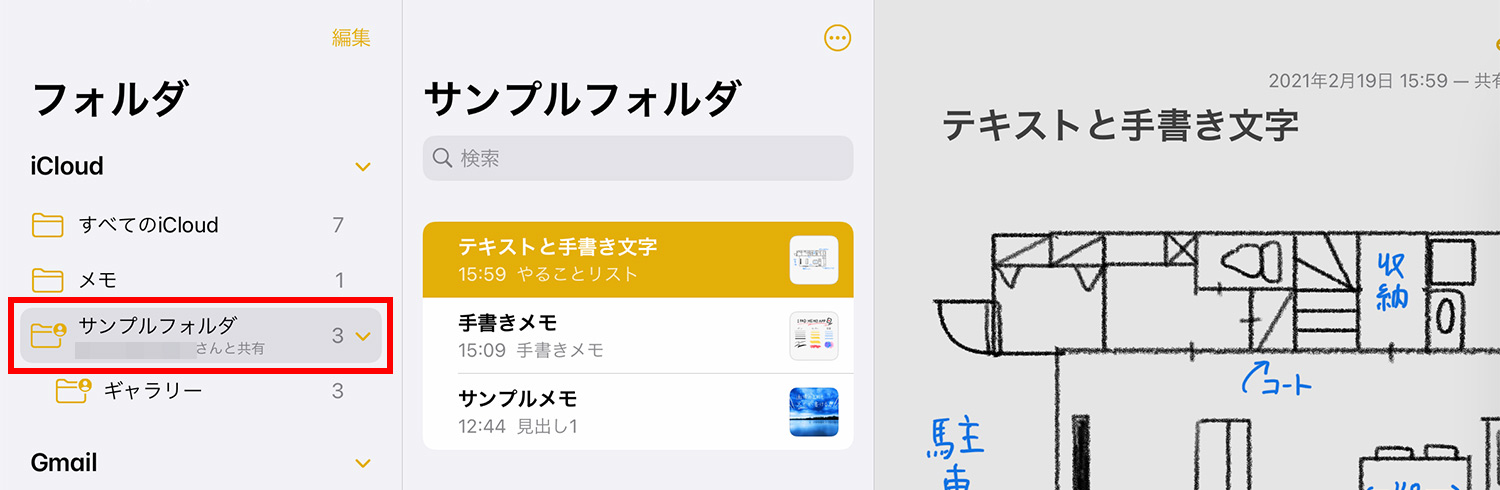
フォルダ一覧画面を見ると、「サンプルフォルダ」の下に共有したユーザーのメールアドレスが表示されています。共有されたフォルダは、フォルダアイコンの右上に人のマークが付いています。
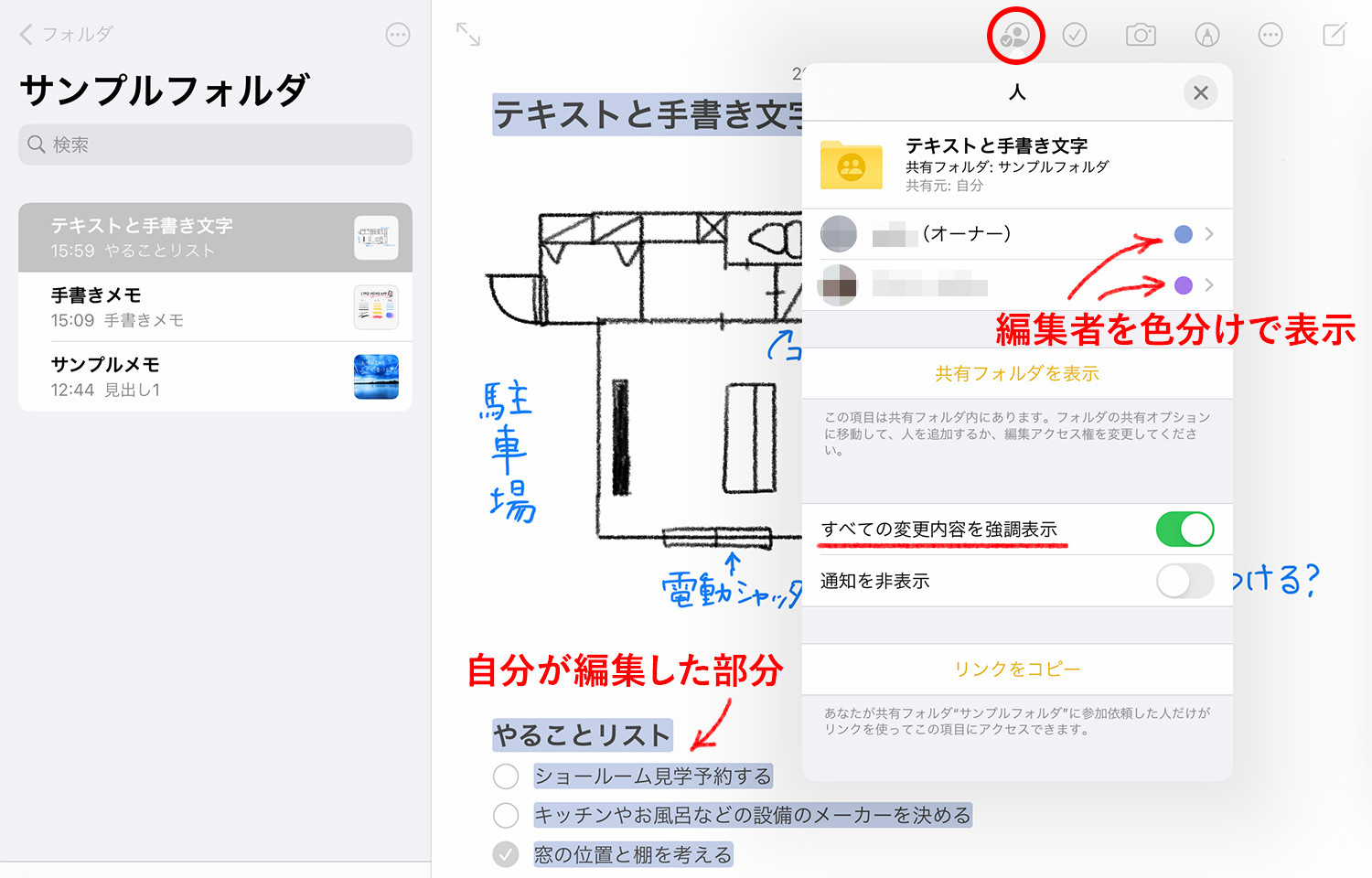
ノート上部のメニューの一番左側にある共有アイコンをタップすると、現在の共有状況が表示されます。すべての変更内容を強調表示をタップすると、編集者を色分けで表示し、誰がどの部分を編集したかがひと目で分かるようになります。
メモの共有方法
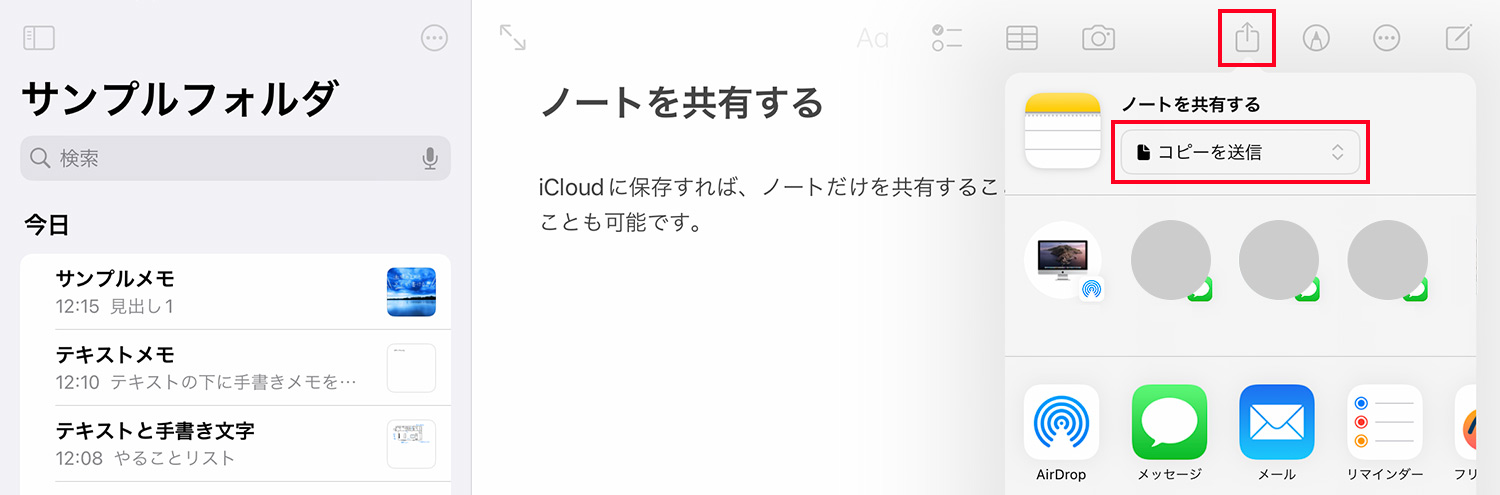
共有したいメモを開き、右上の共有アイコンをタップます。コピーを送信を選択したあと、送信したい相手をタップして送信します。
メモの共同編集方法
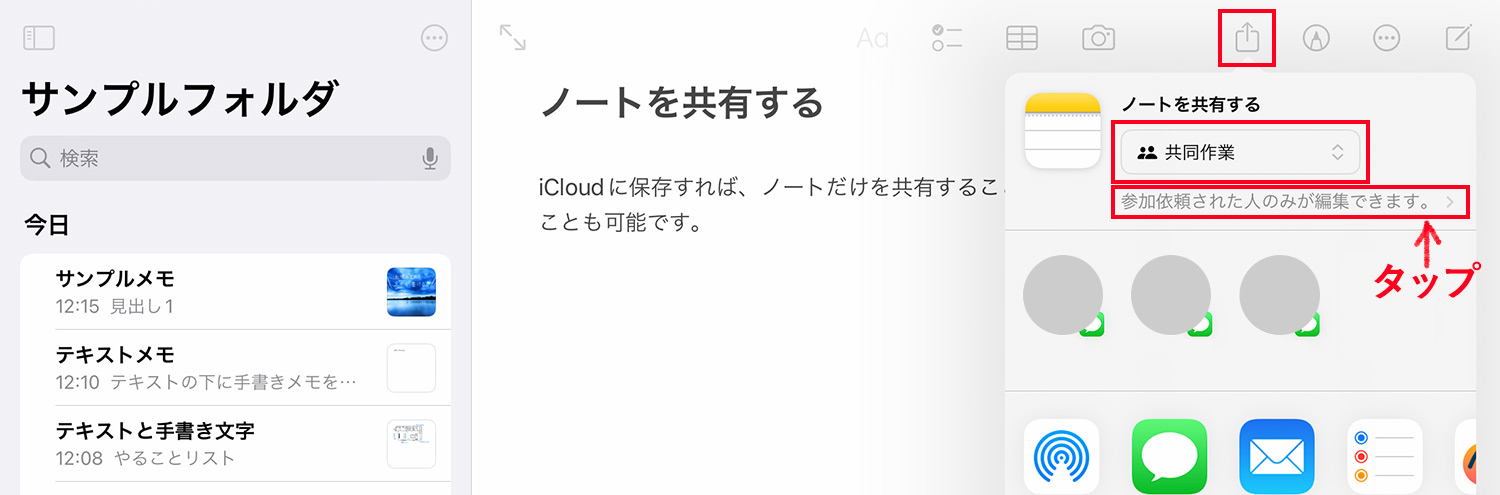
共同編集したいメモを開き、右上の共有アイコンをタップします。共同作業を選択し、その下にある「参加依頼された人のみが編集できます」をタップします。
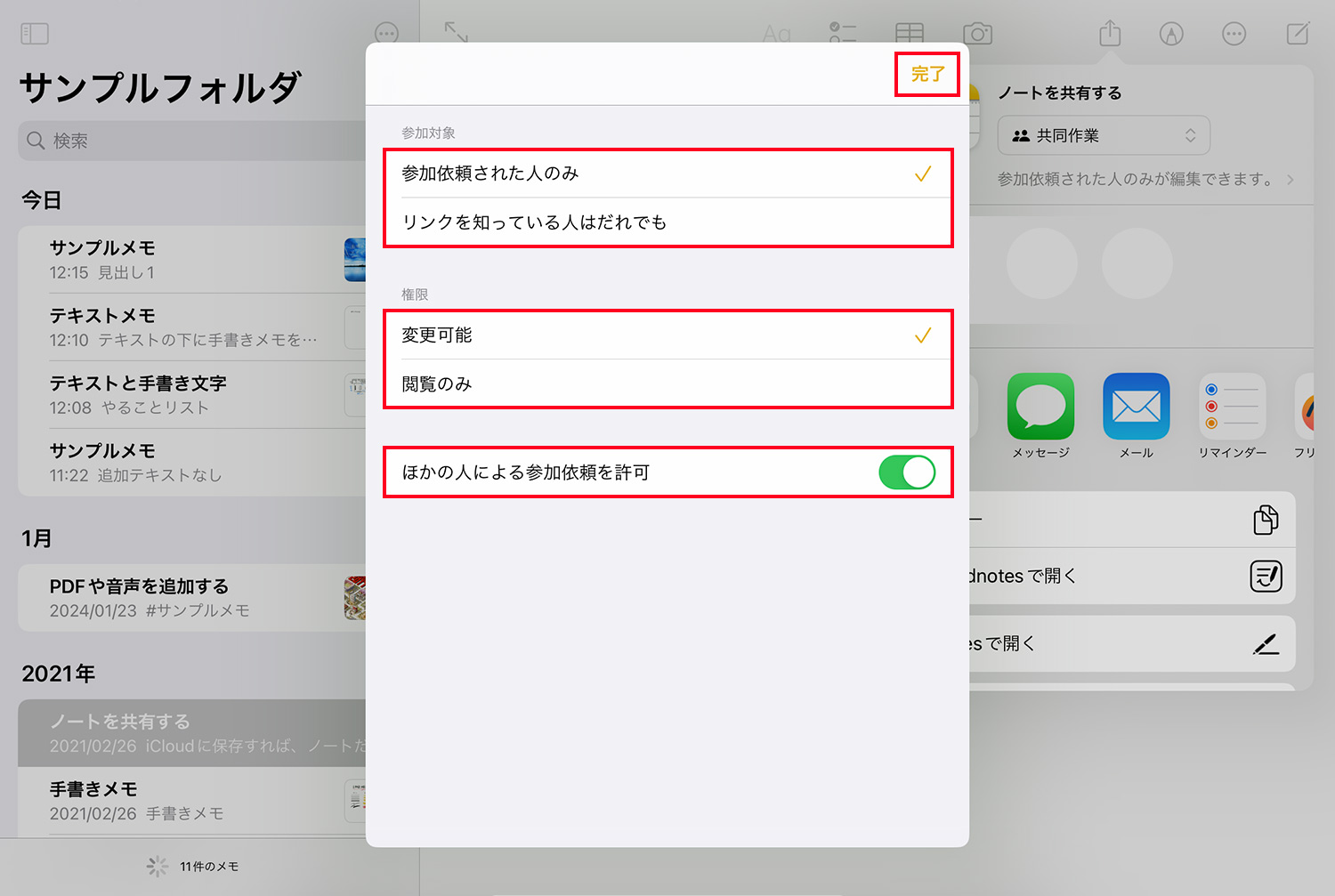
共同編集の内容を設定したあと、共同編集したい人をタップして依頼を送ります。
純正メモアプリ以外のおすすめメモ・ノートアプリ
iPadの純正メモアプリは、無料でありながら必要十分な機能を備えていますが、正直ちょっと物足りないと思う部分もあります。
私は「Goodnotes」というノートアプリの有料版を使用していますが、ペンのサイズや色のカスタマイズ、豊富なテンプレート、複数ページのPDFファイルを1枚ずつ読み込む機能、手書き文字の検索など、純正メモアプリにはない多くの機能を備えています。
以下の記事で色々なノートアプリを紹介していますので、より自由度が欲しい場合は参考にしてみてくださいね!
Apple製品はAmazonで購入するとお得!
AmazonでApple製品を購入するとAmazonポイントが付き、公式サイトよりお得に買えます。度々行われるセールで安くなることも。保証とサポートが延長される「AppleCare+」も申し込み可能。Apple製品を購入する際は、必ずAmazonもチェックしましょう!
注目【Amazonセール中!】
Apple Watch Series 10、iPad 10.9インチ、iPad Air(M2) 11インチ、iPad mini、AirTag、AirPods4などのApple製品がセール中!
Apple製品をお得に買う方法は以下の記事でまとめています。
予算重視なら一番リーズナブルなiPad 10.9インチ、コスパ重視なら価格と機能のバランスがよいiPad Airがおすすめです。モデルに合わせてApple Pencilを選ぼう!
\最安モデル!iPad(第10世代)/
\コスパ重視!iPad Air/








