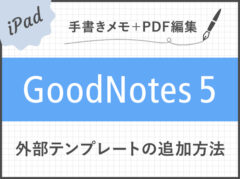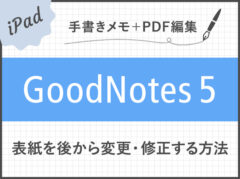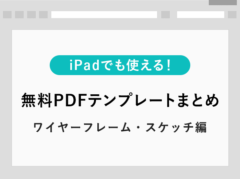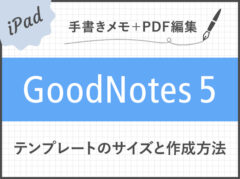【Goodnotes 6の基本1】ノートやフォルダの作成・削除・移動方法
※当ブログのリンクには一部広告が含まれています。
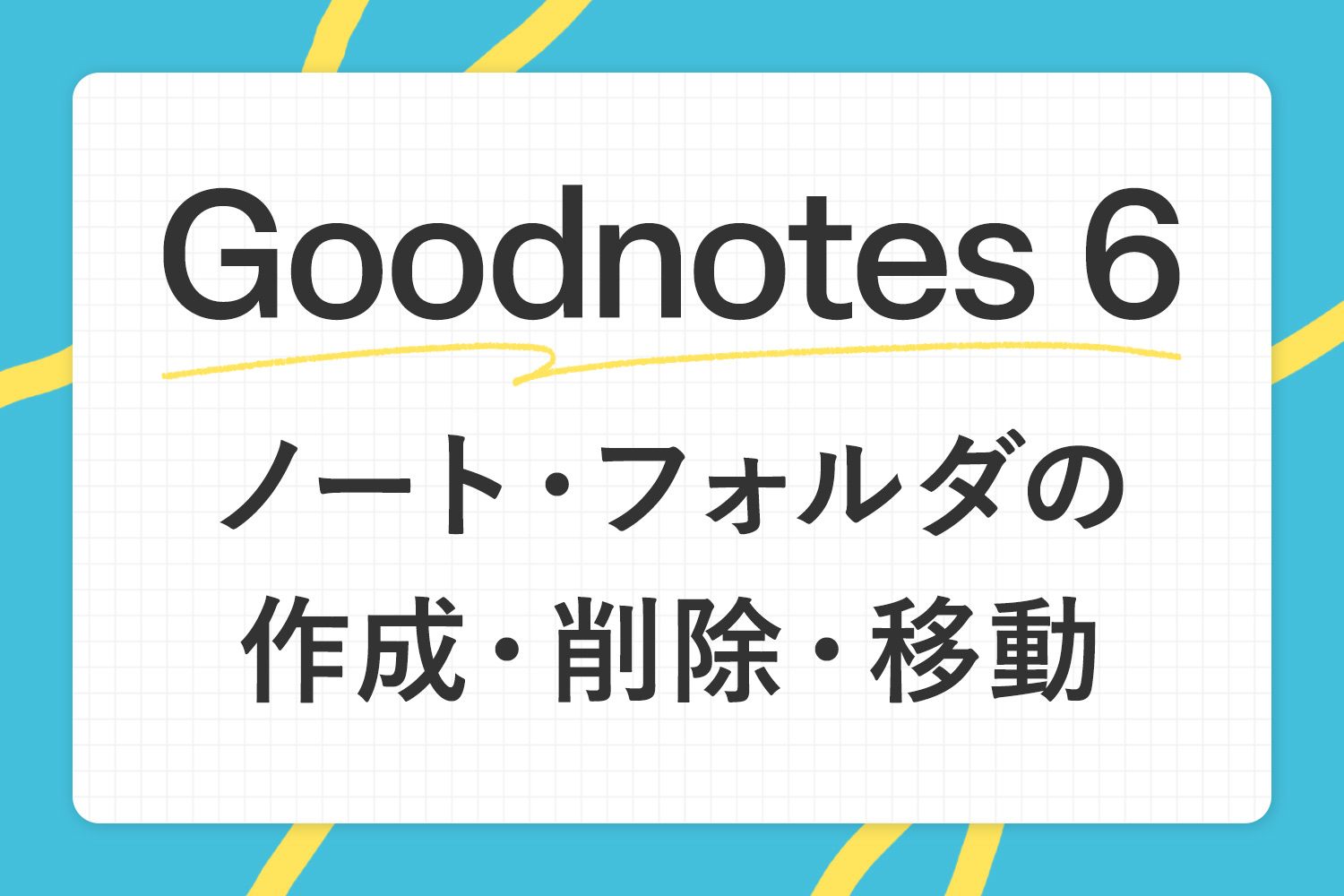
先日リリースされたGoodnotes 6。みなさんはもう試されましたか?
Goodnotes 6を開いてまず初めにやることが、ノートの作成です。本記事では、Gooodnotes 6の基本でもあるノートやフォルダの作成・削除・移動方法について解説します。
本記事と「【Goodnotes 6の基本2】ツールバーとナビゲーションバーの使い方」を読めば、Goodnotes 6の基本的な使い方が分かるようになります。
最新版Goodnotes 6のダウンロードはこちら!

【この記事を書いた人】
写真畑出身のフリーランスWebデザイナー。Goodnotesを始めとするノートアプリやApple/クリエイティブ/運動/ライフスタイル関係の情報を発信中。プロフィール詳細
目次
ノートを作成する
まずはノートを作成します。公式ではノートブックと表記されていますが、ここでは1冊のノートを指します。
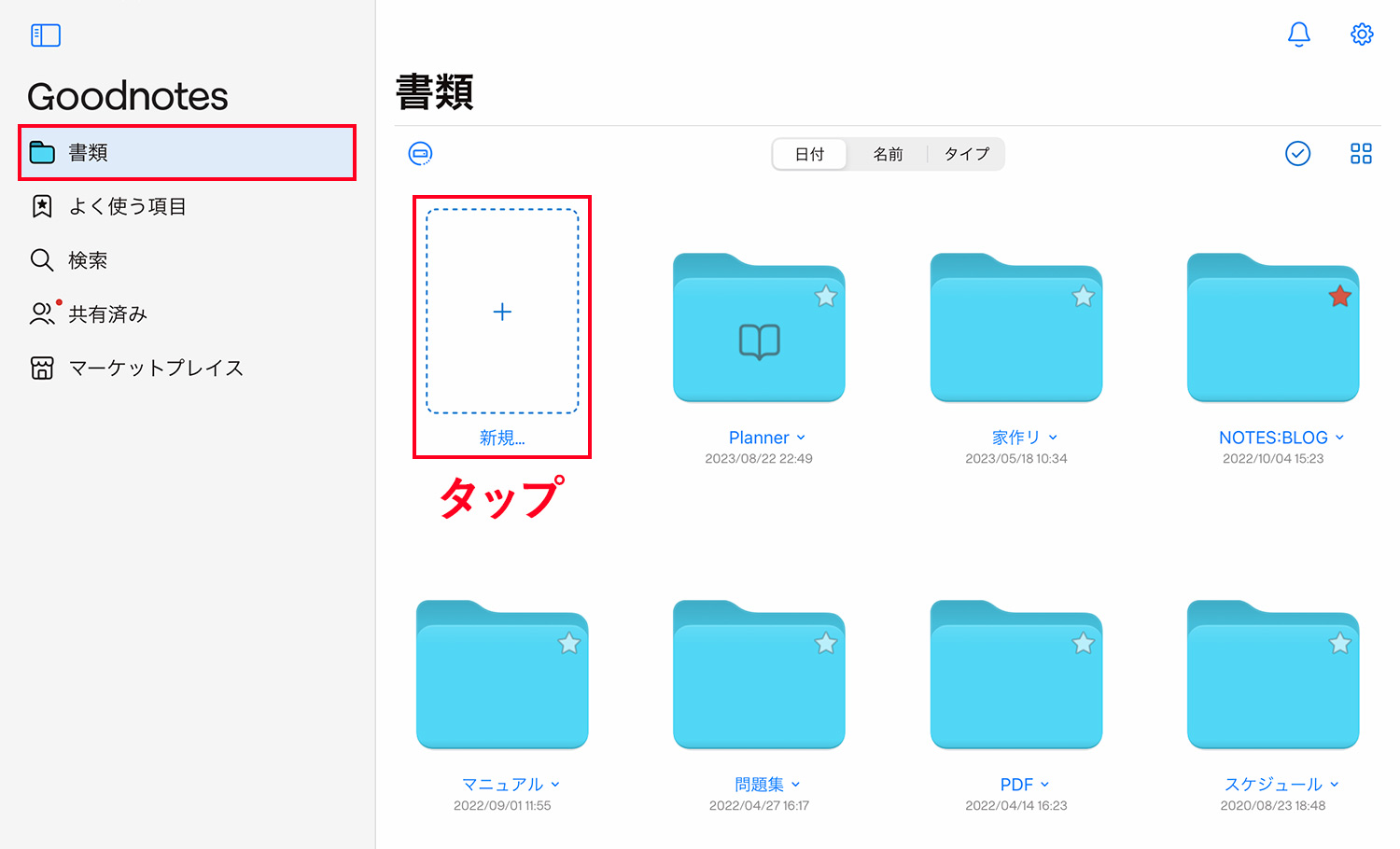
書類画面を開き、「新規…」と書かれている場所をタップします。
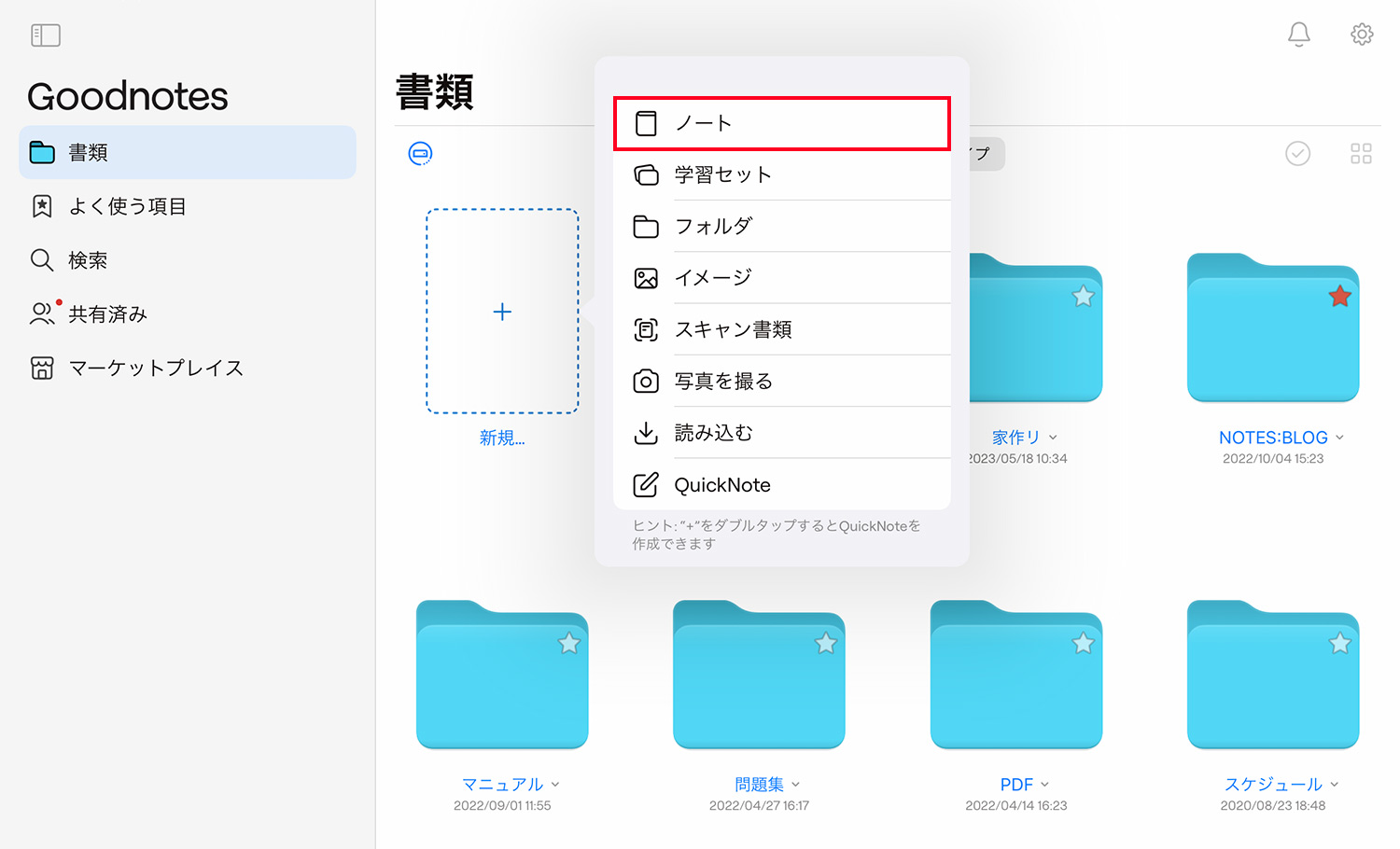
ポップアップで表示されるメニューの「ノート」をタップし、表紙や用紙などの設定へと進みます。
表紙を選択する
次にノートの表紙と用紙を選択します。どちらからでも設定可能です。今回は表紙から作成していきます。
表紙の設定項目
- 表紙のデザインとカラー
- ノートの言語(用紙と共通)
- 表紙の有無(用紙と共通)
- ノートのサイズと向き(用紙と共通)
- 表紙テンプレートの編集(追加や削除)
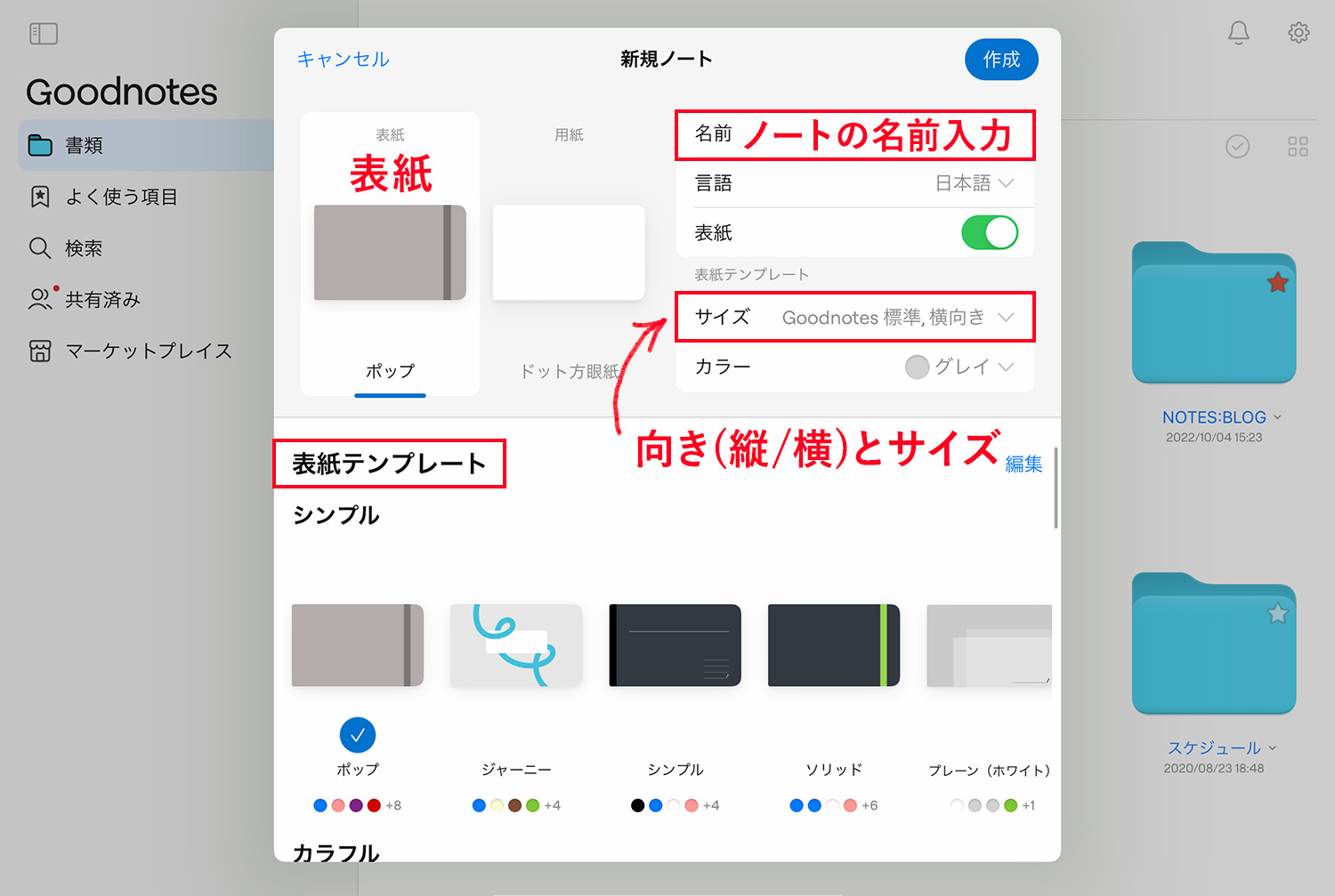
先ほどのメニューの「ノート」をタップすると、表紙と用紙の選択画面が表示されます。「表紙」をタップし、画面下部に表示される表紙テンプレートの中から好みの表紙を選びます。
画面右上の「名前」部分にはノートの名前を入力し、「サイズ」はノートのサイズと向きを、「カラー」は選択した表紙デザインの色を変更できます。
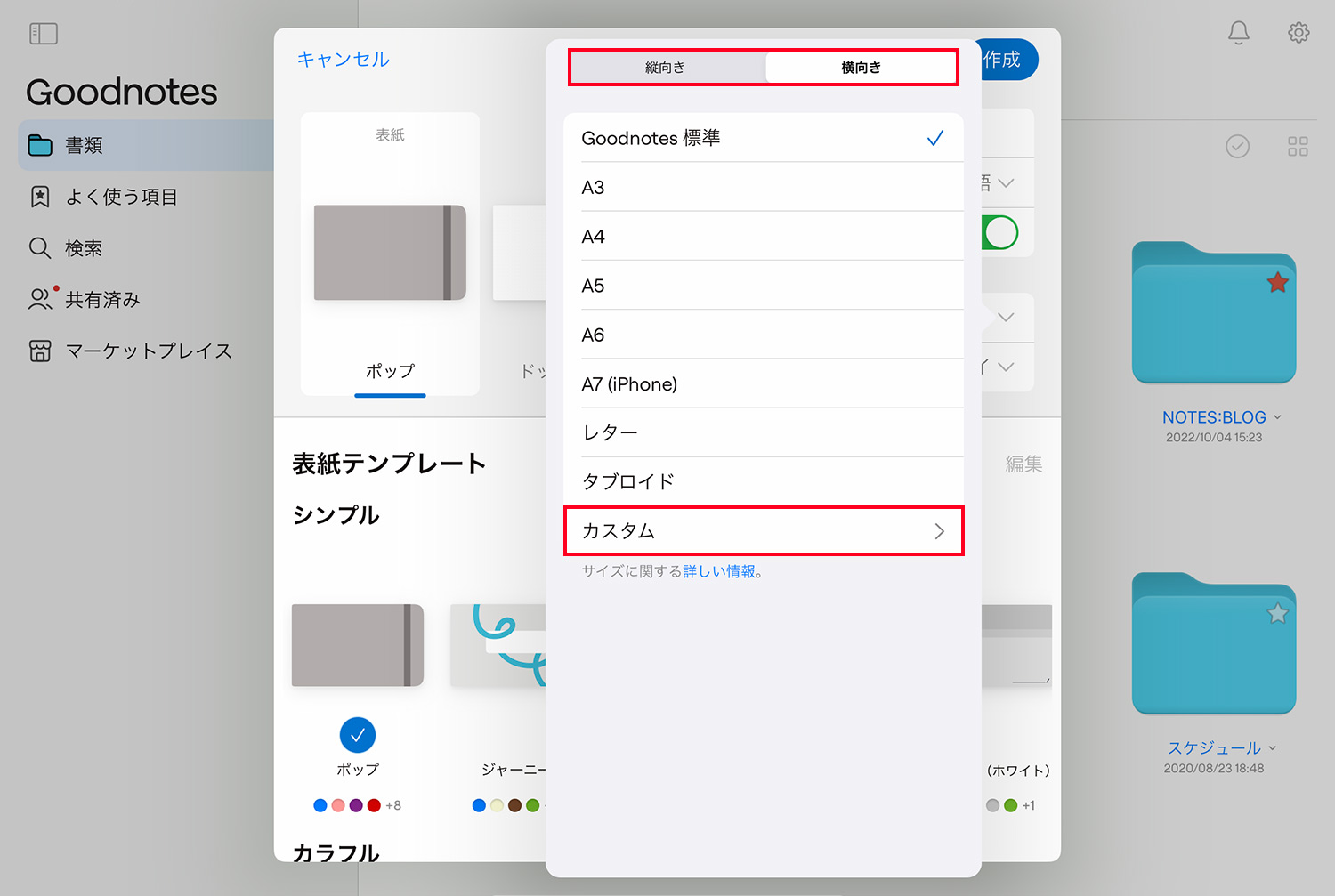
ノートのサイズは普段使いならGooodnotes標準で十分ですが、印刷する予定がある人はA4など大きめのサイズを選択しましょう。
「カスタム」をタップすると、自分の好きなサイズを設定できます。
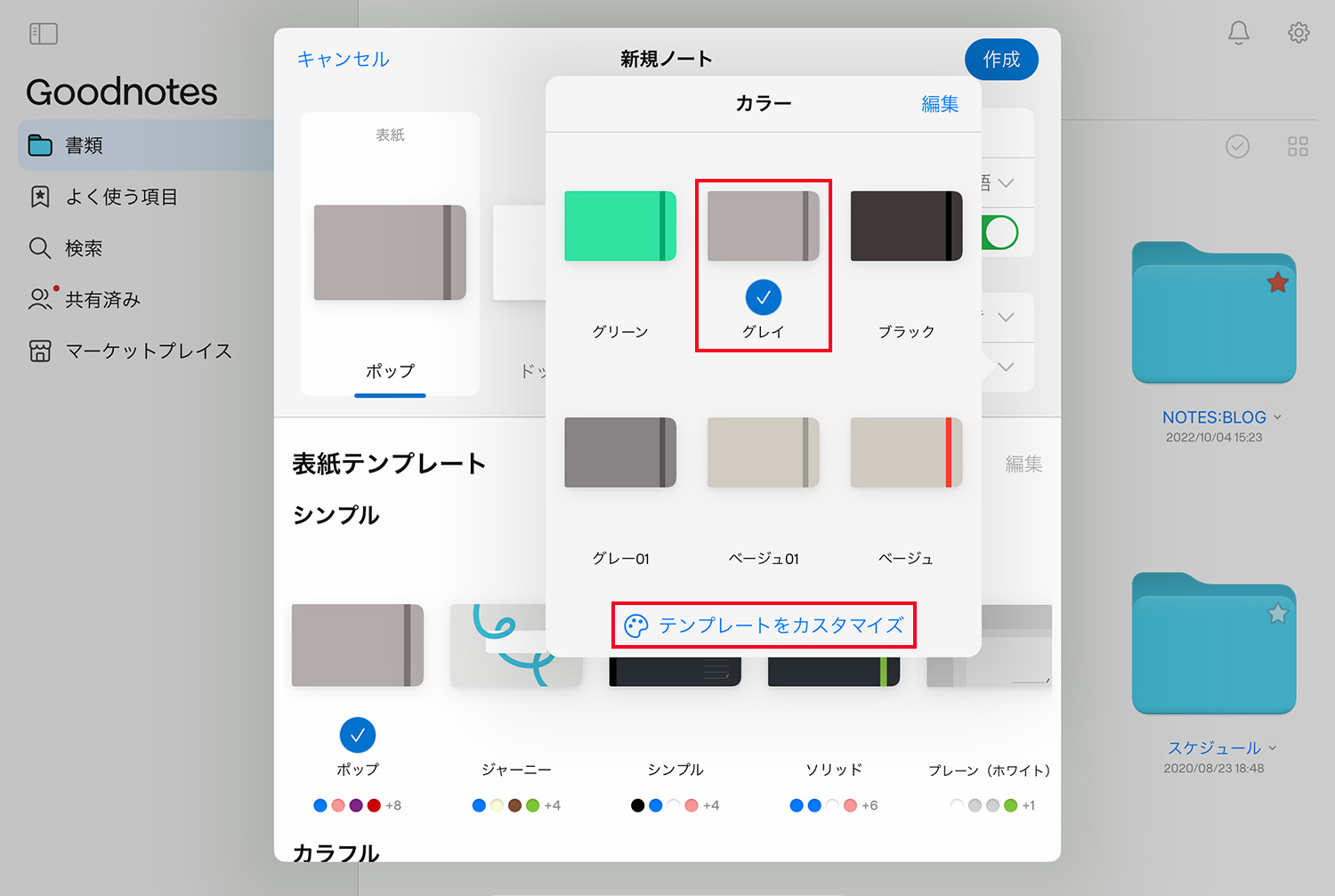
ノートのカラーを選択する画面で「テンプレートをカスタマイズ」をタップすると、選択したデザインのカラーをカスタマイズできます。
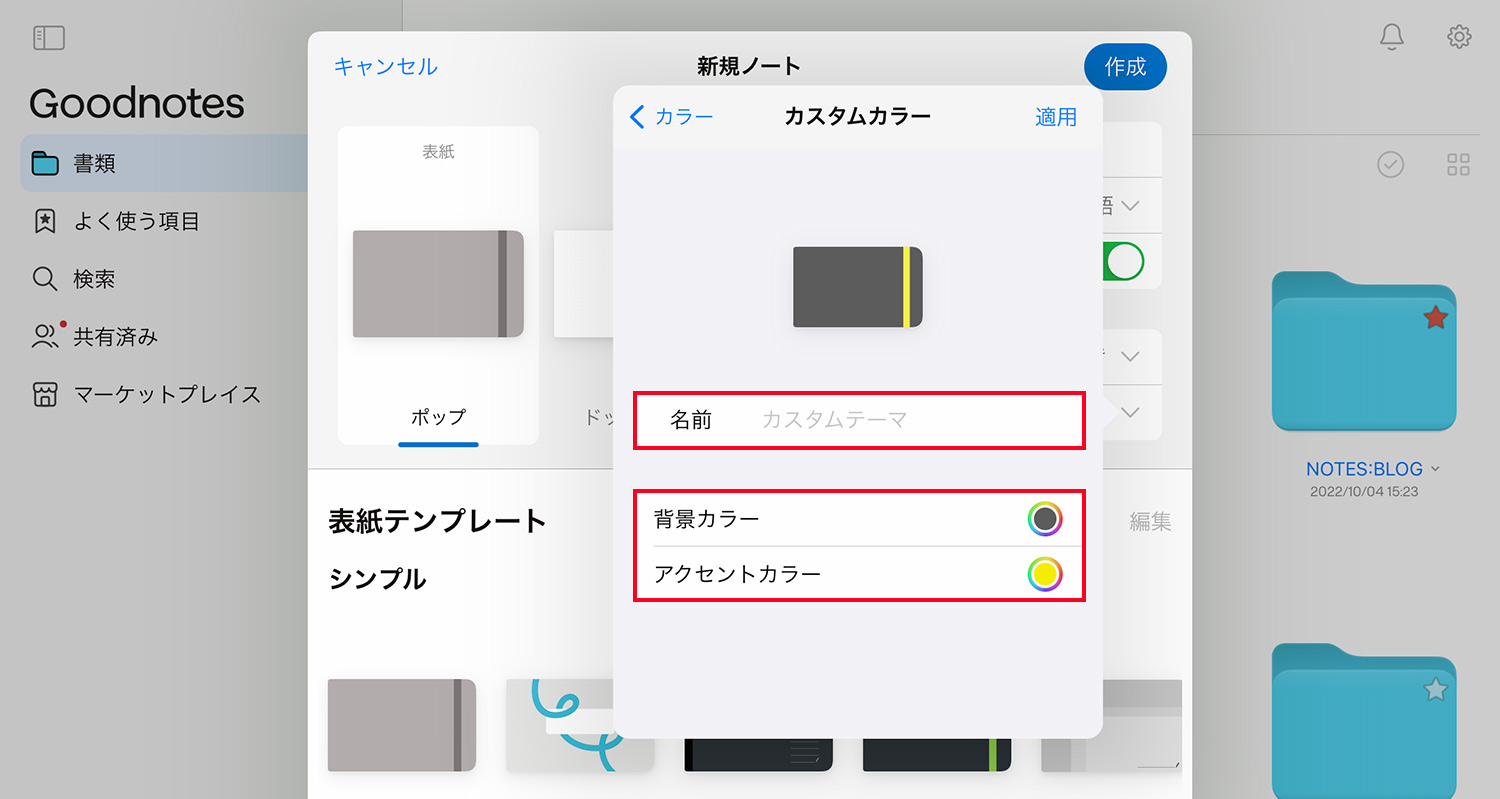
カスタマイズしたテンプレートは名前を付けて保存できます。
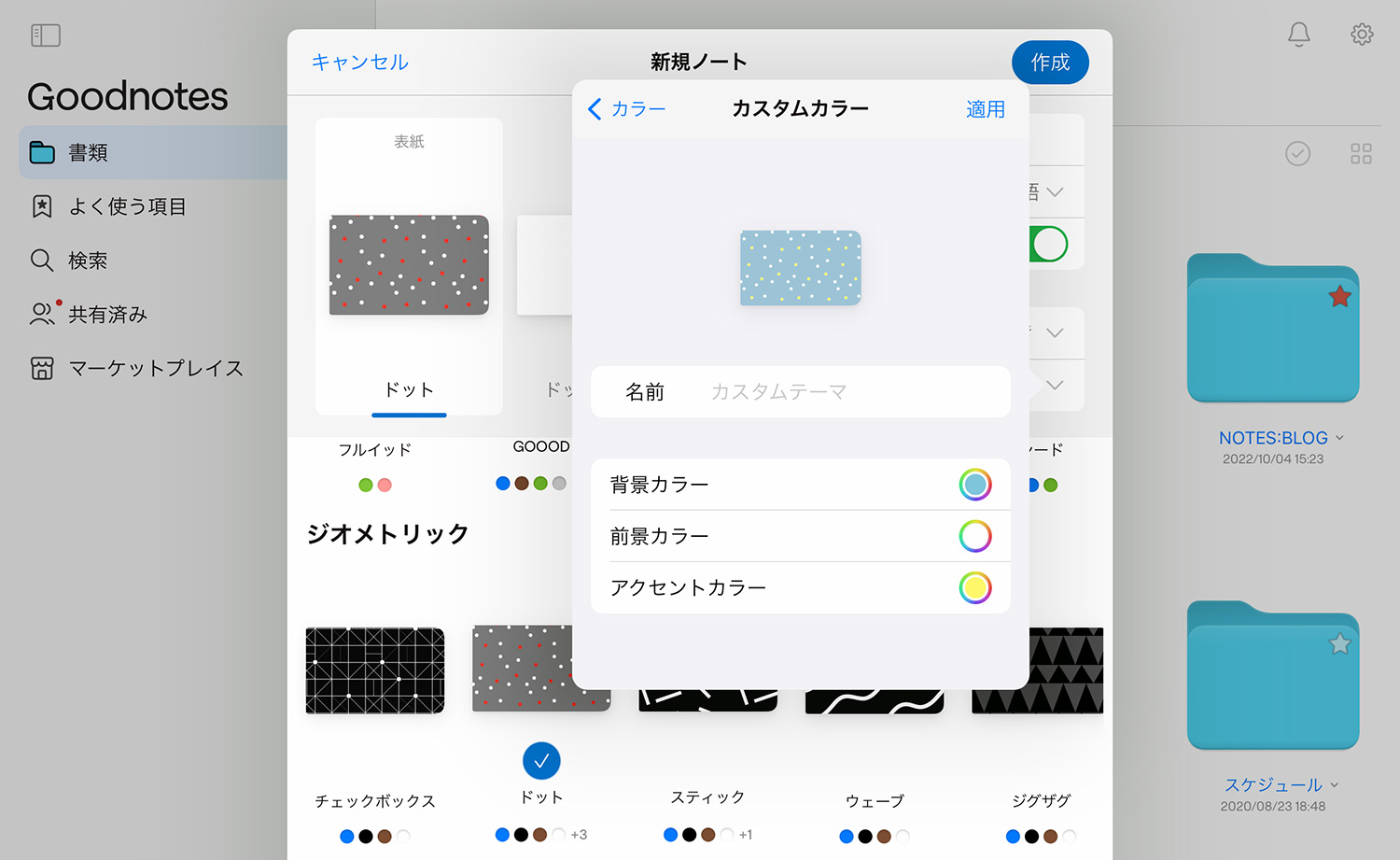
複雑なデザインのテンプレートのカラーも変更可能です。
表紙テンプレート画面では、PDFや画像などオリジナルの表紙テンプレートを追加することができます。以下の記事はGoodNotes 5での追加方法ですが、追加する流れは参考になるかと思います。(近日執筆予定)
用紙を選択する
ノートの用紙を選択します。横向きと縦向きで使えるテンプレートが変わりますが、罫線や方眼紙といったベーシックなテンプレートから、タスクやスケジュール管理、楽譜などの特殊なテンプレートまで揃っています。
用紙の設定項目
- 用紙とカラー
- ノートの言語(表紙と共通)
- 表紙の有無(表紙と共通)
- ノートのサイズと向き(表紙と共通)
- 用紙テンプレートの編集(追加や削除)
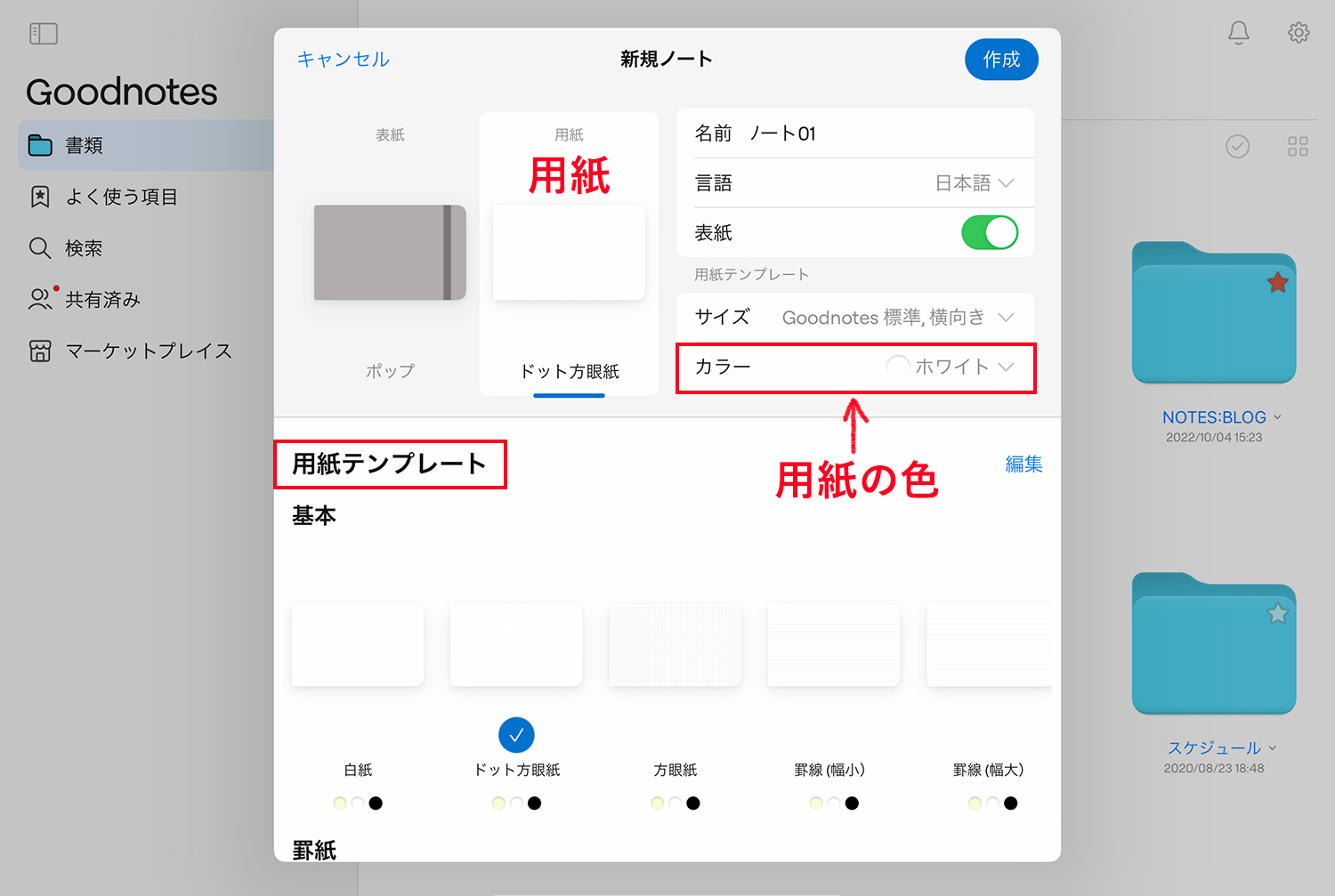
「用紙」を選択し、用紙テンプレートの中から使用したいテンプレートを選びます。
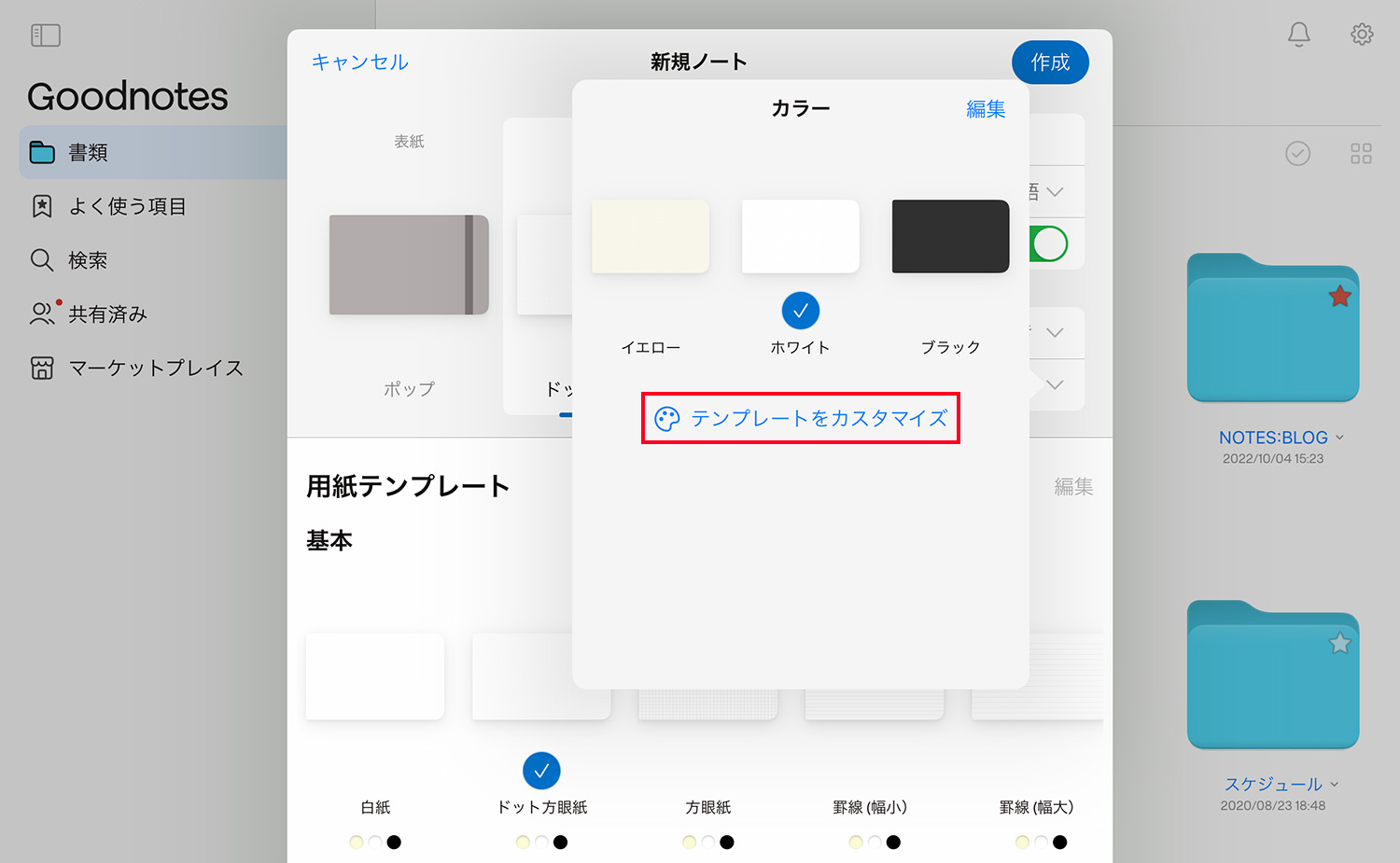
用紙のカラーはイエロー・ホワイト・ブラックの3種類で、「テンプレートをカスタマイズ」をタップするとオリジナルのカラーを作成できます。
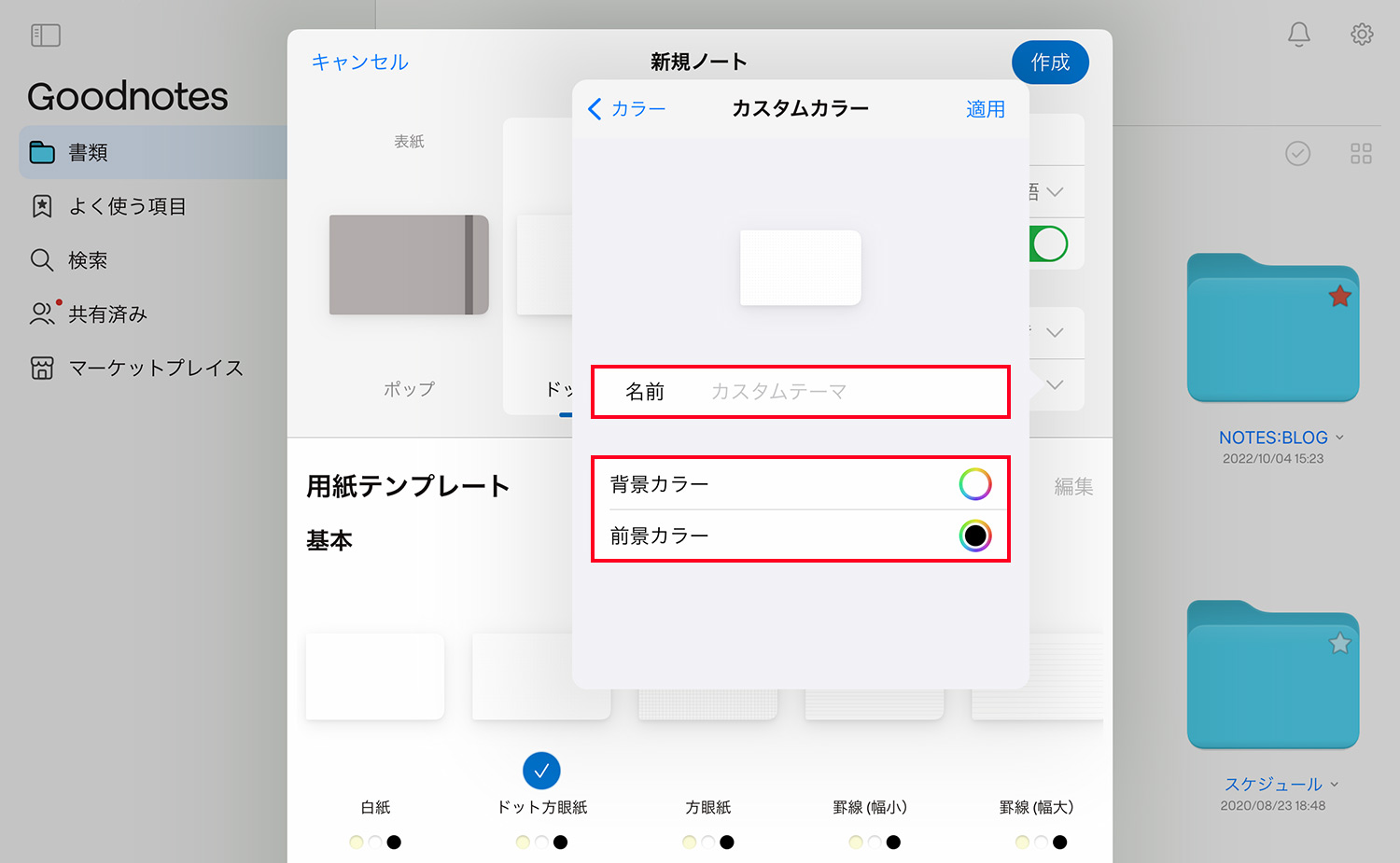
背景と罫線のカラーを設定できます。表紙同様、用紙も外部のテンプレートを追加できます。
用紙のテンプレートは、ネットで無料で提供されているPDFテンプレートがおすすめです。以下の記事で様々なテンプレートを紹介しています。
「Goodnotes 6の新機能まとめ!AI/ペンジェスチャー/マーケットプレイス/新UIなどを解説」でも紹介しているGoodnotesのマーケットプレイスでもテンプレートを購入できます。
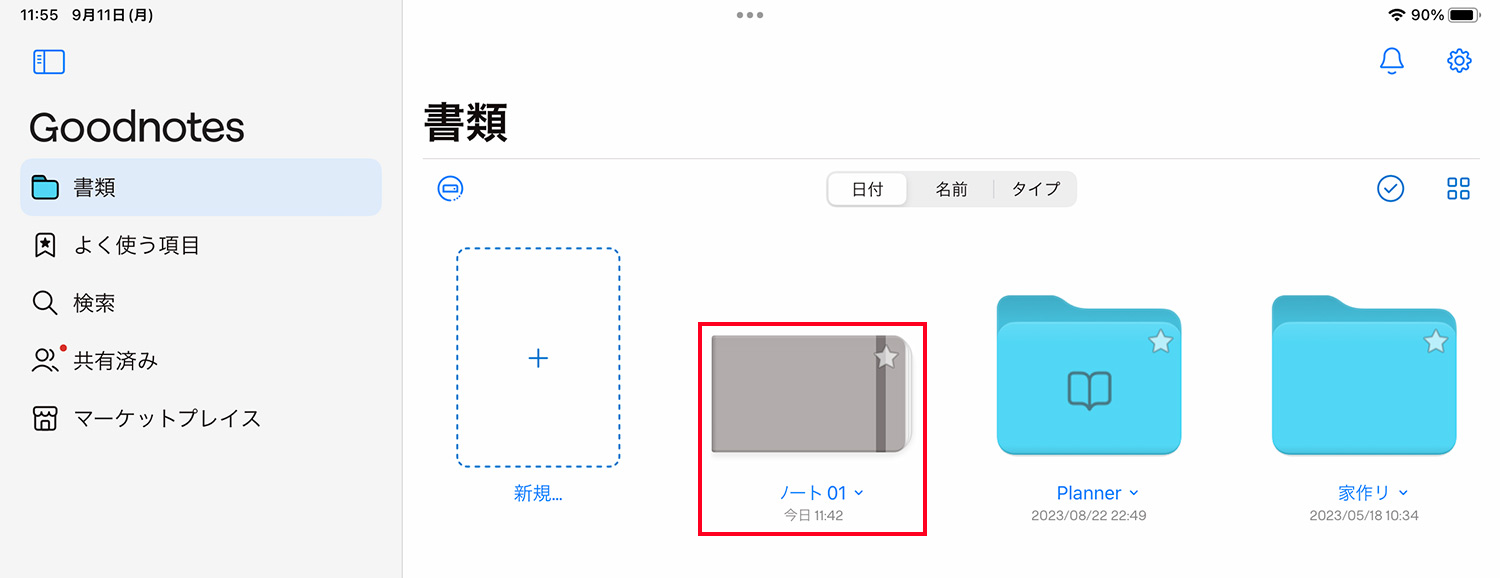
表紙と用紙を設定すれば、ノートのできあがりです!
あとから表紙と用紙テンプレートを変更したい、向きを個別に設定したい場合
ノート作成後に表紙や用紙テンプレートを変更することができます。ノート作成時に向きを設定すると、表紙も用紙も同じ向きになりますが、こちらもノート作成後に個別に向きを変更することができます。
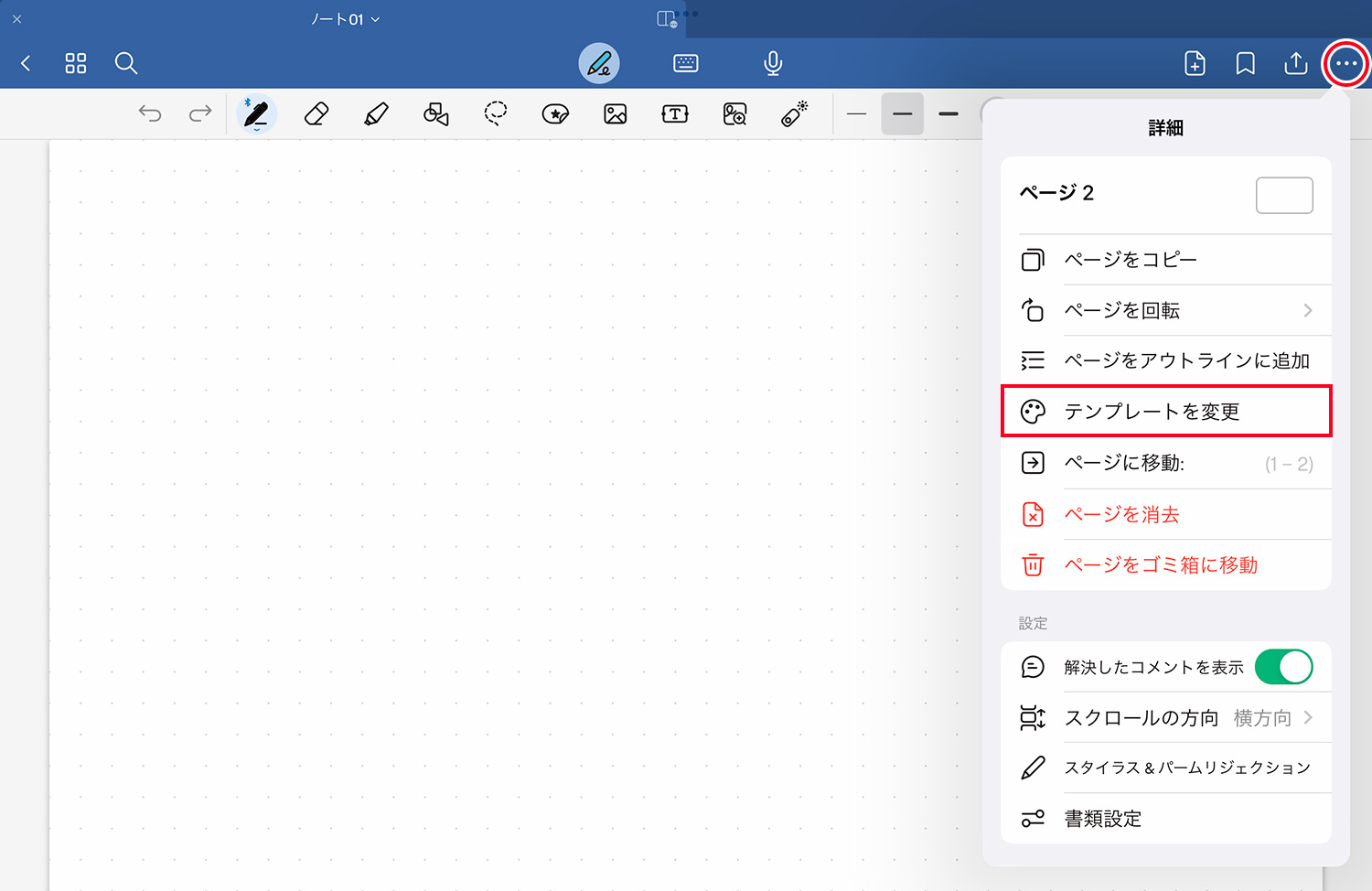
ノートを開き、右上の「・・・」をタップして「テンプレートを変更」を選択します。
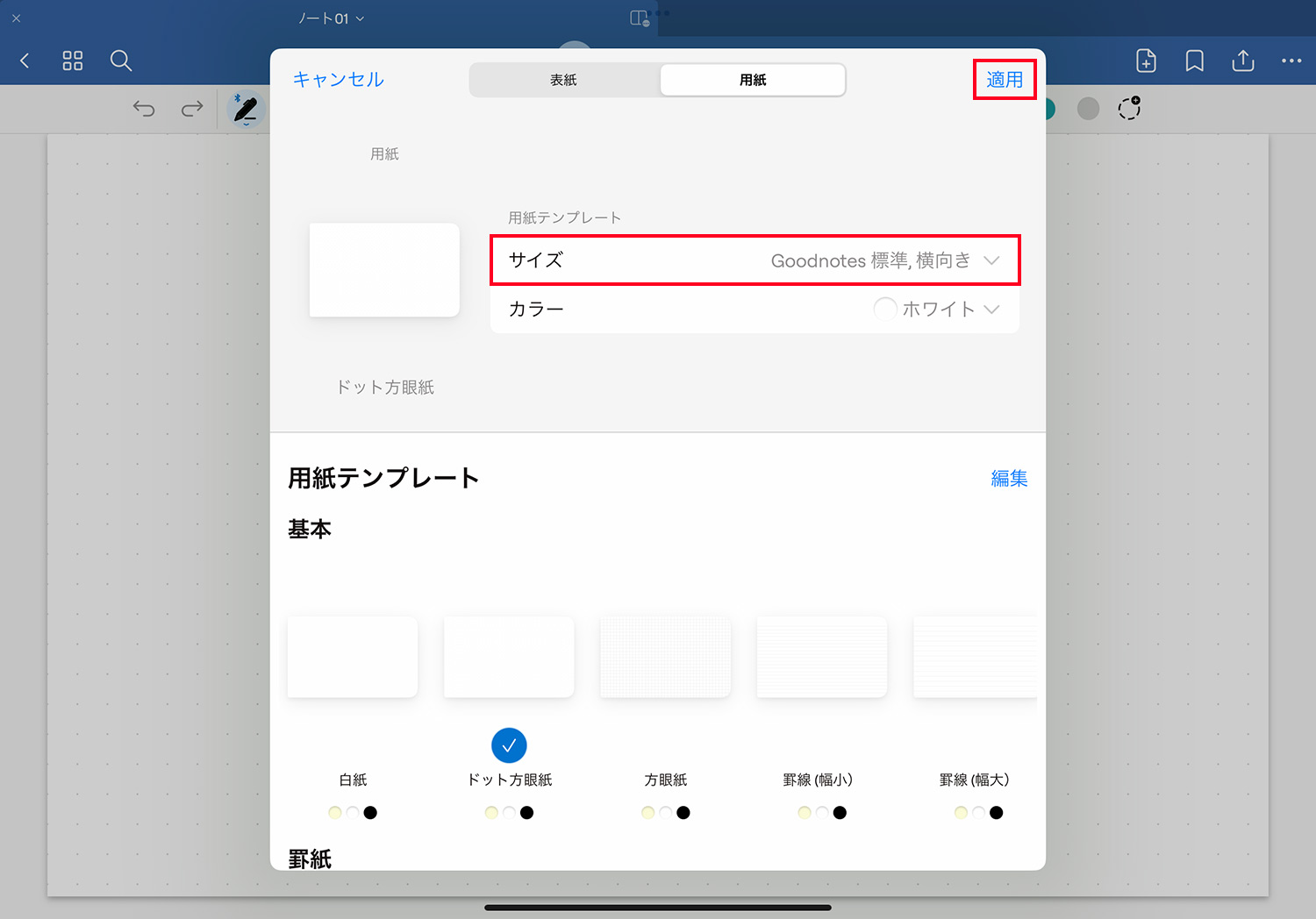
変更したいテンプレートを選択し、「サイズ」で向きを変更します。
表紙も同様に、ノートを開いて表紙を表示させた状態で「テンプレートを変更」をタップして変更できます。例えば表紙は縦向き、用紙は横向きにしたい場合は、縦向きでノートを作成した後に用紙の向きを変えます。
表紙や用紙の追加はサムネール画面からも行えます。GoodNotes 5とはメニューの位置などが異なりますが、以下の記事で流れを確認できます。
クイックノート(QuickNotes)を作成する
「クイックノート」とは、数少ないタップで素早く立ち上げられるノートです。ノートを探して開いて…という手間と時間が省け、すぐにメモを取ることができます。
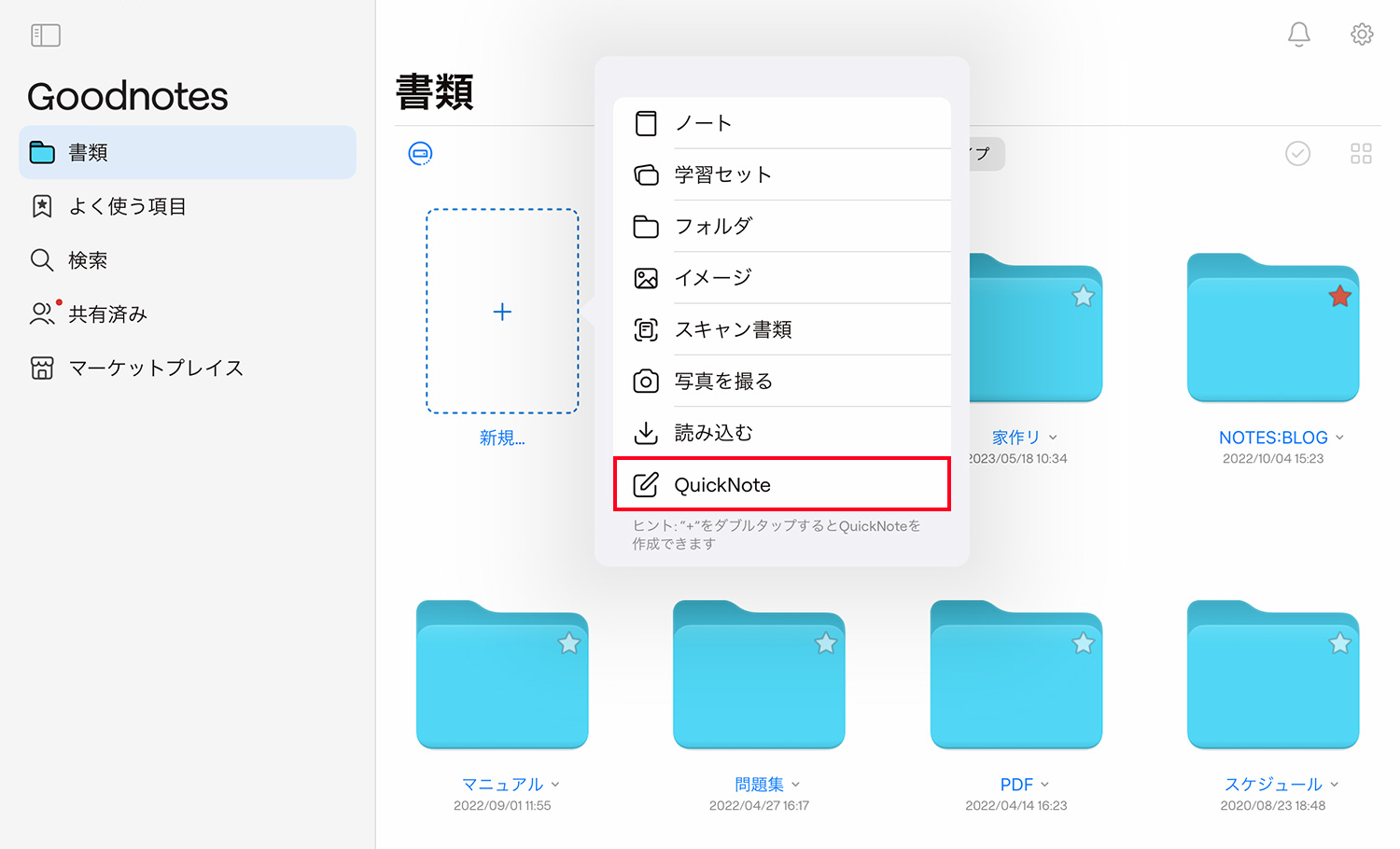
クイックノートの立ち上げは「新規 > QuickNotes」をタップするか、「新規」の+をダブルタップします。
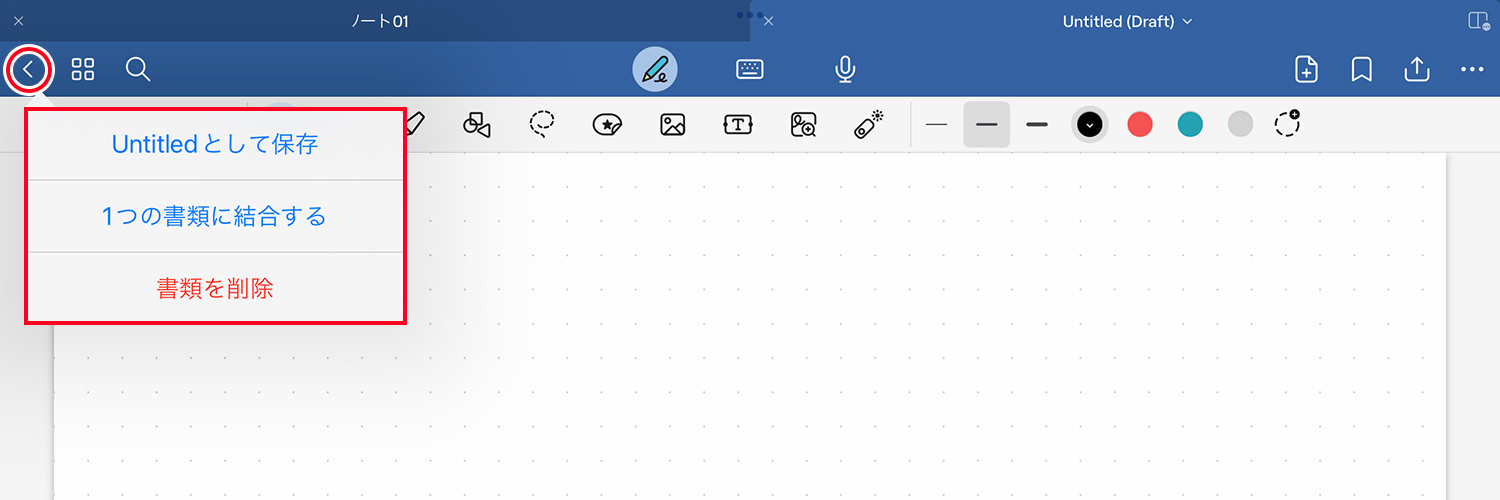
立ち上がったノートは、無題で書類に保存するか、既存のノートに結合するかを選べます。
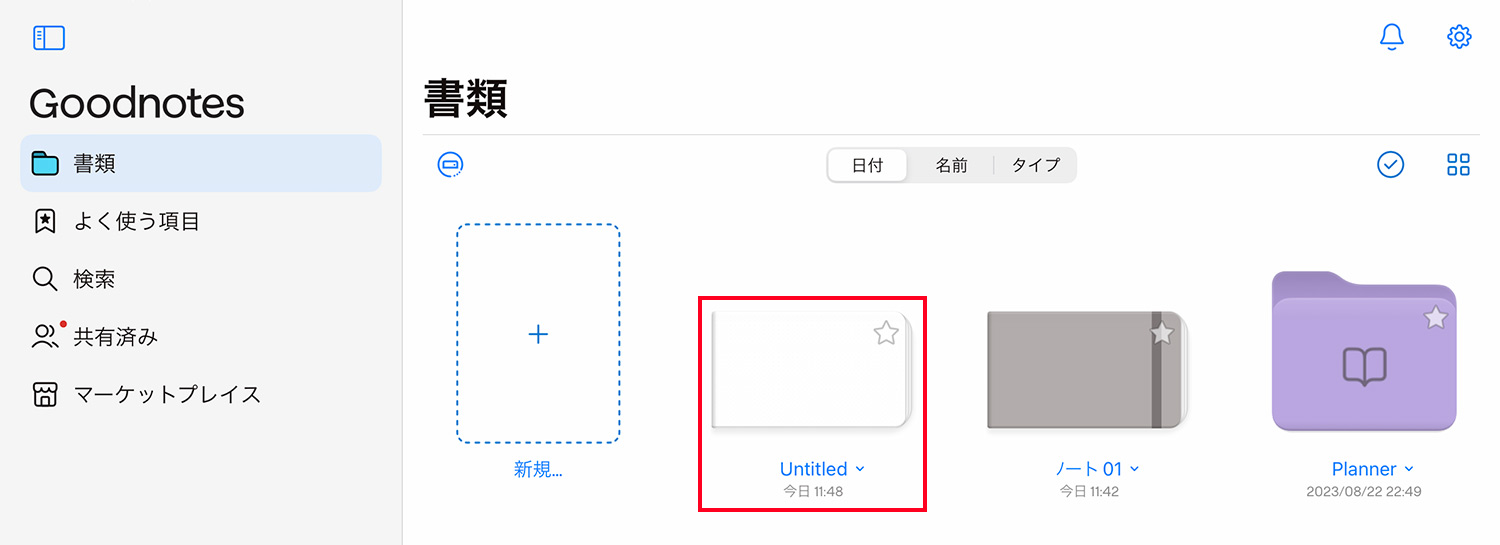
無題で保存すると、書類画面にそのノートのみが表紙なしで保存されます。
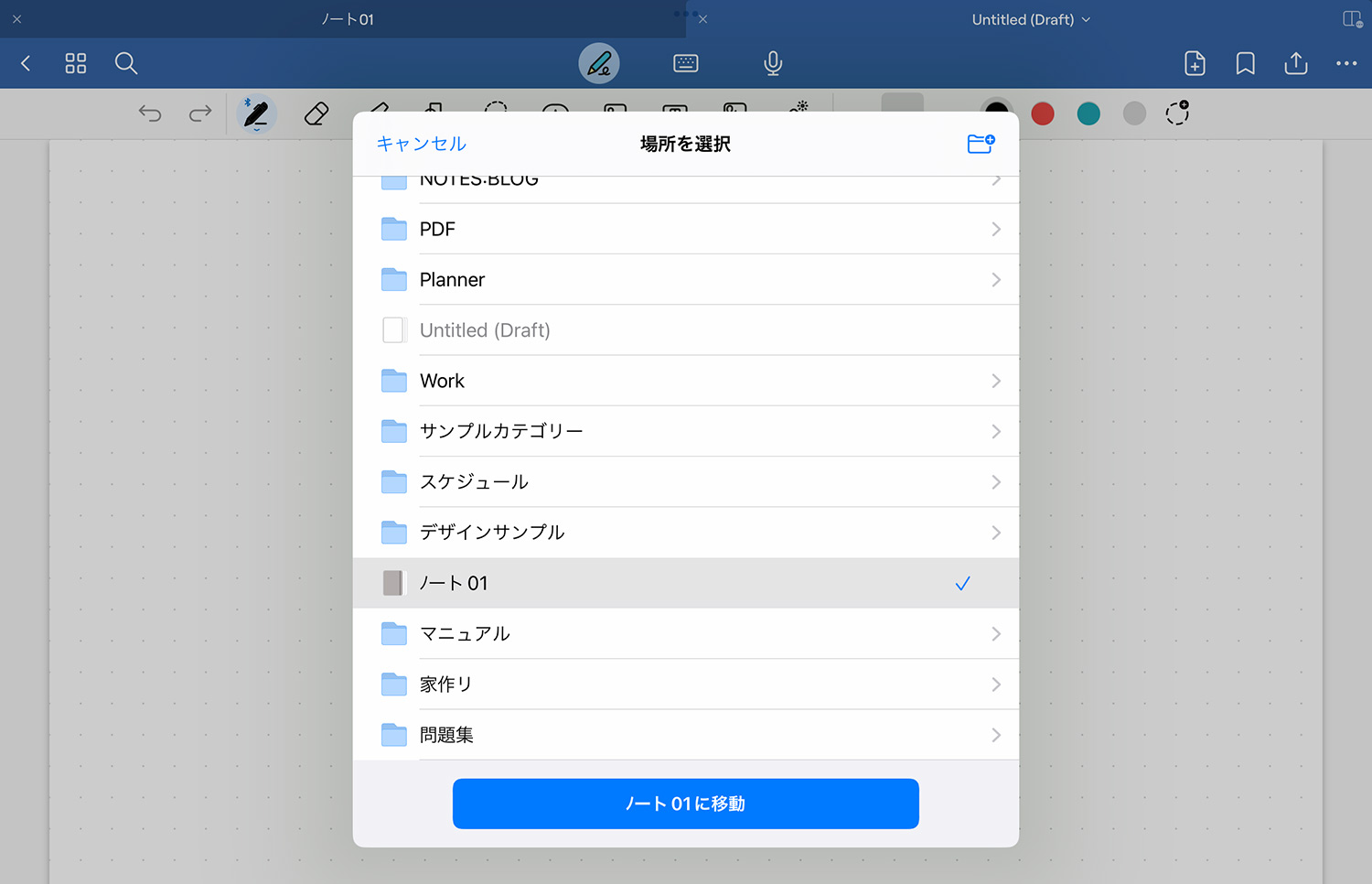
既存のノートに追加する場合は、保存場所を選択します。
フォルダを作成する
作成したノートは、フォルダでカテゴリー分けできます。
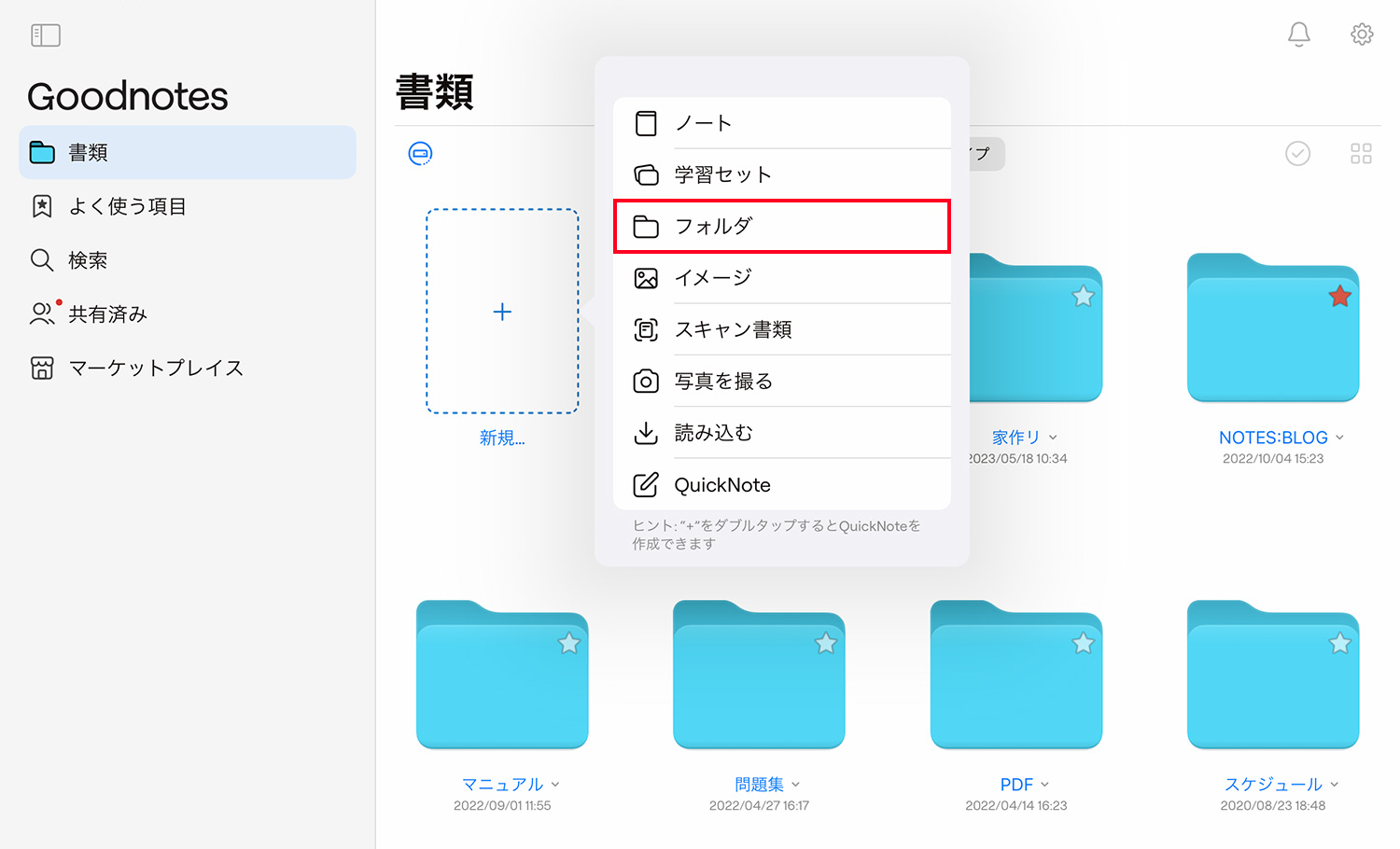
「新規 > フォルダ」をタップします。
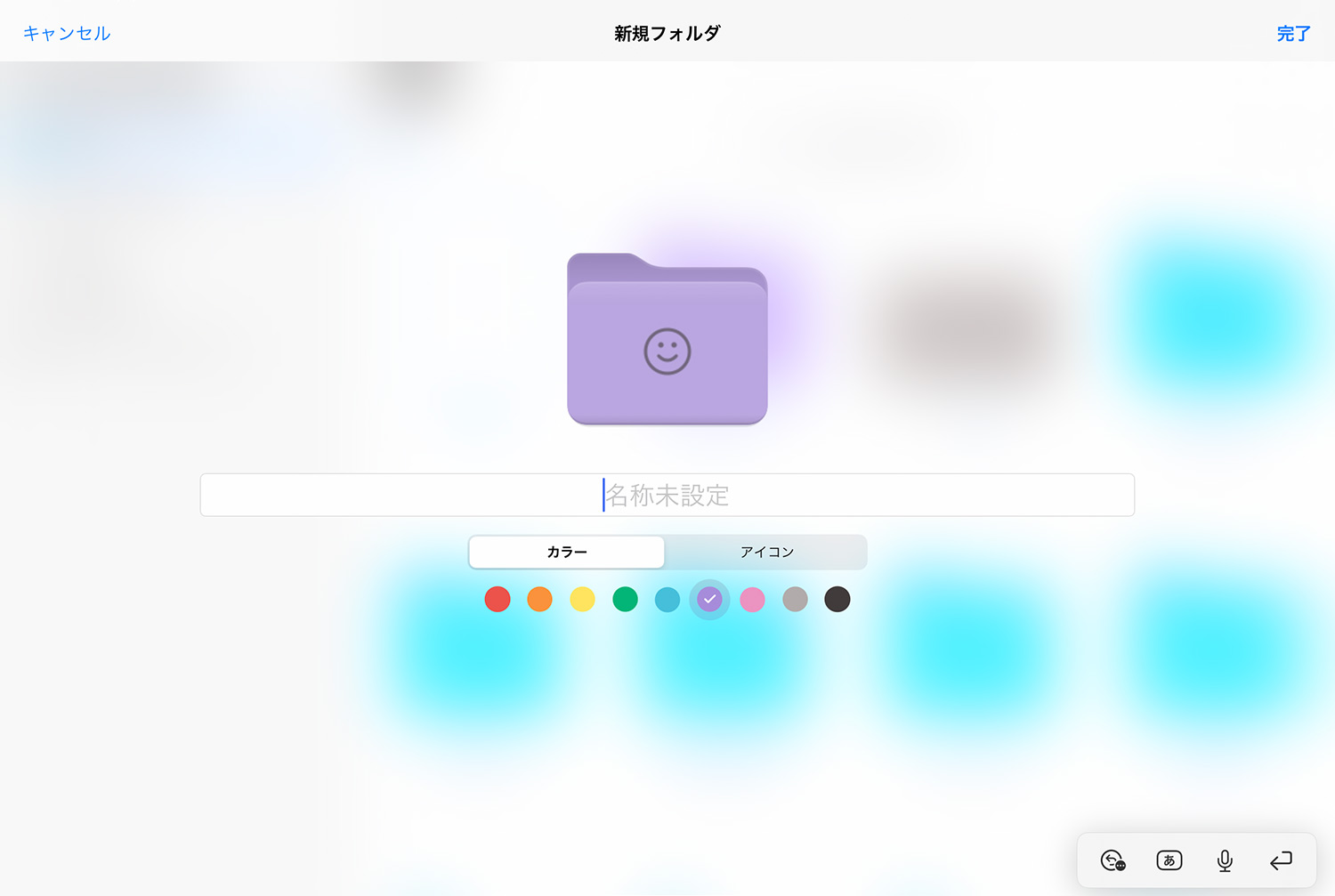
フォルダ名を入力し、カラーとアイコンを設定します。アイコンは付けなくてもOKです。
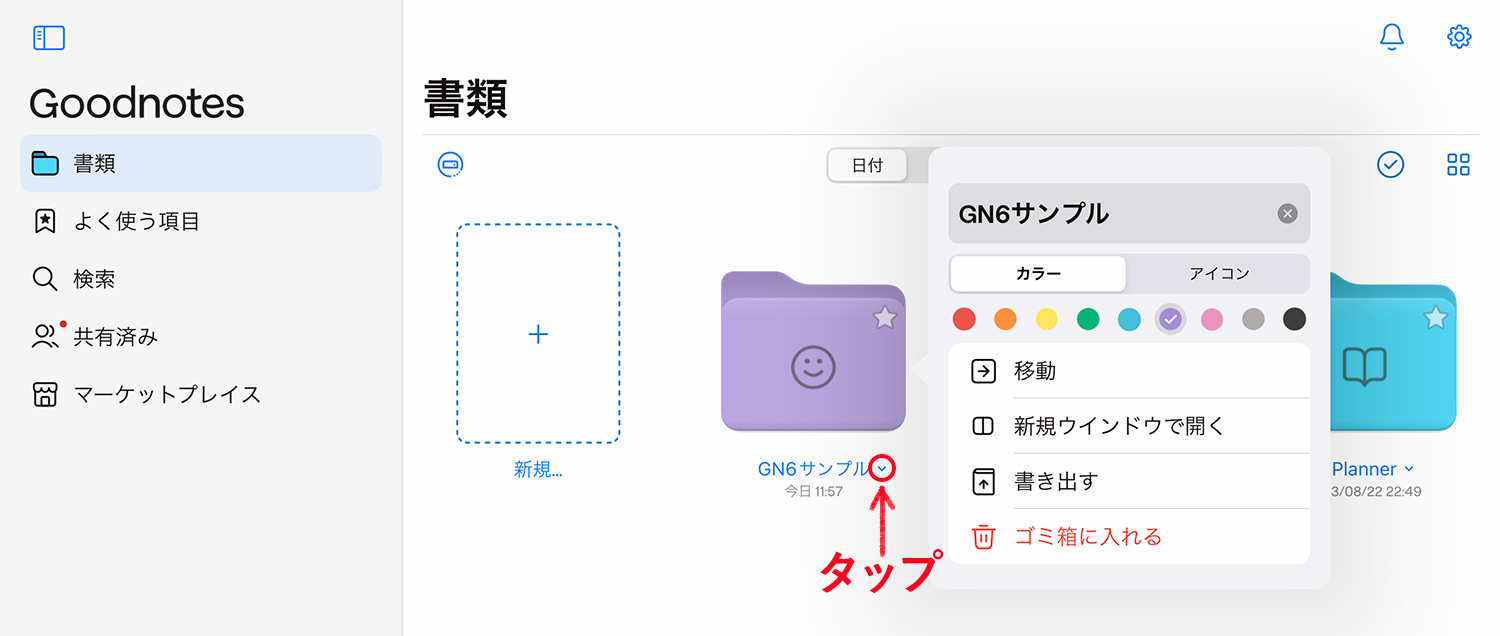
フォルダのカラーやアイコンは後から変更できます。フォルダ名の右側にある下矢印をタップして編集します。
ノートやフォルダを移動・削除する
ノートやフォルダの移動・削除は色々な方法があるのですが、ここでは基本的な方法を紹介します。
ドラッグ&ドロップで移動する
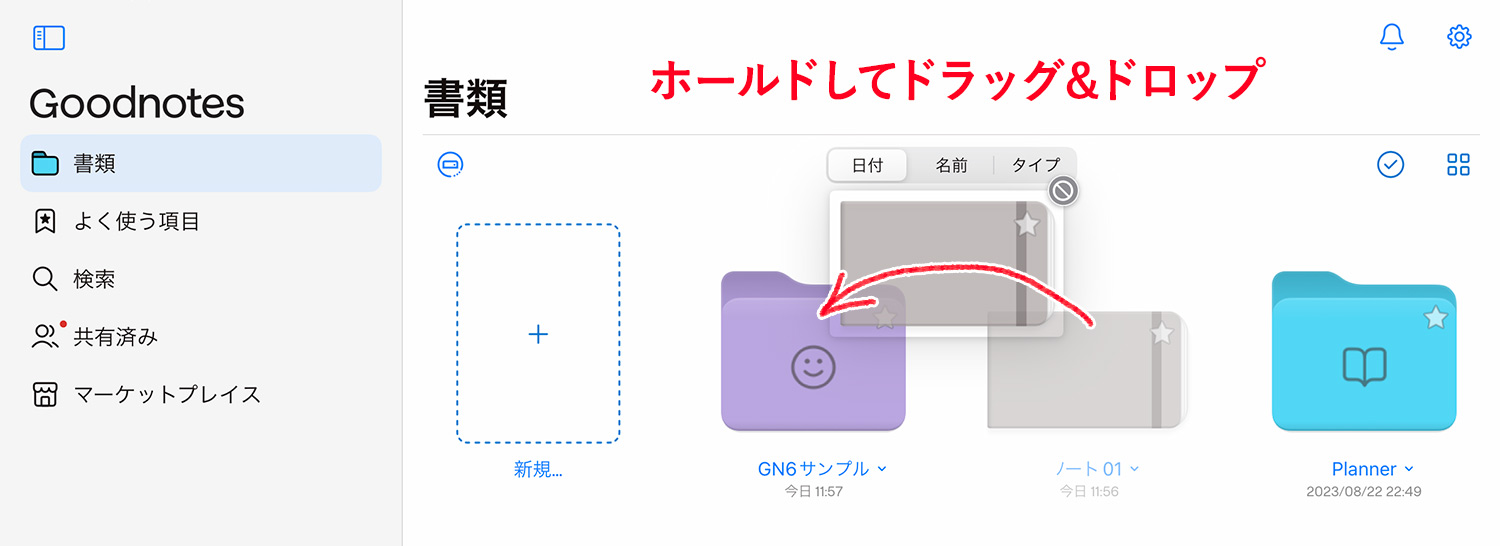
Goodnotesのファイルは、ドラッグ&ドロップで移動できます。ノートの上に指を置いたままにするとノートが浮き上がります。浮き上がった状態でフォルダの上までドラッグすると、フォルダに格納されます。
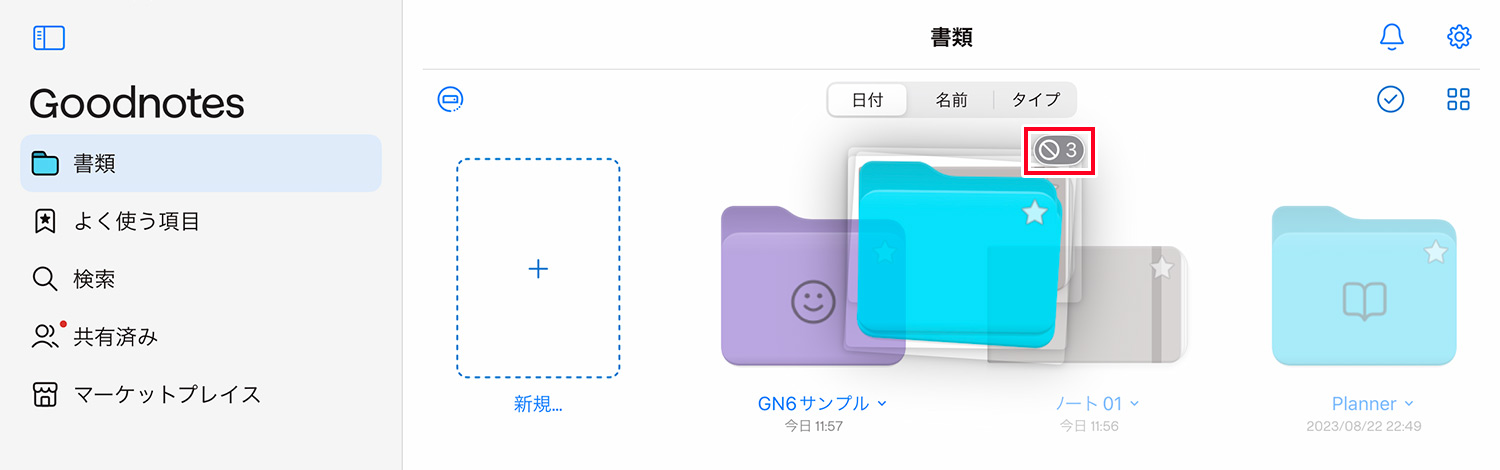
一度に複数のファイルをドラッグ&ドロップすることも可能です。ドラッグする時に、ファイルをホールドしたまま他のファイルをタップすると、複数のファイルを選択できます。
ファイル名の右側のメニューから移動・削除する
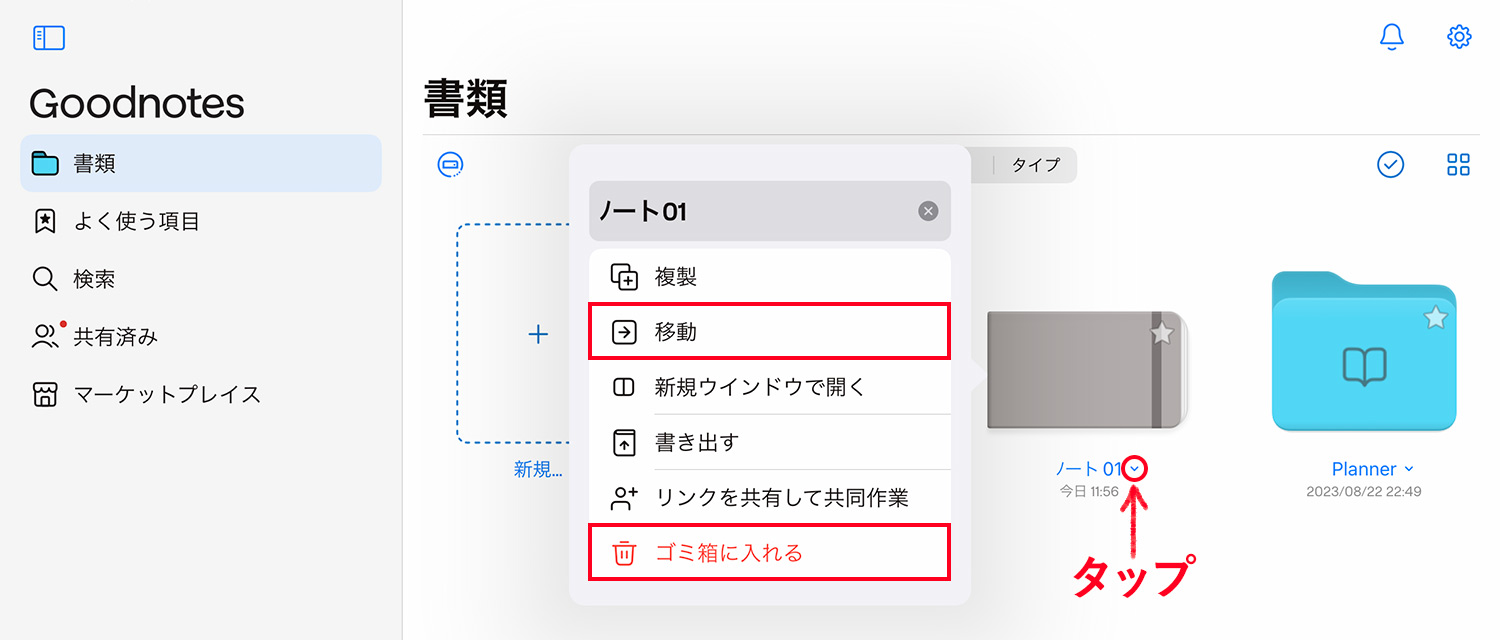
ファイルの名前の右側にある下矢印をタップすると表示されるメニューから「移動」「ゴミ箱に入れる」を選択します。
選択画面から移動・削除する
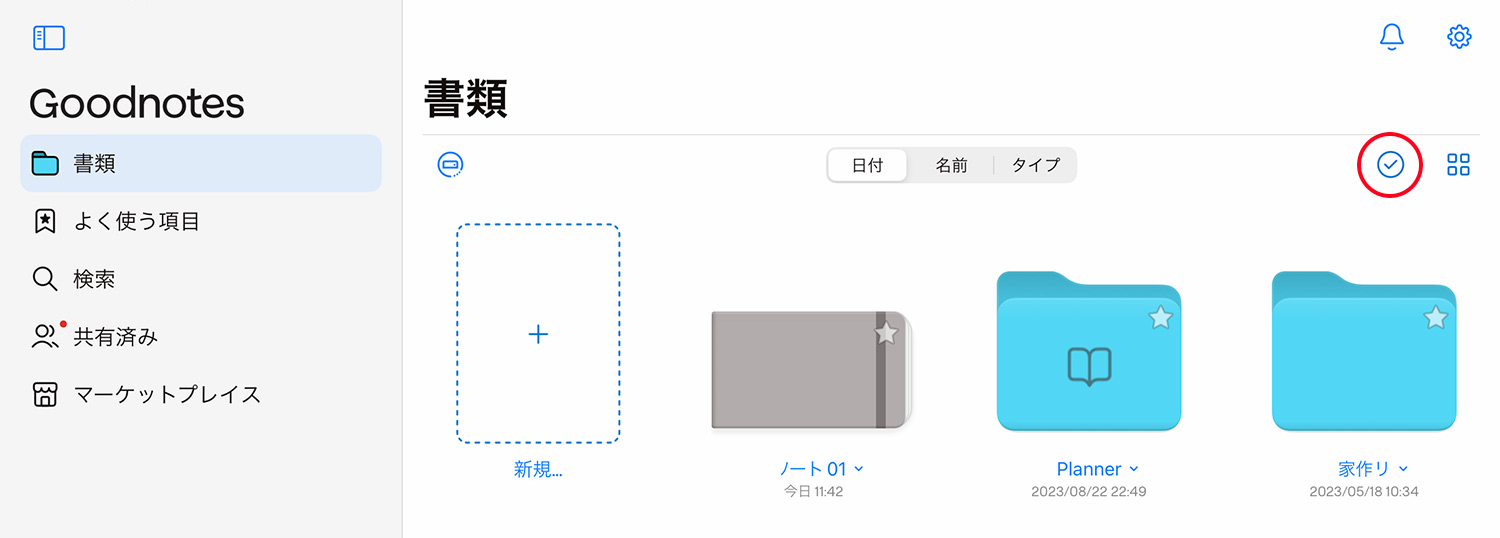
書類画面の右上にあるチェックマークのアイコンをタップすると、ファイルを複数選択できる状態になります。
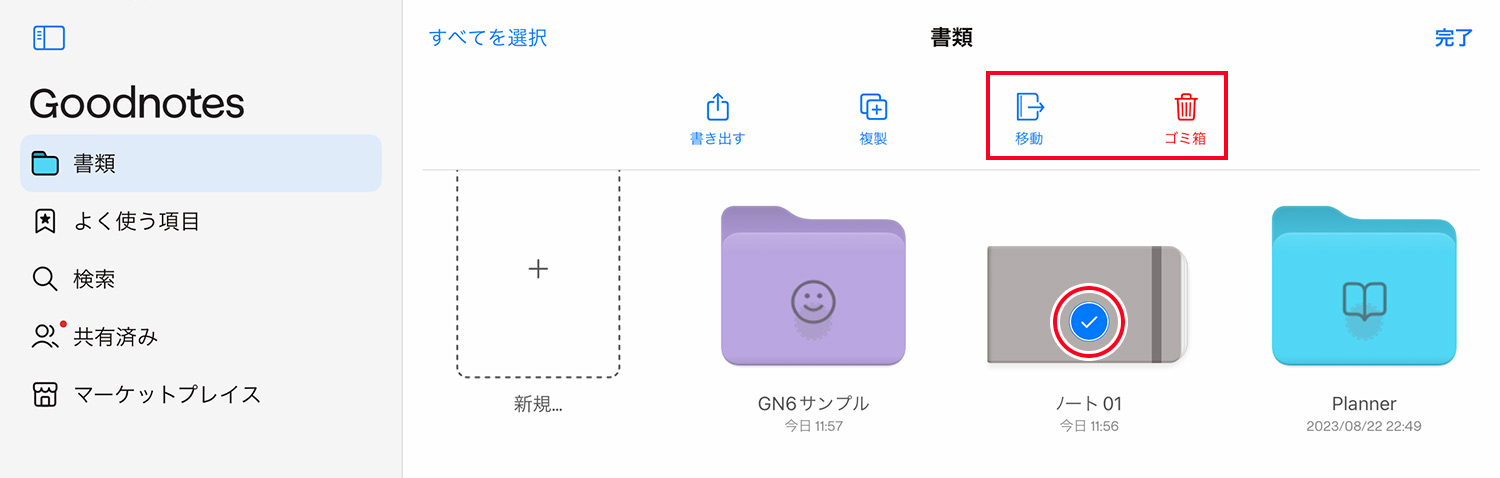
ファイルをタップして選択し、画面上部に表示される「移動」「削除」をタップします。
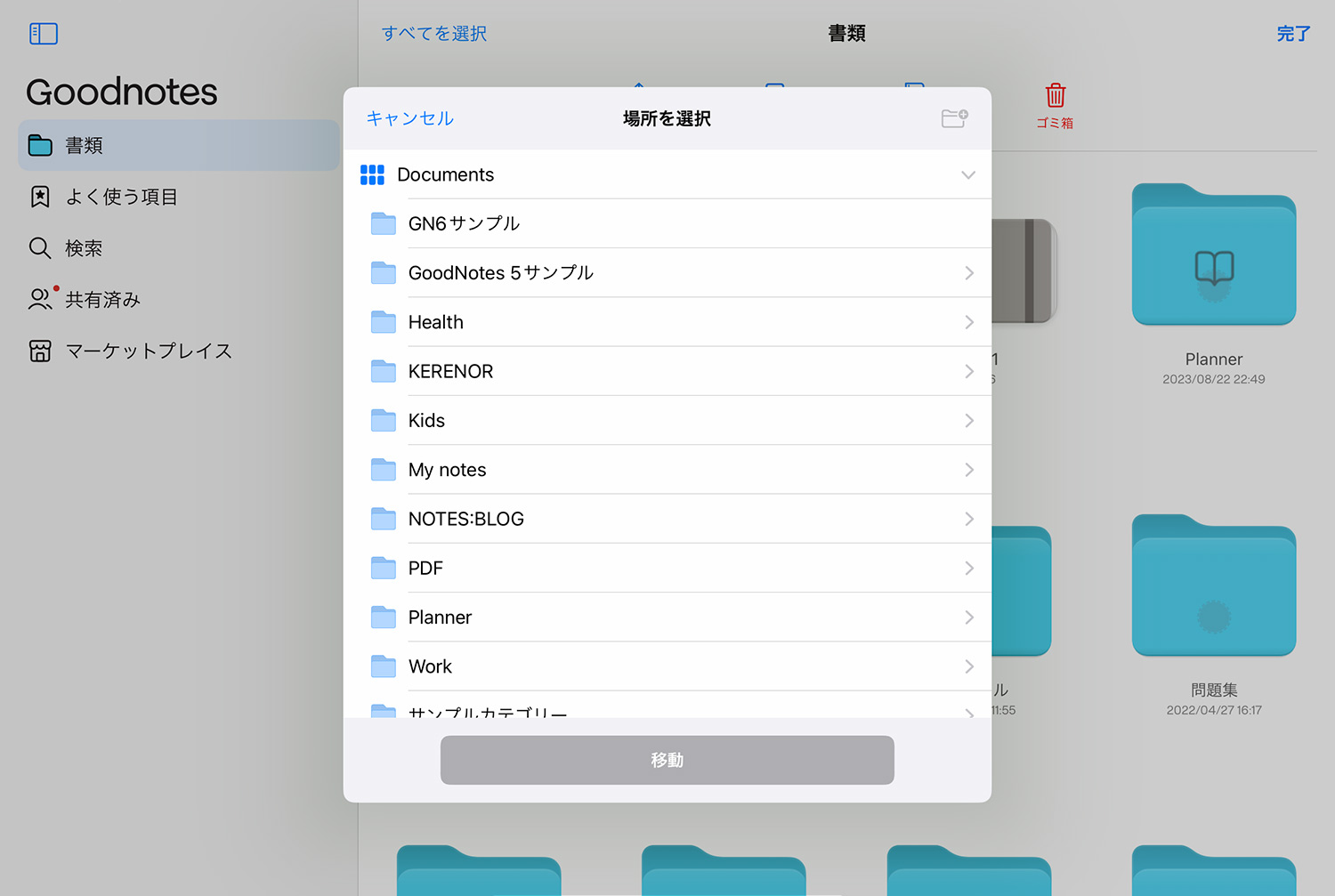
移動の場合は、移動先の場所を選択します。
ここでは書類画面上のフォルダやノートの移動・削除について解説しましたが、ノートの特定の1ページを移動する場合は、ノートを開いた状態で操作をします。基本的には、ページをコピーして移動先のノートにペーストするか、サムネール画面でページを選択して移動するという形になります。
以下の記事はGoodNotes 5での移動方法ですが、やり方はGoodnotes 6とほぼ同じです。
まとめ
本記事では、ノートやフォルダの作成・削除・移動方法について解説しました。ここまでできれば、あとはノートを開いて自由に書くだけです!
本記事と「【Goodnotes 6の基本2】ツールバーとナビゲーションバーの使い方」を参考にしながら、ノートを作ってみてくださいね。
Goodnotesの使い方
当ブログではGoodNotes 5・Goodnotes 6の使い方や情報を紹介しています。ぜひご活用ください。
- Goodnotes 6の料金解説!無料・サブスク・買い切り版の違いは?
- Goodnotes 6は5と何が違うの?アップグレードすべき?
- Goodnotes 6の新機能まとめ!AI/ペンジェスチャー/マーケットプレイス/新UIなどを解説
- GoodNotes5からGoodnotes 6へのアップグレード方法を解説
- 【Goodnotes 6の基本1】ノートやフォルダの作成・削除・移動方法
- 【Goodnotes 6の基本2】ツールバーとナビゲーションバーの使い方
- 【Goodnotes 6】手動・自動バックアップと復元方法を解説
- 【GoodNotes 6】ノートをiCloudで同期する方法(iPad/iPhone/Mac)
- 人気ノートアプリ「GoodNotes 5 / 6」の使い方・機能 総まとめ
- 【朗報】GoodNotes 5が無料で使える!有料版と比較してみた
- 【GoodNotes 5】ノートやフォルダの作成・削除・追加方法の解説
- 【GoodNotes 5】ツールバーの使い方(ペン/消しゴム/蛍光ペン/シェイプ/タイピングモード/テキスト/拡大など)
- 【GoodNotes 5】外部テンプレートを追加して、表紙や用紙をカスタマイズする方法
- 【GoodNotes 5 / 6】ノートの表紙を後から変更・追加する方法
- 【GoodNotes 5】便利な機能満載!なげなわツールをマスターして作業効率を上げよう
- 【GoodNotes 5 / 6】画像の貼り付け(読み込み/コピー)やトリミングの方法
- 【GoodNotes 5】要素ツール(Elements tool)でイラストや画像素材を繰り返し使う方法
- 【GoodNotes 5】ノートをiPad/iPhoneのiCloudで同期する方法
- 【GoodNotes 5】自動バックアップ(Auto-Backup)の設定方法と使い方
- 【GoodNotes 5】画像で解説!バックアップとノートの書き出し方法
- 【Goodnotes 5 / 6】PDFの読み込み方法・注釈メモの書き方まとめ【テキスト検索も可能】
- 【GoodNotes 5 / 6】PDFやノートに目次・アウトラインを追加する方法
- 【GoodNotes 5】検索方法と注意点まとめ。手書き文字・テキスト・PDFも横断的に検索可能!
- 【GoodNotes 5】PDFテンプレートの作り方とサイズの選び方
- 【GoodNotes 5 / 6】ページを別のノートに移動・コピー・ペーストする方法
- 【GoodNotes 5 / 6】ノートを共有して他のユーザーと共同編集する方法
- Goodnotesを持っていない相手と共有できる「Web viewer」の使い方
- 【GoodNotes 5 / 6】コメント機能の便利な使い方と活用例
- 【GoodNotes 5 / 6】録音しながら文字起こし&ノートを書く方法を解説!【会議や授業で役立つ】
- ここが変わった!GoodNotes 5の新機能とGoodNotes 4からの変更点まとめ(画像あり)
- 【小学生/中学生向け】Goodnotesと無料PDF学習プリントで勉強してみよう!【iPadで家庭学習】
- 人気手書きノートアプリGoodNotes 5のWindows版がリリースされました!
- iPad手書きノートアプリGoodNotes 5のAndroid版がリリースされました!
予算重視なら一番リーズナブルなiPad(A16) 11インチ、コスパ重視なら価格と機能のバランスがよいiPad Airがおすすめです。モデルに合わせてApple Pencilを選ぼう!
「書く」以外のノートアプリ活用術や、おすすめのノート・イラストアプリ、ワーママのiPad活用方法などを紹介しています。