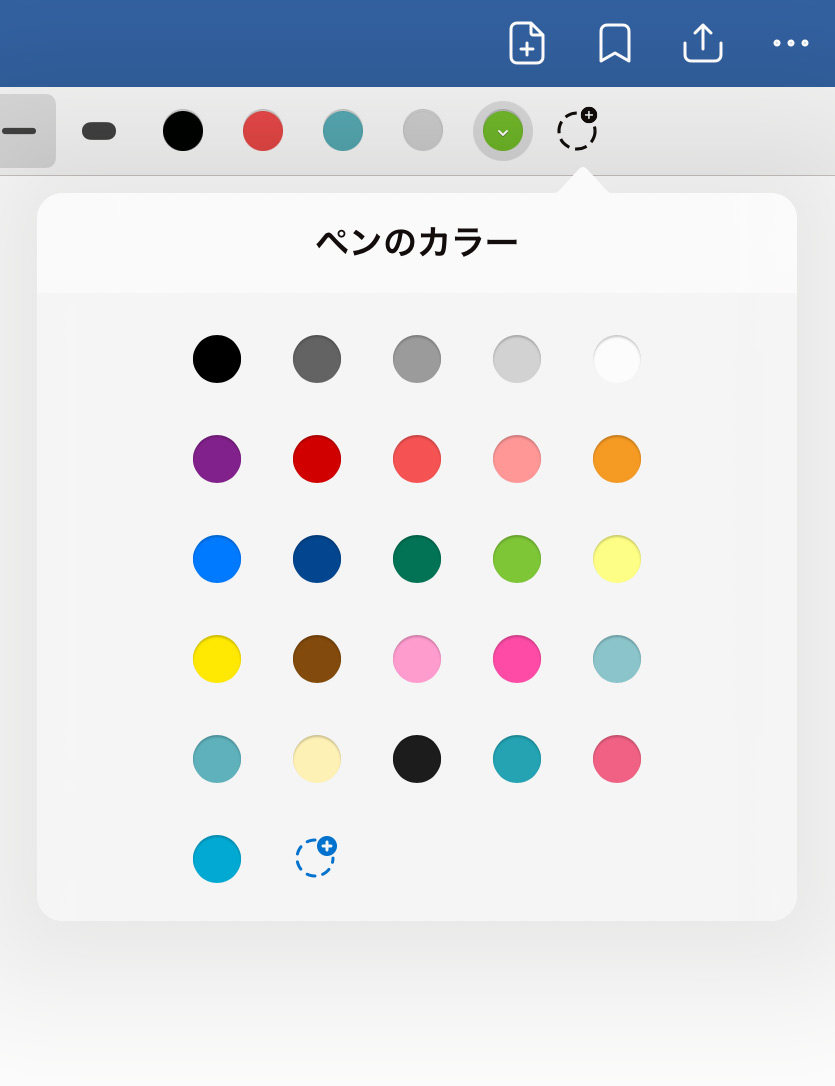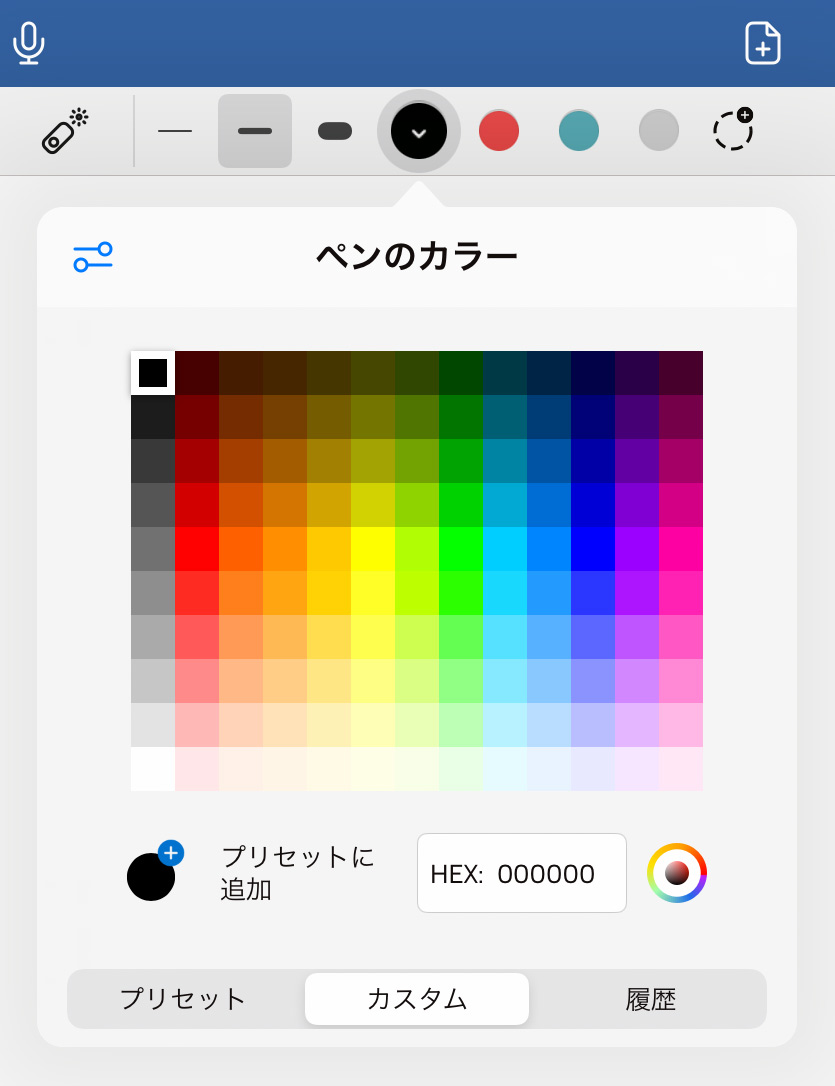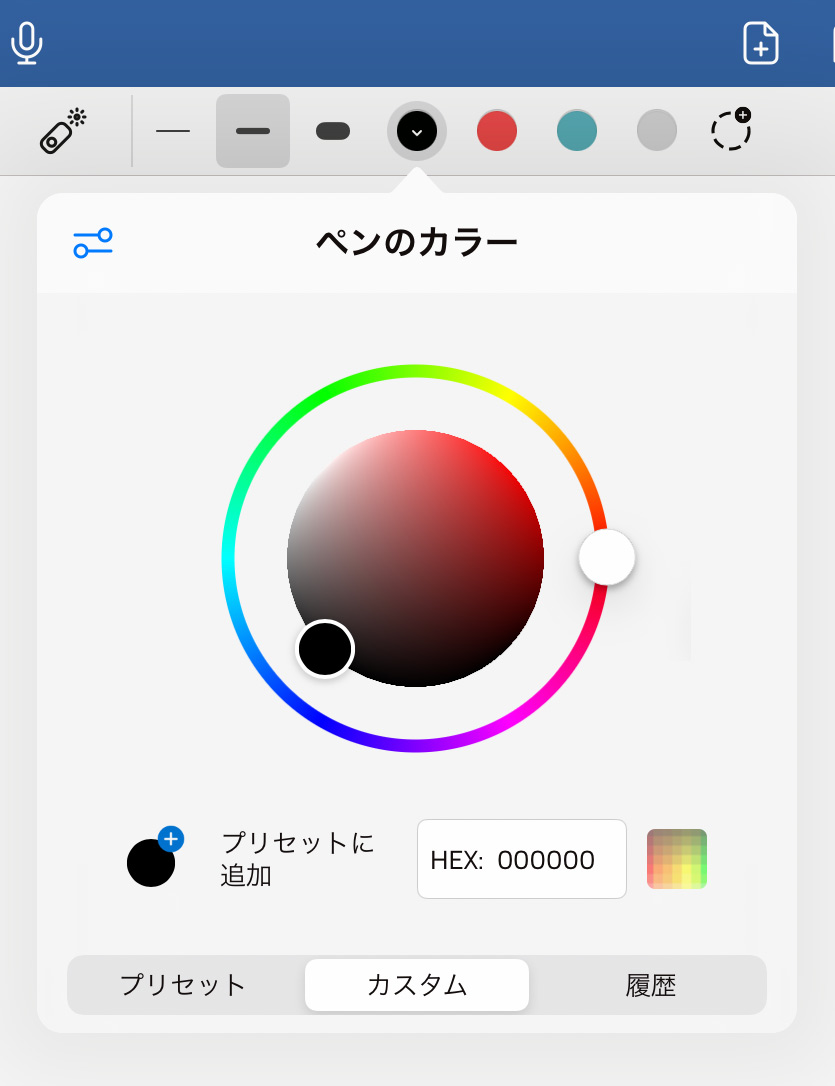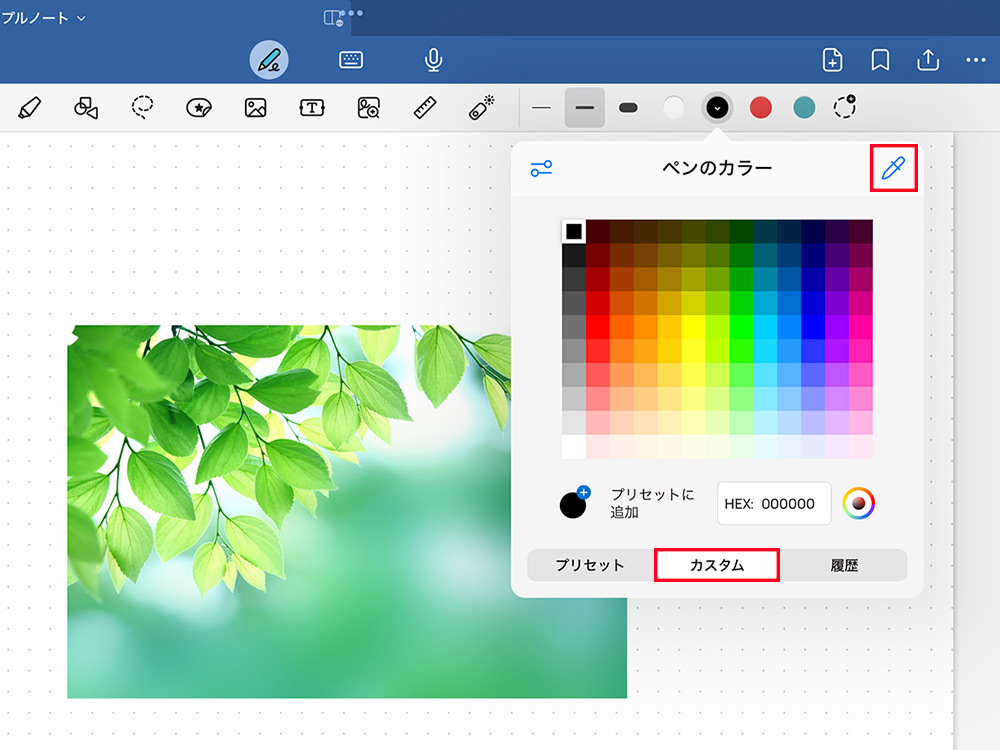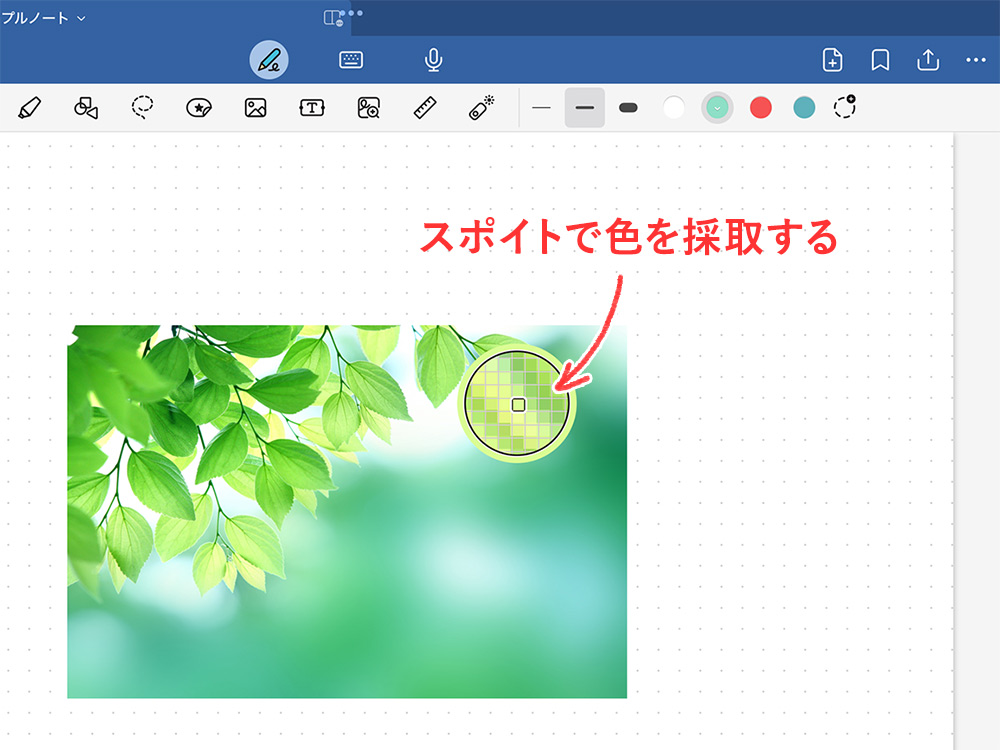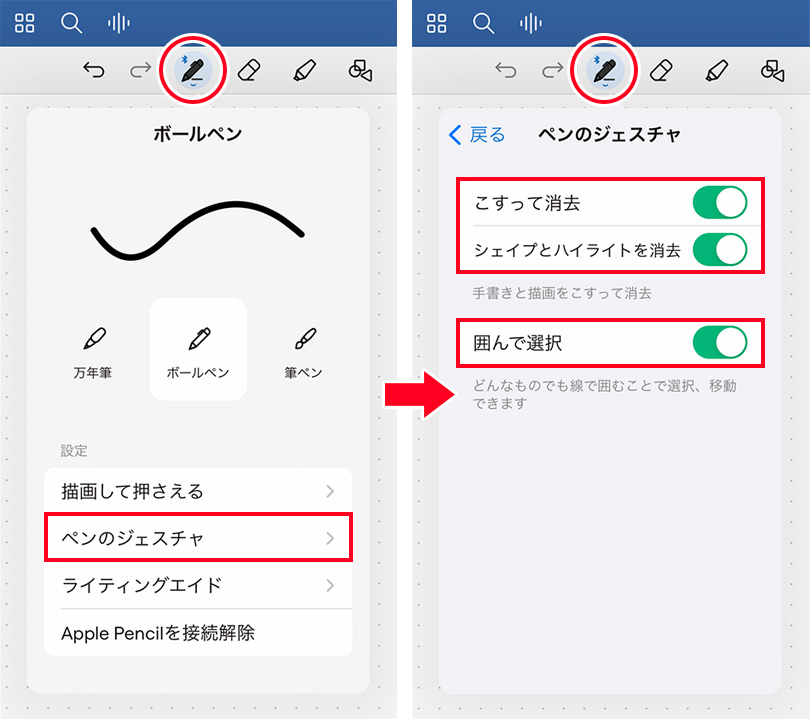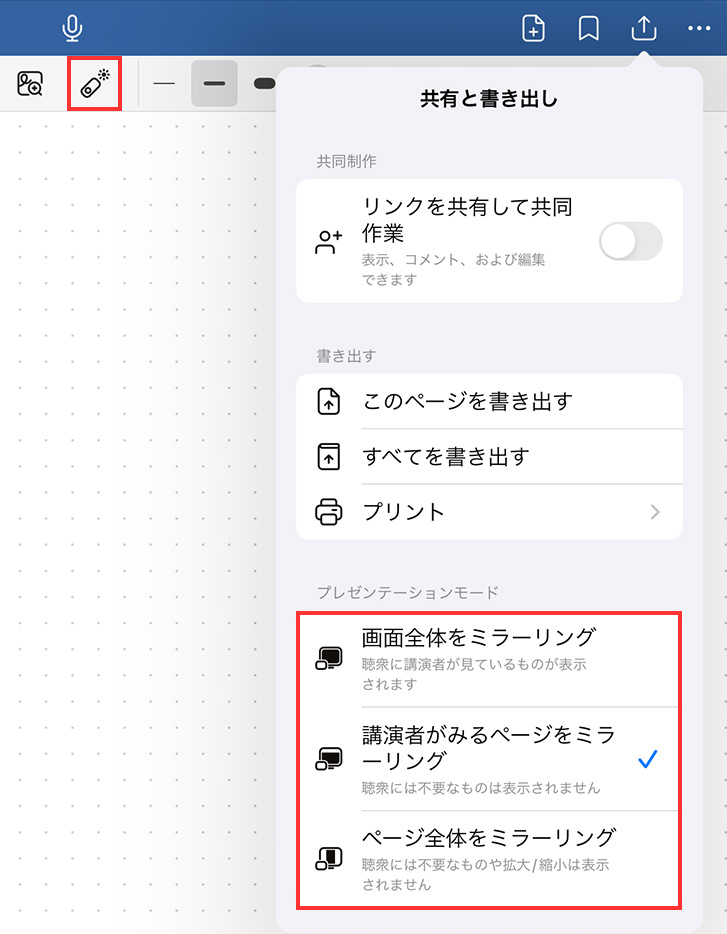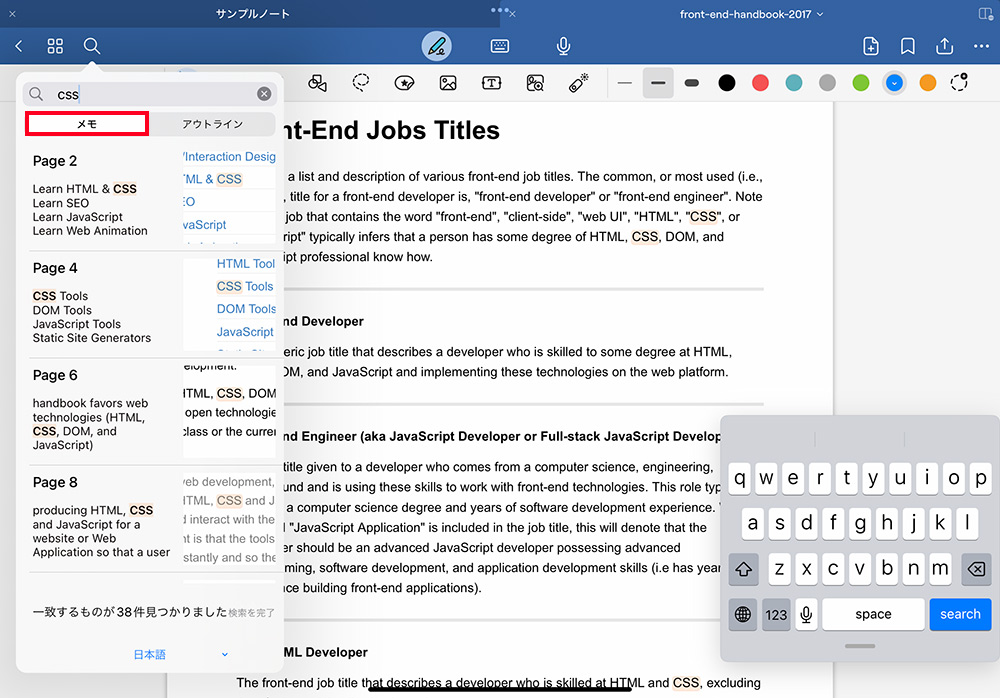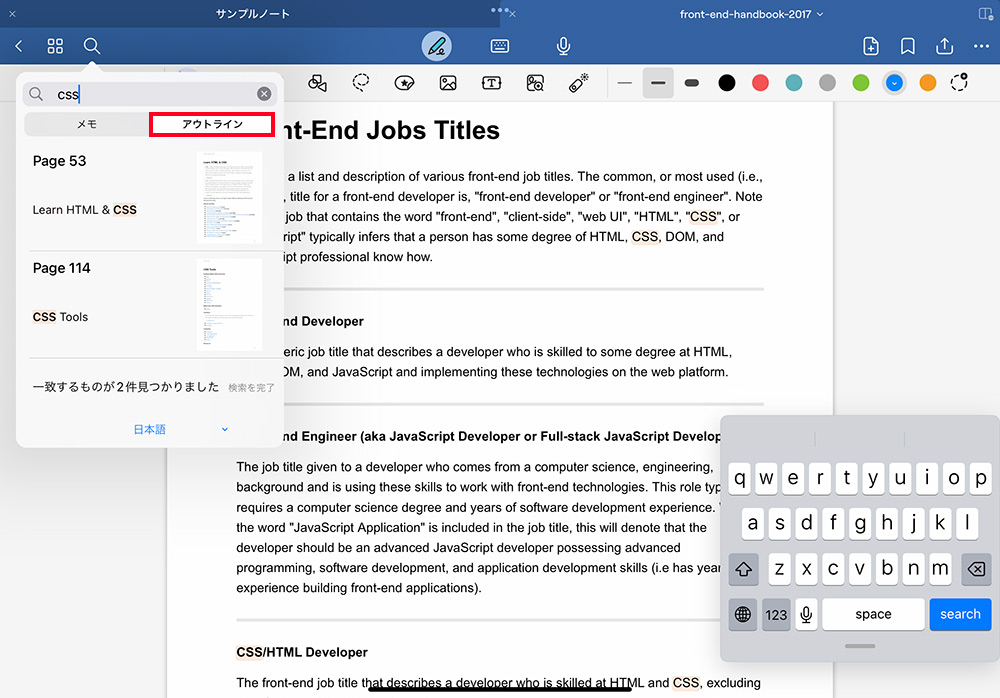【Goodnotes 6の基本2】ツールバーとナビゲーションバーの使い方
※当ブログのリンクには一部広告が含まれています。
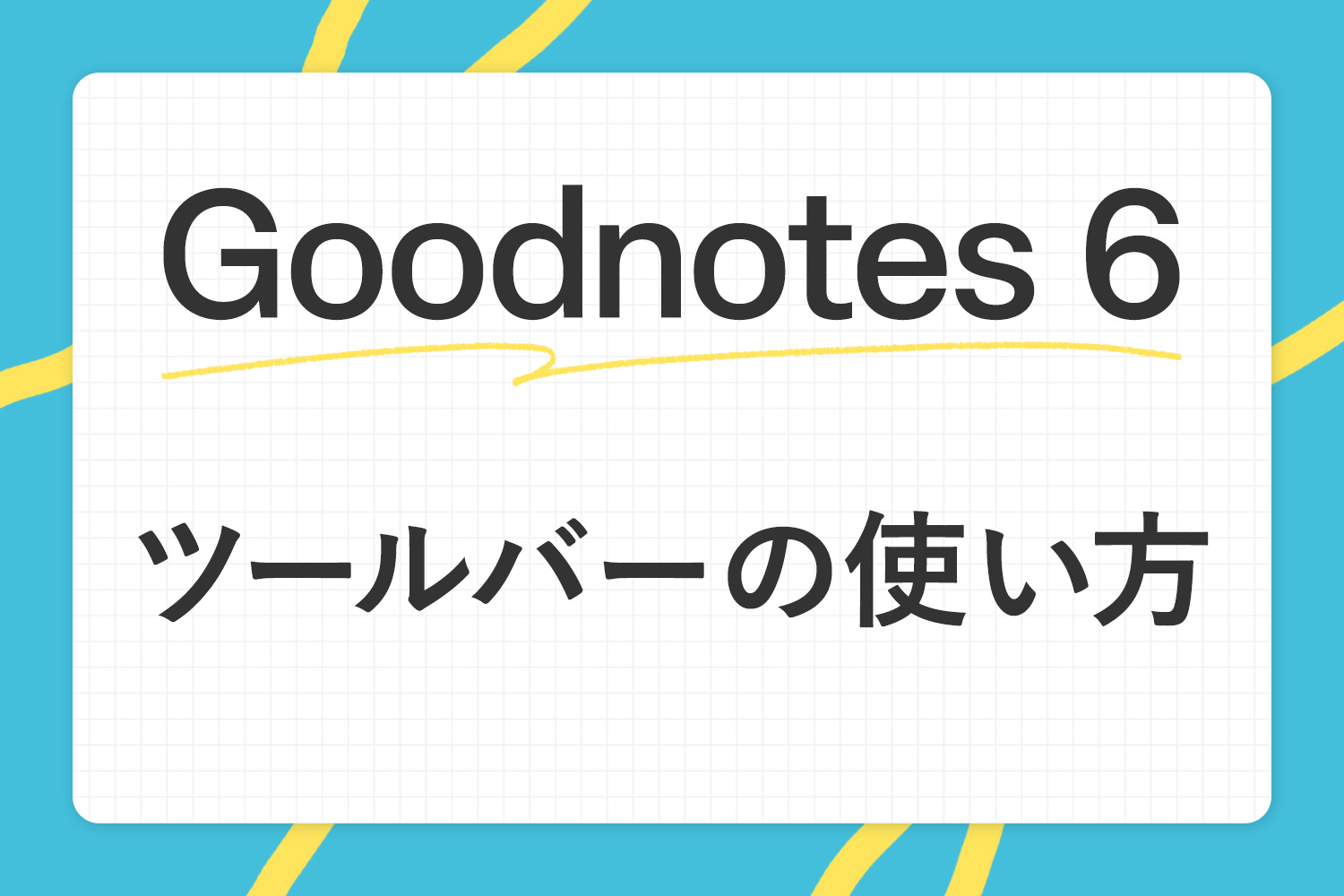
Goodnotes 6の基本第2弾!ノートを書くときに必ず使うツールバーの解説です。新機能の「マスキングテープ機能」を追加しました。
ノートの上部に位置するツールバーとナビゲーションバーの機能と使い方をサラッと解説します。使い方はGoodNotes 5とほぼ同じなので、各機能のリンク記事もあわせてご覧ください。
本記事と「【Goodnotes 6の基本1】ノートやフォルダの作成・削除・移動方法」を読めば、Goodnotes 6の基本的な使い方が分かるようになります。実際に触って試す方が直感的に覚えられると思うので、ぜひツールバーで遊んでみてくださいね。
最新版Goodnotes 6のダウンロードはこちら!

【この記事を書いた人】
写真畑出身のフリーランスWebデザイナー。Goodnotesを始めとするノートアプリやApple/クリエイティブ/運動/ライフスタイル関係の情報を発信中。プロフィール詳細
目次
ノートのインターフェース
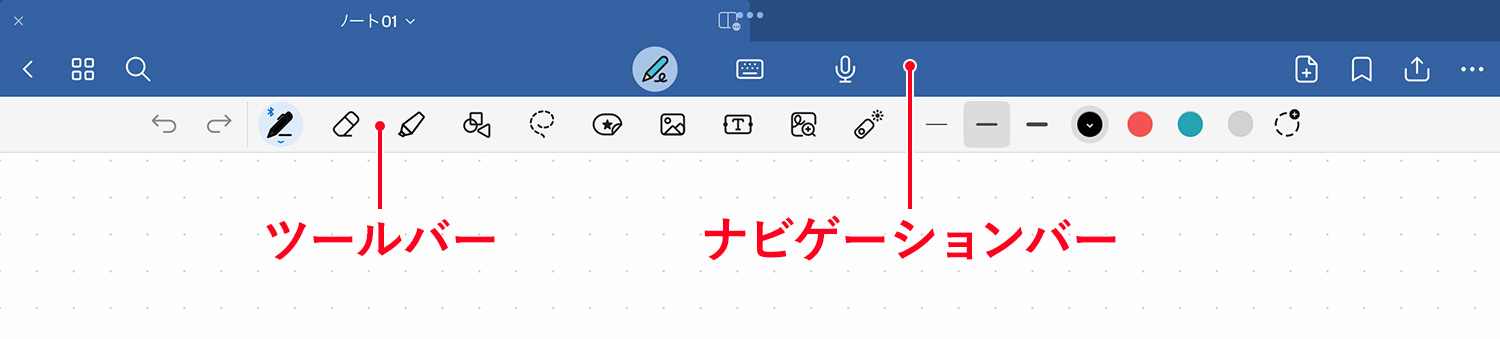
ノートを開くと、上部にツールバーとナビゲーションバーが表示されます。ツールバーはノートを書く際に必要なツールが、ナビゲーションバーは画面の切り替えや設定などの機能が集約されています。
Goodnotes 6のツールバーの使い方

Goodnotes 6のツールバーは上図のような配置になっています。左側から順番に解説していきます。
戻る・進む

ノート内での作業を1つ前に戻す・進むことができます。ジェスチャ機能が使え、ノート上で「2本指でダブルタップ」すると戻り、「3本指でタブルタップ」すると進みます。
ペンツール(実線・破線・点線)
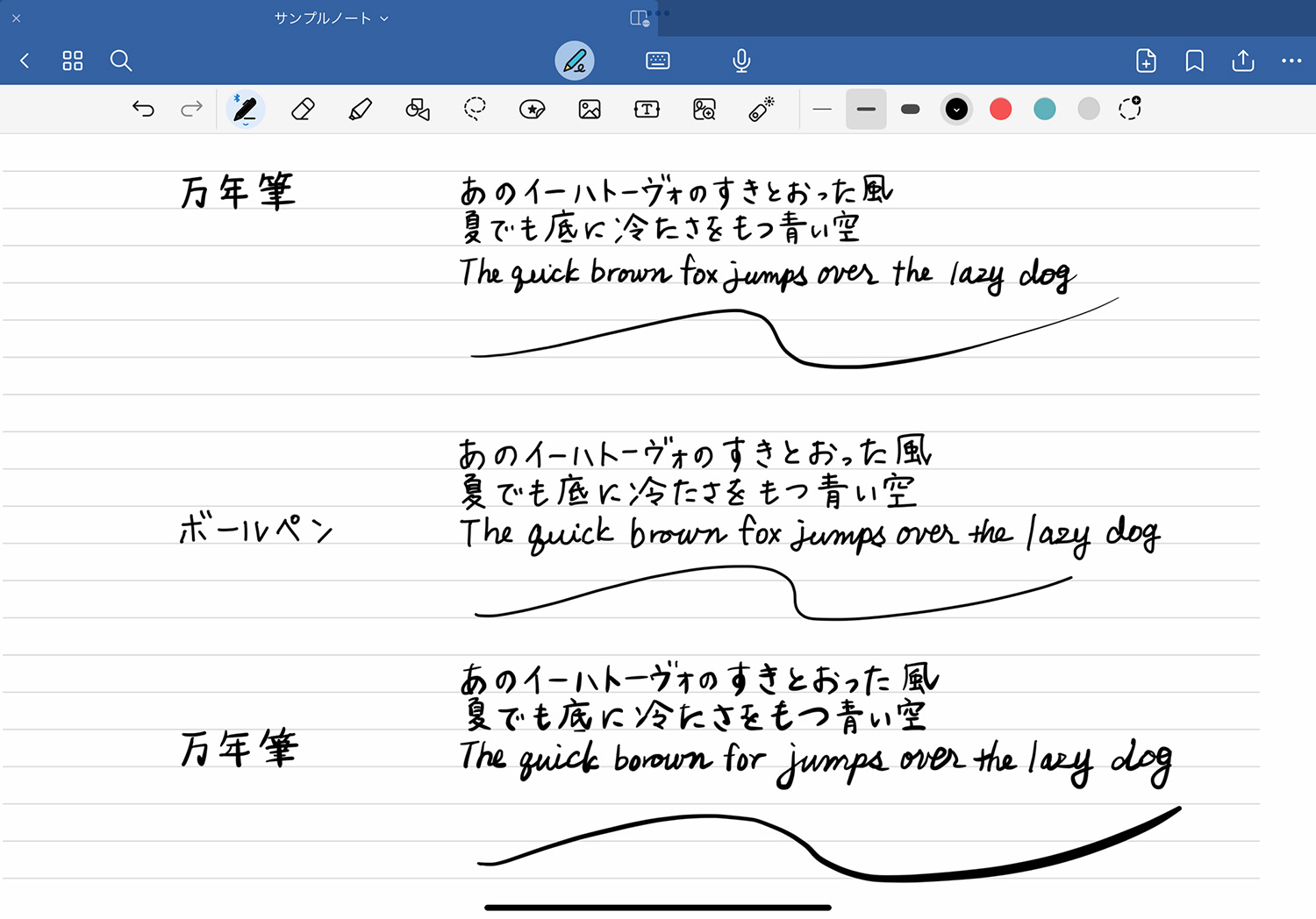
ペンツールは「万年筆・ボールペン・筆ペン」の3種類が用意されています。
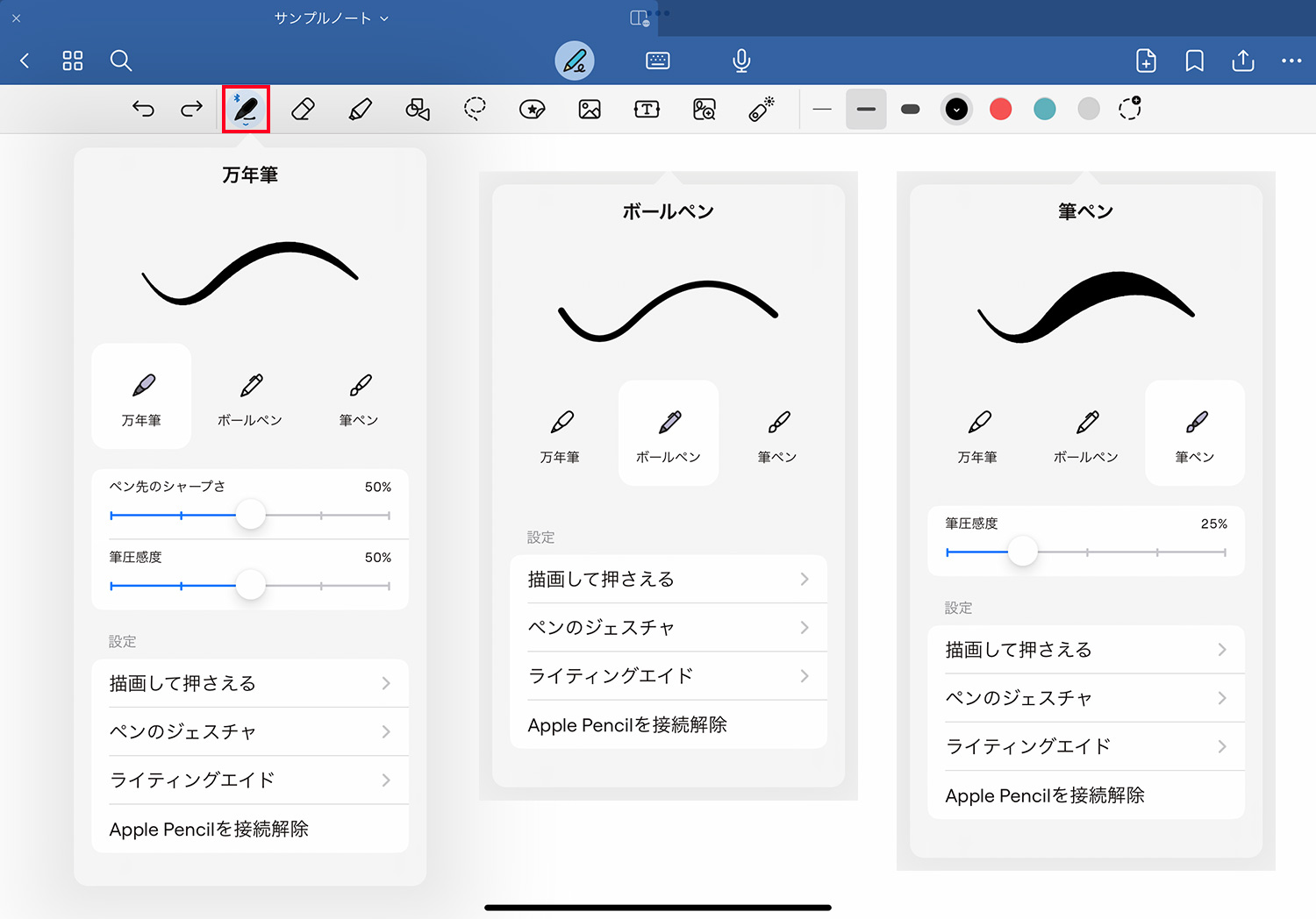
ペンの筆圧やジェスチャ、挙動などを設定できます。「描画して抑える」は後述のシェイプツールのような機能で、ペンで描いたあと押さえたままにすると、きれいな図形に整形してくれたり、図形の中を塗りつぶしたり、他の形にピタッとスナップしたりしてくれます。(オン/オフ可能)
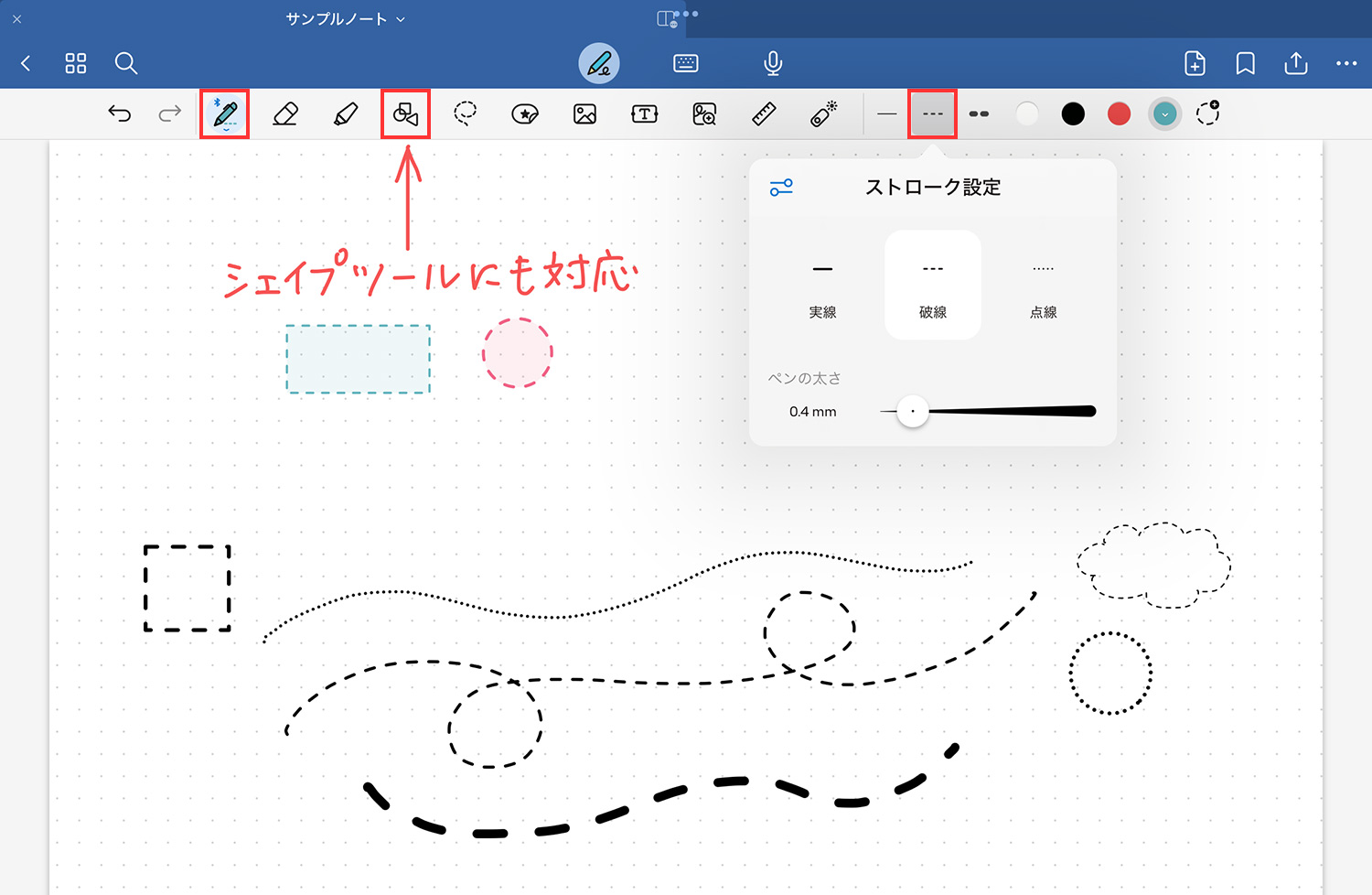
ペンの太さは0.1mm〜2.0mmまで設定可能です。待望の点線と波線も追加され、ペンツールとシェイプツールで使用できるようになりました。点線と波線は、ペンツールの「ストローク設定」で選択できます。
カラーも様々な方法で追加できます。
ペンカラーの選択画面で「カスタム」を選ぶと右上に表示されるスポイトを使って、ノート上の色を採取し、追加することができます。
ペンのジェスチャ
GoodNotes 5ではツールを切り替える必要があった機能が、Goodnotes 6ではペンツールだけで行えるようになりました。
こすって消去
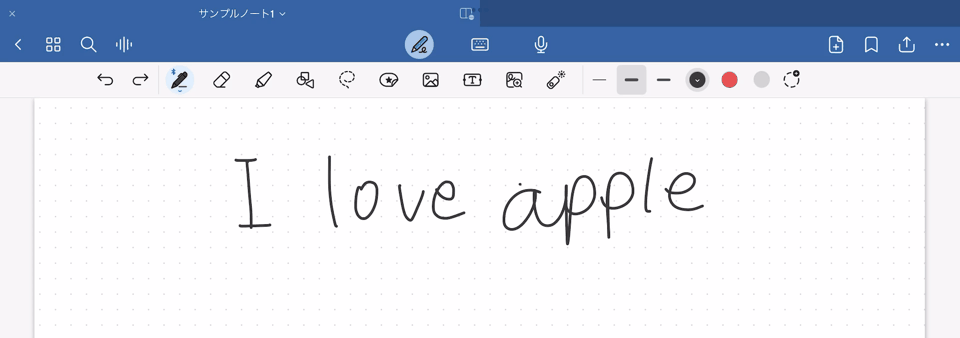
消したい文字の上で上画のようにこすると、文字を削除できます。
消しゴムに切り替える必要なし!Appleのスクリブル機能と同じですね。
シェイプとハイライトを消去
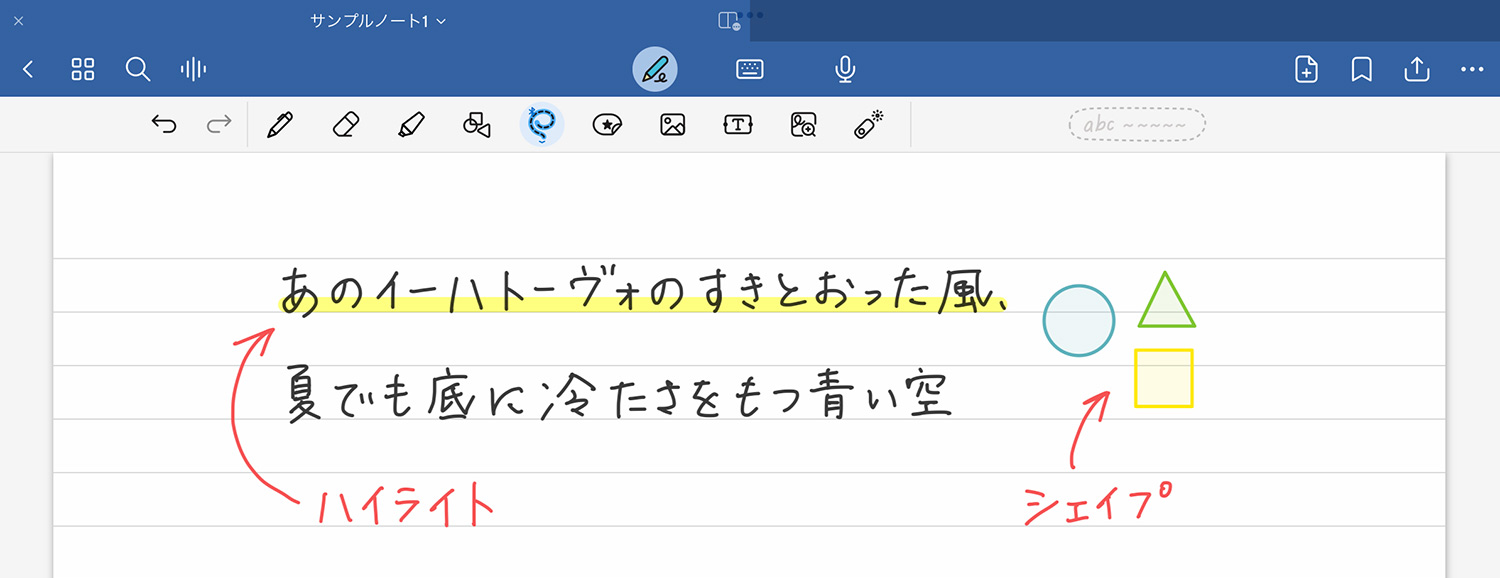
蛍光ペンのハイライトやシェイプも、ペンジェスチャーで消せます。(機能をオンにする)
囲んで選択
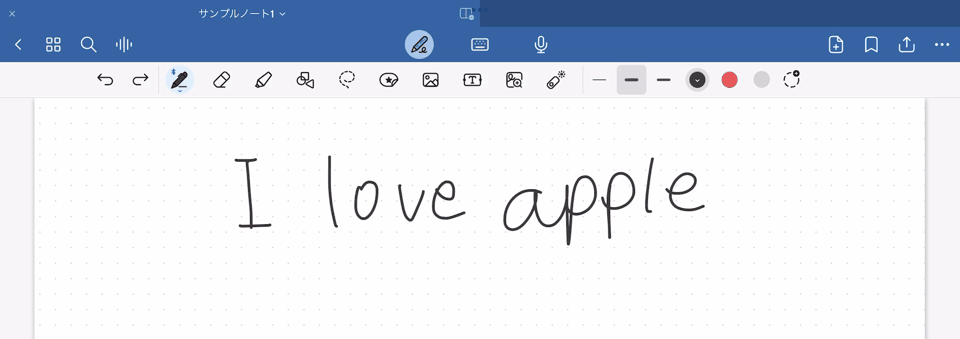
ペンツールで文字や要素を囲み、一回離した後、囲んだ線をタッチしながらホールドすると、なげなわツールになります。
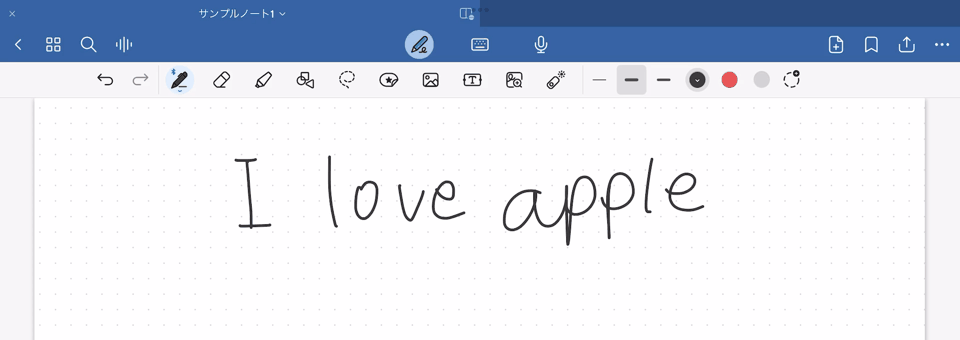
点線の状態でホールドした後にもう一度離す、もしくは囲った部分の中をタップすると、なげなわツールで使う機能のメニューが表示されます。なげなわツールの機能は後述します。
手書き文字のスペルチェック
手書き文字のスペルを手書き文字で修正してくれます。現時点では「英語・ドイツ語・スペイン語・オランダ語」に対応しており、日本語は未対応ですが、今後の動きに注目です。
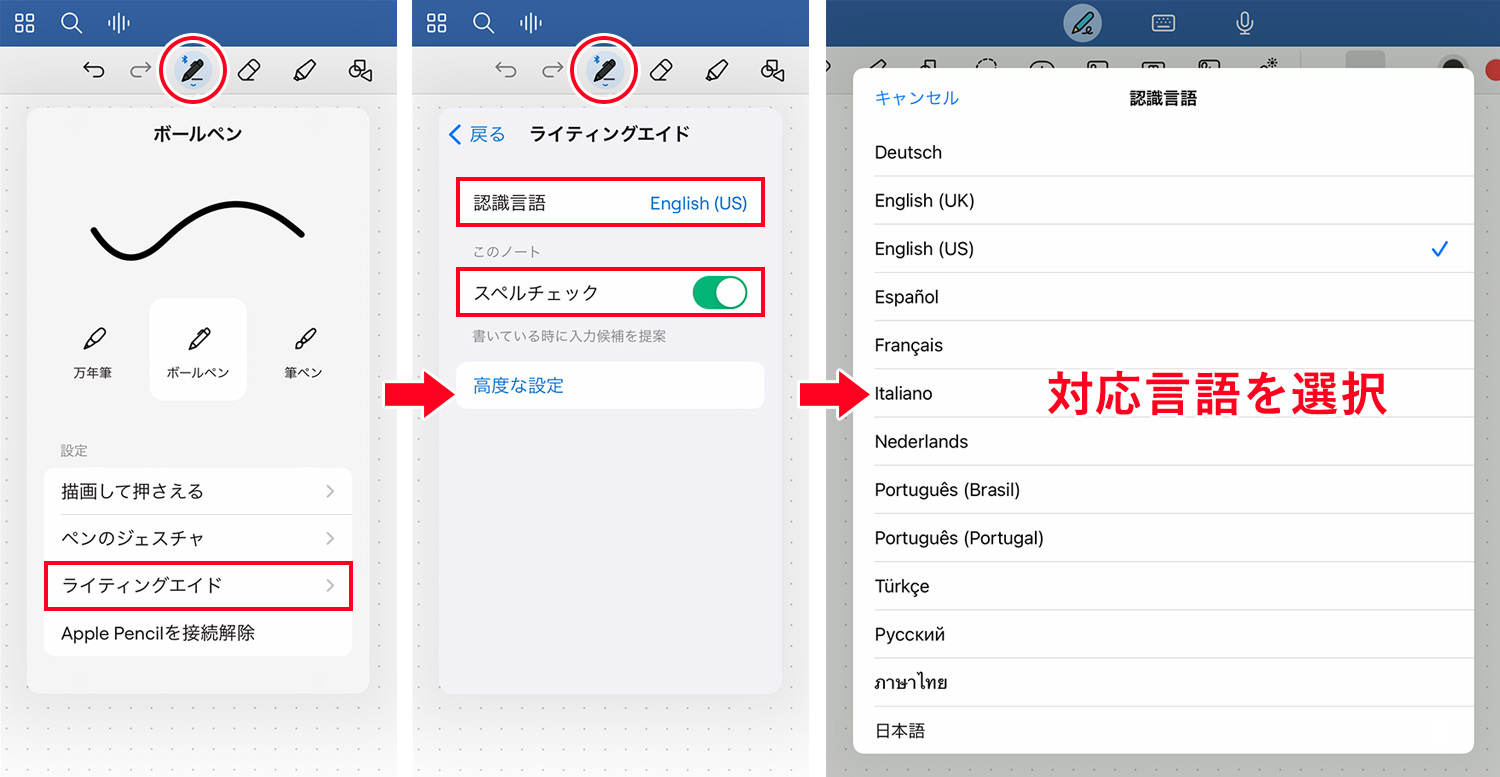
手書き文字のスペルチェックを行うには、ペンツールの「ランディングエイド」をタップし、認識言語を対応可能な言語に設定したあと、スペルチェックをオンにします。認識言語を日本語すると、英語を書いてもスペルチェックはされません。
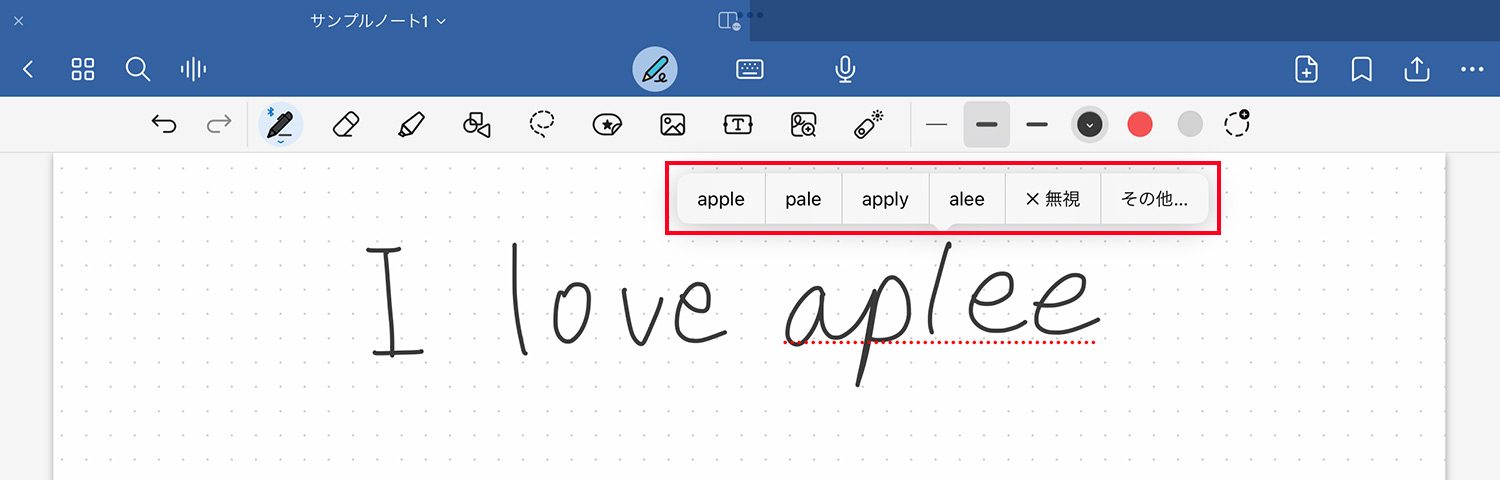
例えば「apple」を「aplee」と間違えて書いたとします。スペル間違いが疑われる文字の下部に赤い点線が表示され、文字をタップすると候補の文字が表示されます。
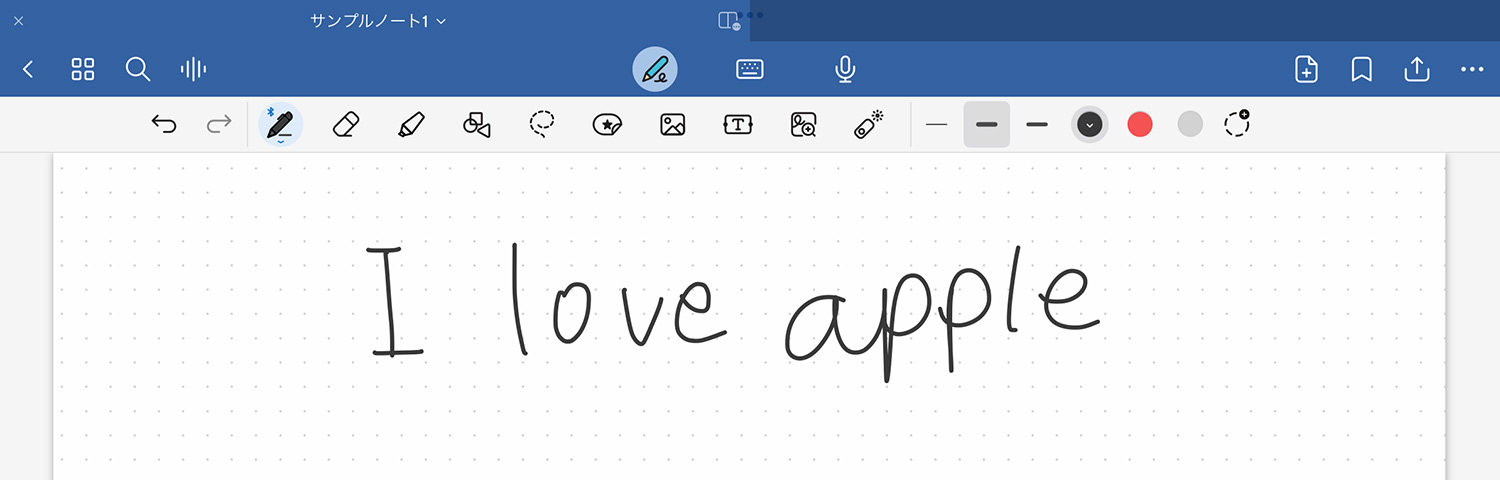
候補の文字の中から「apple」を選ぶと、手書きで修正されます。手書きのスタイルはいくつかあるようで、似たような癖の文字を選んでくれているようです。
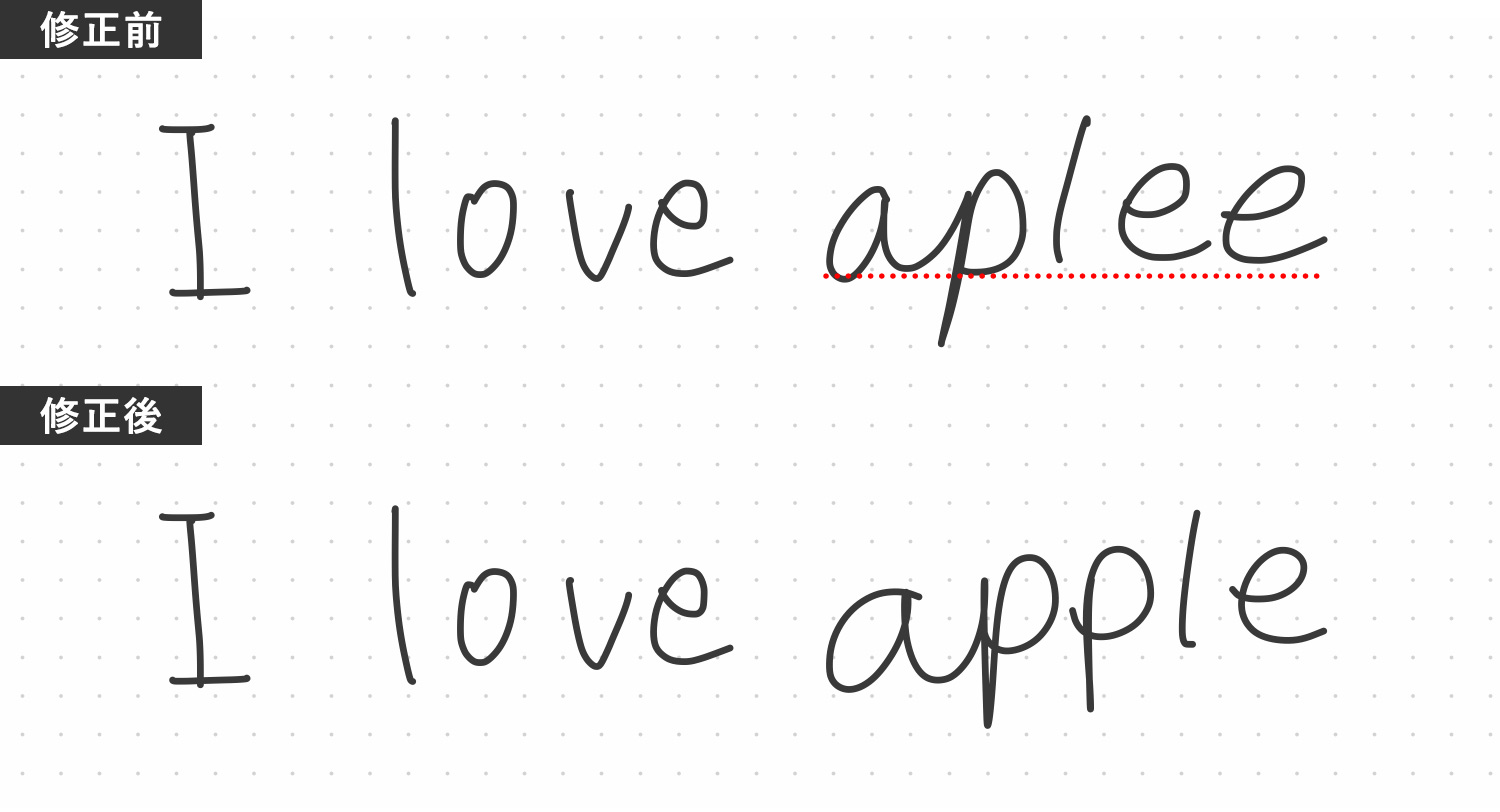
自分の手書きとAIの手書きを比べてみました。遠目だとそんなに違和感ない感じです。
消しゴムツール
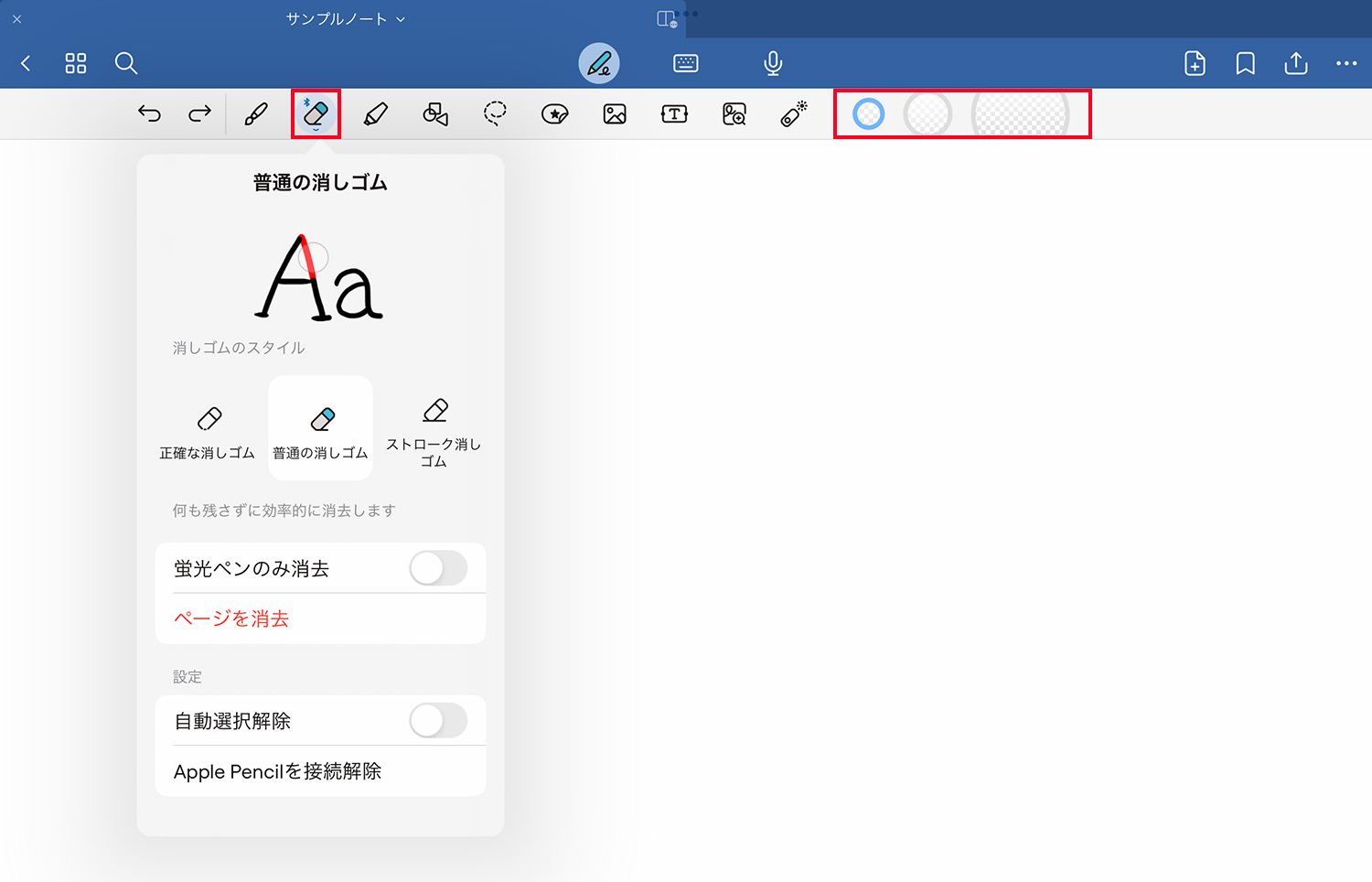
消しゴムは「正確な消しゴム・普通の消しゴム・ストローク消しゴム」の3種類があり、正確な消しゴムは細かいところを、普通の消しゴムは普通の感じで、ストローク消しゴムはひとつのオブジェクトを一気に消去できます。蛍光ペンのみの消去やページ全体の消去も可能です。
ハイライト(蛍光ペン)
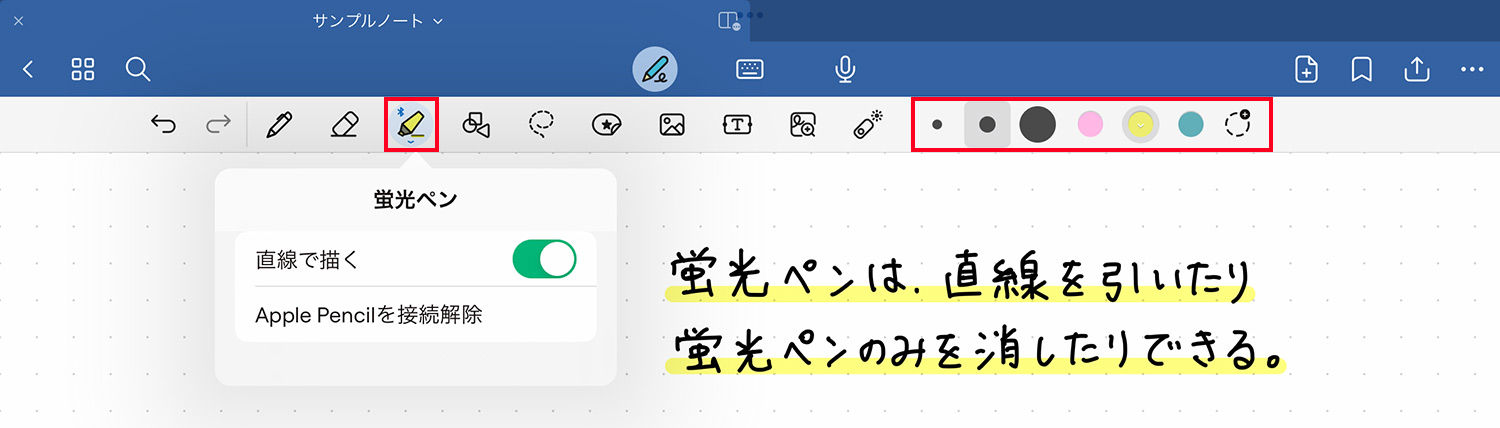
蛍光ペンは、自動的に文字の後ろに引かれます。カラーの管理はペンツールと同じです。
マスキングテープ
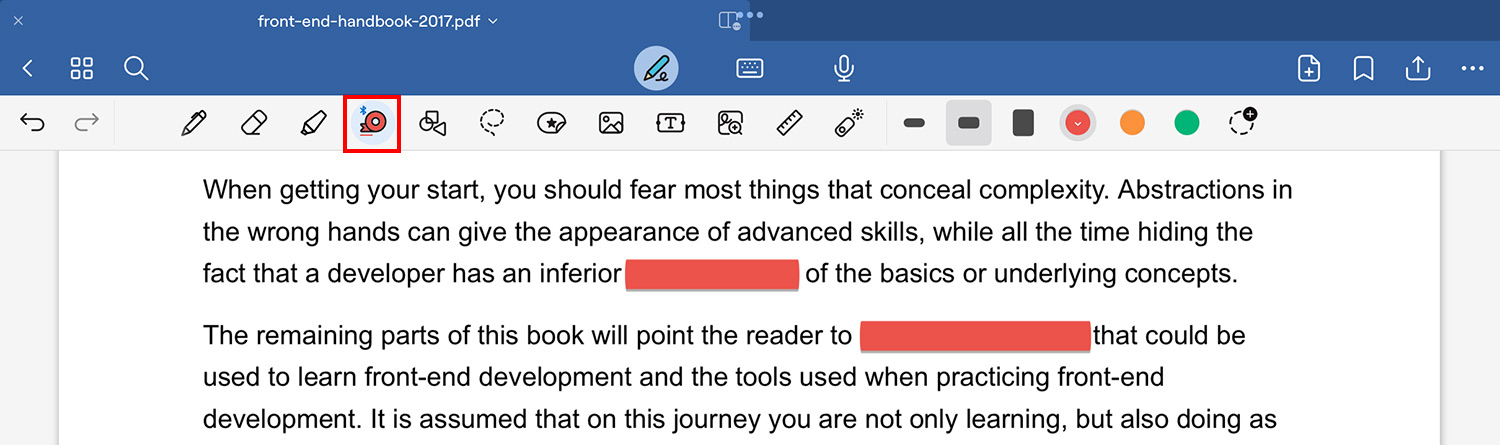
ノートやPDFなどの一部をテープで隠すことができます。暗記などの勉強で活躍する機能です。
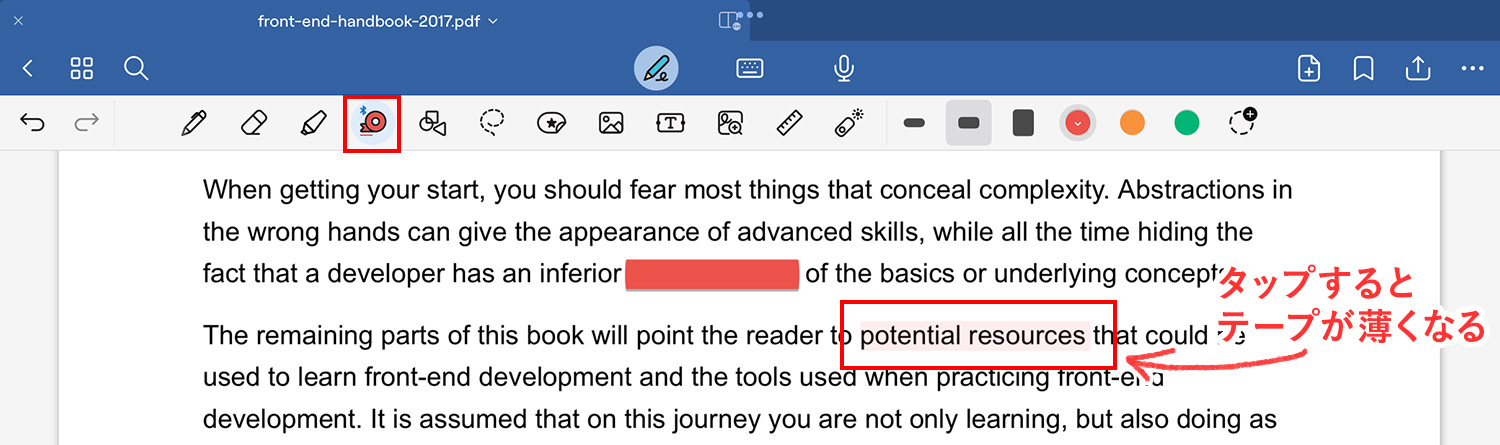
テープの上をタップするとテープが薄くなり、下の要素が見えるようになります。
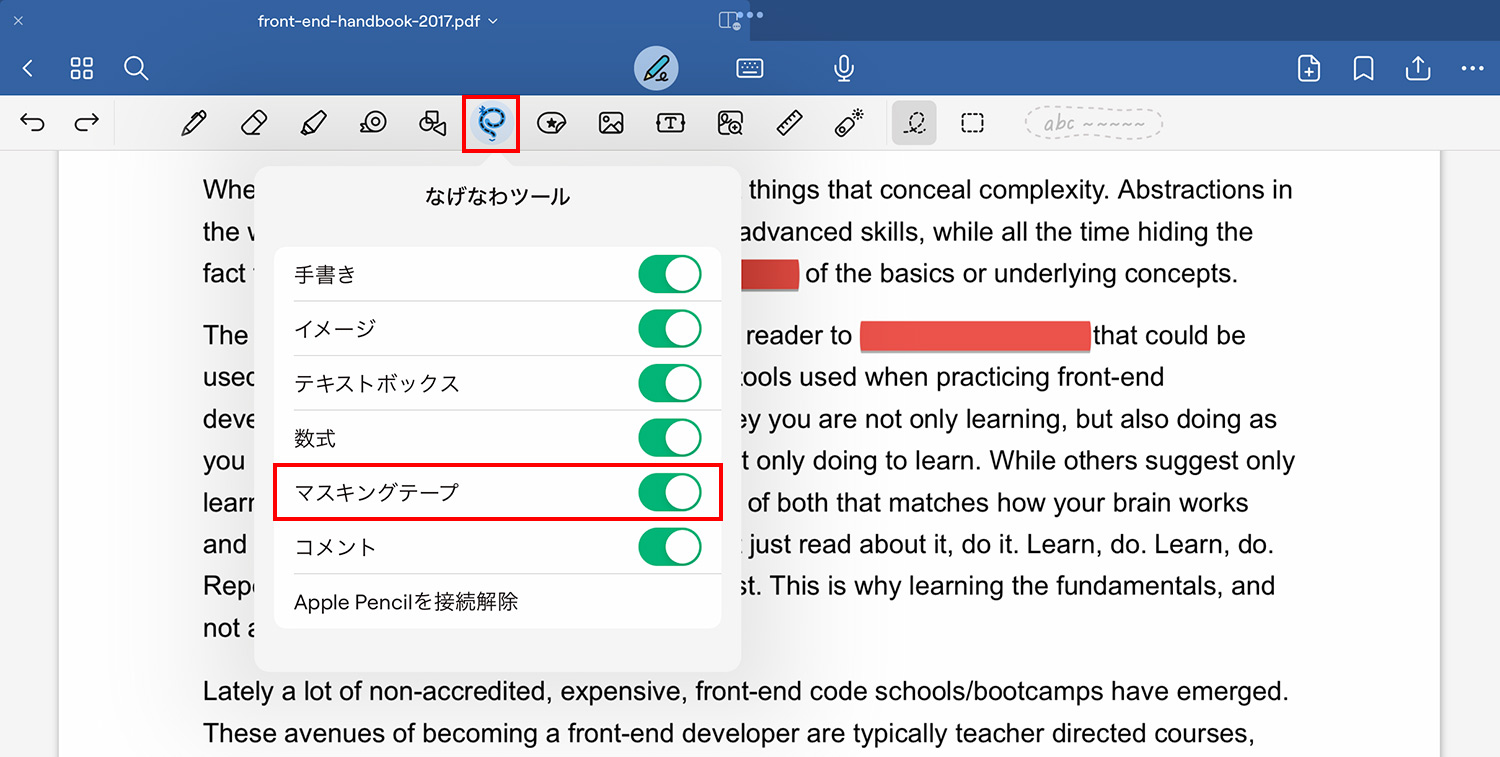
なげなわツールや消しゴムの設定で、テープの含めるかどうかを選択できるので、間違って消したり動かしたりすることを防げます。
シェイプツール
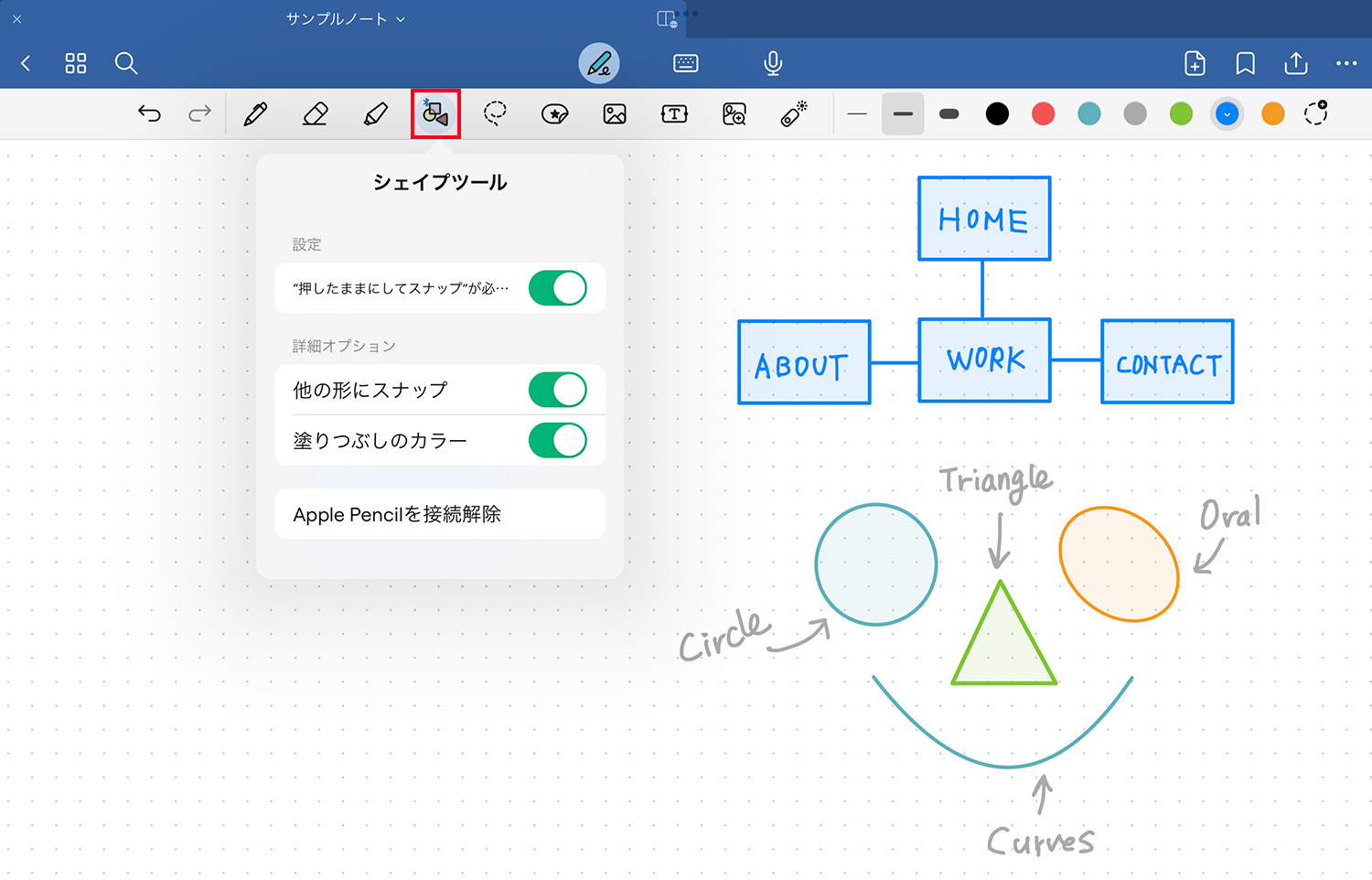
直線で図形を描ける「シェイプツール」は、図形の中を塗りつぶしたり、他のストロークに繋げたりすることが可能です。
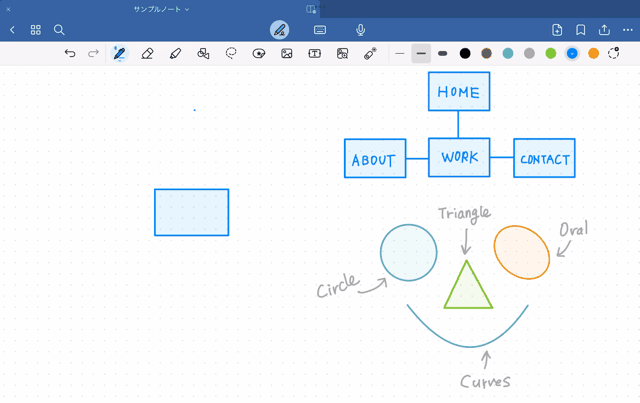
描いた線を押したまま動かすと、線が整形されて図形にスナップできます。ペンツールのストローク設定で点線や波線が選択されている時は、シェイプツールでも適応されます。
なげなわツール
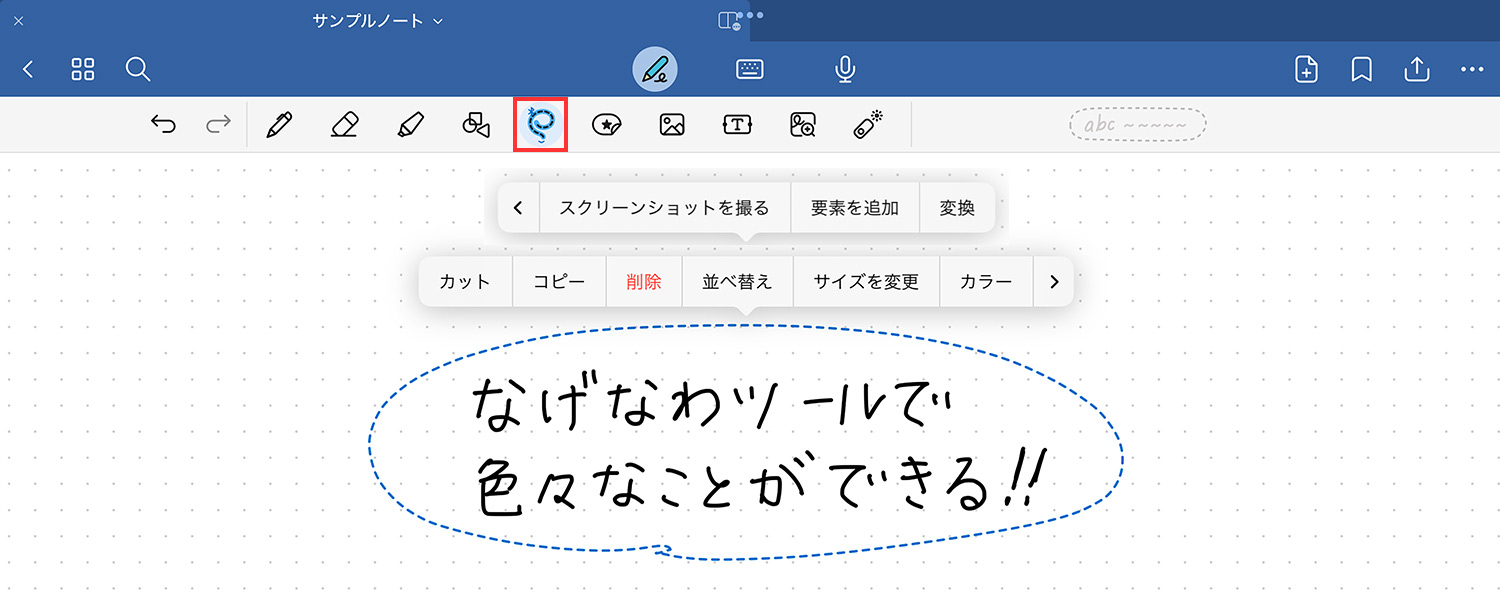
なげなわツールで囲んだ要素に対して、カットやコピー、サイズ・カラー変更、スクリーンショットの撮影など、様々なことが行えます。「並べ替え」は、要素の重なり順を変更できます。
なげなわツールの機能
- カット・コピー・削除
- 並べ替え
- サイズ変更
- カラー変更
- スクリーンショットを撮る
- 要素を追加
- テキストや数式に変換
Goodnotes 6なげなわツールの新機能「ページをまたいだ移動」
Goodnotes 6では、なげなわツールで囲んだ要素を選択したまま、次のページに移動することができます。
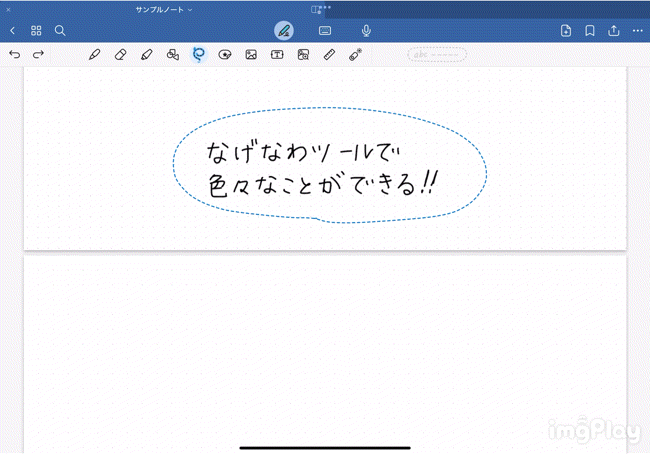
現時点では、ノートのスクロール方向が縦の場合のみの機能となっています。
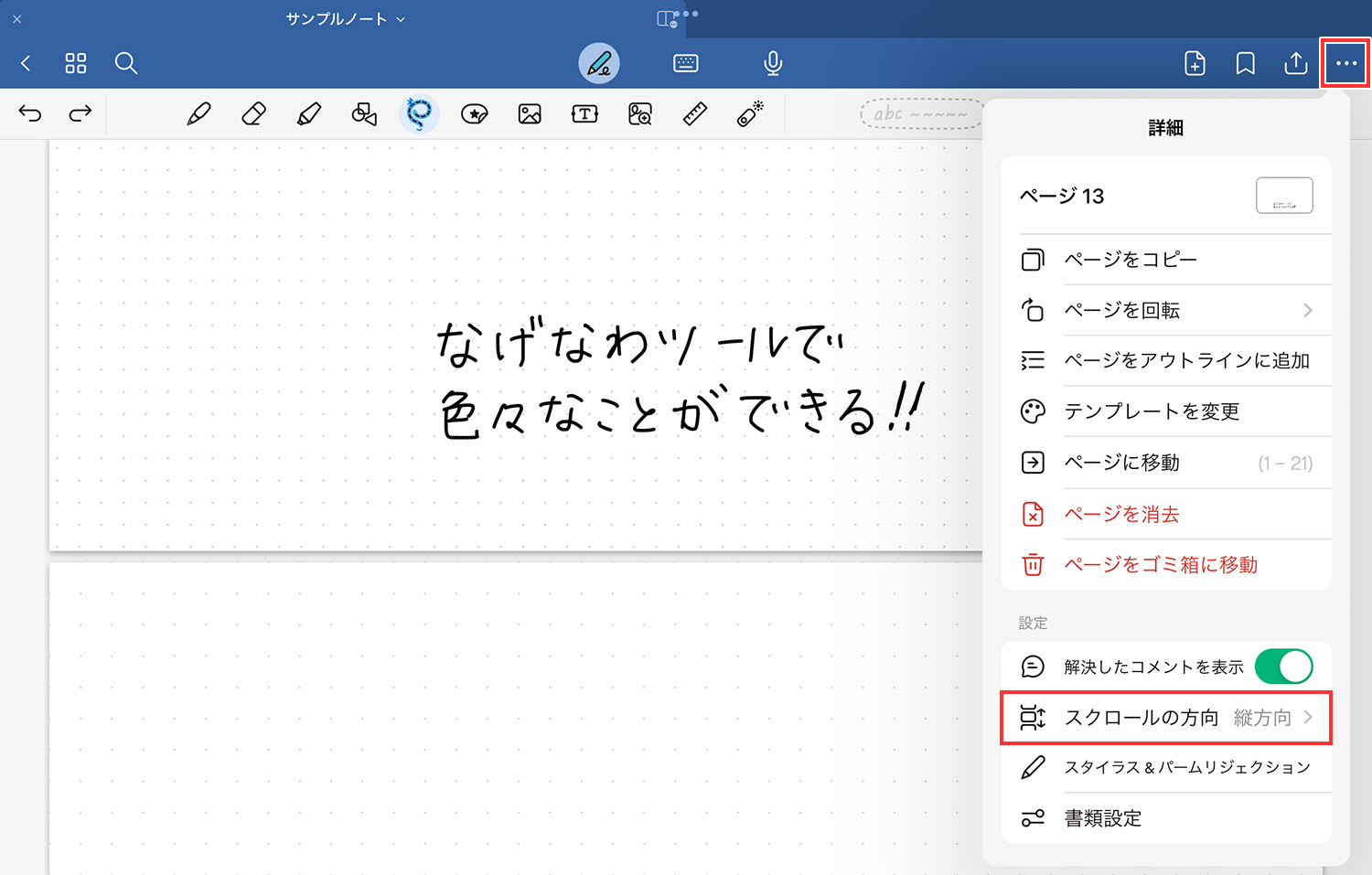
ノートのスクロール方向は、ノートの右上の「・・・」をタップし、「スクロールの方向」を選択して「縦・横」を設定します。
なげなわツールはなかなか奥が深いです。GoodNotes 5のなげなわツールと同じ機能なので、詳細は以下の記事をご覧ください。
要素(エレメント)ツール
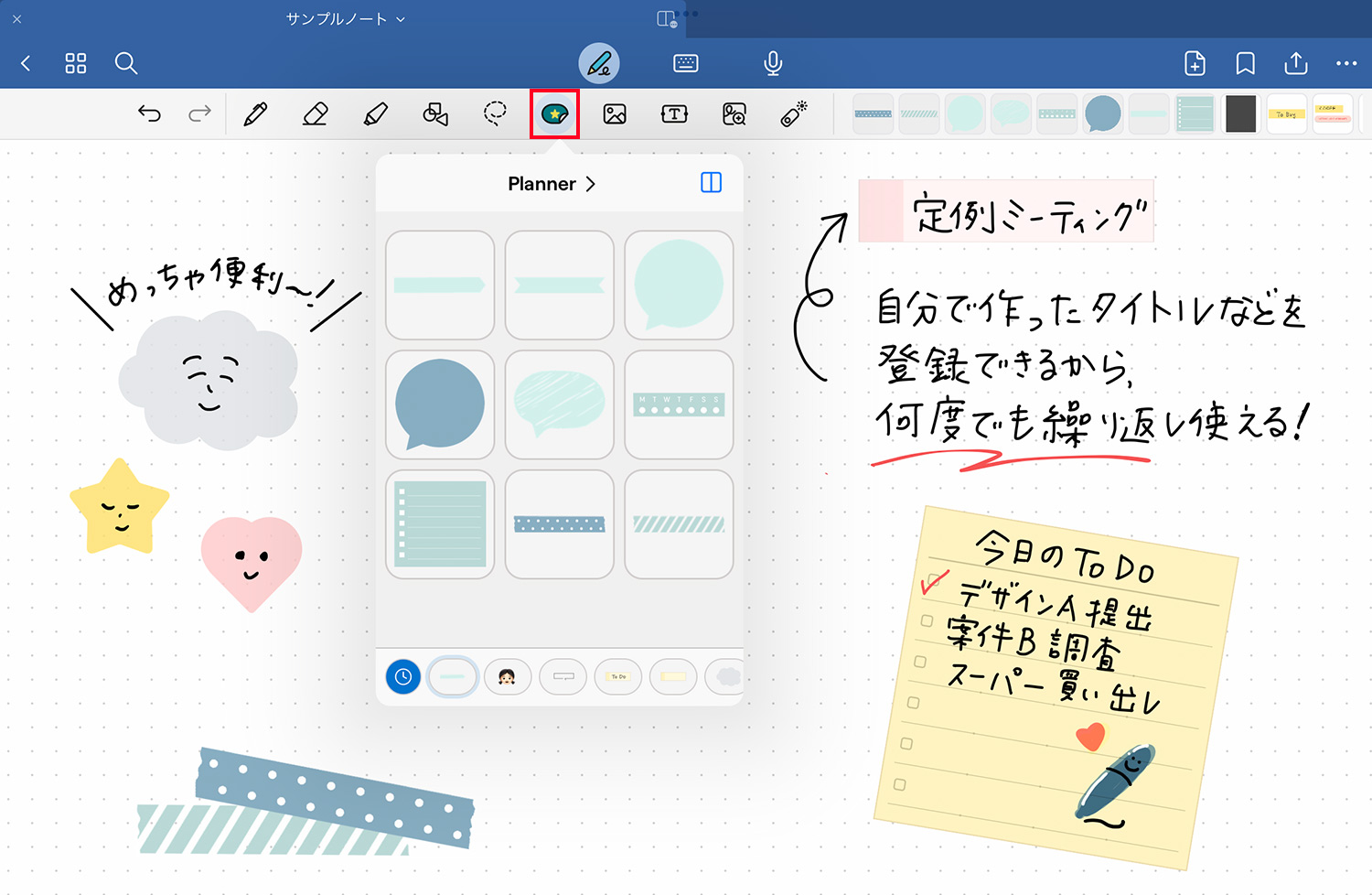
要素ツール(Elements tool)は、アイコンやイラストなどの画像やメモなどをカテゴリー分けして保存できる機能です。よく使う画像やテキストを保存しておけば、必要な時にいつでも簡単にノートに貼り付けることができます。
例えば、iPadのデジタル手帳で定期的に発生するイベントやToDoをステッカーとして登録して、新たに読み込む手間を省いたり、繰り返し確認したいデータやロゴ、自分のサインなどを登録して仕事で生かしたりといったこともできるようになります。
要素ツールの詳しい使い方は、以下の記事で詳しく解説しています。
画像
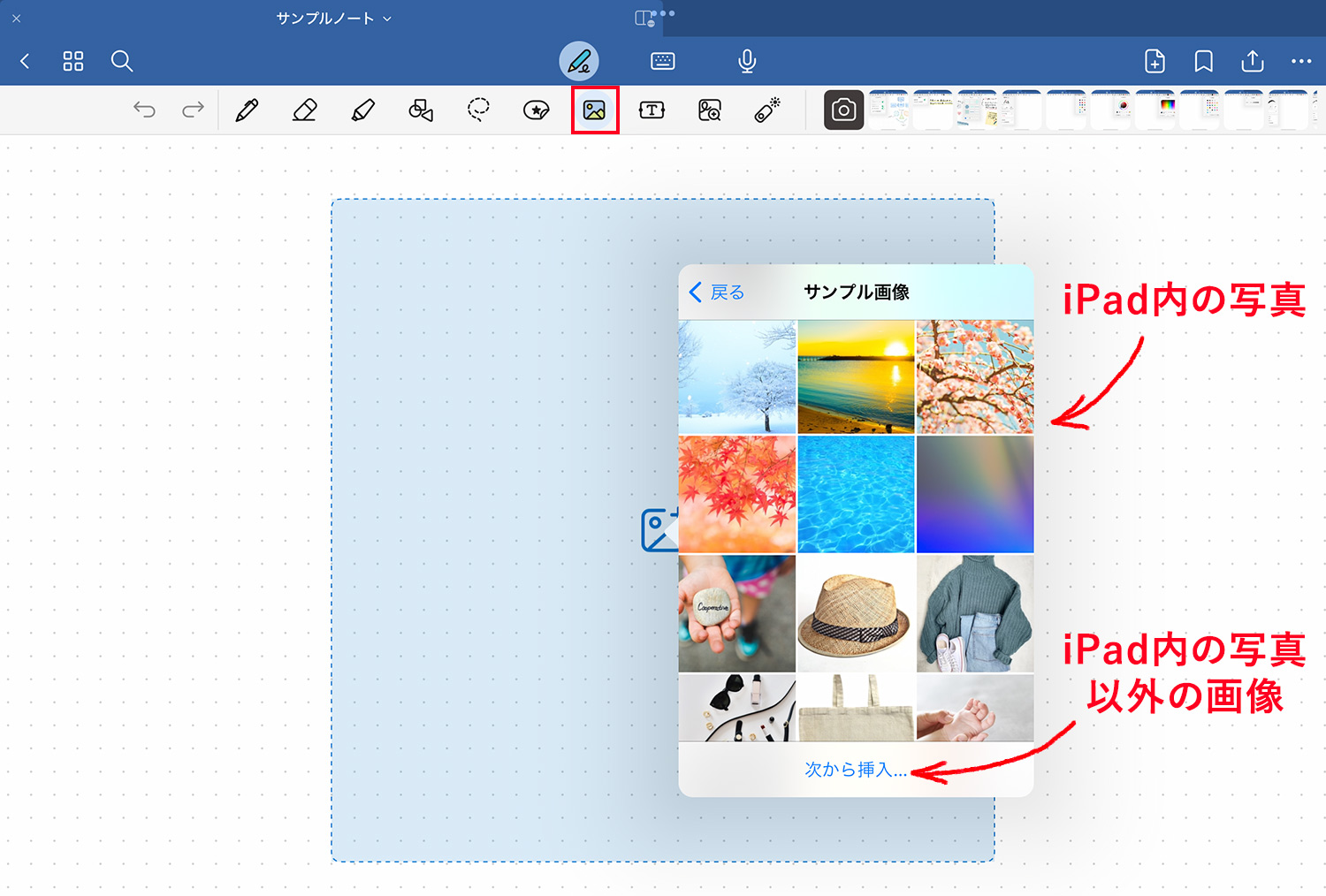
iPad内の画像や、Dropboxなどのストレージサービスやアプリから画像を挿入できます。画像アイコンをタップした後ノートの上をタップすると、画像を読み込むウィンドウが表示されます。
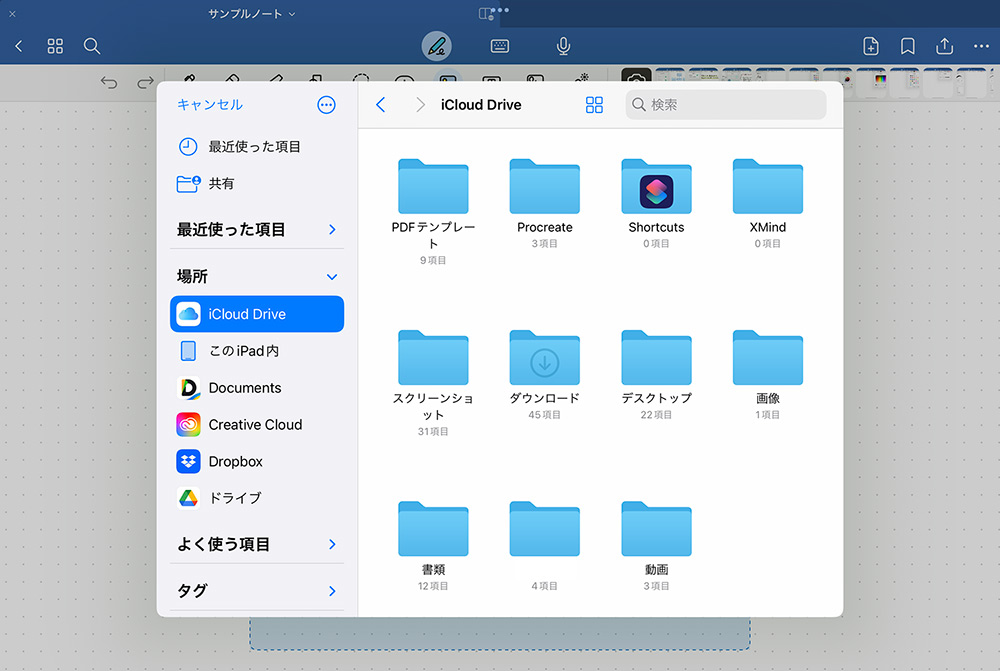
「次から挿入…」をタップすると、DropboxやiCloud Drive内の画像を読み込めます。
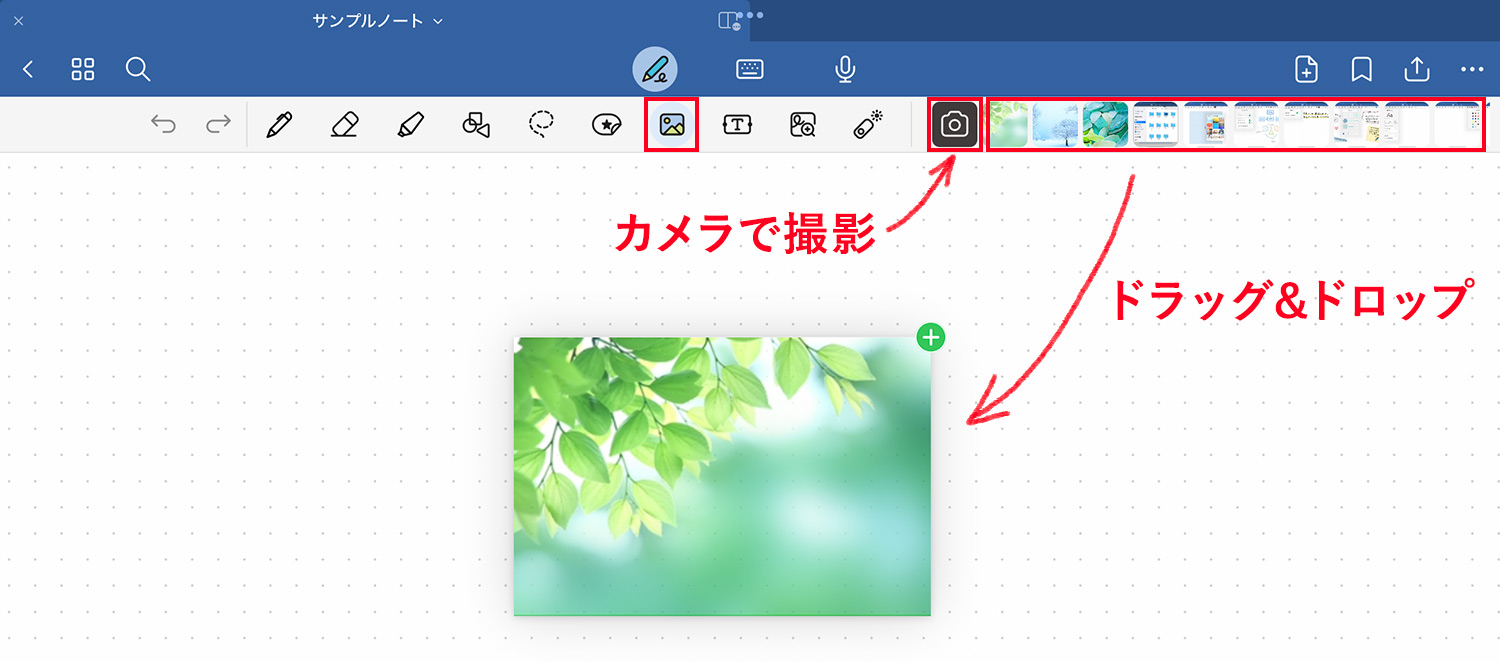
画像アイコンをタップすると、ツールバー右側に撮影アイコンとiPad内に保存されている最近の画像が表示されます。iPadのカメラで撮影したり、直近に保存された画像をタップして追加します。
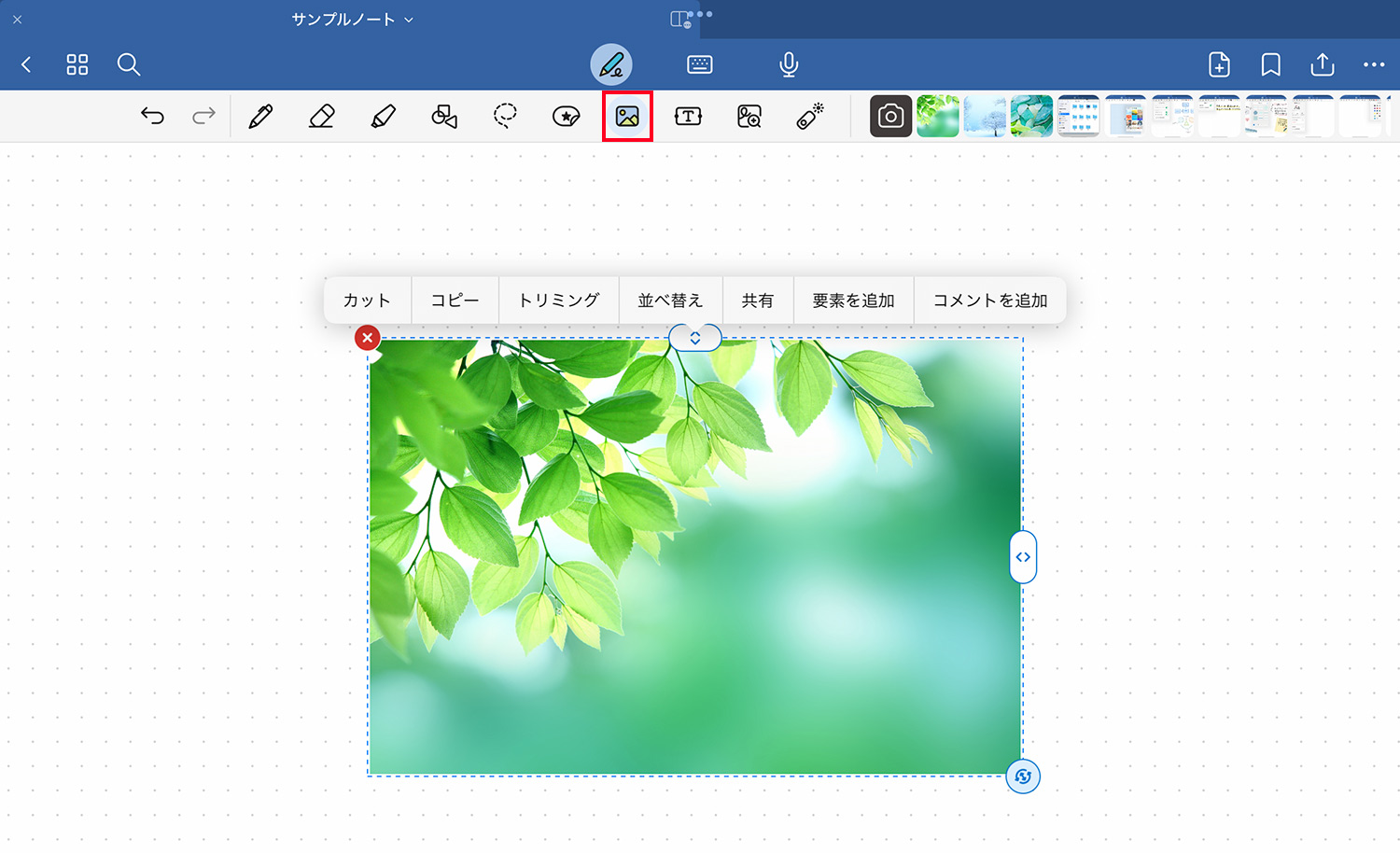
ノート上の画像をタップすると、画像を編集できます。画像の編集については、以下の記事をご覧ください。
テキストツール
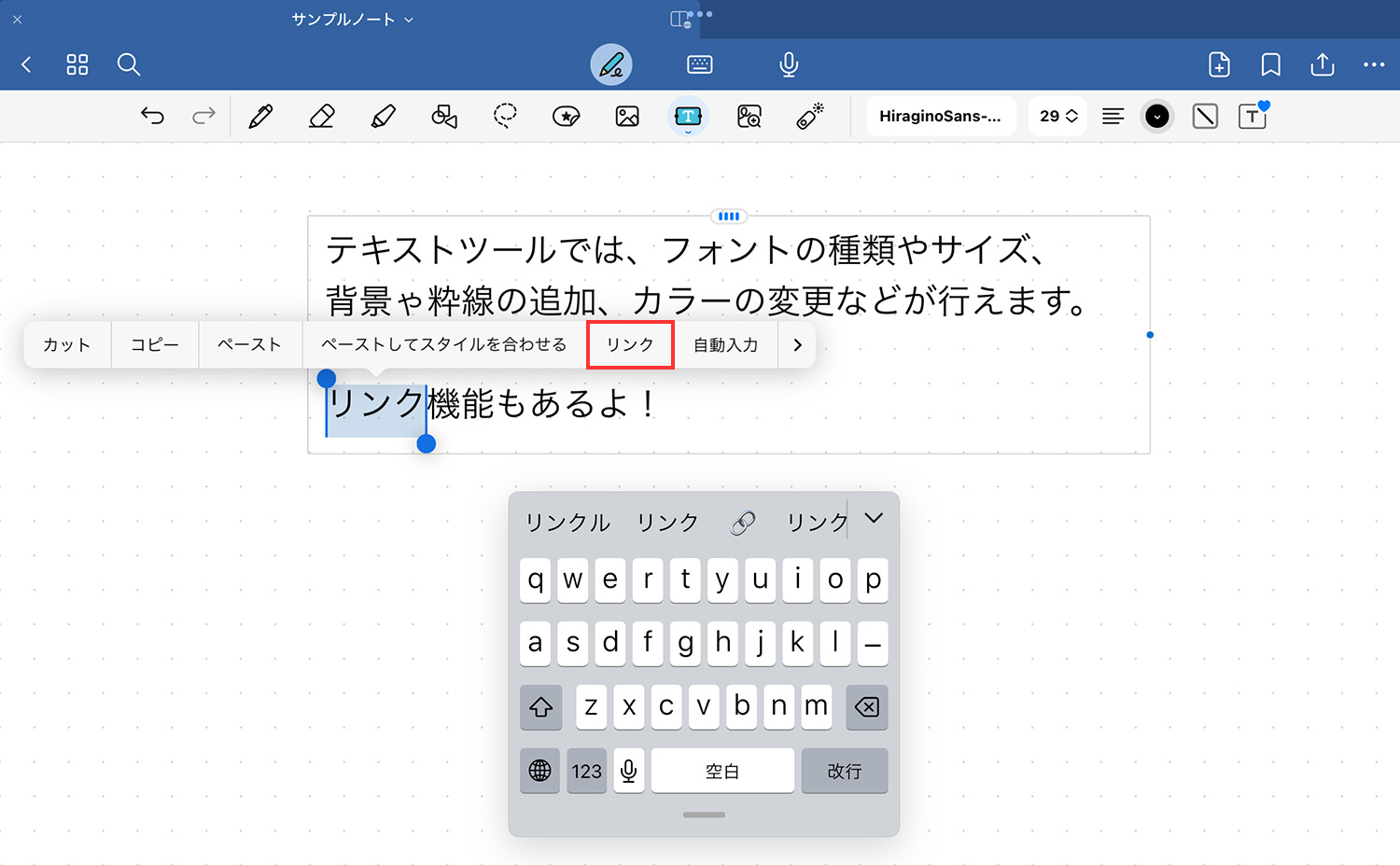
テキストツールアイコンをタップした後、ノートの上をタップするとテキストボックスが出現し、テキストを入力できる状態となります。テキストの一部を選択してリンクを貼ることもできます。
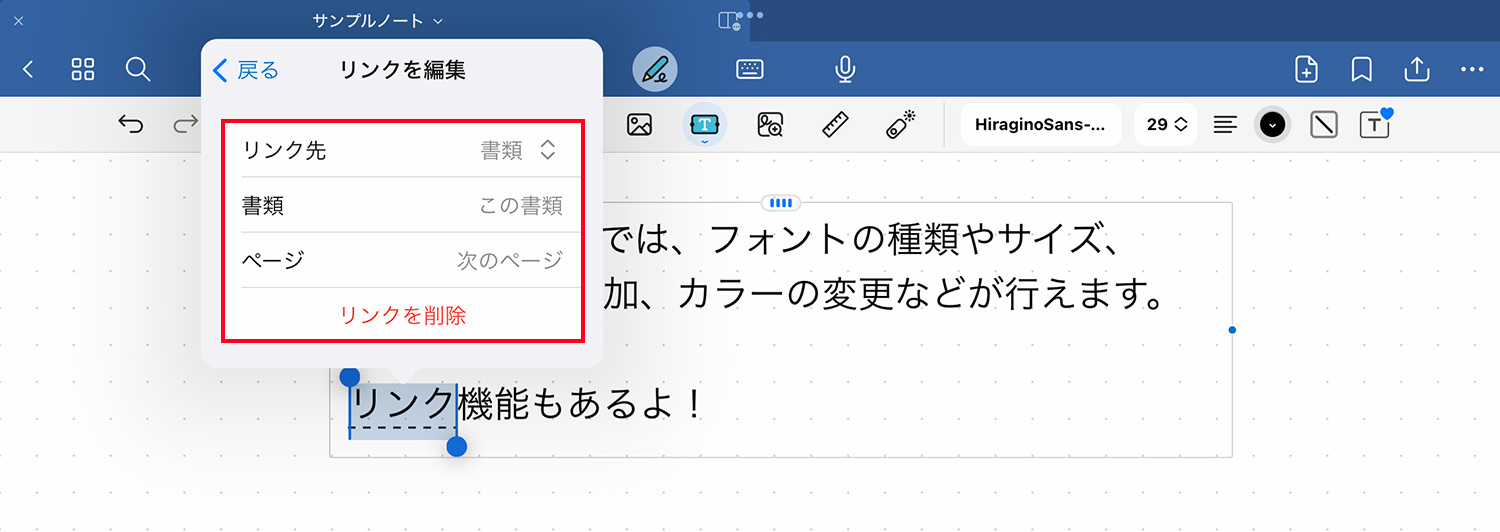
リンク先は、WebサイトやGoodnotes内のノートやファイルを指定できます。ページ間でリンクが貼れるようになったので、資料などを参照しやすくなりました。
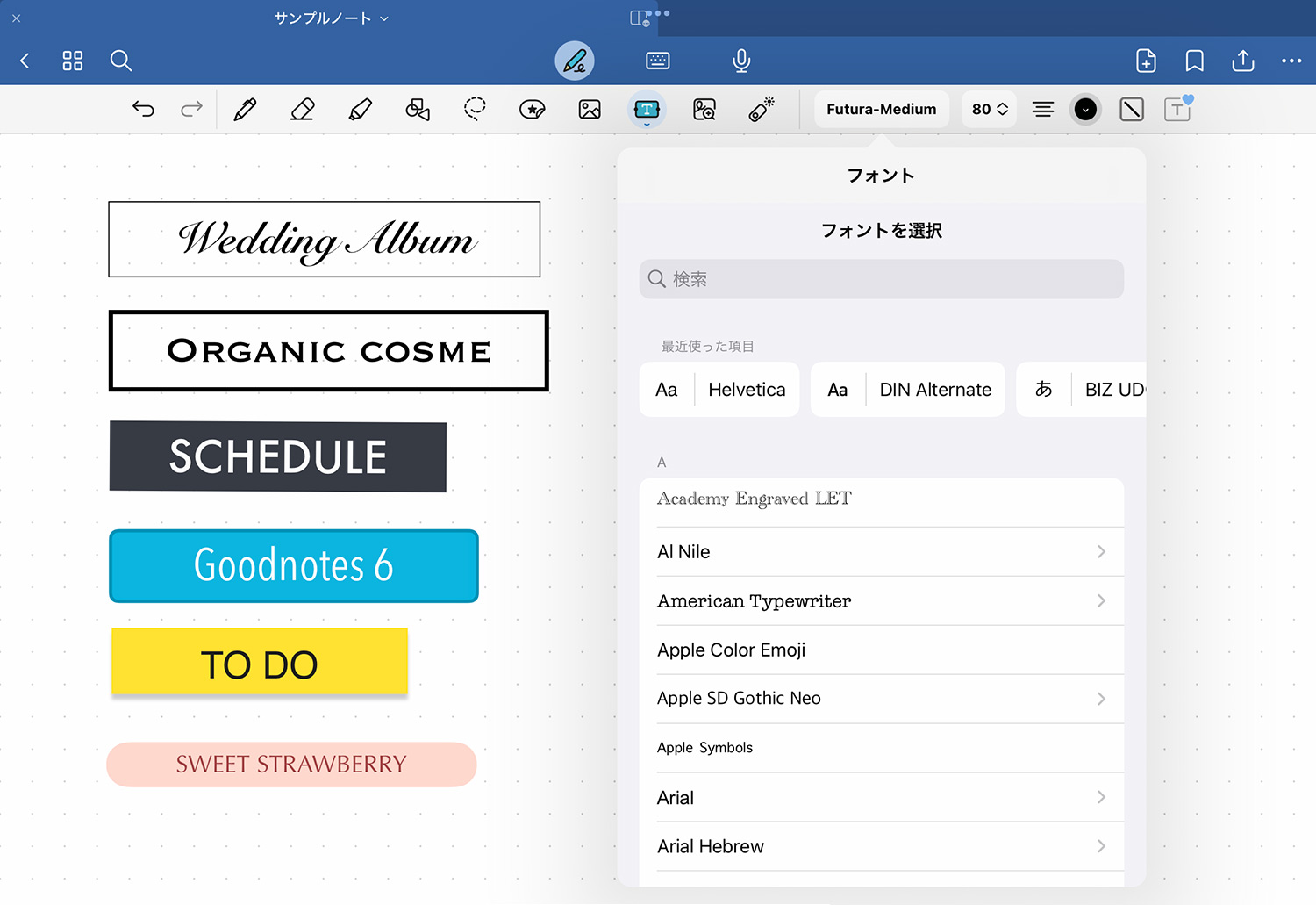
フォントの種類やサイズ、背景や枠線の追加、カラーの変更などが行えます。
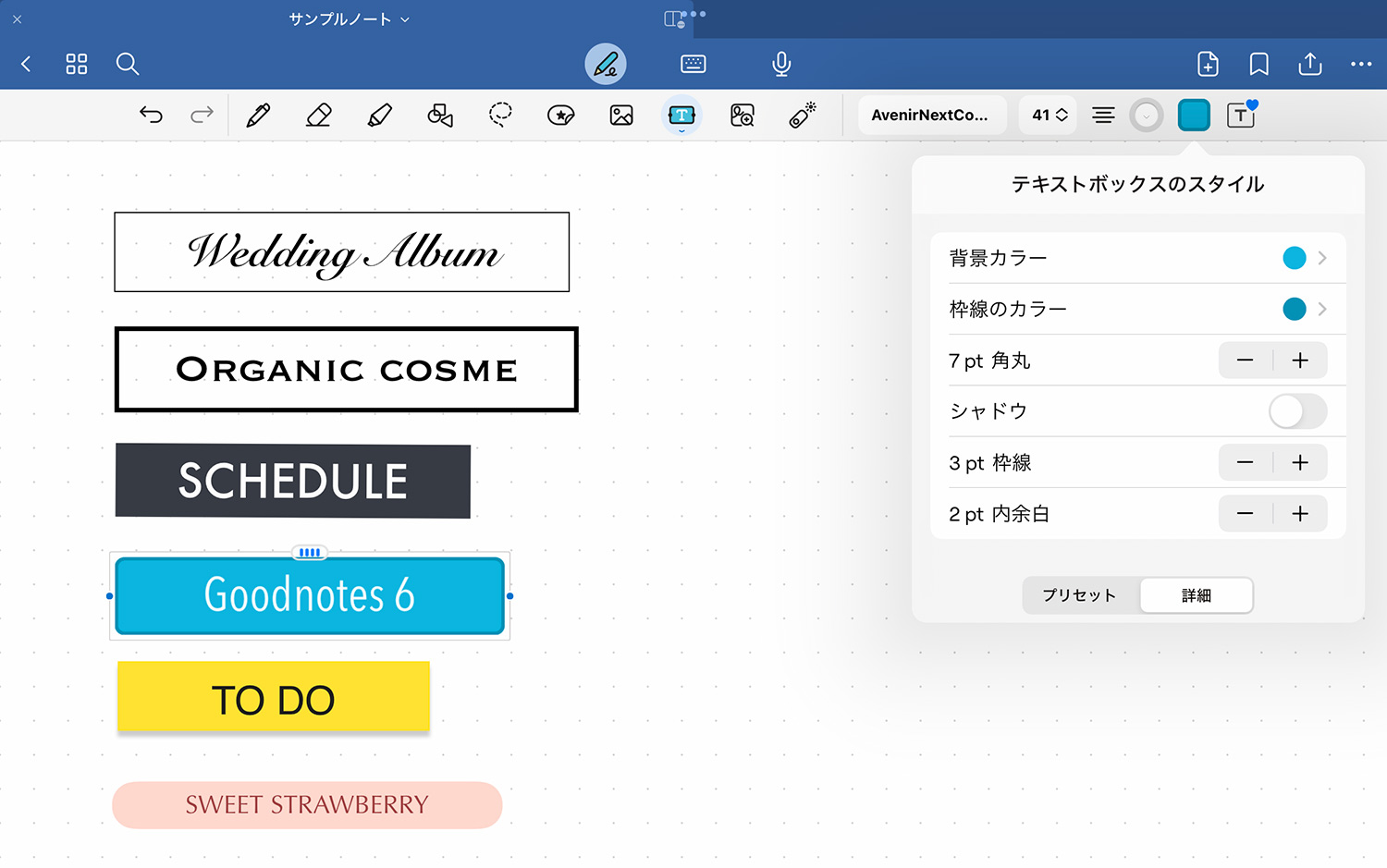
テキストボックスの背景や枠線を変えると、上図のようにタイトルやラベルも作成できます。作成したタイトルを要素ツールで保存すれば、何度でも繰り返し使用できますね。
ズームウィンドウツール
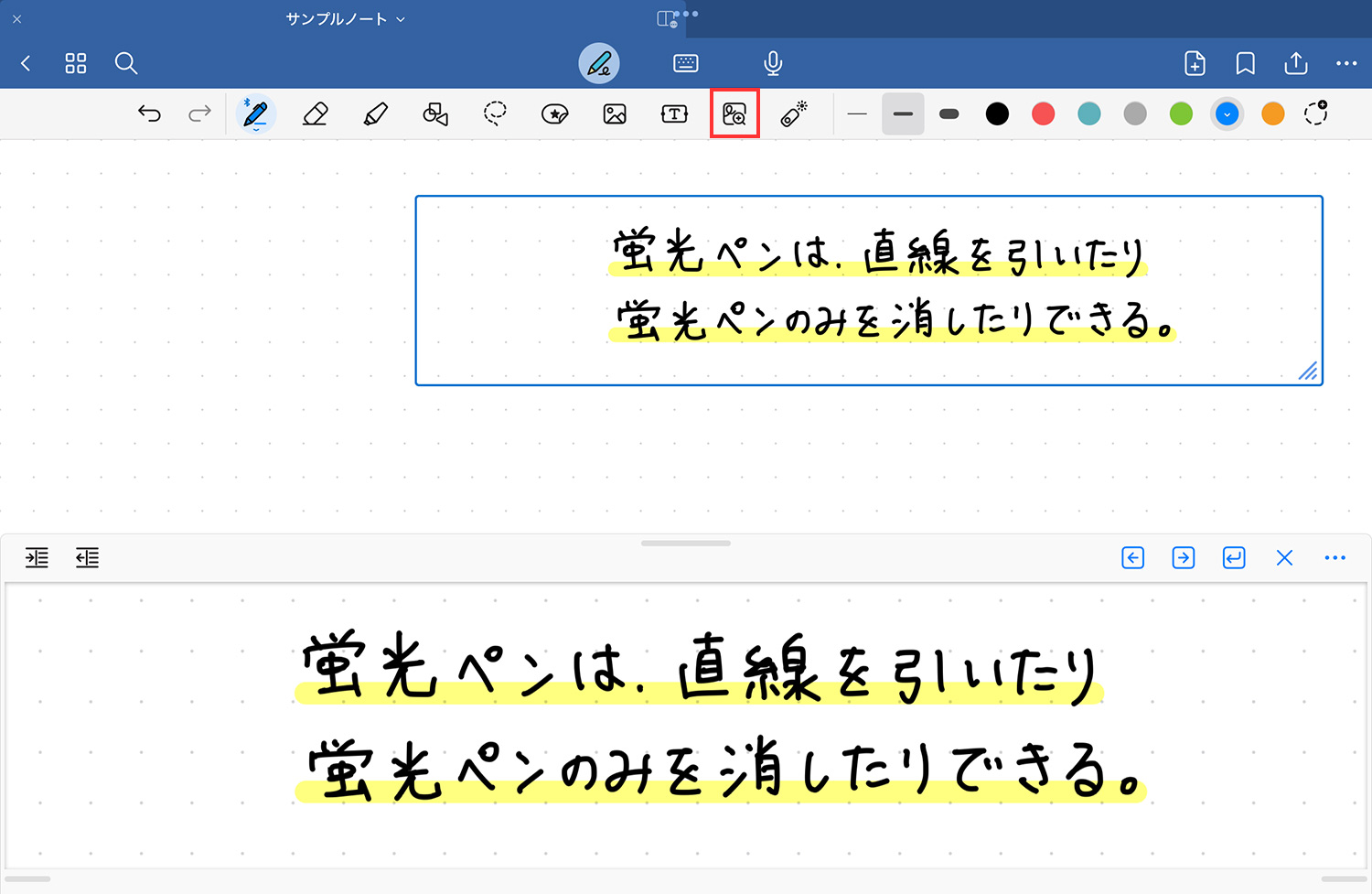
ノートの一部を拡大するツールです。小さな文字や図形を書くときに便利です。
定規
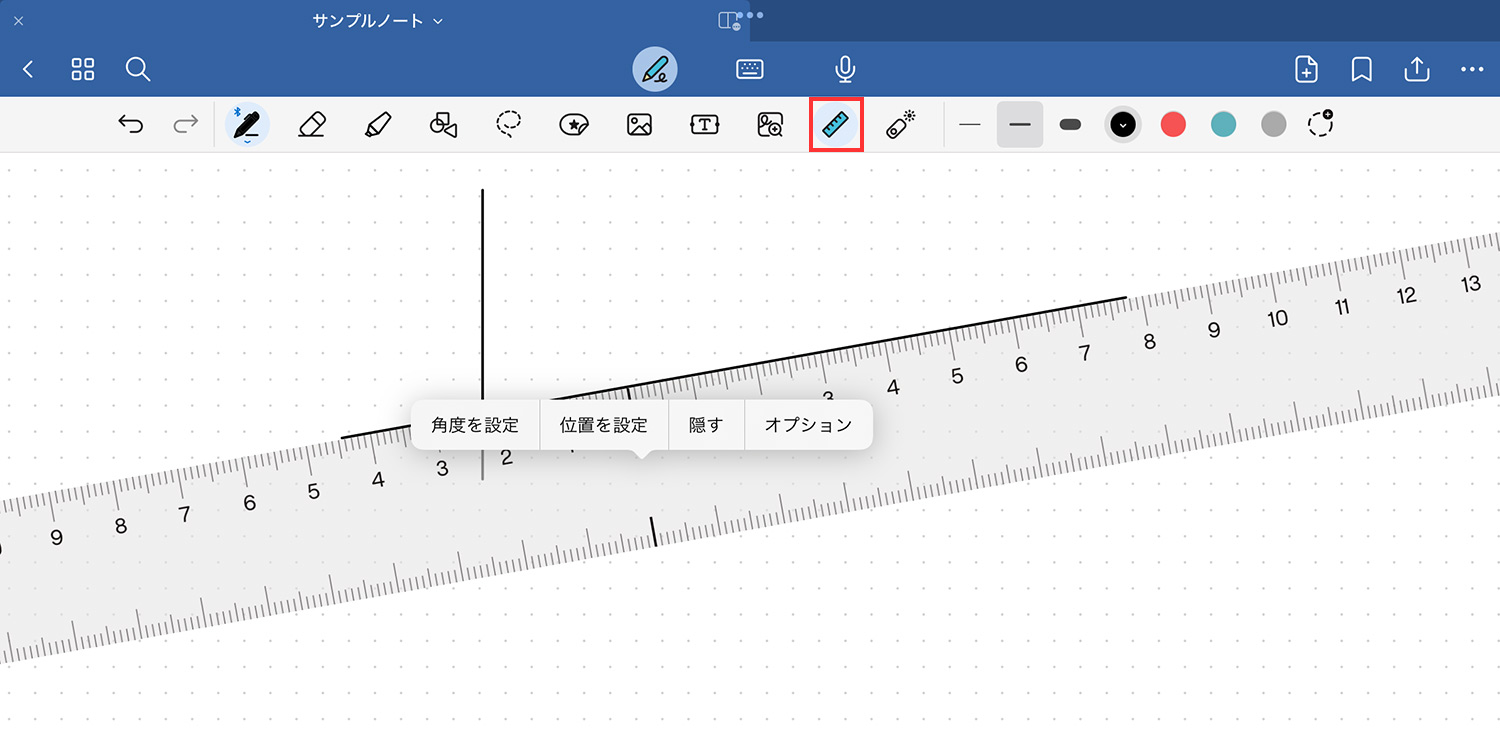
定規を使って、直線を引くことができます。定規の上をタップすると、角度や位置の入力や、数字の表示/非表示、cm/inchの切り替えなどができるメニューが表示されます。
プレゼンテーションモード
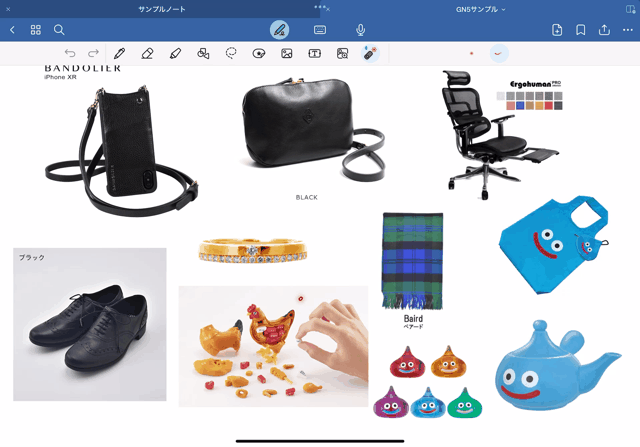
HDMIやAirPlayを使用して、ノートをスクリーンやプロジェクターに映し出すことができます。レーザーポイントが使用でき、資料のプレゼンやホワイトボードの代わりとして使用できます。
Presentation Mode(Goodnotes公式サイト)
Goodnotes 6ツールバーのカスタマイズ
Goodnotes 6のツールバーは、表示するツールや並び順をカスタマイズできます。
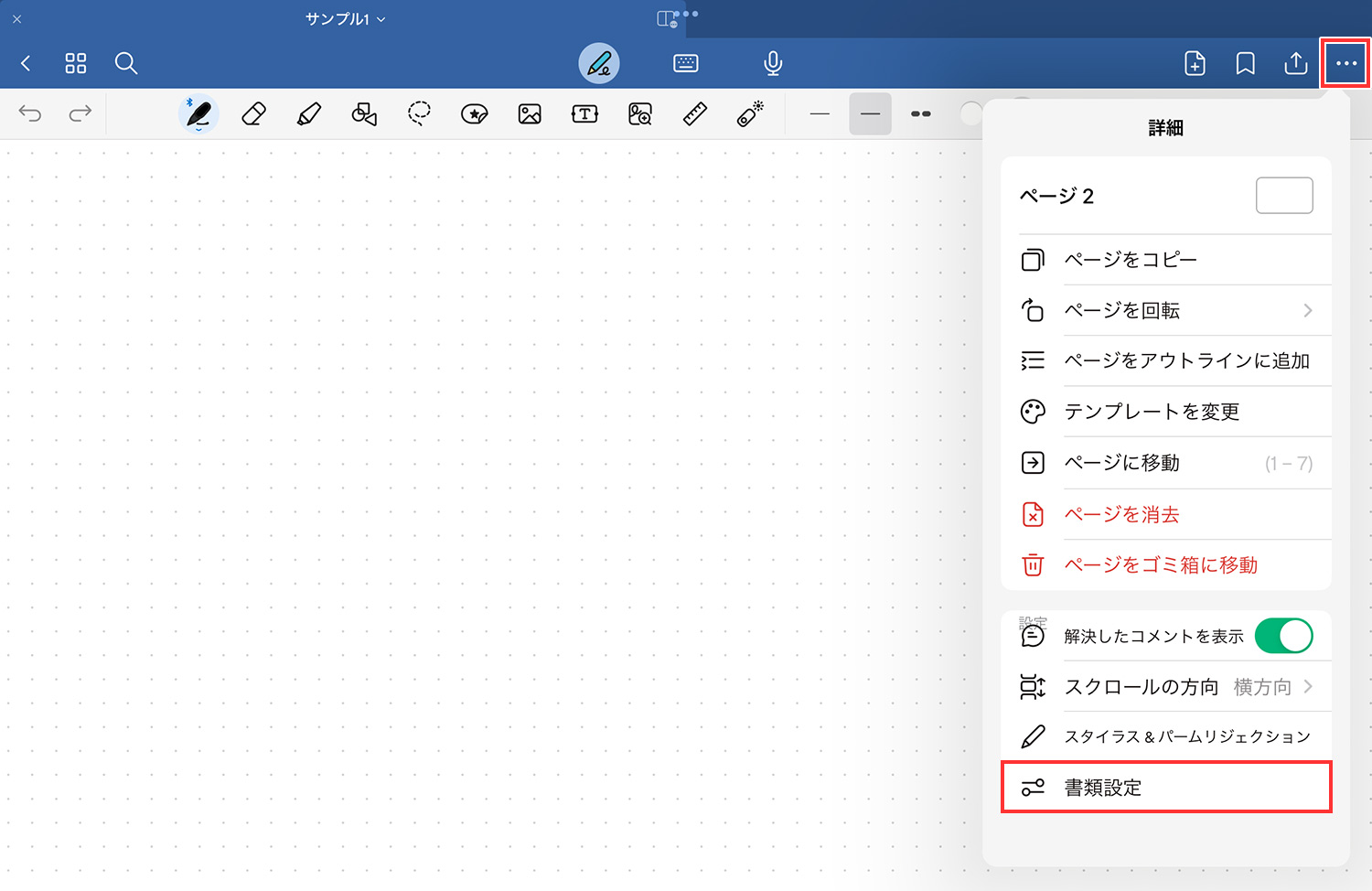
ノートを開いた状態で、右上の「・・・」をタップし、「書類設定」を選択します。
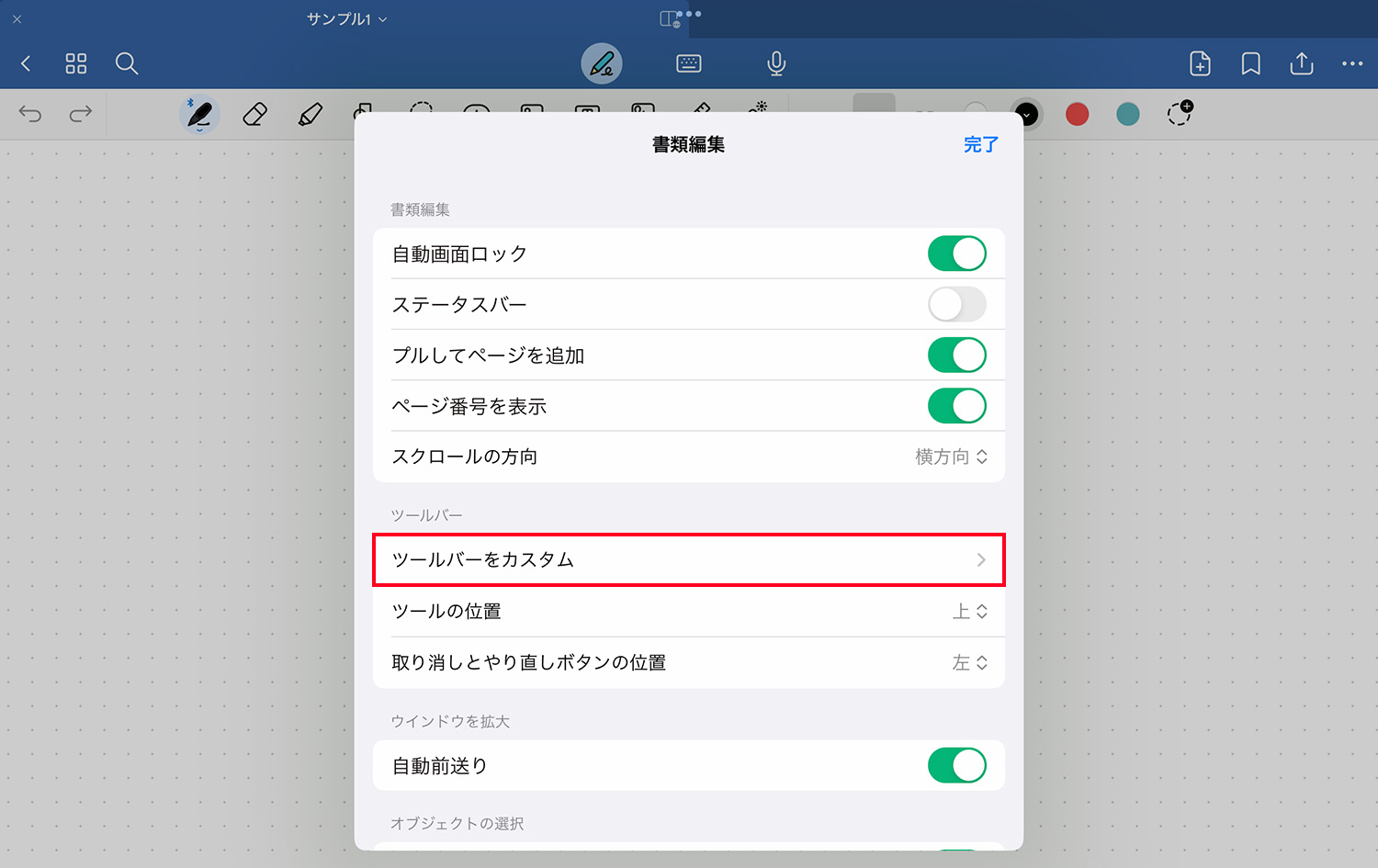
「ツールバーをカスタム」をタップします。
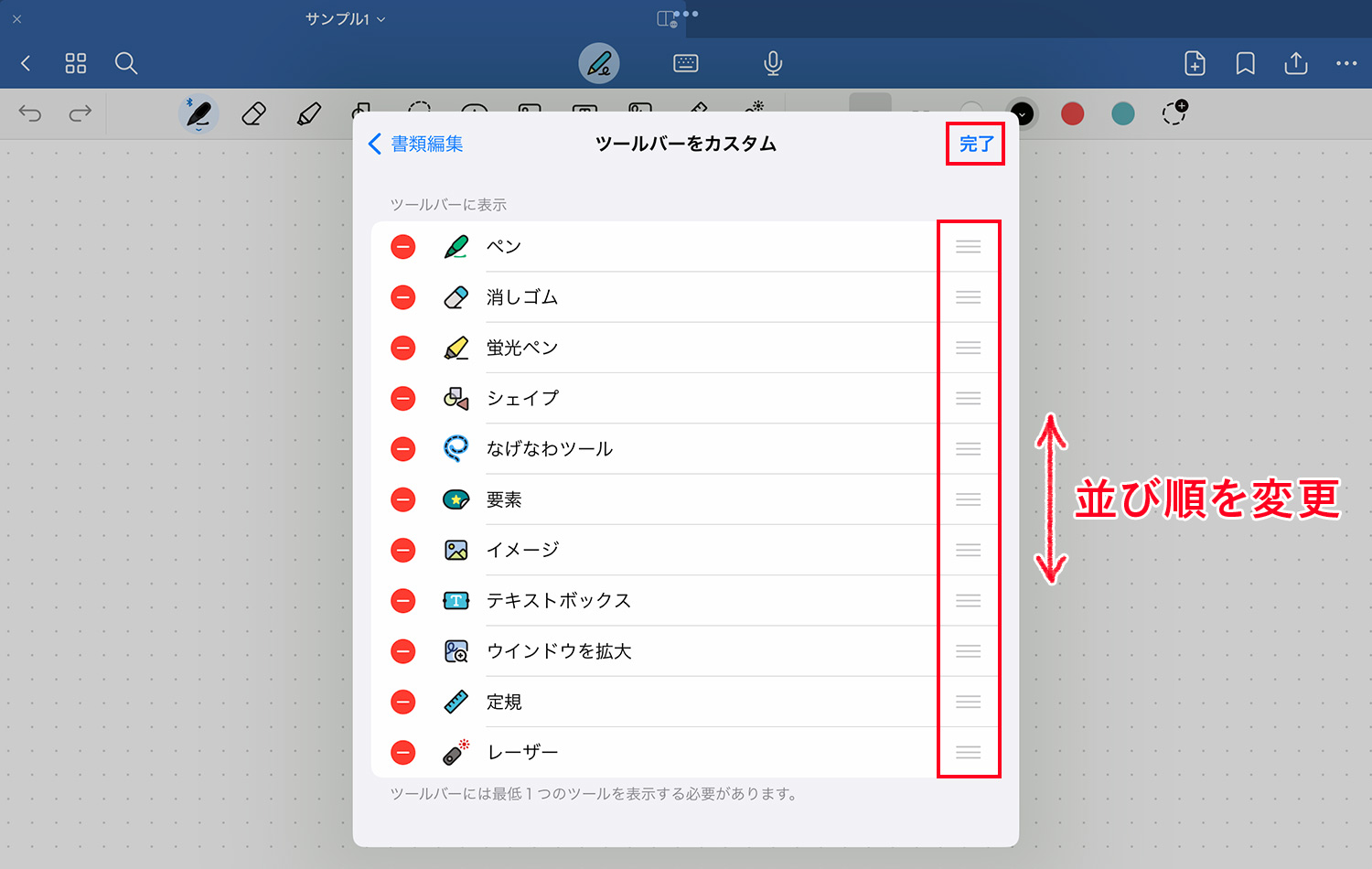
ツールの左側にある「−」をタップすると非表示になり、右側の3本バーを長押しして上下に移動すると並び順を変更できます。
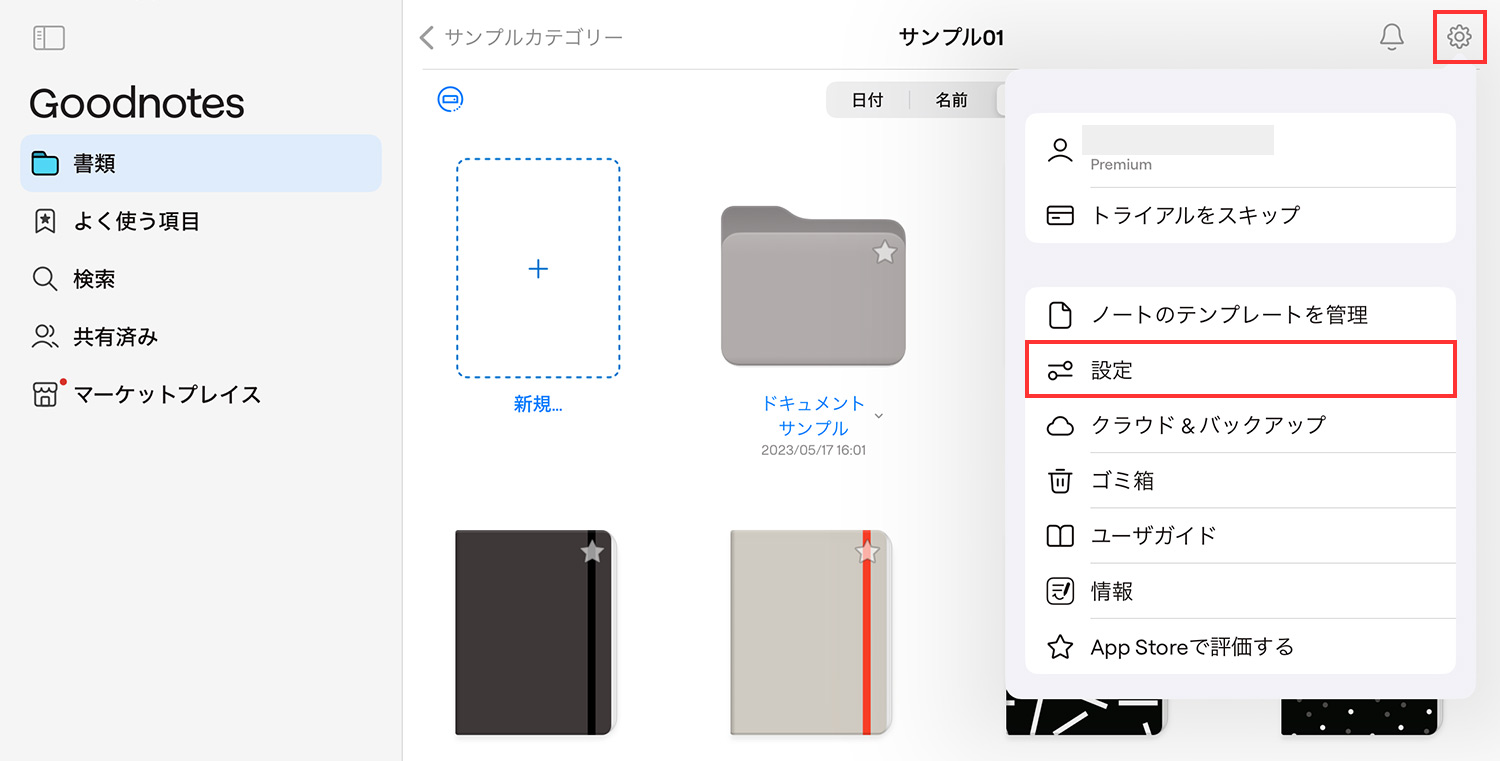
ツールバーのカスタマイズメニューは、書類画面からも行えます。書類画面の右上にある歯車アイコンをタップし、「設定」を選択します。
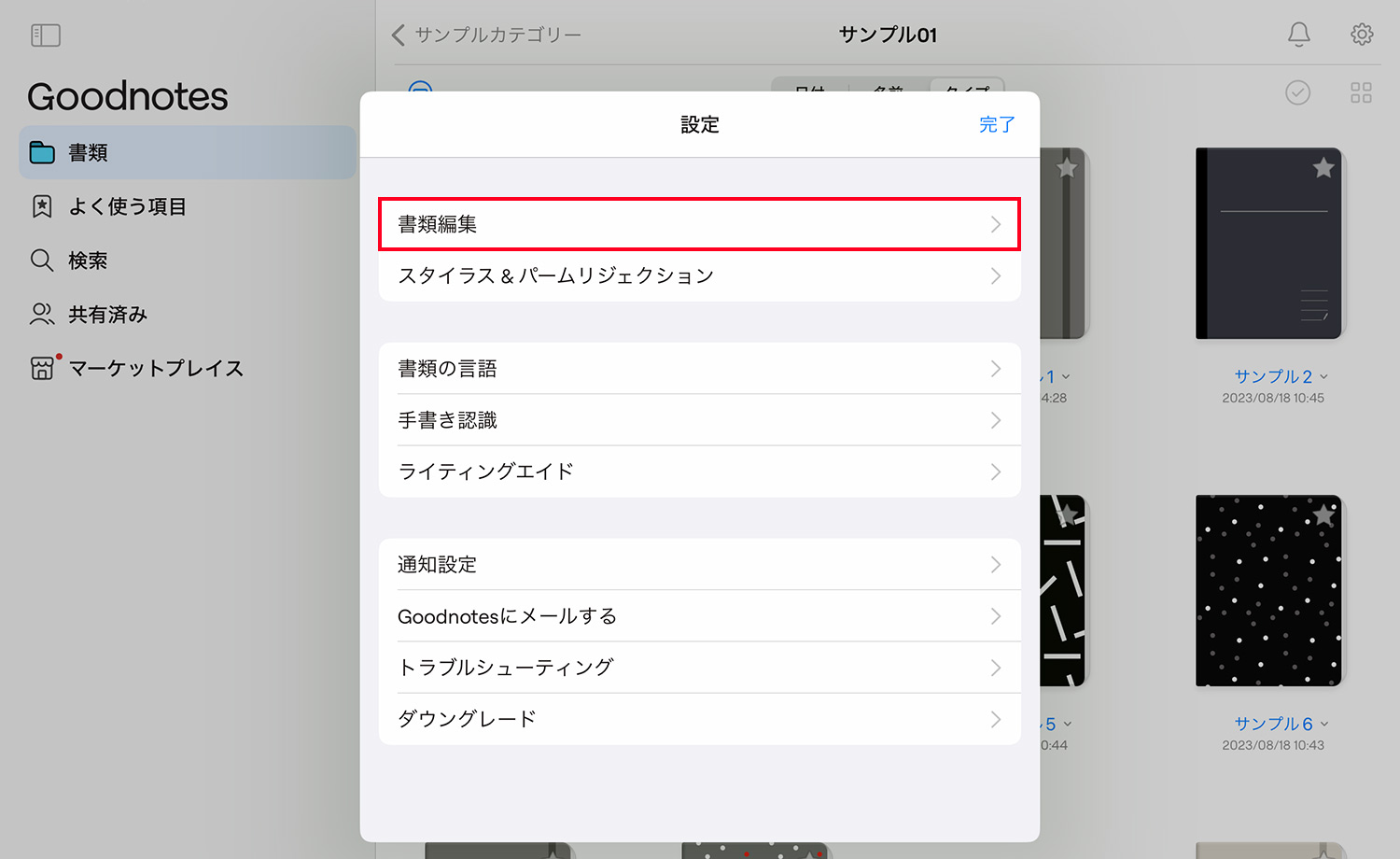
「書類編集」をタップすると、ツールバーのカスタマイズ画面が表示されます。

ツールバーの上にあるナビゲーションバーは、主にノートの管理や設定に関する項目が配置されています。
サムネール画面
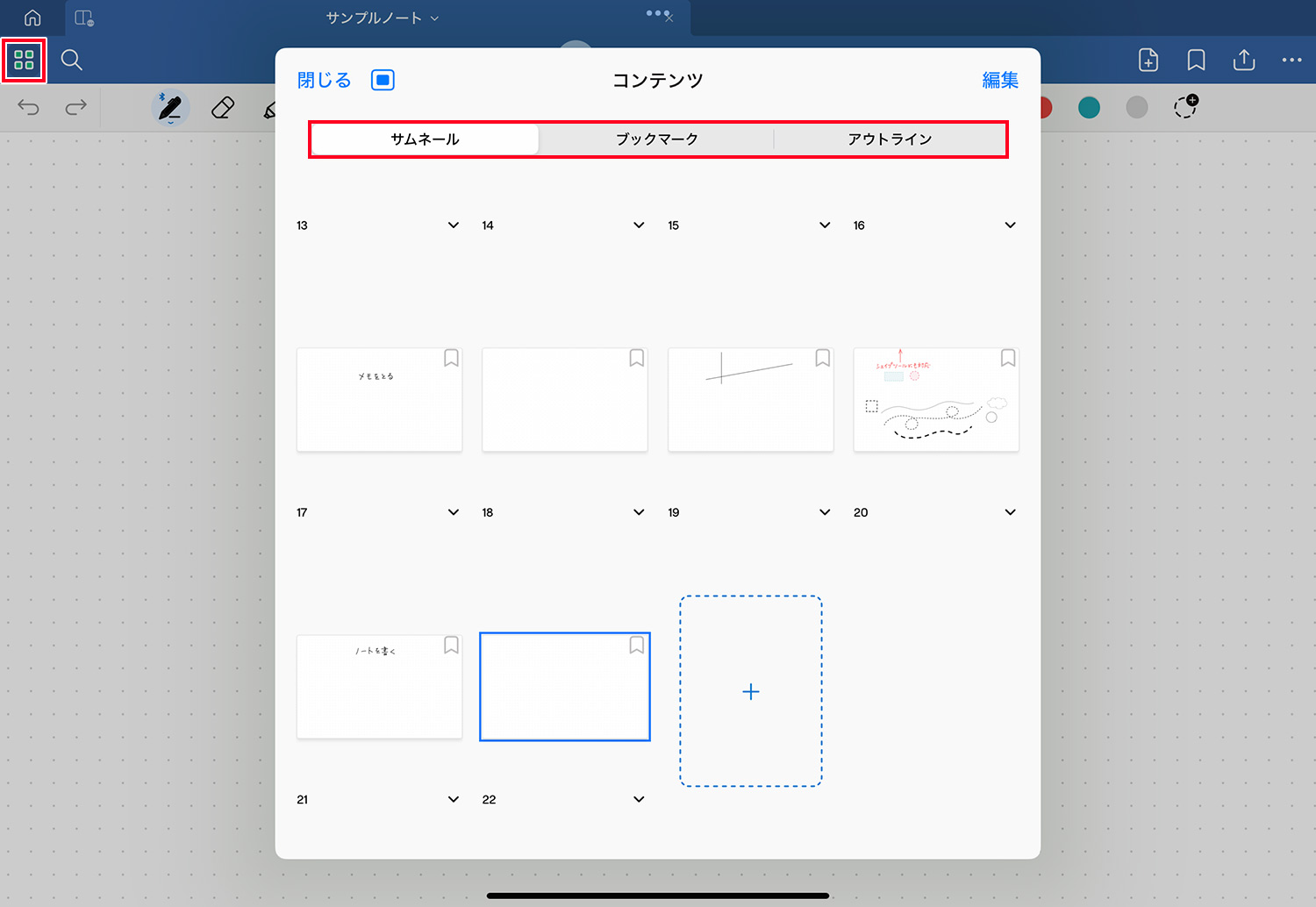
ノートのページをサムネール画像で表示します。「サムネール・よく使う項目・アウトライン」のタブがあり、数字の右側にある矢印をタップすると、以下の作業が行えます。
サムネール画面でできること
- ページの追加(前・後ろ)
- 複製
- 移動
- ページをアウトラインに追加
- ページを書き出す
- 新規ウィンドウで開く
- ゴミ箱に入れる
- ドラッグ&ドロップでページの位置入れ替え
「ページをアウトラインに追加」は他のメニューでも登場しますが、ノートやPDFにアウトライン(目次)を追加できます。マニュアルや説明書など元々目次が付いているPDFもありますが、GoodNotesではオリジナルの目次を作成できます。
サイドバー
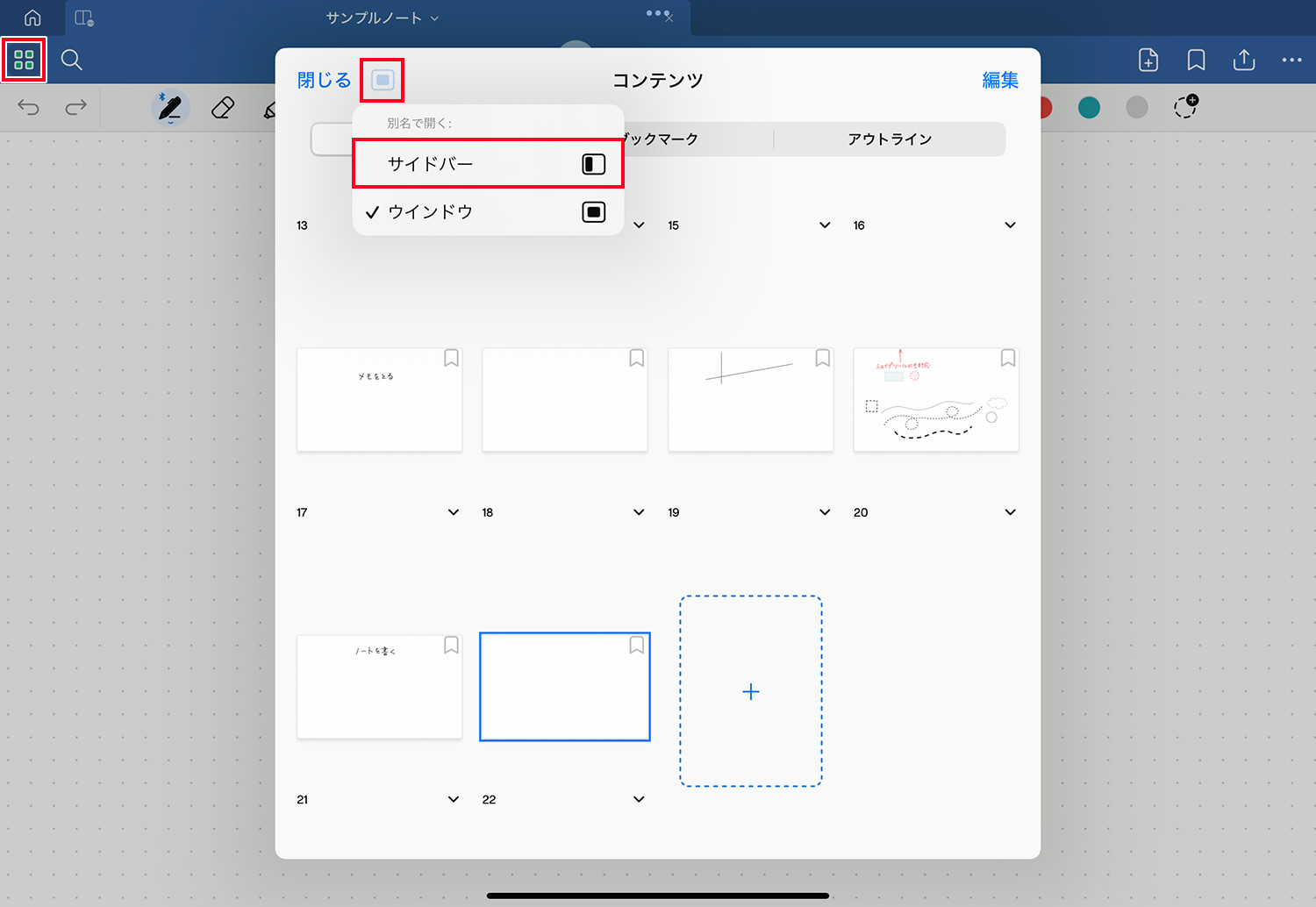
サムネール画面の左上にあるアイコンをタップすると、サムネール画面をサイドバーで表示できます。
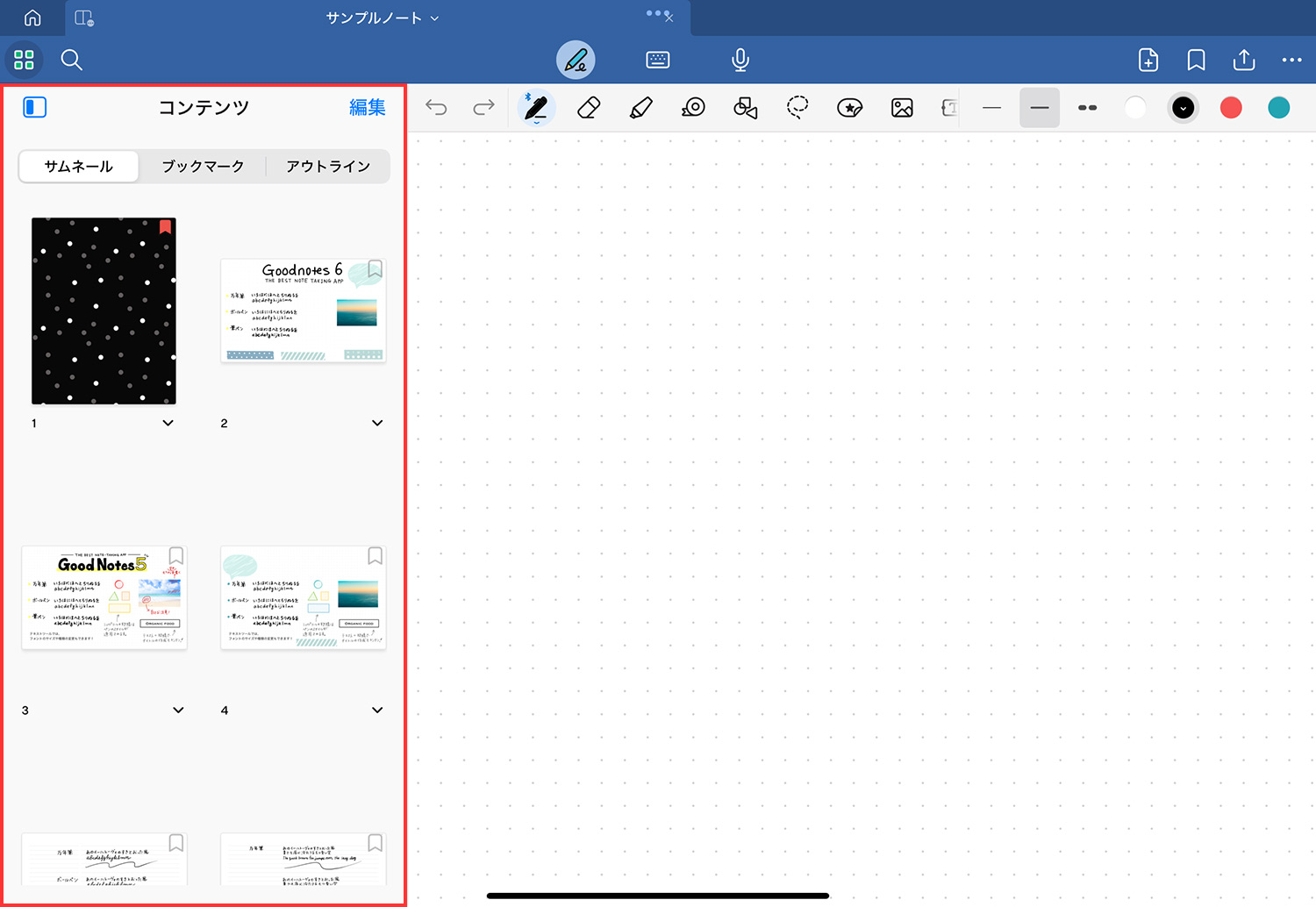
ページ数が多いノートやPDFなどは、サイドバーでサムネールを表示しながら選べるので便利です。
検索
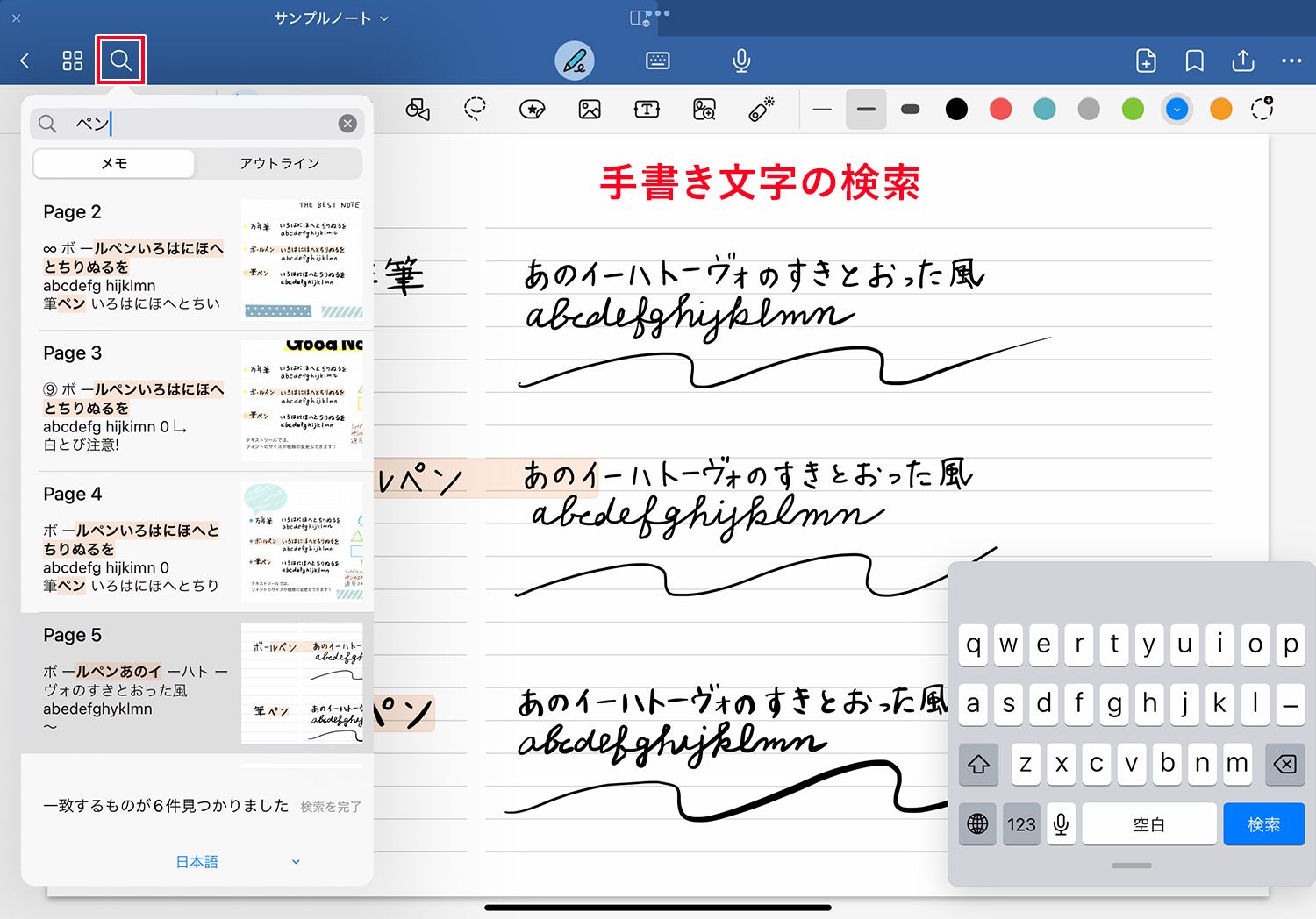
現在開いているノートの中で、手書き文字やテキスト、PDFのアウトラインなどを検索できます。
PDFはテキストとアウトラインを検索できます。Goodnotes全体から検索したい場合は、書類画面の左サイドバーにある「検索」から検索してください。
編集モード⇄閲覧モード
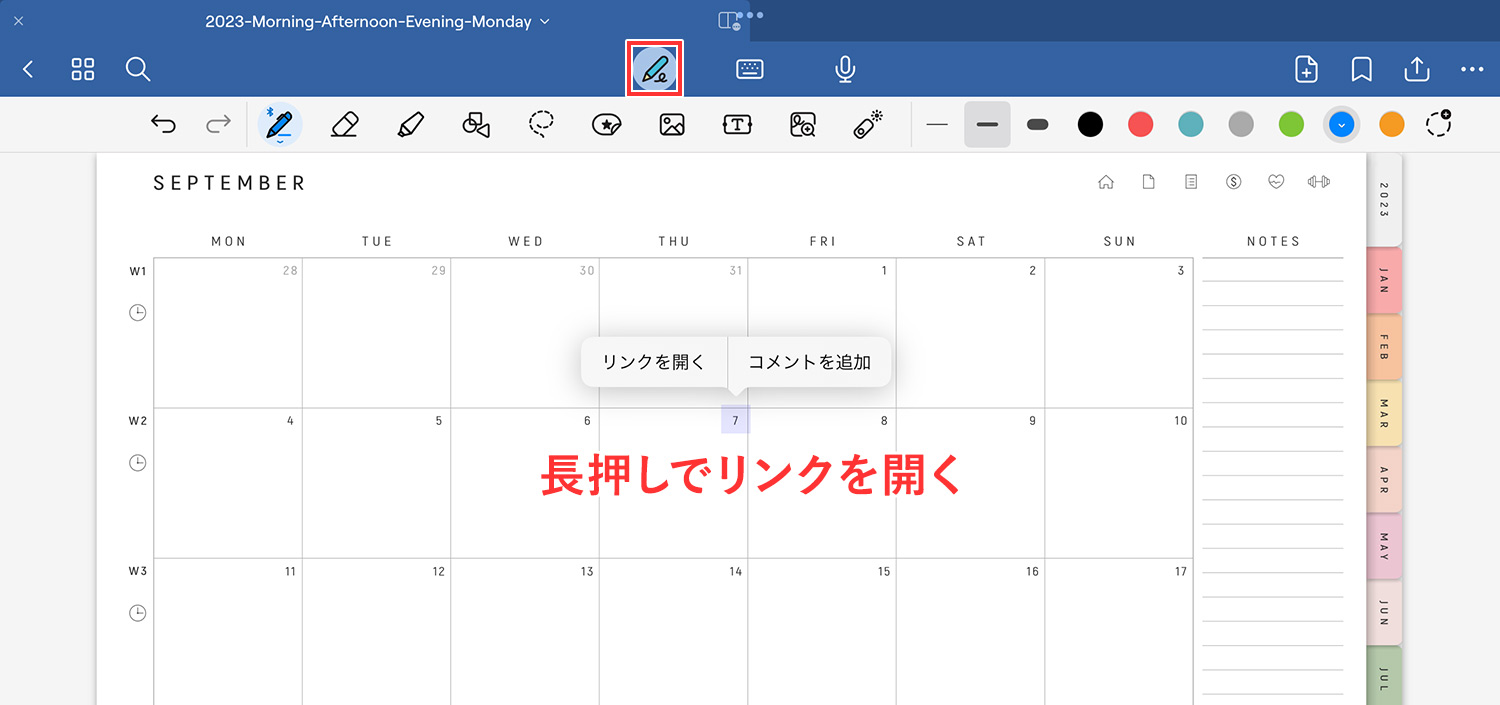
編集モードは、ノートを作成する時の画面で、閲覧モードは読む専用の画面です。ペンのアイコンをタップして切り替えます。編集モード時はツールバーが青く、ノートを編集できる状態となり、PDFのリンクがある場合は長押ししてリンクを開きます。
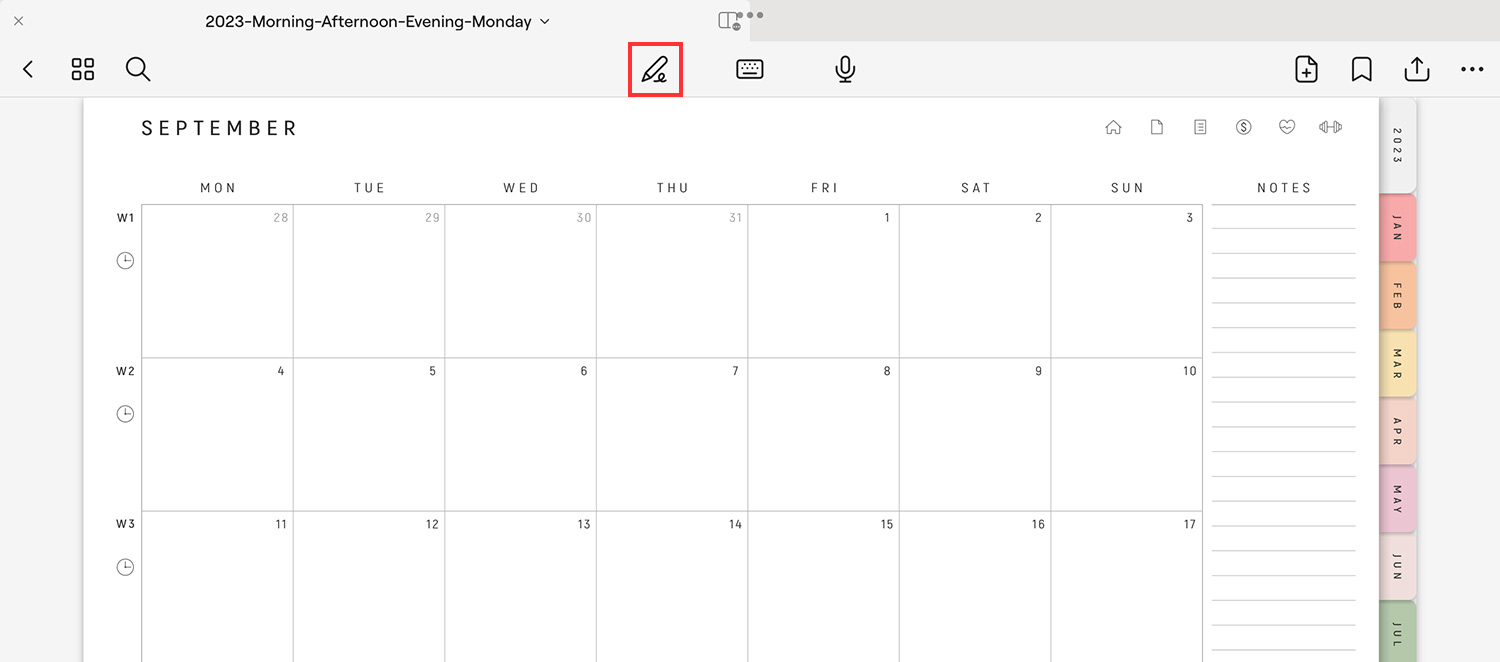
閲覧モード時はナビゲーションバーが白く、ツールバーが非表示になり、PDFのリンクはワンタップで移動できます。スケジュールなどのリンク付きテンプレートを閲覧する時は、この閲覧モードが使いやすいです。
タイピングモード
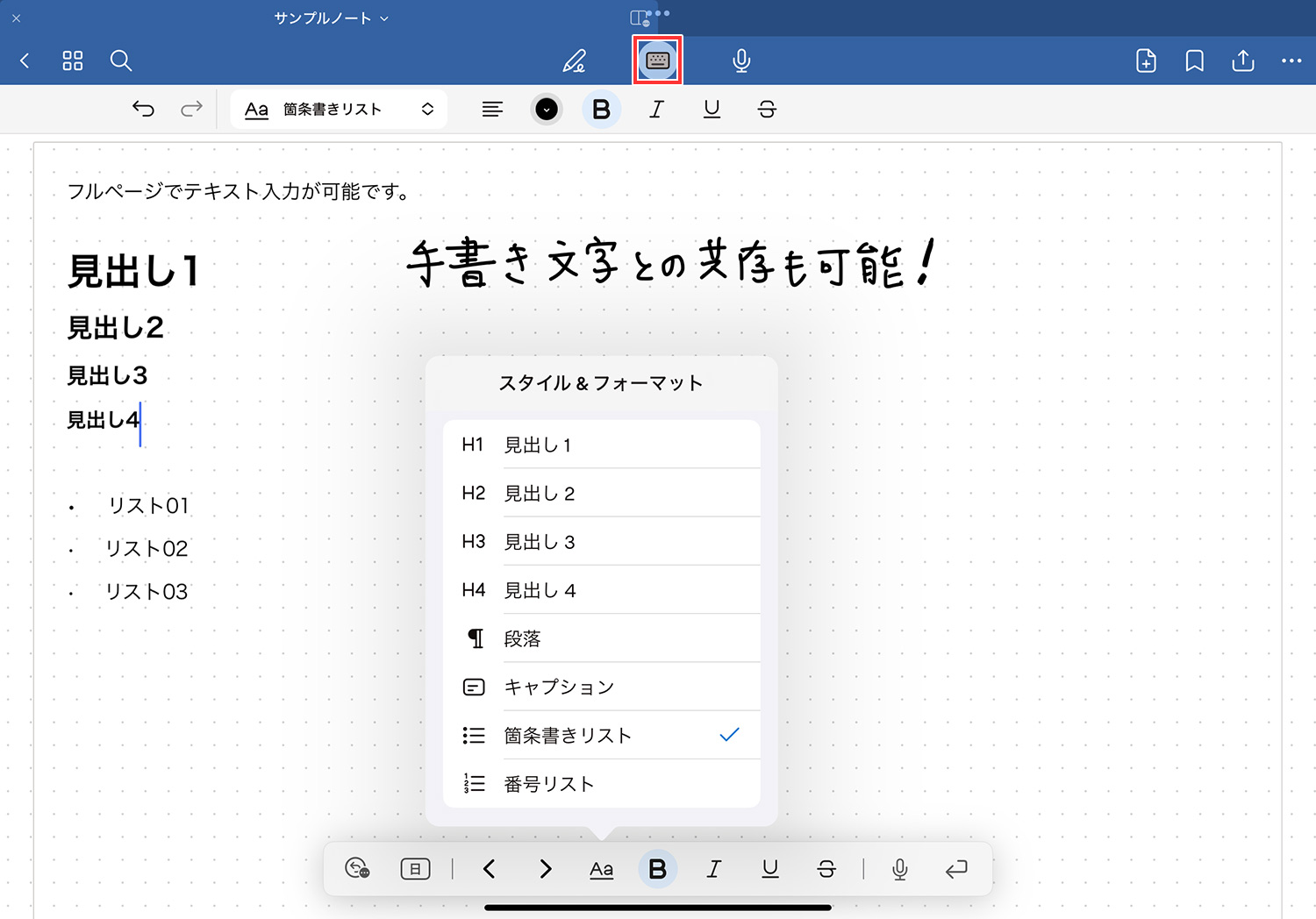
タイピングモードでは、ページいっぱいにテキストを打つことができます。テキストツールではできない見出しや箇条書きなどのスタイルを追加できます。行間は設定できないので、テンプレートによっては罫線とずれてしまうことがあります。
AIタイプ入力 (サブスクリプションのみ)
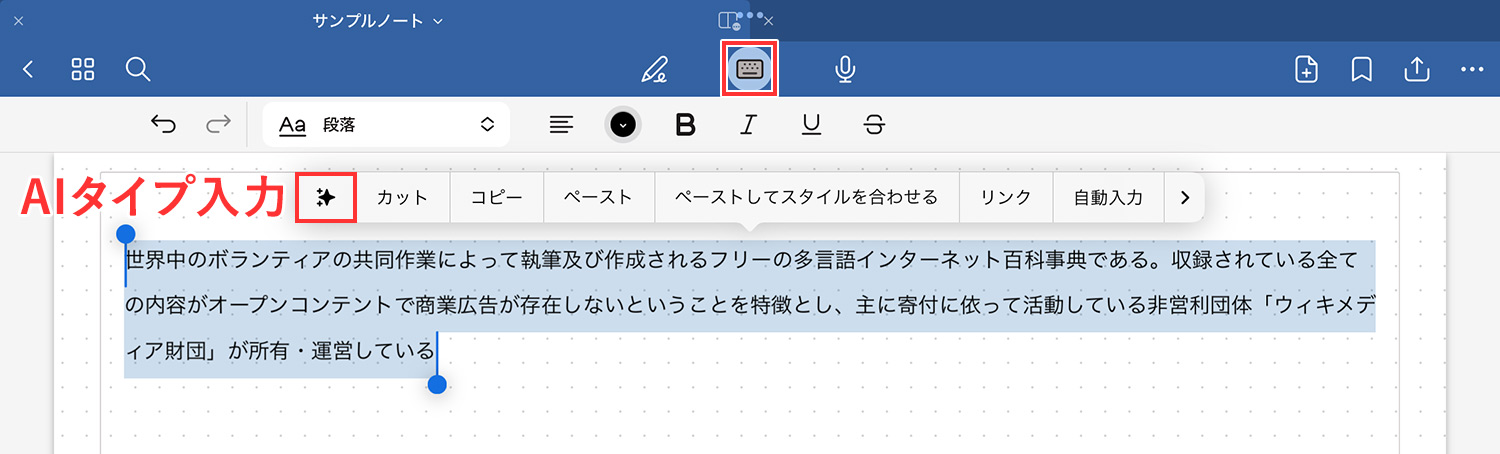
タイピングモードでタイプしたテキストを、AIが添削・修正してくれます。タイピングモードで入力したテキストをダブルタップし、修正したい部分を選択した後、表示されたメニューの一番左側にある星アイコンをタップします。
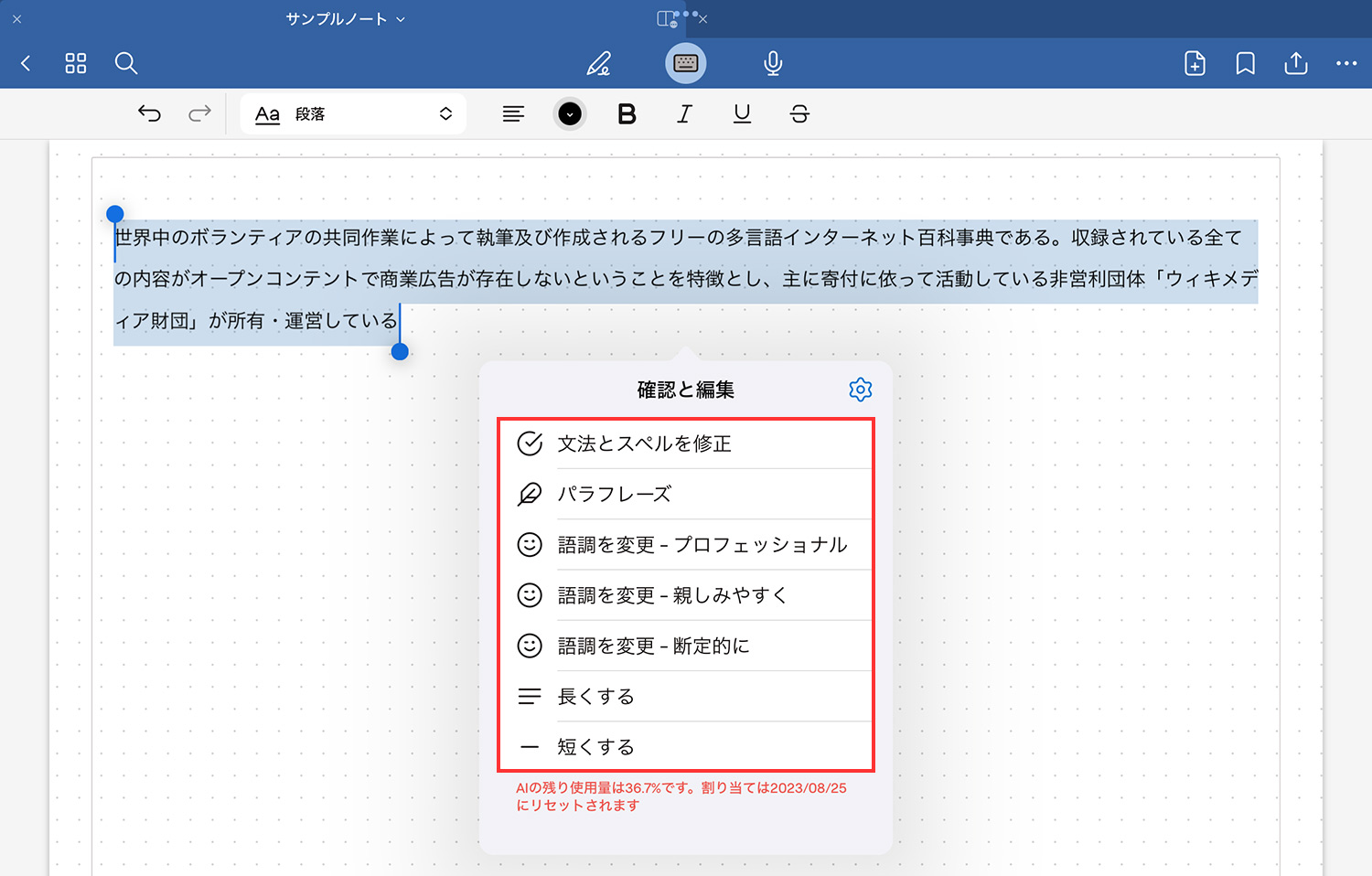
AIが行ってくれる作業は以下の通りです。
AIタイプ入力の機能
- 文法とスペルを修正
- パラフレーズ
- 語調を変更 – プロフェッショナル
- 語調を変更 – 親しみやすく
- 語調を変更 – 断定的に
- 長くする
- 短くする
録音ツール
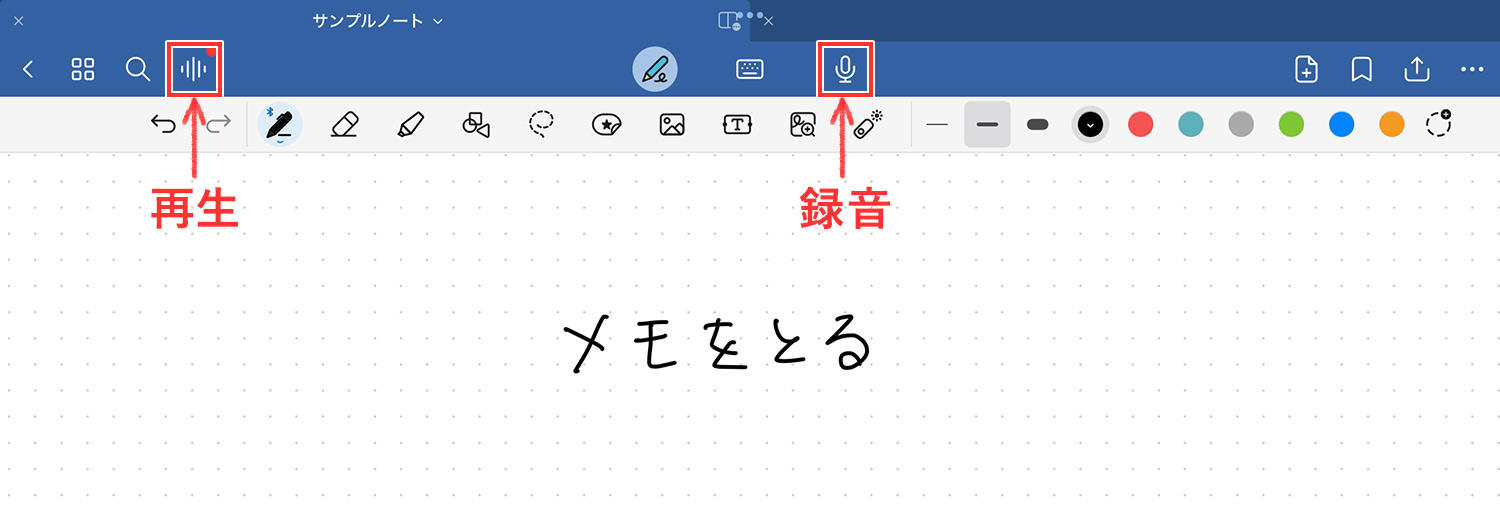
授業や講義、会議などで、ノートを取りながら録音できます。
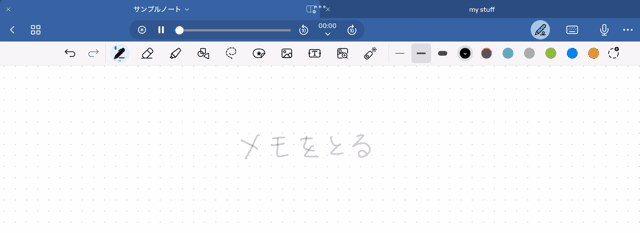
音声と手書き文字が連動しており、再生する音声に合わせて、その時に書いた文字がシンクロして表示されていきます。
ページを追加
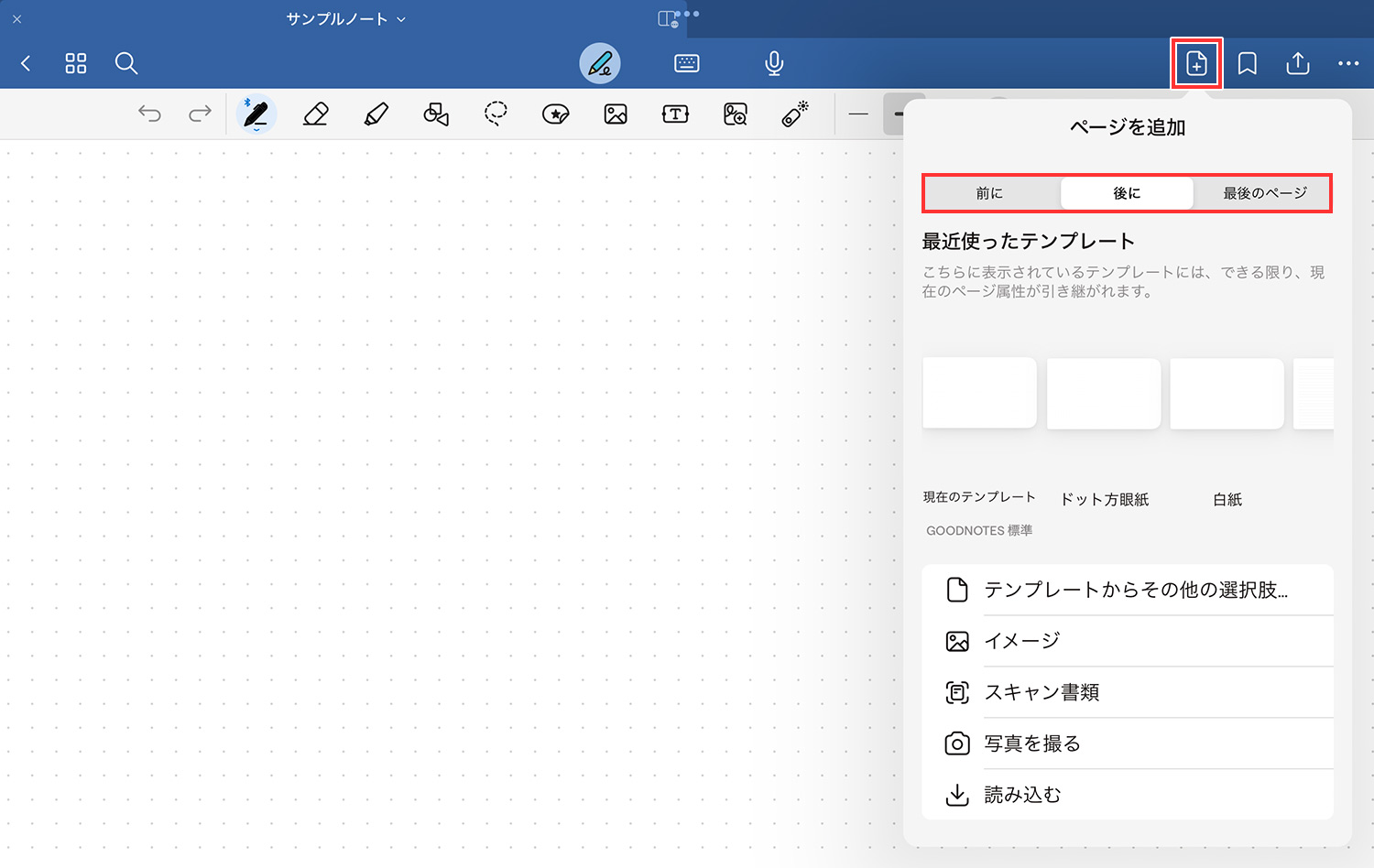
現在開いているノートにページを追加します。画像も読み込み可能です。ページをコピーしてペーストする場合も、こちらのメニューから行います。
よく使う項目に追加
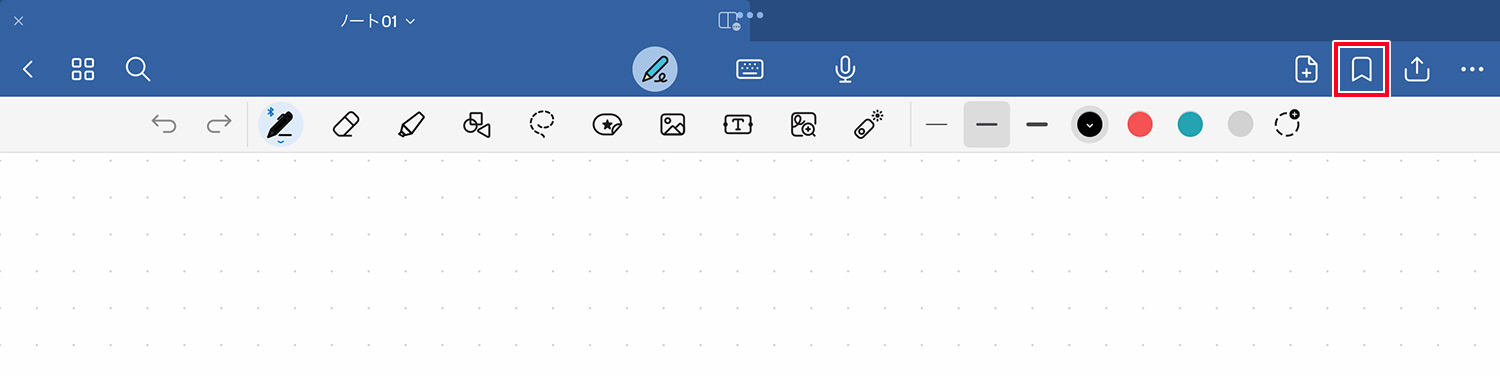
現在開いているページを「よく使う項目」に追加します。お気に入り・ブックマークの機能です。
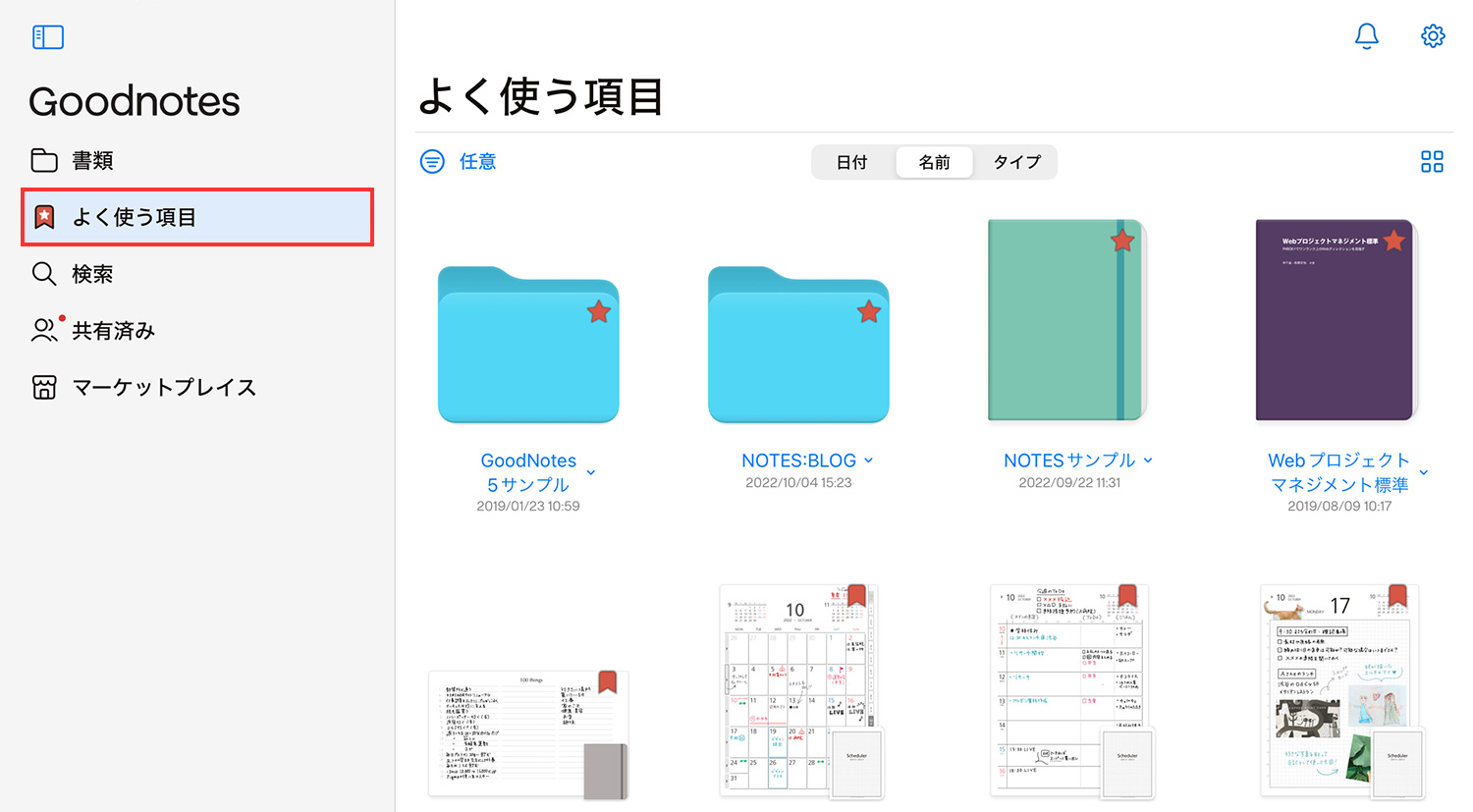
よく使う項目に追加したページは、ノート一覧画面の左サイドバーにある「よく使う項目」で表示されます。ノートブックやフォルダの右上にある★印をタップすると、フォルダやノート丸ごとをよく使う項目に追加できます。
共有と書き出し
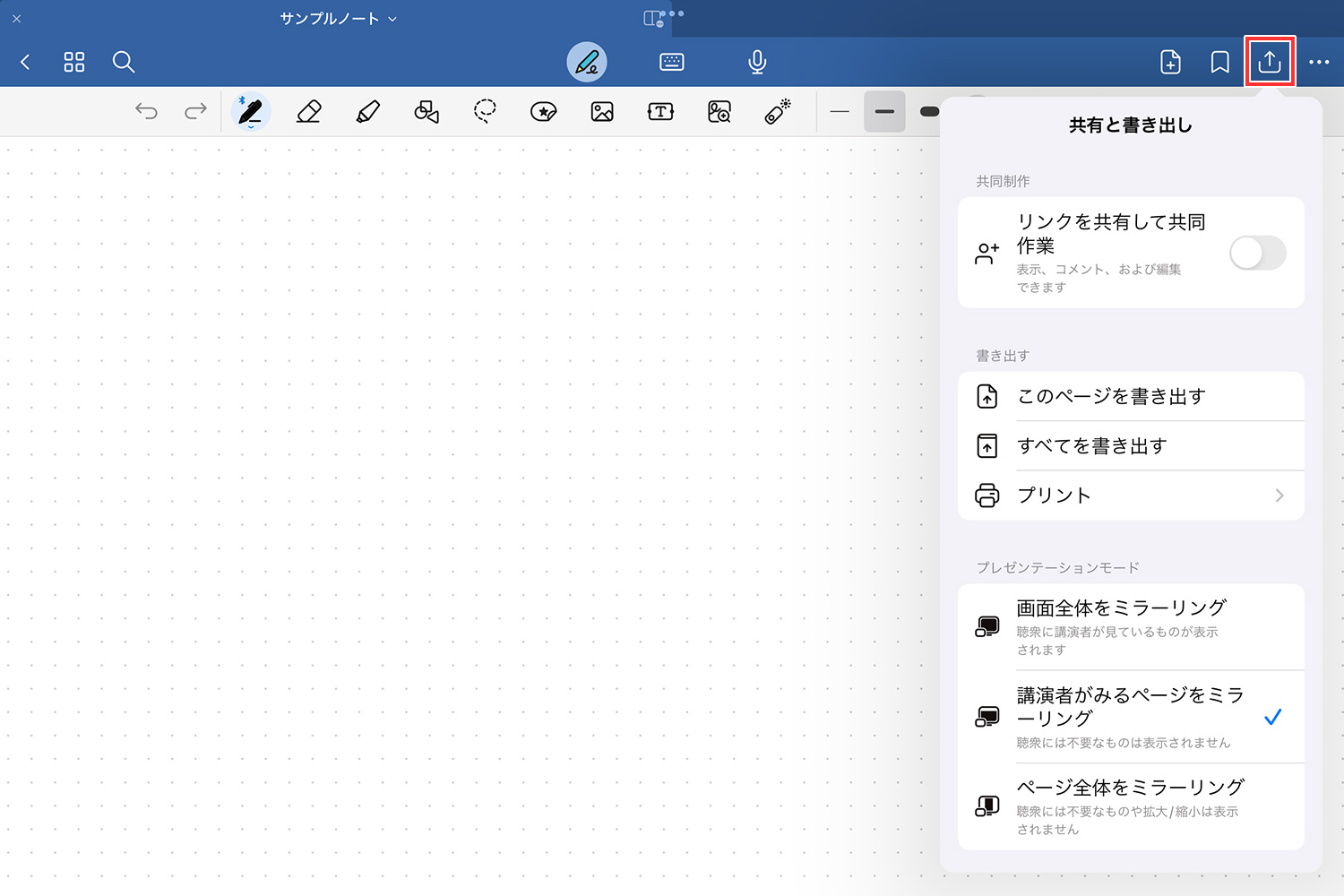
共有と書き出しでは、以下の項目を設定できます。
共有と書き出し
- リンクを共有して共同作業
- このページを書き出す
- すべてを書き出す
- プリント
- プレゼンテーションモードの設定
機能の詳細は、以下の記事をご覧ください。GoodNotes 5とはメニューの位置が異なりますが、設定の流れはほぼ同じです。
参考記事
詳細・設定
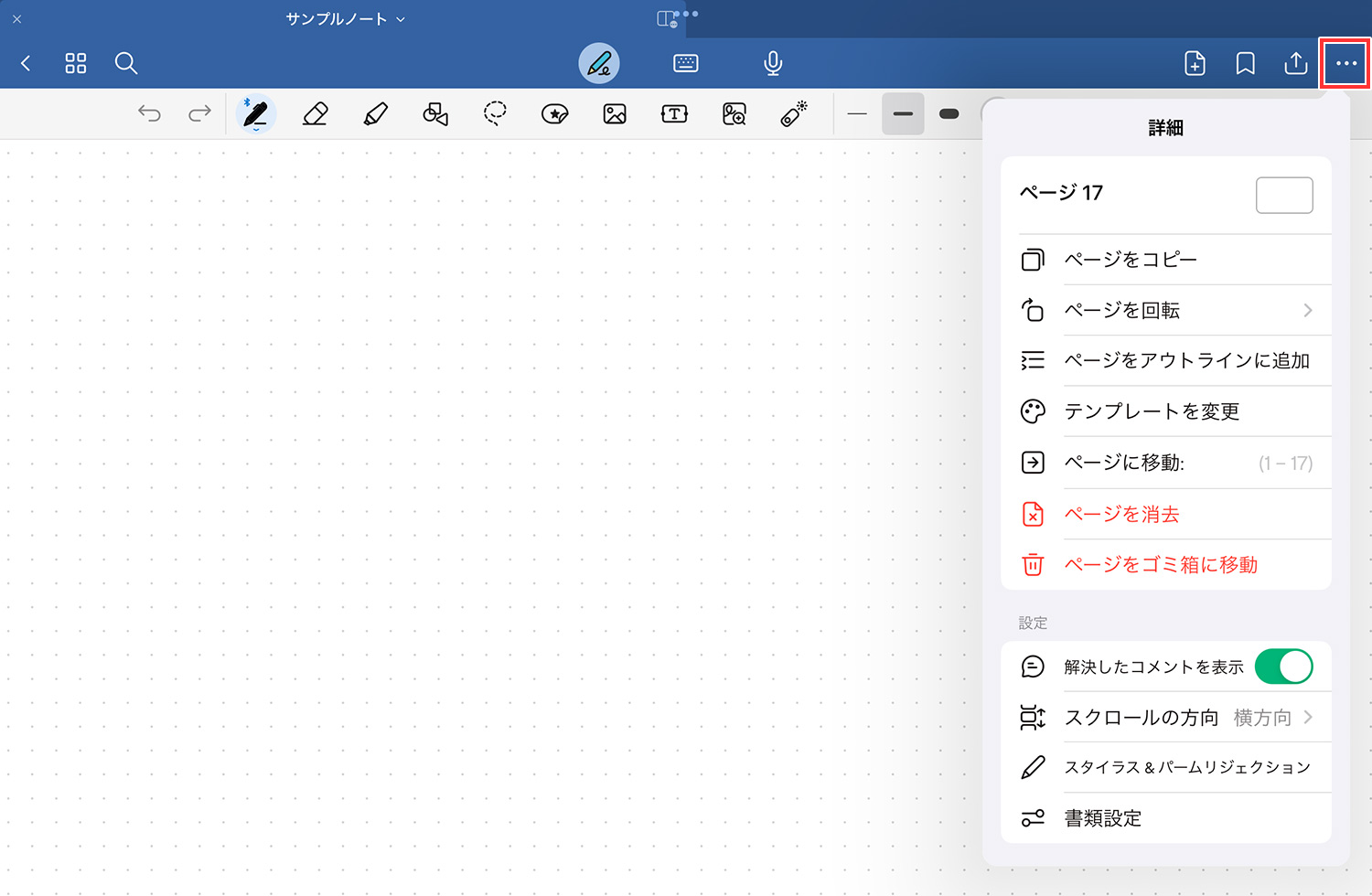
詳細・設定では、以下の項目を設定できます。
詳細・設定
- ページをコピー
- ページを回転
- テンプレートを変更
- ページに移動
- ページを消去
- ページをゴミ箱に移動
- 解決したコメントを表示
- スクロールの方向
- スタイラス&パーム時ジェクション
- 書類設定(※次の項目へ)
書類設定
- 自動画面ロック
- ステータスバーの表示/非表示
- プルしてページを追加
- ページ番号を表示
- ツールの位置を変更(上・下)
- スクロールの方向
- 自動前送り(ウィンドウを拡大ツール)
- イメージとテキストボックス
- 読み込んだ新規書類を自動的に開く
- 書類を新規タブで開く
- ブックマークをアウトライン項目に変換
まとめ
本記事では、Goodnotes 6の基本としてノートのツールバーとナビゲーションバーについて解説しました。「【Goodnotes 6の基本1】ノートやフォルダの作成・削除・移動方法」とあわせて、ノート作成にお役立てください。
その他のAI機能や数学・試験対策などの新機能は、以下の記事でまとめて紹介しています。
機能のくわしい使い方は、GoodNotes 5の記事も参考にしてくださいね。メニューの位置は異なりますが、内容や操作の流れはほぼ同じです。
Goodnotesの使い方
当ブログではGoodNotes 5・Goodnotes 6の使い方や情報を紹介しています。ぜひご活用ください。
- Goodnotes 6の料金解説!無料・サブスク・買い切り版の違いは?
- Goodnotes 6は5と何が違うの?アップグレードすべき?
- Goodnotes 6の新機能まとめ!AI/ペンジェスチャー/マーケットプレイス/新UIなどを解説
- GoodNotes5からGoodnotes 6へのアップグレード方法を解説
- 【Goodnotes 6の基本1】ノートやフォルダの作成・削除・移動方法
- 【Goodnotes 6の基本2】ツールバーとナビゲーションバーの使い方
- 【Goodnotes 6】手動・自動バックアップと復元方法を解説
- 【GoodNotes 6】ノートをiCloudで同期する方法(iPad/iPhone/Mac)
- 人気ノートアプリ「GoodNotes 5 / 6」の使い方・機能 総まとめ
- 【朗報】GoodNotes 5が無料で使える!有料版と比較してみた
- 【GoodNotes 5】ノートやフォルダの作成・削除・追加方法の解説
- 【GoodNotes 5】ツールバーの使い方(ペン/消しゴム/蛍光ペン/シェイプ/タイピングモード/テキスト/拡大など)
- 【GoodNotes 5】外部テンプレートを追加して、表紙や用紙をカスタマイズする方法
- 【GoodNotes 5 / 6】ノートの表紙を後から変更・追加する方法
- 【GoodNotes 5】便利な機能満載!なげなわツールをマスターして作業効率を上げよう
- 【GoodNotes 5 / 6】画像の貼り付け(読み込み/コピー)やトリミングの方法
- 【GoodNotes 5】要素ツール(Elements tool)でイラストや画像素材を繰り返し使う方法
- 【GoodNotes 5】ノートをiPad/iPhoneのiCloudで同期する方法
- 【GoodNotes 5】自動バックアップ(Auto-Backup)の設定方法と使い方
- 【GoodNotes 5】画像で解説!バックアップとノートの書き出し方法
- 【Goodnotes 5 / 6】PDFの読み込み方法・注釈メモの書き方まとめ【テキスト検索も可能】
- 【GoodNotes 5 / 6】PDFやノートに目次・アウトラインを追加する方法
- 【GoodNotes 5】検索方法と注意点まとめ。手書き文字・テキスト・PDFも横断的に検索可能!
- 【GoodNotes 5】PDFテンプレートの作り方とサイズの選び方
- 【GoodNotes 5 / 6】ページを別のノートに移動・コピー・ペーストする方法
- 【GoodNotes 5 / 6】ノートを共有して他のユーザーと共同編集する方法
- Goodnotesを持っていない相手と共有できる「Web viewer」の使い方
- 【GoodNotes 5 / 6】コメント機能の便利な使い方と活用例
- 【GoodNotes 5 / 6】録音しながらノートを書く方法を解説!よく使う項目に追加アイコンはどこへ?
- ここが変わった!GoodNotes 5の新機能とGoodNotes 4からの変更点まとめ(画像あり)
- 【小学生/中学生向け】Goodnotesと無料PDF学習プリントで勉強してみよう!【iPadで家庭学習】
- 人気手書きノートアプリGoodNotes 5のWindows版がリリースされました!
- iPad手書きノートアプリGoodNotes 5のAndroid版がリリースされました!
予算重視なら一番リーズナブルなiPad 10.9インチ、コスパ重視なら価格と機能のバランスがよいiPad Airがおすすめです。モデルに合わせてApple Pencilを選ぼう!
\最安モデル!iPad(第10世代)/
\コスパ重視!iPad Air/
「書く」以外のノートアプリ活用術や、おすすめのノート・イラストアプリ、ワーママのiPad活用方法などを紹介しています。