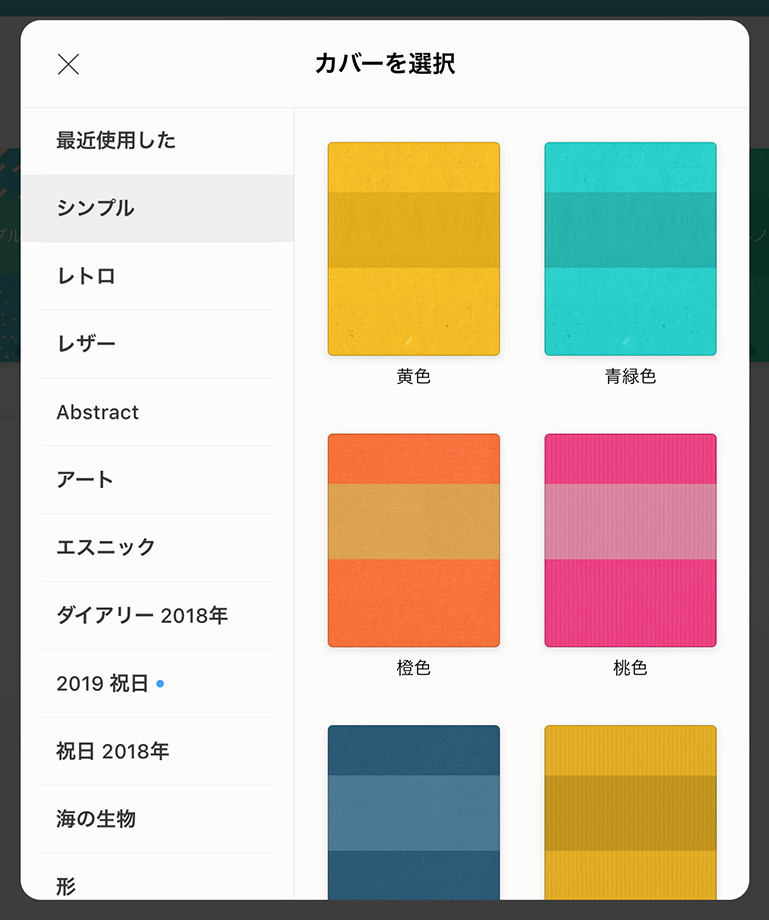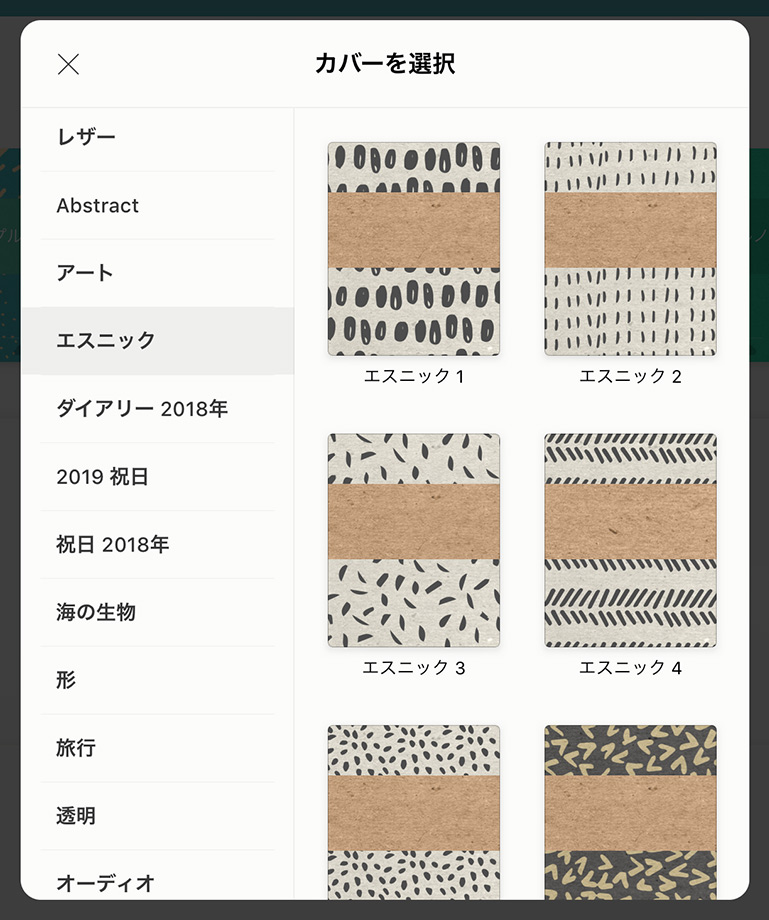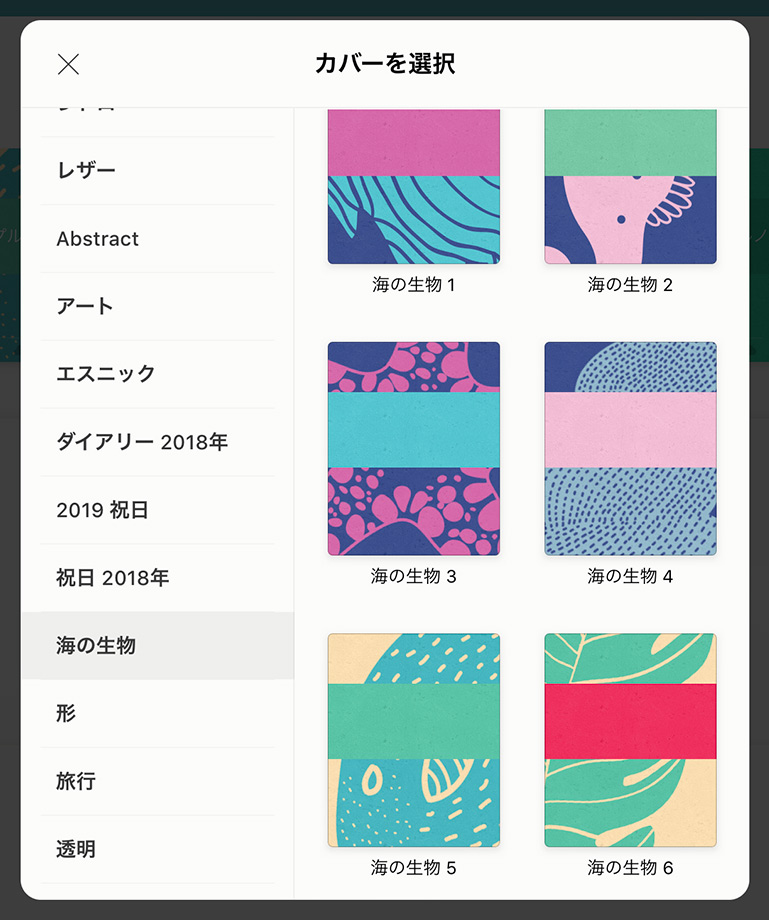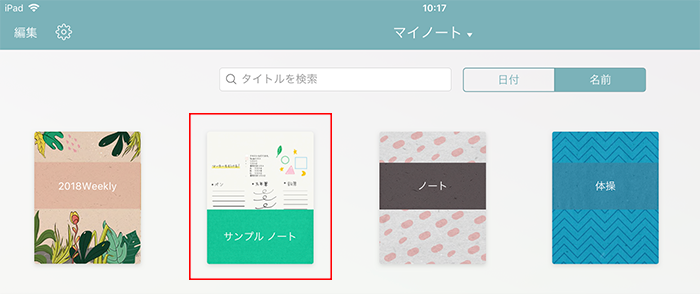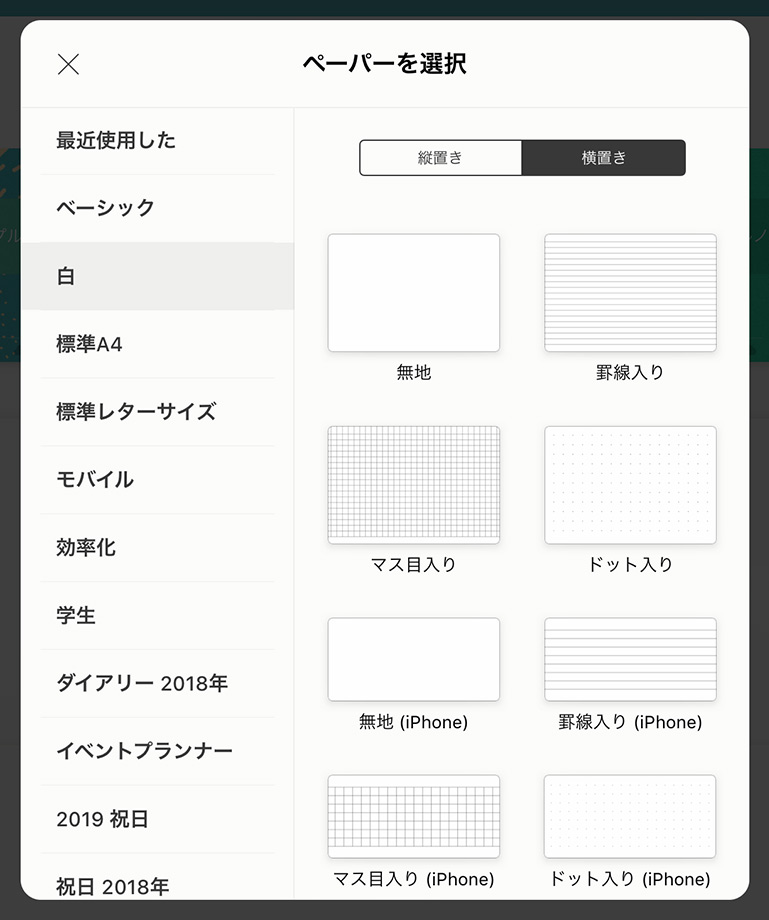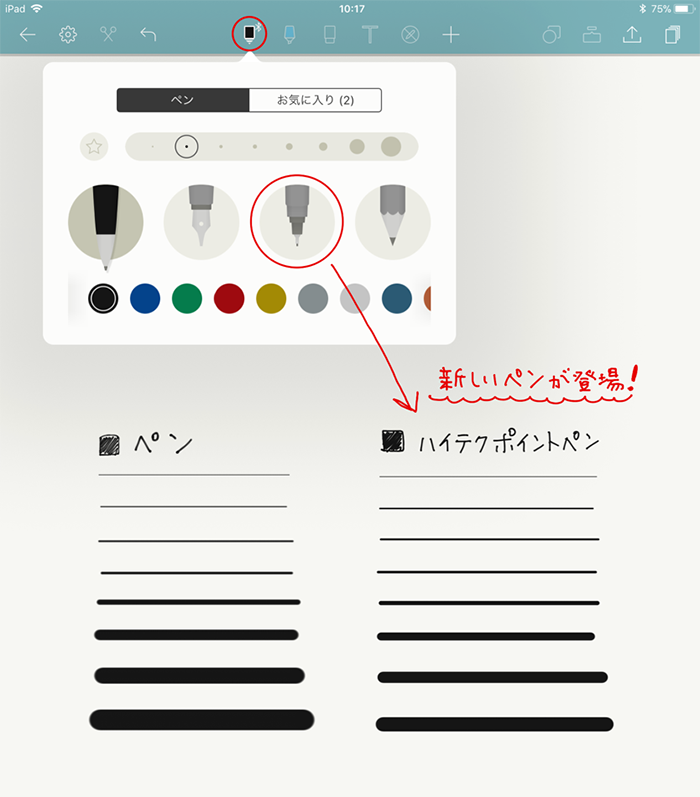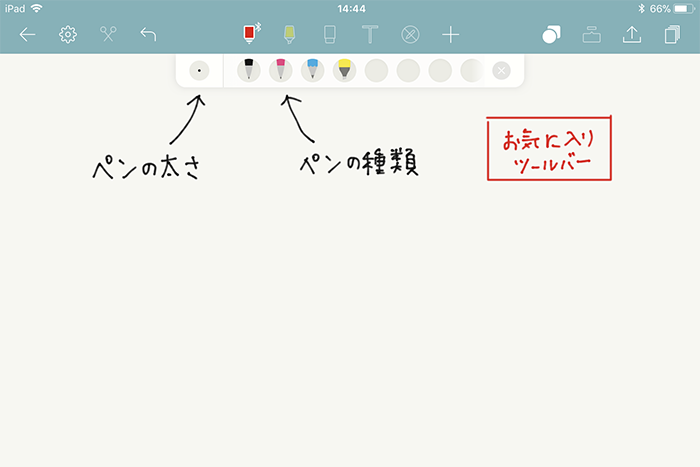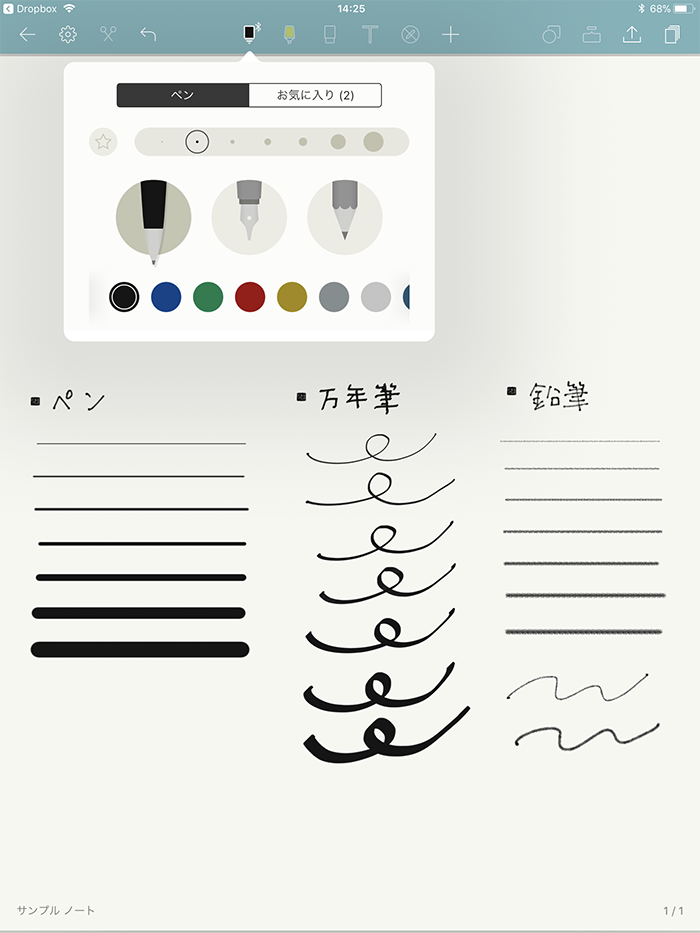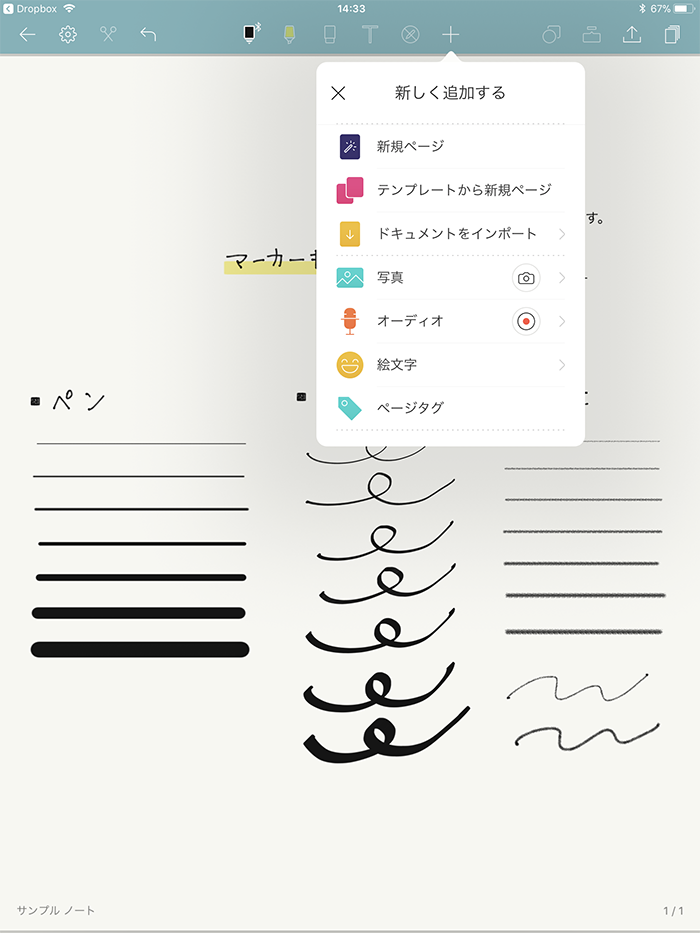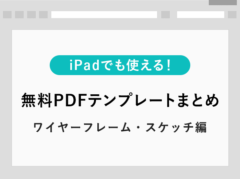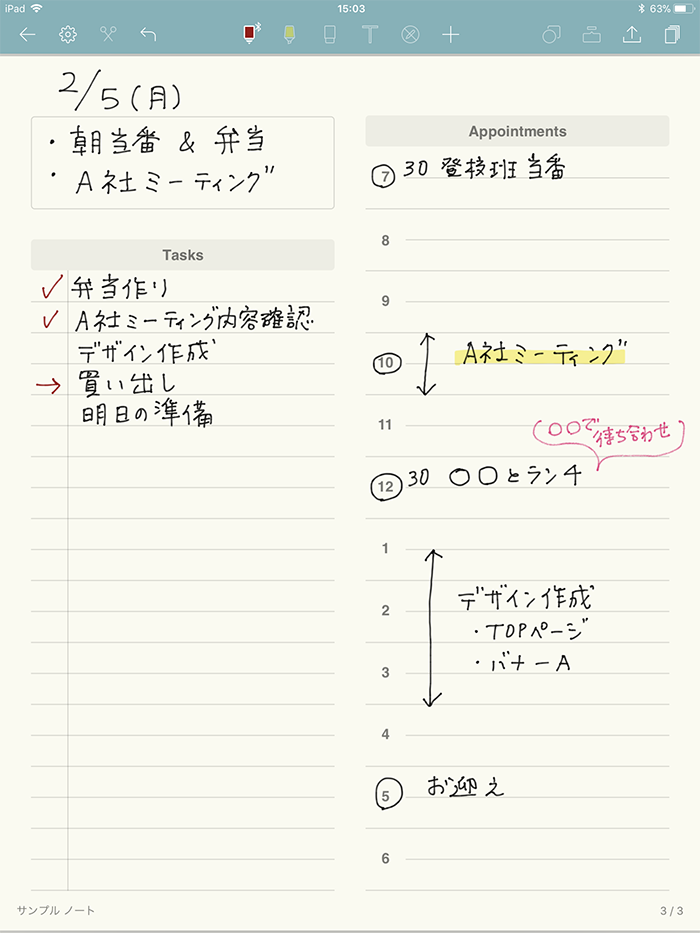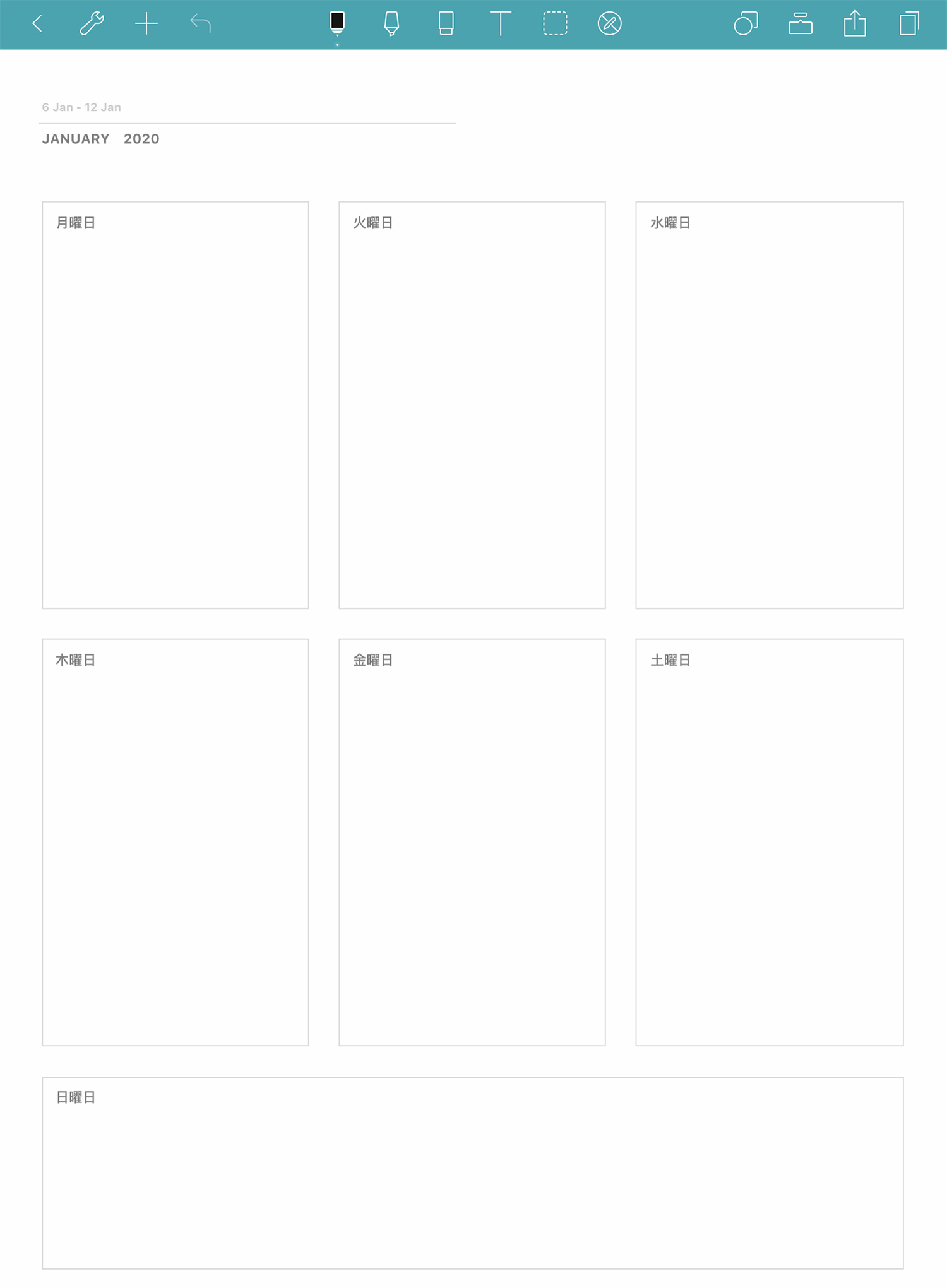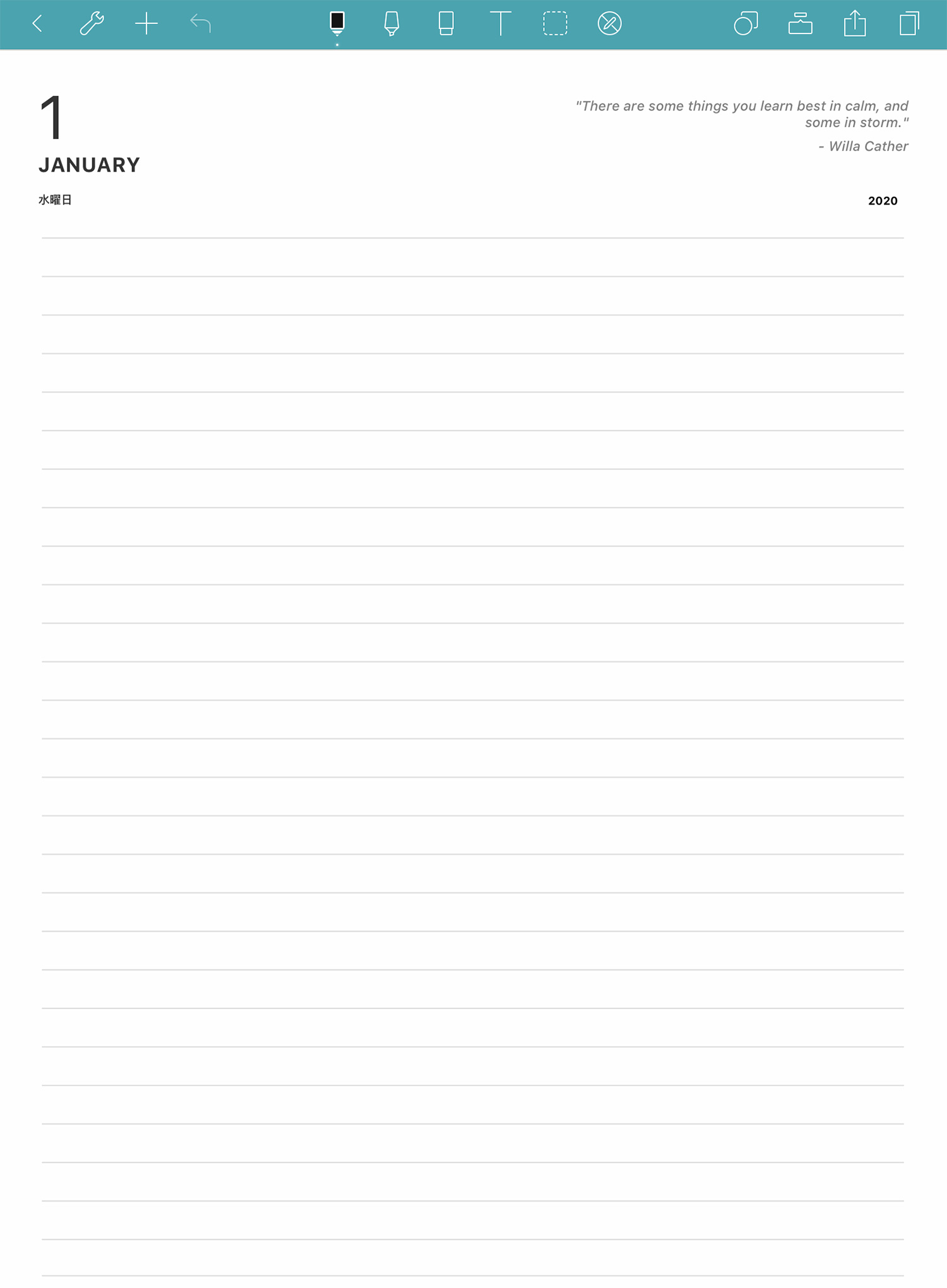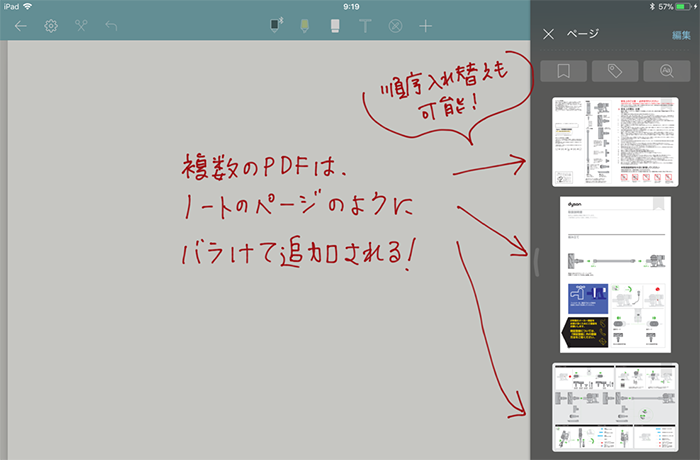遂に紙ノート卒業!?Noteshelfの使い方と機能レビュー【iPad人気手書きノートアプリ】
※当ブログのリンクには一部広告が含まれています。

注目久々にNoteshelfを使ってみたら、ノートのデザインが変更されていたり機能が増えていたりと大分仕様が変わっていました。本記事は少し前に書いたものなので、画像などが異っています。
注目Noteshelf 3がリリースされました。
この記事では、実際にいくつかダウンロードして使ってみたiPadのノートアプリの中のひとつ、「Noteshelf」をご紹介します。
ノートの作成方法や管理・編集、Noteshelfならではの機能などなど、この記事ひとつで「Noteshelfで何ができるか」が分かります。買おうか迷っている人、買う前に機能をおさらいしておきたい人のお役に立てると幸いです。
※度々のアップデートでツールバーやアイコンなどのデザインが変更され、サンプル画像が古いデザインと混ざっていますがご了承ください。
Noteshelf 3がリリースされました

【この記事を書いた人】
写真畑出身のフリーランスWebデザイナー。Goodnotesを始めとするノートアプリやApple/クリエイティブ/運動/ライフスタイル関係の情報を発信中。プロフィール詳細
目次
Noteshelfのノートブック作成方法
まずはNoteshelfの基本である、ノートブックの作成方法から始めます。
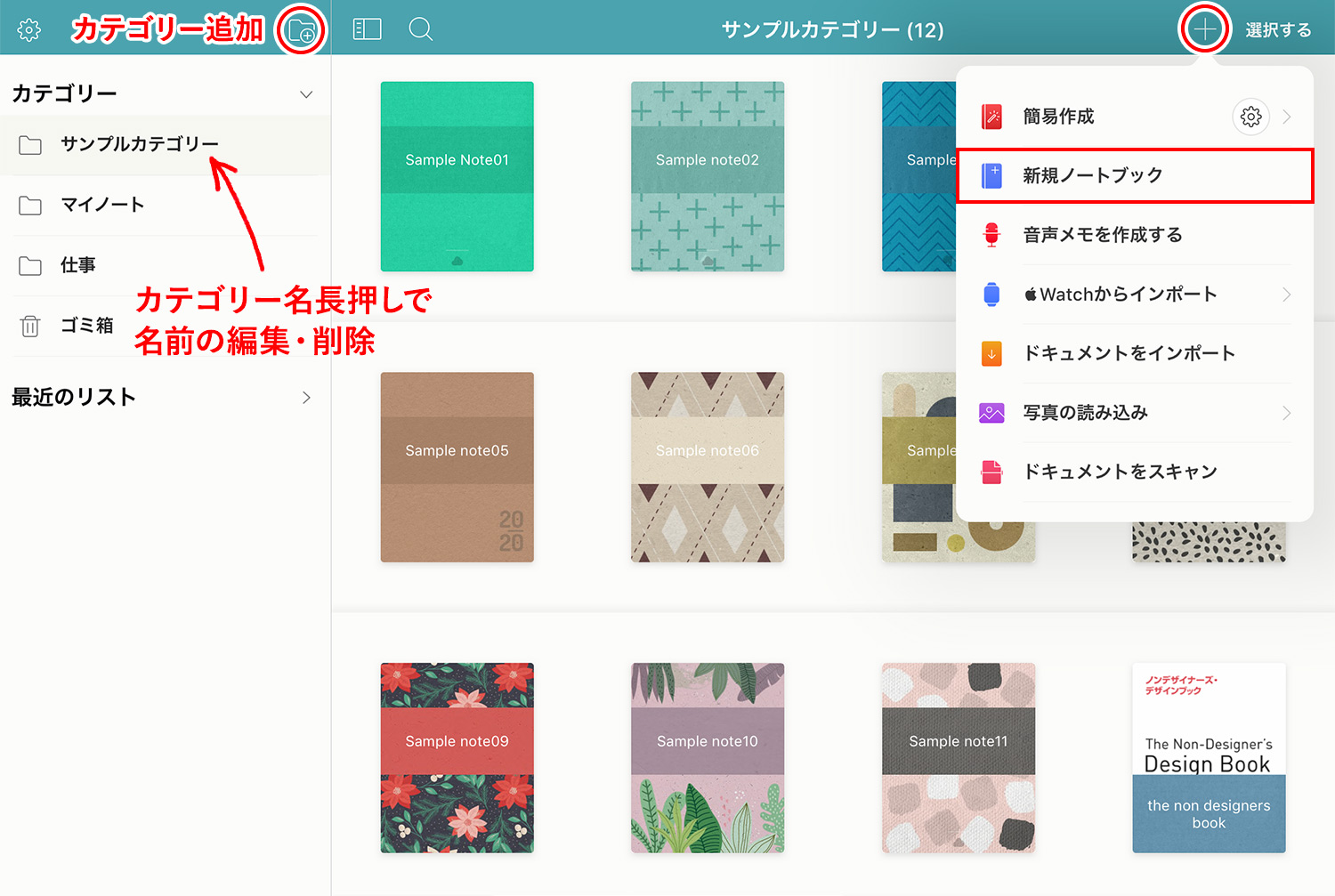
アプリを開くと表示される画面の右上にある「+」アイコンをタップして、新規ノートブックを作成します。
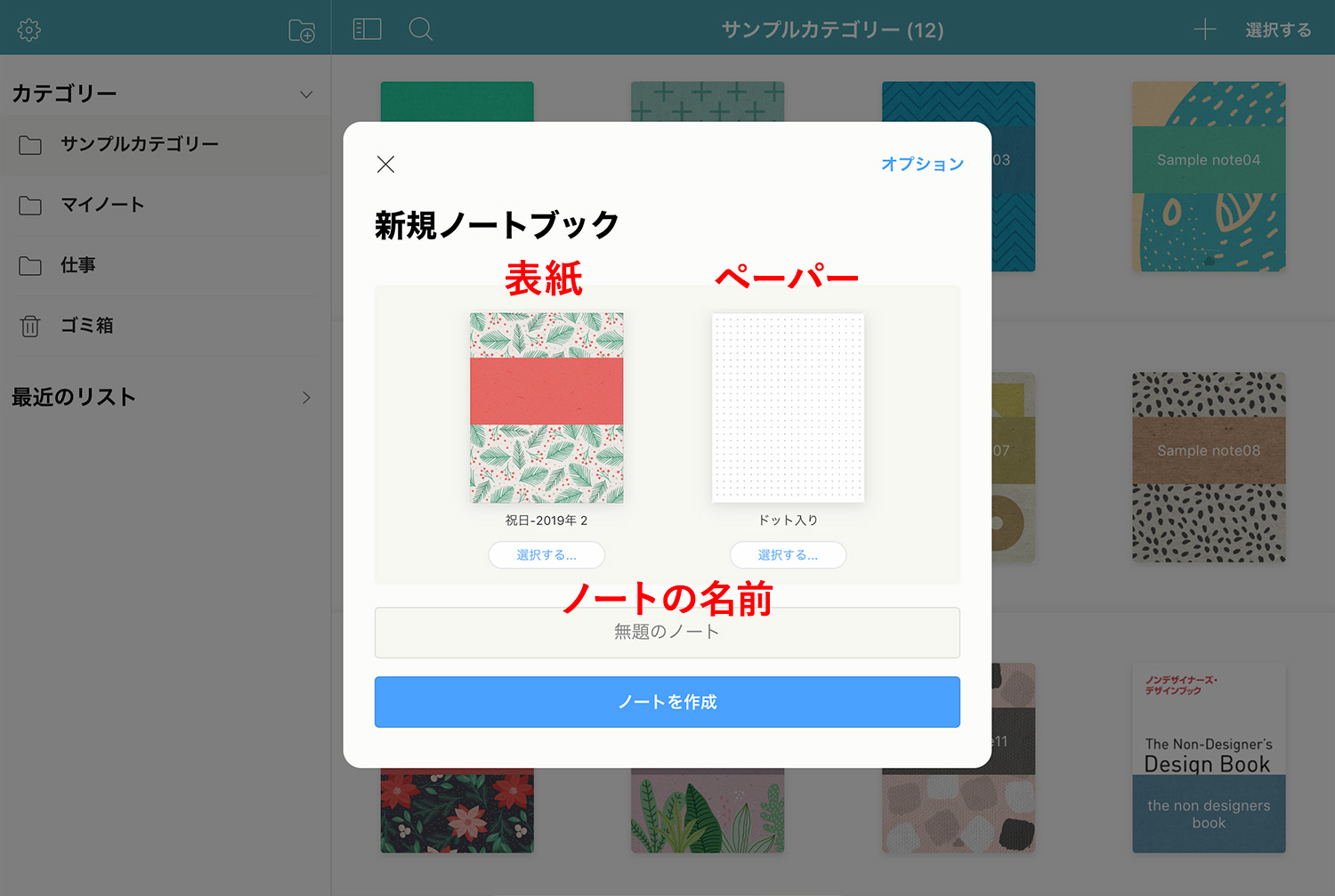
表紙とペーパーの種類、ノートブックの名前を設定し、「ノートを作成」ボタンをタップすれば、新規ノートブックの完成です。簡単ですね!表紙とペーパーをタップすると、デザインを選ぶ画面に移動します。(後述)
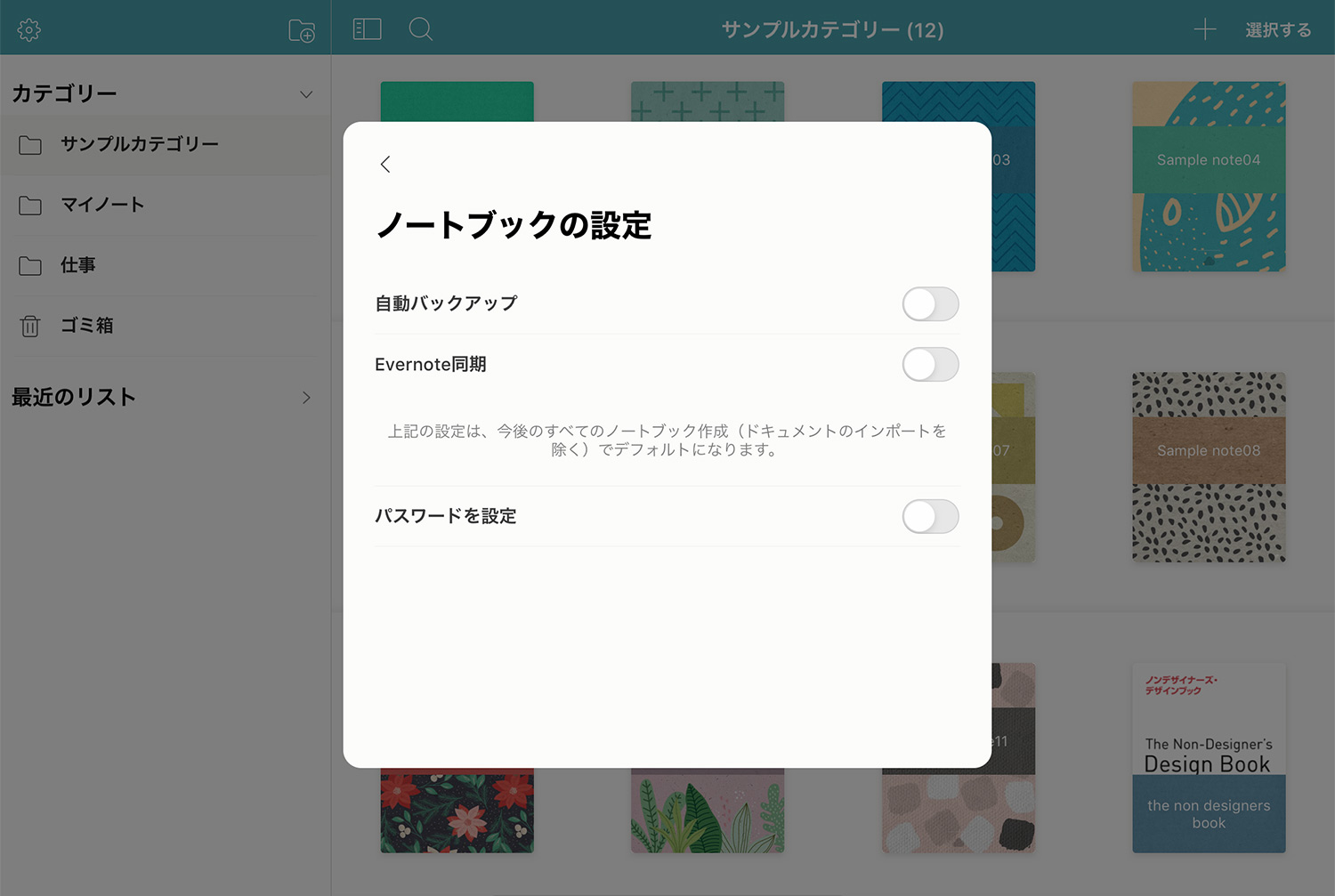
右上の「オプション」をタップすると、「自動バックアップ」「Evernote同期」をするか否かや、「パスワードの設定」が行えます。
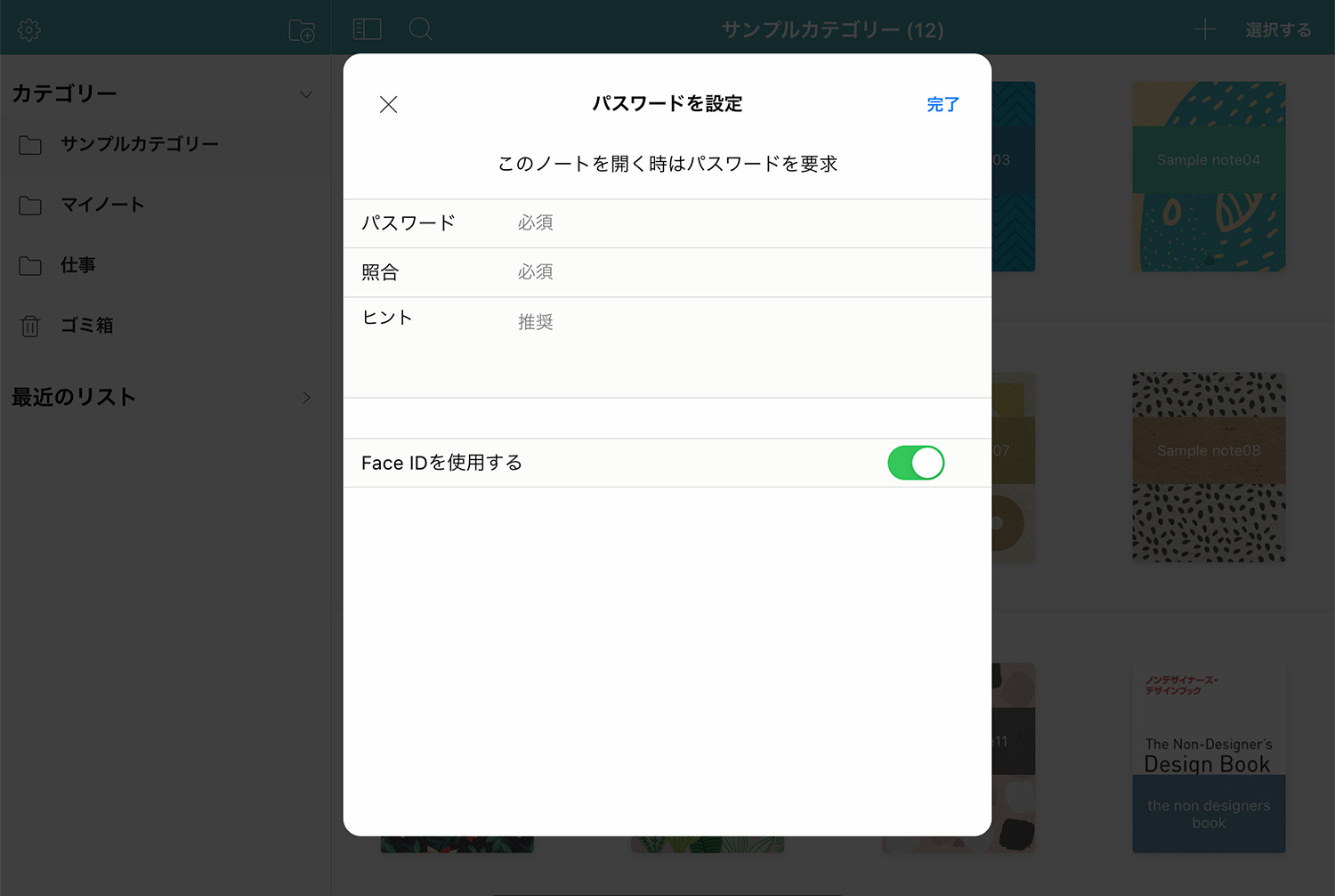
パスワードはFaceIDを使用してもOK。ノートを個別にパスワード設定できるのは便利ですね。
多種多様な表紙とノート
Noteshelfの大きな特徴といってもよいのが、この表紙の種類の多さです!シンプルなデザインからアートのような凝ったデザインまで、気分が上がる表紙がたくさん揃っています。
左メニュー下部にある「無料ダウンロード」をクリックすると、デフォルト以外の表紙やノートのテンプレートがダウンロードできます。ちょっと変わったところでは、デイリーやウィークリーなどのスケジュール、タスクリスト、UXデザイン用テンプレート、ミーティングノート、コーネル式ノート、日記、健康&フィットネス、買い物リストなどが書けるテンプレートがあります。
これらの表紙やテンプレートを無料でダウンロードするには、Noteshlef Clubに登録する必要があります。登録は無料です。
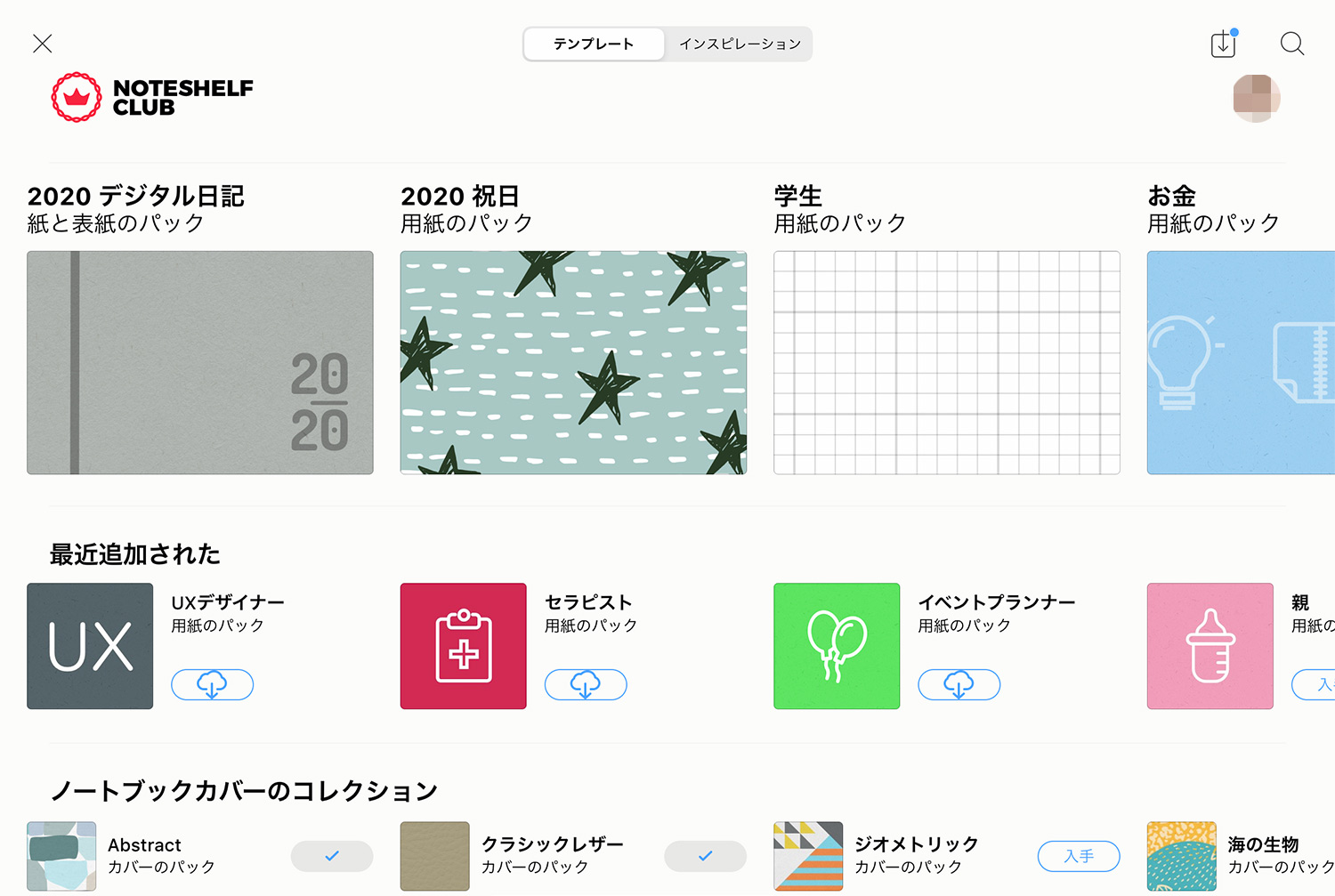
ノートブックの管理・編集・削除
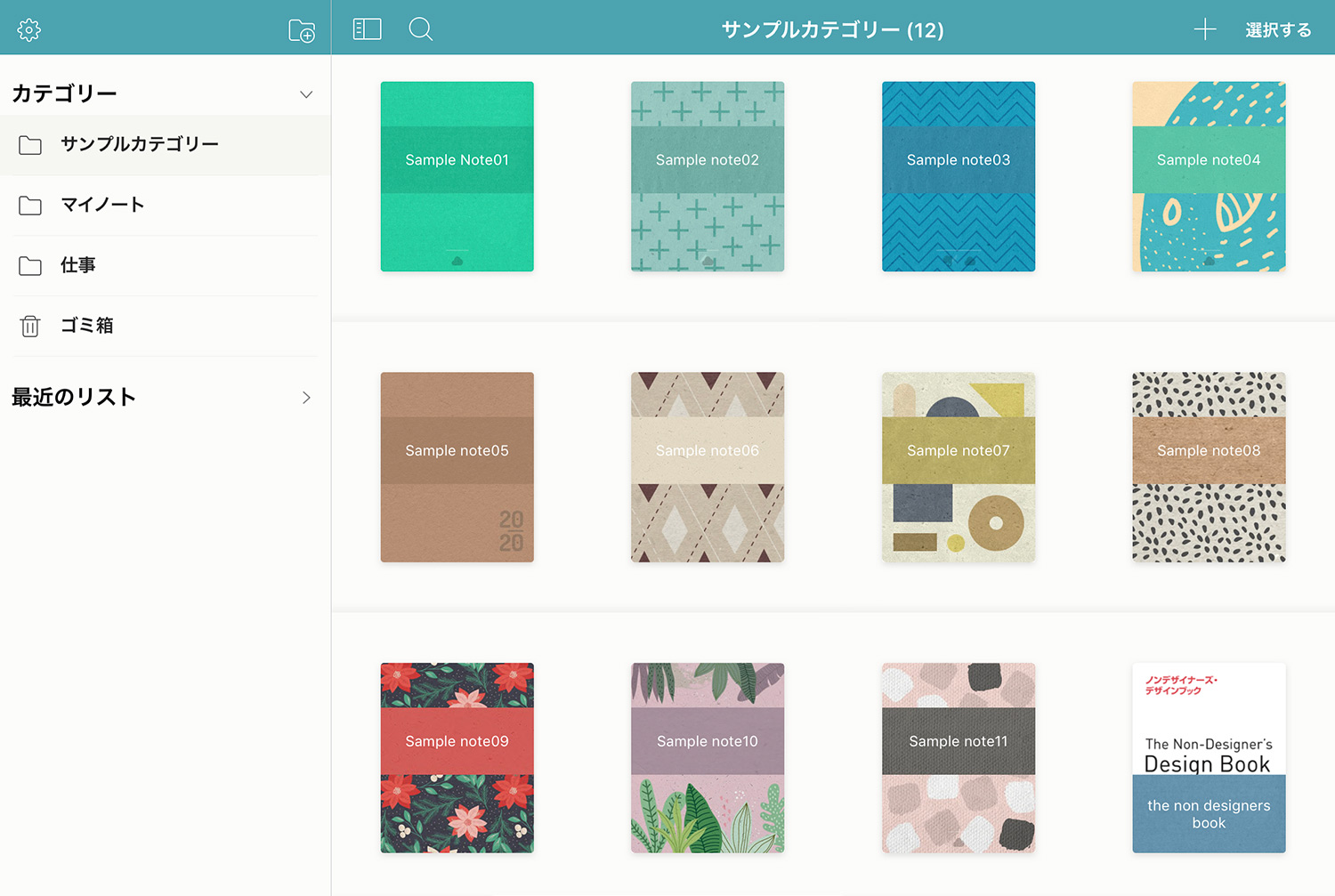
作成したノートブックは本棚に並んでいるように一覧表示されます。ドラッグ&ドロップで順序を変えることはできませんが、日付と名前順にソートできます。こうして並べてみるとかわいいですね!
ノートはカテゴリーごとに整理できますが、ノート同士をドラッグ&ドロップするとノートをグループ化できます。例えば「仕事」というカテゴリを作成して、クライアントごとにノートのグループを作る、という使い方ができます。
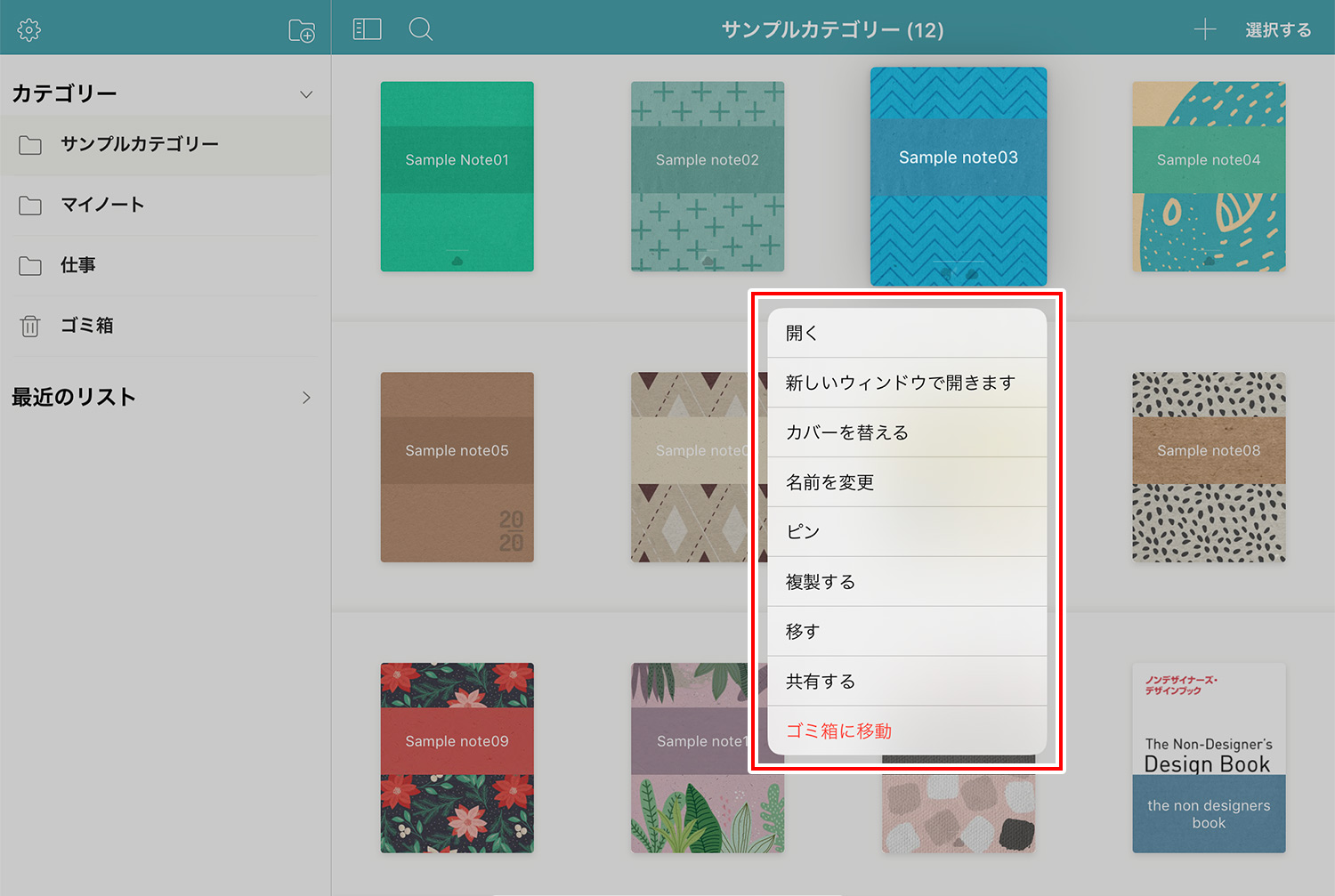
ノートブックを長押しすると、編集に関するポップアップメニューが表示されます。名前やカバーの変更、複製、共有、削除などが行えます。
Noteshelfの書き味
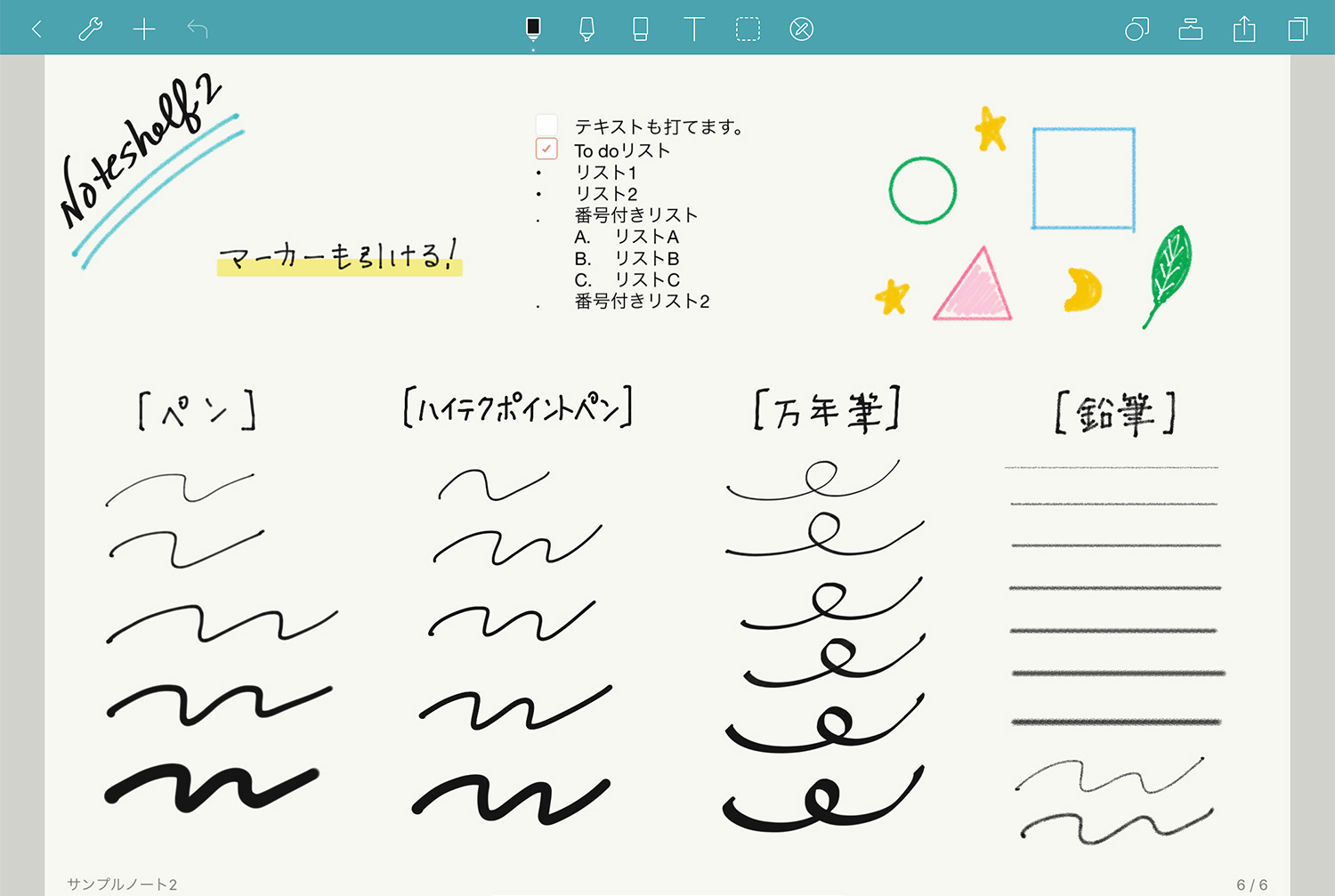
さて肝心の書き味ですが、遅延も殆どなくスムーズです。ペンは「ペン・万年筆・鉛筆・マーカー(蛍光ペン)」の4種類で太さは7種類から選べます。お好みのペンの種類、太さ、色を組み合わせてお気に入りに登録も可能です。
2/19追記:「ハイテクポイントペン(sharp pen)」が新たに追加されました!
Noteshelfは手書きだけではなく、キーボードによるテキスト入力も可能です。チェックボックスやリストも簡単に作成できます。手書きの線を直線に直してくれる機能もあるので、見た目にもより整理されたノートが作れそうです。
「鉛筆」は少しギザギザしたアナログ感のある線が書けるので、ちょっとしたアイコンやお絵描きも雰囲気良く仕上がります。
新しく追加された「ハイテクポイントペン(sharp pen)」は、元からある「ペン」に似ていますが、ハイテクポイントペンの方が筆圧や滲みがなく、よりくっきりとしたシャープな線となっています。
「ペン」はよ〜く見るとインクの溜まりがあったりして、アナログのペンに近い感じです。
Ver.1.26でお気に入りに登録したペンをツールバーで常時表示させることができるようになりました。このお気に入りツールバーから太さを変更することも可能です。よく使うペンを予め登録しておくと便利ですね。
書いている途中でも用紙のテンプレートは変更できますが、向きは変えられません。途中で縦書きのテンプレートを横書きに変更したい場合は、横書きのテンプレートのページを新しく作成してコンテンツをコピペするしかないのかな…?
Noteshelfに外部のテンプレートを追加して、自分好みのノートを作成する
デフォルトで用意されている表紙や用紙でも十分ですが、外部のテンプレートも読み込めるので、好みのテンプレートがない場合は自作したり、以下の記事で無料のPDFテンプレートを探してみましょう。好きな写真を表紙にすることもできちゃいますよ!
テンプレートの追加方法は以下の記事でご紹介しています。
Noteshelfが手書きのアナログ手帳に!スケジュール管理もOK
上述の方法で、Noteshelfに手帳・スケジュール用のPDFテンプレートを読み込めば、スケジュール管理もできるようになります。デフォルトのテンプレートにも手帳として使えるものがありますが、先ほどご紹介したネットで配布されているテンプレートの方が種類も豊富で使いやすいです。
最近では、「デジタル日記」というテンプレートが追加されました!月日にリンクが貼られており、タップすると該当ページへ飛ぶので、月をまたいで過去・未来を行ったり来たりできます。
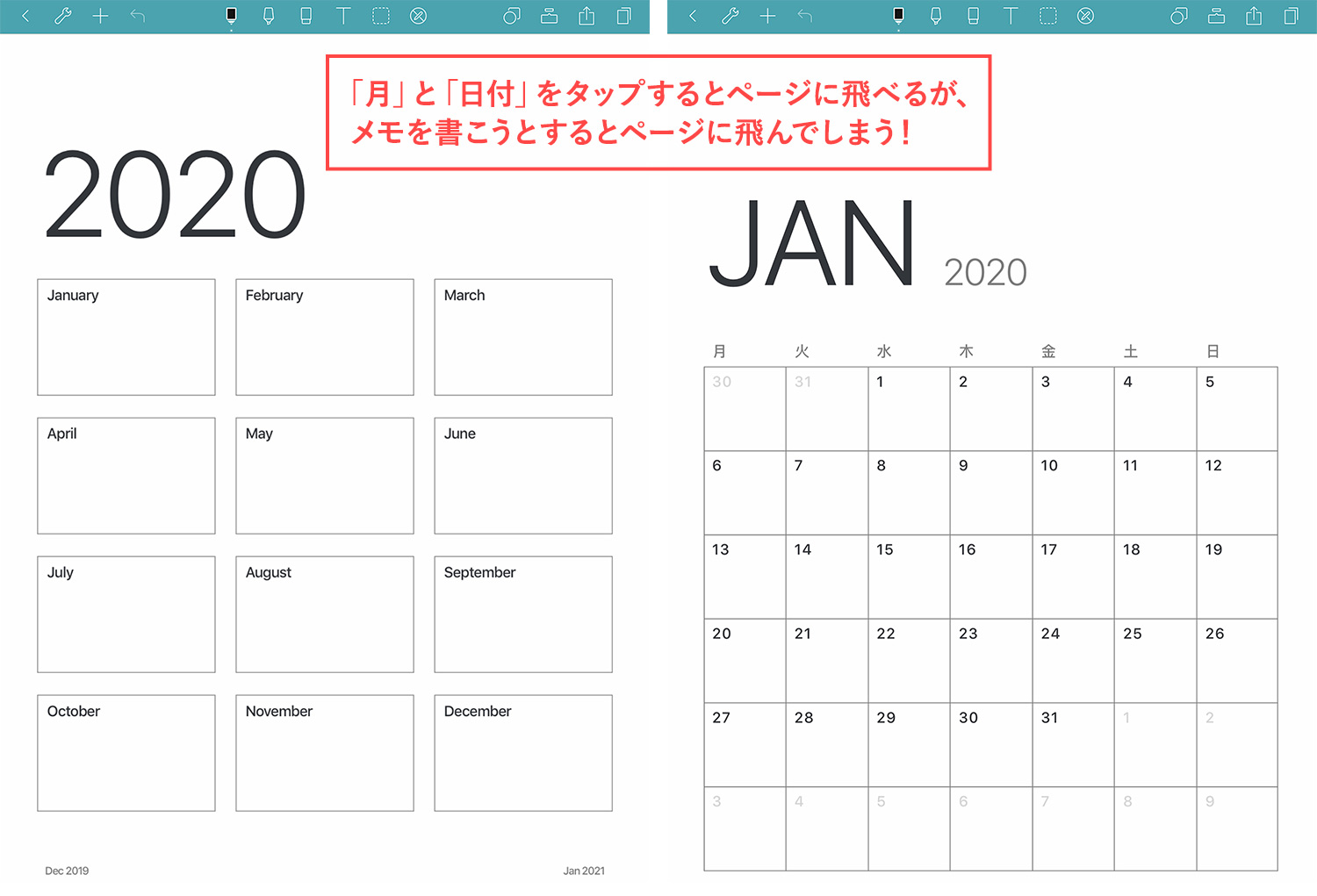
「年」と「月」のページはタップ専用(?)となっているようで、リンク領域にメモを書こうとするとページに飛んでしまいます。このページにもメモが書けると嬉しいのですが…。

ざっくりとした自由度の高いウィークリー
デイリーはシンプルな罫線
【無料】Goodnotesで使えるテンプレートまとめ(スケジュール/カレンダー/手帳/ノート/ガントチャートなど)【2025年】でご紹介したスケジュール用の無料テンプレートを使って、iPadをアナログ手帳のように手書きでスケジュール管理をする方法を以下の記事でまとめています。なかなか便利ですよ!
Noteshelfは手書き文字のテキスト変換と検索ができる!
手書き文字の検索やテキストに変換する機能は、GoodNotesには実装されていたのですが、遂にNoteshelfのVer.3.0で実装されました!GoodNotesとの差が段々となくなり、追いついてきた感あります。
手書き文字をテキストに変換する方法
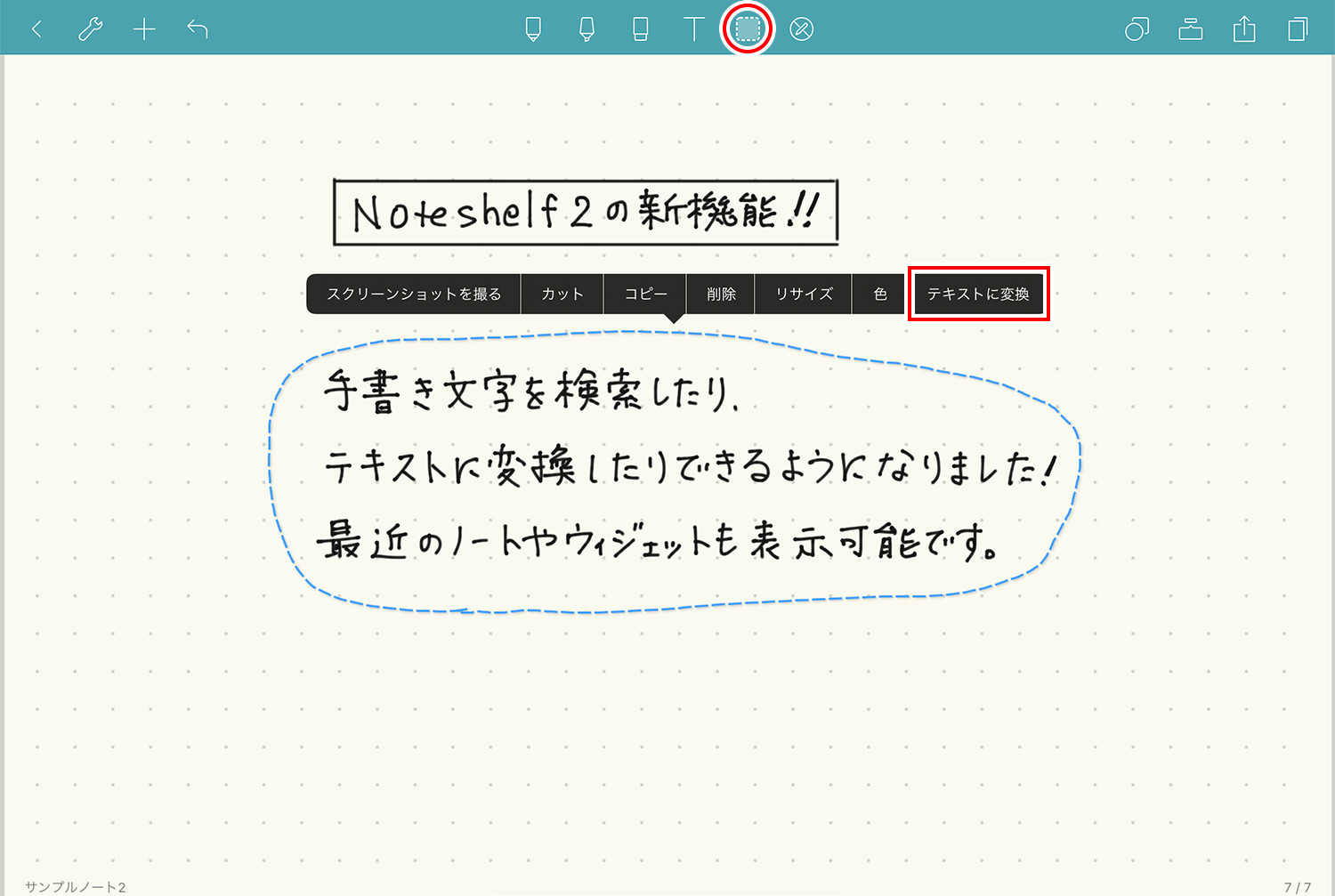
画面上部のツールバーにある「なげなわツール」をタップし、手書き文字を囲みます。表示されるメニューの「テキストに変換」をタップします。
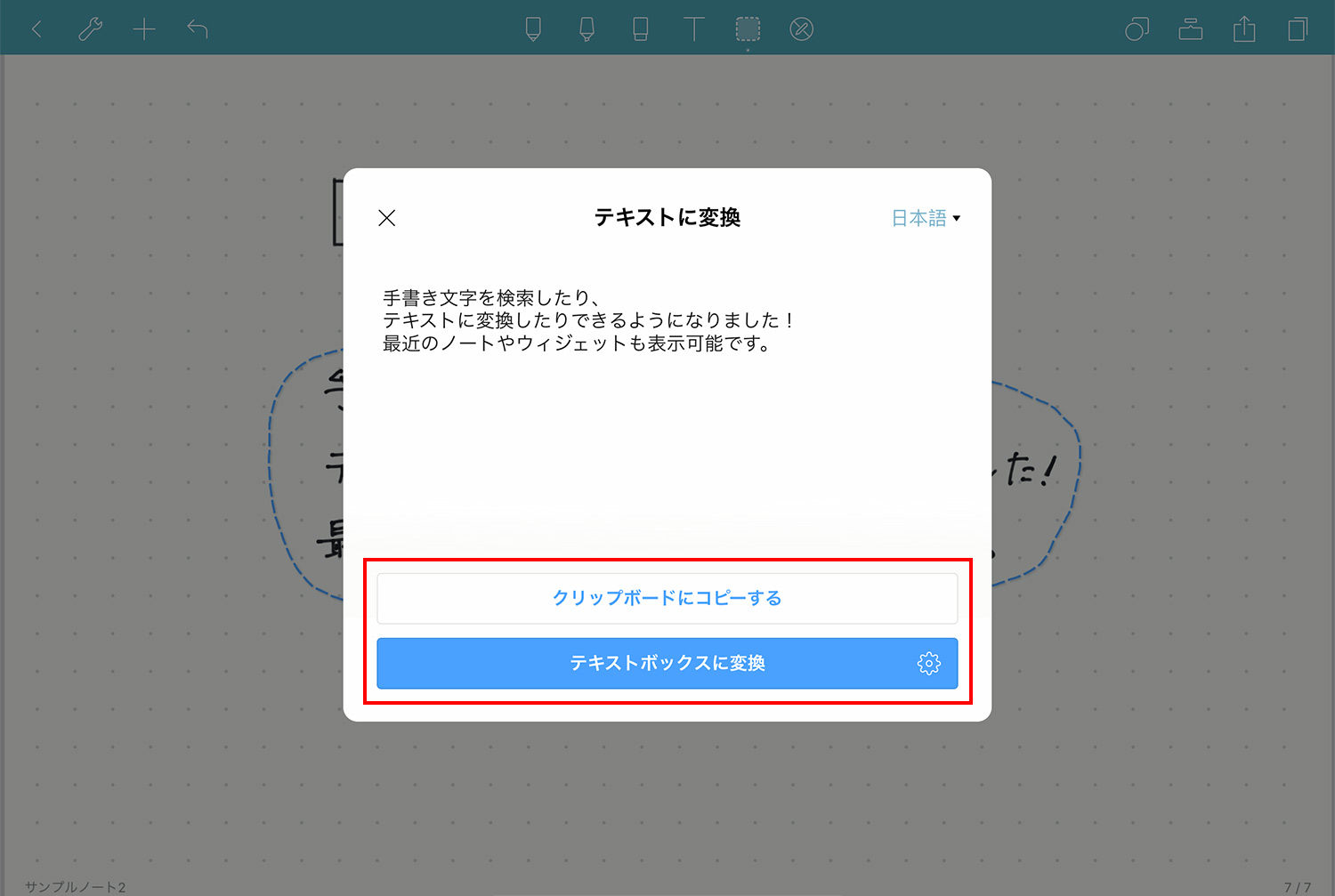
テキストに変換された文字がポップアップウィンドウで出てきます。「クリップボードにコピーする」か「テキストボックスに変換」を選びます。
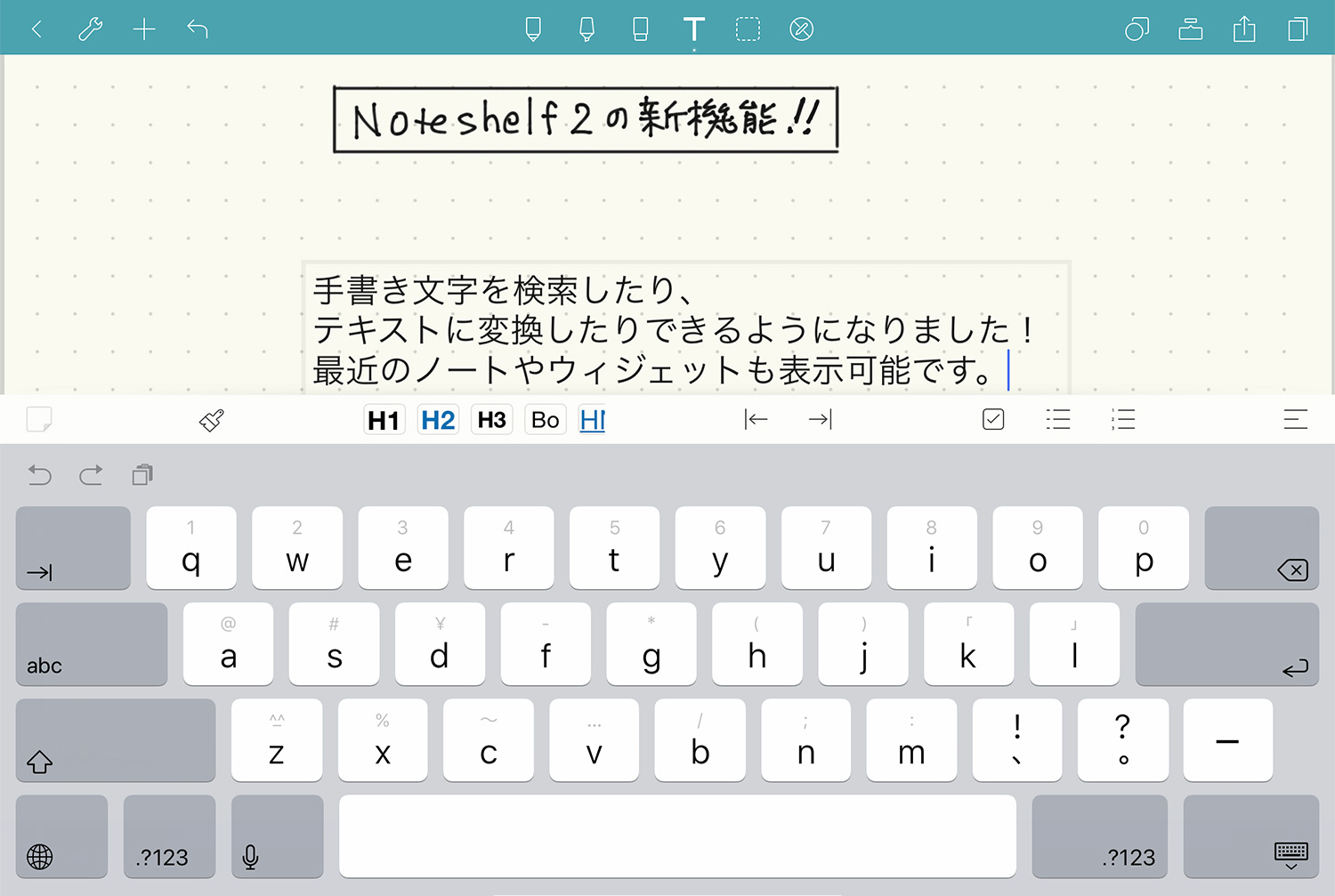
「テキストボックスに変換」を選んでみました。テキストボックスでは文字のサイズやリスト、装飾などの変更ができます。
手書き文字を検索する方法
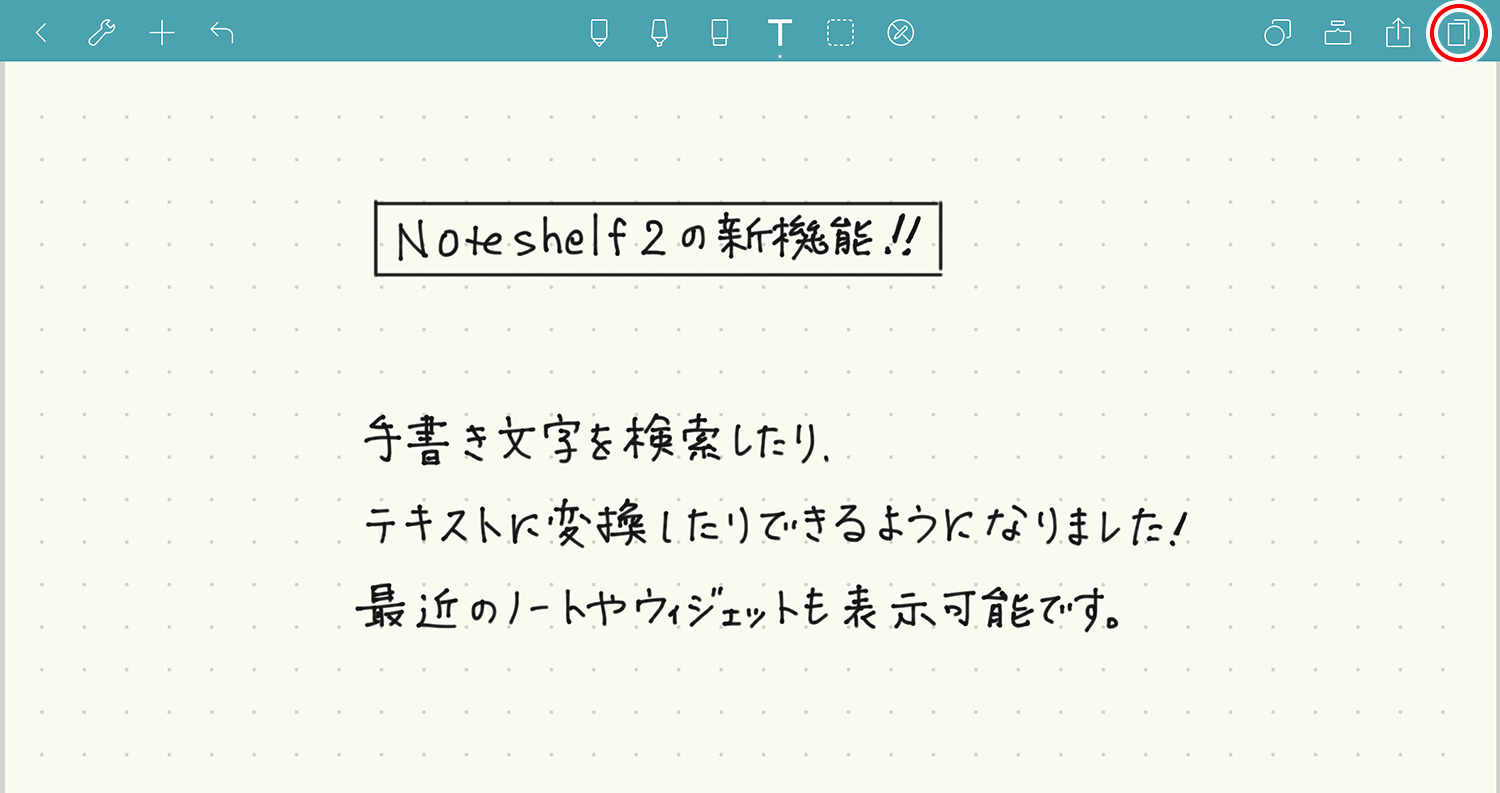
画面右上の全ページを閲覧するアイコンをタップします。
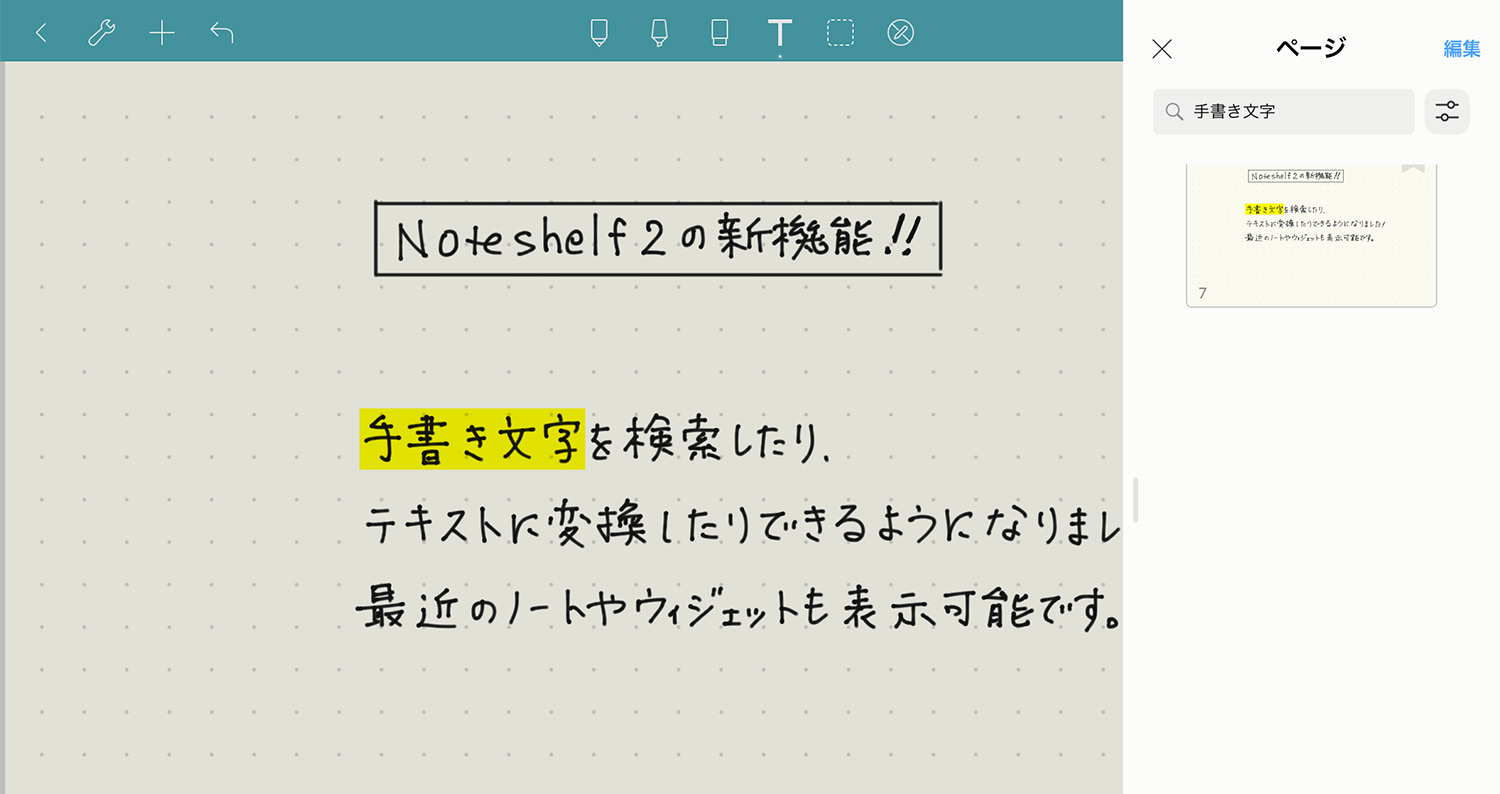
検索窓にテキストを入れると、検索語が黄色いハイライトで出てきます。便利すぎる…。
Noteshelfの魅力的な機能
ノートに「書く」以外にも、便利な機能が備えられています。
テキスト入力
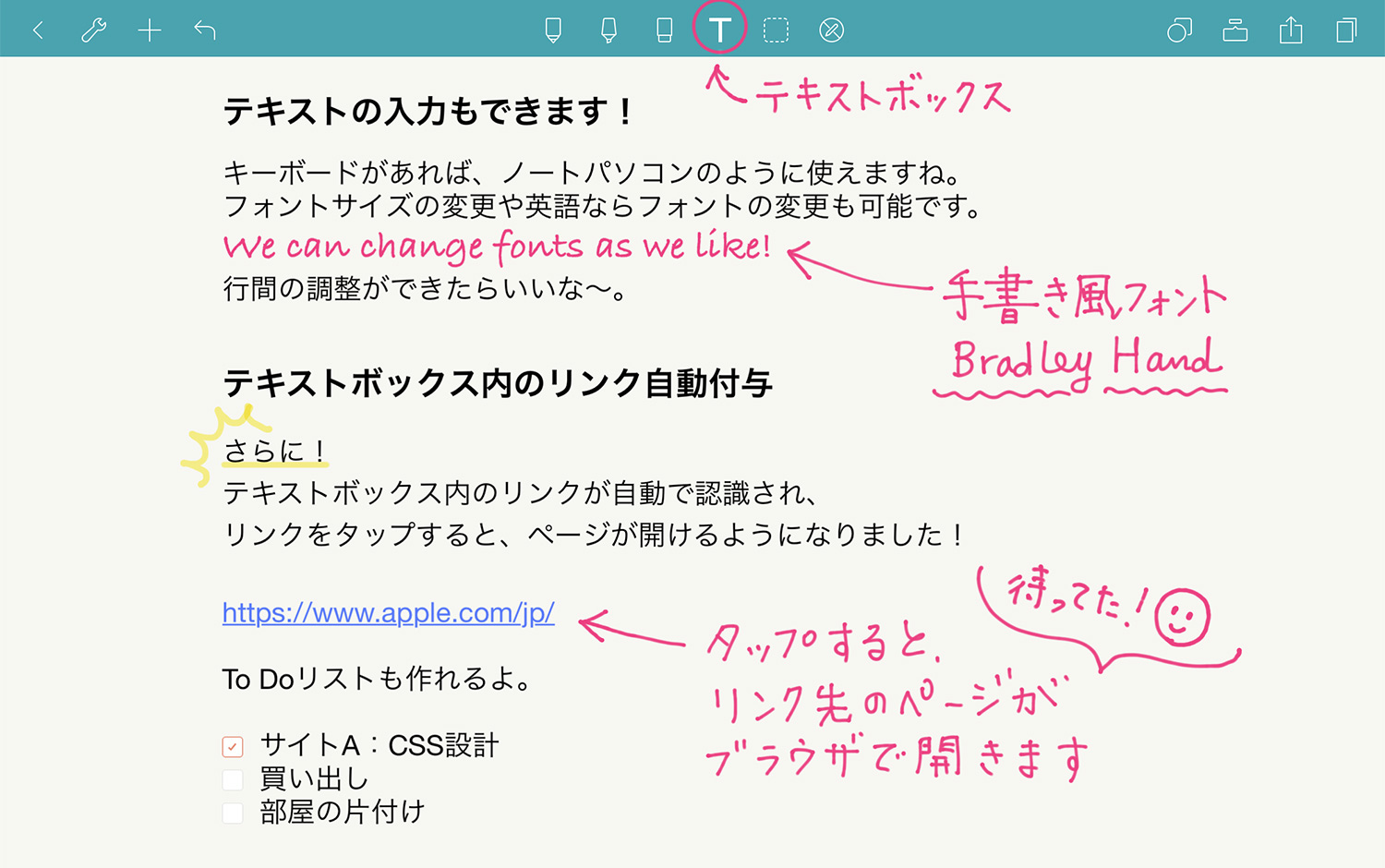
ペンを使って「書く」だけでなく、もちろんテキストの入力も可能です。フォントサイズや色の変更、番号付き/To Doリストの作成、H1などのタイトル作成もOK。キーボードとあわせて使えば、また違った使い方ができそうです。
PDFの閲覧・編集・管理
PDFなどのファイルは、ノート一覧ページからインポートすると新たにノートブックが作成され、その中に格納されます。ノートの中でインポートすると、ノートブック内にページとして追加されます。ver.1.24でPDF内のテキストも検索可能になりました!
複数ページのPDFは1枚1枚がノートのページのように扱われるので、表示順序の変更が可能です。wordなどのファイルはGoogleドライブでPDFに変換されて表示されるので、Googleドライブのアカウントが必要となります。
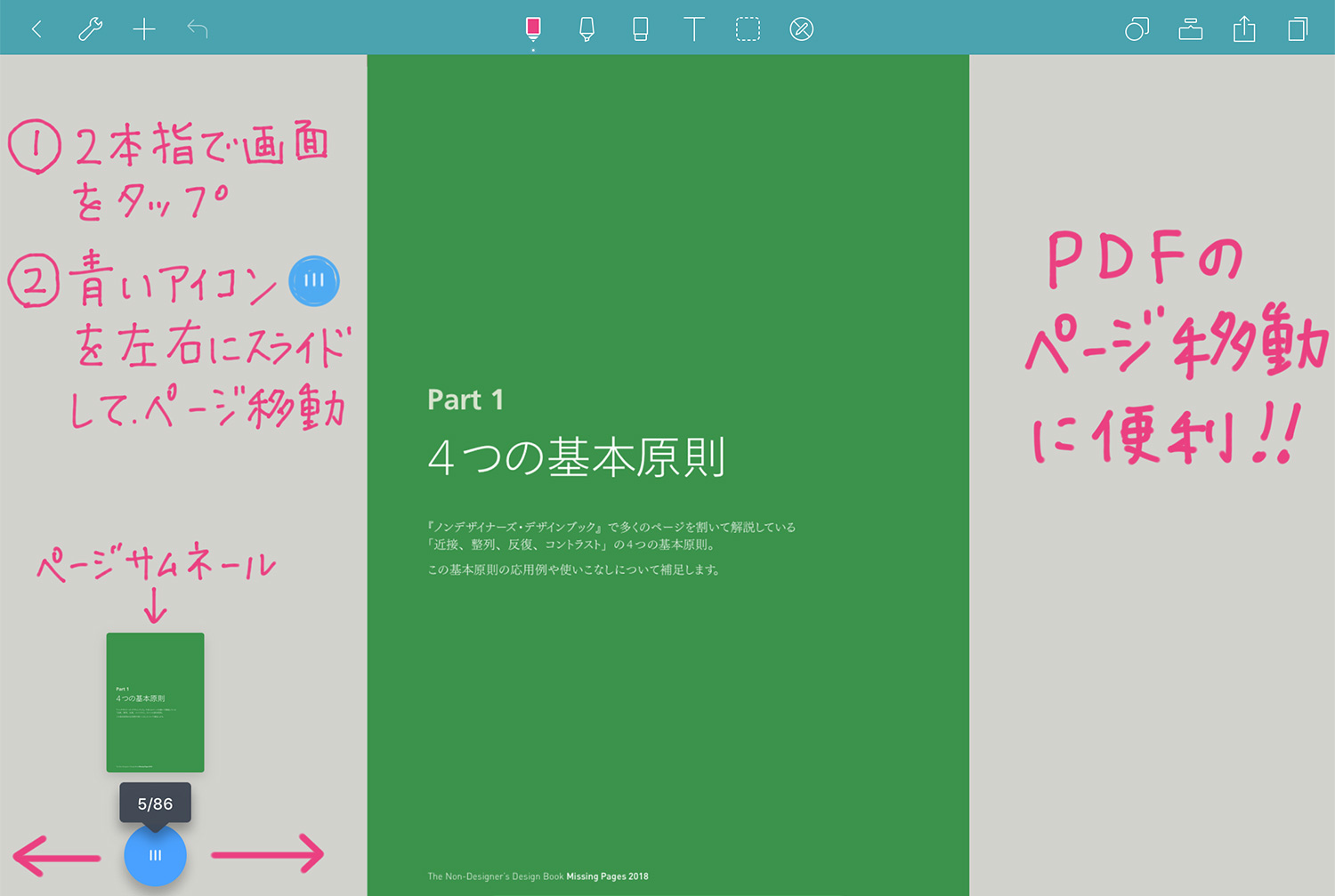
ページの移動が楽にできる「クイックナビゲーション」は、ページが大量にあるPDFを読む場合などに便利です。2本指で画面上をタップするとナビゲーションが表示され、指で左右に動かすとサムネールを見ながらページの移動ができます。
高度な画像編集
Ver. 2.9で高度な画像編集機能が導入されました。写真の一部を切り抜いたり削除したりすることが可能です。Noteshelfでの画像のトリミング方法は【Noteshelf】画像の貼り付け(読み込み/コピー)やトリミングの方法で説明しています。
選択範囲のスクリーンショットを撮る
以前はGoodNotesでしかできなかった機能ですが、なげなわツールで囲った選択範囲のスクリーンショットを撮り、メールで送信したり保存したりすることができます。「ちょっとここだけ送りたい」が可能に!
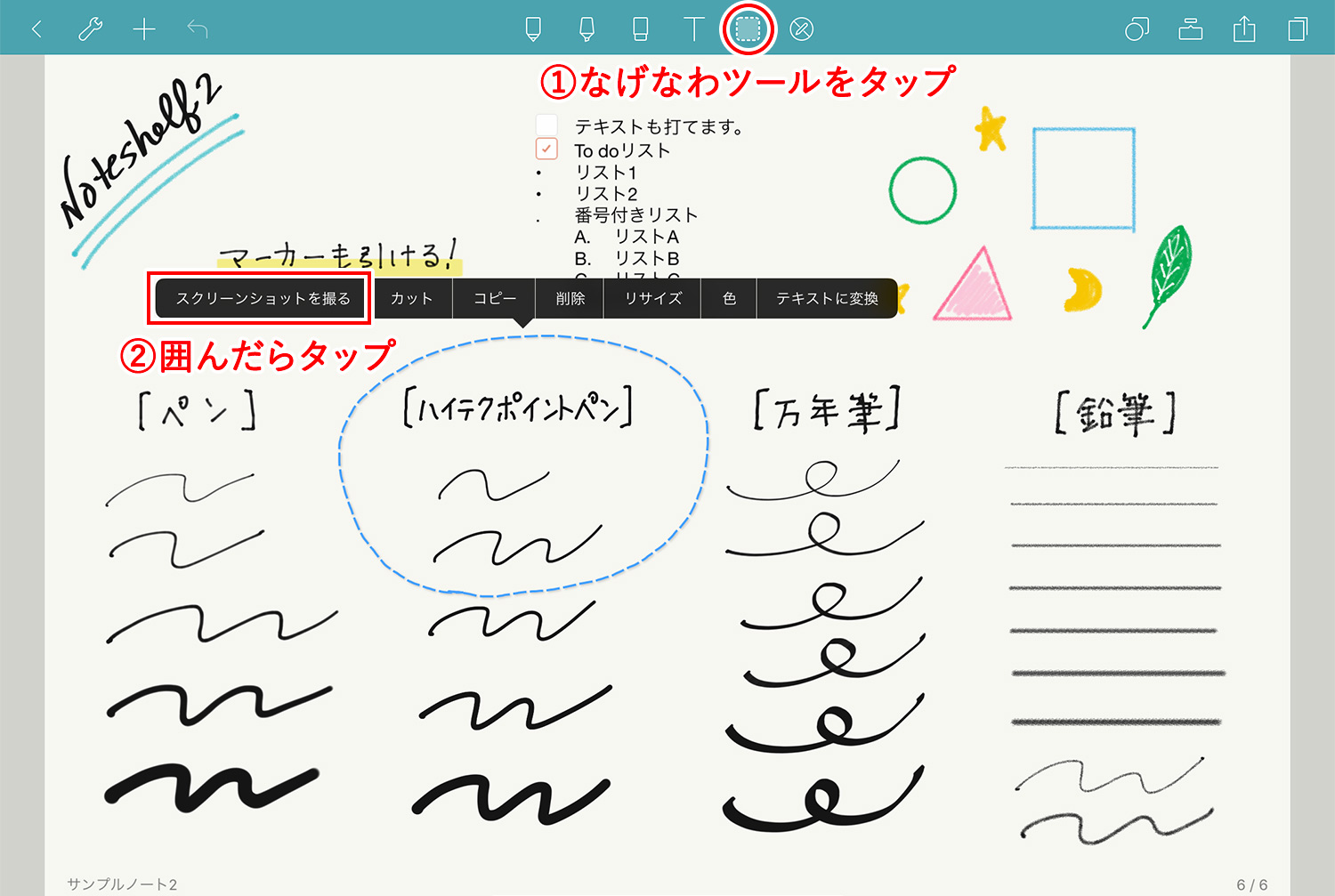
なげなわツールを選択したあと、コンテンツを囲み、「スクリーンショットを撮る」とタップ
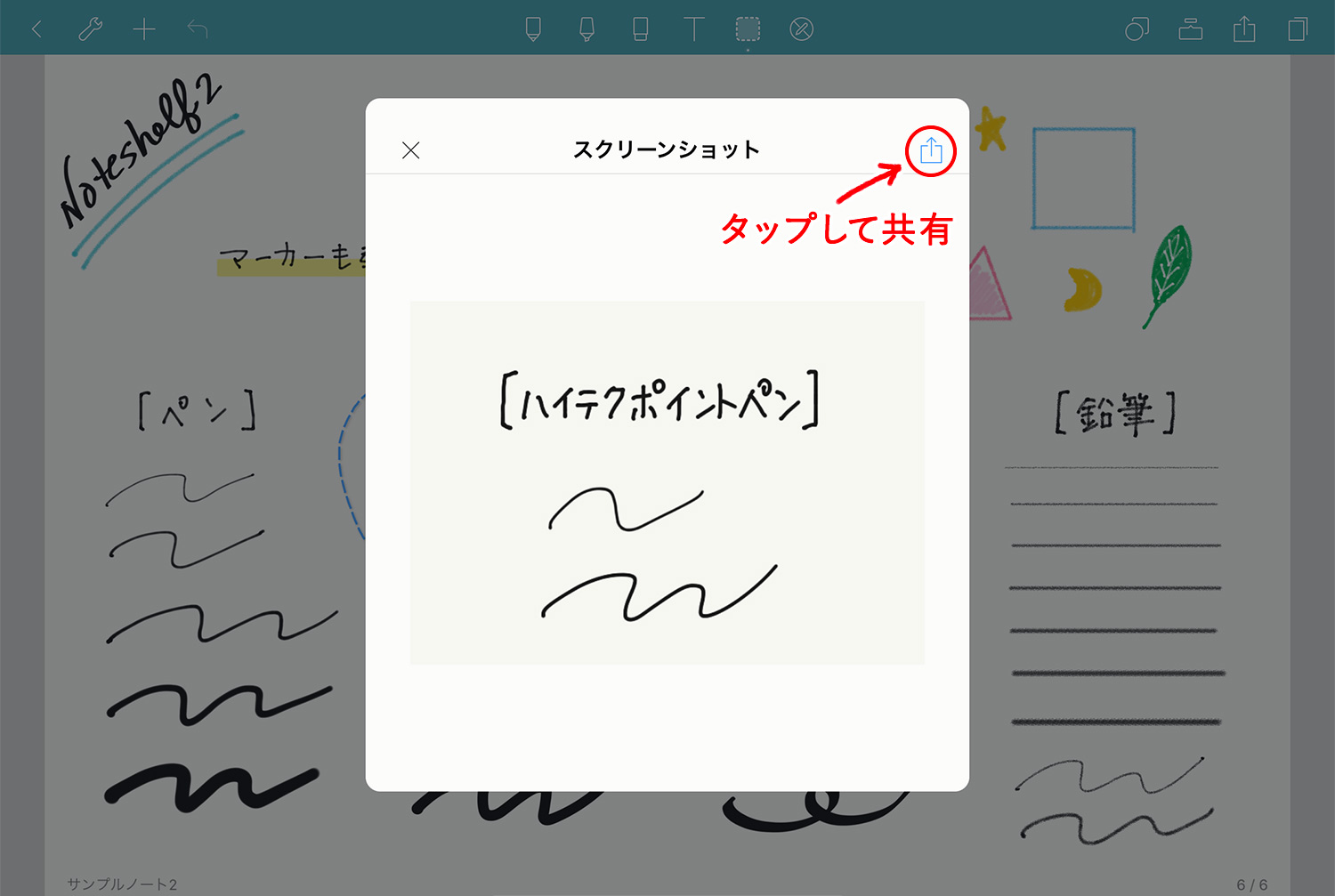
ポップアップウィンドウの右上のアイコンをタップして共有する
自動/手動バックアップやファイルの書き出し、Evernoteとの同期
Noteshelfでは、クラウドサービス(Dropbox/OneDrive/Google Drive)と連携した自動/手動バックアップやEvernoteとの同期が可能です。バックアップ方法は以下の記事でまとめています。
iCloudによるiPad/iPhoneとの同期
Noteshelfは、iPadとiPhoneの両デバイスでアプリが用意されており、iCloud経由で全てのノートを同期することができます。同期方法は以下の記事でまとめています。
クリップ・アートの読み込み
Noteshelfでは、無料で使えるクリップアートも用意されているので、楽しく見やすいノートが簡単に作れます。
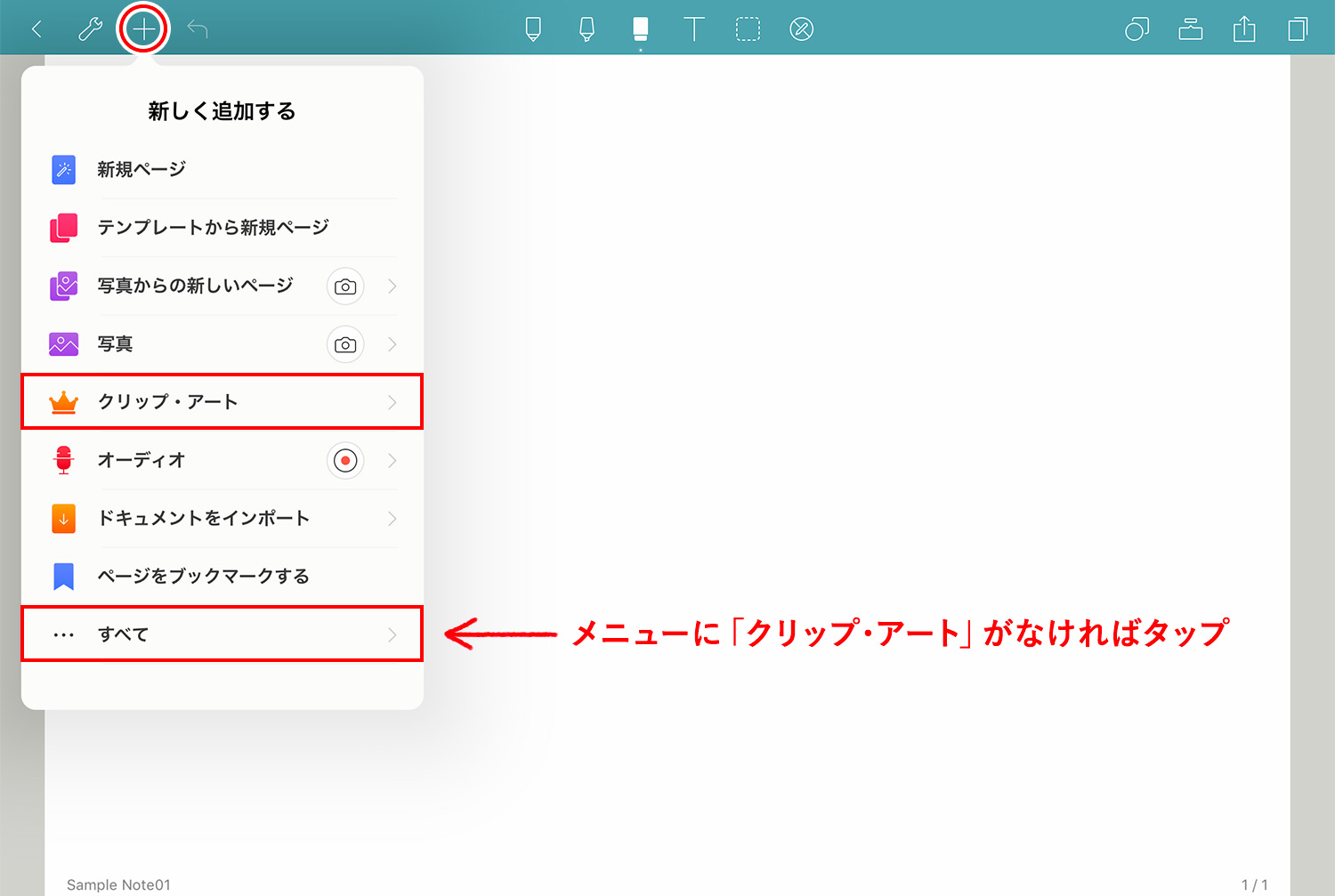
ノートの左上にある「+」をタップし、「クリップ・アート」を選択します。「クリップ・アート」が見つからない場合は、一番下の「すべて」をタップします。
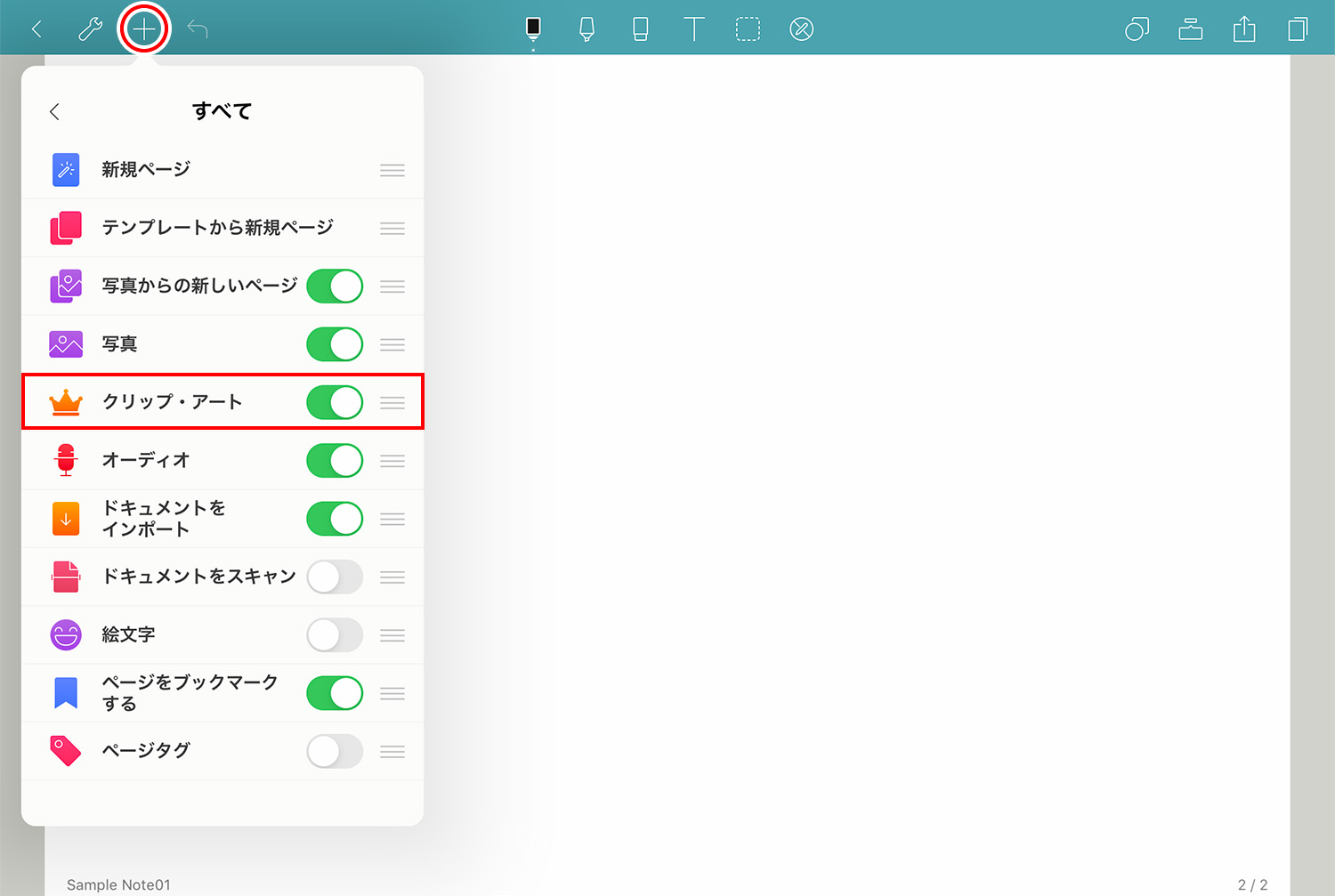
「クリップ・アート」が有効化されていない場合は、有効化します。
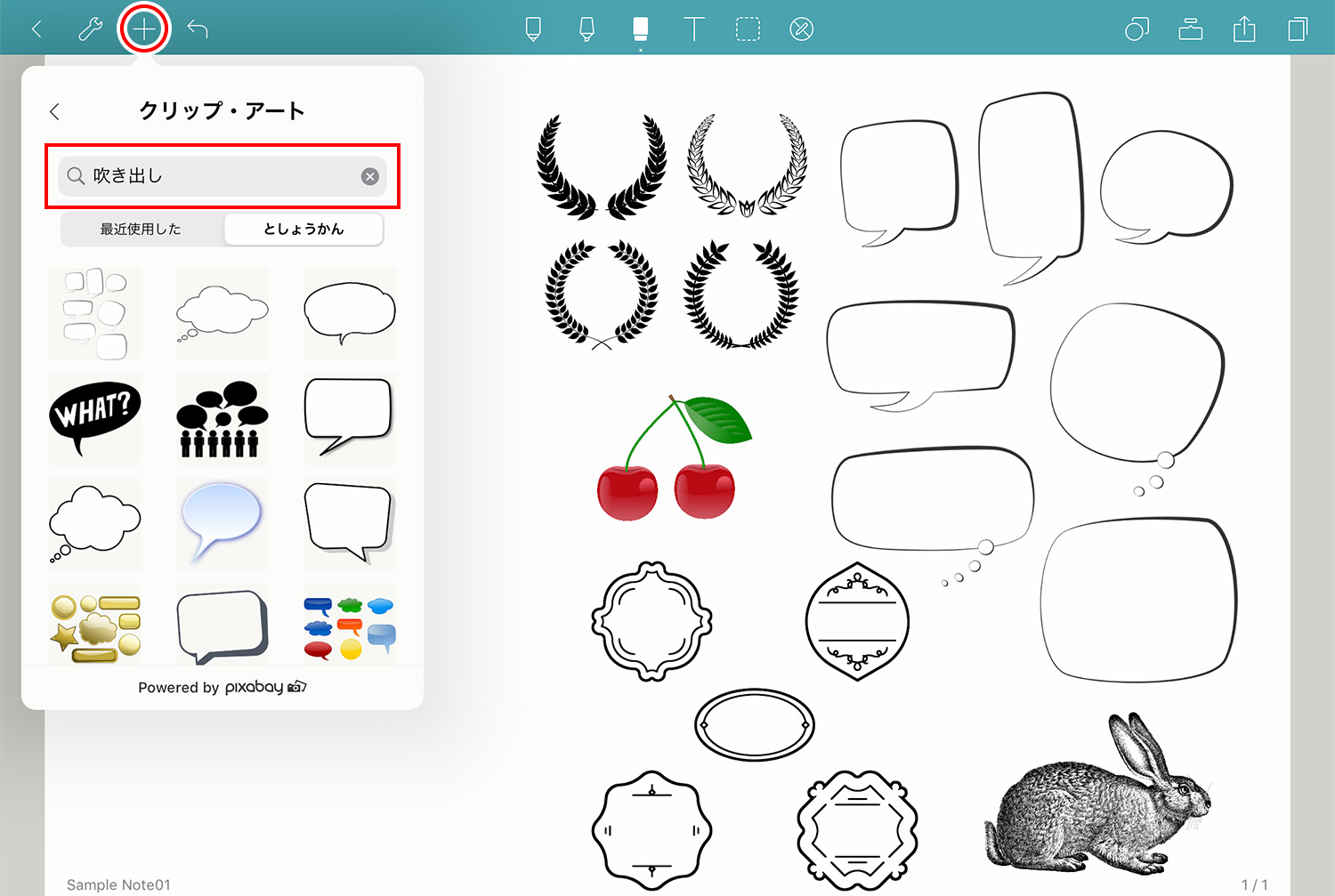
「クリップ・アート」をタップすると、様々なデザインの素材が表示されます。必要な素材を検索窓から探してみましょう。
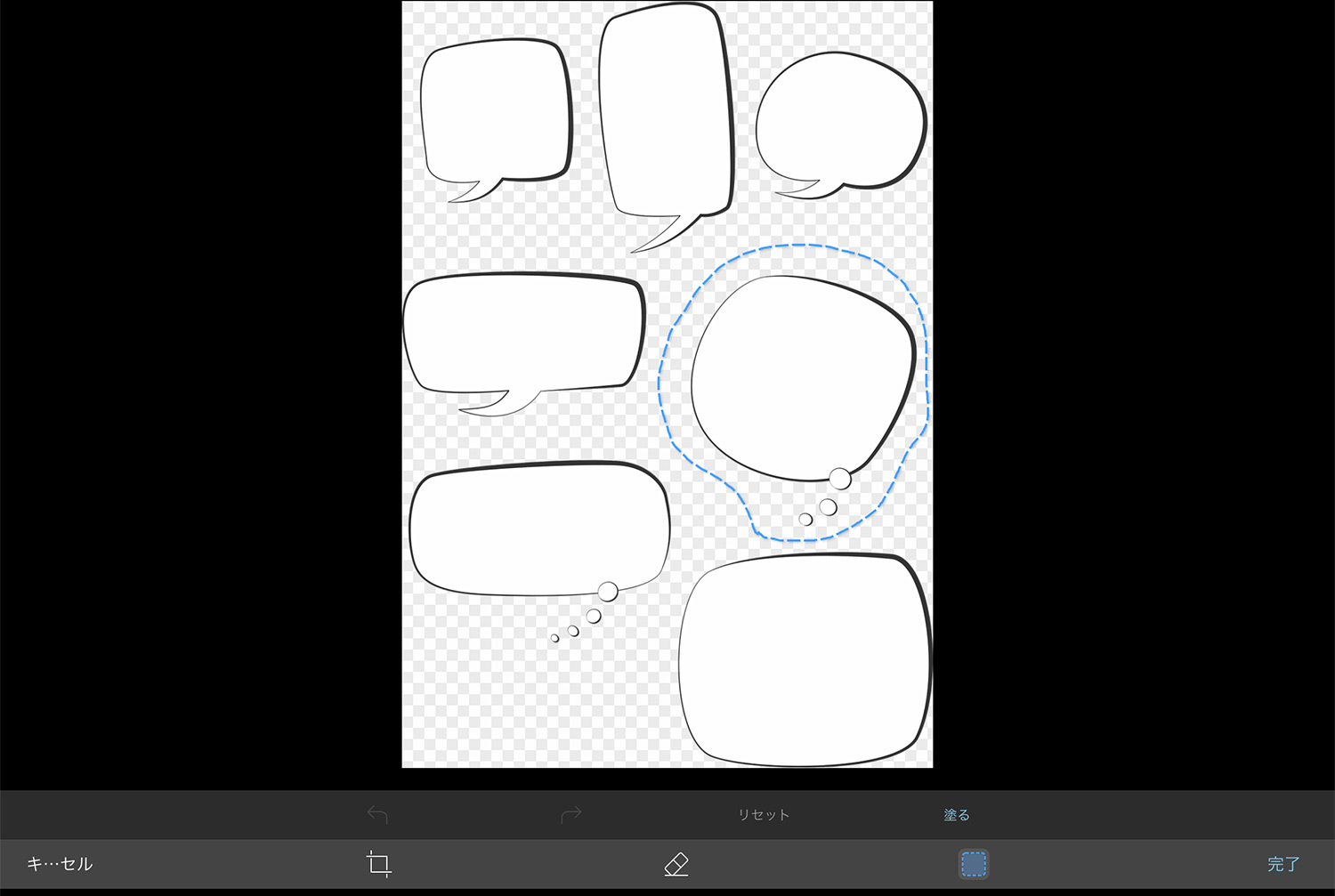
画像のように複数の素材が集まっている場合は、画像のトリミング機能を使えば、必要な部分だけ切り取ることができます。画像のトリミング方法については「【Noteshelf】画像の貼り付け(読み込み/コピー)やトリミングの方法」をご覧ください。
上記以外にも様々な機能が実装されています。
Noteshelfの様々な機能
- PDF、Excel、Wordなどの様々なファイルに注釈が書ける
- PDF内のリンクがクリック可能
- PDF内のテキストが検索可能(ver.1.24より)
- 音声の録音
- Dropbox/Evernoete/Google Drive/Boxなどのクラウドサービスへファイル送信が可能
- ドキュメントのスキャン
- ノートのタグ付け
- Apple Watchでの音声メモ
- Siriによるノートの呼び出し
- ノートを個別にパスワード設定
- ページを回転して、インポートしたドキュメントの向きを修正可能
Split View(スプリットビュー)とSlide Over(スライドオーバー)で作業効率UP!
iPadでは、画面を分割して2つのアプリを同時に開く「Split View(スプリットビュー)」と、複数のアプリを小さなウィンドウで開く「Slide Over(スライドオーバー)」という機能があります。
例えば左側にはブラウザやファイル閲覧アプリを表示させて、右側にNoteshelfを立ち上げれば、文献や資料を読みながらノートを取ることもできちゃいます。※Split Viewが使えないアプリもあり
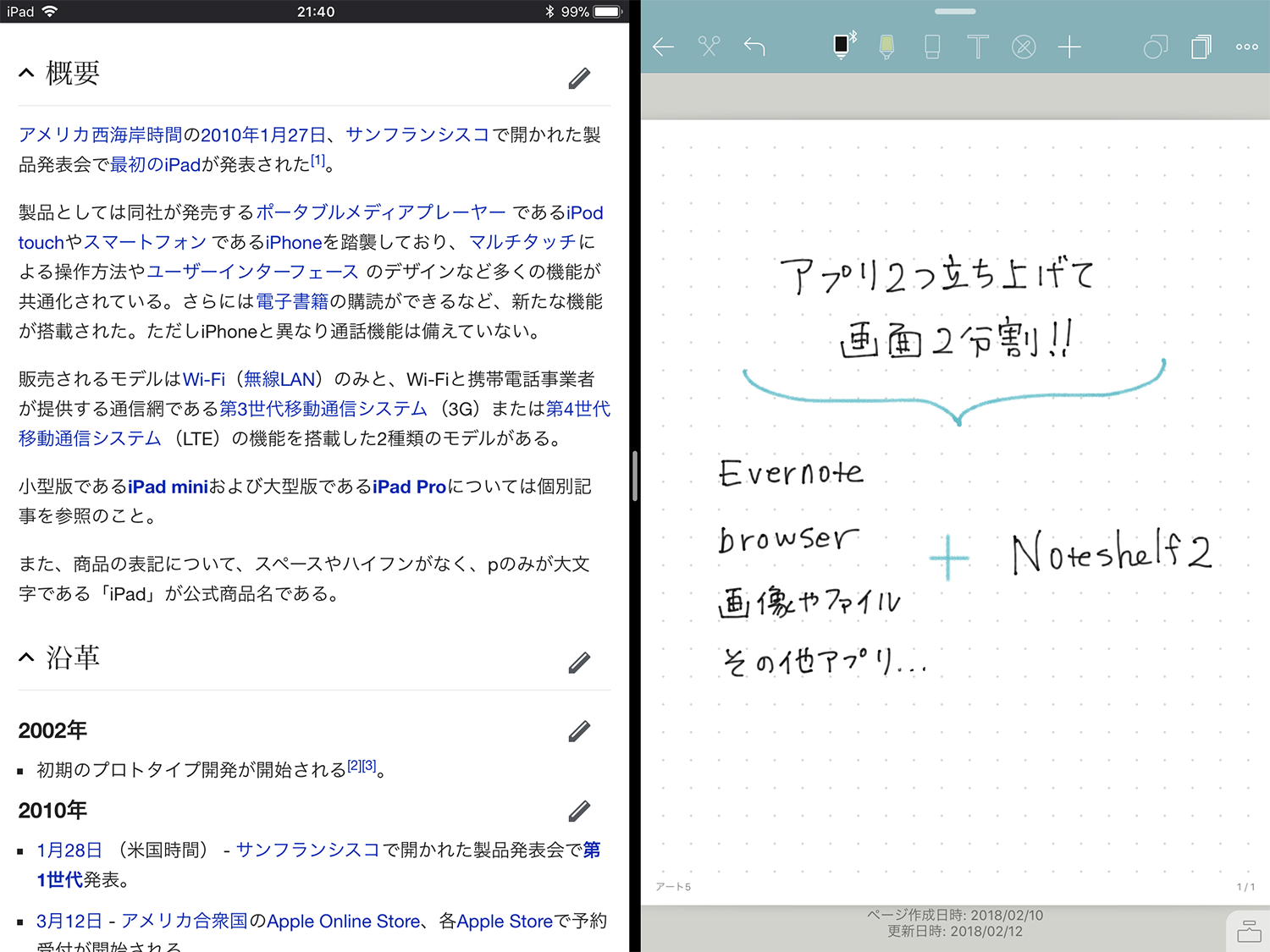
左側にブラウザ、右側にNoteshelfを立ち上げる
新しく登場したiPadOSでは、同じアプリを2つ並べて同時に表示することが可能になりました!例えば、Noteshelfのノートを2つ立ち上げて、ノートやPDFを見ながらノートを取る、ということもできちゃいます。便利ですよね〜。
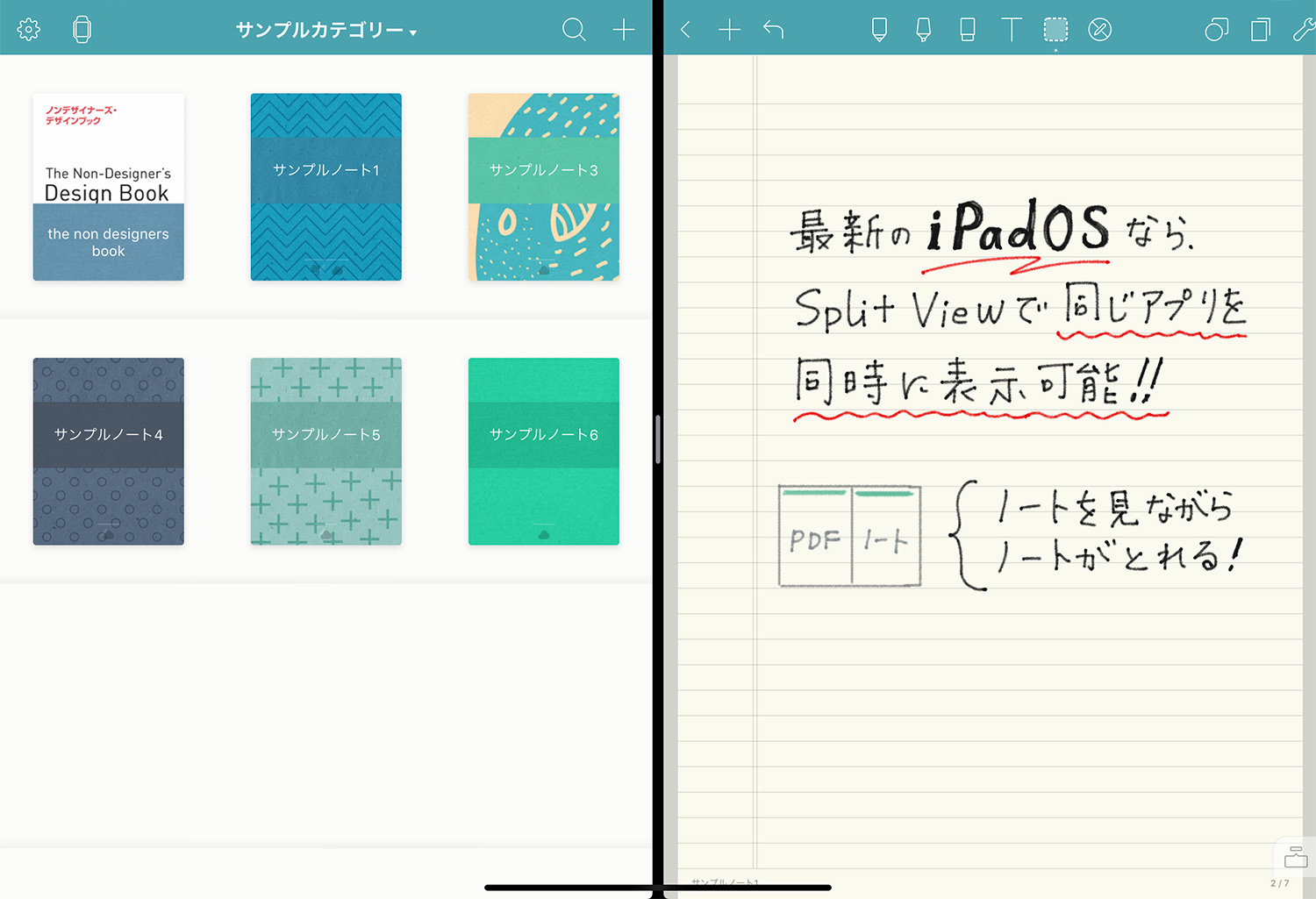
Noteshelfのノートを見ながらノートを取る!
Split ViewとSlide Overのやり方については、以下の記事で詳しく説明していますので、ぜひご覧ください!
Noteshelfはこんな人におすすめ!
- デザイン性の高いノートアプリを使いたい人
- Evernoteと同期したい人
- ノート感覚で手書きでテキストをガシガシ書きたい人
パッとノートをとるときは、機能が多すぎても少なすぎても使いにくいですが、Noteshelfはノートをとるための機能量がちょうど良く、応用範囲の広いバランスのとれた手書きノートアプリなので、iPadにひとつ入れておくと安心です!
Noteshelfと併用しているノートアプリGoodNotes 5も使いやすいのでオススメです。Noteshelfとの違いや使い方については以下の記事をご参照ください。
iPadはAmazonで購入するとお得!
AmazonでApple製品を購入するとAmazonポイントが付き、公式サイトよりお得に買えます。度々行われるセールで安くなることも。保証とサポートが延長される「AppleCare+」も申し込み可能。Apple製品を購入する際は、必ずAmazonもチェックしましょう!
注目【4/21まで|AmazonスマイルSALE開催中】Apple Watch SE(44mm)が6%OFF、iPad Air 11インチ/13インチが最大17%OFF、iPad(A16) 11インチが5%OFF、iPad 10.9インチが15%OFF、iPad mini(A17 Pro)が5%OFF、Phone 15 Pro Maxが20%OFFなどなど、多くのApple製品がセール対象に!
⚫︎スマイルSALEはこちら >
⚫︎AmazonのAppleストアはこちら >
Apple製品をお得に買う方法は以下の記事でまとめています。
【4/21まで】AmazonスマイルSALE開催!
4/18(金)〜4/21(月)に開催されるAmazonスマイルSALEでは、商品が安くなるのはもちろんのこと、キャンペーンにエントリーすると、以下の条件でポイントが更にUP!
Amazonポイントアップの手順と条件
- 必須キャンペーンにエントリーする(無料)
- 合計10,000円(税込)以上のお買い物をする →Apple製品や高額商品を買うチャンス!
- プライム会員なら+1% →ブライム会員はこちらで解説。無料体験中も対象!
- Amazon Mastercardでのお買い物なら最大+3%
- ペット用品・パソコン・周辺機器・DIY用品・業務用品の購入で+3.5%
とりあえずエントリーだけはしておこう!ポイントがめちゃくちゃ増えます。
\ 買う予定がなくてもエントリーはしておくべし!/
予算重視なら一番リーズナブルなiPad(A16) 11インチ、コスパ重視なら価格と機能のバランスがよいiPad Airがおすすめです。モデルに合わせてApple Pencilを選ぼう!
「書く」以外のノートアプリ活用術や、おすすめのノート・イラストアプリ、ワーママのiPad活用方法などを紹介しています。