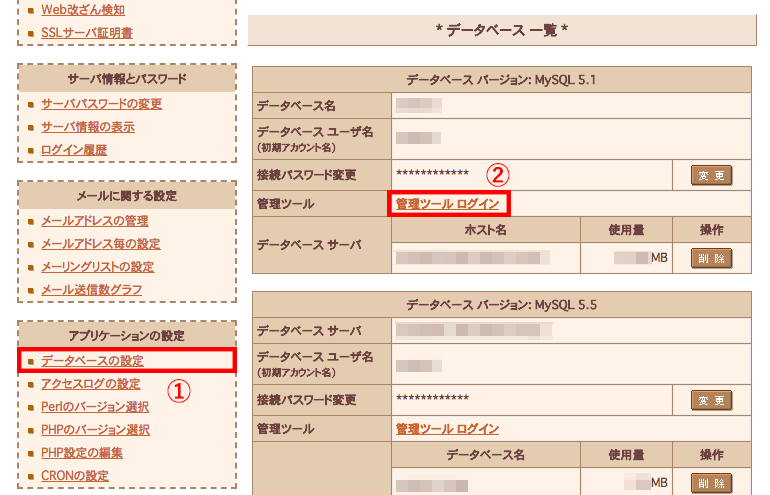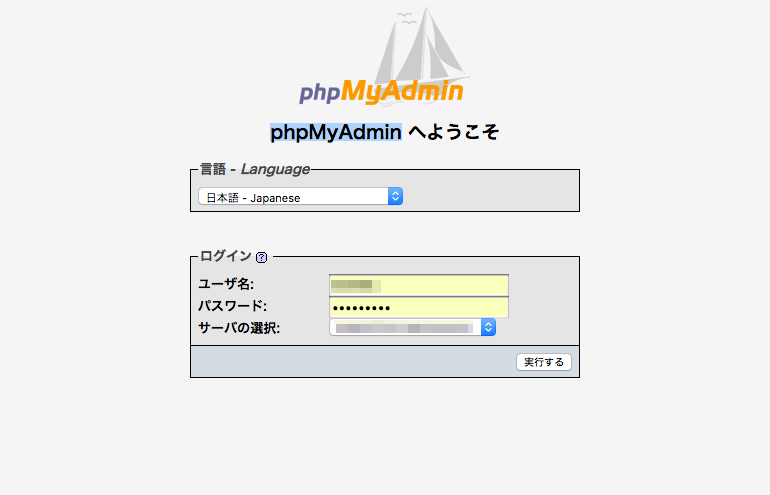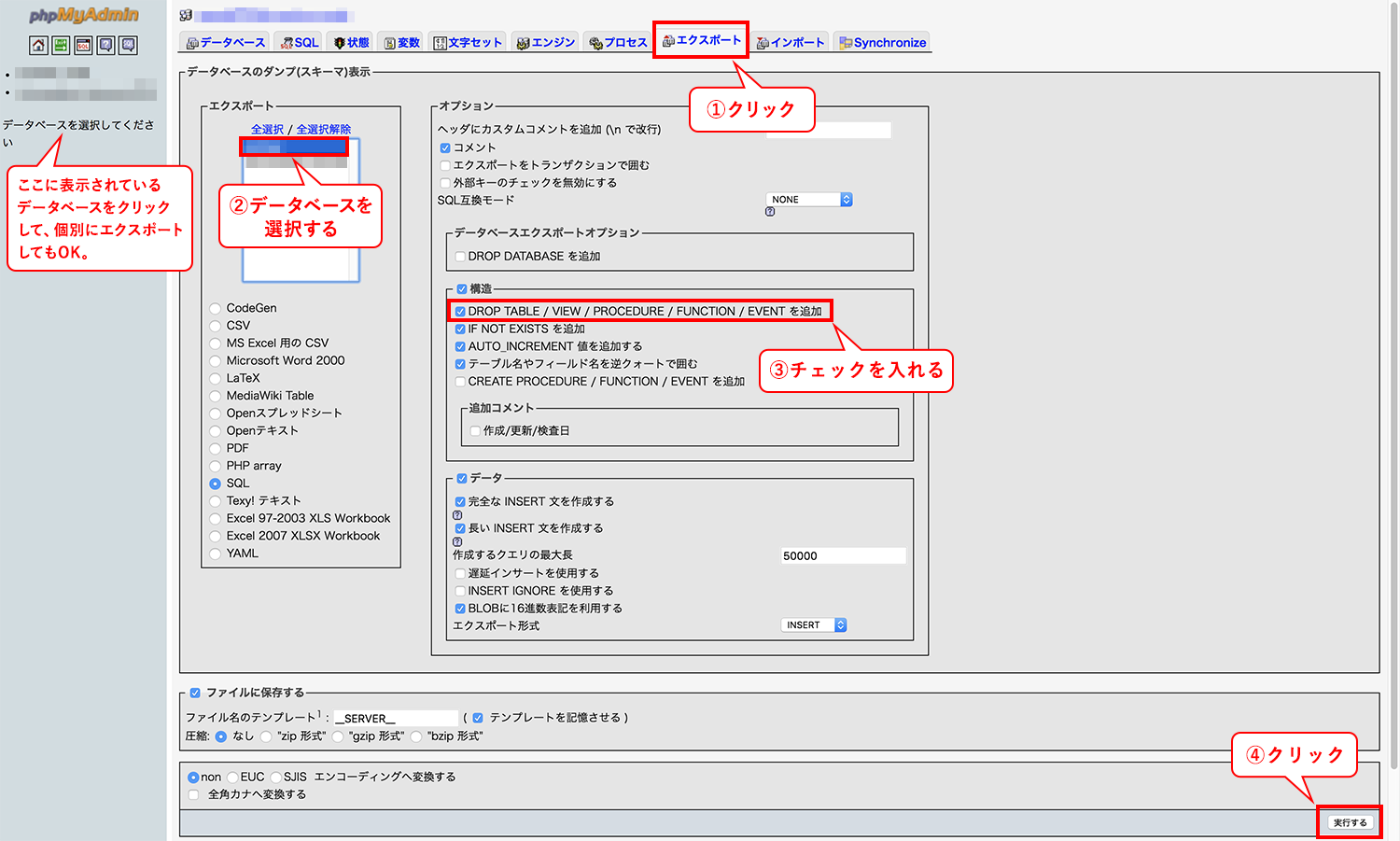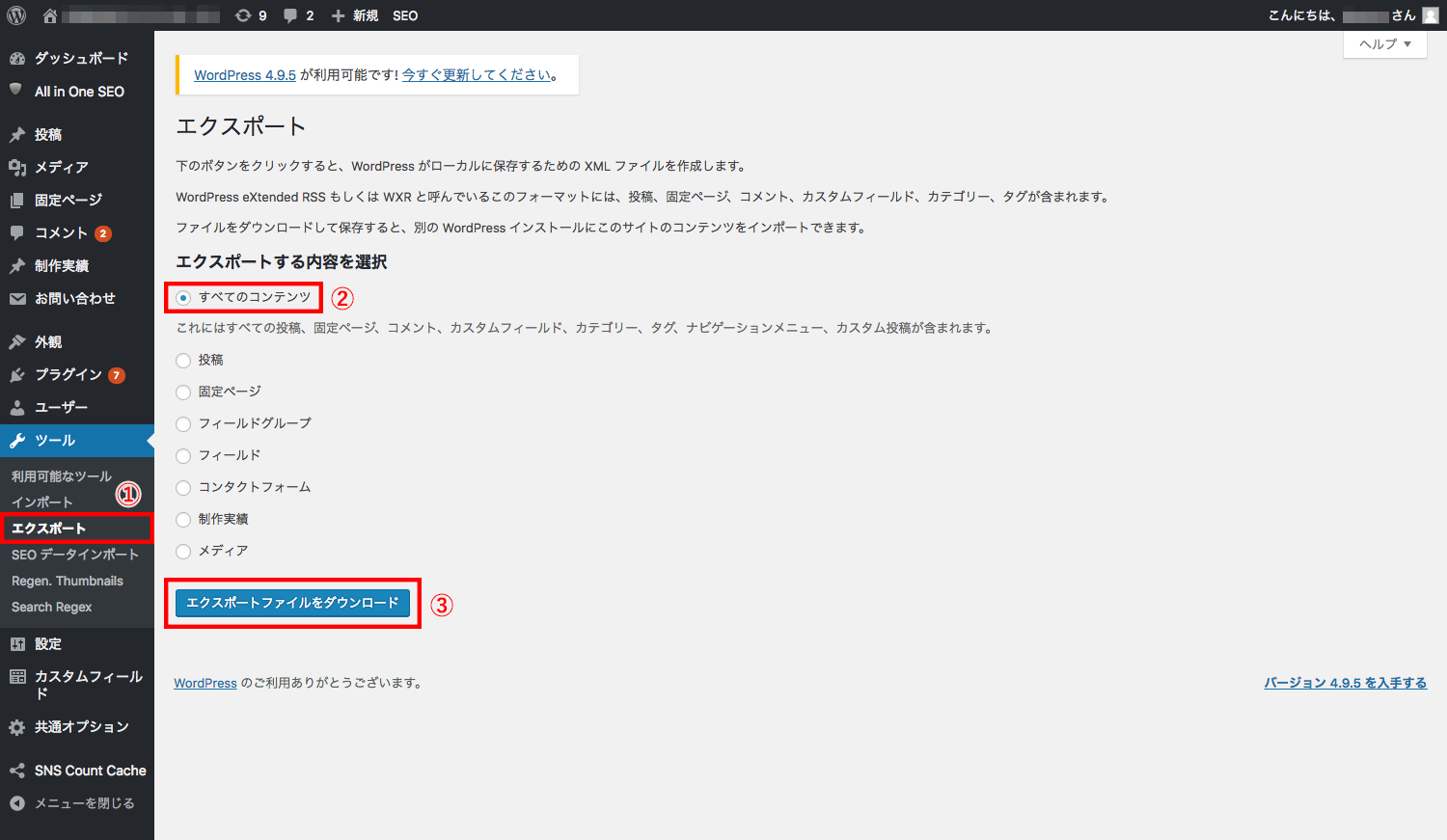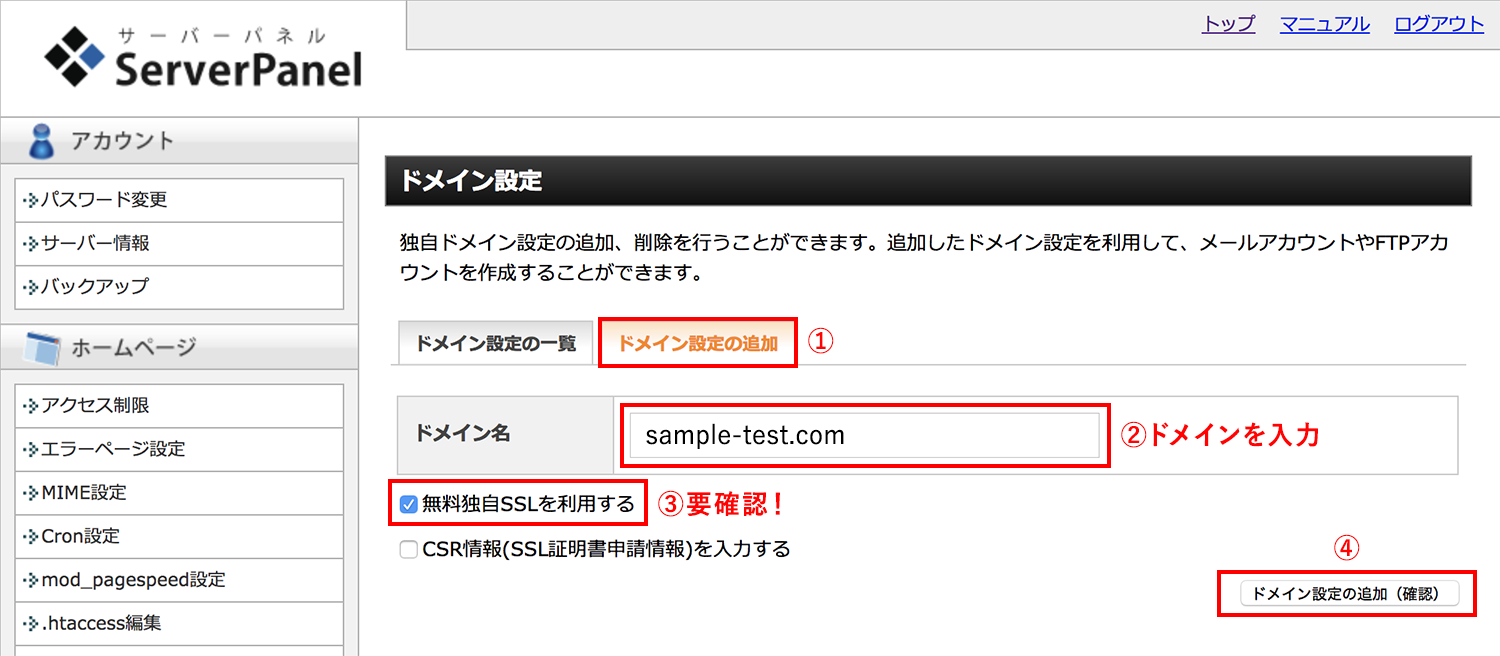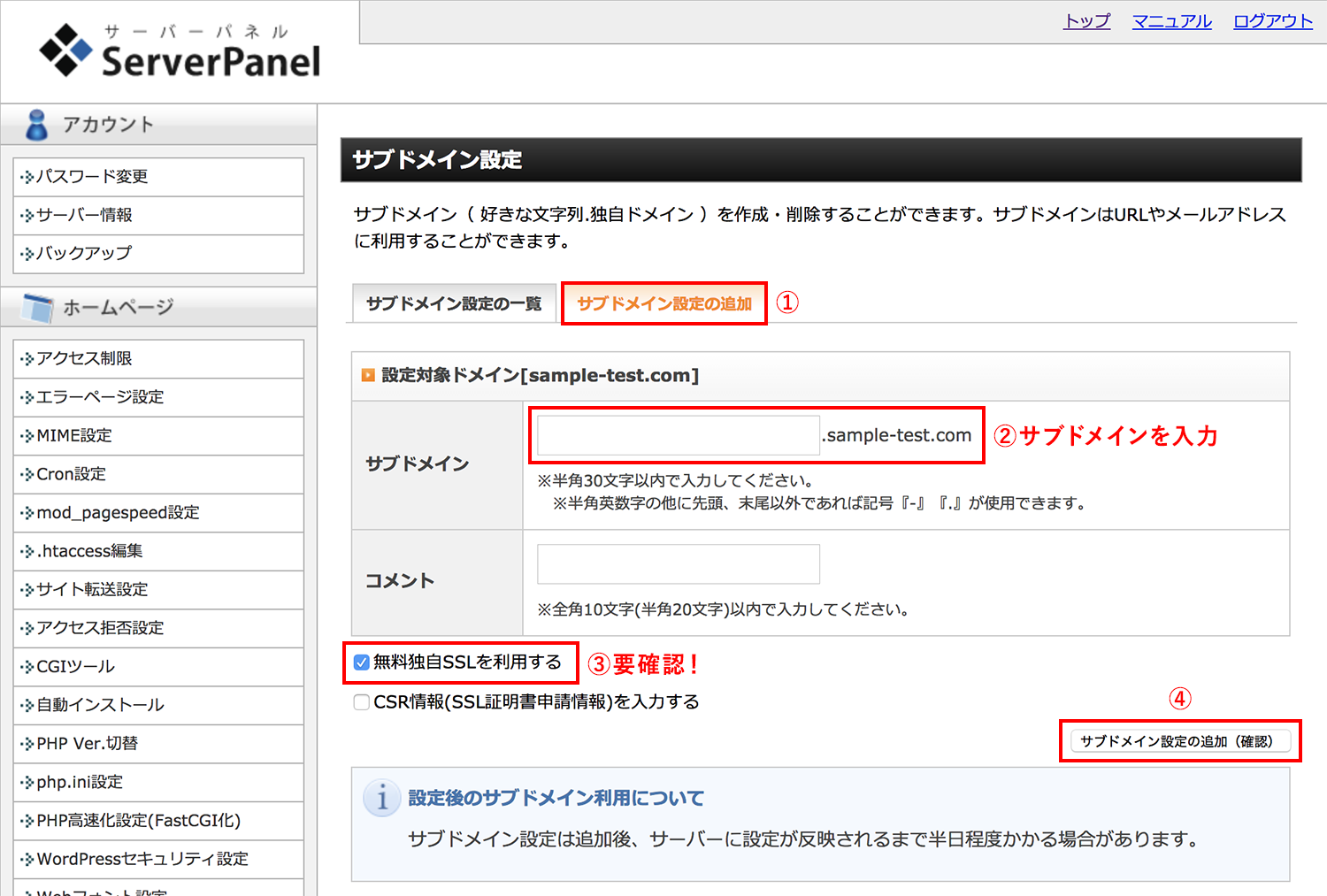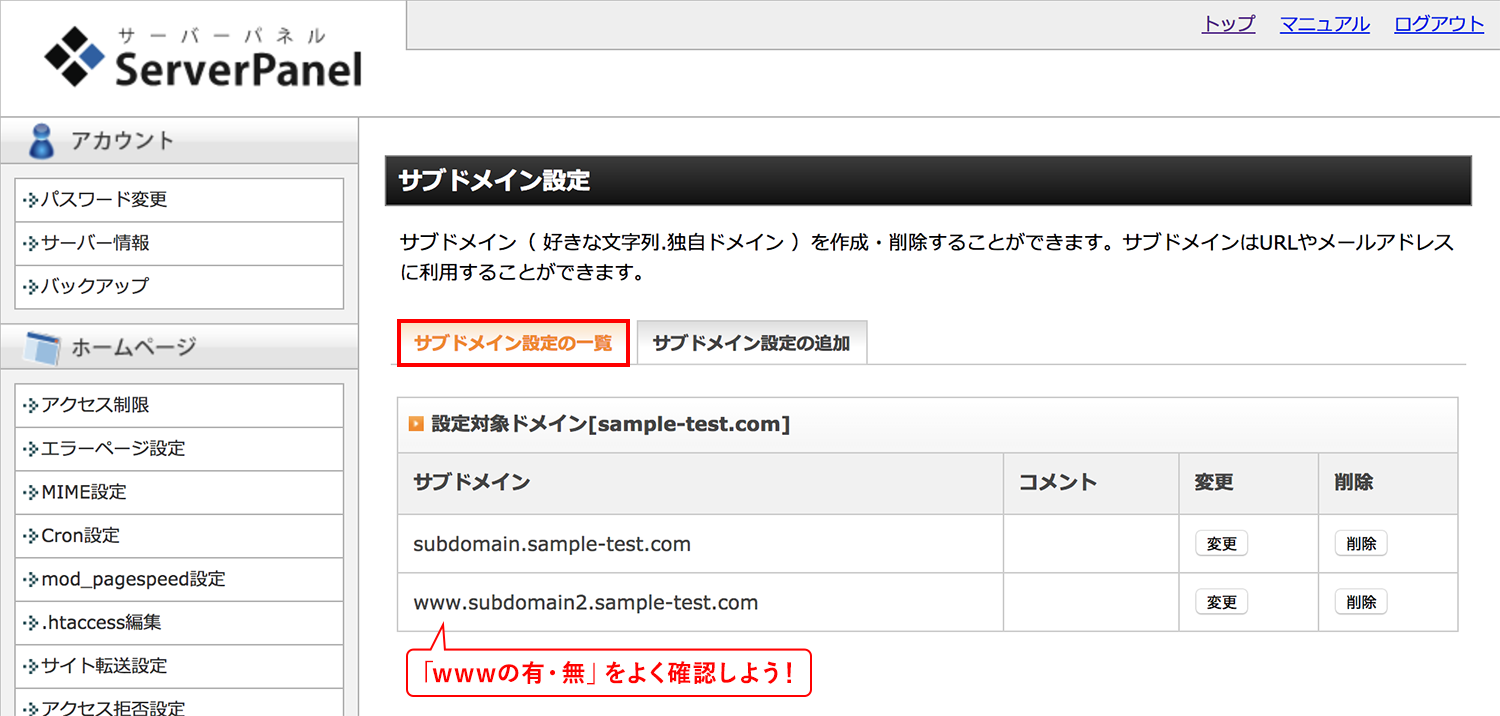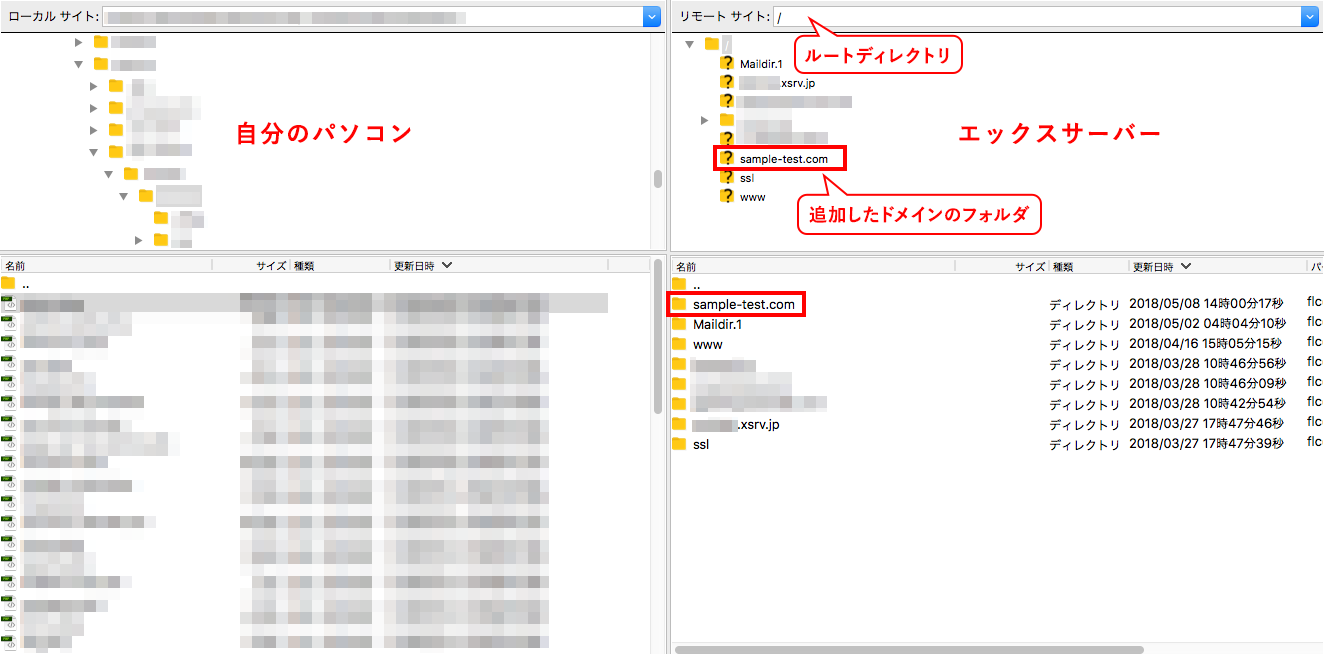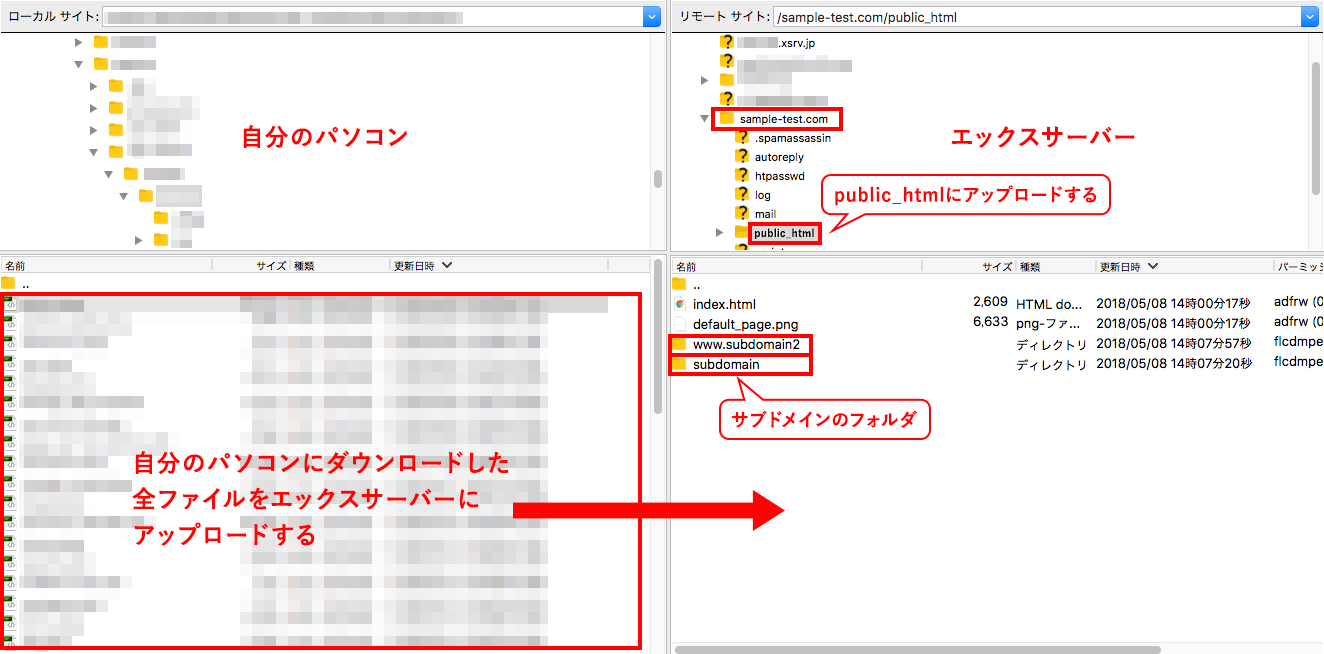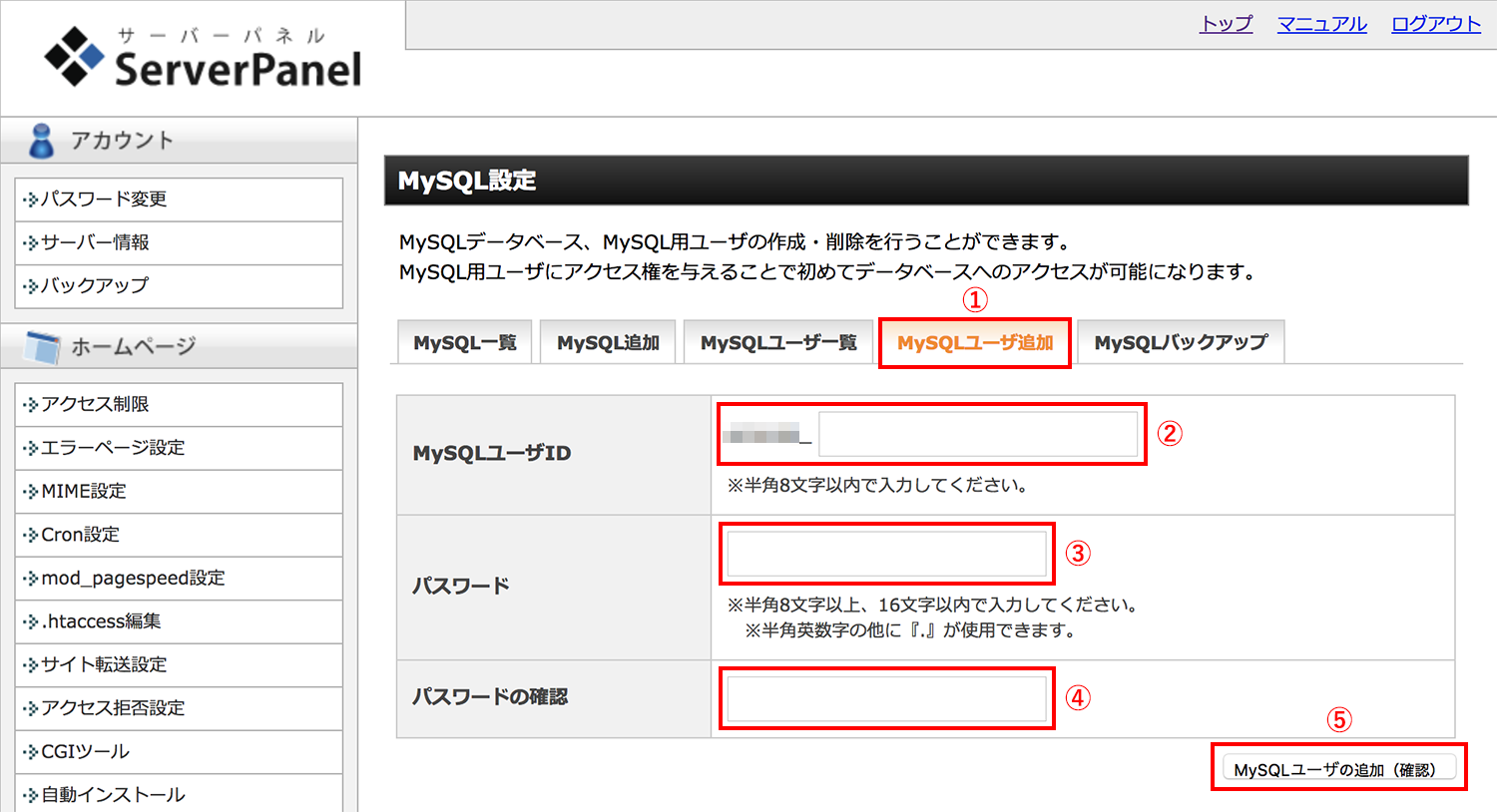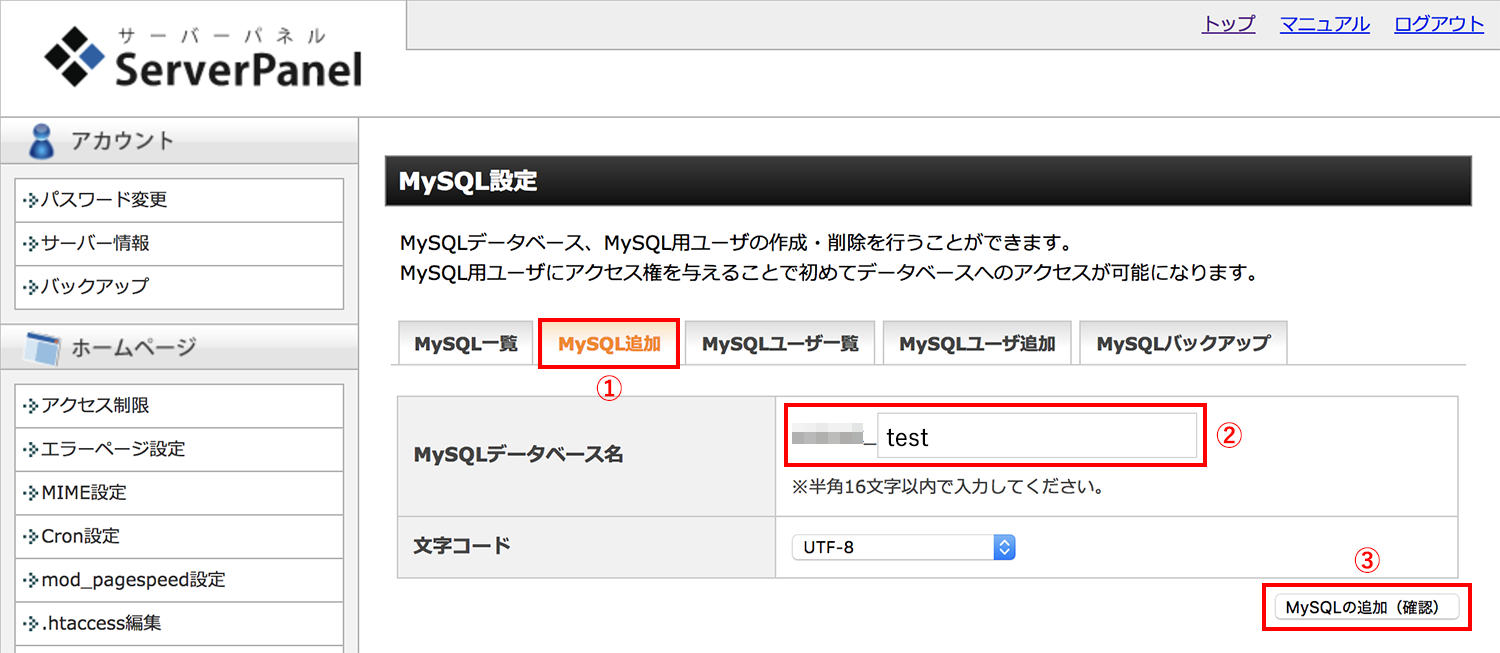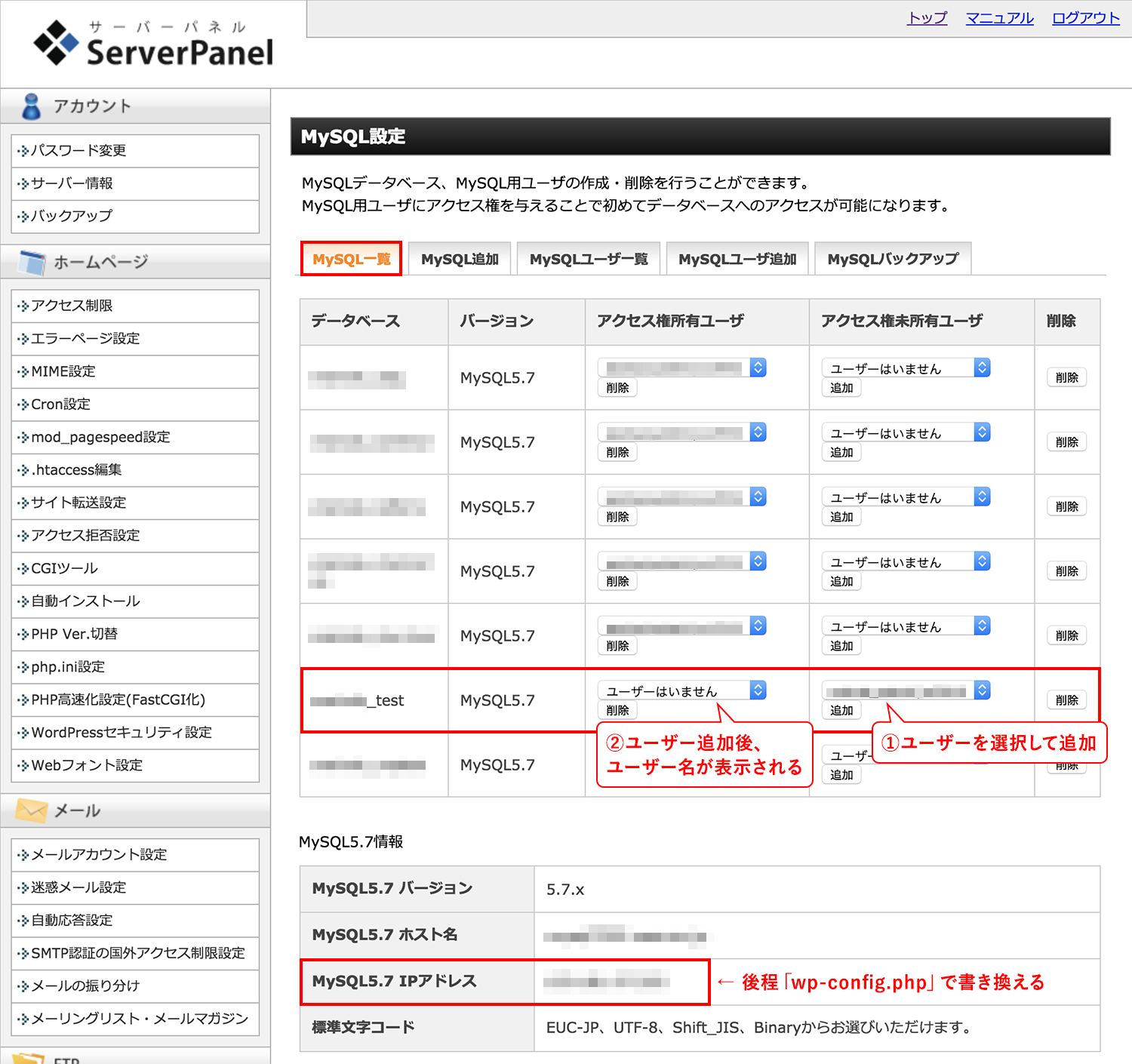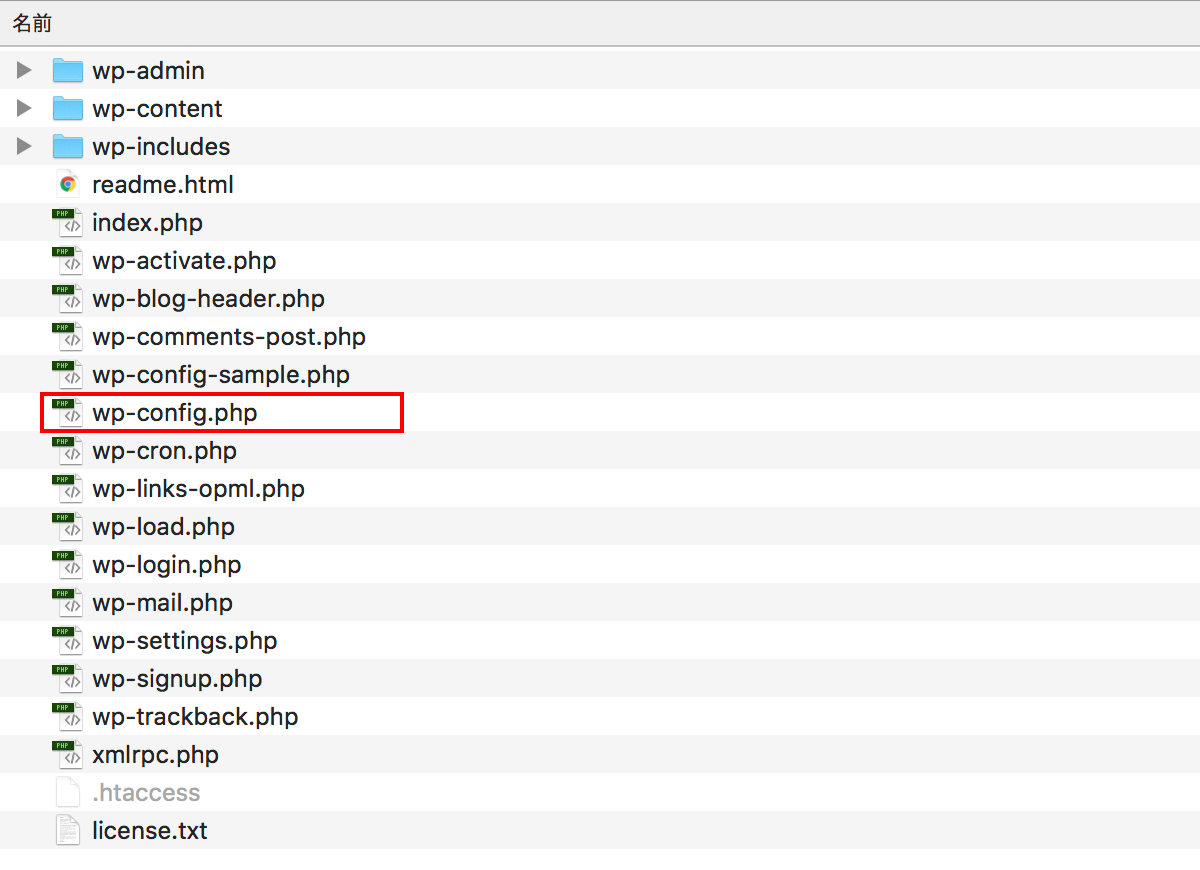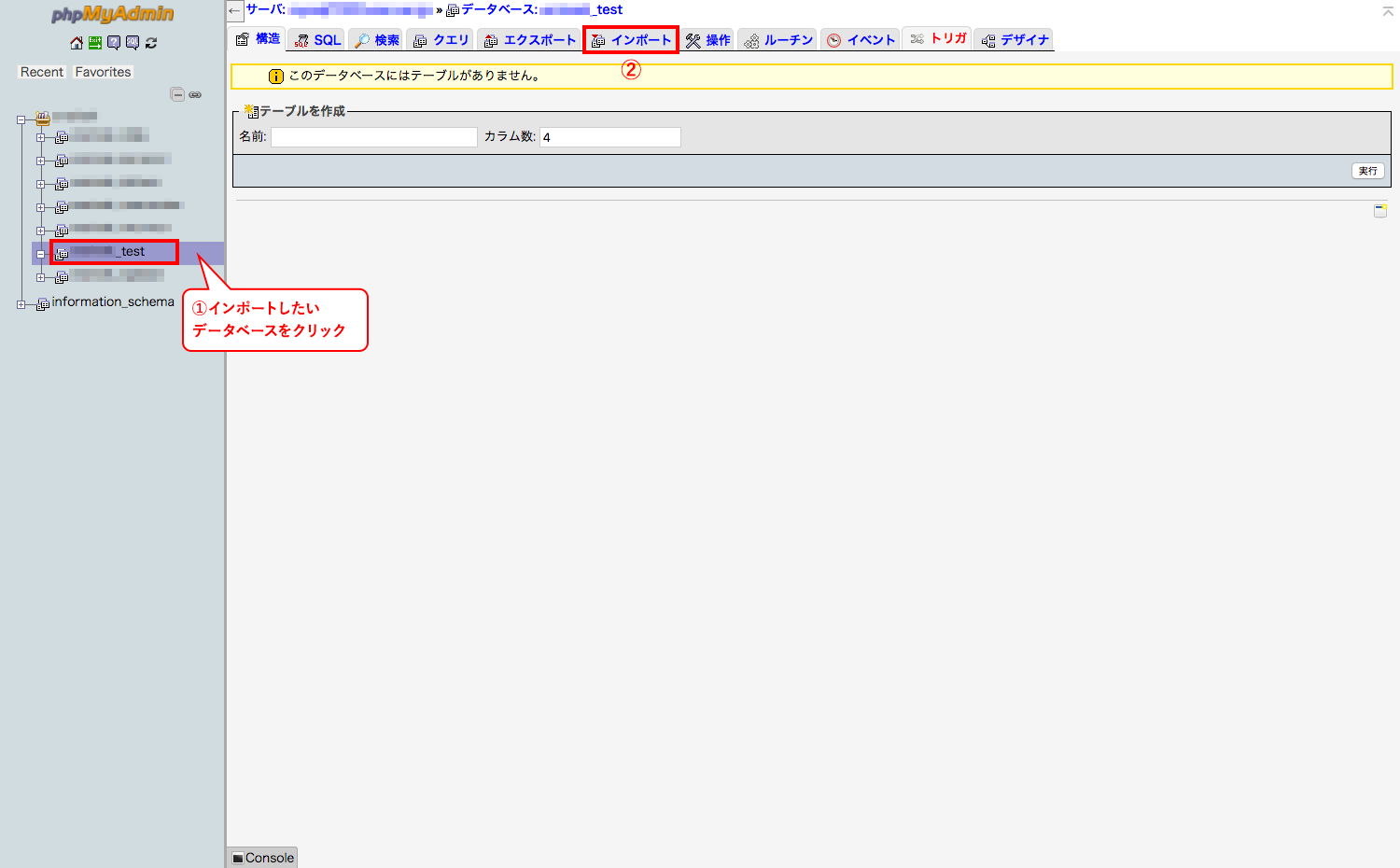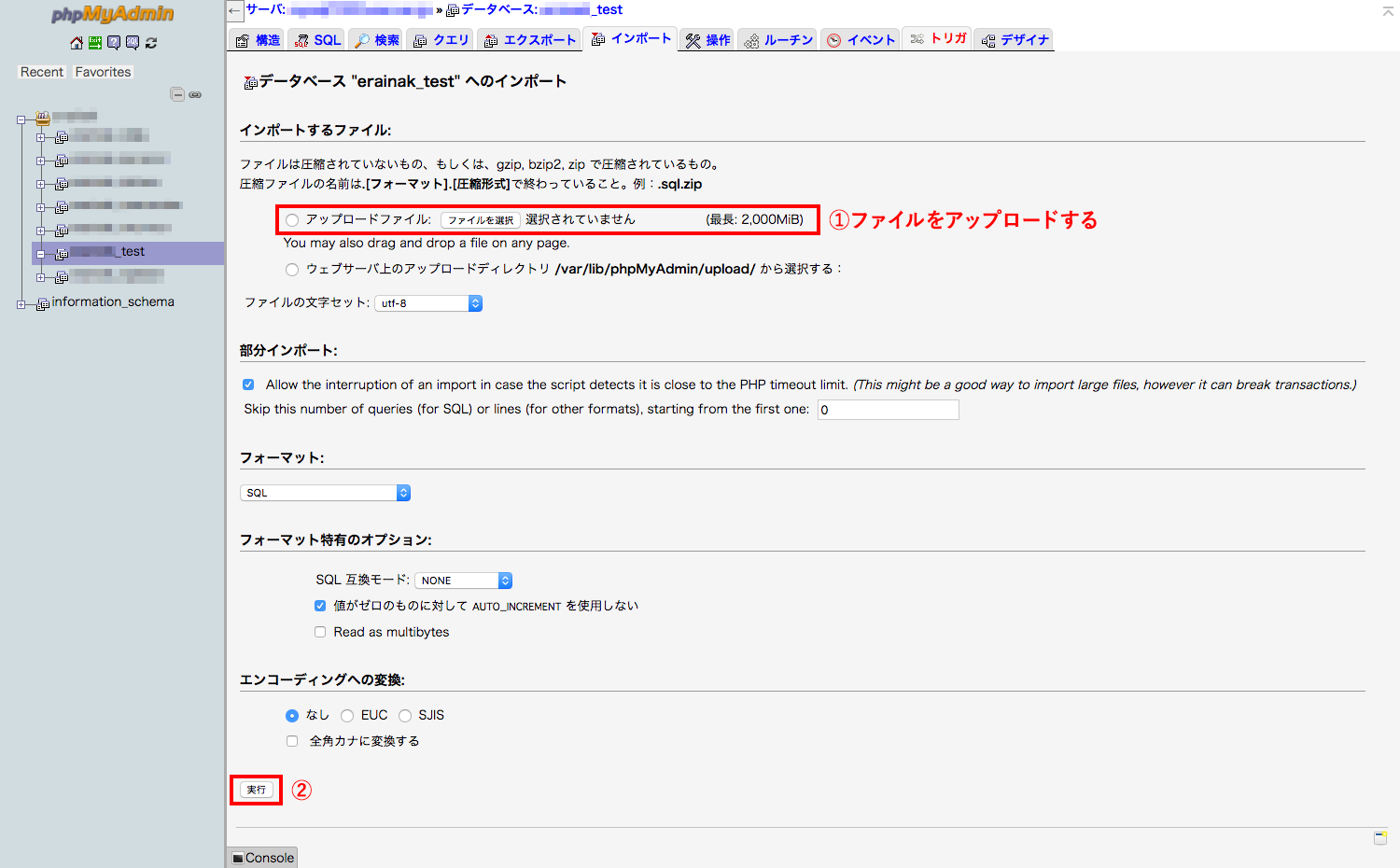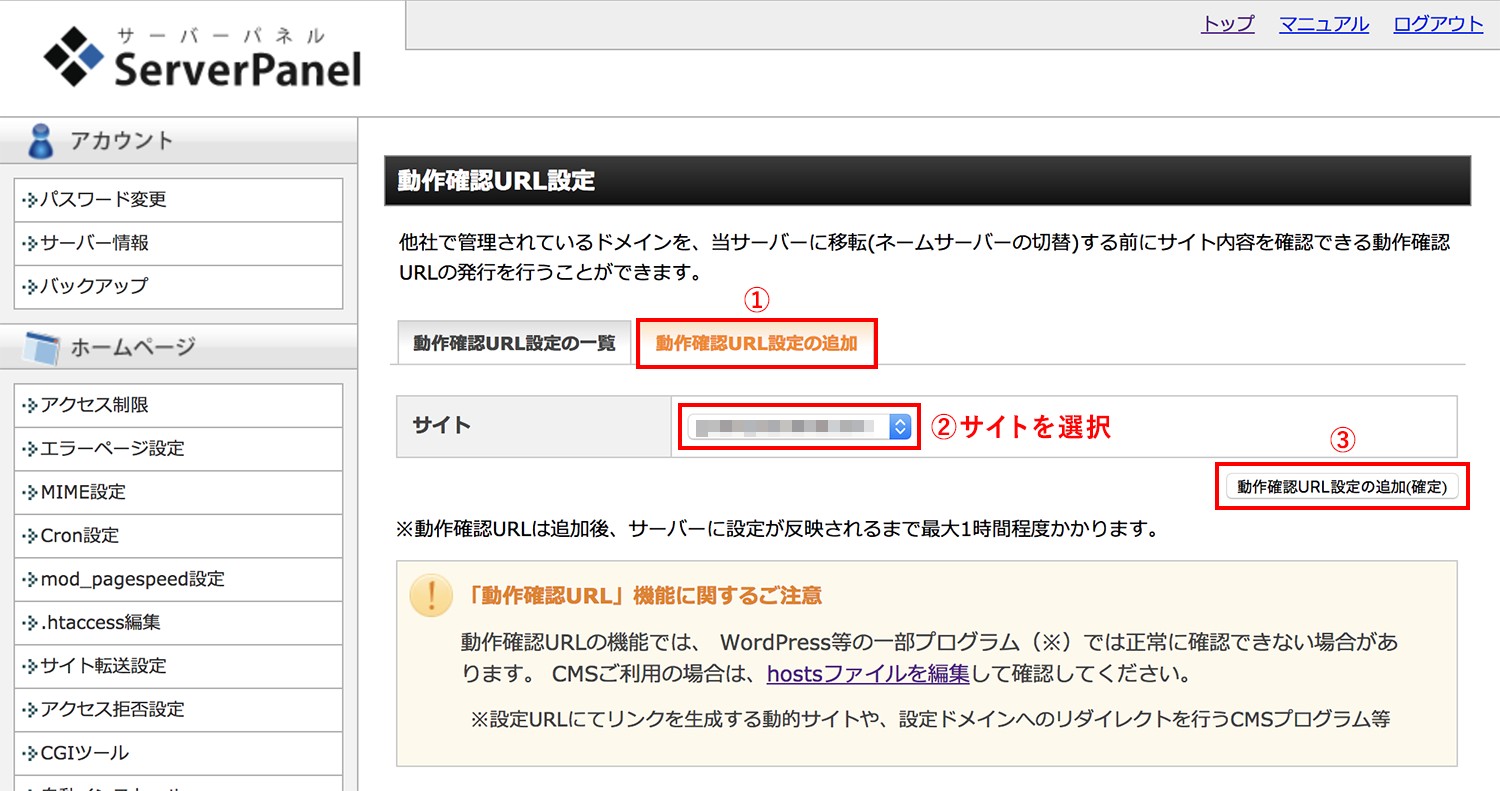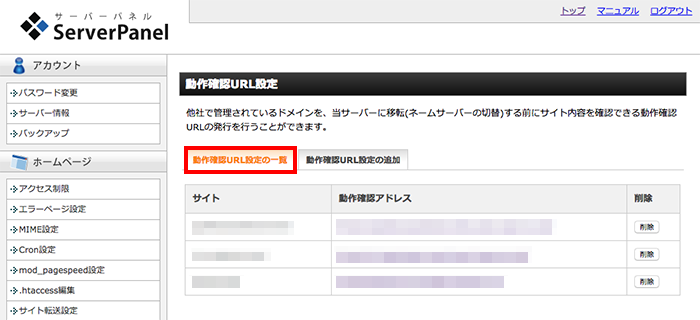【手順解説】WordPressをさくらからエックスサーバーへ移行する方法と注意点まとめ
※当ブログのリンクには一部広告が含まれています。

\エックスサーバー キャンペーン情報/
【4/3 17時まで】お得なキャンペーン実施中!
12ヶ月以上の新規契約で利用料金が半額キャッシュバック!さらに永久無料の独自ドメインが2つもらえます。
【4/3 17時まで】サーバー移転代行0円キャンペーン
12ヶ月以上の新規契約をした方は、通常33,000円のサーバー移転を無料で利用できます。知識豊富なエンジニアスタッフが作業を代行するので、他社サーバーからの移転作業に不安がある方は是非ご利用ください。
今が乗り換えのチャンスです。ぜひこの機会をお見逃しなく!
\申し込むなら今がチャンス!/
この記事では、WordPressで構築されたサイトを、さくらのレンタルサーバー(スタンダード)からエックスサーバーへ手動で移行する手順を説明します。自分が行った方法の備忘録ですので、参考にされる際はバックアップをきちんと取り、自己責任でお願いいたします。
サーバー移行のおおまかな手順は以下の通りです。人によっては不要な作業や順番が前後するかもしれません。
移行手順(クリックするとこの記事の該当箇所に飛びます)
ちなみにエックスサーバーでは、他社サーバーで運用しているWordPressをエックスサーバーに簡単に移行できる「WordPress簡単移行」という機能を提供しています。サーバーパネルから必要な情報を入力するだけで移行ができてしまうという優れもの。
自分でサーバー移行作業を行うことに不安がある人は、知識豊富なエンジニアスタッフが移転作業を行う「設定代行サービス」(※オプション)も提供しています。WordPressの移転代行もOK!記事の最後で紹介する、他社のサイト引越し代行サービスの利用もおすすめです。
WordPressの移行で役立つエックスサーバーの魅力的な機能やおすすめのプランは、以下の記事でまとめています。お世辞抜きで本当に使いやすいですよ!
この記事で紹介する移行方法は少し手間はかかりますが、エックスサーバーの「WordPress簡単移行」が利用できない場合でも使えますし、バックアップの方法も分かるようになるので、知っていて損はないと思います。

【この記事を書いた人】
Adobe使用歴20年以上、Webデザイナー歴15年以上、フリーランス歴10年以上のApple/運動好きな2児の母。Apple/クリエイティブ/運動/ライフスタイル関係の情報を発信中。プロフィール詳細
目次
エックスサーバーと契約する
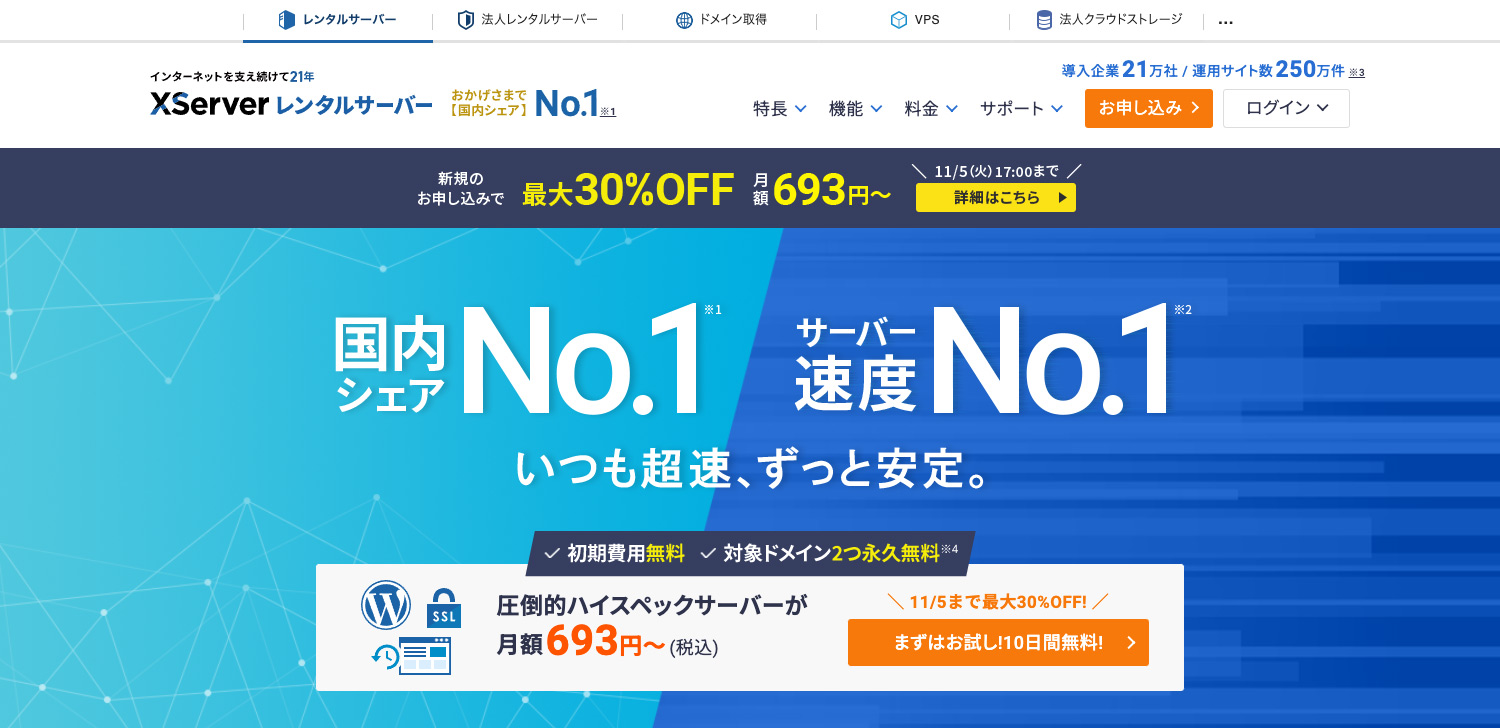
まずは、エックスサーバーのサイト![]() で契約をします。いつも何かしらのキャンペーンをやっていて、私が契約した時はドメインが無料で1つもらえました。10日間のお試し期間があるので安心です。
で契約をします。いつも何かしらのキャンペーンをやっていて、私が契約した時はドメインが無料で1つもらえました。10日間のお試し期間があるので安心です。
注目4月3日(木)17:00までに新規で申し込むと、12ヶ月以上の契約で利用料金が半額キャッシュバック!さらに永久無料の独自ドメインが2つもらえます。検討している人はこの機会をお見逃しなく!
\半額キャッシュバック・独自ドメイン2つ無料!/
エックスサーバーのプラン
プランの詳細については以下の記事でまとめましたが、私は一番安い「スタンダードプラン」(旧X10プラン)の12ヶ月を選びました。さくらのスタンダードと比較しても十分満足しています。
申し込みフォームに入力してメールを待つ
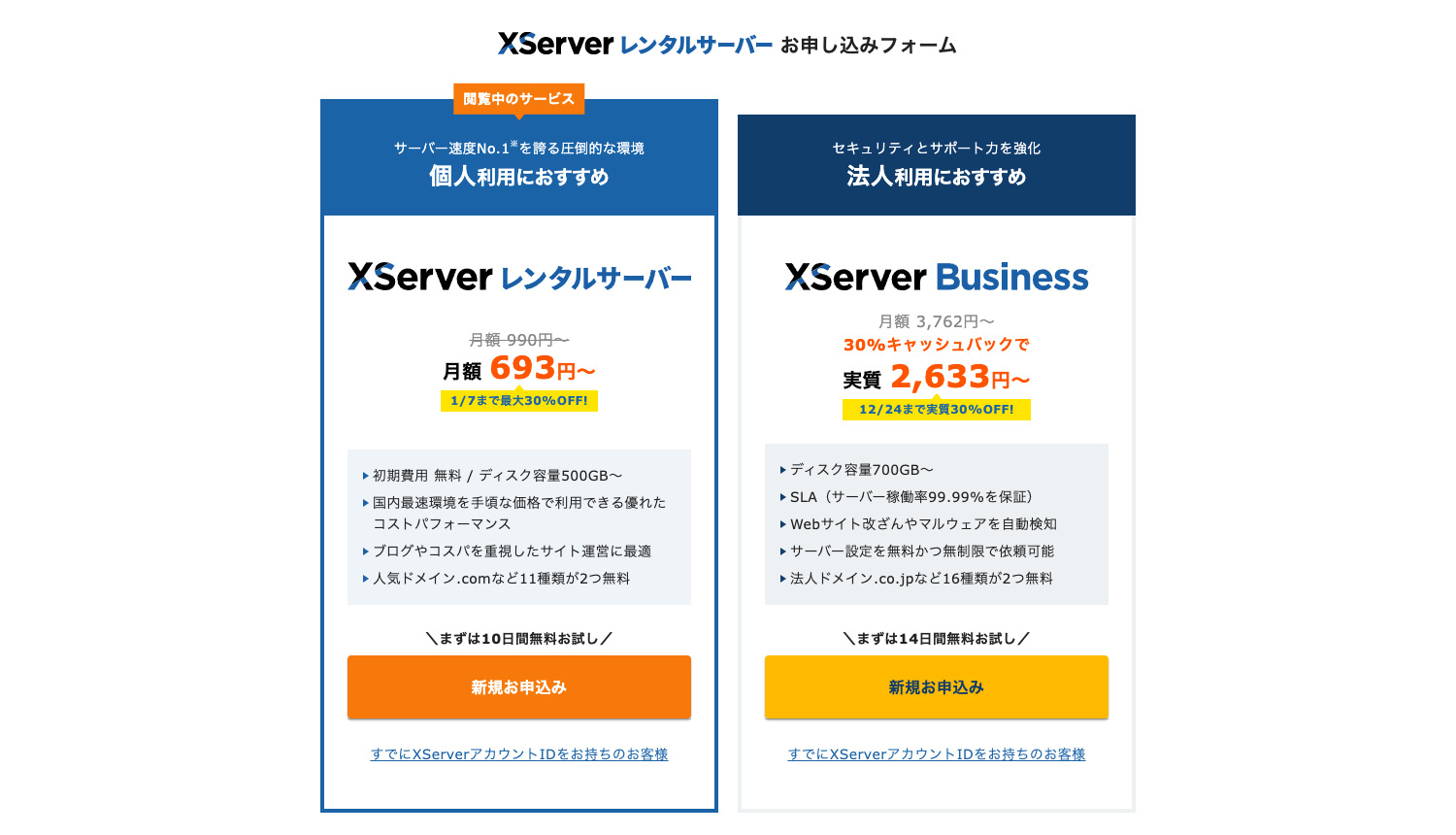
エックスサーバーのTOPページ![]() にあるオレンジの「お申し込み」ボタンから申し込みページへ移動し、個人の方は左側の「XServer レンタルサーバー」の「新規もお申し込み」をクリックします。
にあるオレンジの「お申し込み」ボタンから申し込みページへ移動し、個人の方は左側の「XServer レンタルサーバー」の「新規もお申し込み」をクリックします。
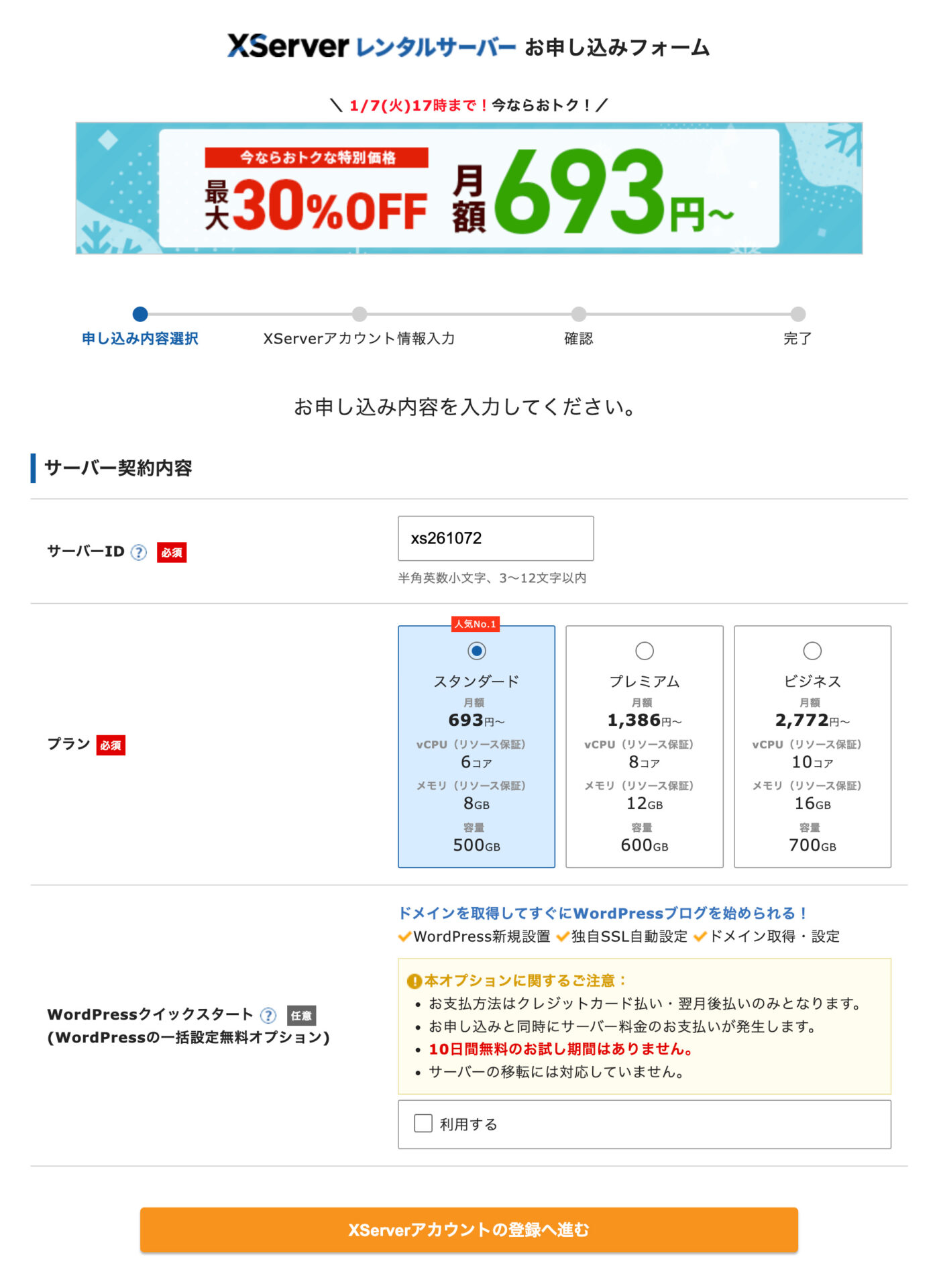
フォームからサーバ契約内容、アカウント情報を入力します。「WordPressクイックスタート」にチェックをいれると、10日間の無料お試しはできなくなり、料金プランを選択、申し込みと同時に支払いがスタートします。Wordpressクイックスタートを選択しない場合は、10日間の無料お試しがスタートします。
フォームを送信すると、メールがいくつかやって来ます。それぞれ重要な情報が含まれているので、見逃さないようにしましょう!具体的には以下のようなメールが来ます。
エックスサーバーから送られてくるメール
- お申し込み受付のお知らせ
フォーム送信後一発目に送られて来るメールです。24時間以内にサーバーアカウント設定を行いますよ〜というお知らせです。 - サーバーアカウント設定完了のお知らせ[試用期間]
アカウントの設定が終わると送られて来るメールです。試用期間の説明、ユーザーアカウント情報、サーバーアカウント情報、FTP情報、ネームサーバーの設定、メール設定情報など、重要な情報がてんこ盛りなので「永久保存版」です。 - サーバーアカウント試用期間終了について
試用期間中に支払いがないと来るメールです。ファイルを移行してテストしている間に使えなくなってしまわないよう、支払い時期はしっかりと確認したいですね。 - ご利用料金お支払い確認のお知らせ
支払いが済むと、晴れて本格的に使用できるようになります!試用期間中も移行後の動作確認などはできます。
さくらのサーバーからデータをダウンロード・エクスポートする
さくらのサーバーにあるファイルやデータのバックアップを取ります。取っておきたいデータは以下の3つです。
取っておきたいバックアップデータ
- サーバー上にあるHTMLやPHPなどのファイル
- データベース
- WordPressの管理画面からエクスポートできるデータ(今回は使用しませんが念のため)
FTPソフトで全ファイルを自分のパソコン(ローカル)にダウンロードする
さくらのサーバーを既に利用されている方であれば、FTPソフトを使ったファイルのアップロード・ダウンロードは分かると思いますが、さくらのサーバーにアップロードされている全てのファイルを自分のパソコンにダウンロードしておきます。
私はMacのFilezillaという無料FTPソフトを使用しています。WordPressはファイルの数が膨大でアップロード・ダウンロードに時間がかかるので、時間の余裕があるときに先にバックアップを取っておきましょう。
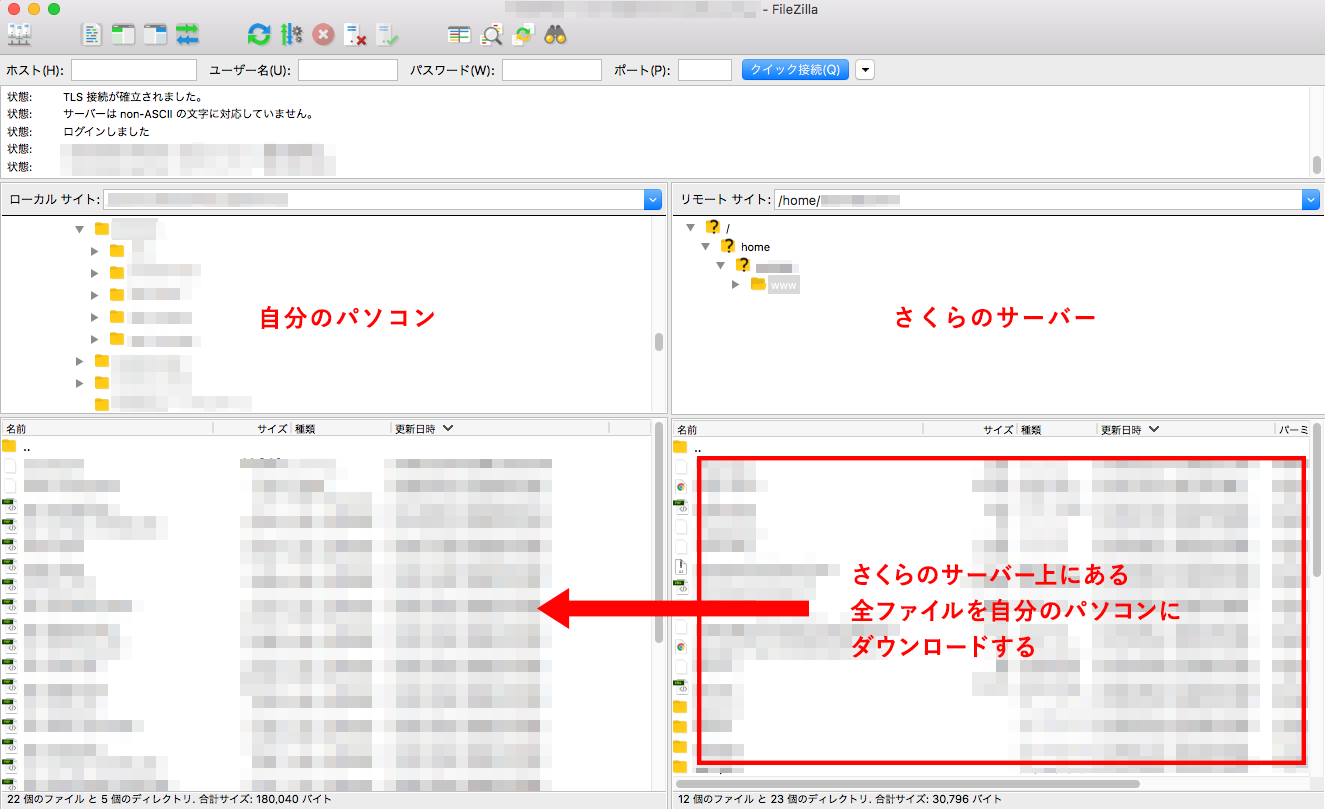 Filezillaでファイルをダウンロードする。
Filezillaでファイルをダウンロードする。
データーベースをphpMyAdminからエクスポートする
さくらのサーバーコントロールパネルの「データベースの設定」ページに行きます。データベースの「管理ツールログイン」をクリックするとphpMyAdminのログイン画面へ移動するので、ログイン情報を入力します。
phpMyAdminに入り、右側の画面にあるタブの「エクスポート」をクリックすると、データベースをダウンロードできる画面に移動します。
ダウンロードしたいデータベースを選んで、「DROP TABLE / VIEW / PROCEDURE / FUNCTION / EVENT を追加」にチェックを入れてから、ページ下部右下にある「実行」をクリックするとダウンロードが始まります。圧縮はしなくてOKです。
注意エックスサーバーの説明によると、移転元のphpMyAdminでデータベースをエクスポートする際、以下3項目にチェックをされていない場合はエラーが発生する可能性があるとのことなので、以下3項目にはチェックを入れましょう。(上の画像でもチェックは入っています)
- 【データ】
- 完全な INSERT 文を作成する
- 長い INSERT 文を作成する
個別のデータベースをより詳細に選択したい場合は、左側のデータベースをクリックしてから、右画面にある「エクスポート」タブをクリックすると、テーブルを細かく選択することができます。
WordPressの管理画面からのファイルのエクスポートもやっておく
データベースのバックアップがあれば事足りるのですが、念のためWordPressの管理画面からのバックアップもとっておきます。
管理画面の「ツール > エクスポート」画面で、「すべてのコンテンツ」が選択されているのを確認して、ダウンロードボタンをクリックします。ここでエクスポートしたファイルをインポートしたい場合は、「ツール > インポート」画面の「WordPress」のインポーターをインストールしてから、「インポートを実行」します。(エクスポートした内容だけ反映されます) ※今回はこのデータは使用しません。
\半額キャッシュバック・独自ドメイン2つ無料!/
エックスサーバーのサーバーパネルで移行したいサイトのドメイン(URLアドレス)を登録する
エックスサーバーのサーバーパネルの「ドメイン設定」をクリックし、移行したいドメインを追加します。
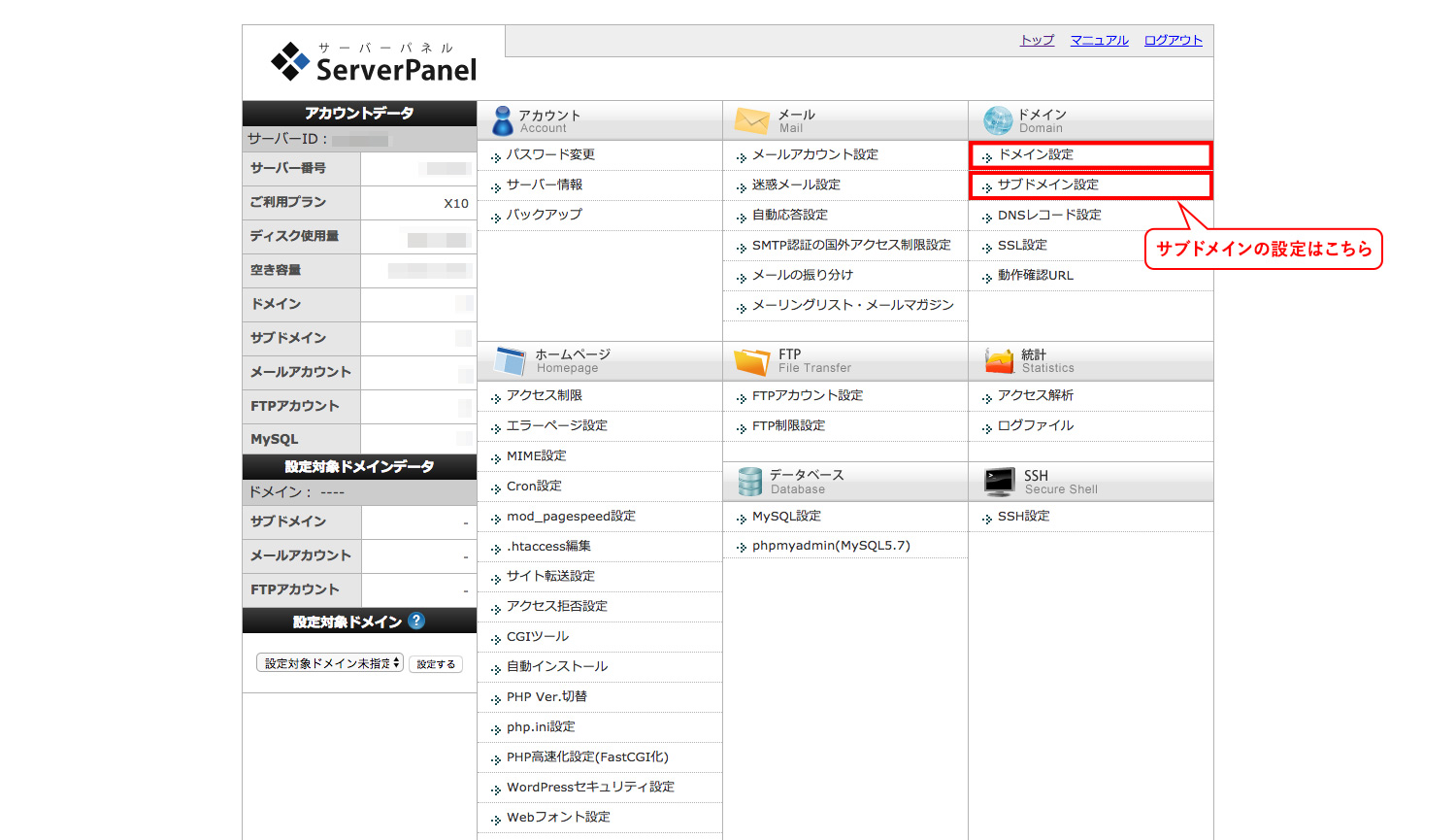
旧デザインのサーバーパネル
サーバーパネルのデザインが新しくなりましたが、名称や名前は同じです。
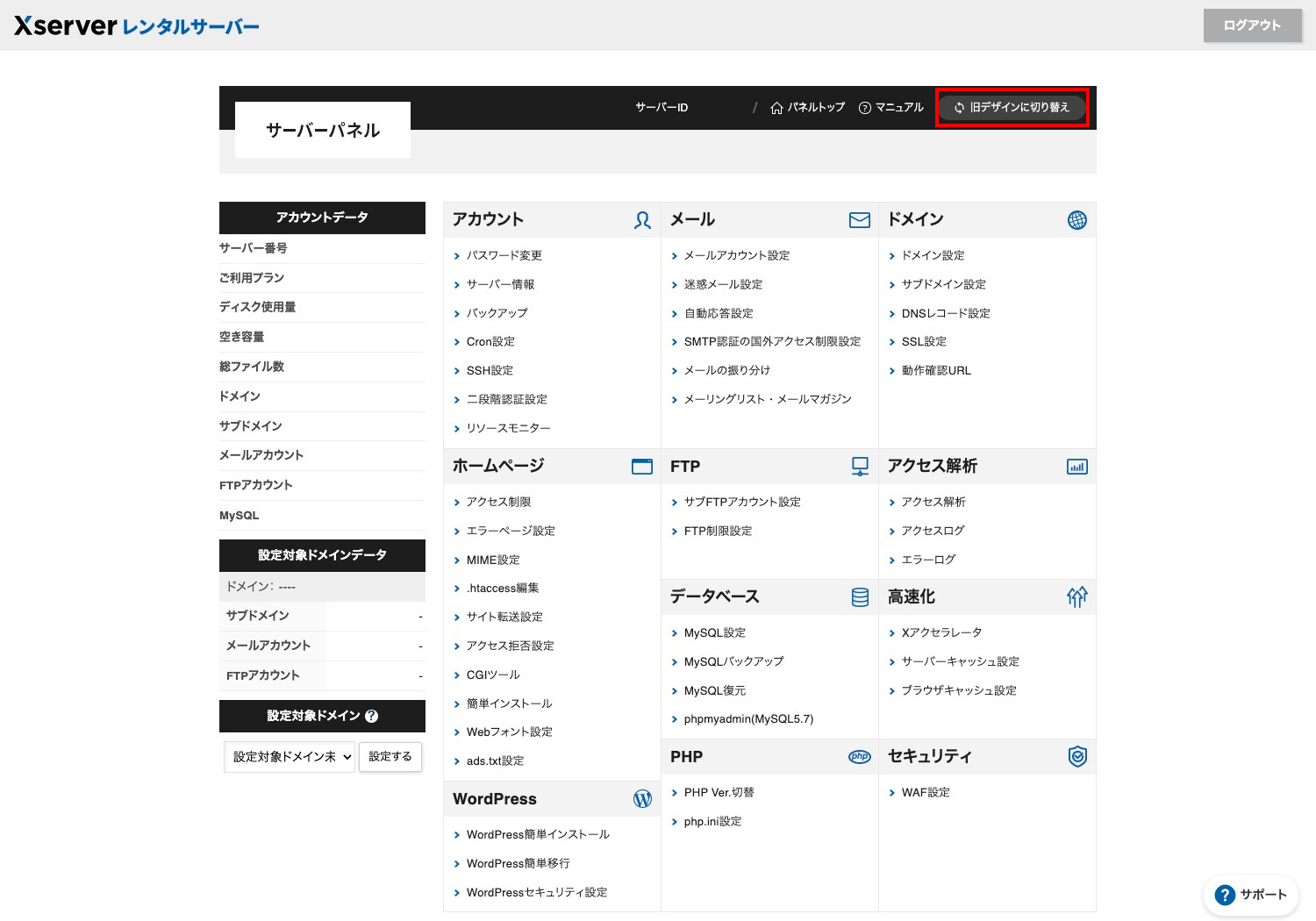
新デザインのサーバーパネル
移行前のサイトがSSL化されておらず、移行後もSSLしない場合は「無料独自SSLを利用する」のチェックを外してください。デフォルトでチェックが入っているので必ず確認しましょう!私のサイトは移行前はSSL化されていませんでしたが、SSLなしで一旦移行して動作確認をしてから、改めてSSL化しました。
SSL化されていないサイトをSSL化する場合、サイトURLが「http」から「https」へと変わるので、サイト内のファイルへのパスや外部リンクなどを変更する作業が発生します。これが結構大変なので、時期やタイミングをよく考えてからSSL化することをおすすめします。
ここでは、サンプルとして「sample-test.com」という架空のテストサイトのドメインを追加します。
サブドメインがある場合は、親のドメインを追加した後に、サーバーパネルの「サブドメイン設定」ページでサブドメインを追加する親ドメインを選択し、「サブドメイン設定の追加」画面でサブドメイン名を入力します。サブドメインは追加後、サーバーに設定が反映されるまで半日程度かかる場合があります。
「サブドメイン設定の一覧」画面で追加したサブドメインの一覧が表示されます。ここではサンプルとして「subdomain.sample-test.com」と「www.subdomain2.sample-test.com」の2つのサブドメインを追加しました。前者はwww無し、後者はwww有りです。移行前のサブドメインの「www有り・無し」を確認しておきましょう。
私は「www」のないサブドメインのサイトを「www」を付けて追加してしまい、後述する動作確認で見られない!と焦ってしまったので、ここは気をつけたいところです。(私がうっかりなだけですが…)親のドメインはマルチドメインなので「www有り・無し」どちらでもアクセスできてしまうため、サブドメインも同じかと思ってしまったのですね…。
エックスサーバーにFTPでファイルをアップロードする
さくらのサーバーからダウンロードしたファイルをエックスサーバーの指定ディレクトリにアップロードします。既にメールでFTP情報は送られていると思いますので、FTPソフトで「FTPホスト名(FTPサーバー名)、FTPユーザー名(FTPアカウント名)、FTPパスワード」を入力してサーバーに接続します。
追加したドメインのフォルダはどこにある?
サーバーパネルでドメインを追加すると、ルートディレクトリにドメイン名が付いたフォルダができます。以下の図では、この記事でサンプルとして追加した「sample-test.com」のフォルダが表示されているのが分かります。
サイトのファイルは「sample-test.com」のフォルダの中にある「public_html」フォルダにファイルをアップロードします。このフォルダが追加したドメインのファイルを格納する場所です。
サブドメインのディレクトリは、「親ドメイン > public_html」フォルダの中に作成されます。先ほどの上の画像では、サンプルで追加したサブドメイン「subdomain」と「www.subdomain2」のフォルダが表示されています。「www」は有り・無しでフォルダも分かれますので注意しましょう。
エックスサーバーでデータベースを作成する
エックサーバーのデータベースにデータをインポートする前に、いくつかやっておくことがあります。
mySqlでユーザーを作成する
サーバーパネルの「MySQL設定」をクリックします。
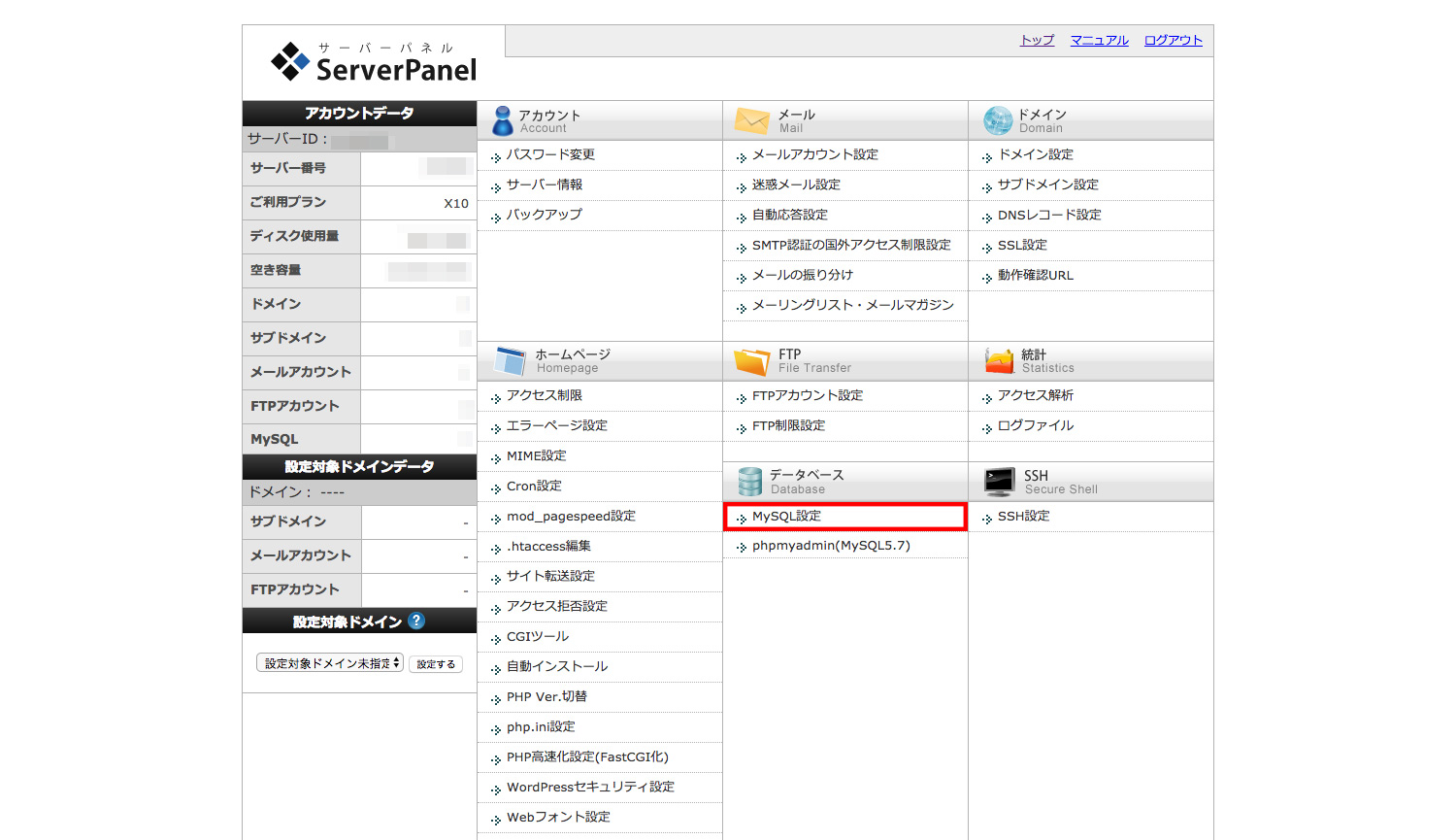
「MySQLユーザの追加」タブをクリックしてMySQLのユーザーを登録します。ここで設定したIDとパスワードが後述する「phpmyadmin」のログイン情報になるので覚えておきましょう。
データベースを作成する
「MySQL追加」タブをクリックして、データベースを作成します。ここではサンプルとして「xxx_test」というデータベースを作成しました。
作成したデータベースにユーザー権限を与える
「MySQL一覧」タブをクリックすると、作成したデーターベースの一覧が表示されます。以下の画像は既にたくさんのデータベースを作成した状態ですが、先ほど作成した「xxx_test」というデータベースの「アクセス権所有ユーザ」の欄は「ユーザーはいません」という状態になっています。右隣りにあるユーザーを追加をして初めてデータベースが使えるようになります。
wp-config.phpを書き換える
WordPressのwp-config.phpの内容をエックスサーバーの情報に変更してサーバーにアップします。wp-config.phpは本体ディレクトリの一番上にあります。
wp-config.phpの以下の部分をエックスサーバーの情報に書き換えます。
/** WordPress のためのデータベース名 */
define('DB_NAME', 'データベース名');
/** MySQL データベースのユーザー名 */
define('DB_USER', 'ユーザー名');
/** MySQL データベースのパスワード */
define('DB_PASSWORD', 'パスワード');
/** MySQL のホスト名 */
define('DB_HOST', 'ホスト名');
- データベース名:「MySQL追加」で作成したデータベース名
- ユーザー名:「MySQLユーザ追加」で作成したユーザー名
- パスワード:「MySQLユーザ追加」で作成したパスワード
- MySQL のホスト名:「MySQL一覧」の下部に書かれています。
\半額キャッシュバック・独自ドメイン2つ無料!/
さくらでエクスポートしたデータベースをエックスサーバーにインポートする
エックスサーバーのデータベース設定が終了したら、さくらのサーバーでエクスポートしたデータベースをインポートします。 サーバーの「phpmyadmin」をクリックするとログイン情報を聞かれるので、上記の「MySQLユーザの追加」で設定したユーザー名とパスワードを入力します。
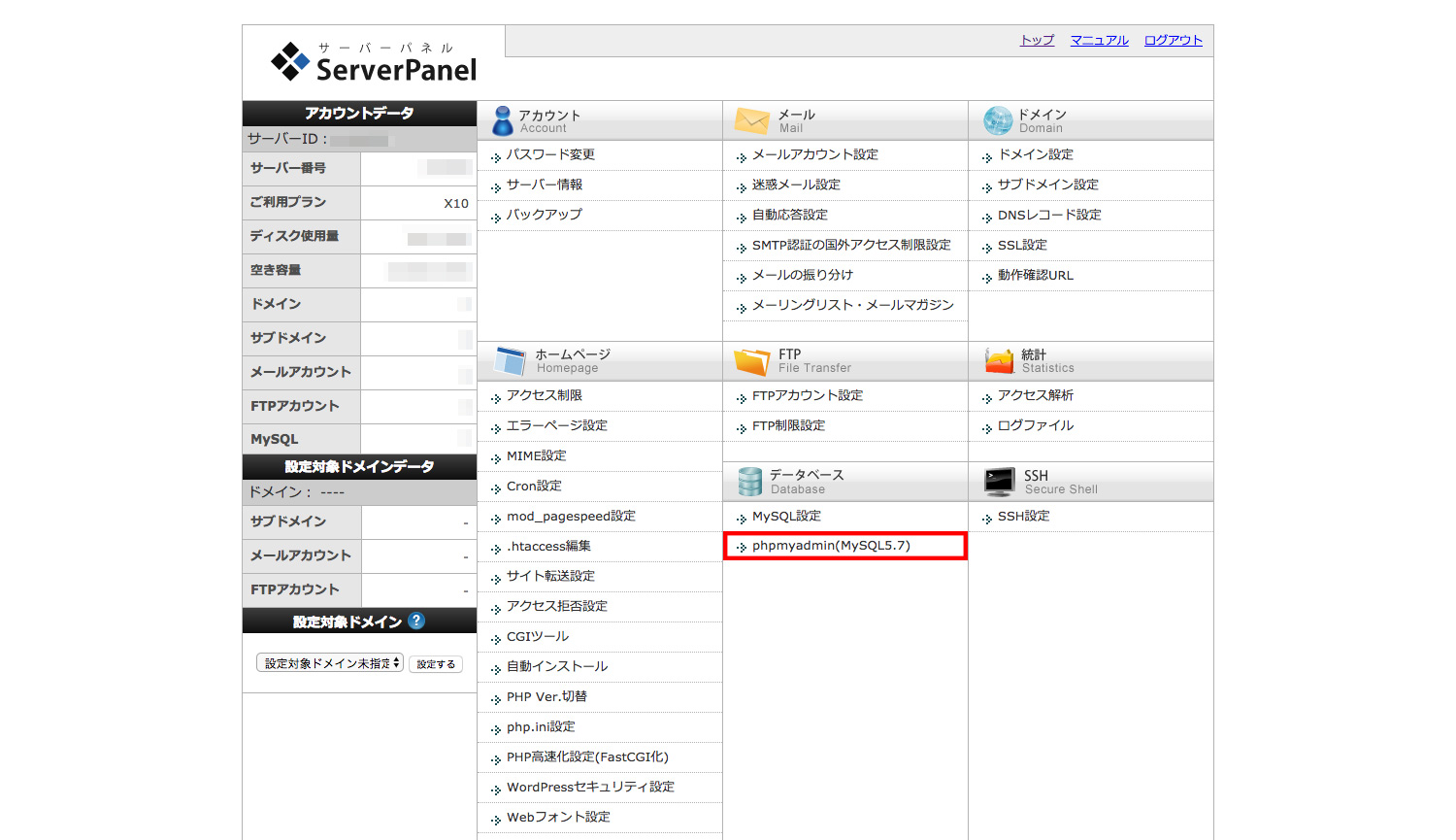
phpmyadminの左側に「MySQL設定」で追加したデータベースが一覧表示されています。インポートしたいデータベースをクリックしてください。
右側画面の「インポート」タブをクリックしてアップロードするファイルを選択し、ページ下部にある「実行」をクリックします。
動作確認URLで移行後の動作を確認する
サーバーパネルの「動作確認URL設定の追加」をクリックし、サイトの表示・動作確認を行います。サーバーに反映されるまで最大1時間かかると書かれていますが、そんなにかかかりませんでした。
WordPressならlocalhostで動作確認するのがおすすめ!
サーバーパネルにも書かれているように、動作確認URLの機能は、WordPressなどの一部プログラムでは正常に確認できない場合があるようです。CMSを利用している場合は、自分のパソコン側でhostsファイルを編集して確認する方が確実です。
使用しているパソコンにある「hosts」ファイルに、サーバーのIPアドレスとホスト名を記述すると、ネームサーバーを変更する前にサイトを確認できます。
hostsファイルにIPアドレスとドメインを追加する
Macの設定は以下の通りです。Windowsの場合はエックスサーバーのマニュアルをご確認ください。
hostsファイルの場所
- Windows 10 / 8 / 7 / Vista / XP
- C:\WINDOWS\system32\drivers\etc\hosts
- Mac OS X
- /etc/hosts/
Macでは「Finder > 移動 > フォルダへ移動..」で「/etc/hosts」と入力すれば一発でフォルダが開きます。(開くはず…)
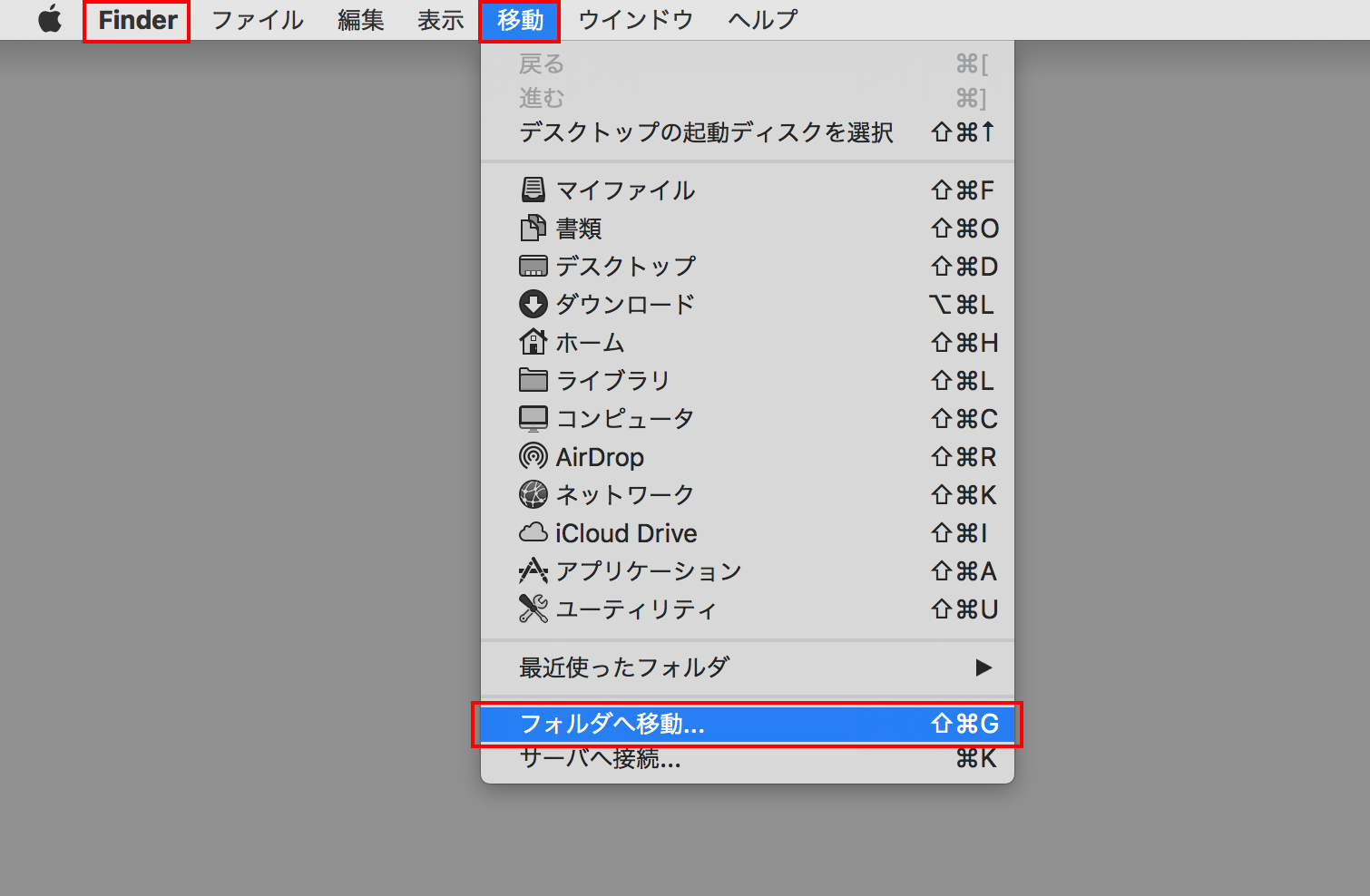
hostsファイルをテキストエディタで開き、最下部に新しい行を追加し、「サーバーIPアドレス + (半角スペース) + ドメイン名(もしくはサブドメイン)」と入力します。変更前のhostsファイルのバックアップは念のため取っておきましょう。
- ドメイン「sample-test.com」の場合
- xxx.xxx.xxx.xxx sample-test.com
- サブドメイン「subdomain.sample-test.com」の場合
- xxx.xxx.xxx.xxx subdomain.sample-test.com
- サブドメイン「www.subdomain2.sample-test.com」の場合
- xxx.xxx.xxx.xxx www.subdomain2.sample-test.com
xxx.xxx.xxx.xxxの部分(エックスサーバーのIPアドレス)はサーバーパネルのサーバー情報に書かれています。
最後にネームサーバーを移行する
動作確認で問題がなければ、ネームサーバーの情報を書き換えます。ドメイン管理会社の管理画面などでネームサーバーを入力できる場所があると思いますので、さくらのネームサーバーをエックスサーバーのネームサーバーに変更します。
エックスサーバーのネームサーバーは以下の通りです。
- ネームサーバー1
- ns1.xserver.jp
- ネームサーバー2
- ns2.xserver.jp
- ネームサーバー3
- ns3.xserver.jp
- ネームサーバー4
- ns4.xserver.jp
- ネームサーバー5
- ns5.xserver.jp
私はバリュードメイン![]() でドメインを購入・管理しているので、バリュードメインの管理画面でネームサーバーの情報を書き換えました。ネームサーバーの浸透は数時間~24時間程度とされていますが、意外と早く表示されました。
でドメインを購入・管理しているので、バリュードメインの管理画面でネームサーバーの情報を書き換えました。ネームサーバーの浸透は数時間~24時間程度とされていますが、意外と早く表示されました。
サーバーの移転・引越しが不安な方におすすめのサービス

本記事では自分でサーバーを移転する方法を紹介しましたが、どんなに慣れている人でも失敗や不具合はつきものです。なかなか解決せず時間がかかったり、自分では修復が難しい場合もあるかもしれません。
Webデザイナーの私でも、サーバー移転はかなり緊張します…
WordPressを含むサーバーの移転・引越しに不安がある方、移転のリスクを最小限に抑えたい方におすすめなのが、サイト引越し代行サービスの「サイトの引越し屋さん」です。
サイトの引っ越し屋さんでは、サーバーの移転作業だけでなく、事前の相談や調査や移転先のサーバーの設定、移転後の不具体、データバックアップなど、移転にまつわるあらゆる作業を丁寧に行なってくれます。
全プランに含まれる作業
- 事前の相談や調査
- ページ数やデータ量は無制限対応
- 移転先サーバーの設定(ドメイン設定やPHPなど)
- SSLの再設定作業
- ドメイン変更作業
- DNS、ネームサーバー設定
- 移転後の不具合修正
- データバックアップ
サイトのデータ消失や個人情報などの漏洩といった、サイトの引っ越し作業中に起こりうるリスクに備えて、最大1億円まで損害を保証する東京海上日動の「サイバーリスク保険」に加入しているので、万が一の時も安心です。
サーバー移転で気になることがあれば、ぜひ気軽に相談してみてくださいね。
移転作業の実績が多い企業なので安心感あり!
\サーバー移転実績多数!万が一の保証あり/
まとめ
これで晴れてサーバーの引越しが完了となります。あくまで自分が試した方法と順序ですので、疑問や不具合等あればサーバー会社に直接問い合わせるのが一番確実です。
エックスサーバーに移行して1ヶ月ほど経ちますが、サーバーもサポートのレスポンスも早くて今のところ大満足です!(もっと早く移行しておけばよかった…)エックスサーバー![]() おすすめです。
おすすめです。
エックスサーバーのメリットや移行した理由については、以下の記事をご覧ください。
【4/3 17時まで】エックスサーバー お得なキャンペーン実施中!
12ヶ月以上の新規契約で利用料金が半額キャッシュバック!さらに永久無料の独自ドメインが2つもらえます。
【4/3 17時まで】サーバー移転代行0円キャンペーン
12ヶ月以上の新規契約をした方は、通常33,000円のサーバー移転が無料で利用できます。知識豊富なエンジニアスタッフが作業を代行するので、他社サーバーからの移転作業に不安がある方は是非ご利用ください。
\申し込むなら今がチャンス!/