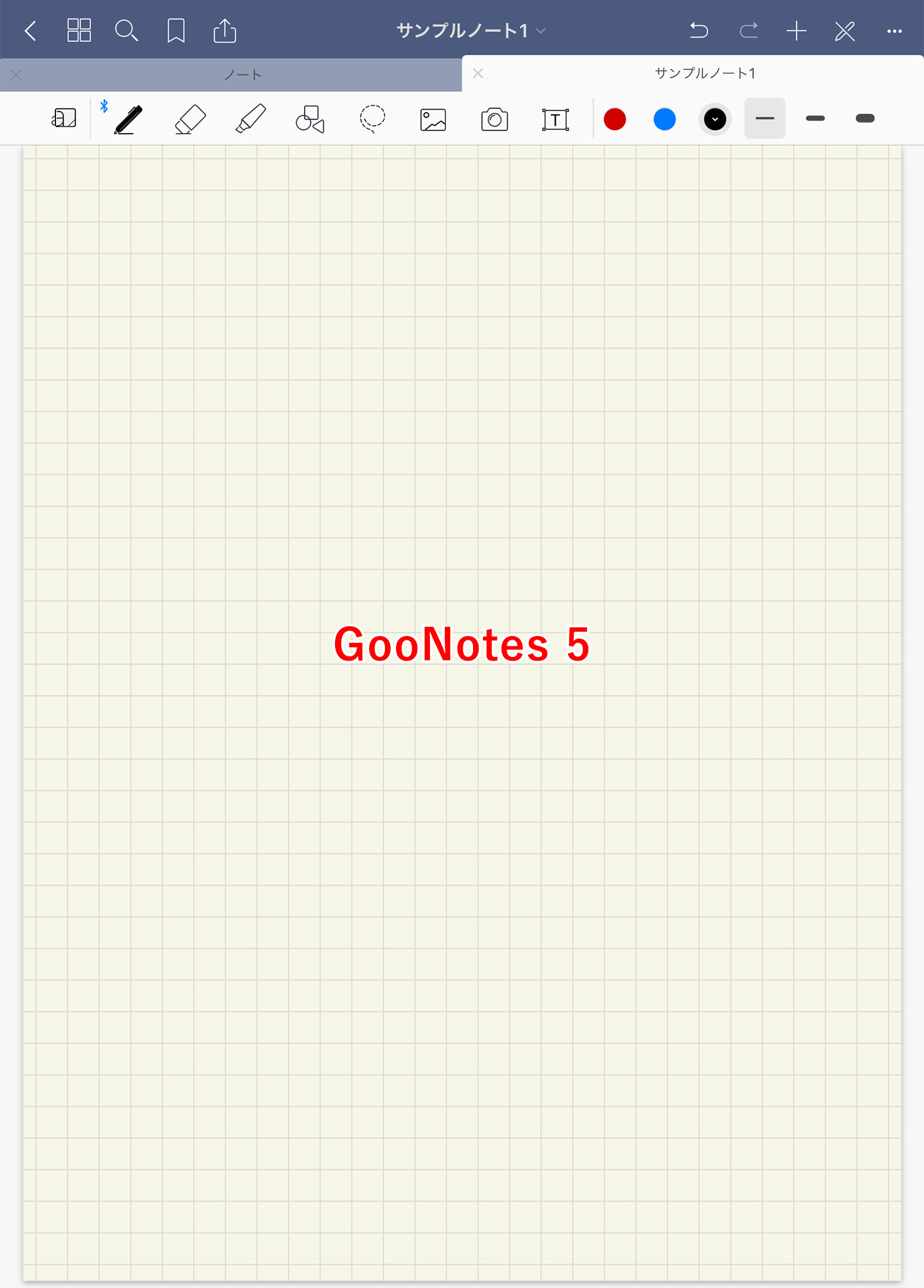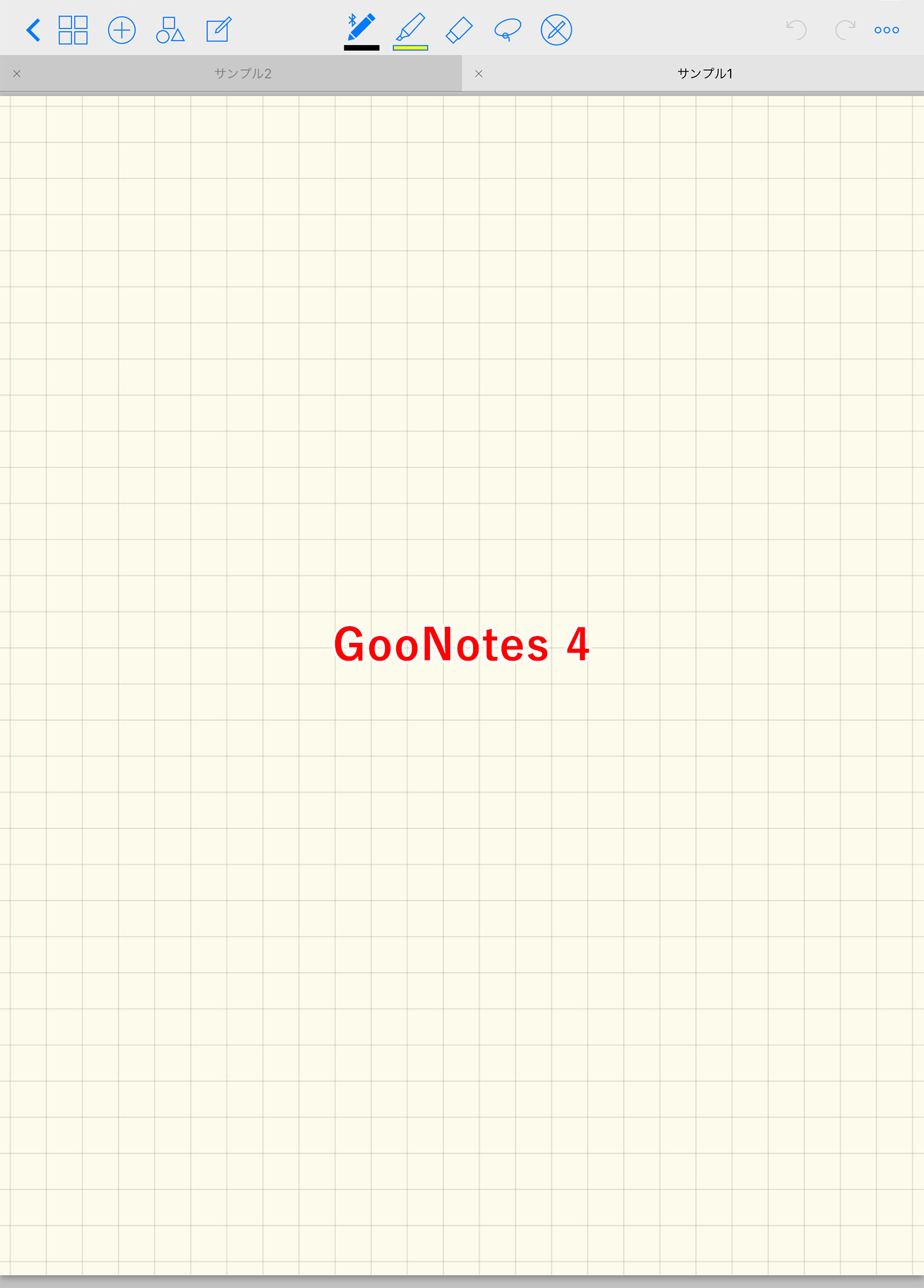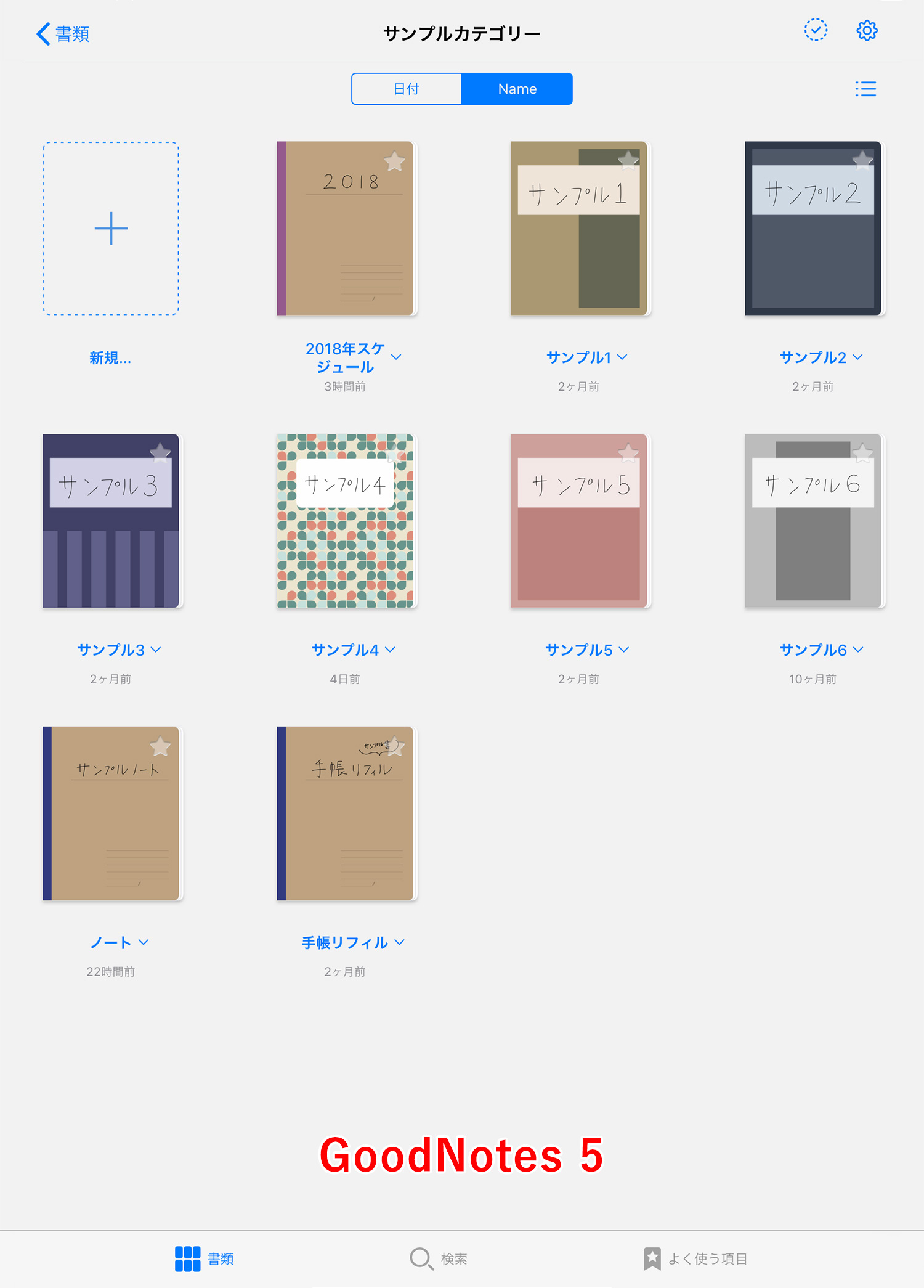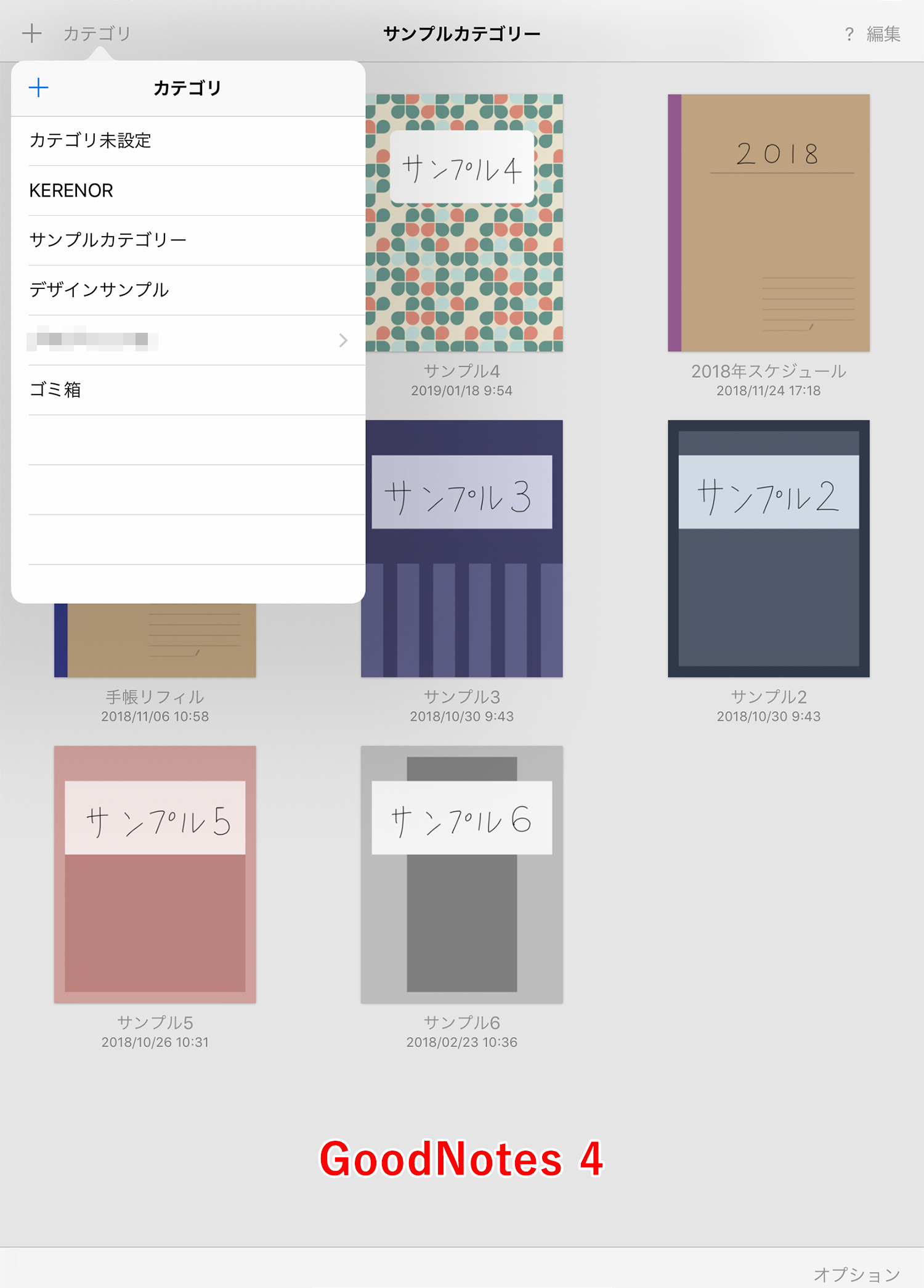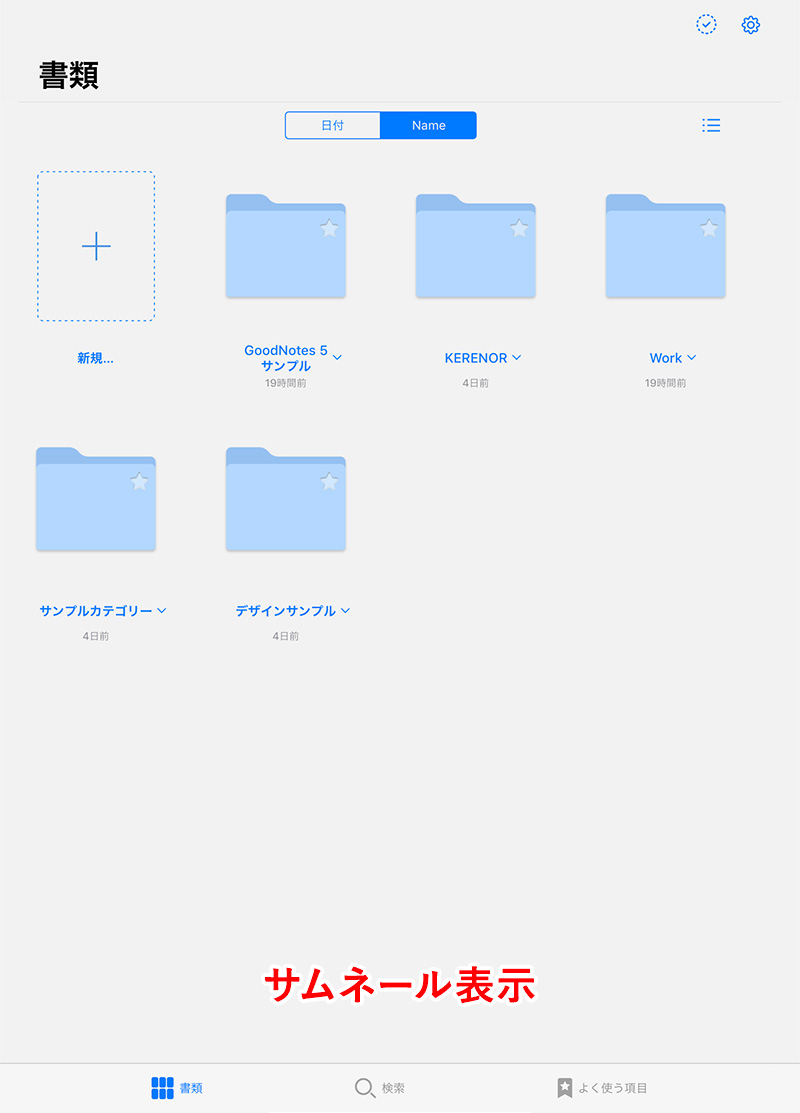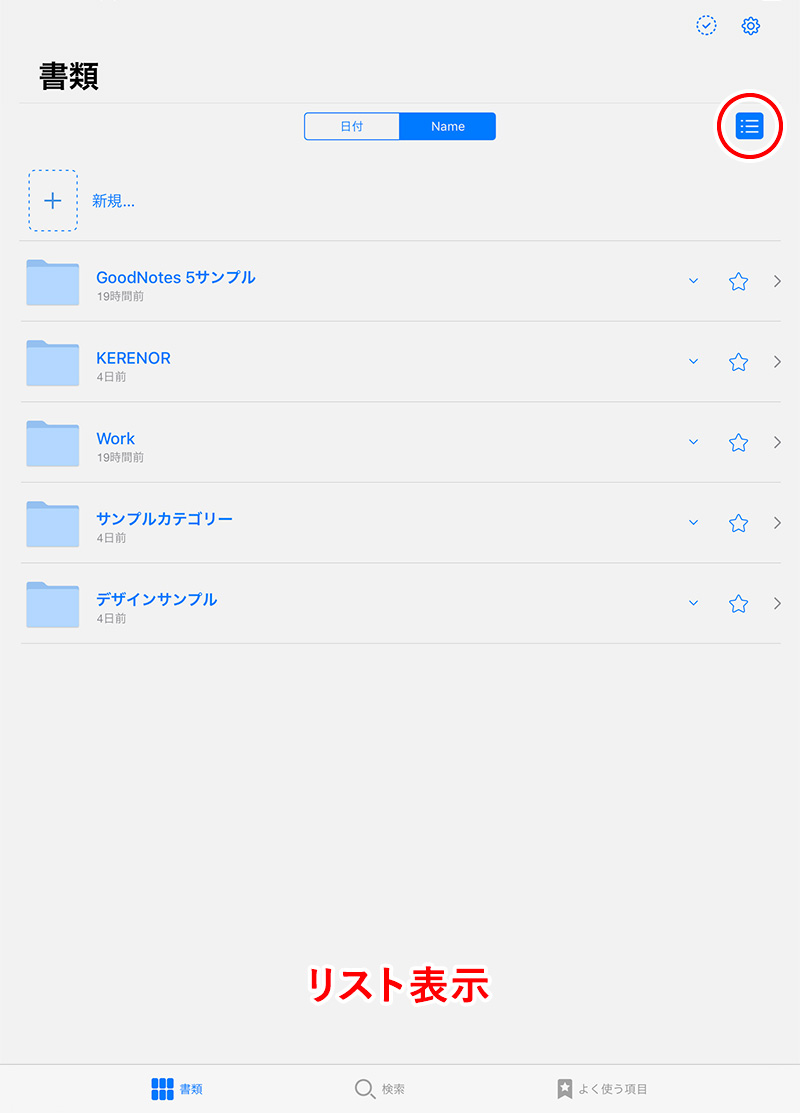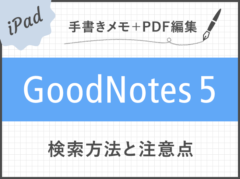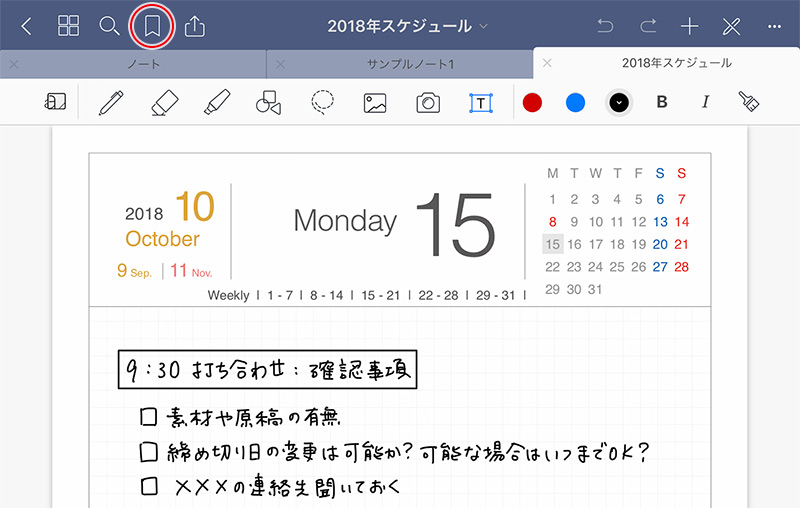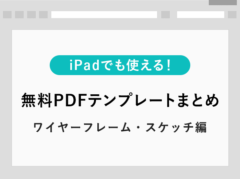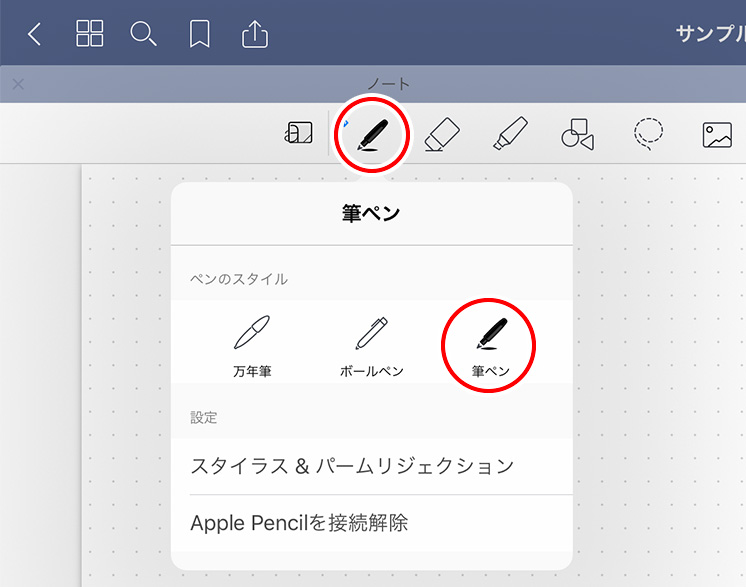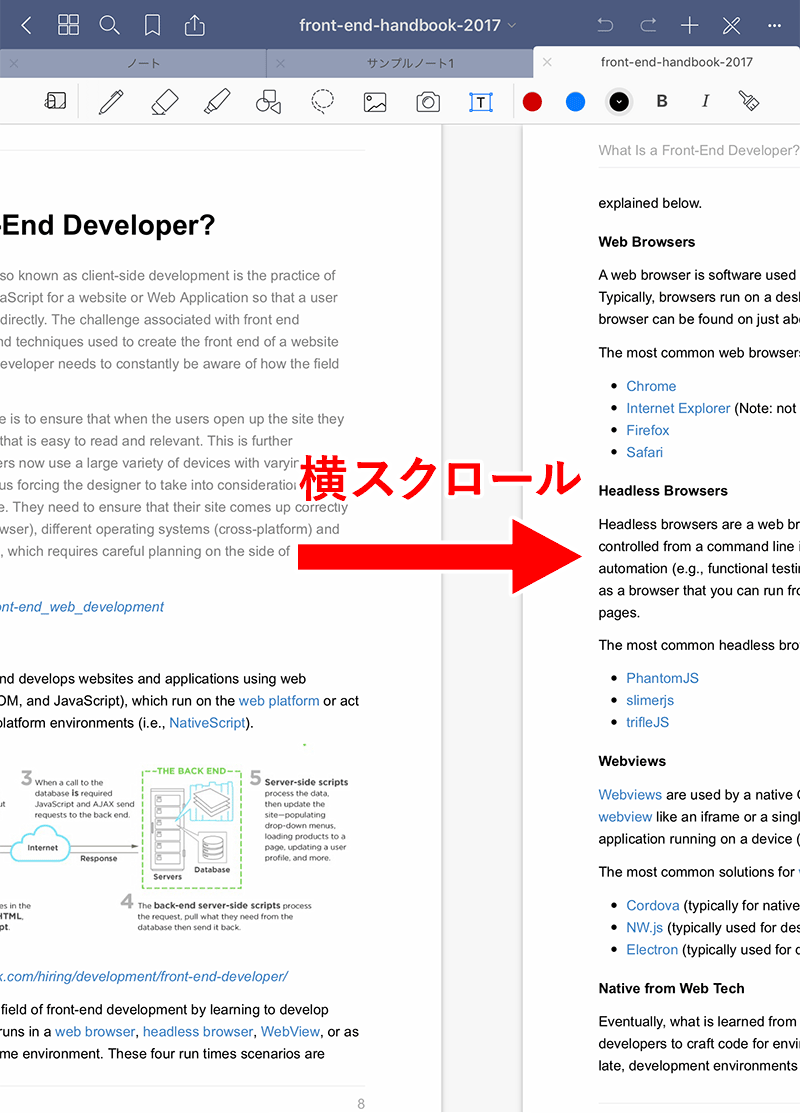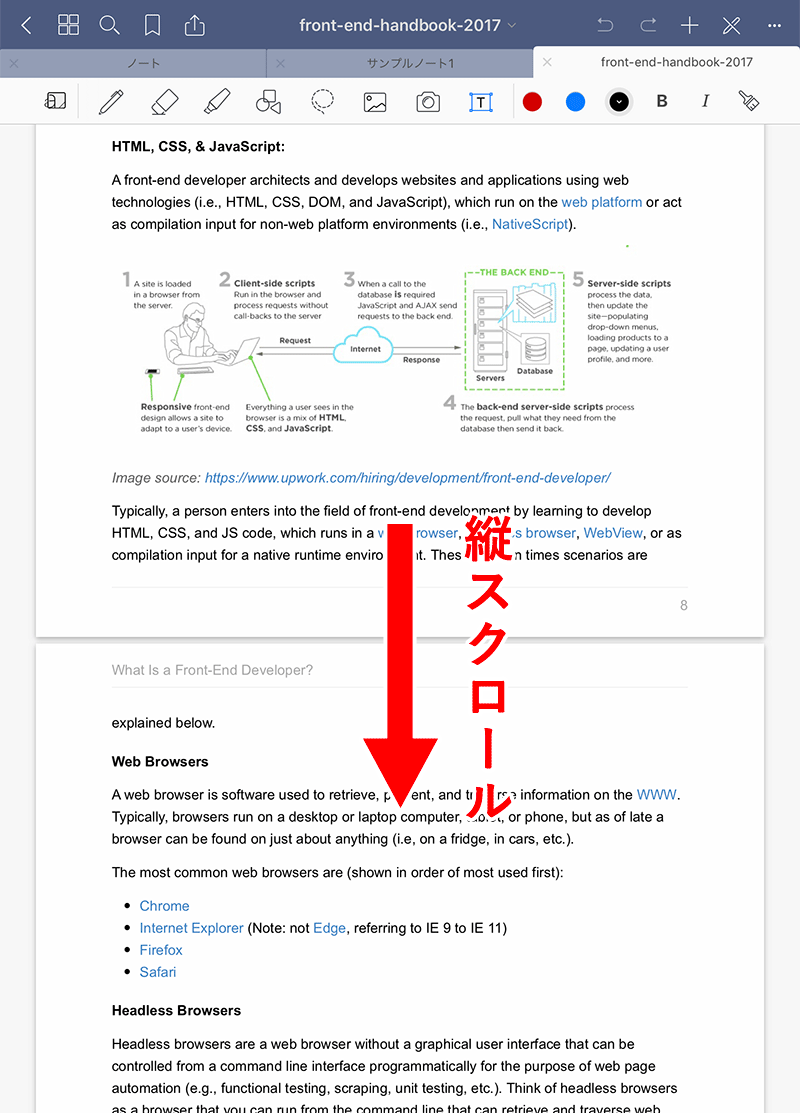ここが変わった!GoodNotes 5の新機能とGoodNotes 4からの変更点まとめ(画像あり)
※当ブログのリンクには一部広告が含まれています。
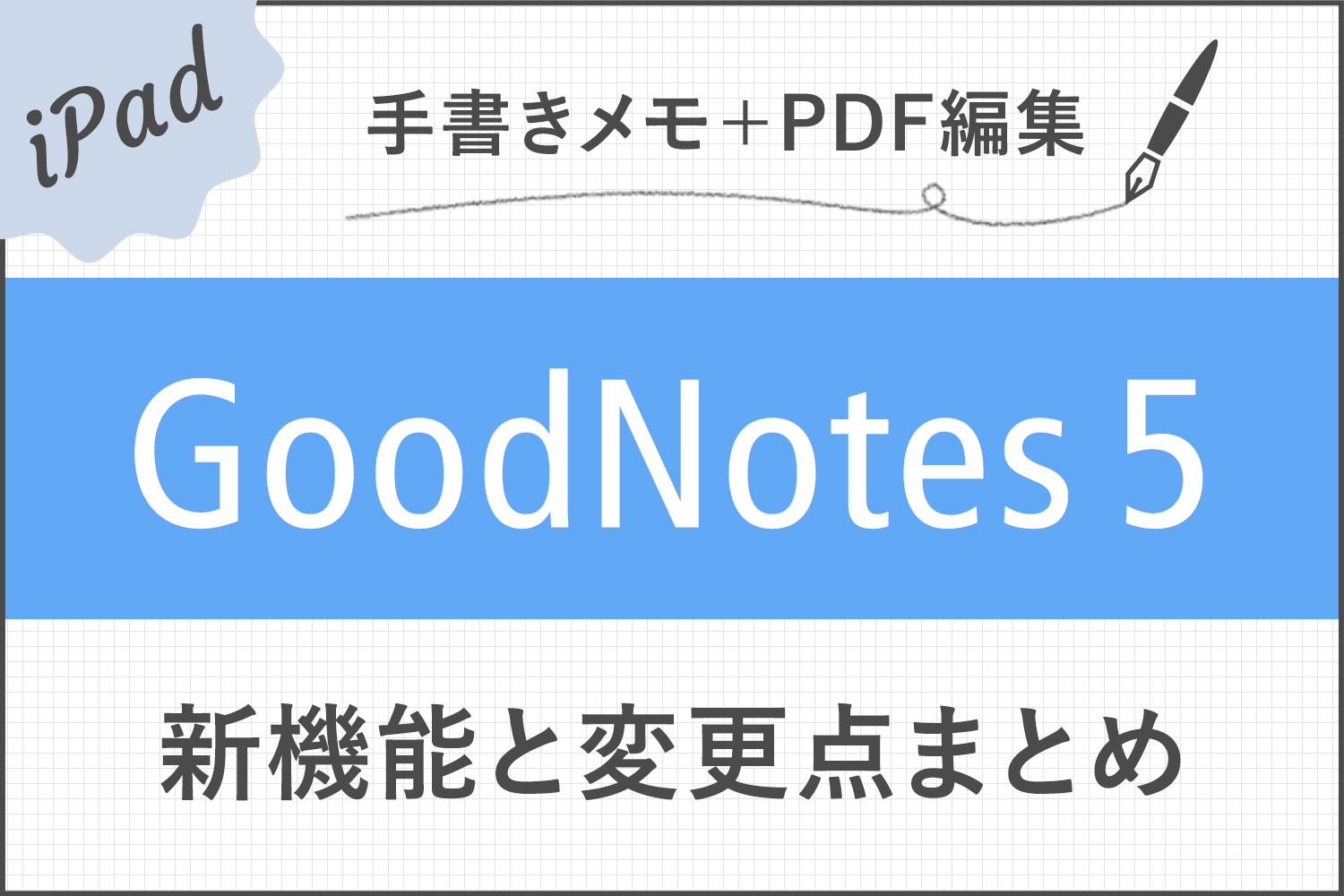
注目Goodnotes 6がリリースされました!
→ Goodnotes 6は5と何が違うの?アップグレードすべき?
GoodNotes 4は2020年1月15日をもって販売終了となり、GoodNotes 5アップグレードバンドルでのアップグレードも利用できなくなりました。詳細は「【GoodNotes 4ユーザー必読】アップグレードするなら今!2020年1月15日から販売中止に」をご確認ください。
先日新しくリリースされたGoodNotes 5ですが、みなさんはもうダウンロードされましたか? この記事では、GoodNotes 5で新しく登場した機能やGoodNotes 4からの変更点を大まかにまとめてみました。
GoodNotes 5の使い方については、以下の記事をご参照ください。
最新版Goodnotes 6のダウンロードはこちら!

【この記事を書いた人】
写真畑出身のフリーランスWebデザイナー。Goodnotesを始めとするノートアプリやApple/クリエイティブ/運動/ライフスタイル関係の情報を発信中。プロフィール詳細
目次
GoodNotes 5の代表的な新機能
GoodNotes 5で追加された新機能やGoodNotes 4からの変更点はいくつかありますが、一番の大きな変化は、ファイル管理とツールバーでしょうか。デザインも洗練され、見た目もスタイリッシュになっています。
それでは、代表的な新機能や変更点をひとつずつ見ていきます。
ノートやファイル管理がしやすくなった!

GoodNotes 5のノート一覧画面
GoodNotes 4のノート一覧画面
GoodNotes 4はノートやファイルのカテゴリ分けがし難く、メニューの「カテゴリー」をタップしてカテゴリーの行き来をしなければなりませんでした。
GoodNotes 5では、ノートブックやファイルを「書類(Document View)・検索(Search View)・よく使う項目(Favorites)」の3種類の形式で表示することが可能で、フォルダやサブフォルダを無制限に作成することができます。カテゴリー分けもしやすく、ファイルの一覧性にも優れています。
書類(Document View)
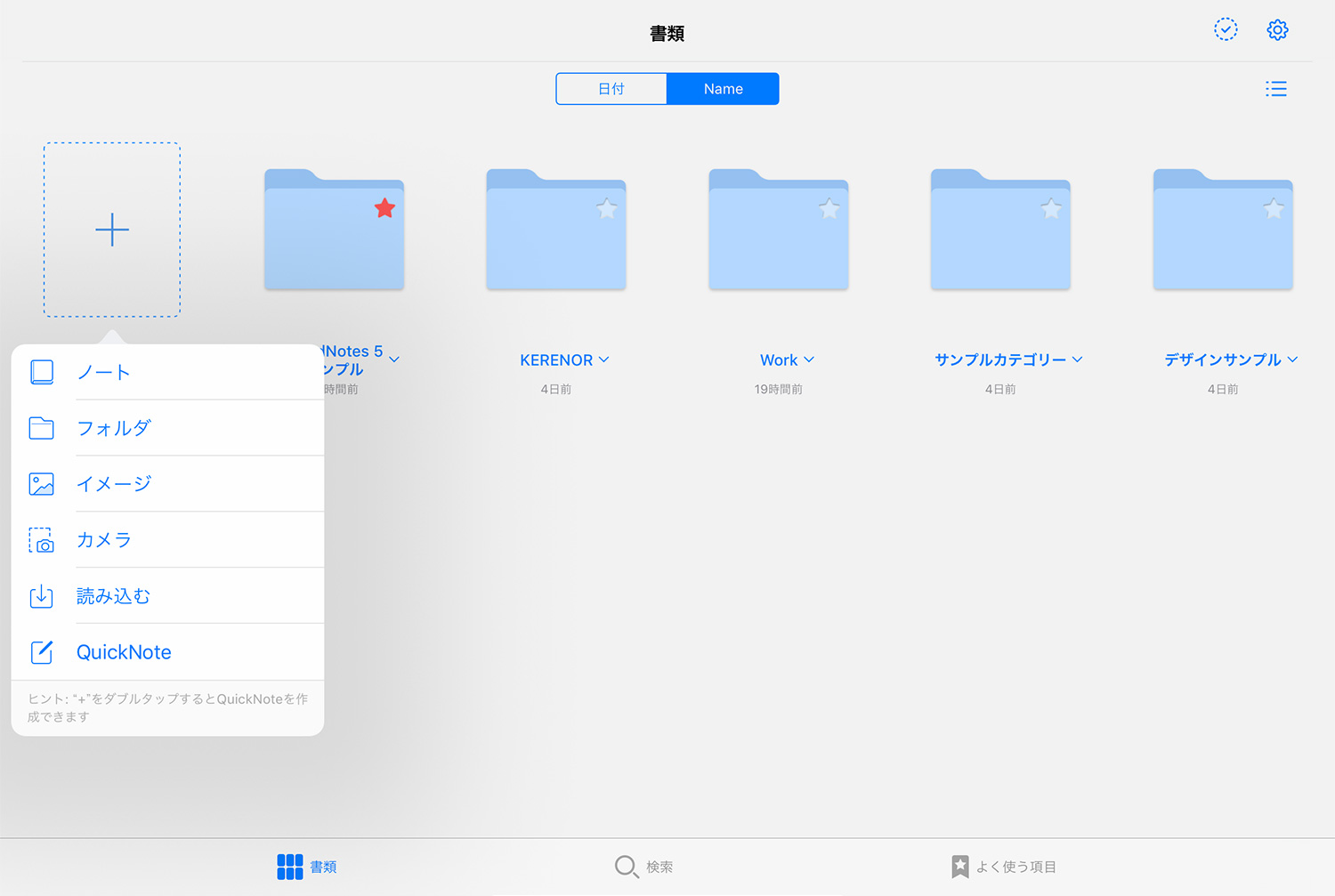
「書類」は一番基本となるファイルの表示形式です。PCのようにカテゴリーやノートをフォルダで管理し、サムネール形式やリスト形式で表示することができます。
「書類」画面の右上にあるチェックマークをタップすると、現在表示されているノートやフォルダの書き出し、複製、移動、削除が可能となります。
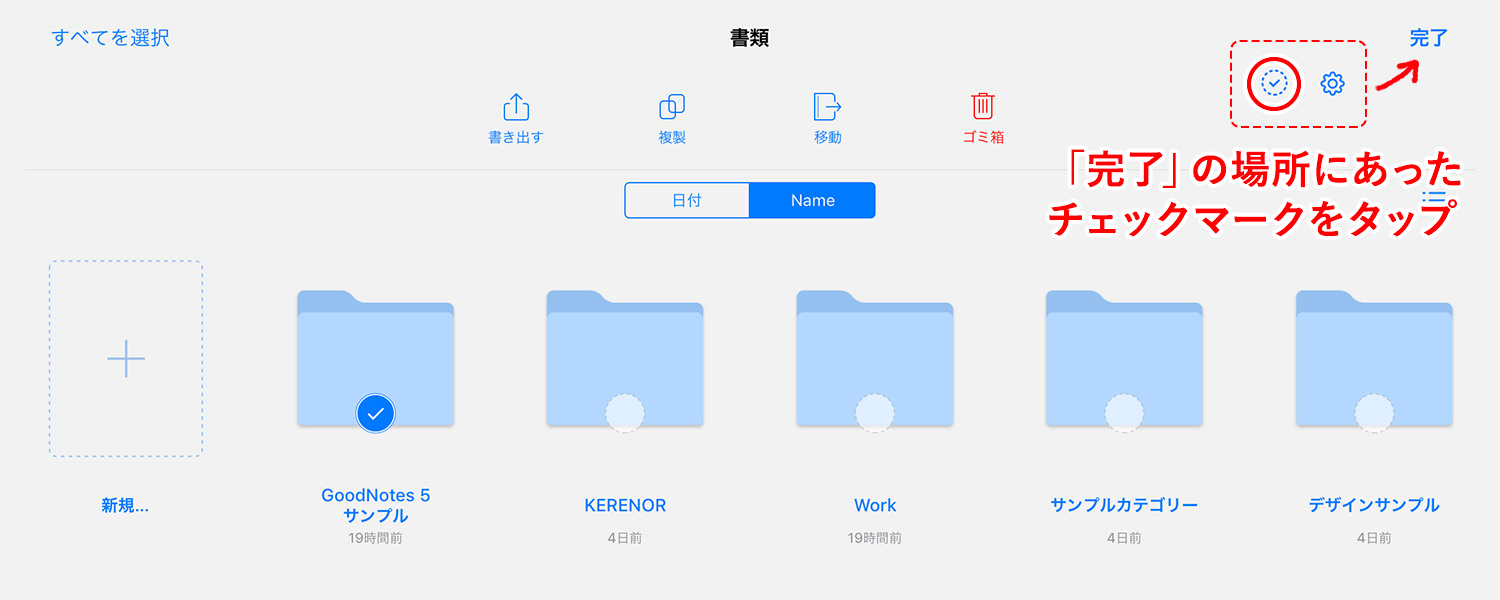
GoodNotes 5の書類画面(書き出し・複製・移動・削除)
「書類」画面の右上にある「歯車のアイコン」をタップすると、ノートのテンプレート変更、各種設定、GoodNotes 4からのデータの読み込みなどが行えるメニューが表示されます。
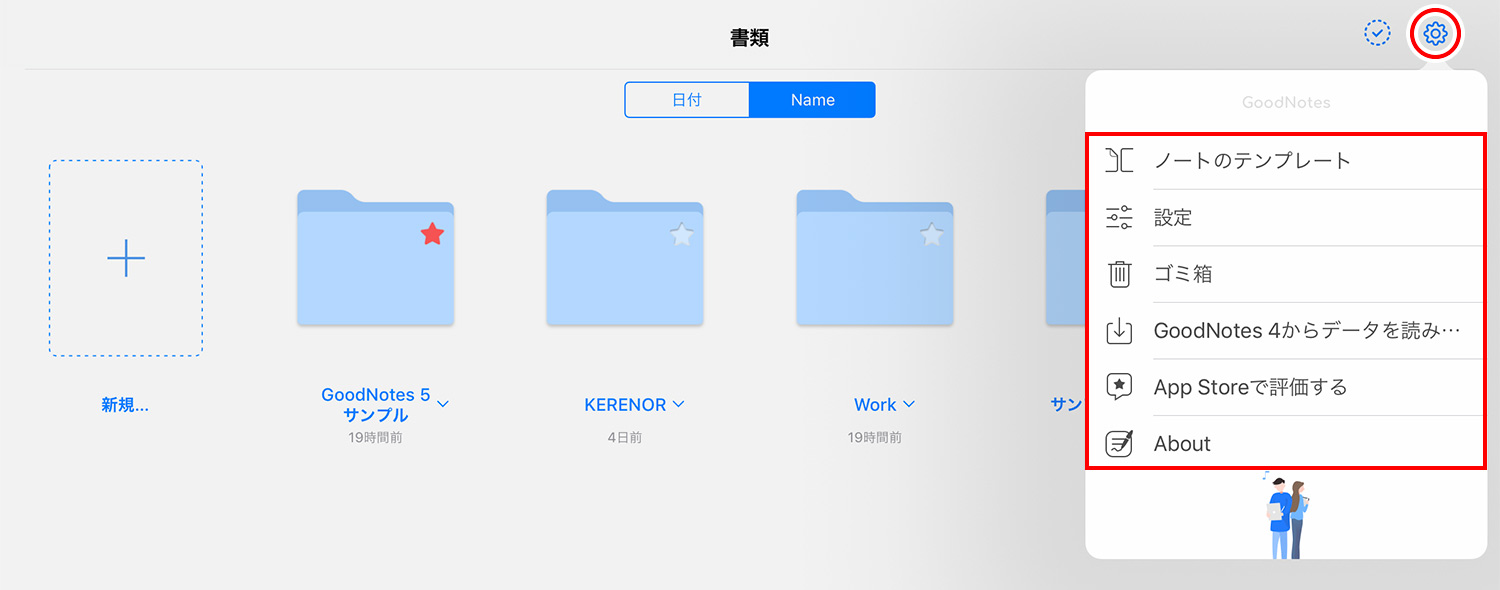
検索(Search View)
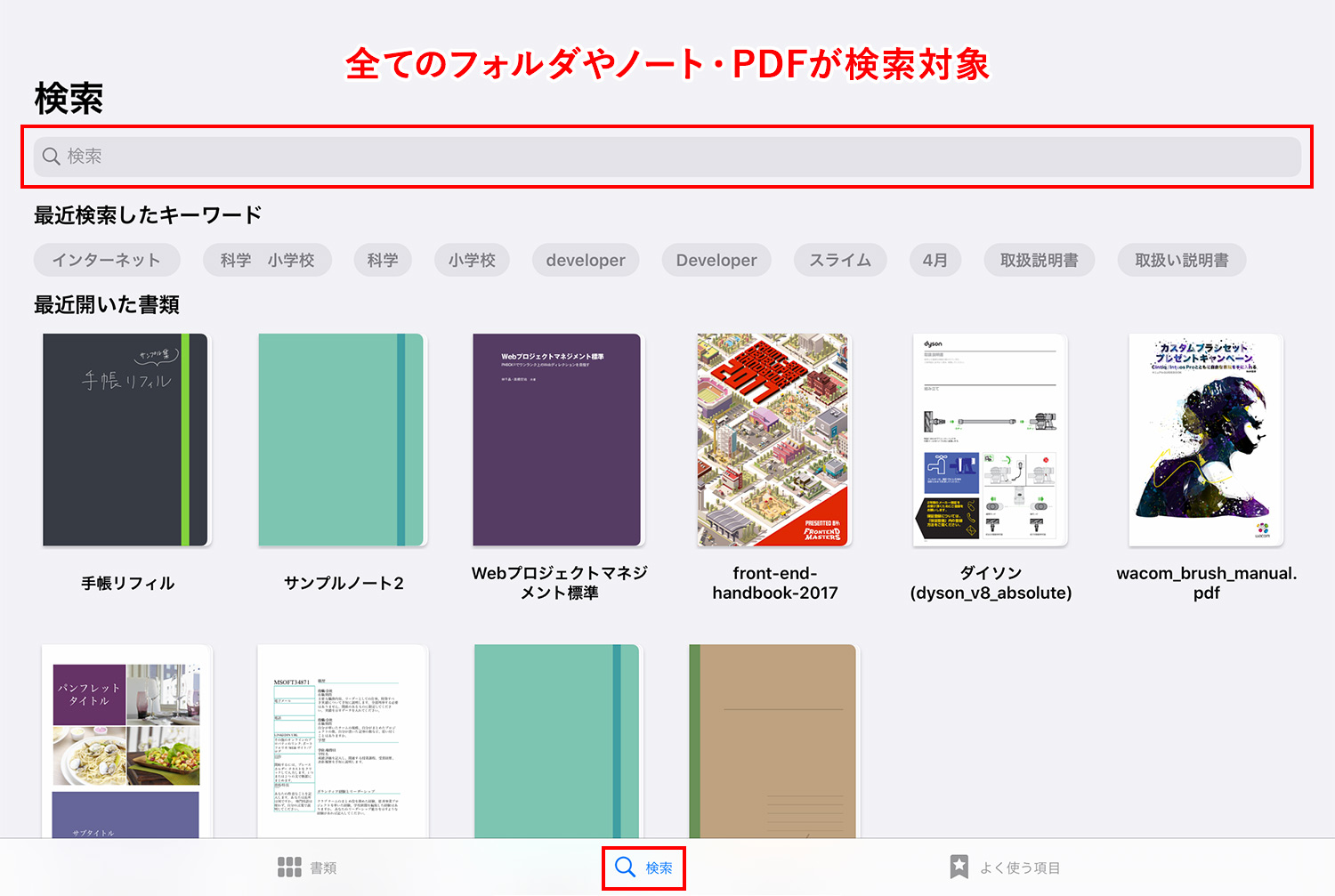
GoodNotes 5では検索機能も強化され、手書き文字、タイプしたテキスト、PDF内のテキストやアウトラインなど、全てのファイルやフォルダから検索することができます。詳しい検索方法については、以下の記事をご覧ください。
よく使う項目(Favorites)
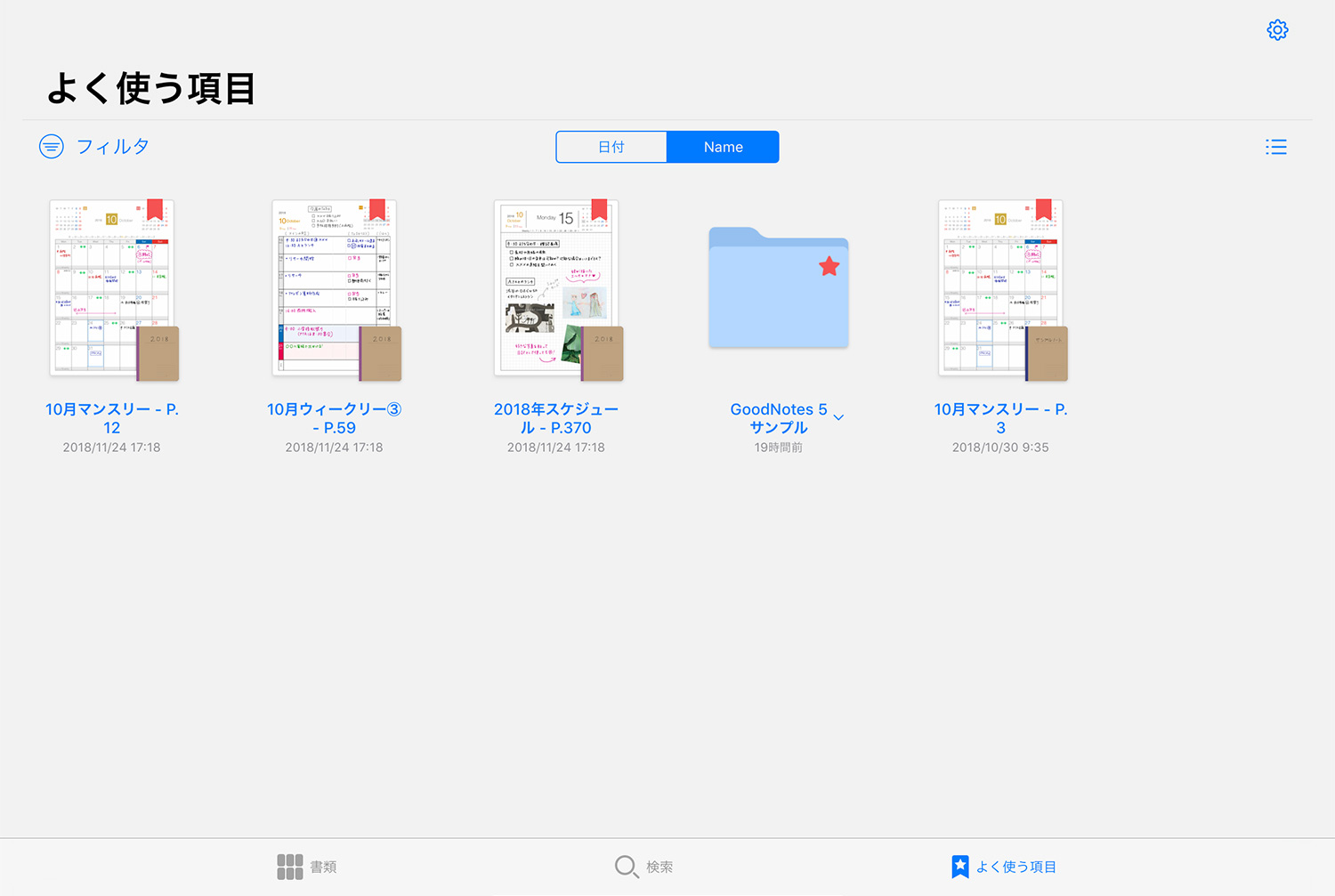
「よく使う項目」に登録したノートやドキュメントを表示します。いわゆる、お気に入り機能ですね。よく使うノートやスケジュール帳、作業中のドキュメントなどを素早く見たい時に便利です。
ノートの用紙テンプレートとカバーの種類が増えた!
GoodNotes 4のノートやカバーのデザインは正直微妙で、使いたいと思うものが少なかったのですが、GoodNotes 5ではテンプレートもカバーもかなり増えました!個人的にはこれはとても嬉しいアップデートです。
サンプルとして、「書類」画面の左上にある新規作成アイコン「+」をタップして「ノート」を作ってみます。
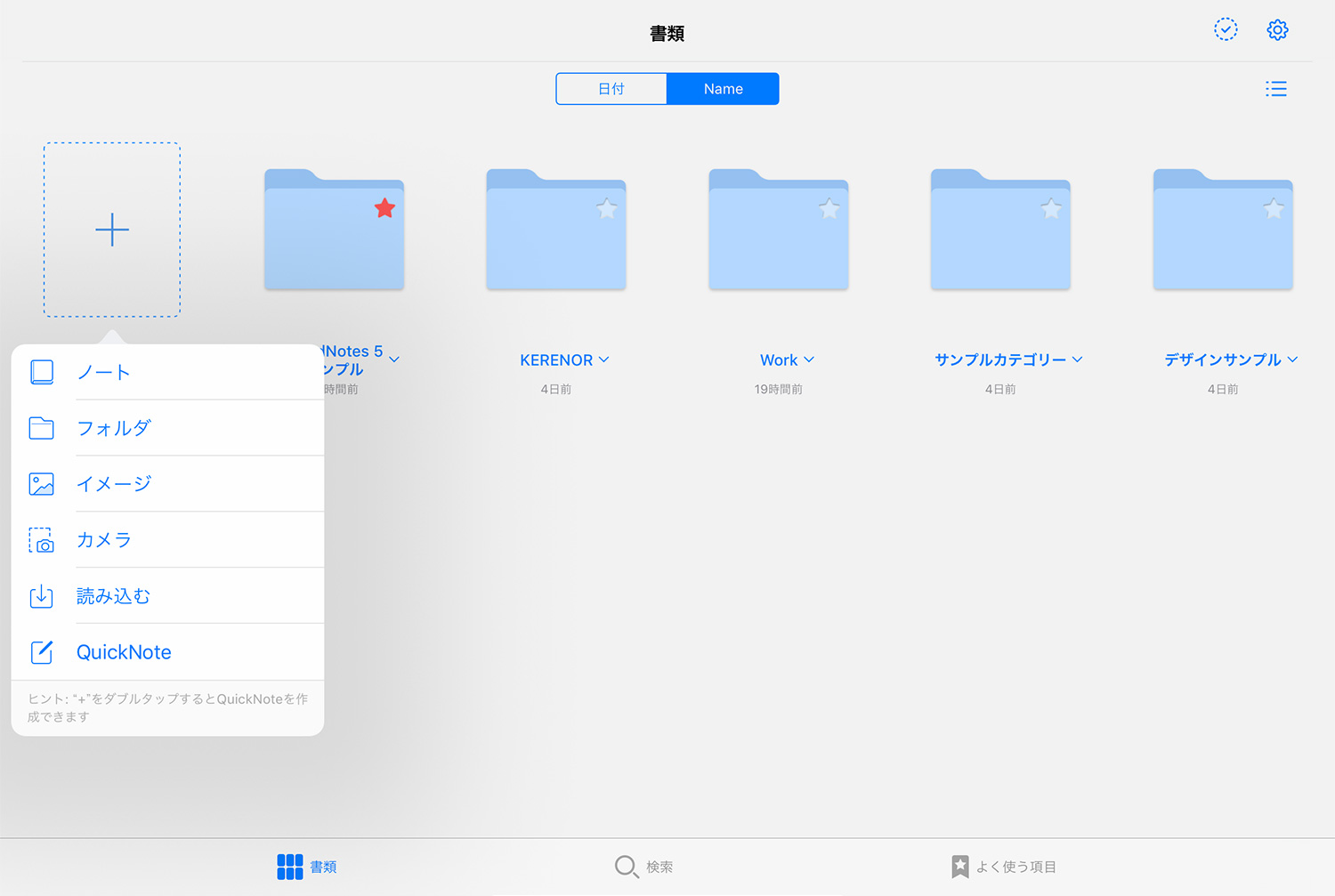
すると、カバーとノートのテンプレートを選ぶ画面に移動します。ここで設定できる項目は、「カバー、ノートのテンプレート、テンプレートの向き(横向き・縦向き)、認識言語」です。まずは認識言語をデフォルトのEnglishから日本語へ変更しておきましょう。
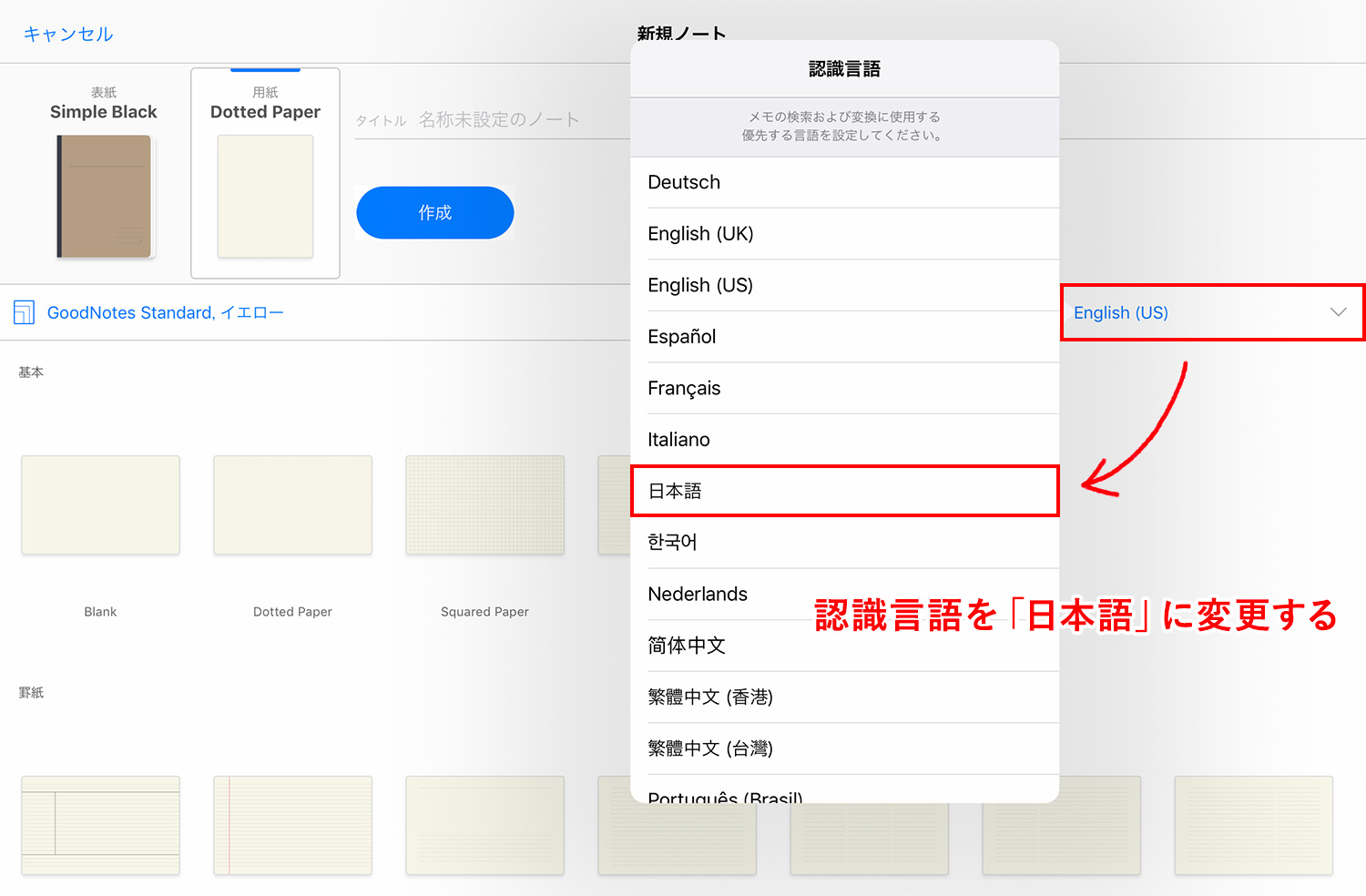
テンプレートは白紙とイエローの色やサイズ、テンプレートの向きが選べます。横向きと縦向きではテンプレートの種類が変わります。個人的には白紙が追加されたのが嬉しい!
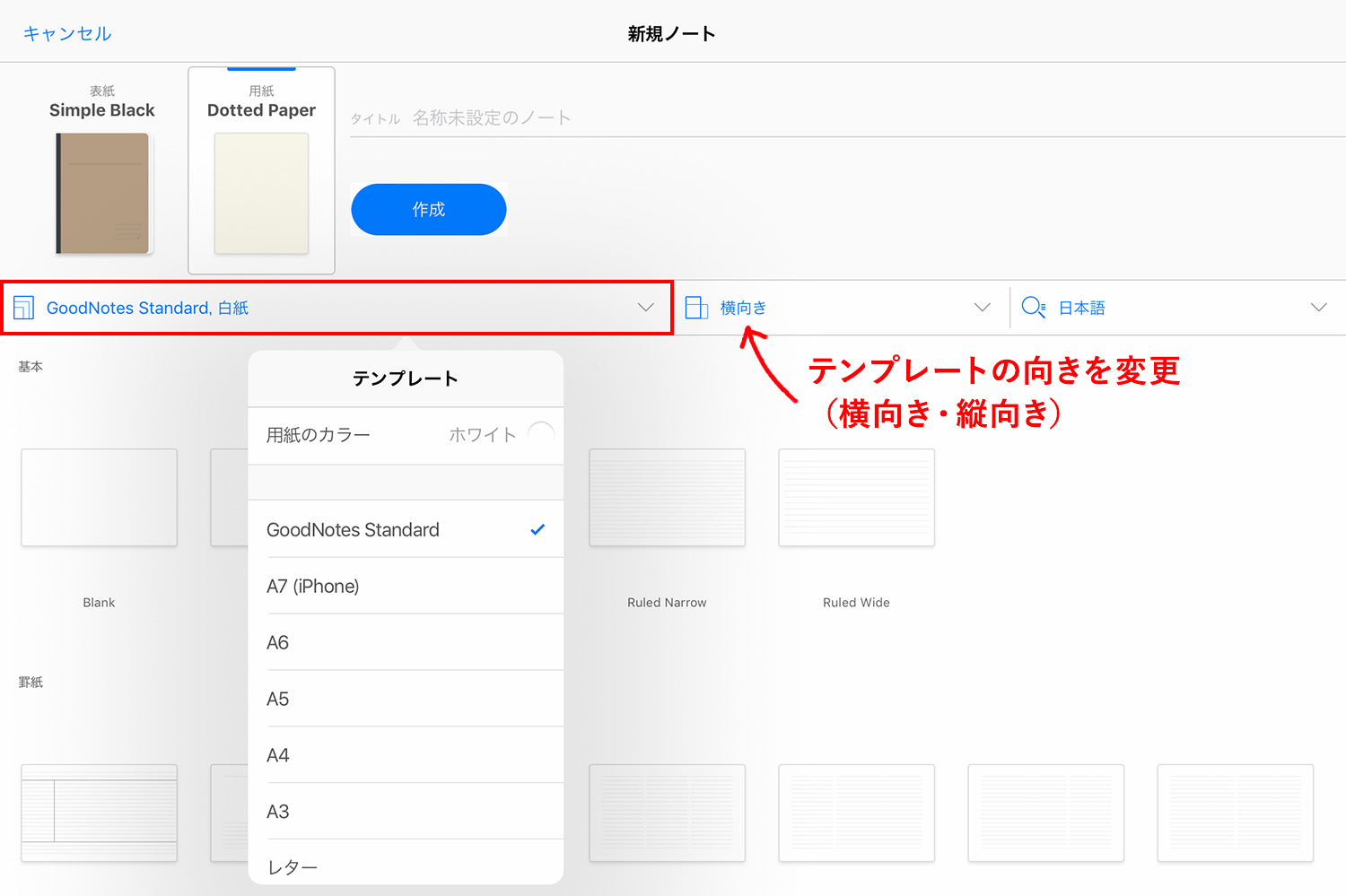
GoodNotes 5の用紙テンプレート
ちょっと小さくて見にくいですが、GoodNotes 5のテンプレートをご紹介!横向きだと種類がちょっと減ります。
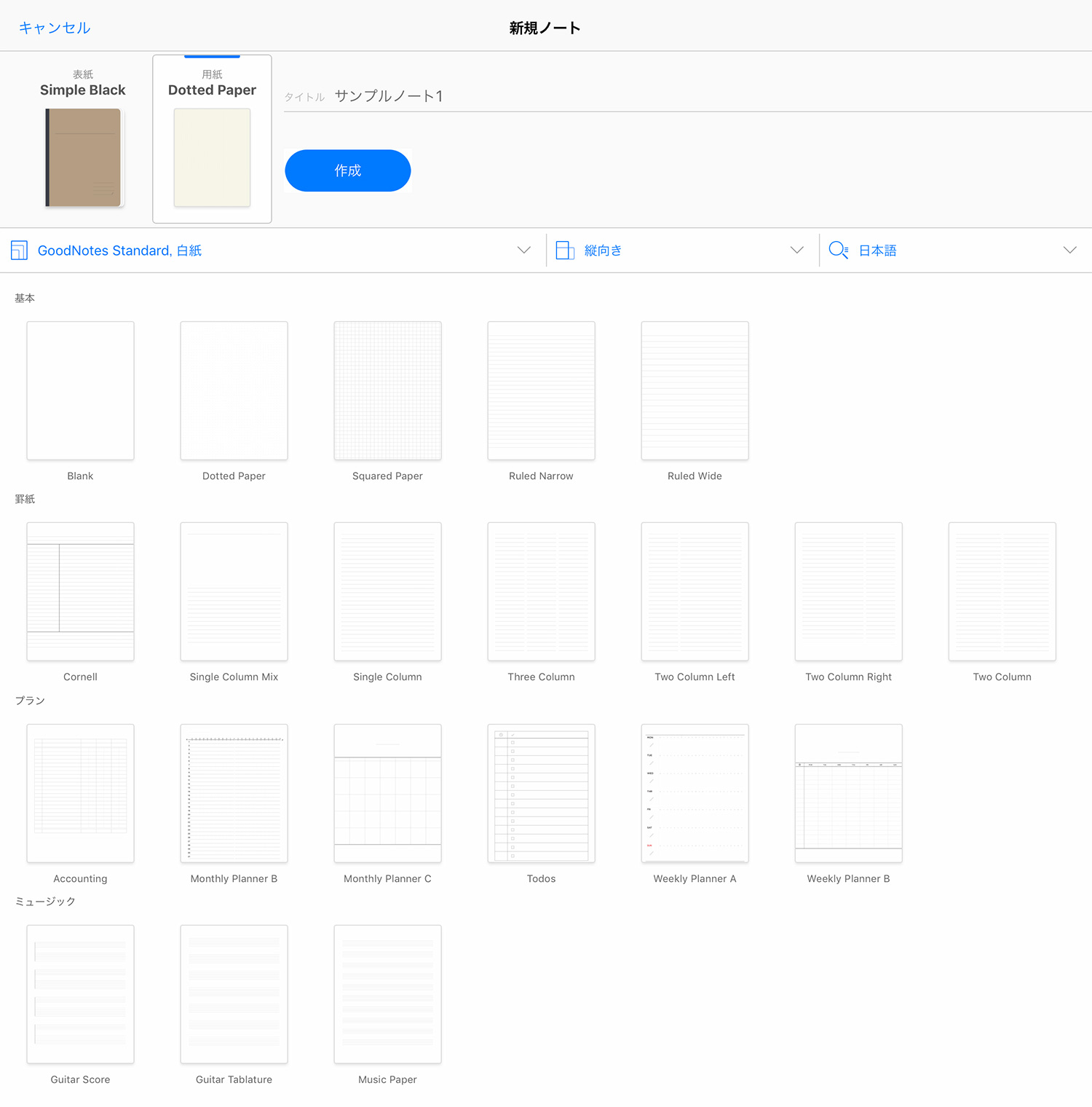
GoodNotes 5のカバー全種類
カバーの種類も大分増えました!Noteshelfのように、もう少し増やしてくれると嬉しいな…。それでもGoodNotes 4と比べたら大きな進化です。
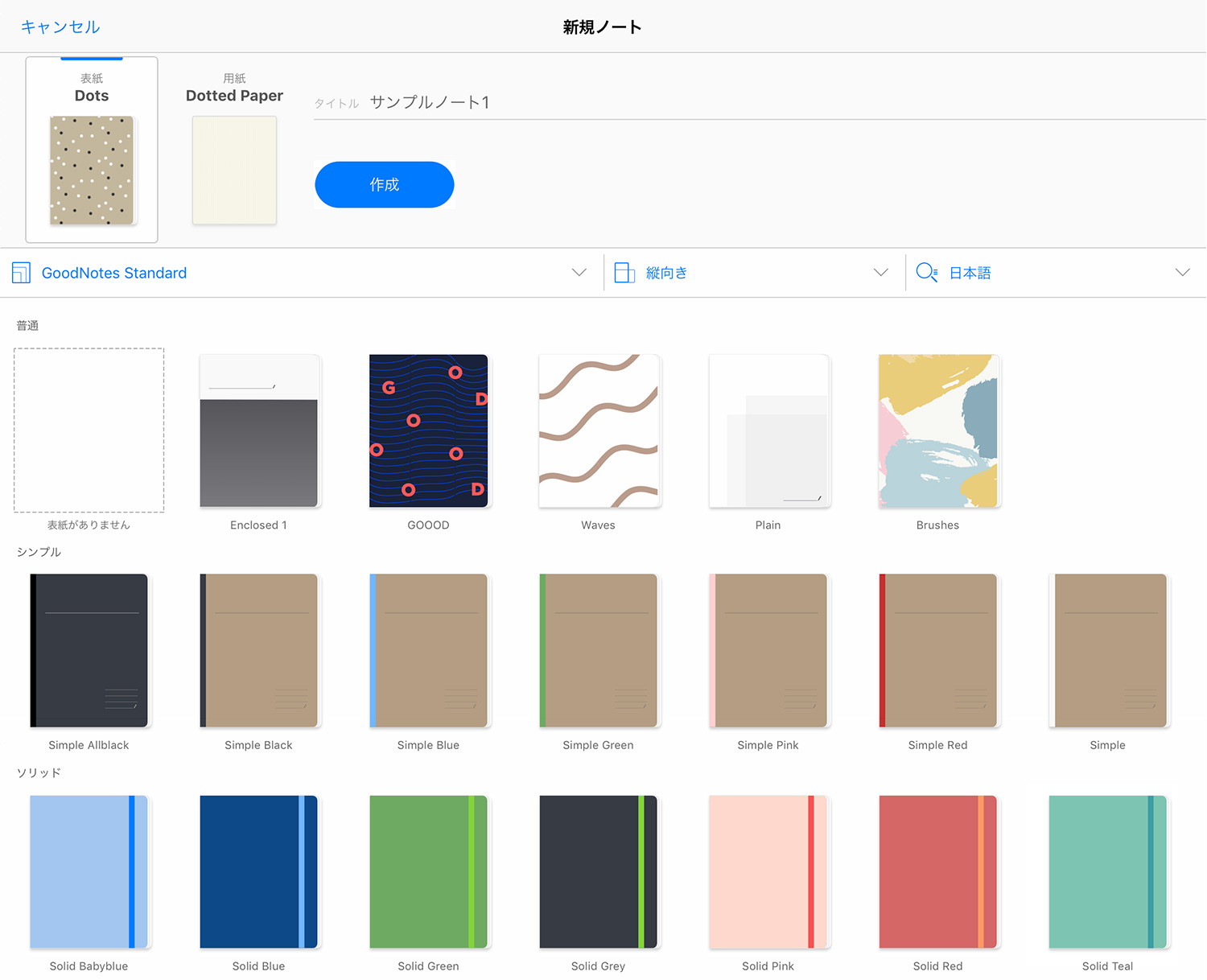
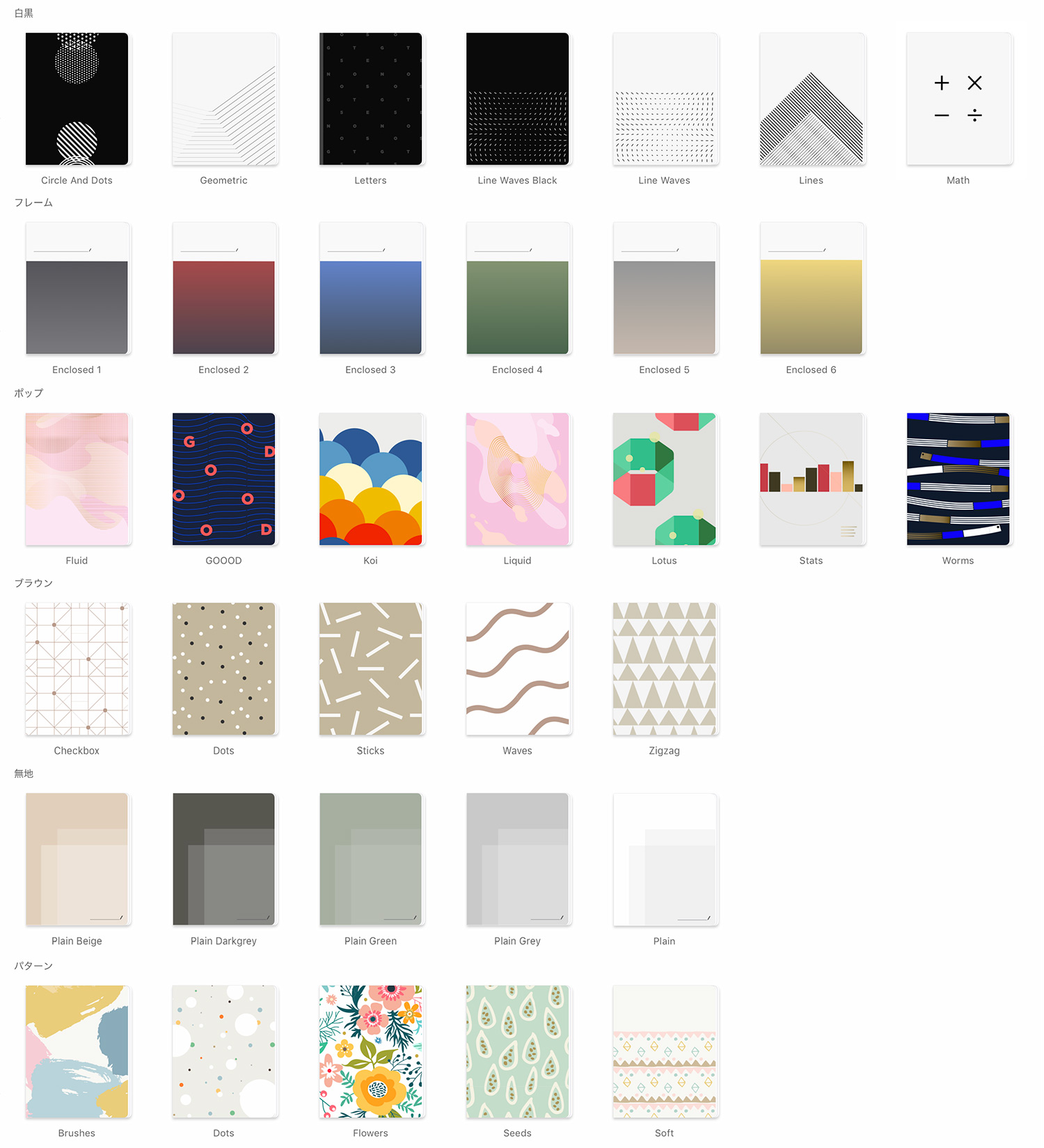
表紙や用紙はカスタマイズが可能
GoodNotes 4と同様に、表紙や用紙は外部のテンプレートや画像を追加してカスタマイズできます。追加方法はGoodNotes 4とは少し異なるので、以下の記事でまとめました。
ノートの用紙で使える無料PDFテンプレートは以下の記事でたくさんご紹介しています。
ノートのツールバーが使いやすくなった!
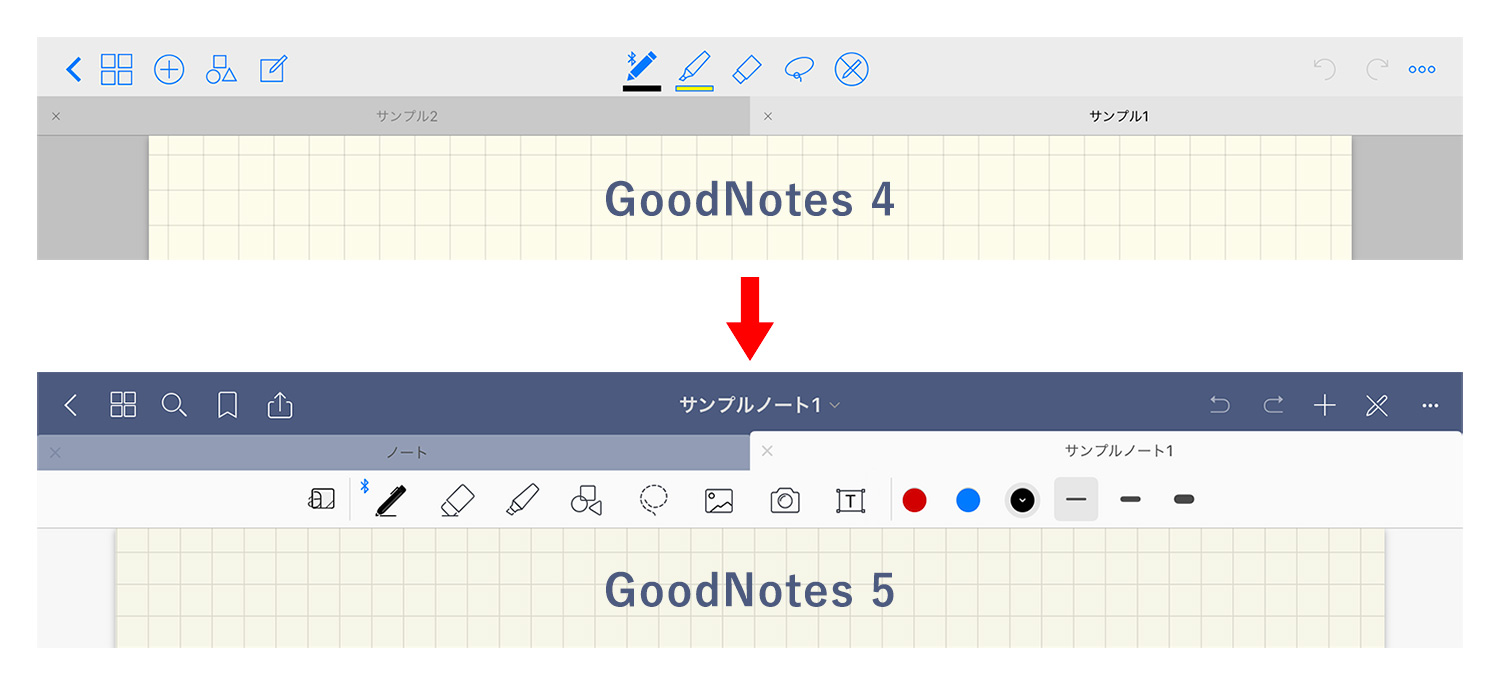
少ないタップで目的に辿り着けるよう、ツールバーの項目が増えています。詳細は別の記事でご紹介する予定ですが、個人的には使いやすくなったと思います。「どうしたらGoodNotesをより速く使えるか?」を考えてきた開発側の思いがここに現れていると感じます。
新しい「筆ペン」が登場!
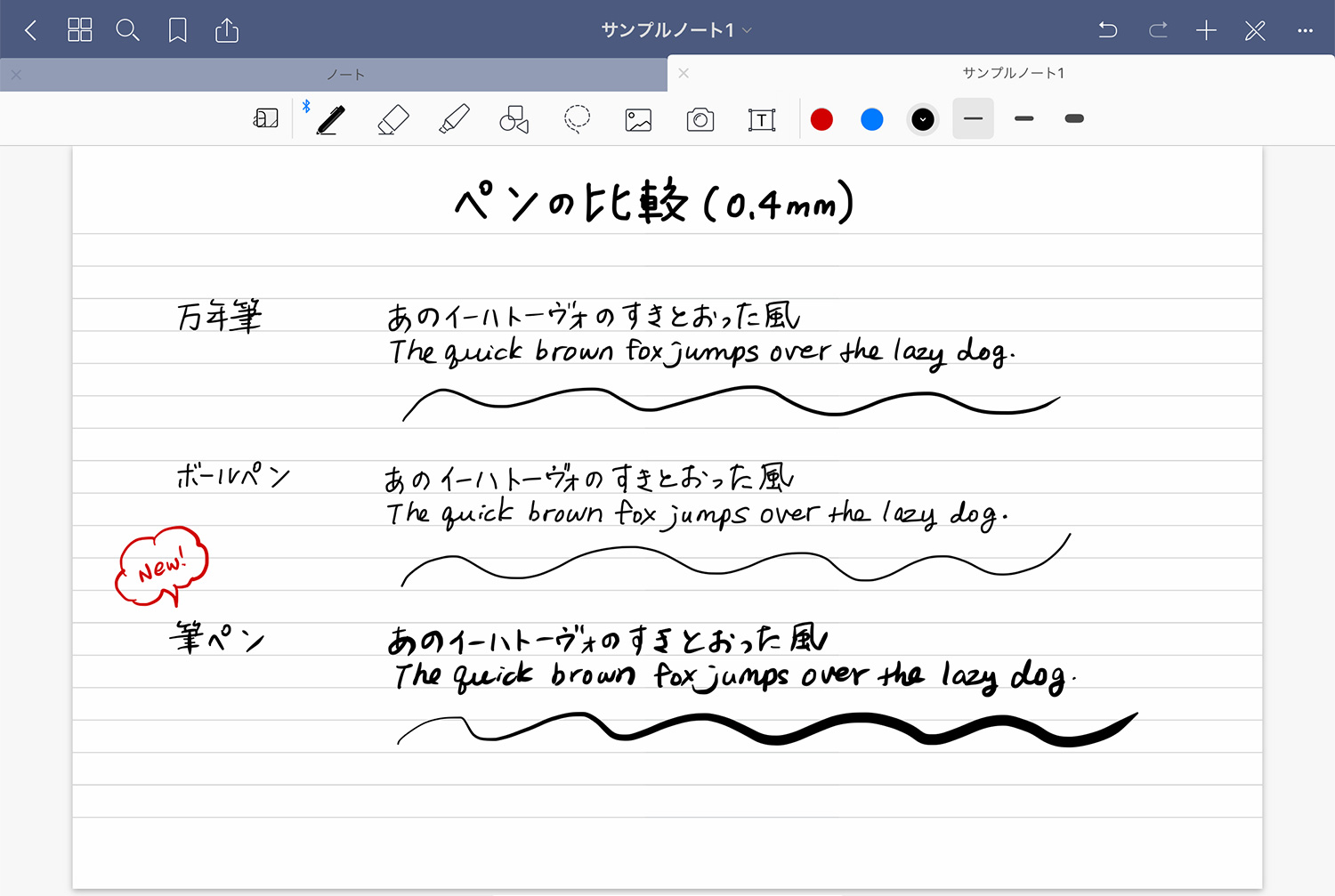
GoodNotes 4の万年筆、ボールペンの他に、新しく筆ペンが追加されました。個人的には使う機会は少ない感じですが、ここは好みが分かれるところかもしれません。筆ペンより、Noteshelfの鉛筆がよかったなぁ…。
GoodNotes 4と同じく、GoodNotes 5でもペンの色や太さが変えられ、プリセットで登録が可能となっています。この辺りの操作性は大分良くなりました!
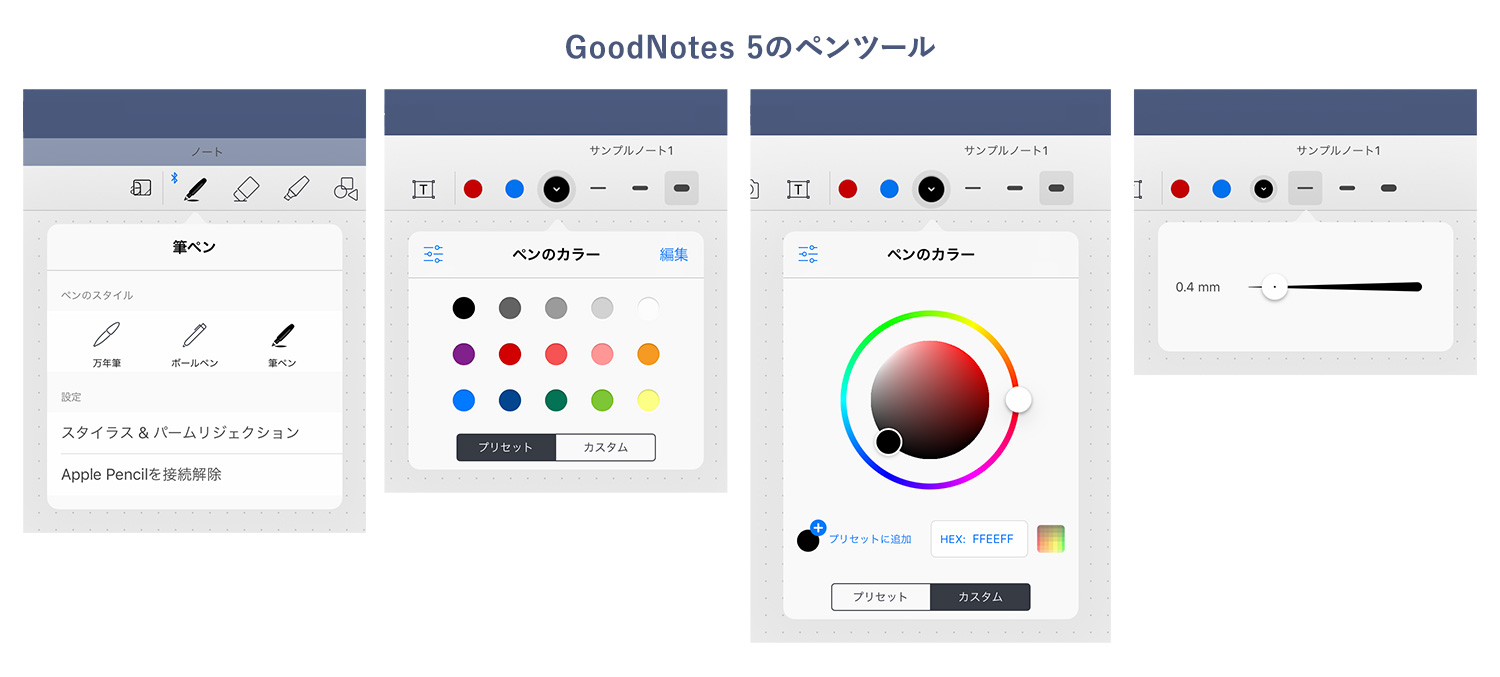
中を半透明で塗れるシェイプツール
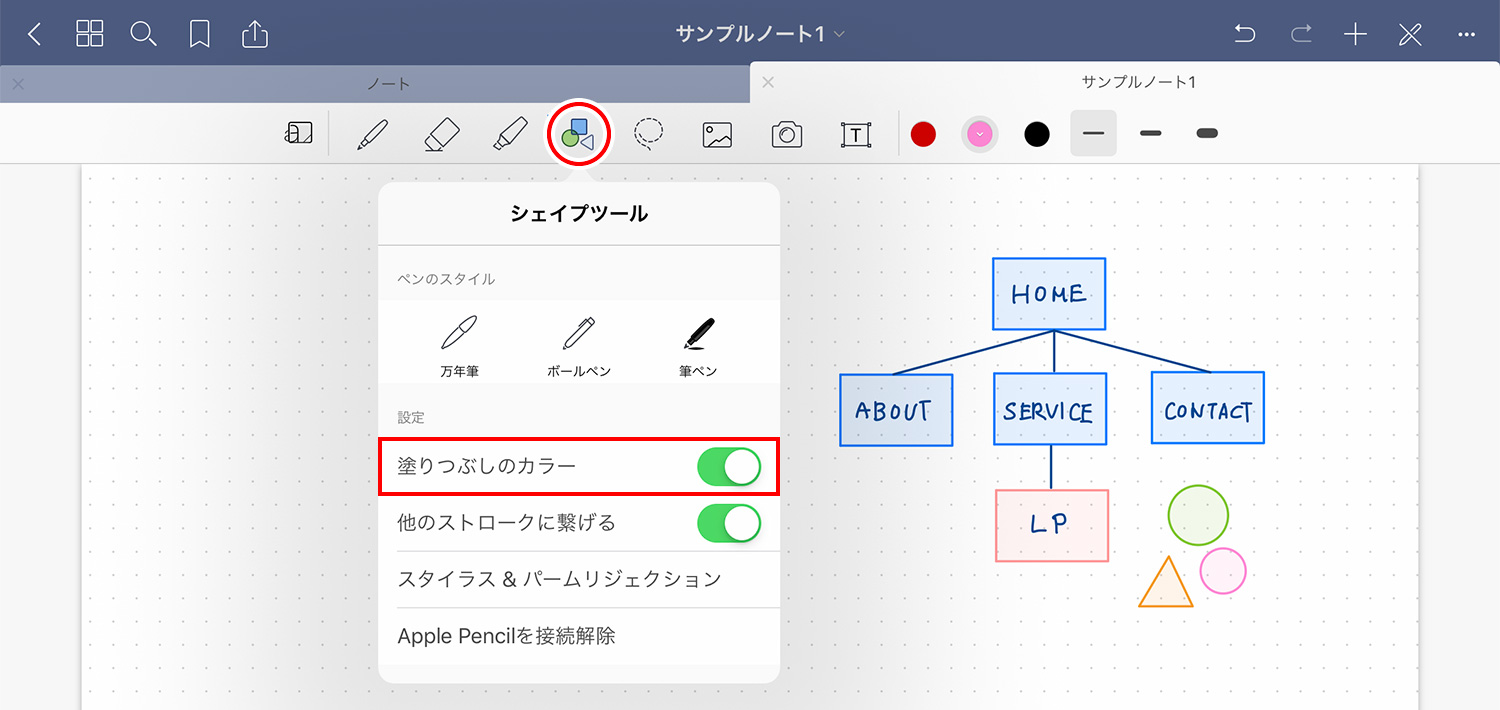
シェイプツールのアイコンをタップして「塗りつぶしのカラー」を有効化すると、図形の中を枠線の色で半透明に塗ることができます。サイトマップやダイアグラム、タイトルの背景などで使えそうですね。
ノートのスクロール方向を選べる
GoodNotes 4では横のみのスクロールでしたが、5では縦のスクロールも選べるようになりました。何枚もあるPDFなどは縦スクロールの方が読みやすいですよね。
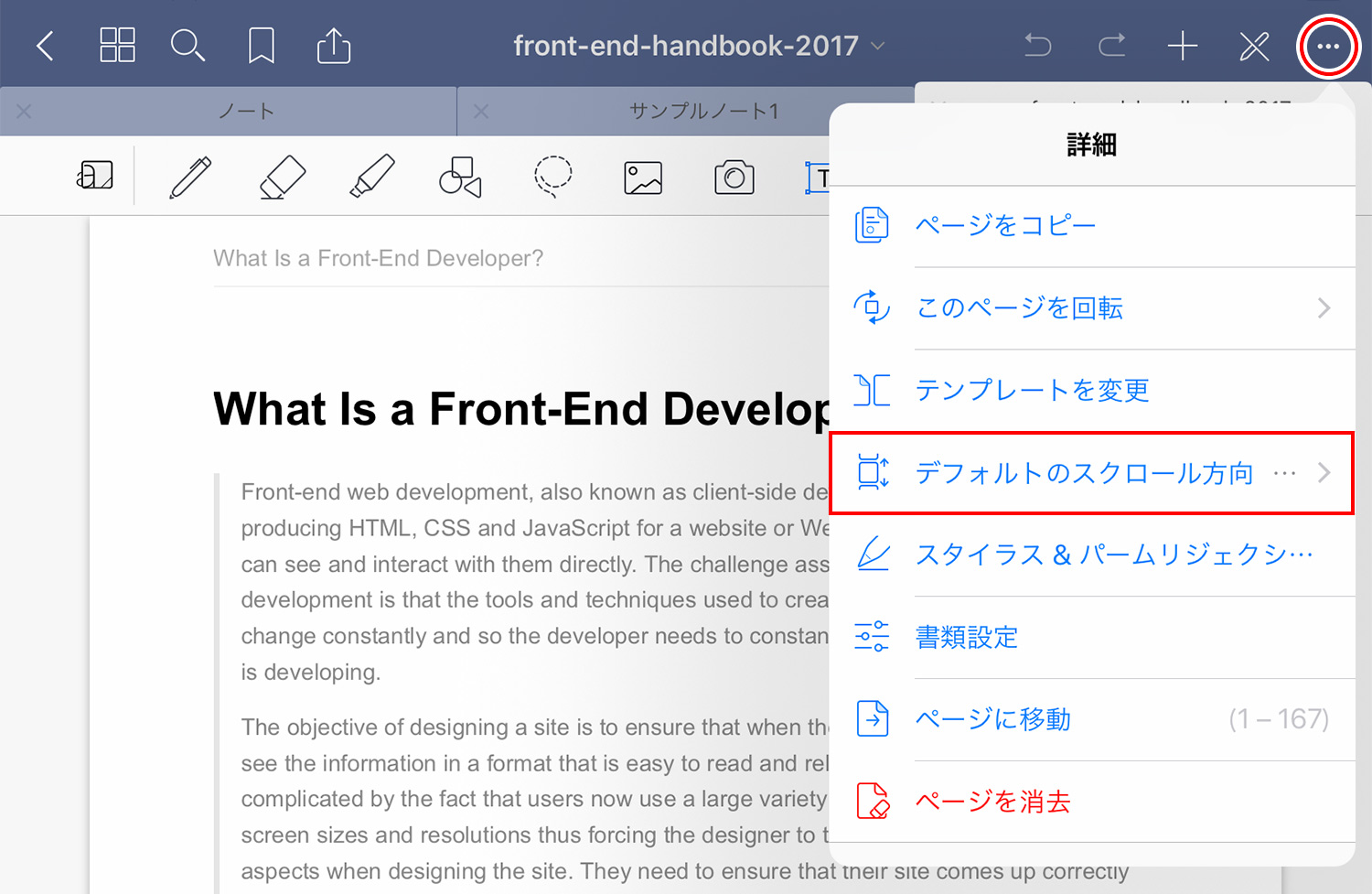
ノートやファイルを開いた状態で、右上上部にある三点リーダー「…」をタップして、スクロールの方向を選べます。
ダブルタップで即座に新しいノートを作成する「クイックノート(QuickNote)」
カバーやノートのテンプレートを設定するのが面倒臭い、今すぐメモしたい!という時に便利な「クイックノート(QuickNote)」。新規作成アイコン「+」をダブルタップするだけでノートが立ち上がり、書ける状態になります。
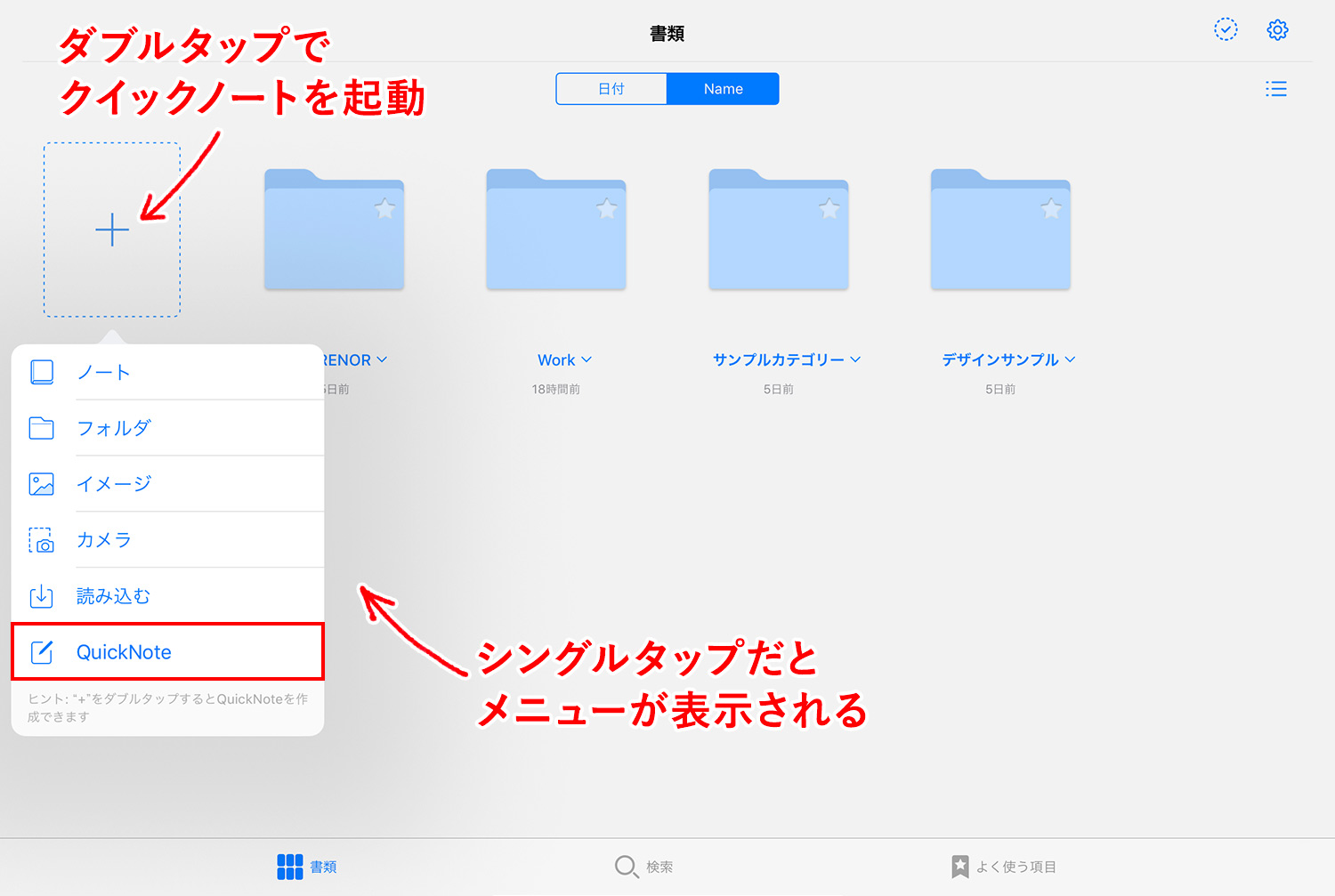
最初の起動時のみ、下の画像のようにデフォルトの用紙についての表示が出ますが、それ以降はノートがすぐに立ち上がります。
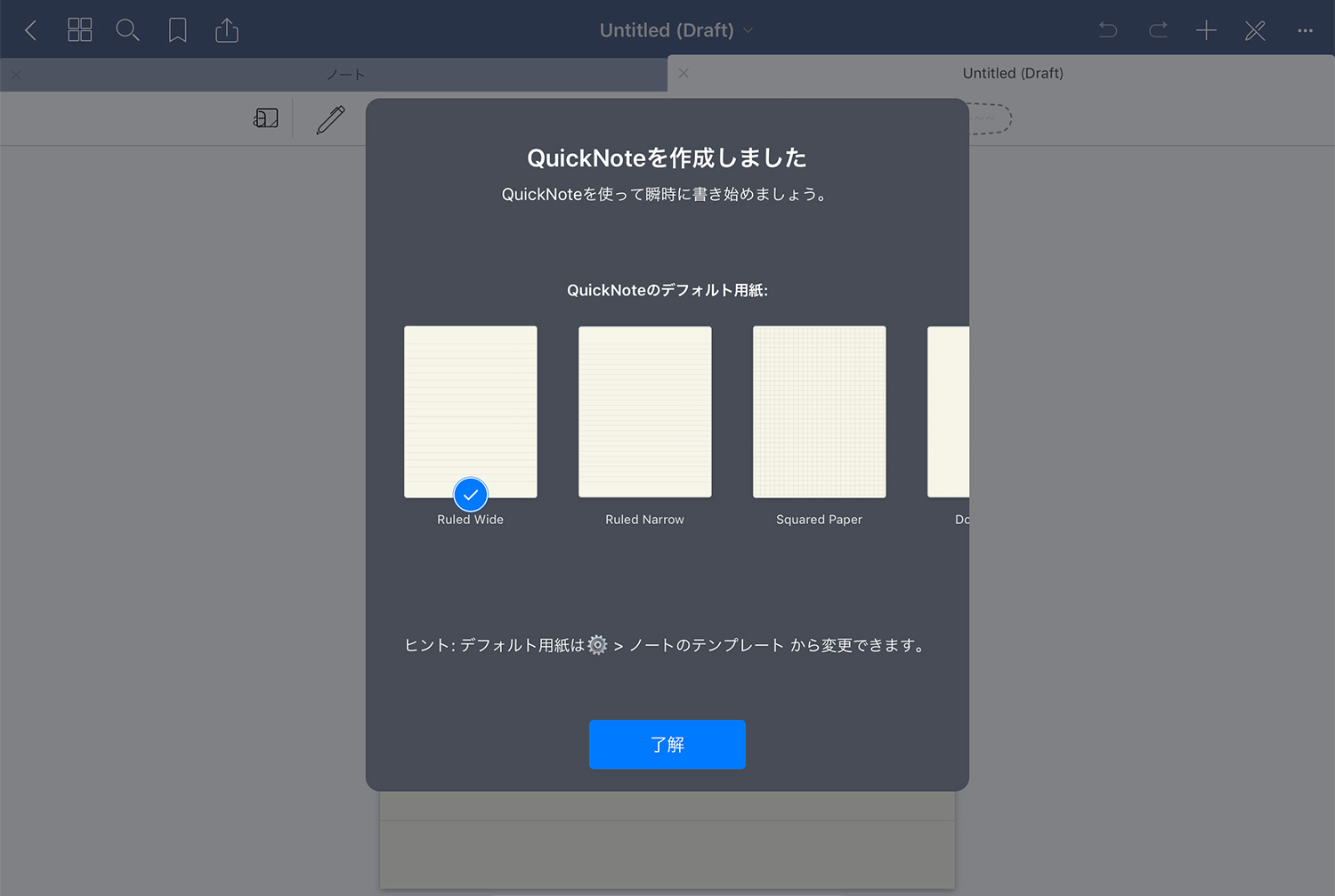
立ち上がったノートは「Untitled(Draft)」というタイトルが付き、ノートを閉じる時にUntitleとして保存するか削除するかを選べます。
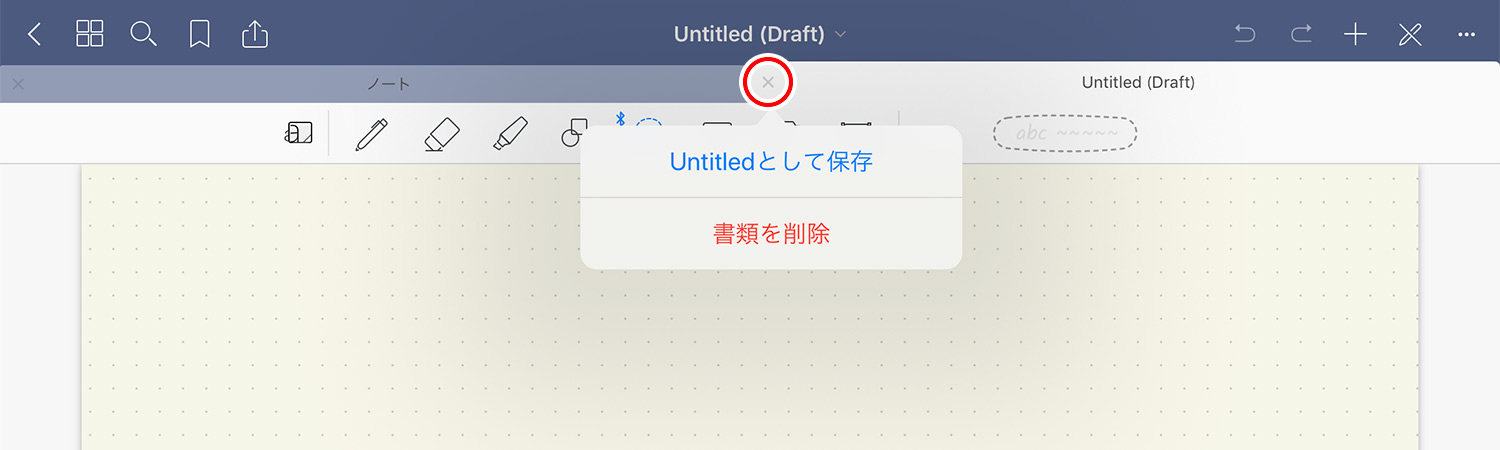
「Untitleとして保存」すると、下の画像のように、とりあえずダブルタップした場所でノートが保存されます。例えば、電話番号を聞いて、数字を別のデバイスにコピーした後にノートを削除するとか、清書する前のアイディア出しなどに使えそうですね。
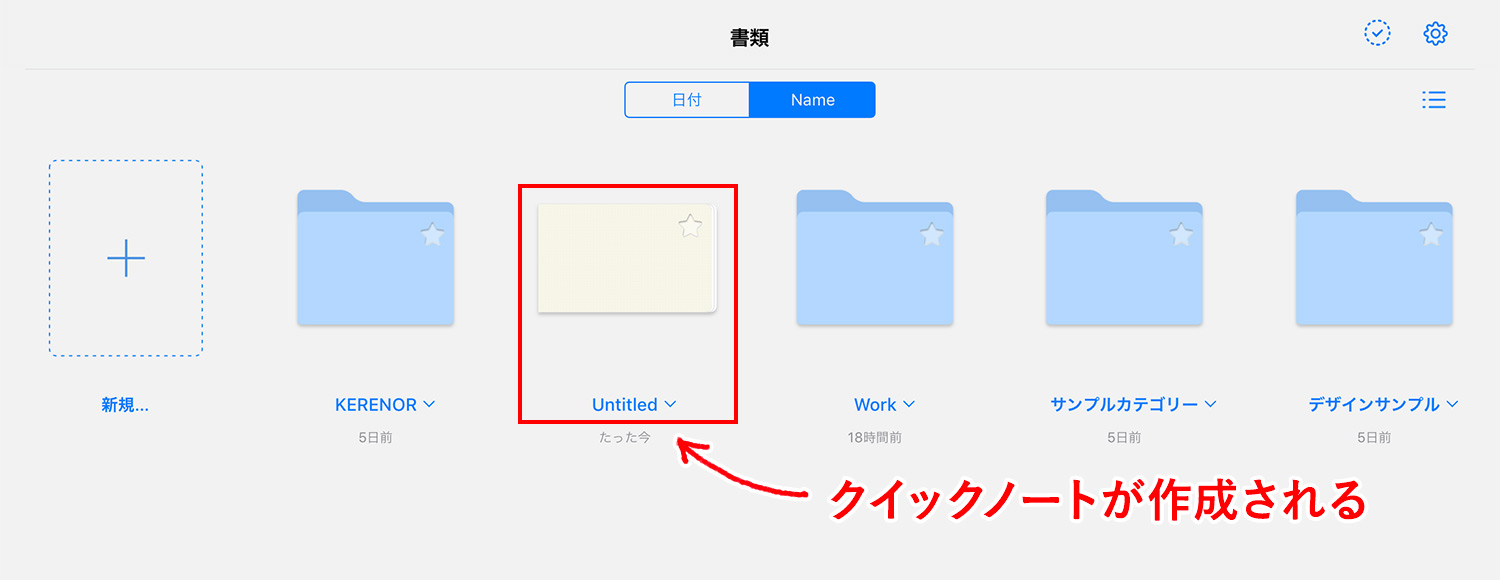
GoodNotes 4の使い方
GoodNotes 4の使い方については、以下の記事をご覧ください。
【GoodNotes 4】 使い方シリーズ
Goodnotesの使い方
当ブログではGoodNotes 5・Goodnotes 6の使い方や情報を紹介しています。ぜひご活用ください。
- Goodnotes 6の料金解説!無料・サブスク・買い切り版の違いは?
- Goodnotes 6は5と何が違うの?アップグレードすべき?
- Goodnotes 6の新機能まとめ!AI/ペンジェスチャー/マーケットプレイス/新UIなどを解説
- GoodNotes5からGoodnotes 6へのアップグレード方法を解説
- 【Goodnotes 6の基本1】ノートやフォルダの作成・削除・移動方法
- 【Goodnotes 6の基本2】ツールバーとナビゲーションバーの使い方
- 【Goodnotes 6】手動・自動バックアップと復元方法を解説
- 【GoodNotes 6】ノートをiCloudで同期する方法(iPad/iPhone/Mac)
- 人気ノートアプリ「GoodNotes 5 / 6」の使い方・機能 総まとめ
- 【朗報】GoodNotes 5が無料で使える!有料版と比較してみた
- 【GoodNotes 5】ノートやフォルダの作成・削除・追加方法の解説
- 【GoodNotes 5】ツールバーの使い方(ペン/消しゴム/蛍光ペン/シェイプ/タイピングモード/テキスト/拡大など)
- 【GoodNotes 5】外部テンプレートを追加して、表紙や用紙をカスタマイズする方法
- 【GoodNotes 5 / 6】ノートの表紙を後から変更・追加する方法
- 【GoodNotes 5】便利な機能満載!なげなわツールをマスターして作業効率を上げよう
- 【GoodNotes 5 / 6】画像の貼り付け(読み込み/コピー)やトリミングの方法
- 【GoodNotes 5】要素ツール(Elements tool)でイラストや画像素材を繰り返し使う方法
- 【GoodNotes 5】ノートをiPad/iPhoneのiCloudで同期する方法
- 【GoodNotes 5】自動バックアップ(Auto-Backup)の設定方法と使い方
- 【GoodNotes 5】画像で解説!バックアップとノートの書き出し方法
- 【Goodnotes 5 / 6】PDFの読み込み方法・注釈メモの書き方まとめ【テキスト検索も可能】
- 【GoodNotes 5 / 6】PDFやノートに目次・アウトラインを追加する方法
- 【GoodNotes 5】検索方法と注意点まとめ。手書き文字・テキスト・PDFも横断的に検索可能!
- 【GoodNotes 5】PDFテンプレートの作り方とサイズの選び方
- 【GoodNotes 5 / 6】ページを別のノートに移動・コピー・ペーストする方法
- 【GoodNotes 5 / 6】ノートを共有して他のユーザーと共同編集する方法
- Goodnotesを持っていない相手と共有できる「Web viewer」の使い方
- 【GoodNotes 5 / 6】コメント機能の便利な使い方と活用例
- 【GoodNotes 5 / 6】録音しながら文字起こし&ノートを書く方法を解説!【会議や授業で役立つ】
- ここが変わった!GoodNotes 5の新機能とGoodNotes 4からの変更点まとめ(画像あり)
- 【小学生/中学生向け】Goodnotesと無料PDF学習プリントで勉強してみよう!【iPadで家庭学習】
- 人気手書きノートアプリGoodNotes 5のWindows版がリリースされました!
- iPad手書きノートアプリGoodNotes 5のAndroid版がリリースされました!
予算重視なら一番リーズナブルなiPad(A16) 11インチ、コスパ重視なら価格と機能のバランスがよいiPad Airがおすすめです。モデルに合わせてApple Pencilを選ぼう!
「書く」以外のノートアプリ活用術や、おすすめのノート・イラストアプリ、ワーママのiPad活用方法などを紹介しています。