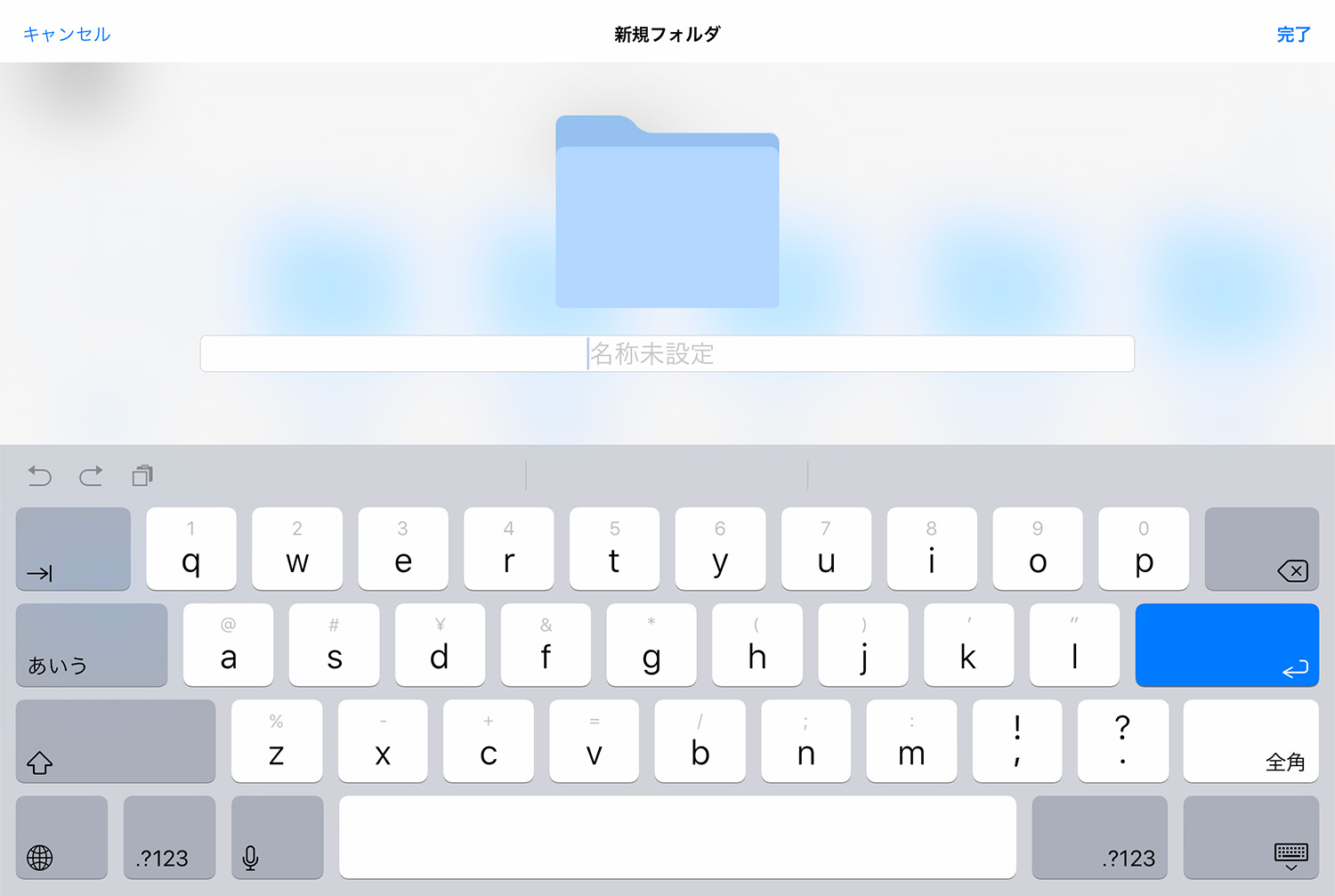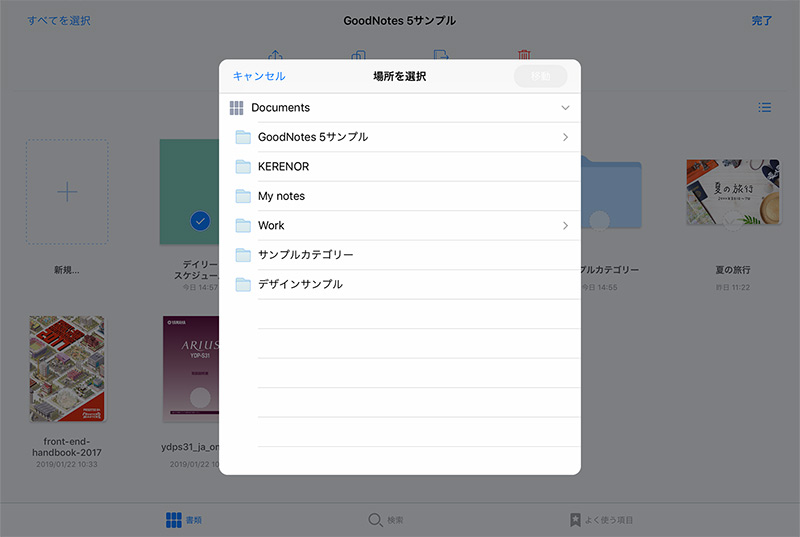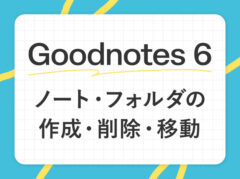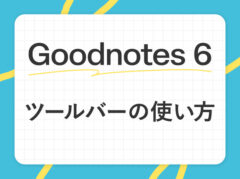【GoodNotes 5】ノートやフォルダの作成・削除・追加方法の解説
※当ブログのリンクには一部広告が含まれています。
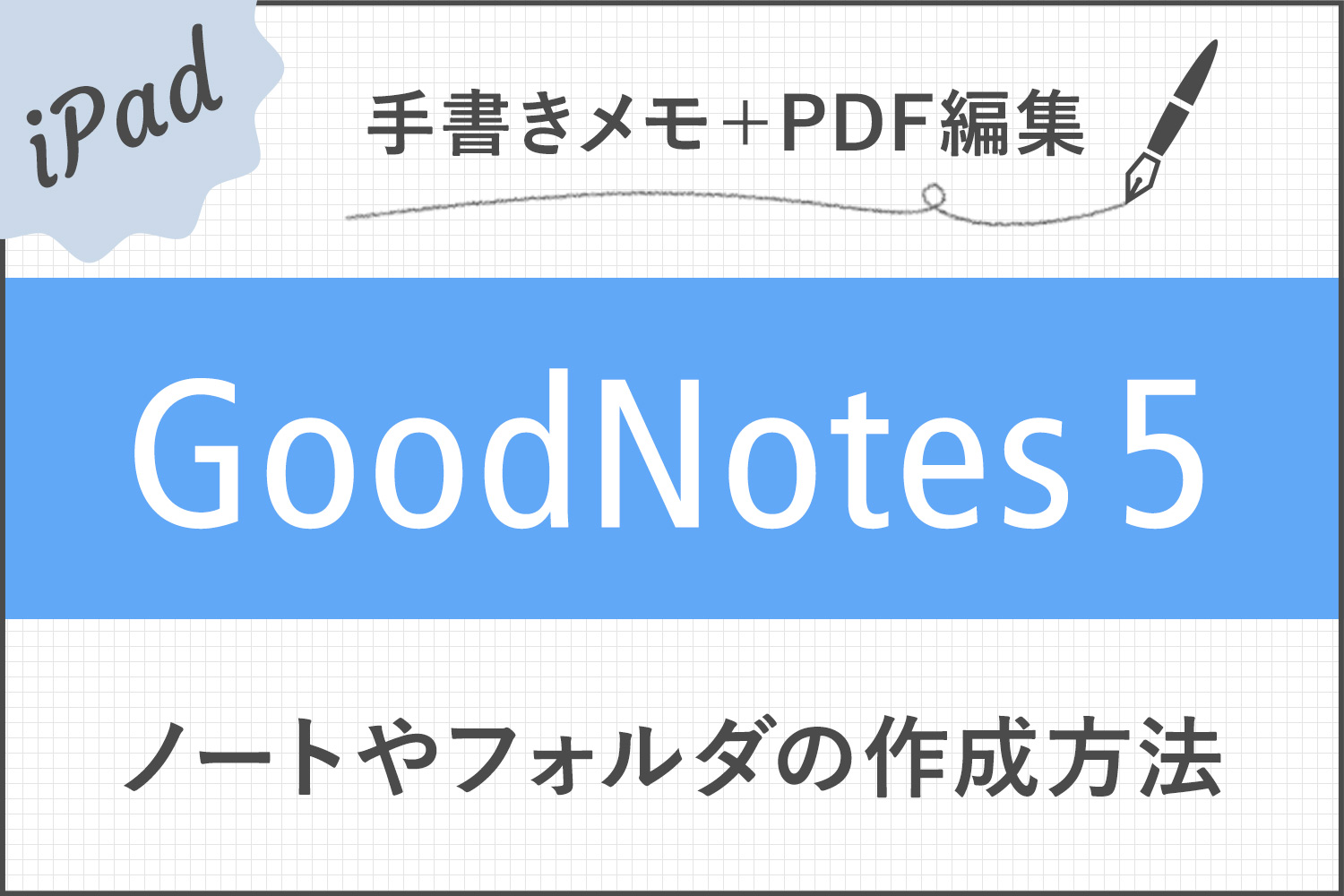
注目Goodnotes 6がリリースされました!
→ Goodnotes 6は5と何が違うの?アップグレードすべき?
GoodNotes 5初心者さんはここから始めよう!
この記事では、GoodNotes 5の基本であるフォルダやノートの作成や削除方法について、画像を交えながら解説します。※度重なるアップデートでインターフェースのデザインが異なる画像が混じっています。
本記事と「【GoodNotes 5】ツールバーの使い方(ペン/消しゴム/蛍光ペン/シェイプ/タイピングモード/テキスト/拡大など)」を読めば、GoodNotes 5の基本的な機能が使えるようになります。
Goodnotesの概要やその他の機能は、以下の記事をご覧ください。
最新版Goodnotes 6のダウンロードはこちら!

【この記事を書いた人】
写真畑出身のフリーランスWebデザイナー。Goodnotesを始めとするノートアプリやApple/クリエイティブ/運動/ライフスタイル関係の情報を発信中。プロフィール詳細
目次
フォルダ・ノートの作成方法
まずはGoodNotes 5の基本機能であるフォルダやノートを作成します。ノート一覧の「書類」画面を開いておきます。
フォルダの作成
GoodNotes 5のフォルダは、パソコンと同じような感覚で作成できるので、直感的に操作できます。フォルダを作らず直接ノートを作成することも可能です。
「書類」画面を開き、1番左側にある「+」ボタンをタップすると、メニューがいくつか出てきます。ここではノートやフォルダの作成、写真の取り込み、PDFの読み込み、クイックノートの作成が可能となっています。
今回はフォルダを作成したいので、メニューの中の「フォルダ」を選択します。
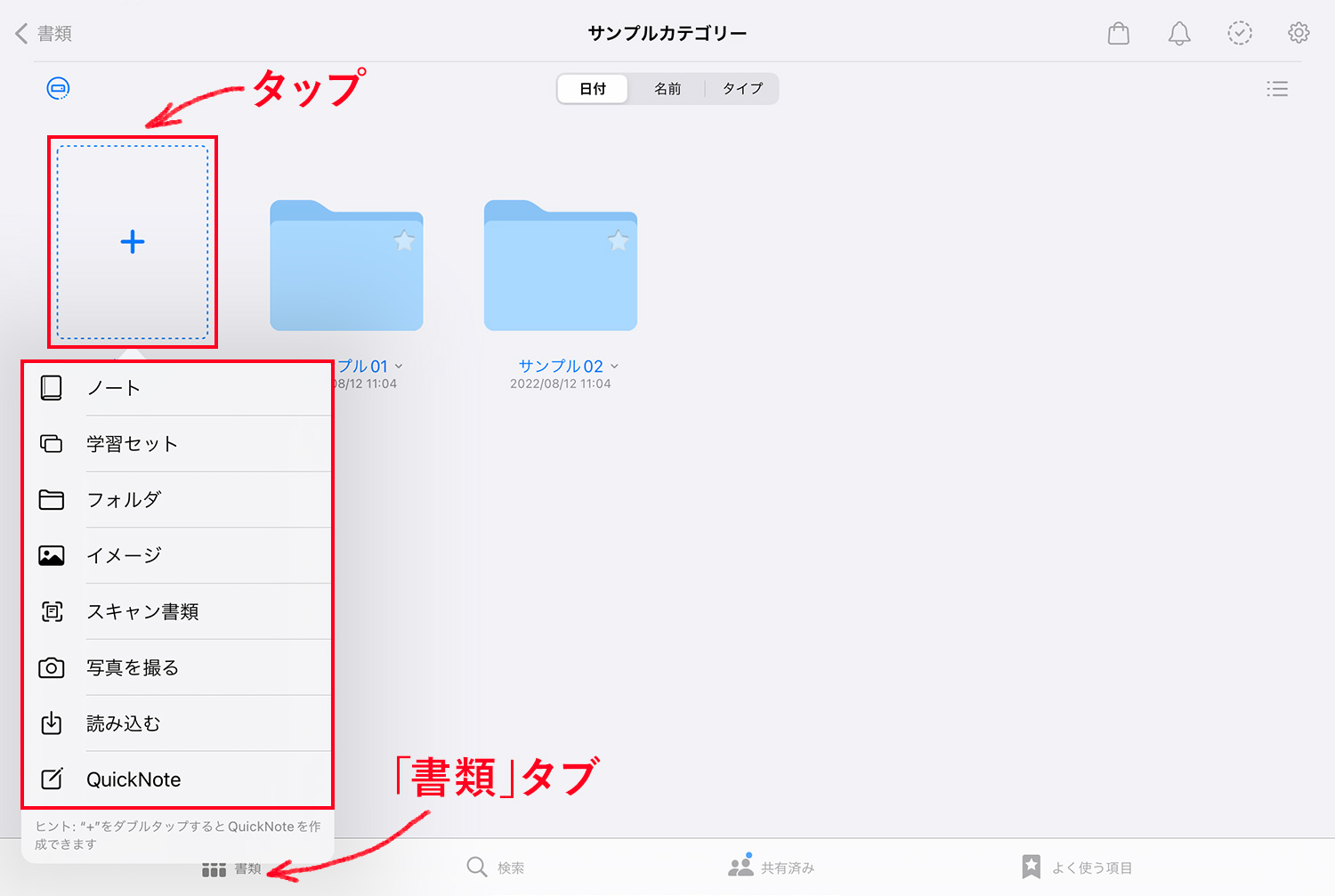
ノートの作成
ノートの作成は上記のフォルダ作成と同様、新規ボタン「+」をタップし、「ノート」を選択します。
ノートの作成では、表紙や用紙、用紙のサイズや色、用紙の向きなどを設定できます。認識言語はテキストを検索する時に使用する言語なので、「日本語」に設定しておきます。GoodNotes 5で用意されている表紙や用紙の種類はここが変わった!GoodNotes 5の新機能とGoodNotes 4からの変更点まとめ(画像あり)で全種類載せています!
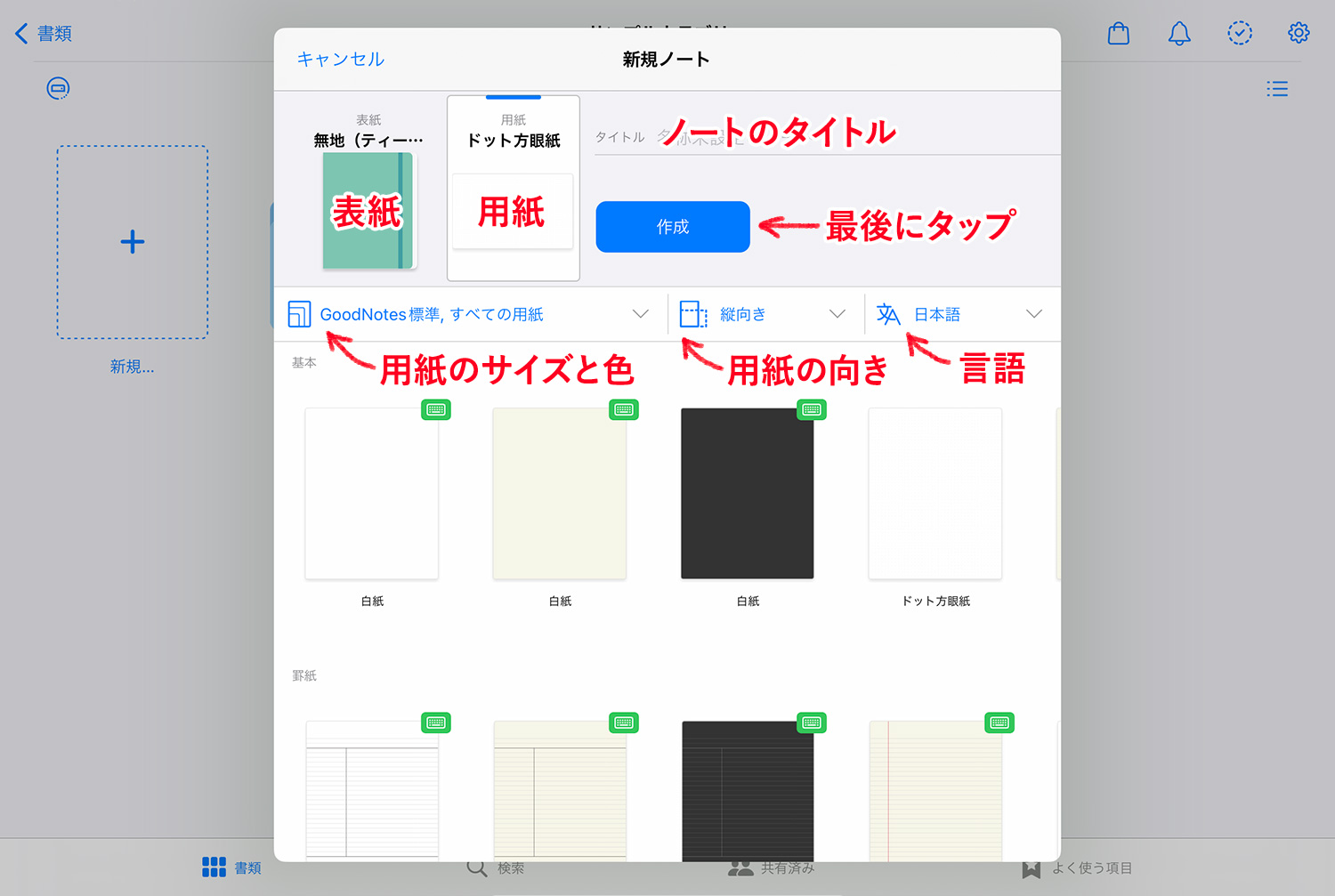
GoodNotes 5の用紙カラーはホワイト・ダーク・イエローの3種類で、様々なサイズが揃っています。テンプレートのサイズについては「【GoodNotes 5】PDFテンプレートの作り方とサイズの選び方」をご参照ください。
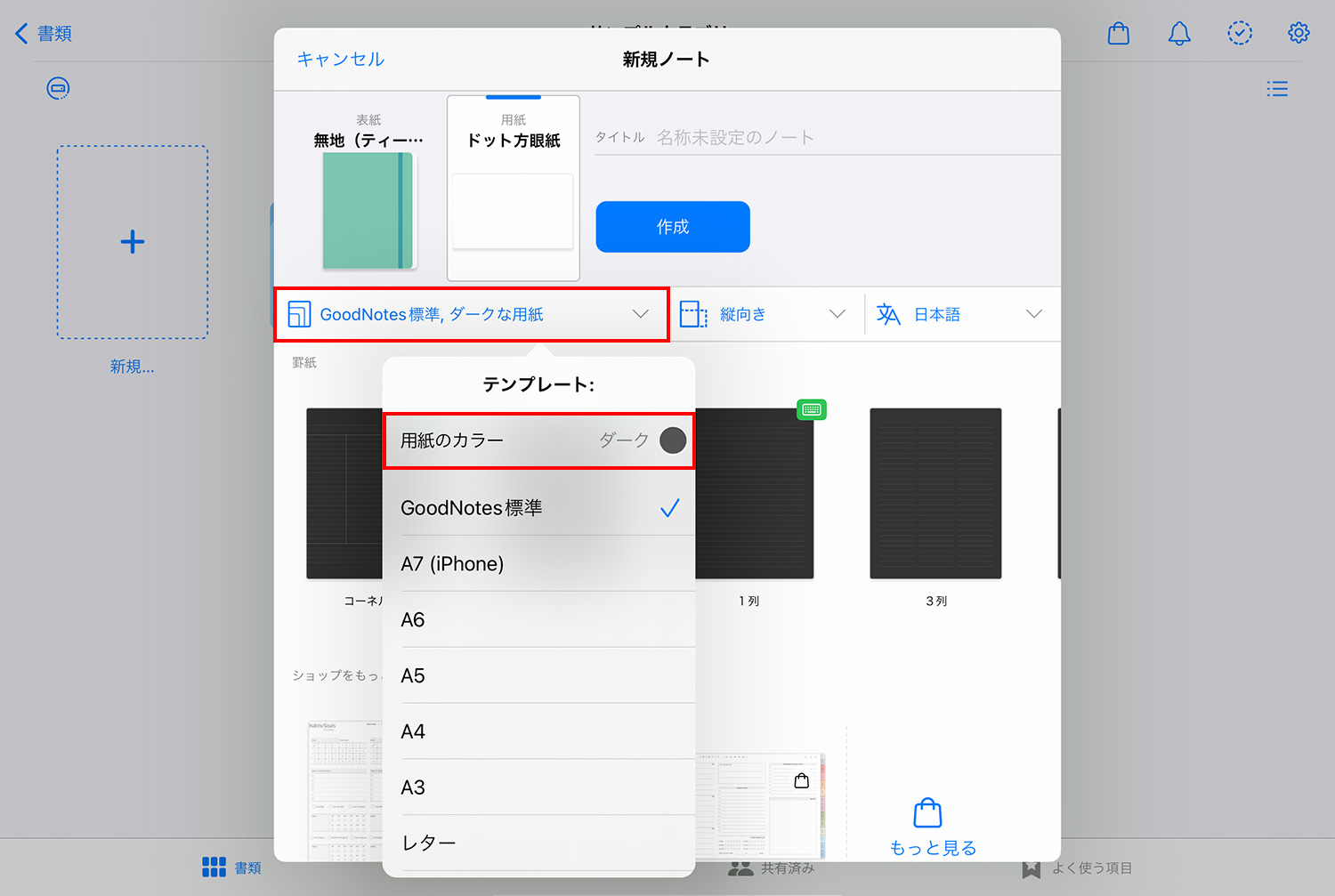
表紙や用紙は、外部のテンプレートや画像を追加してカスタマイズできます。カスタマイズ方法は以下の記事でまとめています。
クイックノートの作成
クイックノートはGoodNotes 5で追加された新機能で、ノートの追加ボタンをダブルタップするだけで新規ノートが立ち上がります。詳細はここが変わった!GoodNotes 5の新機能とGoodNotes 4からの変更点まとめ(画像あり)で説明しています。
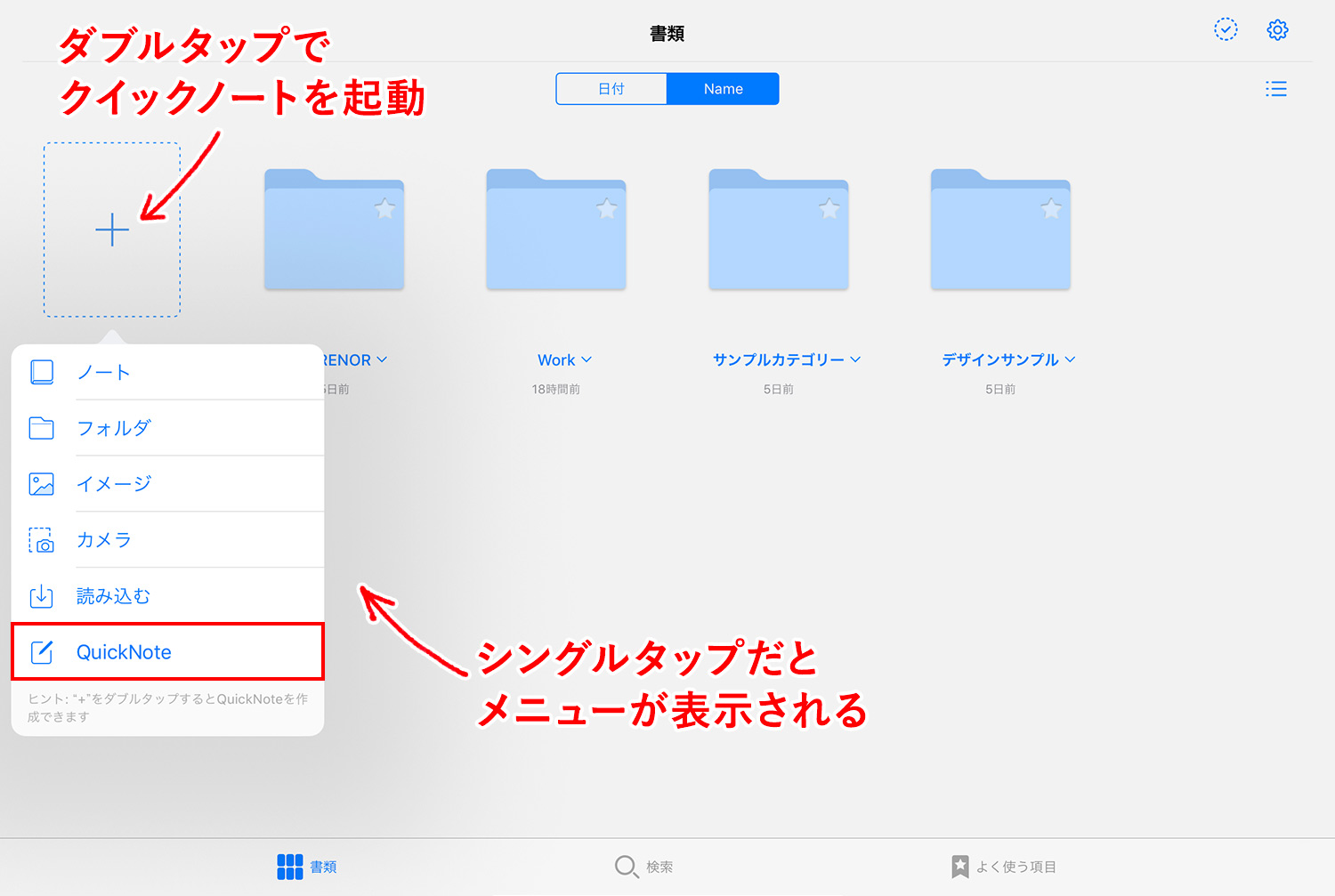
ここで作成されるノートは、GoodNotes 5で設定されているデフォルトの表紙と用紙が使用されます。デフォルトの表紙と用紙の変更方法は下記の通りです。
デフォルトの表紙やノート用紙のテンプレートを変更する
「書類」画面の右上にある歯車アイコンをタップし、「ノートのテンプレート」を選択します。
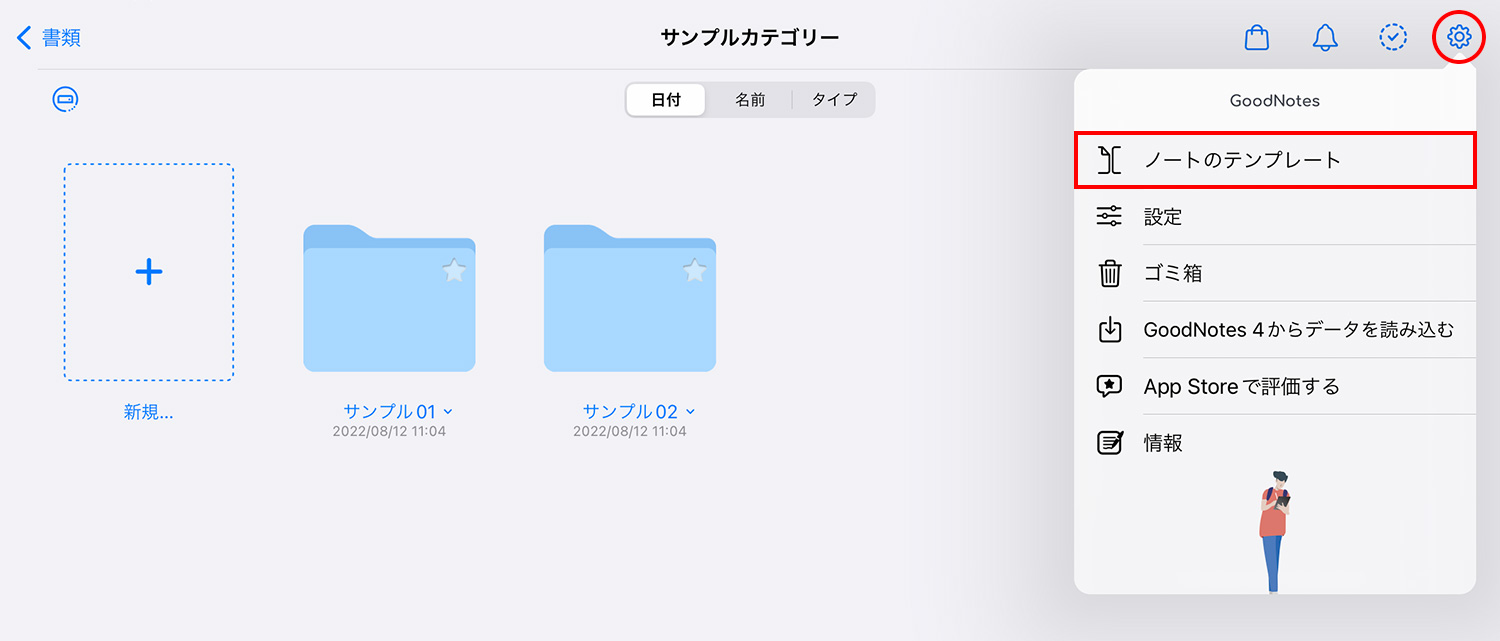
ノートを作成する時と同じように表紙や用紙を選んだ後、左上にある「完了」をタップします。
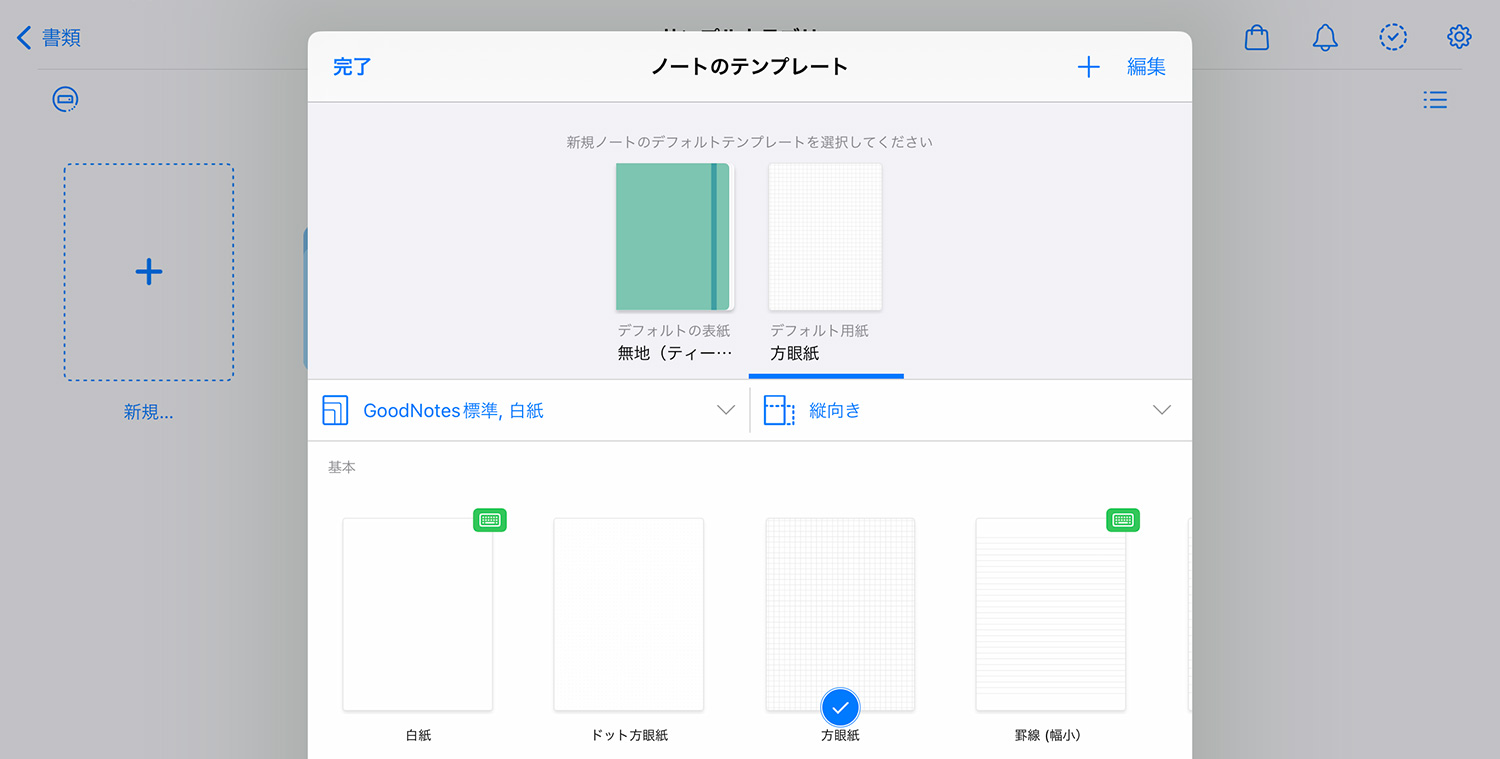
ノート作成後に表紙を変更・追加する
ノートを作成した後に表紙を変更したり、表紙がない画像やPDFなどの書類に表紙を追加する方法は、以下の記事で詳しく解説しています。
フォルダやノート、ページを削除する
「書類」画面で削除したいフォルダやノートがあるカテゴリーへ行き、右上のチェックマークのアイコンをタップします。
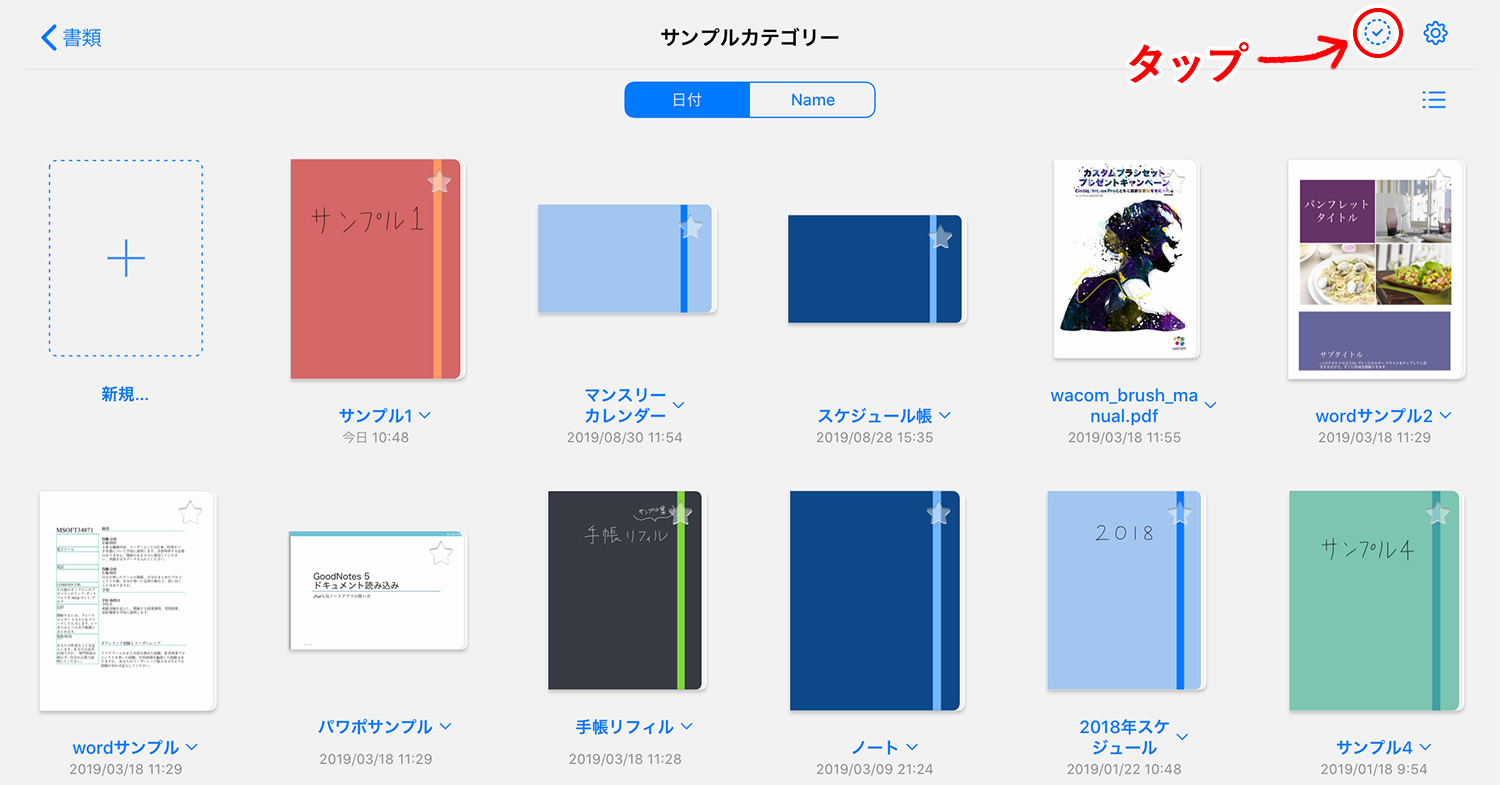
削除したいフォルダやノートを選択し、画面上部メニューの「ゴミ箱」をタップします。最後に右上の「完了」をタップして終了です。
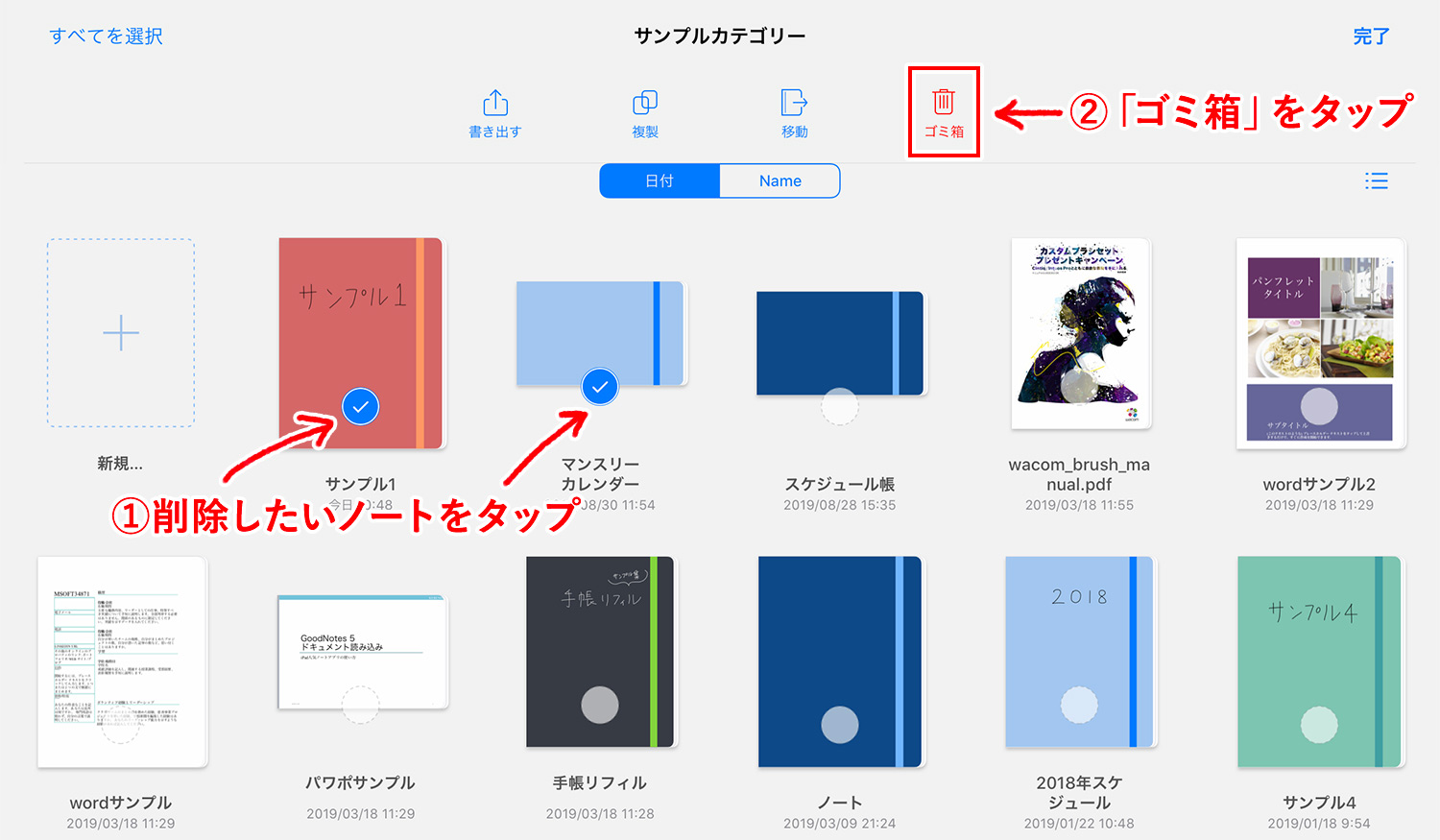
ページの削除方法はいくつかあります。1つめは、削除したいノートを開き、左上のサムネールアイコンをタップし、サムネール画面で右上の「選択」をタップします。
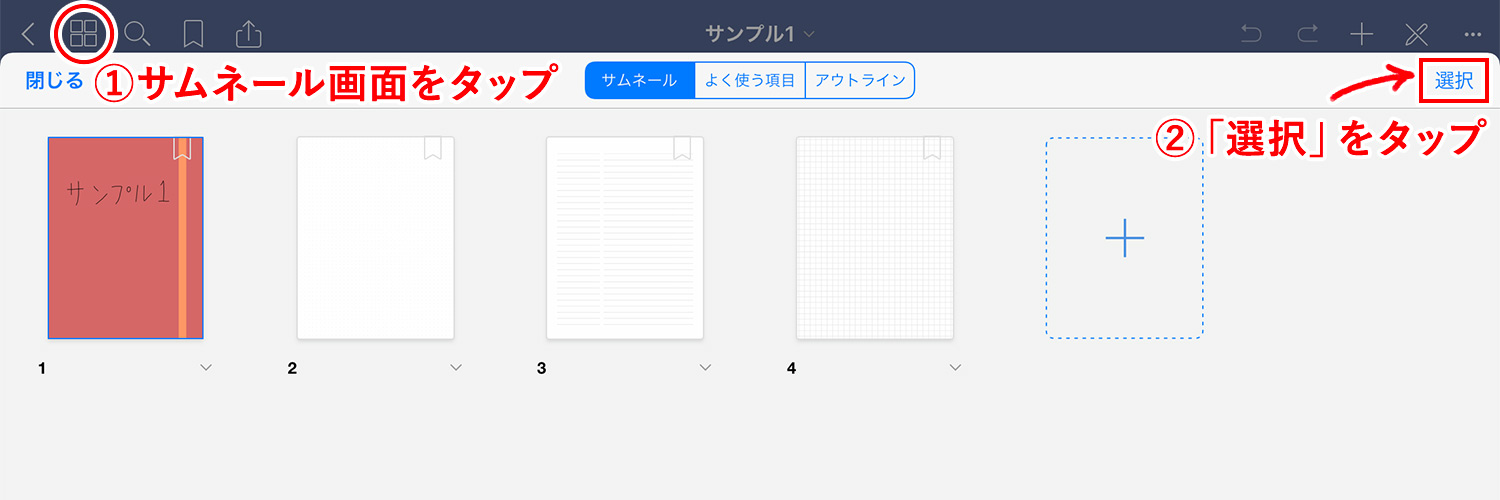
削除したいページを選択し、「削除」をタップした後、右上の「完了」をタップして終了です。
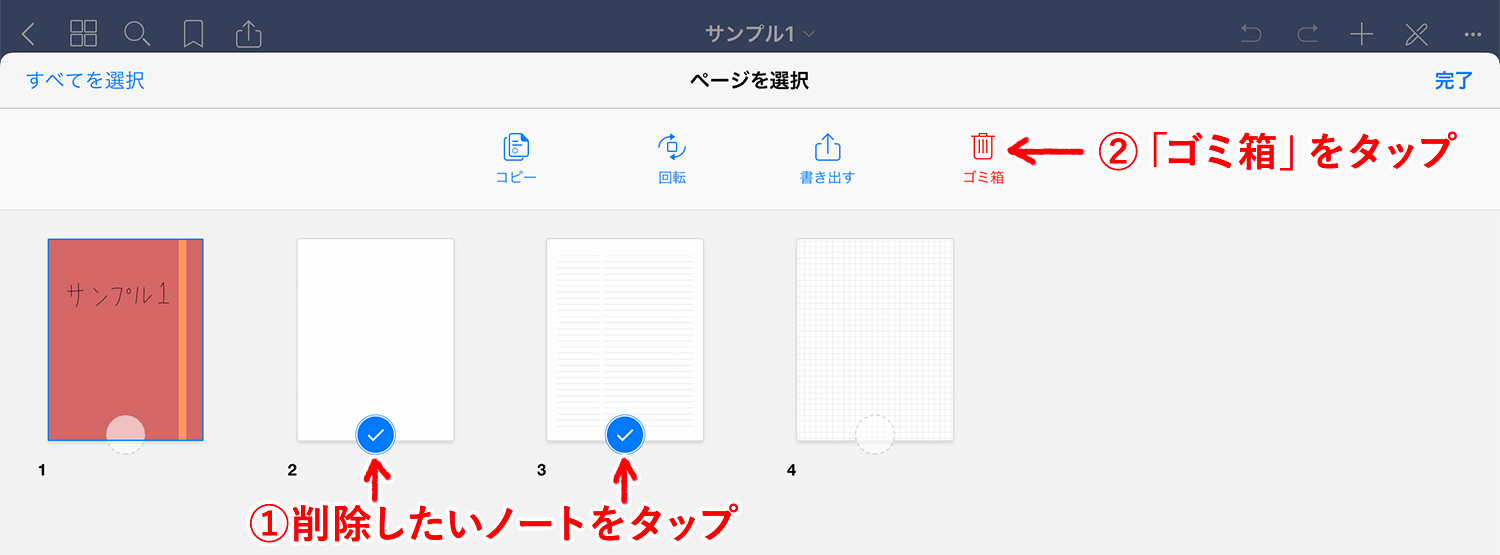
現在開いているページを削除したい場合は、ページを開いている状態で右上の三点リーダ「・・・」をタップし、「ページを消去」を選択すると削除できます。
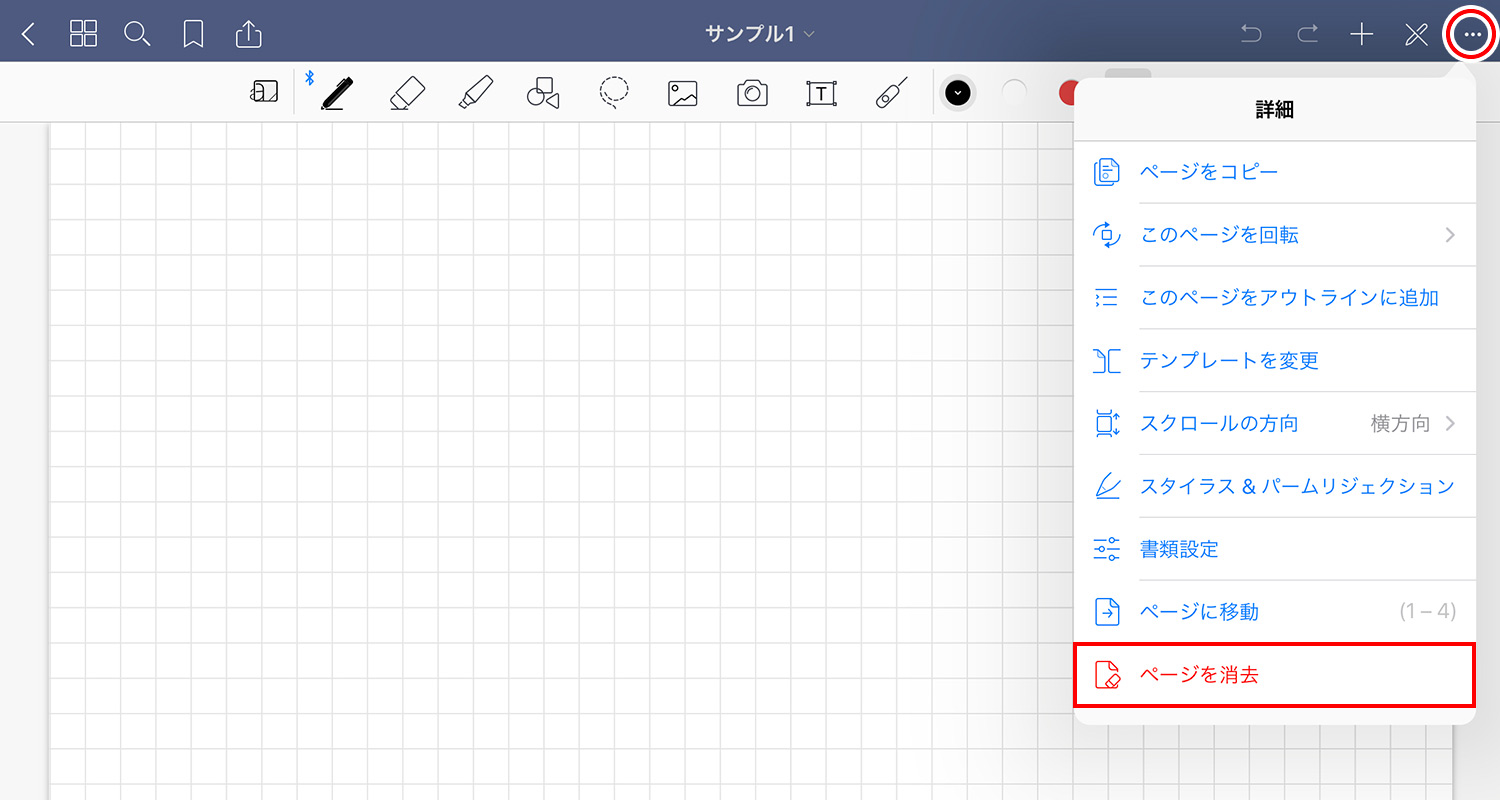
フォルダやノートを別のフォルダに移動する
フォルダやノートを別の場所に移動する方法は、ドラッグ&ドロップで行う方法と「書類」画面のメニューから行う方法の2種類があります。
ドラッグ&ドロップで移動する方法
ドラッグ&ドロップは文字通り、移動したいノートをドラッグして、移動先の場所でドロップするだけです。右手でドラッグさせたまま左手でフォルダの移動をすれば、階層の違う場所でもドラッグ&ドロップできます。フォルダをフォルダにドラッグ&ドロップもOKです。
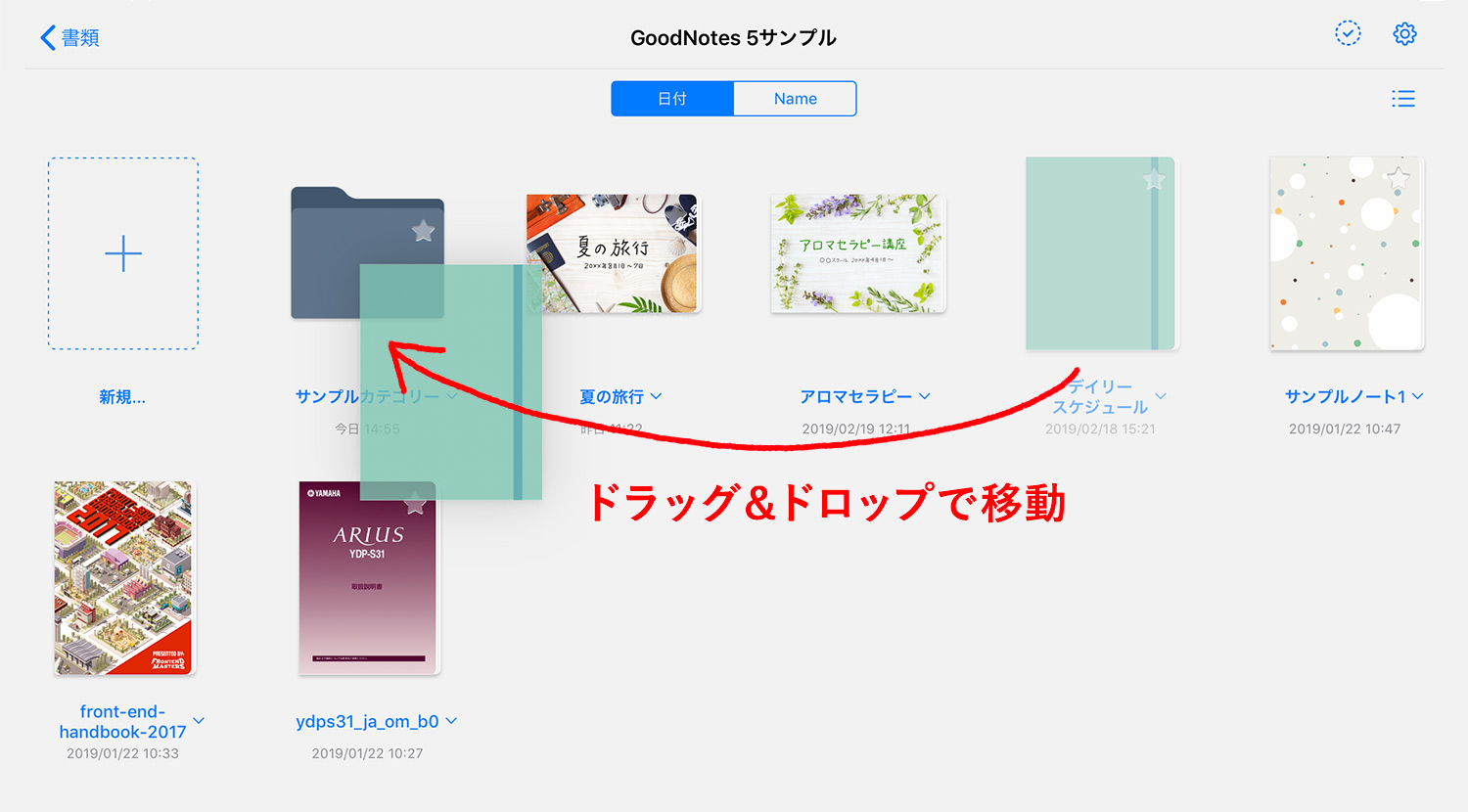
複数のノートをいっぺんにドラッグ&ドロップすることも可能です。ちょっとやり難いのですが、まずひとつのファイルを長押しした後、その他のファイルをタップすると複数選択できます。
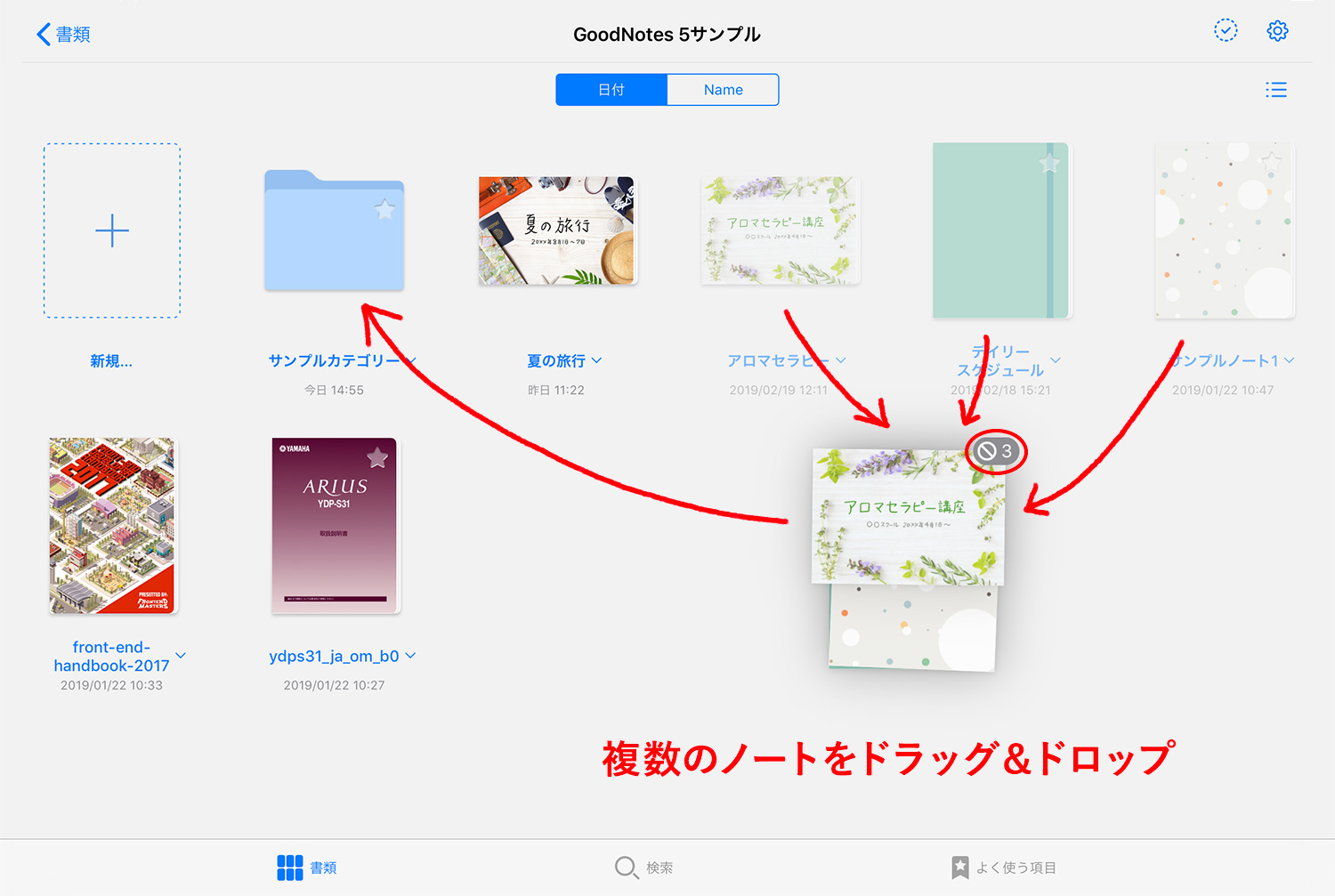
「書類」画面のメニューから移動する方法
「書類」画面の右上にあるチェックマークをタップします。
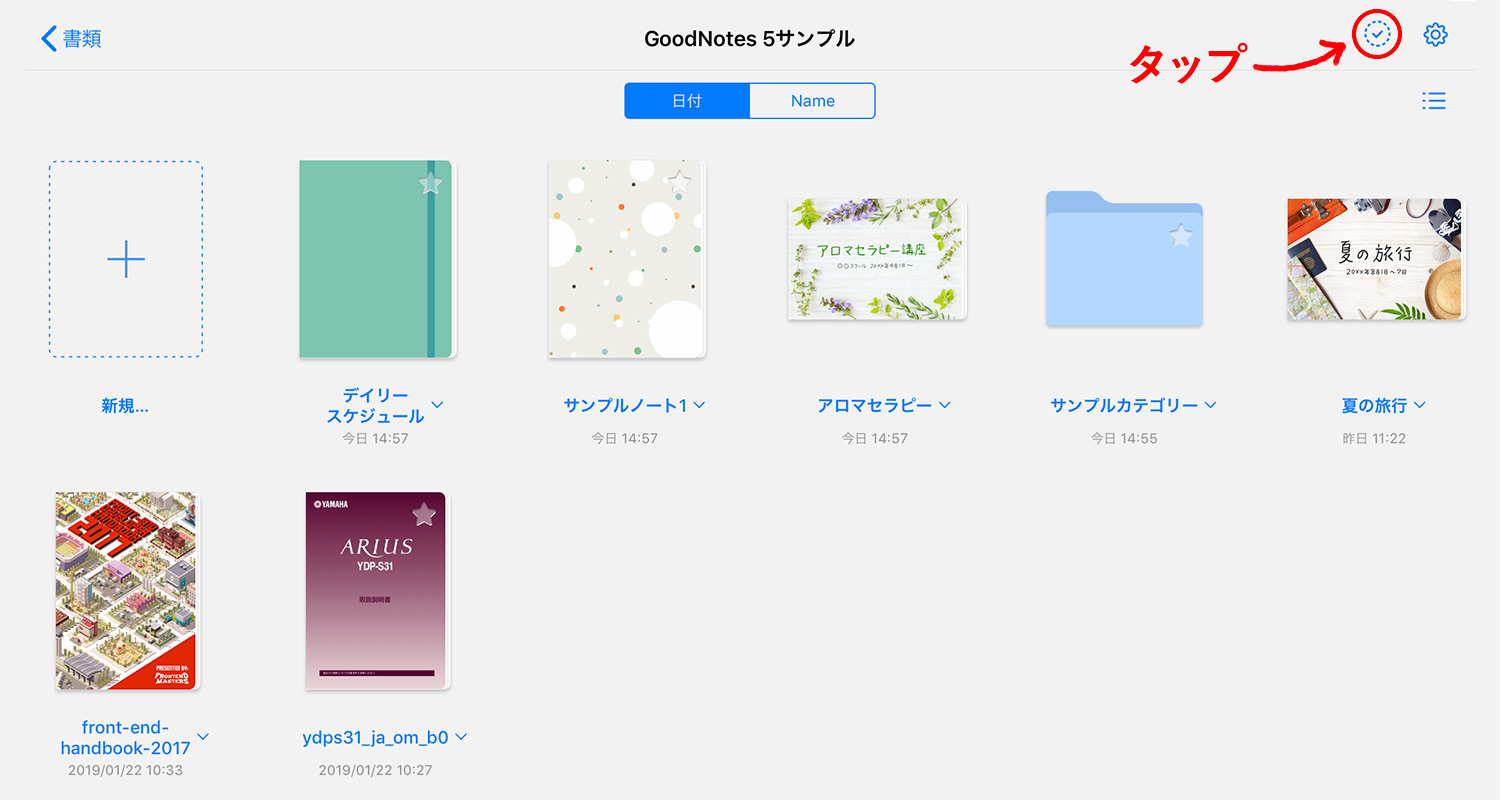
画面上部に4つのメニューが出てきます。移動したいフォルダやノートを選択した後、上部メニューの「移動」をタップします。因みにこの画面では、ノートの書き出し(PDF・画像・編集可能なGoodNotes形式)や複製、削除も行えます。
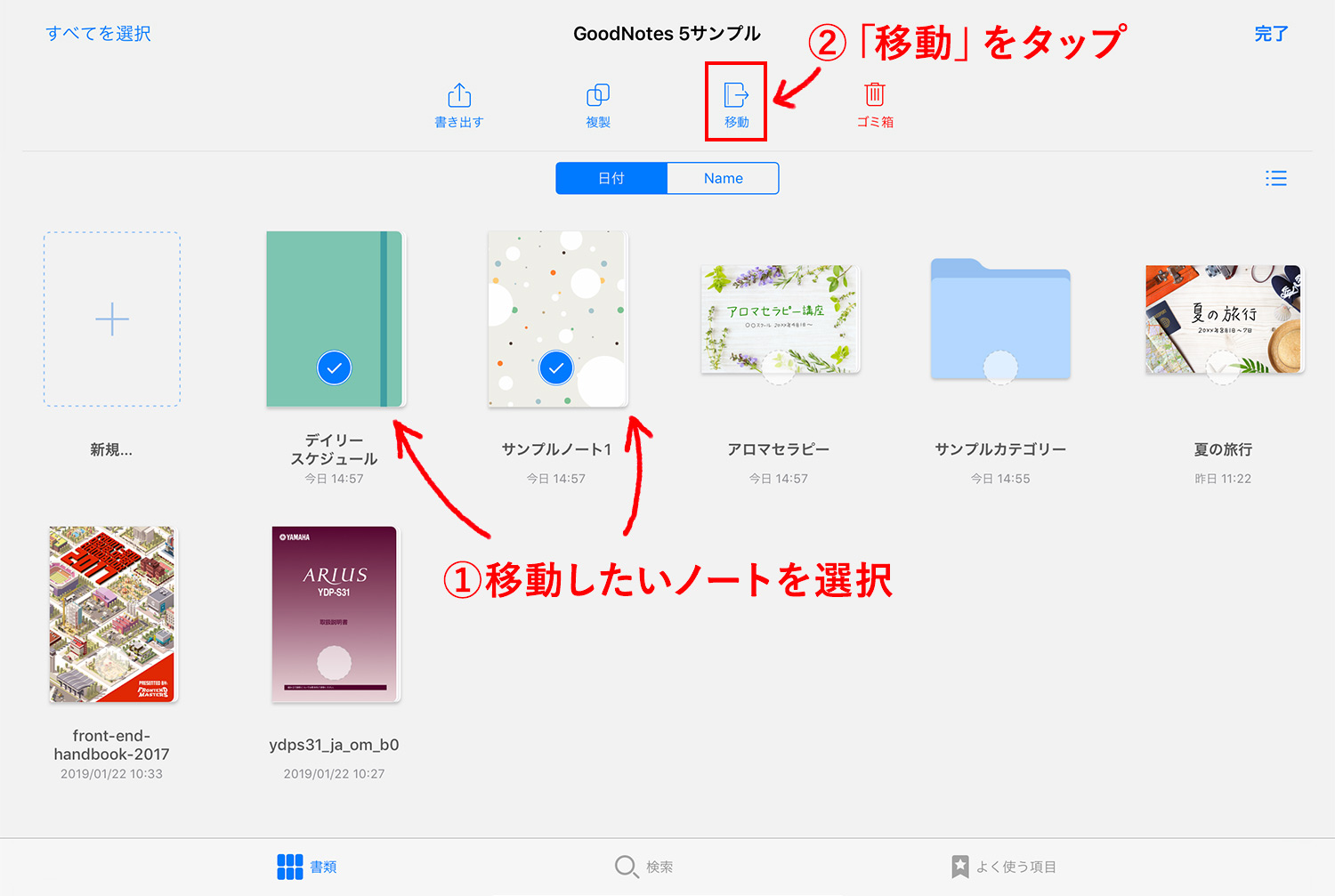
ページを別のノートに移動・追加する
ページを別のノートにコピーしたり移動したりする方法は少し分かりにくいので、以下の記事でまとめました。
まとめ
本記事では、GoodNotes 5の基本機能であるノートやフォルダの作成方法について、ザックリとまとめてみました。
最新版Goodnotes 6の基本的な使い方については、以下の記事をご覧ください。
Goodnotes 6のダウンロードはこちら!
Goodnotesの使い方
当ブログではGoodNotes 5・Goodnotes 6の使い方や情報を紹介しています。ぜひご活用ください。
- Goodnotes 6の料金解説!無料・サブスク・買い切り版の違いは?
- Goodnotes 6は5と何が違うの?アップグレードすべき?
- Goodnotes 6の新機能まとめ!AI/ペンジェスチャー/マーケットプレイス/新UIなどを解説
- GoodNotes5からGoodnotes 6へのアップグレード方法を解説
- 【Goodnotes 6の基本1】ノートやフォルダの作成・削除・移動方法
- 【Goodnotes 6の基本2】ツールバーとナビゲーションバーの使い方
- 【Goodnotes 6】手動・自動バックアップと復元方法を解説
- 【GoodNotes 6】ノートをiCloudで同期する方法(iPad/iPhone/Mac)
- 人気ノートアプリ「GoodNotes 5 / 6」の使い方・機能 総まとめ
- 【朗報】GoodNotes 5が無料で使える!有料版と比較してみた
- 【GoodNotes 5】ノートやフォルダの作成・削除・追加方法の解説
- 【GoodNotes 5】ツールバーの使い方(ペン/消しゴム/蛍光ペン/シェイプ/タイピングモード/テキスト/拡大など)
- 【GoodNotes 5】外部テンプレートを追加して、表紙や用紙をカスタマイズする方法
- 【GoodNotes 5 / 6】ノートの表紙を後から変更・追加する方法
- 【GoodNotes 5】便利な機能満載!なげなわツールをマスターして作業効率を上げよう
- 【GoodNotes 5 / 6】画像の貼り付け(読み込み/コピー)やトリミングの方法
- 【GoodNotes 5】要素ツール(Elements tool)でイラストや画像素材を繰り返し使う方法
- 【GoodNotes 5】ノートをiPad/iPhoneのiCloudで同期する方法
- 【GoodNotes 5】自動バックアップ(Auto-Backup)の設定方法と使い方
- 【GoodNotes 5】画像で解説!バックアップとノートの書き出し方法
- 【Goodnotes 5 / 6】PDFの読み込み方法・注釈メモの書き方まとめ【テキスト検索も可能】
- 【GoodNotes 5 / 6】PDFやノートに目次・アウトラインを追加する方法
- 【GoodNotes 5】検索方法と注意点まとめ。手書き文字・テキスト・PDFも横断的に検索可能!
- 【GoodNotes 5】PDFテンプレートの作り方とサイズの選び方
- 【GoodNotes 5 / 6】ページを別のノートに移動・コピー・ペーストする方法
- 【GoodNotes 5 / 6】ノートを共有して他のユーザーと共同編集する方法
- Goodnotesを持っていない相手と共有できる「Web viewer」の使い方
- 【GoodNotes 5 / 6】コメント機能の便利な使い方と活用例
- 【GoodNotes 5 / 6】録音しながらノートを書く方法を解説!よく使う項目に追加アイコンはどこへ?
- ここが変わった!GoodNotes 5の新機能とGoodNotes 4からの変更点まとめ(画像あり)
- 【小学生/中学生向け】Goodnotesと無料PDF学習プリントで勉強してみよう!【iPadで家庭学習】
- 人気手書きノートアプリGoodNotes 5のWindows版がリリースされました!
- iPad手書きノートアプリGoodNotes 5のAndroid版がリリースされました!
予算重視なら一番リーズナブルなiPad 10.9インチ、コスパ重視なら価格と機能のバランスがよいiPad Airがおすすめです。モデルに合わせてApple Pencilを選ぼう!
\最安モデル!iPad(第10世代)/
\コスパ重視!iPad Air/
「書く」以外のノートアプリ活用術や、おすすめのノート・イラストアプリ、ワーママのiPad活用方法などを紹介しています。