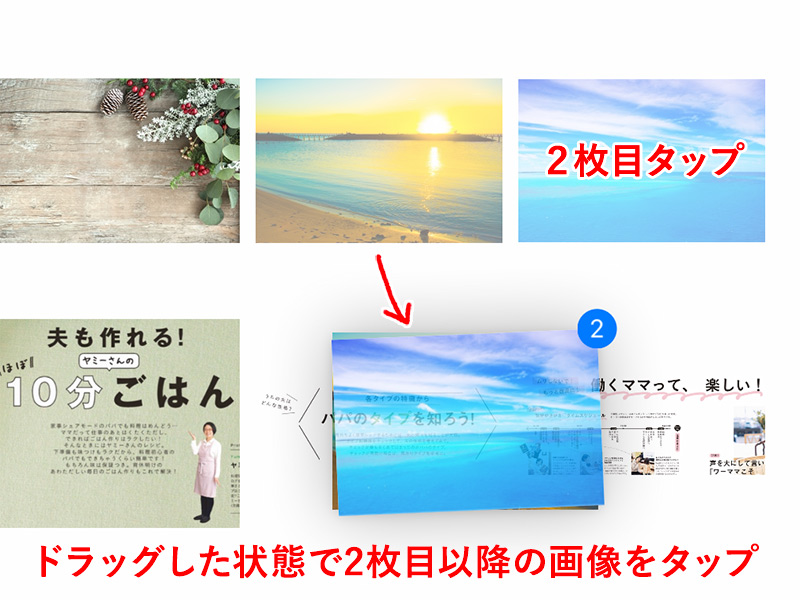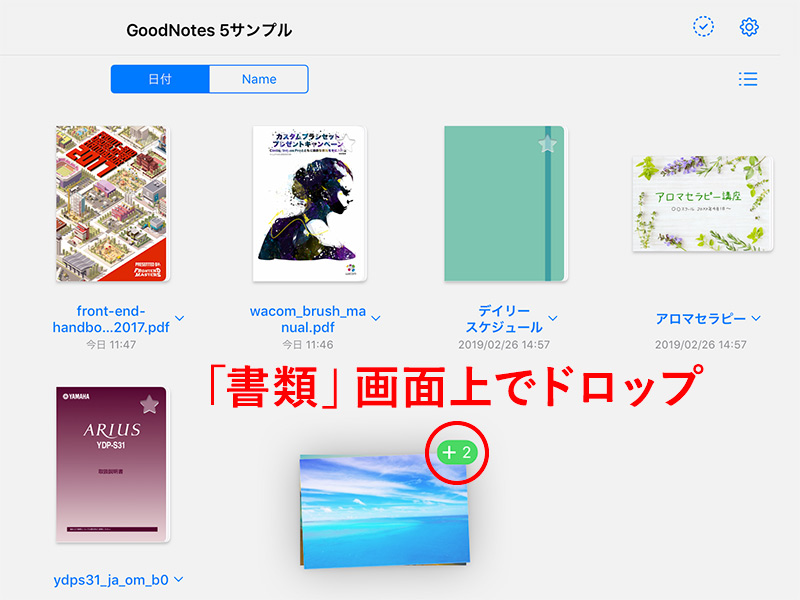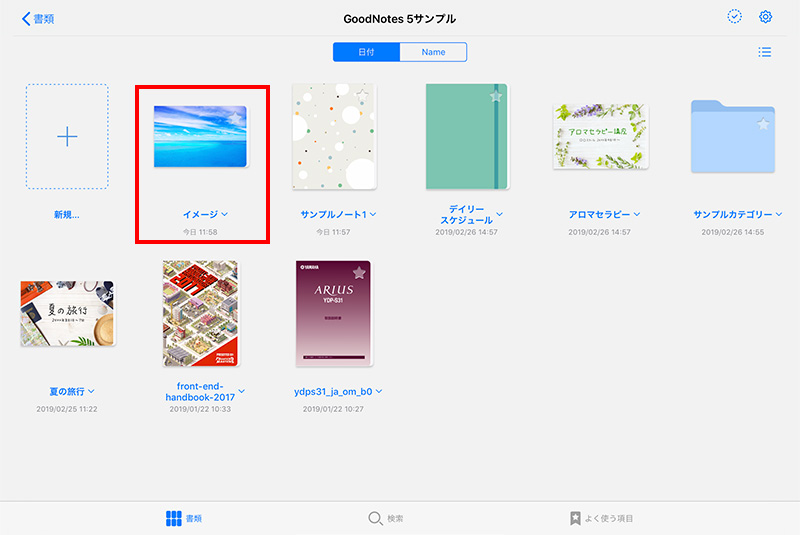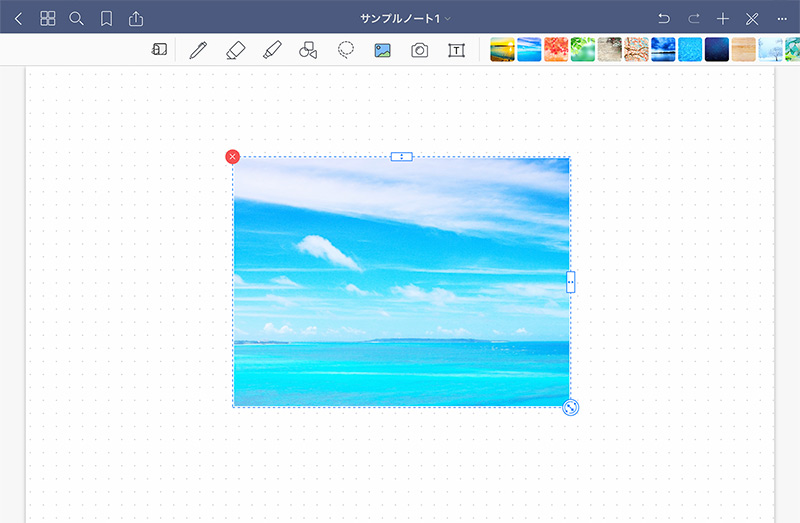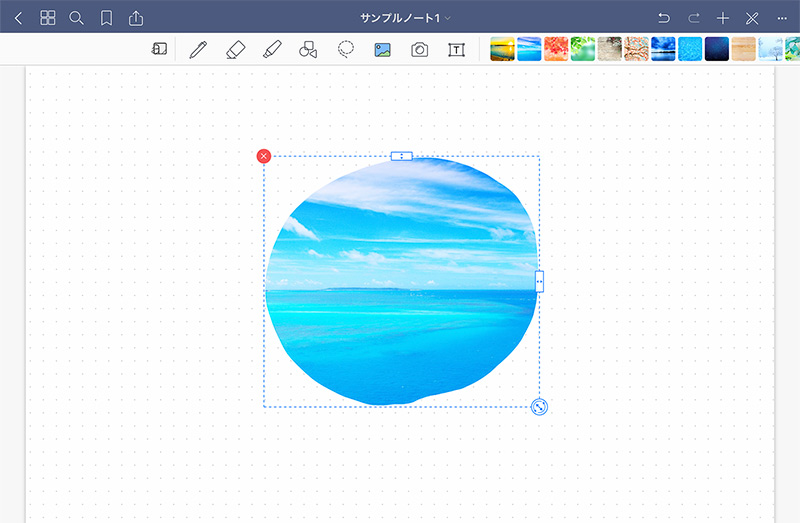【GoodNotes 5 / 6】画像の貼り付け(読み込み/コピー)やトリミングの方法
※当ブログのリンクには一部広告が含まれています。
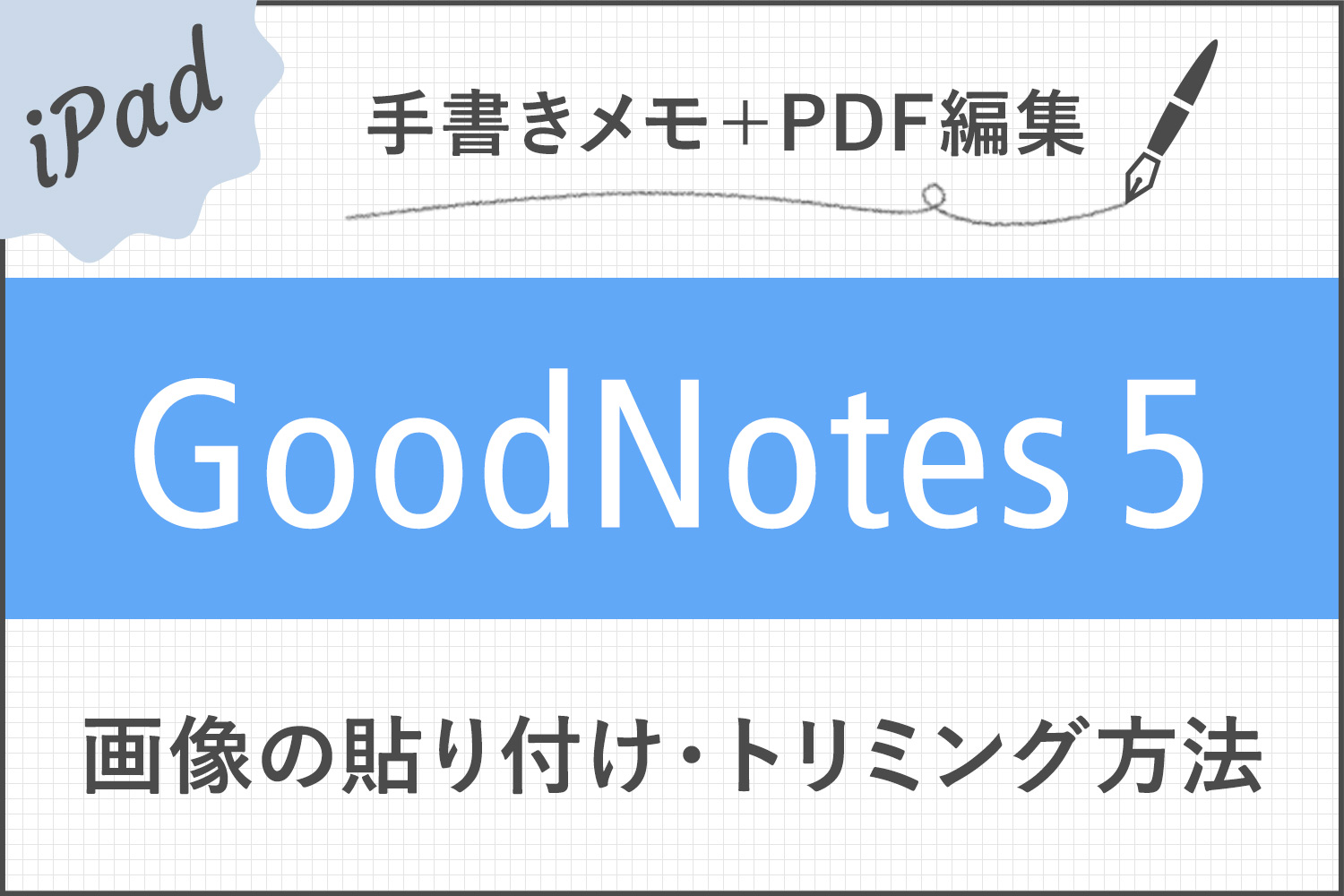
Goodnotes 6の画像の扱いもほとんど同じなので、参考にしてくださいね。
注目Goodnotes 6がリリースされました!
→ Goodnotes 6は5と何が違うの?アップグレードすべき?
この記事では、GoodNotes 5での画像の読み込みや貼り付け、画像のトリミング(切り取り)など画像周辺の解説をします。画像の読み込み方法はいくつかあるのですが、ひとつずつ画像付きで解説していきます。※度重なるアップデートでインターフェースのデザインが異なる画像が混じっています。
Goodnotes 6の画像の扱いはGoodNotes 5とほとんど同じですが、メニューの位置やアイコンが異なる部分は画像で補足を入れました。
GoodNotes 5の他の使い方は、以下の記事でまとめています。
最新版Goodnotes 6のダウンロードはこちら!

【この記事を書いた人】
写真畑出身のフリーランスWebデザイナー。Goodnotesを始めとするノートアプリやApple/クリエイティブ/運動/ライフスタイル関係の情報を発信中。プロフィール詳細
目次
ノート上に貼り付ける
まずは一番使用用途の多い、画像をノートに貼り付ける方法です。サンプルの写真は、無料写真素材サイト「写真AC」から拝借しました。
ツールバーのサムネールからドラッグ&ドロップ
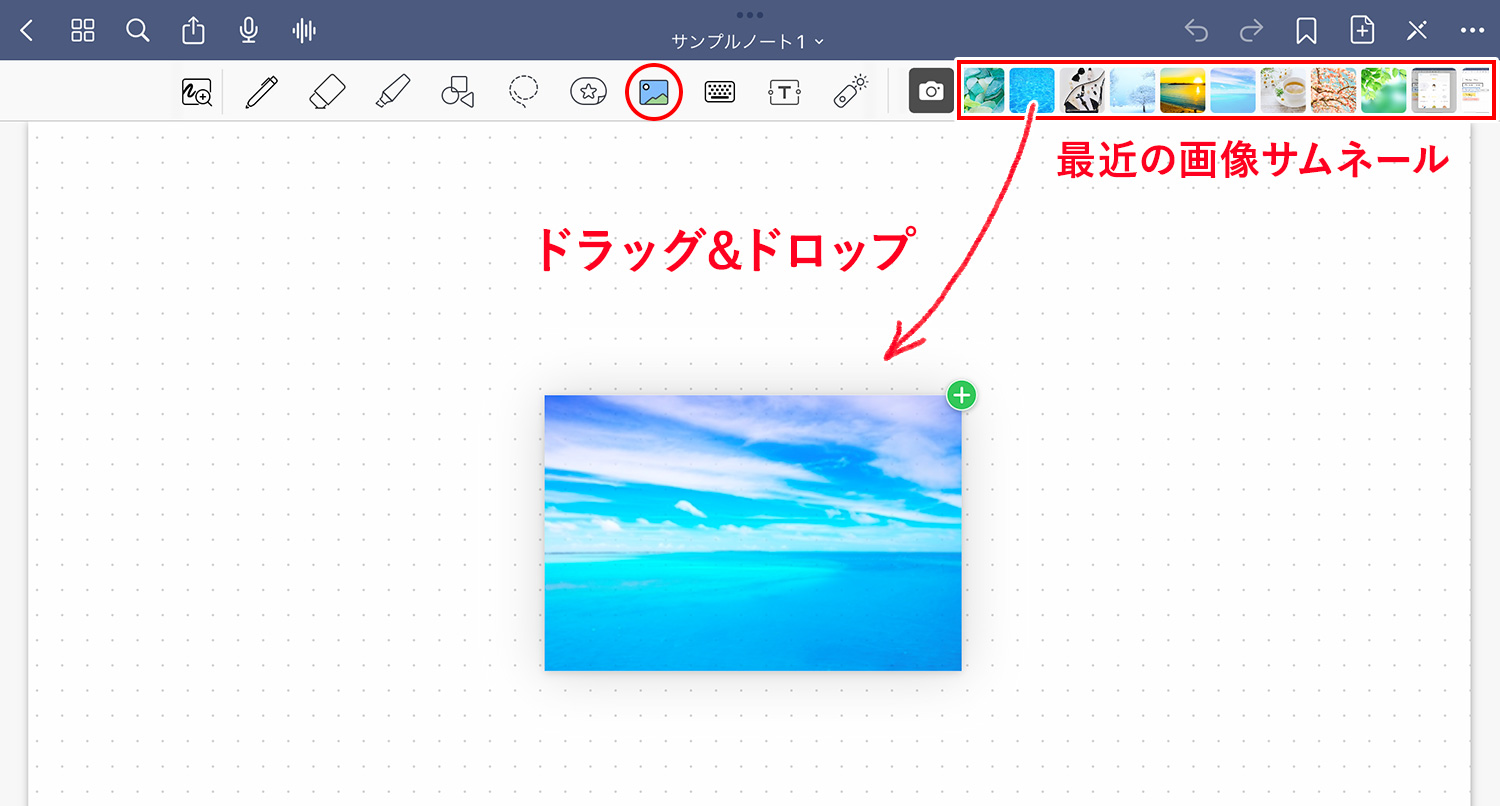
ツールバーの画像アイコンをタップすると、ツールバーの右側に最近iPadに保存された画像が表示されます。その中に使いたい画像がある場合は、サムネールをノート上にドラッグ&ドラッグすると、画像を貼り付けることができます。

Goodnotes 6の画像メニューの位置も、GoodNotes 5とほとんど同じです。
画像メニューから選ぶ
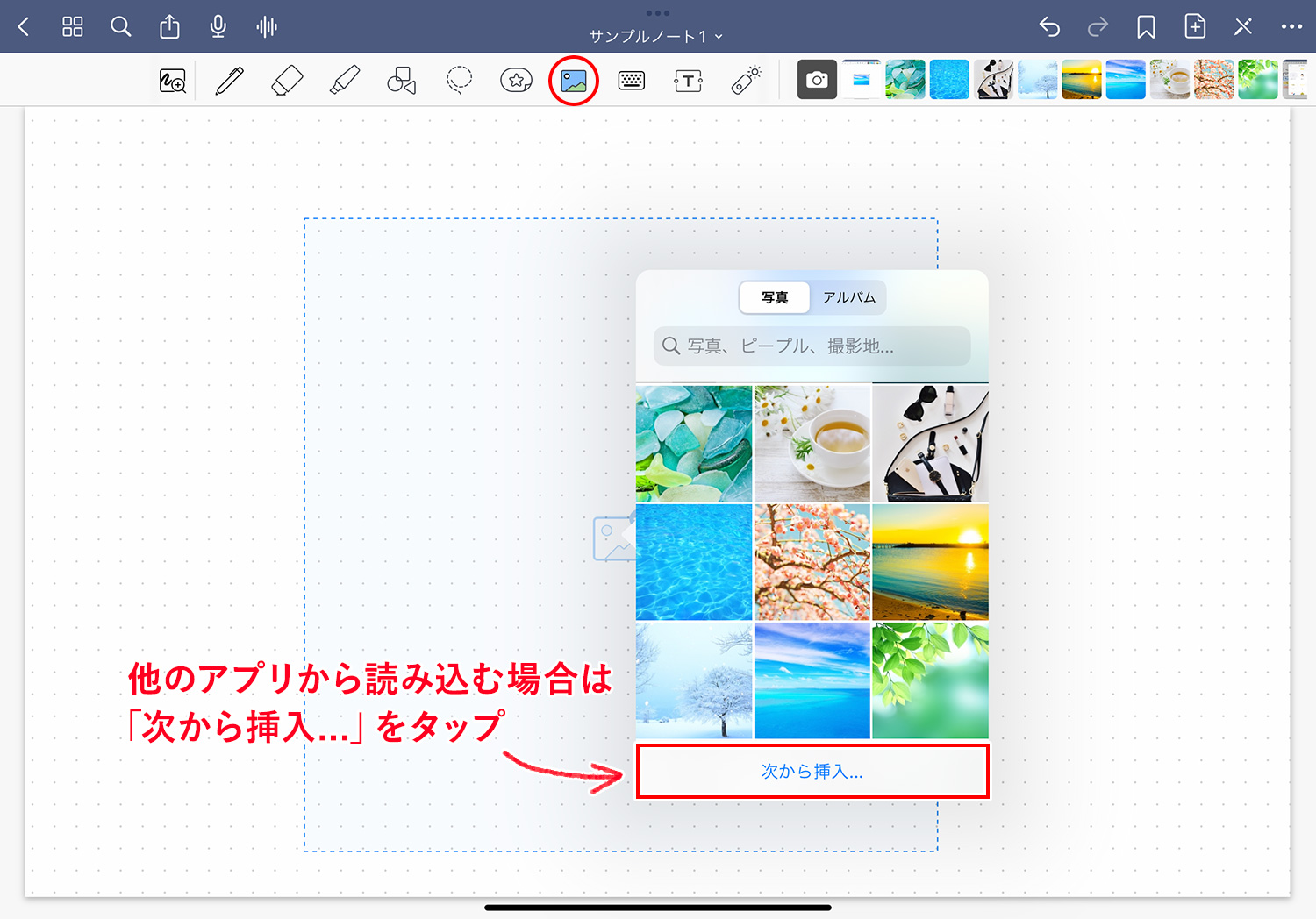
ツールバーの画像アイコンをタップした後、もう一度アイコンをタップするかノート上のどこかをタップすると、iPadに保存されている写真を選択するメニューが表示されます。
Dropboxなどのストレージから読み込みたい場合は、メニュー下部の「次から挿入…」を選択してください。
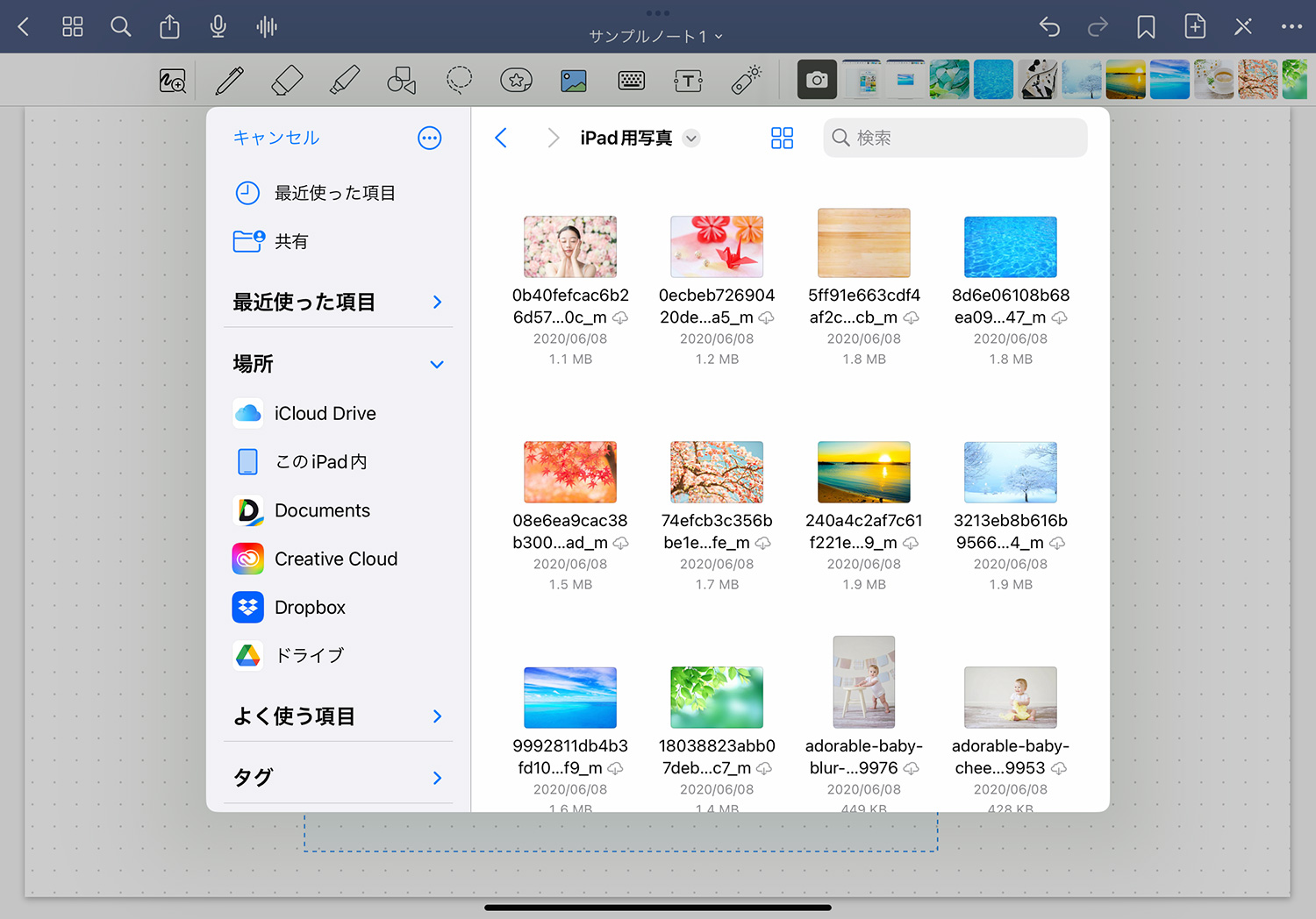
Dropboxなどのストレージを選択すると、読み込めるファイルが表示されます。読み込めないファイルは薄く表示され、選択できないようになっています。
ブラウザやアプリなど他の場所から画像をドラッグ&ドロップ
他のアプリやブラウザで画像の上を長押しし、画像が軽く浮いている状態でドラッグしながら、空いている手でGoodNotes 5を立ち上げ、ノートの好きな場所に画像をドロップして追加することができます。
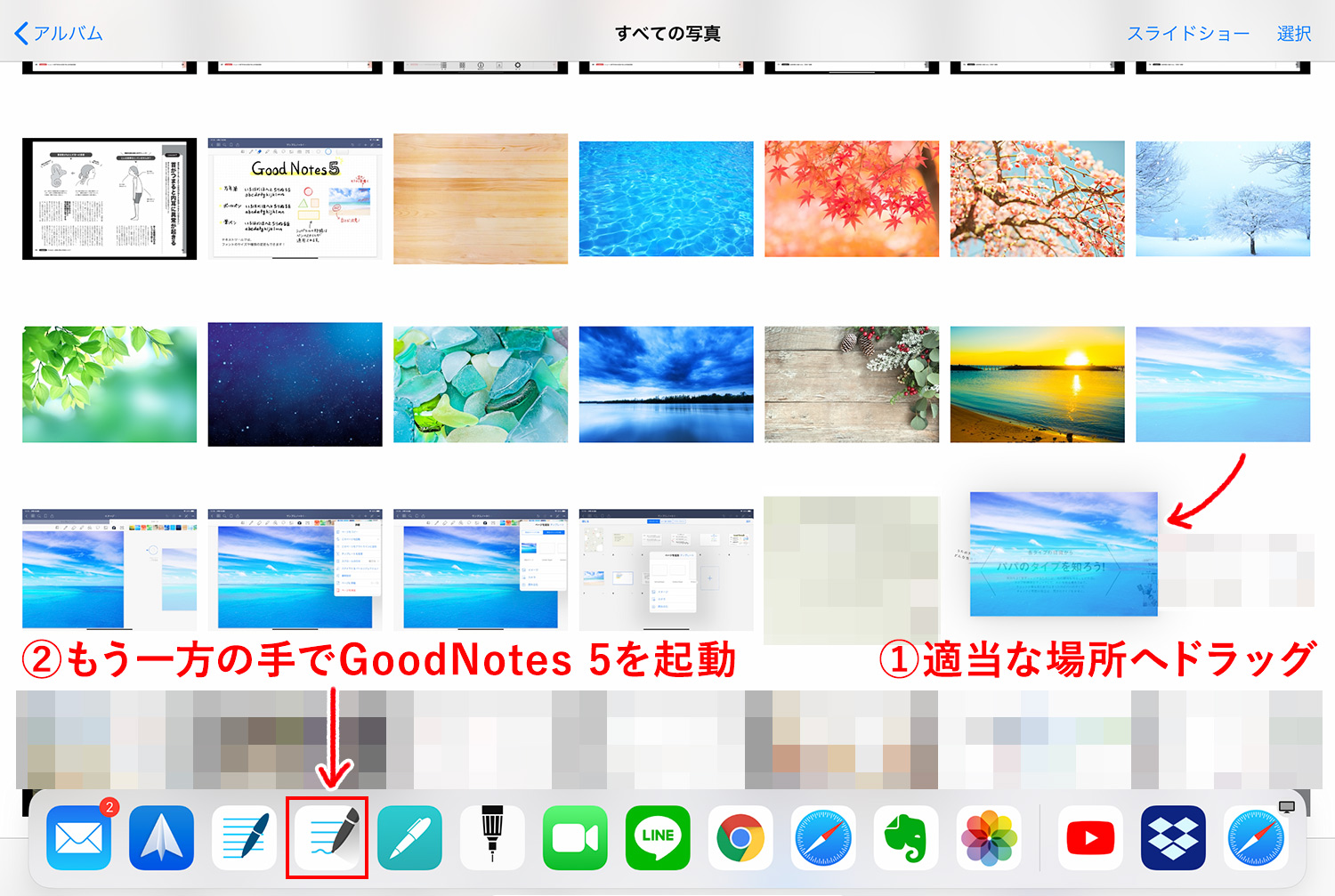
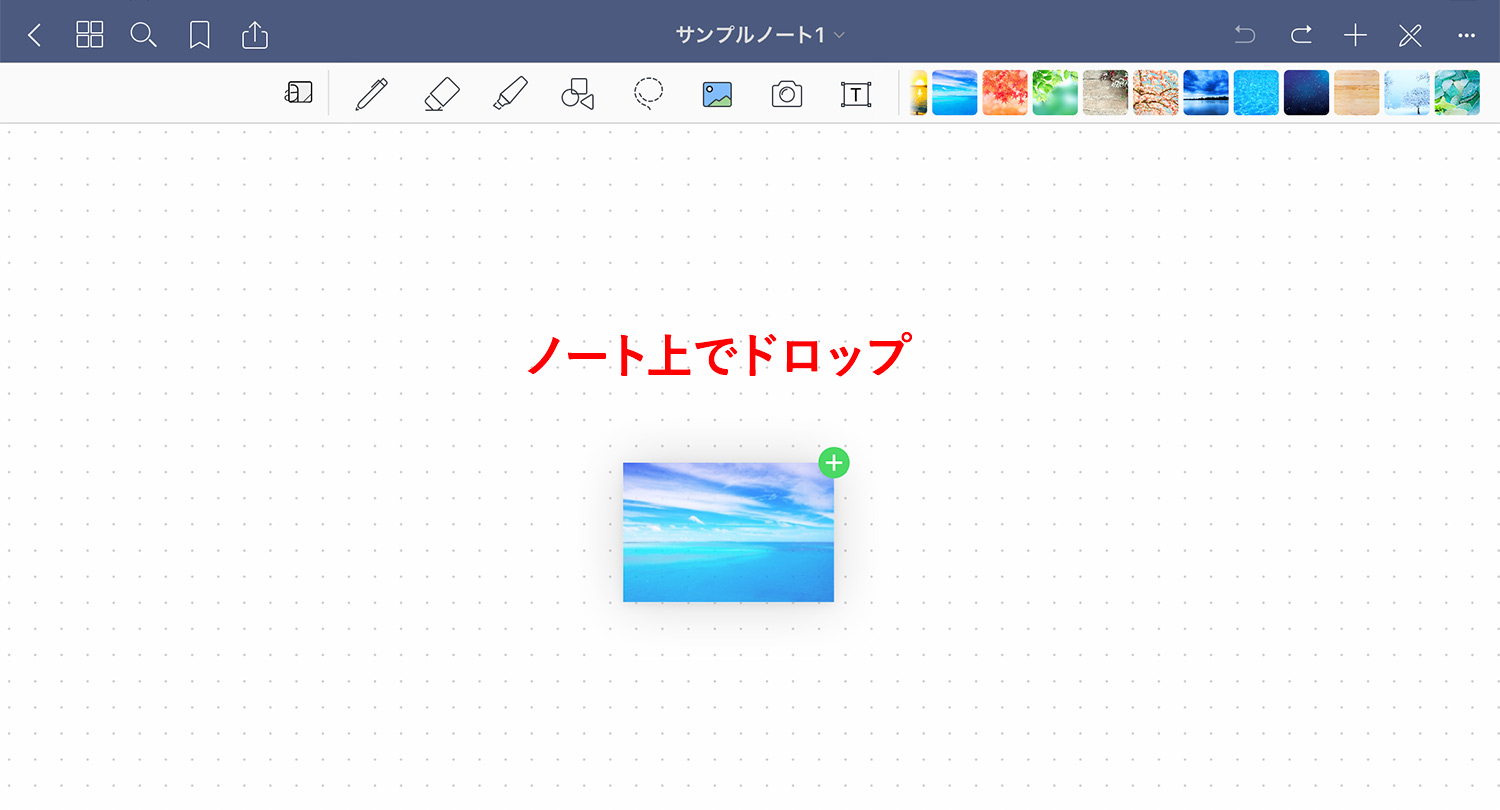
画像が浮いている状態で他の画像をタップすると、複数選択が可能になり、まとめてドラッグ&ドロップができます。
ノート上では複数の画像をドラッグ&ドロップすることはできないようです。画像が複数の場合は「書類」画面に追加するしかなさそうです。
iPadの機能「スプリットビュー」で画像を確認しながらドラッグ&ドロップする方法
2つのアプリを同時に表示できるiPadの機能「スプリットビュー」を使って、アプリやブラウザから画像をドラッグ&ドロップで貼り付ける方法を説明します。
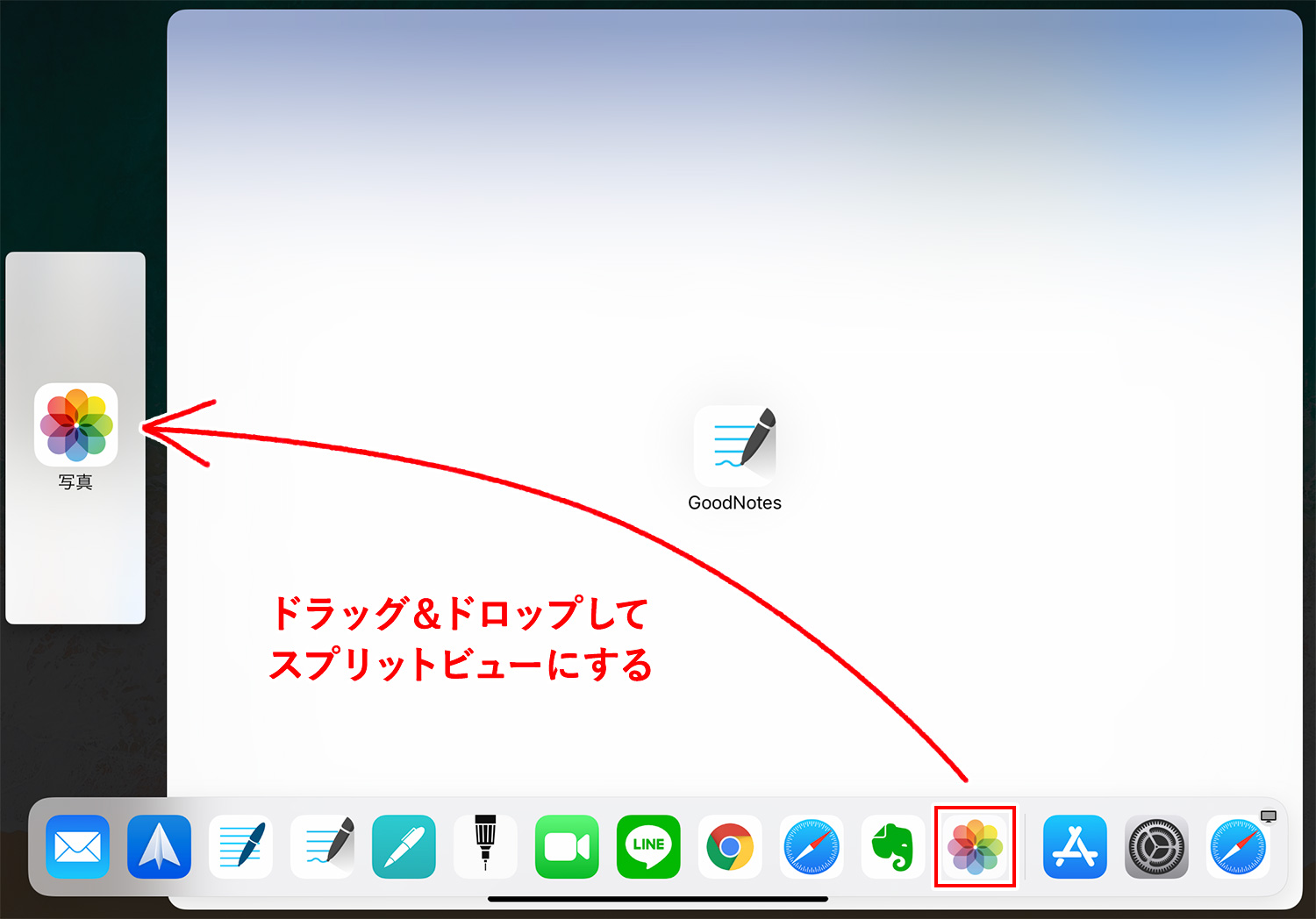
GoodNotes 5を表示させた状態で、iPad画面下部を上に向かってスワイプしてDockを表示させます。表示させたいもう一つのアプリののアイコンを画面左端にググッとドラッグします。(左でも右でもOK)このDockメニューから表示させたいアプリを選ぶので、予めDockにアプリを追加しておくと便利です。ここでは、デフォルトの写真アプリを表示させます。
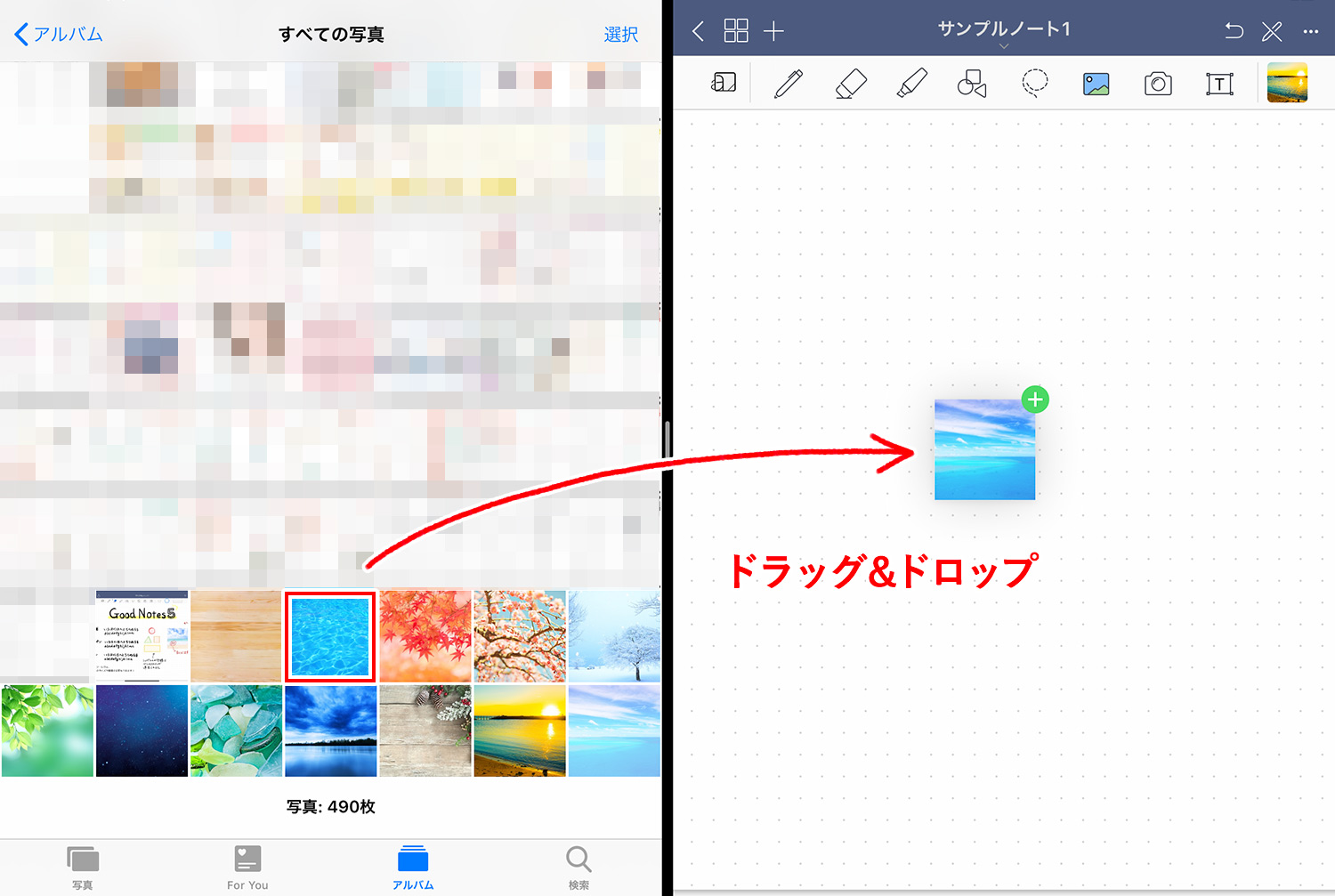
左側に写真アプリの画面、右側にGoodNotes 5が表示されています。写真アプリの写真をGoodNotes 5のノートへドラッグ&ドロップして貼り付けます。
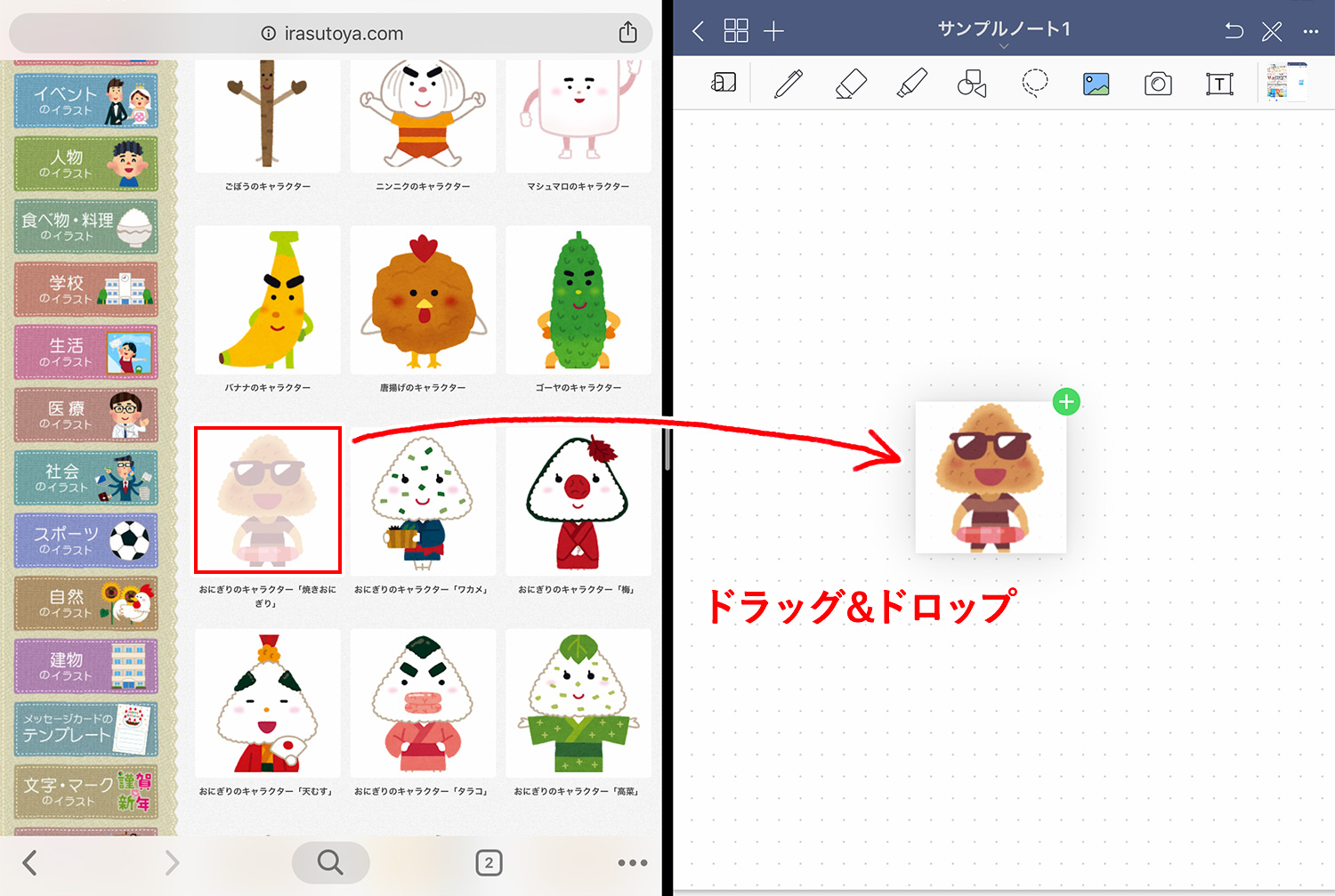
ブラウザで開いたサイトの画像も同じようにドラッグ&ドロップが可能です。この場合の注意点としては、CSSで背景画像に指定している画像はドラッグ&ドロップができないことと、著作権などの利用規約をよく確認することです。サンプル画像は、無料イラスト素材を提供されている「いらすとや」さんからお借りしました。焼きおにぎりかわいい!
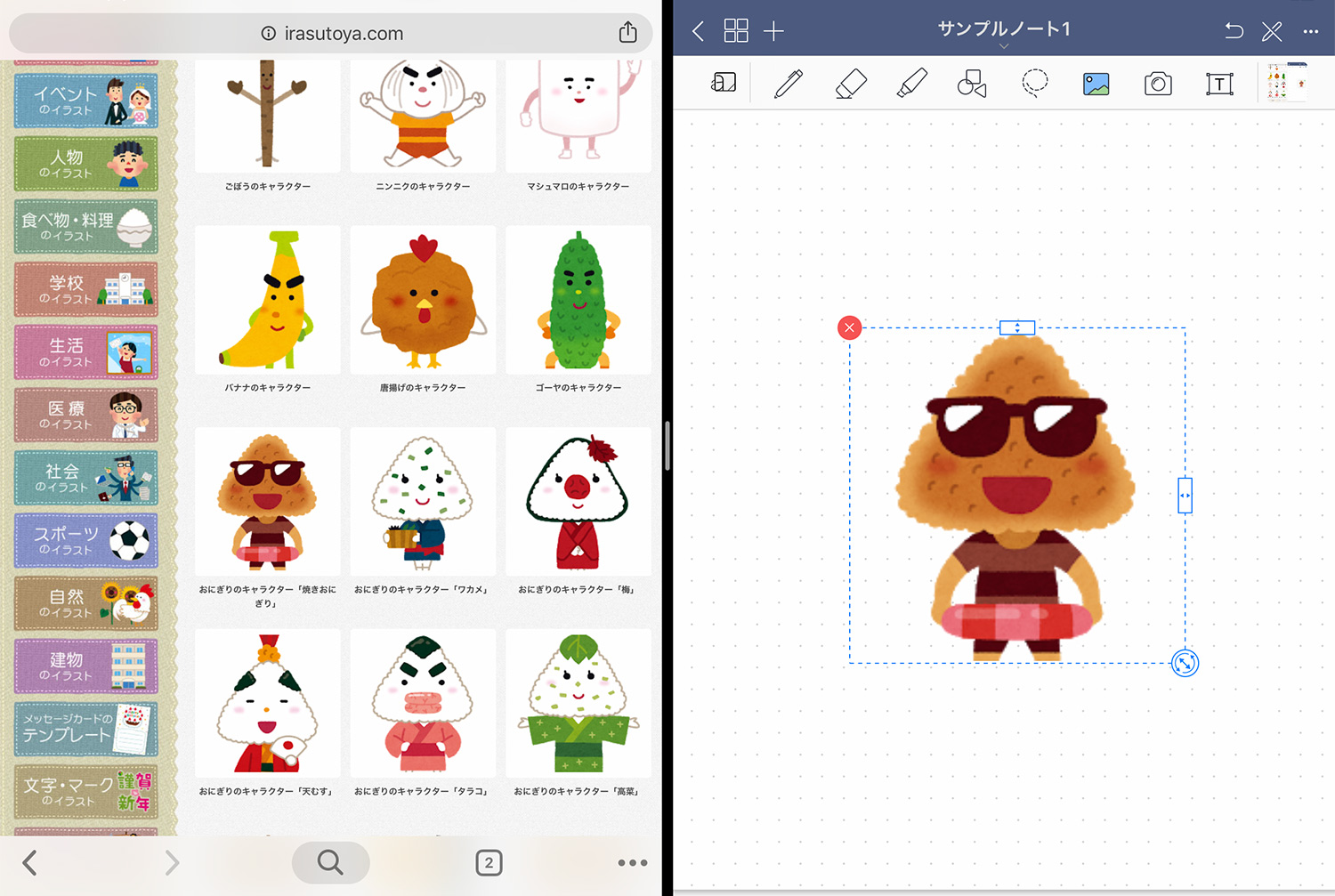
無料で使える画像は以下の記事でたくさん紹介しています。ぜひご覧ください!
その場で撮影して画像を読み込む

ツールバーの画像アイコンの隣にあるカメラのアイコンをタップすると、iPadのカメラが起動し、撮影した画像がノート上に貼り付けられます。
他のAppleデバイスからコピーする
iPadを含むAppleデバイスは、同じアカウントでサインインし、各デバイスでBluetooth/Wi-Fi/Handoffがオンになっていれば、iPhoneからiPadへというようにAppleのデバイス間でコピペできます。
ユニバーサルクリップボードを使って Apple デバイス間でコピー&ペーストする(Apple公式サイト)
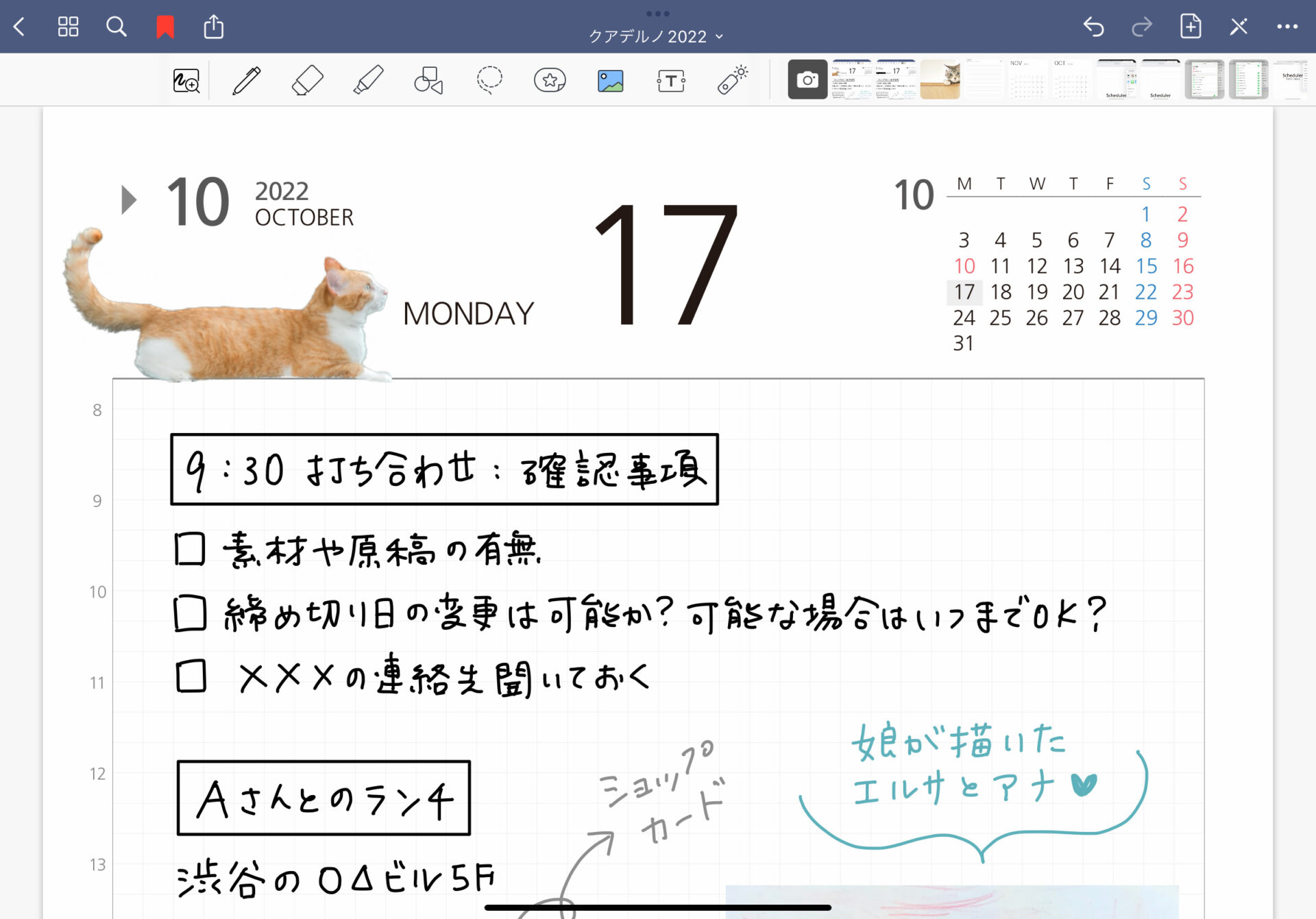
iPhoneで切り抜いた猫ちゃんをiPadのGoodNotes 5に貼り付けた例
例えば、iPhoneで切り抜いた画像をiPadのGoodNotes 5に貼り付けることも簡単にできます。iPhoneの画像をiPadに貼り付ける流れは、以下の記事をご覧ください。
画像のリサイズと回転
読み込んですぐの画像には、画像が点線の枠で囲まれており、編集ができる状態になっています。点線がない場合は、写真上で長押しすると表示される「編集」メニューをタップすると編集可能な状態になります。
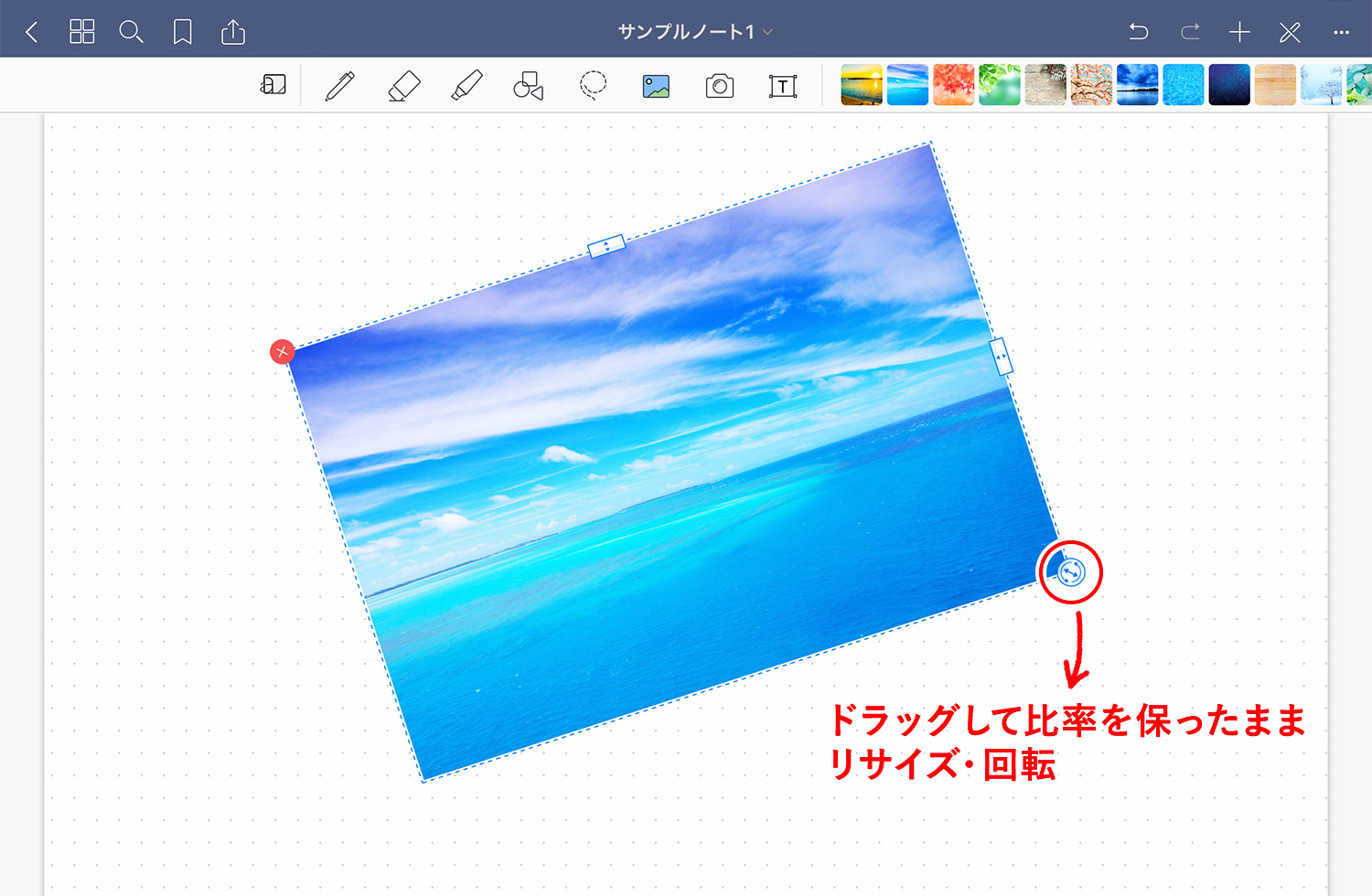
縦と横の比率を保ったままリサイズしたい場合は、画像右下にある矢印のマークをドラッグしてサイズを調整します。矢印をグルっと回すようにドラッグすると回転できます。
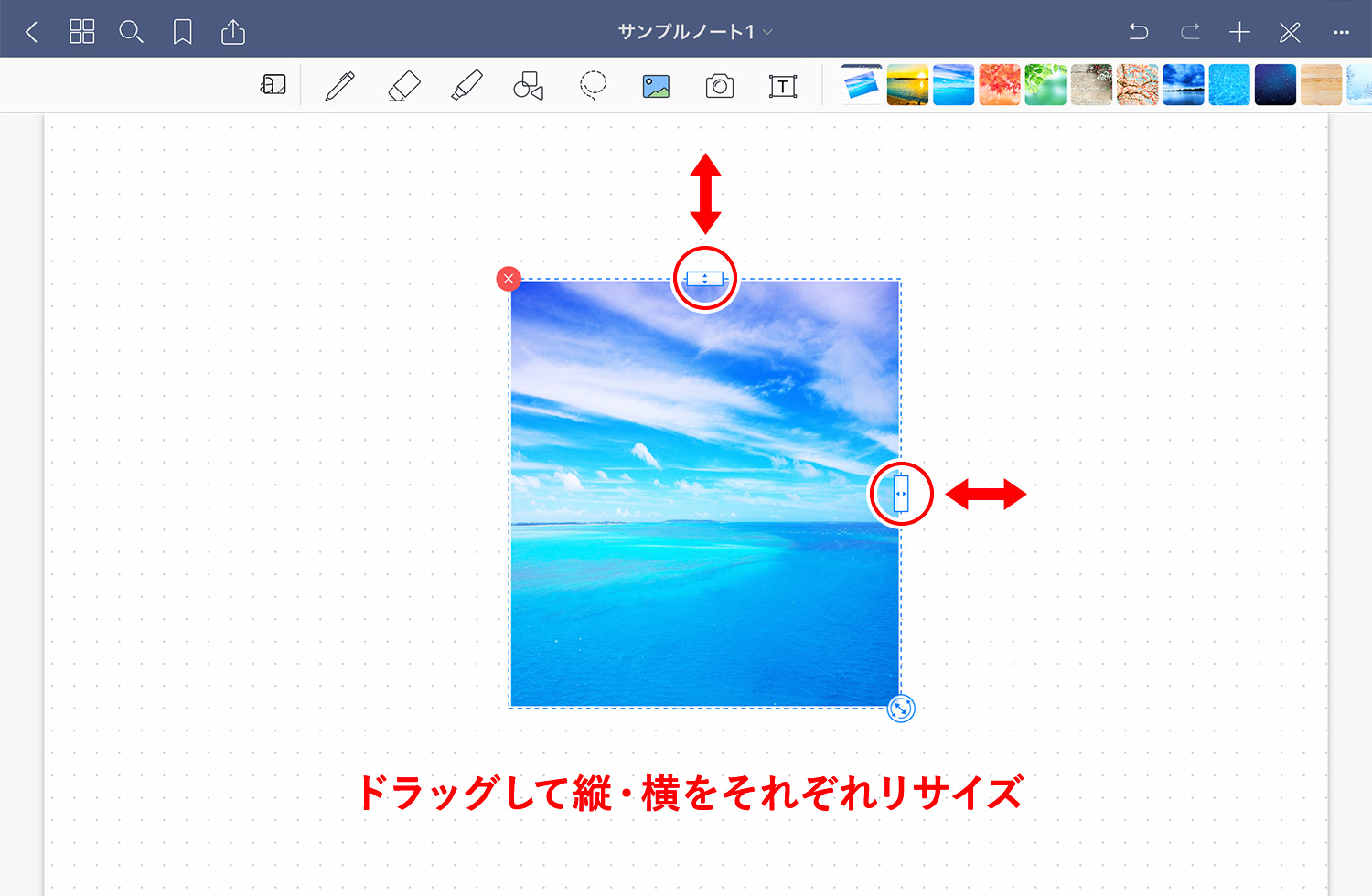
上記とは逆に、縦横の比率を保たずに、それぞれリサイズしたい場合は、画像の上と右側にある小さな長方形をドラッグします。トリミングではないので、サイズを調整した分、画像は圧縮・引き伸ばされます。
画像をノートの1ページとして読み込む
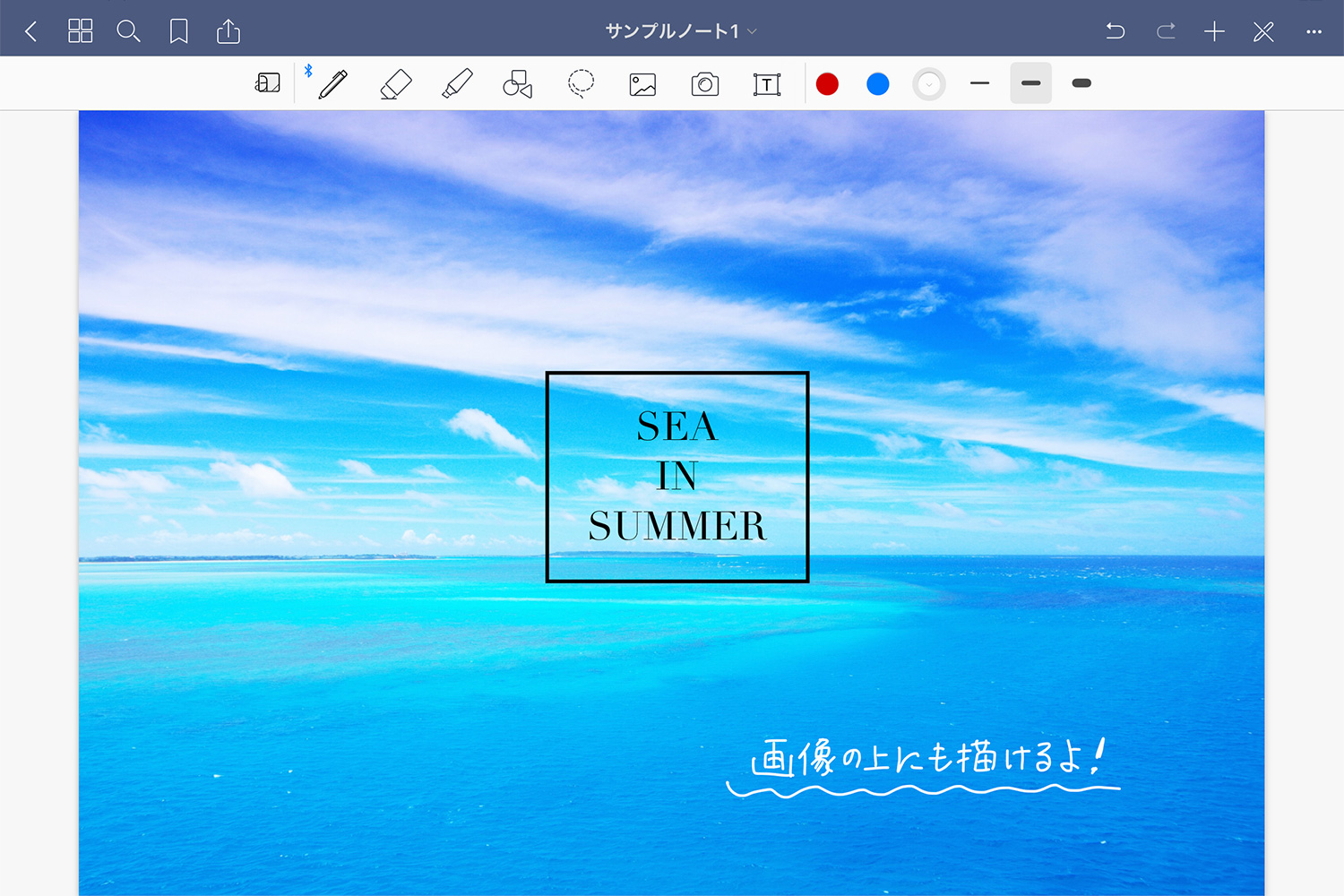
テキストボックスを使ってタイトル風にしてみました
ここまではノートに画像を貼り付ける・読み込む方法を説明してきました。ここからは、画像をノートの1ページとして丸ごと読み込む方法を見ていきます。例えば、画像の上に手書きでメモや絵を描いて、画像を保存や共有するといったことが可能になります。
画像をページとして読み込む場合は、リサイズや回転などの編集はできません。
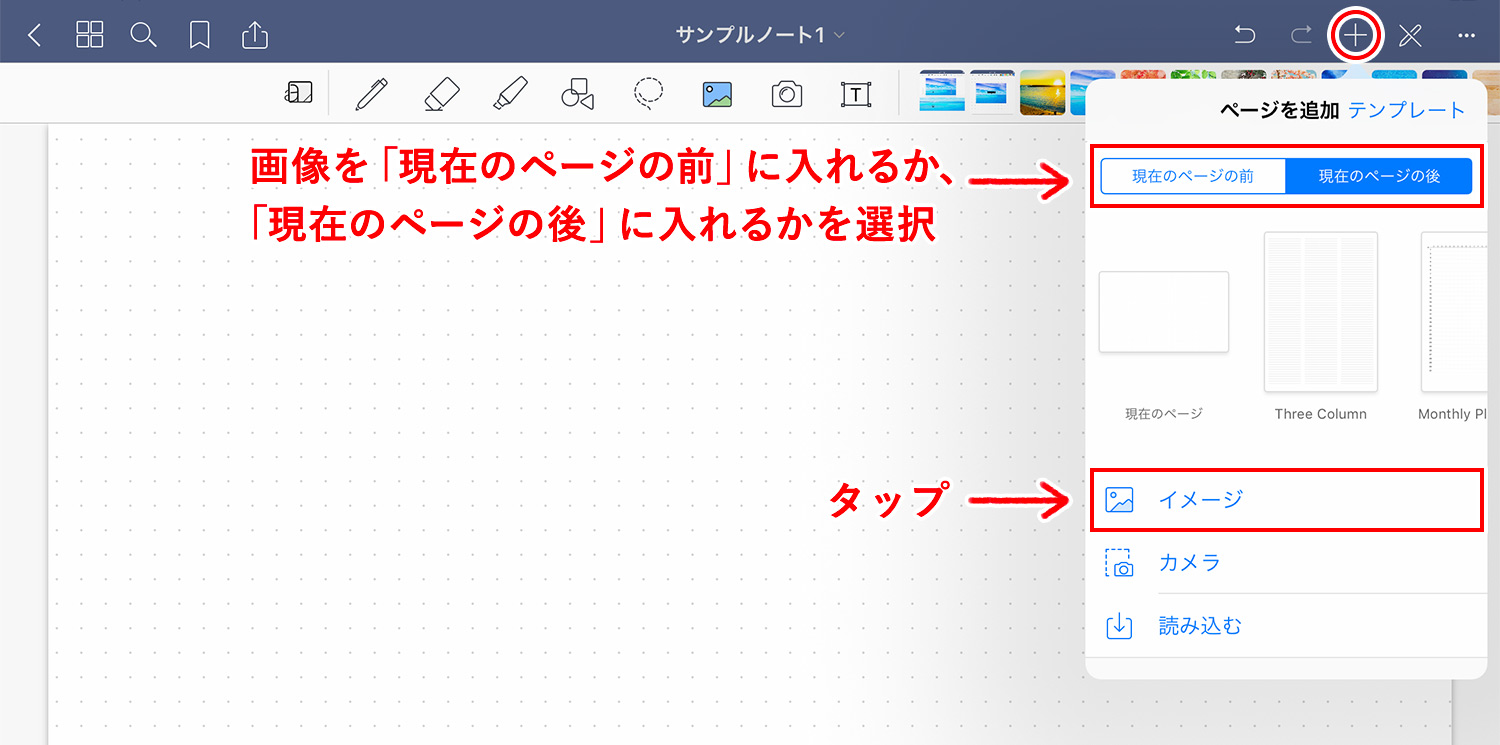
ノートを開いた状態で、右上の「+」アイコンをタップすると、「ページを追加」というメニューが表示されます。画像を「現在のページの前」か「現在のページの後」に追加するかを選択し、「イメージ」をタップします。
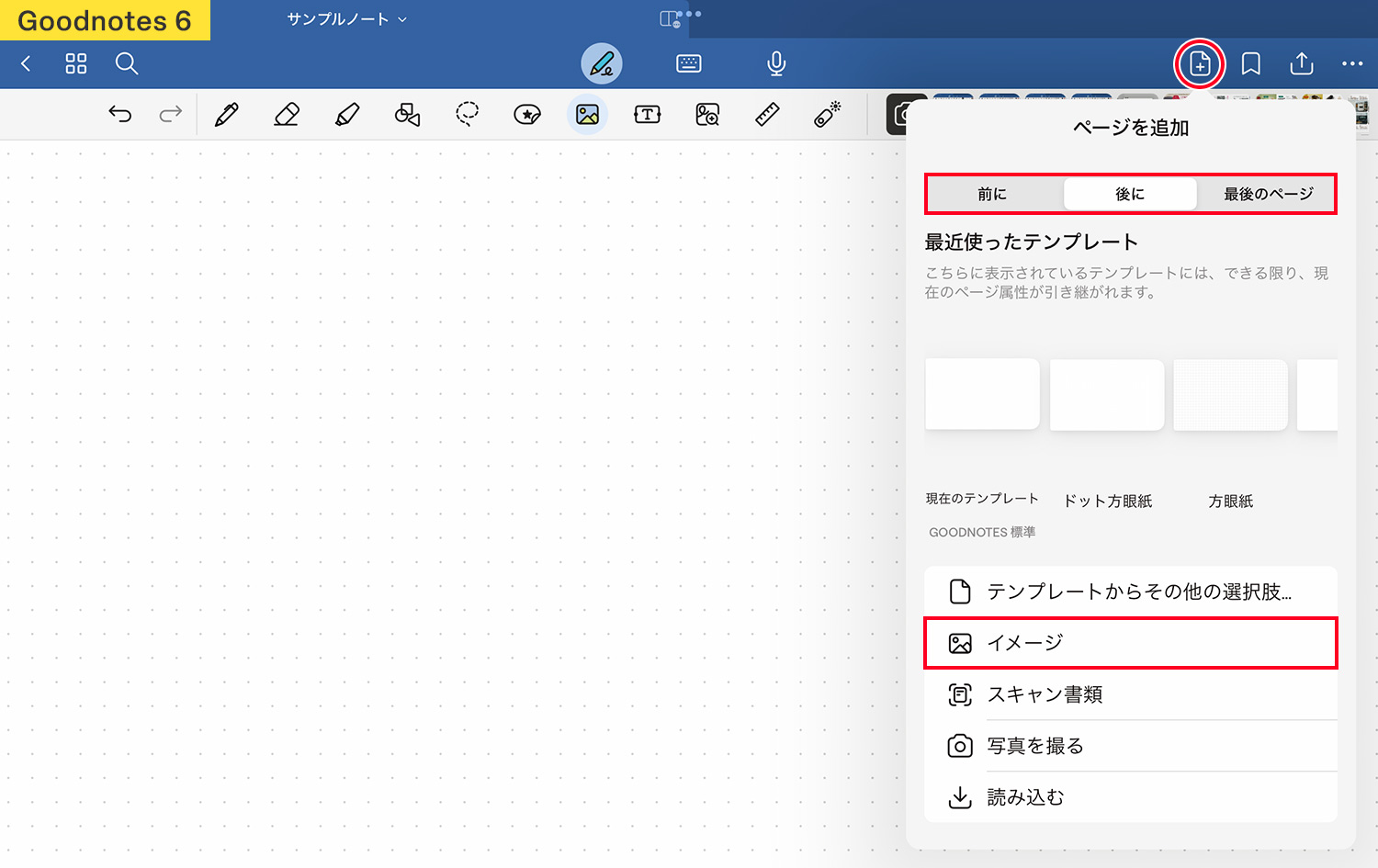
Goodnotes 6は上図の通りです。
「読み込む」を選択して、Dropboxなどの外部ストレージにある画像を読み込むことも可能です。その場で写真を撮りたい場合は「カメラ」をタップしてカメラを起動させます。
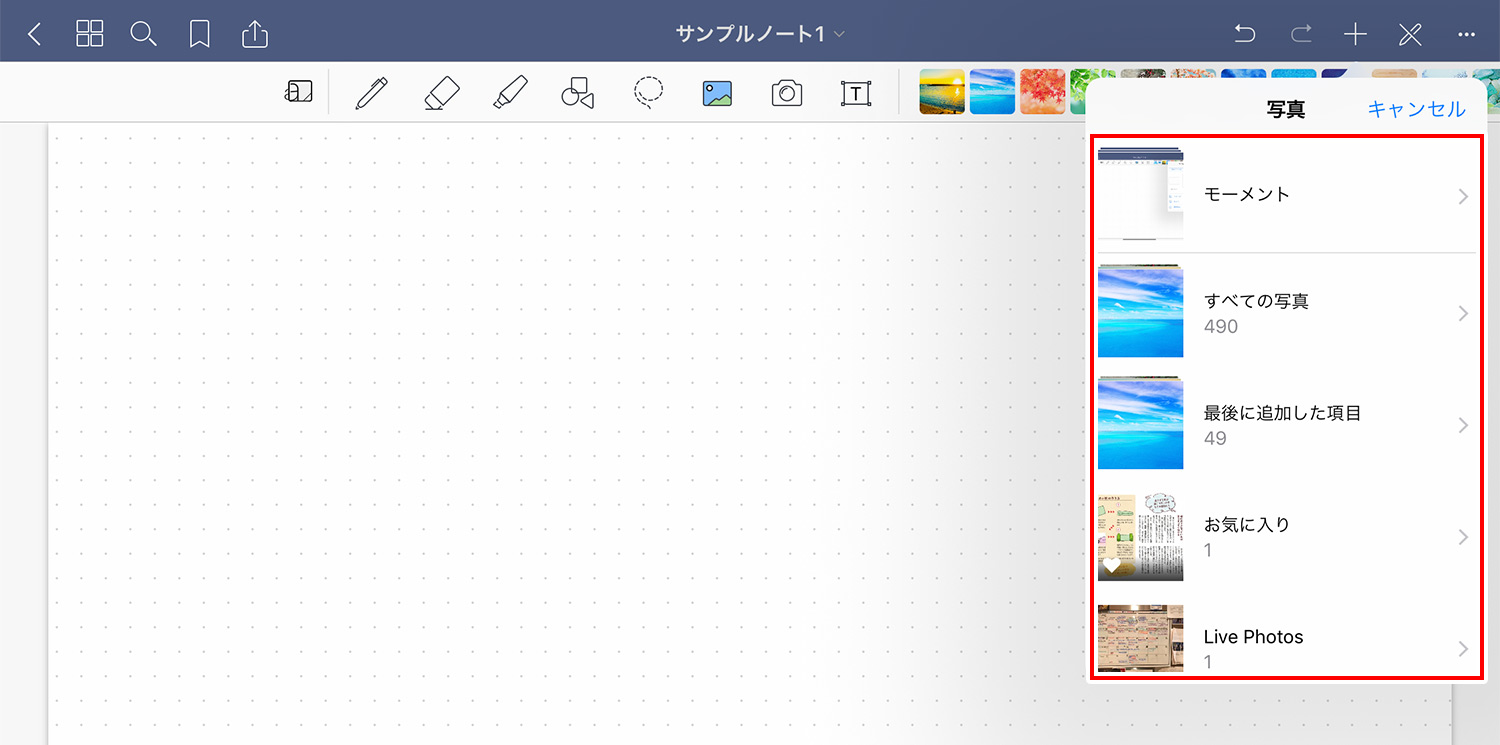
「イメージ」を選択すると、iPad内に保存されている写真を追加することができます。
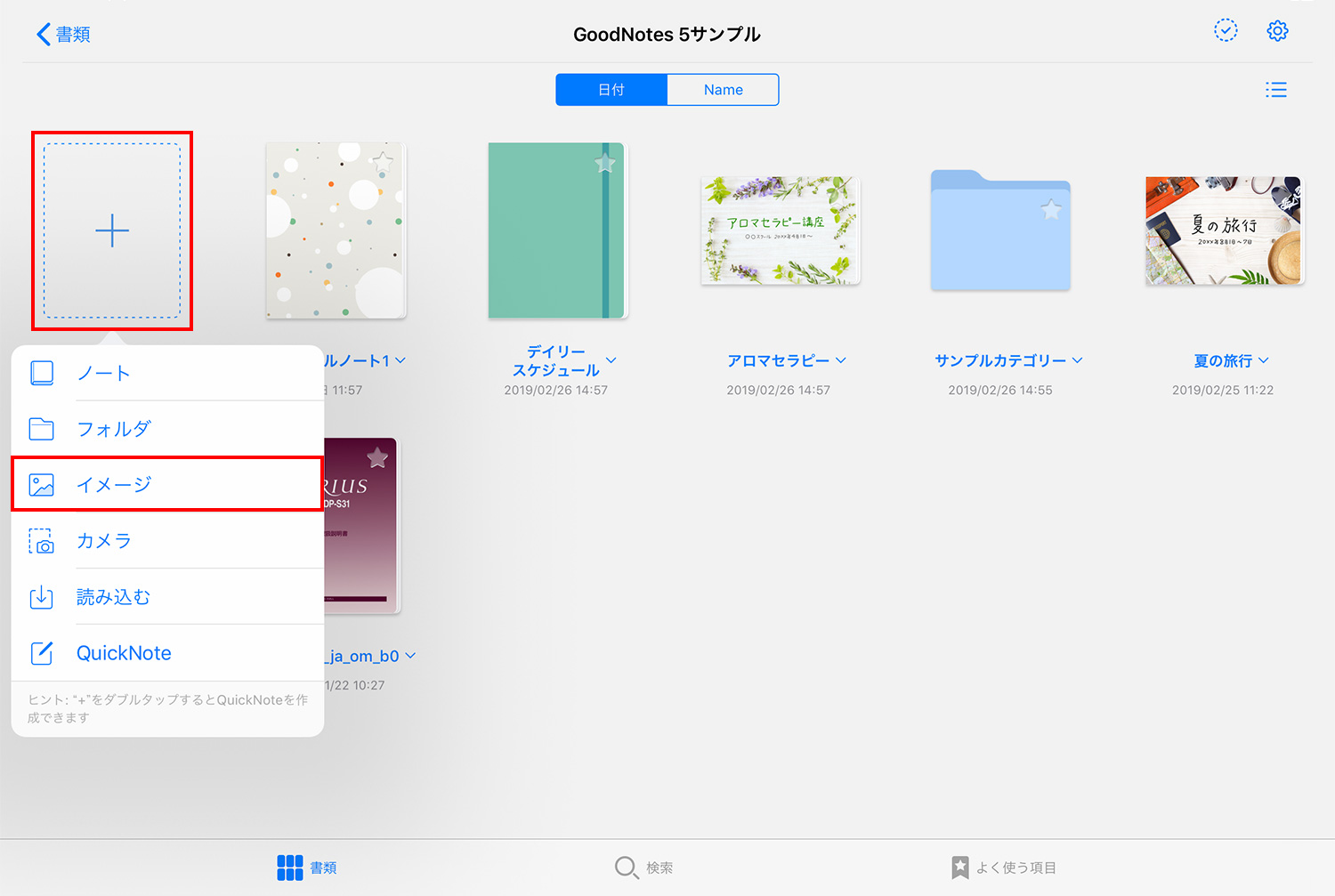
ノート一覧の「書類」画面からも読み込めます。左上にある「新規」ボタンをタップし、「イメージ」または「読み込む」を選択します。
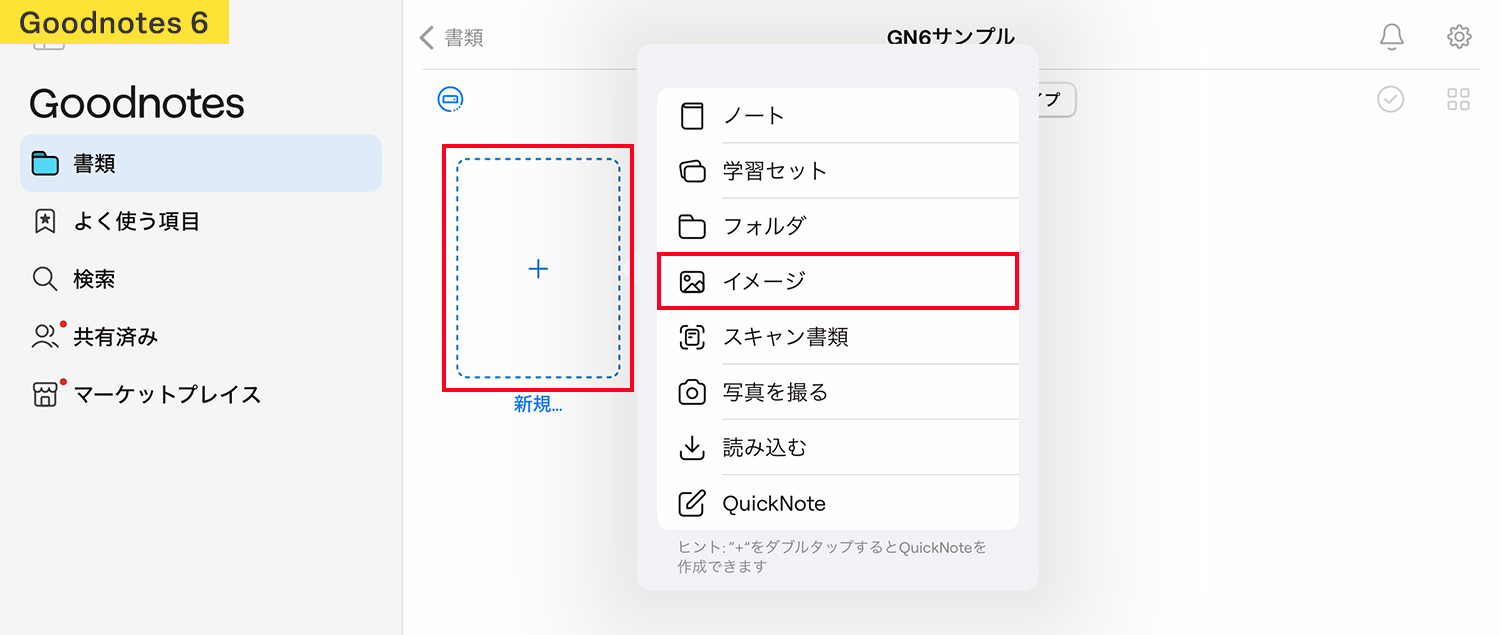
Goodnotes 6は左側にサイドバーが追加されました。書類をタップすると、ノート一覧画面が表示されます。
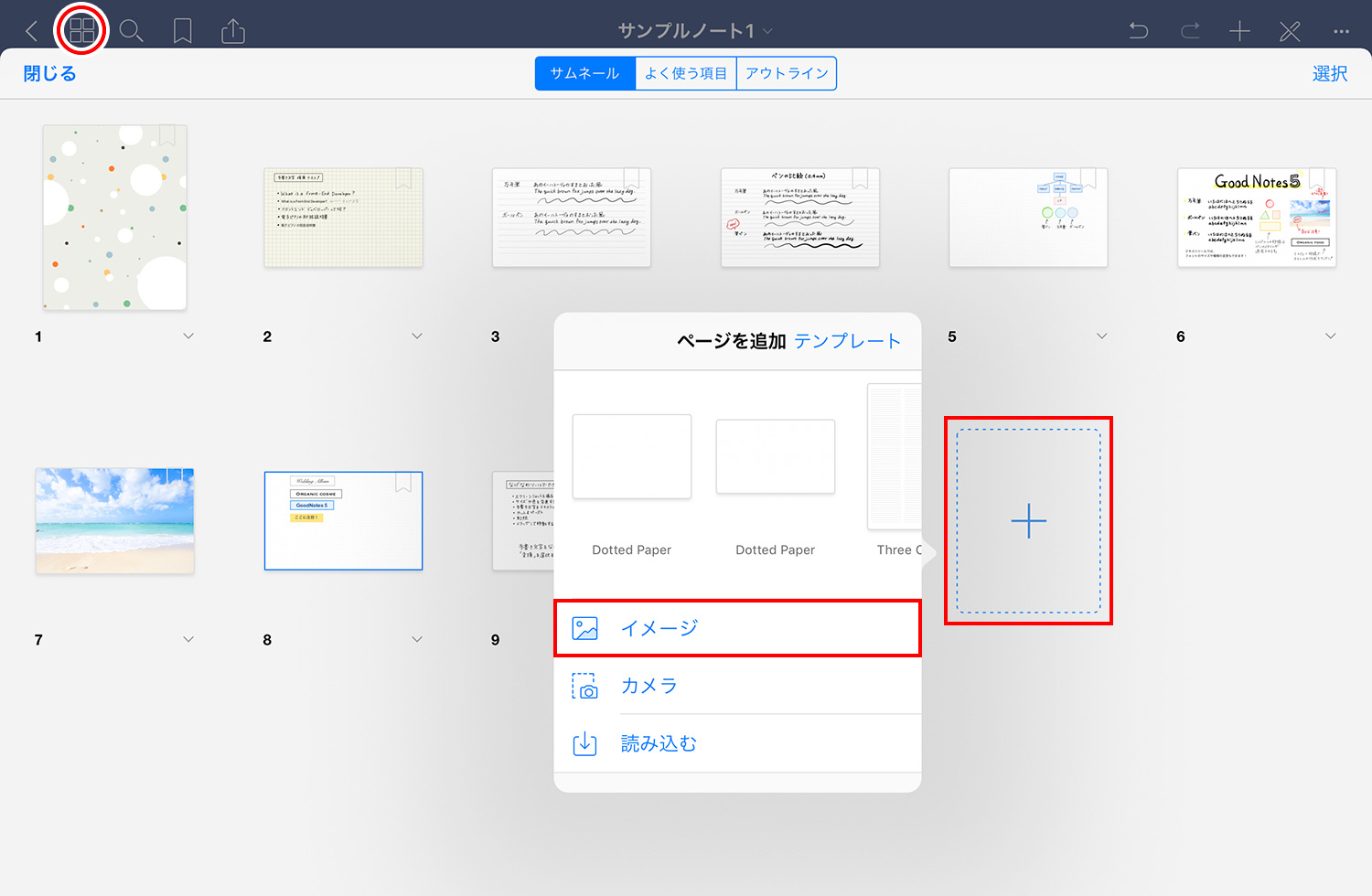
ノートを開いた状態で、左上のサムネールアイコンをタップすると表示されるサムネールページからも追加可能です。。
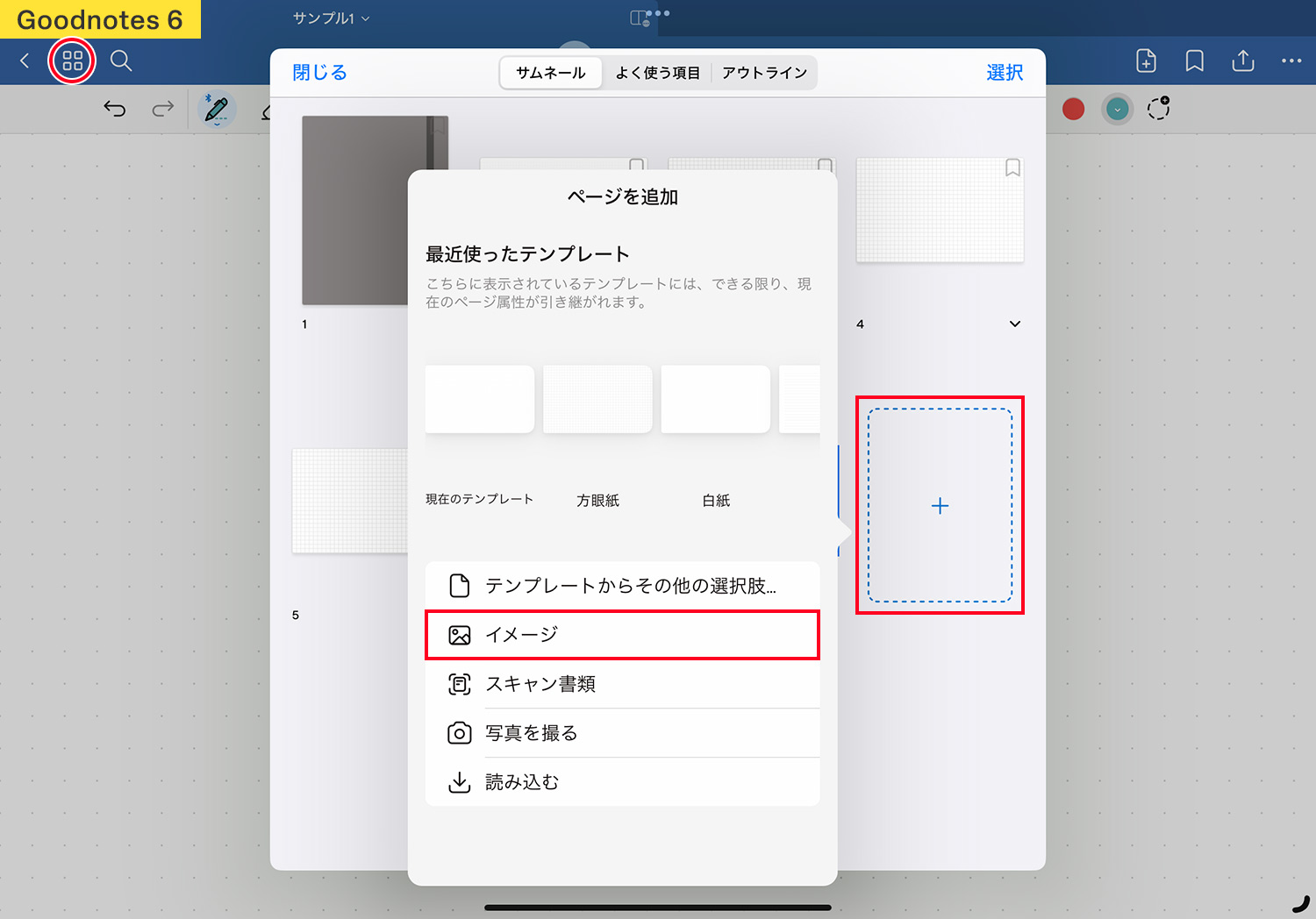
Goodnotes 6のサムネール画面は、ポップアップウィンドウで表示されます。
画像をページとして読み込む場合の注意点
画像をノートの1ページとして読み込むと、その画像を含むノートのテンプレートが画像に変更されてしまいます。
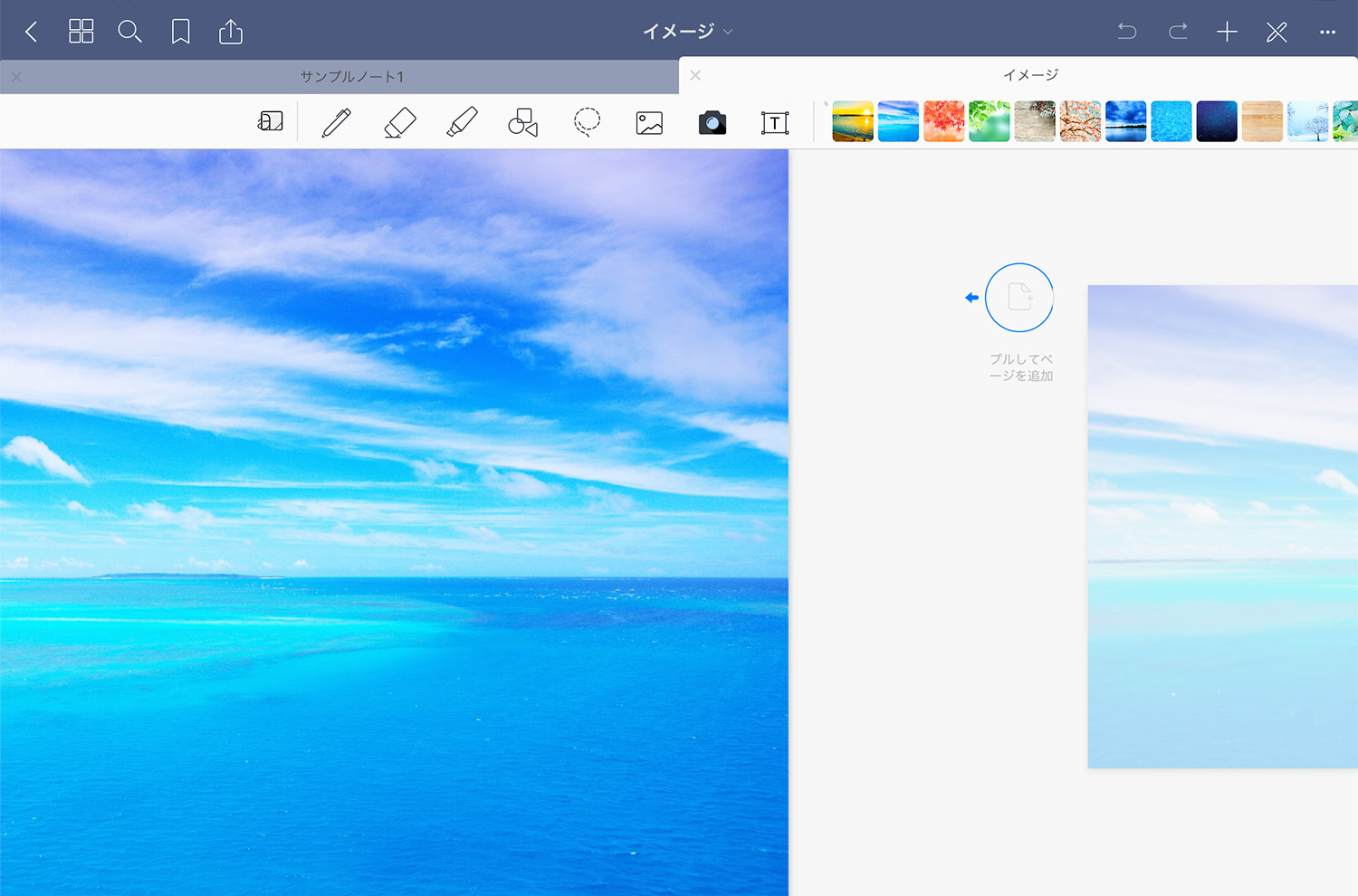
ページを左へスワイプすると新しいページが追加されるのですが、上の画像のように画像を読み込んだ後に画像(ページ)を左へスワイプすると、同じ画像が読み込まれてしまいます。
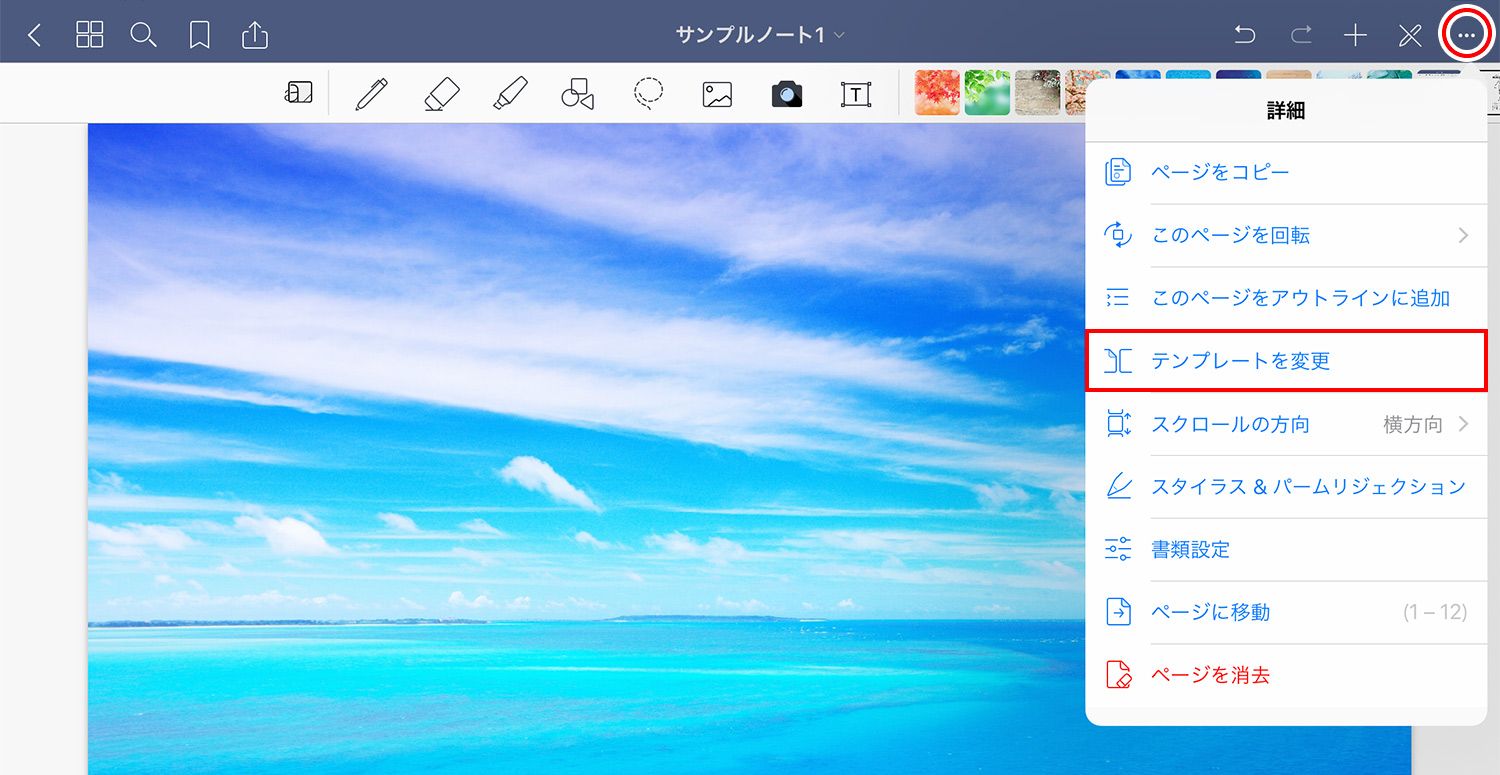
現在表示されている画像を別のテンプレートに変更したい場合は、画面右上の三点リーダー「・・・」をタップし、「テンプレートを変更」を選択してテンプレートを再度適用してください。
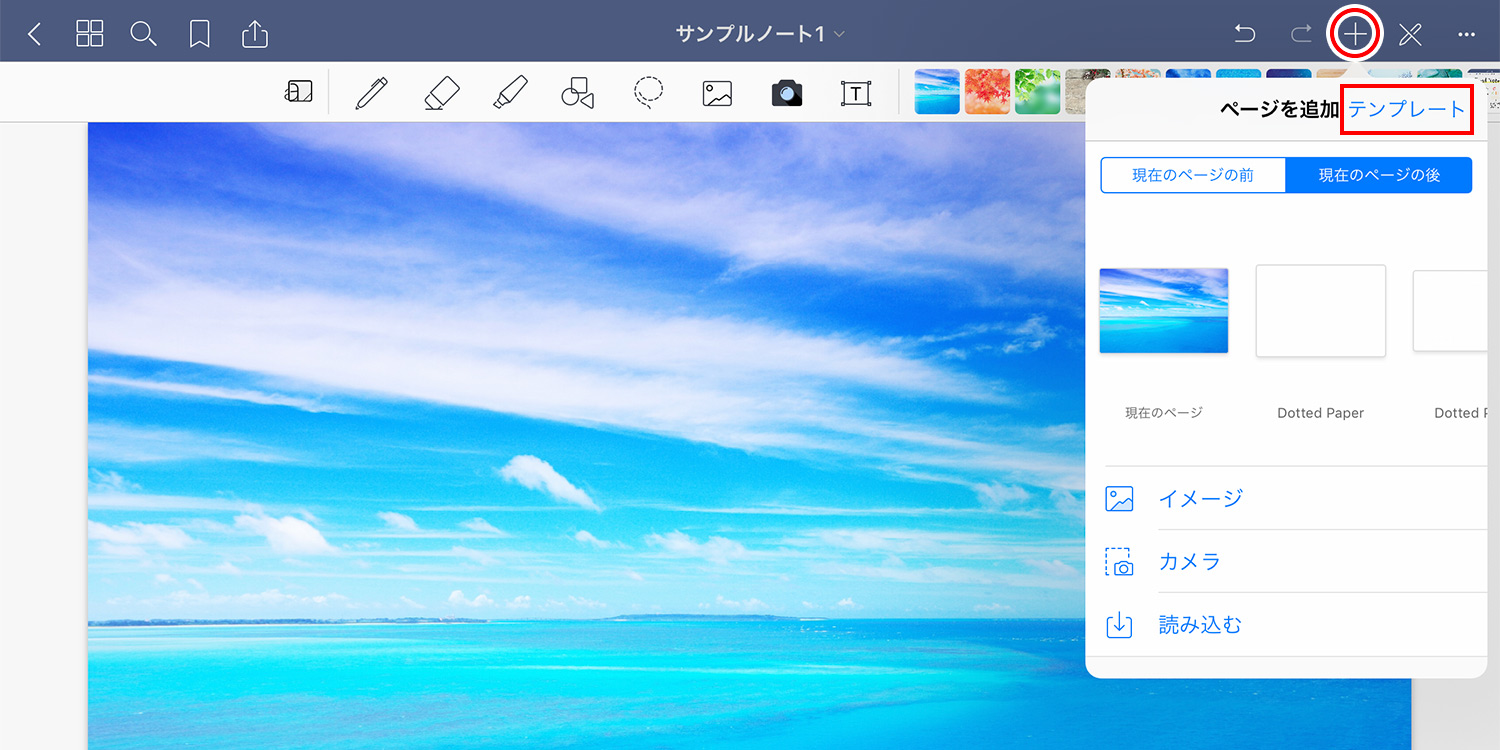
次に追加するページを画像以外のページに戻したい場合は、画面右上の「+」 をタップし、「ページを追加」メニューの「テンプレート」を選択し、テンプレートを選んでください。
GoodNotes 5での画像のトリミング(切り取り)方法
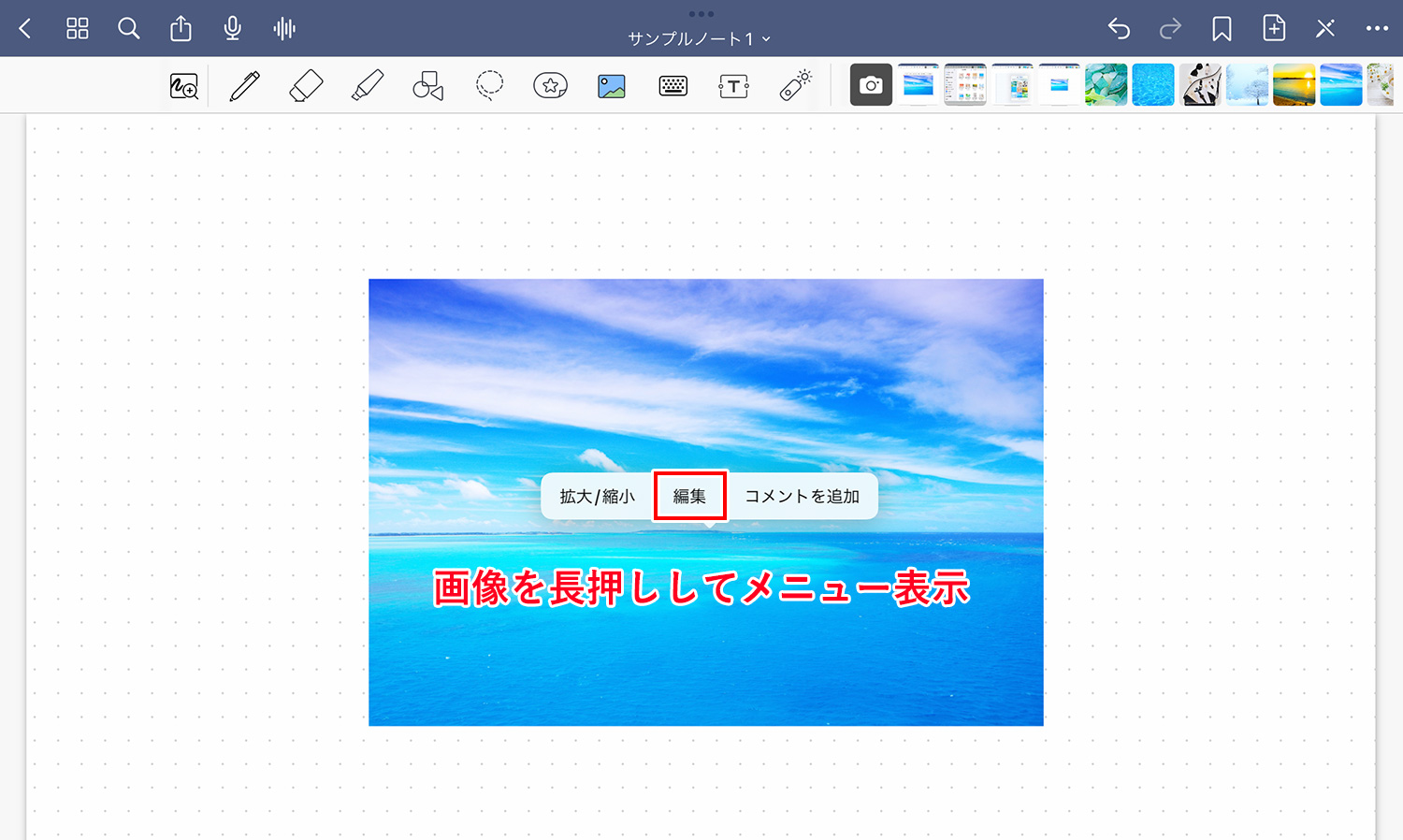
トリミングしたい画像の上を長押しすると表示されるメニューの「編集」をタップします。このメニューでは、トリミングの他にも画像のカットやコピー、共有、要素・コメントの追加ができます。
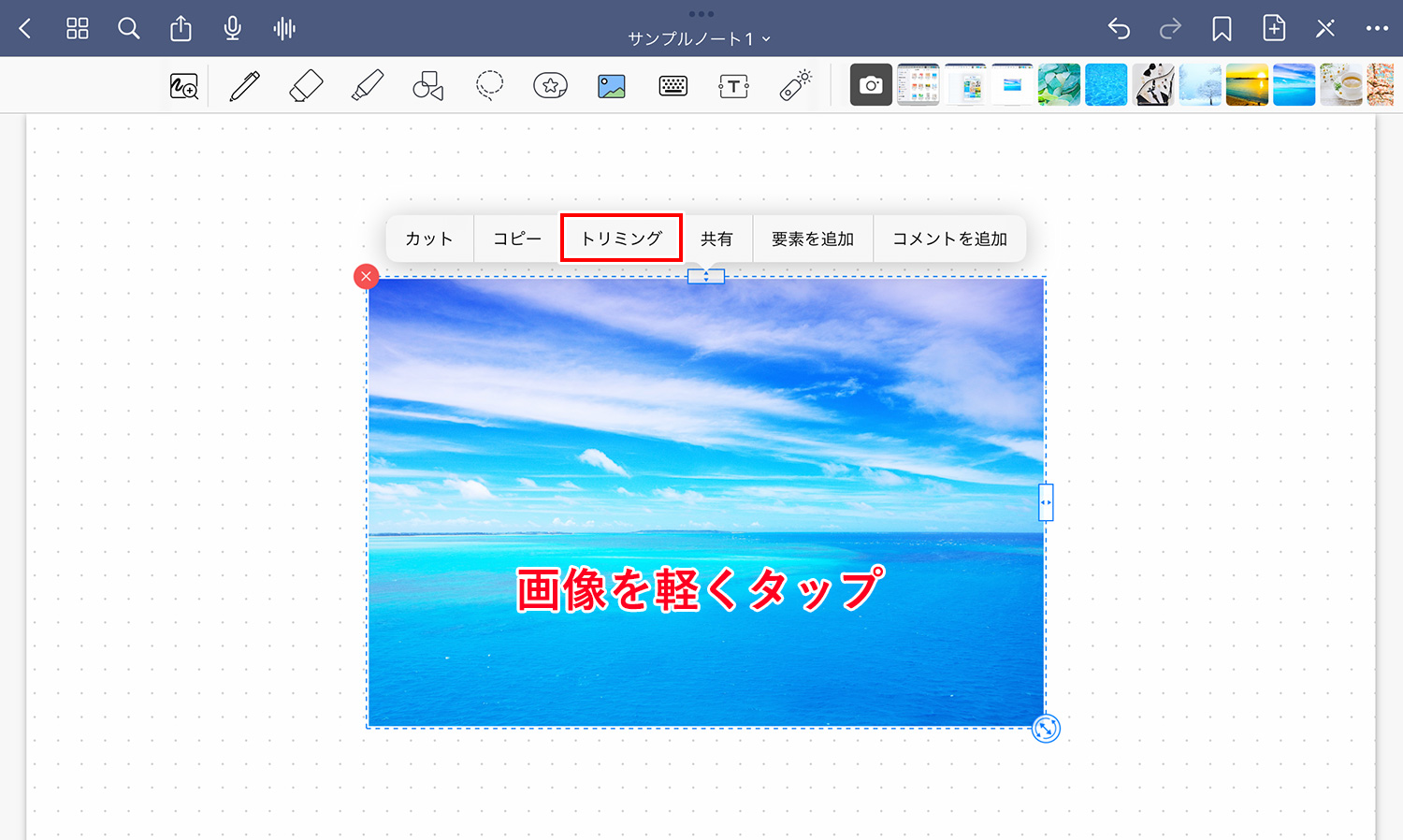
画像周辺に点線枠が表示されたら、画像上を軽くタップし、「トリミング」を選択します。
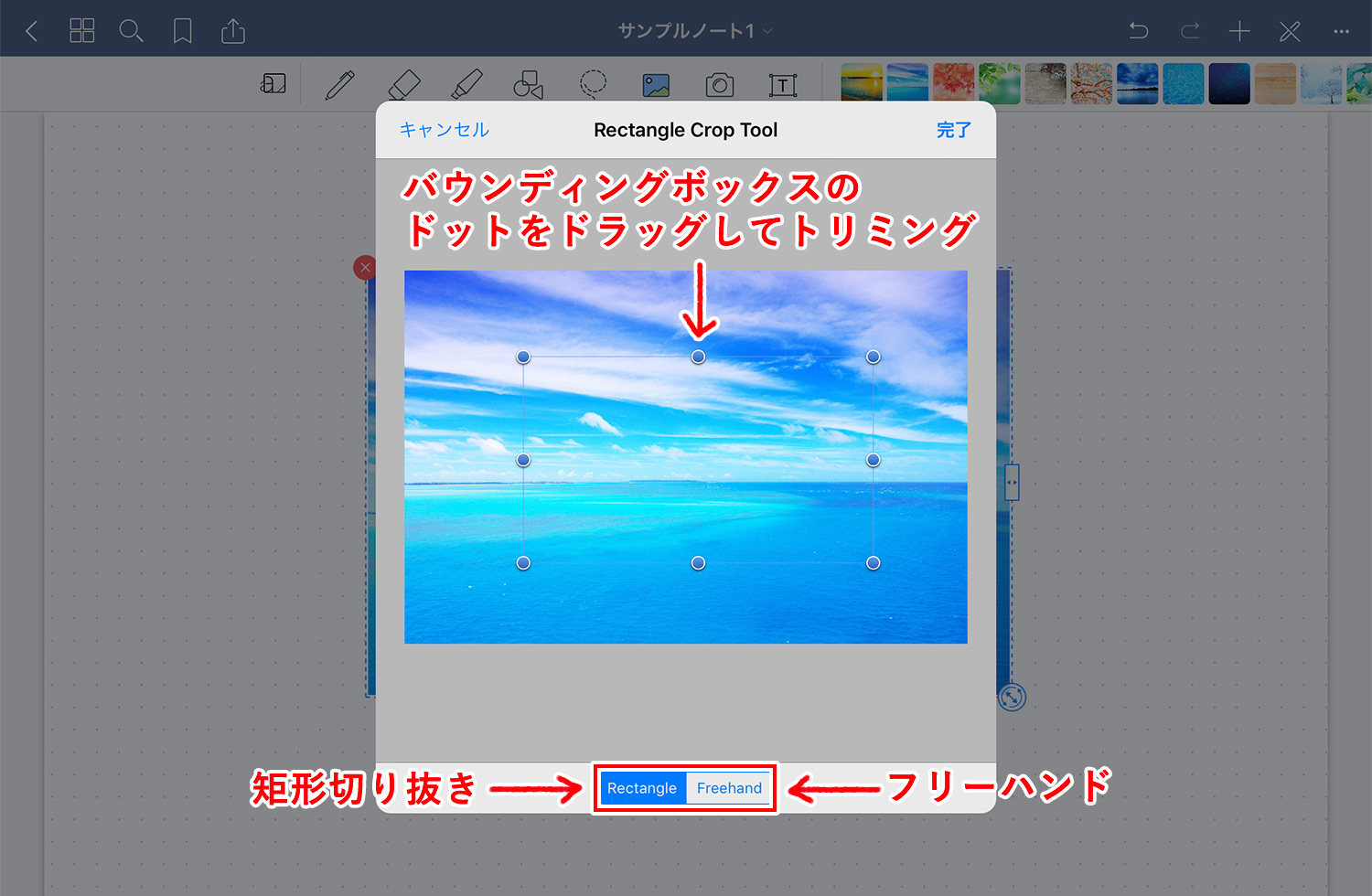
トリミング方法は、バウンディングボックスをドラッグしてトリミングする矩形と、ペンや指で自由に形を描いてトリミングするフリーハンドの2種類があります。

矩形でトリミング
フリーハンドでトリミング
まとめ
アナログのようにハサミとノリを使わず、気軽に簡単に画像が切り貼りできるのは、デジタルのノートアプリならではですよね。明るさやコントラストといった画像自体の細かな編集はできませんが、ノートに貼り付ける機能としては十分だと思いました。
Goodnotesの使い方
当ブログではGoodNotes 5・Goodnotes 6の使い方や情報を紹介しています。ぜひご活用ください。
- Goodnotes 6の料金解説!無料・サブスク・買い切り版の違いは?
- Goodnotes 6は5と何が違うの?アップグレードすべき?
- Goodnotes 6の新機能まとめ!AI/ペンジェスチャー/マーケットプレイス/新UIなどを解説
- GoodNotes5からGoodnotes 6へのアップグレード方法を解説
- 【Goodnotes 6の基本1】ノートやフォルダの作成・削除・移動方法
- 【Goodnotes 6の基本2】ツールバーとナビゲーションバーの使い方
- 【Goodnotes 6】手動・自動バックアップと復元方法を解説
- 【GoodNotes 6】ノートをiCloudで同期する方法(iPad/iPhone/Mac)
- 人気ノートアプリ「GoodNotes 5 / 6」の使い方・機能 総まとめ
- 【朗報】GoodNotes 5が無料で使える!有料版と比較してみた
- 【GoodNotes 5】ノートやフォルダの作成・削除・追加方法の解説
- 【GoodNotes 5】ツールバーの使い方(ペン/消しゴム/蛍光ペン/シェイプ/タイピングモード/テキスト/拡大など)
- 【GoodNotes 5】外部テンプレートを追加して、表紙や用紙をカスタマイズする方法
- 【GoodNotes 5 / 6】ノートの表紙を後から変更・追加する方法
- 【GoodNotes 5】便利な機能満載!なげなわツールをマスターして作業効率を上げよう
- 【GoodNotes 5 / 6】画像の貼り付け(読み込み/コピー)やトリミングの方法
- 【GoodNotes 5】要素ツール(Elements tool)でイラストや画像素材を繰り返し使う方法
- 【GoodNotes 5】ノートをiPad/iPhoneのiCloudで同期する方法
- 【GoodNotes 5】自動バックアップ(Auto-Backup)の設定方法と使い方
- 【GoodNotes 5】画像で解説!バックアップとノートの書き出し方法
- 【Goodnotes 5 / 6】PDFの読み込み方法・注釈メモの書き方まとめ【テキスト検索も可能】
- 【GoodNotes 5 / 6】PDFやノートに目次・アウトラインを追加する方法
- 【GoodNotes 5】検索方法と注意点まとめ。手書き文字・テキスト・PDFも横断的に検索可能!
- 【GoodNotes 5】PDFテンプレートの作り方とサイズの選び方
- 【GoodNotes 5 / 6】ページを別のノートに移動・コピー・ペーストする方法
- 【GoodNotes 5 / 6】ノートを共有して他のユーザーと共同編集する方法
- Goodnotesを持っていない相手と共有できる「Web viewer」の使い方
- 【GoodNotes 5 / 6】コメント機能の便利な使い方と活用例
- 【GoodNotes 5 / 6】録音しながら文字起こし&ノートを書く方法を解説!【会議や授業で役立つ】
- ここが変わった!GoodNotes 5の新機能とGoodNotes 4からの変更点まとめ(画像あり)
- 【小学生/中学生向け】Goodnotesと無料PDF学習プリントで勉強してみよう!【iPadで家庭学習】
- 人気手書きノートアプリGoodNotes 5のWindows版がリリースされました!
- iPad手書きノートアプリGoodNotes 5のAndroid版がリリースされました!
予算重視なら一番リーズナブルなiPad(A16) 11インチ、コスパ重視なら価格と機能のバランスがよいiPad Airがおすすめです。モデルに合わせてApple Pencilを選ぼう!
「書く」以外のノートアプリ活用術や、おすすめのノート・イラストアプリ、ワーママのiPad活用方法などを紹介しています。