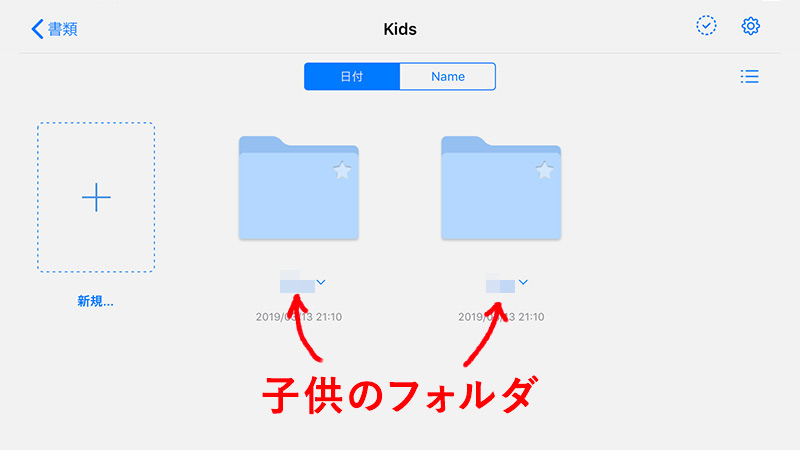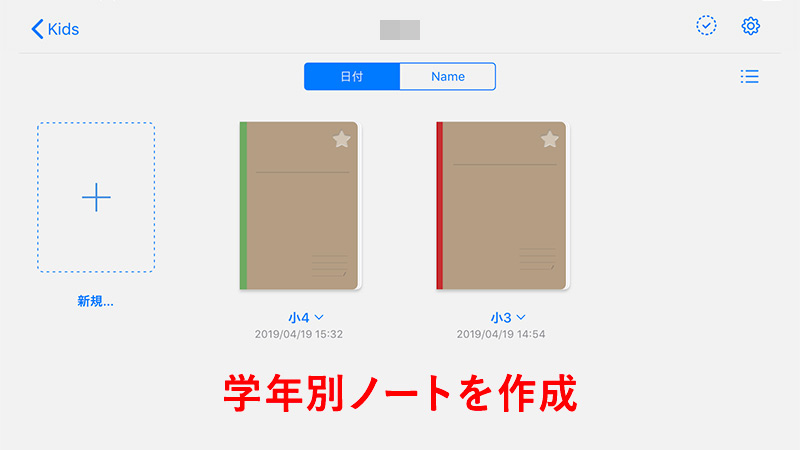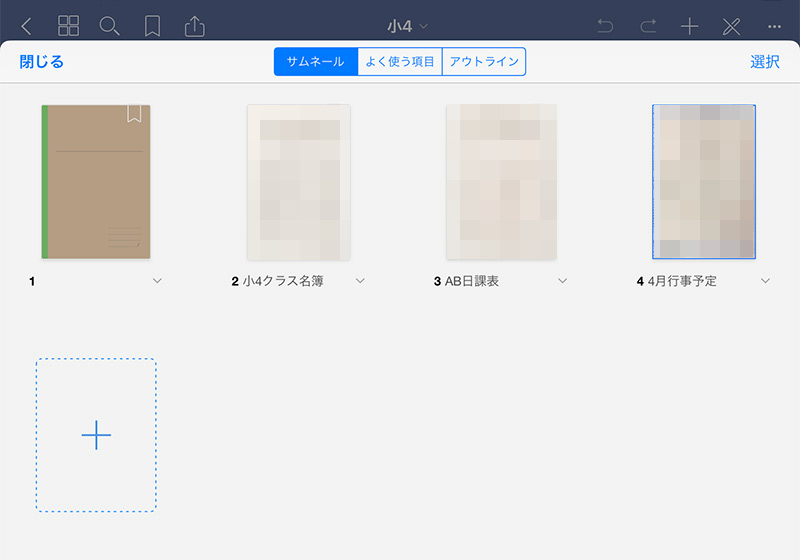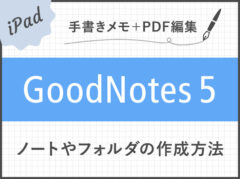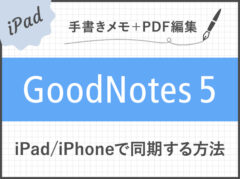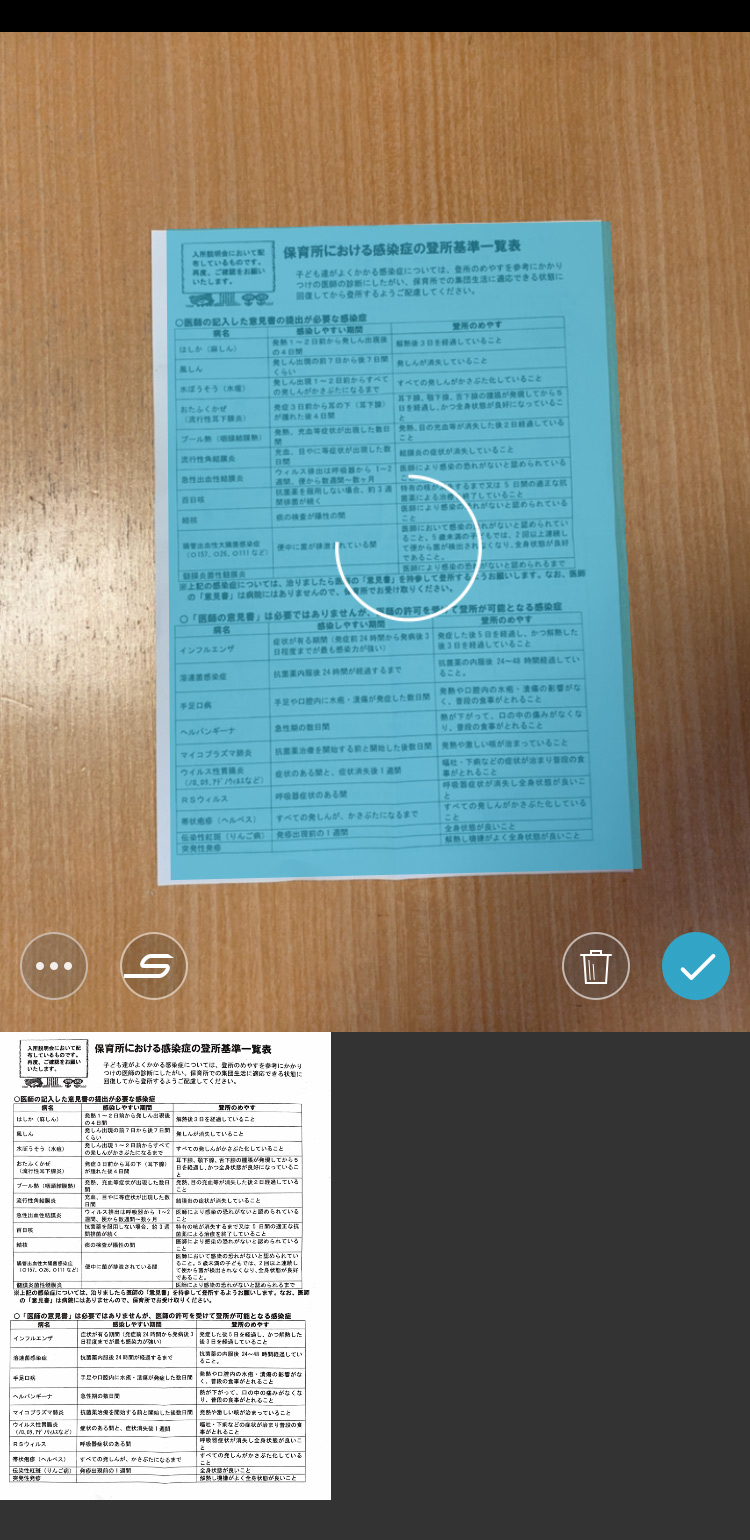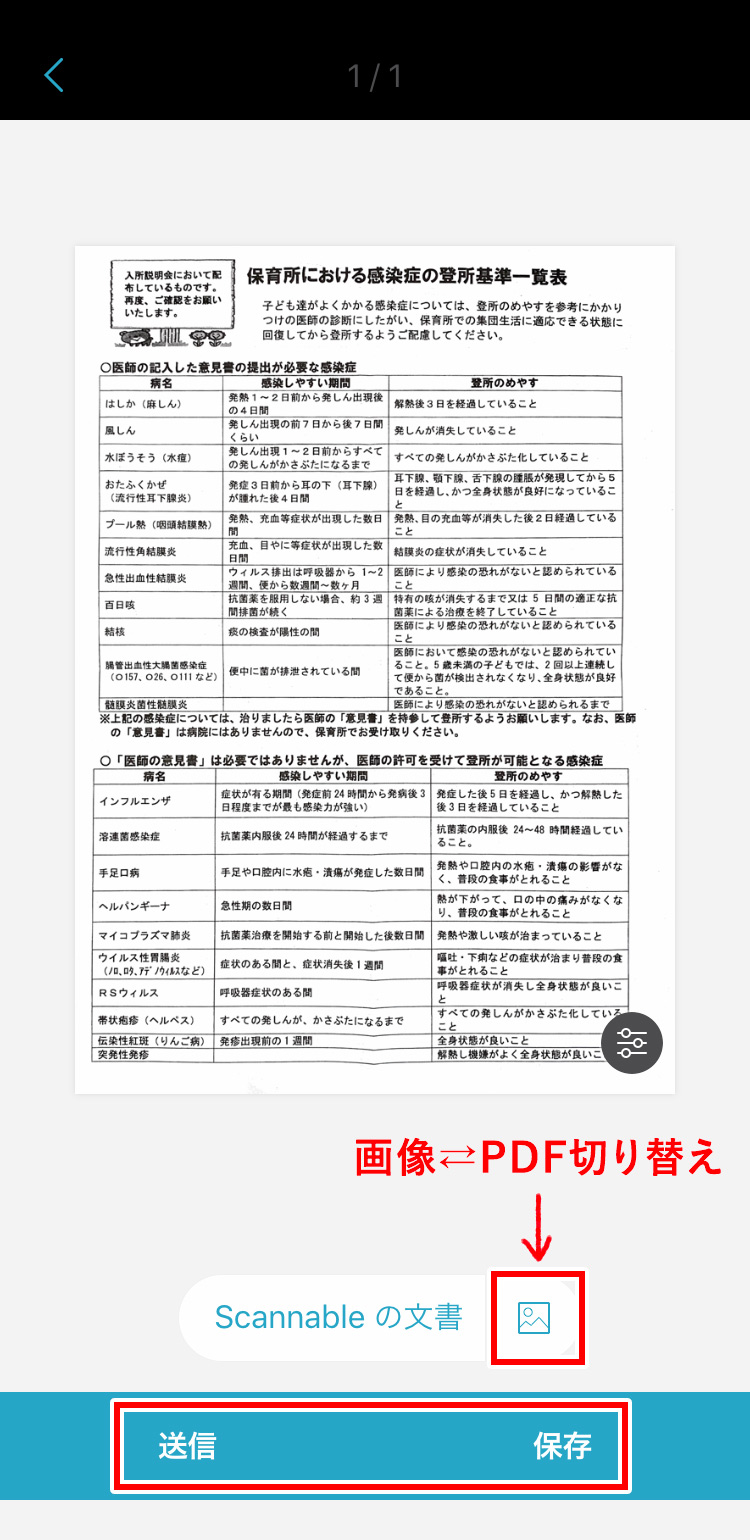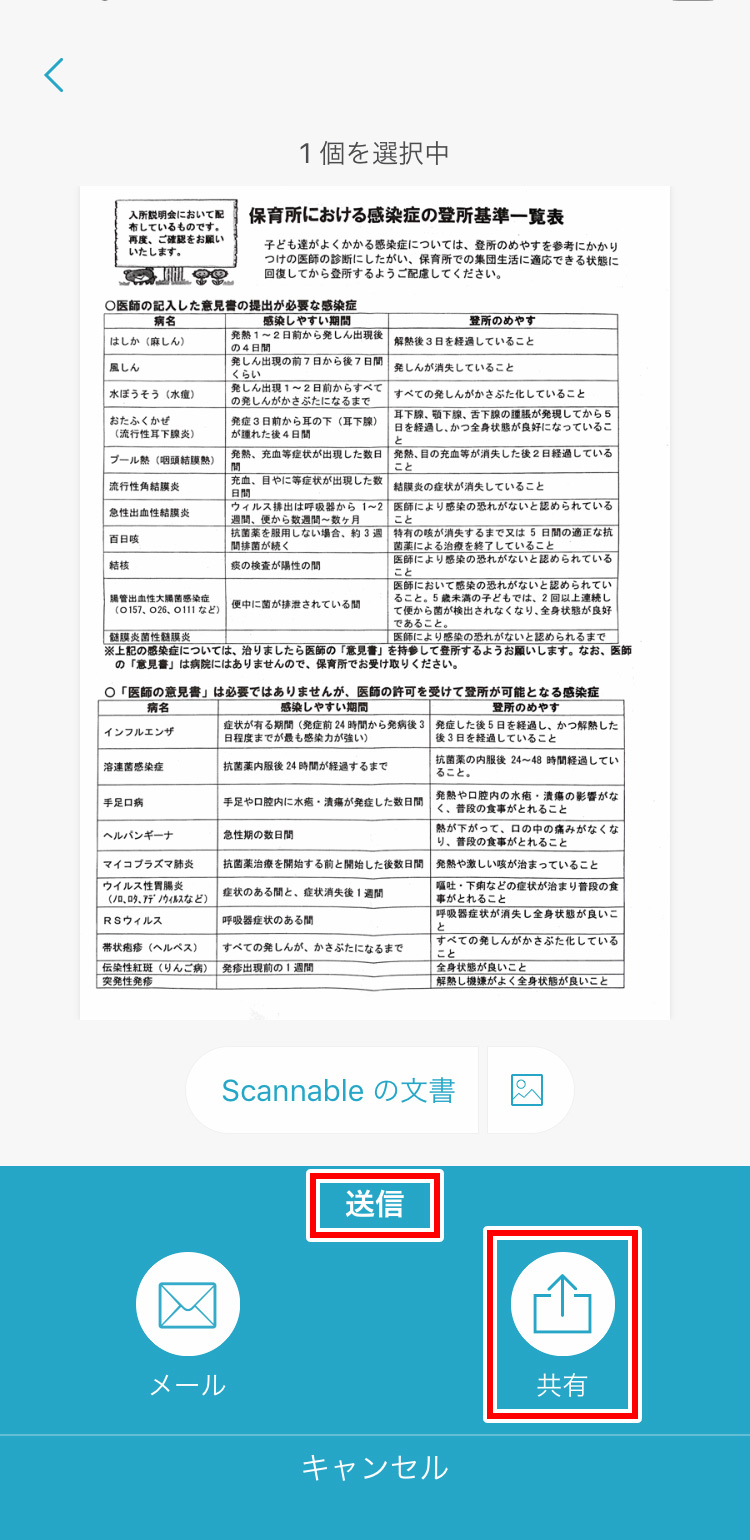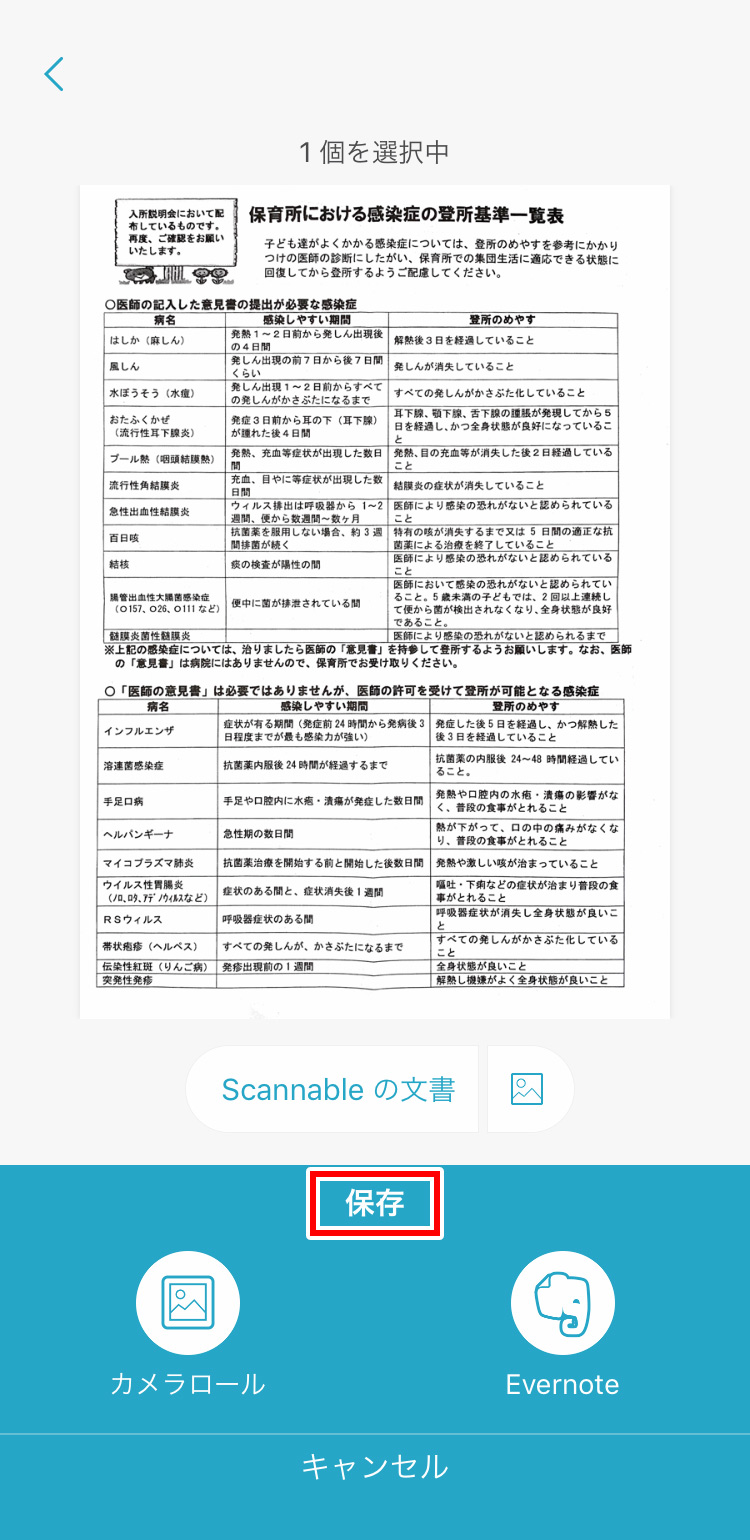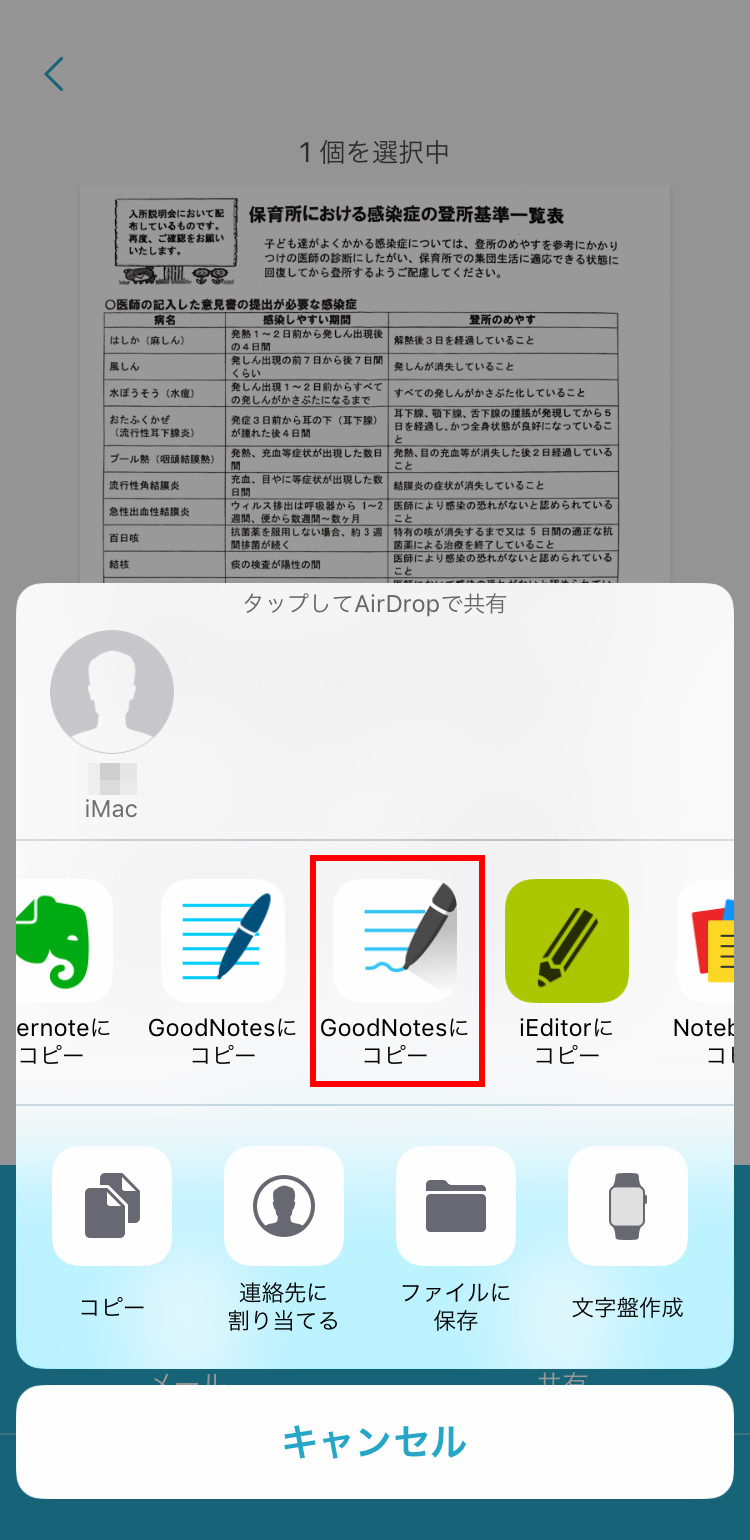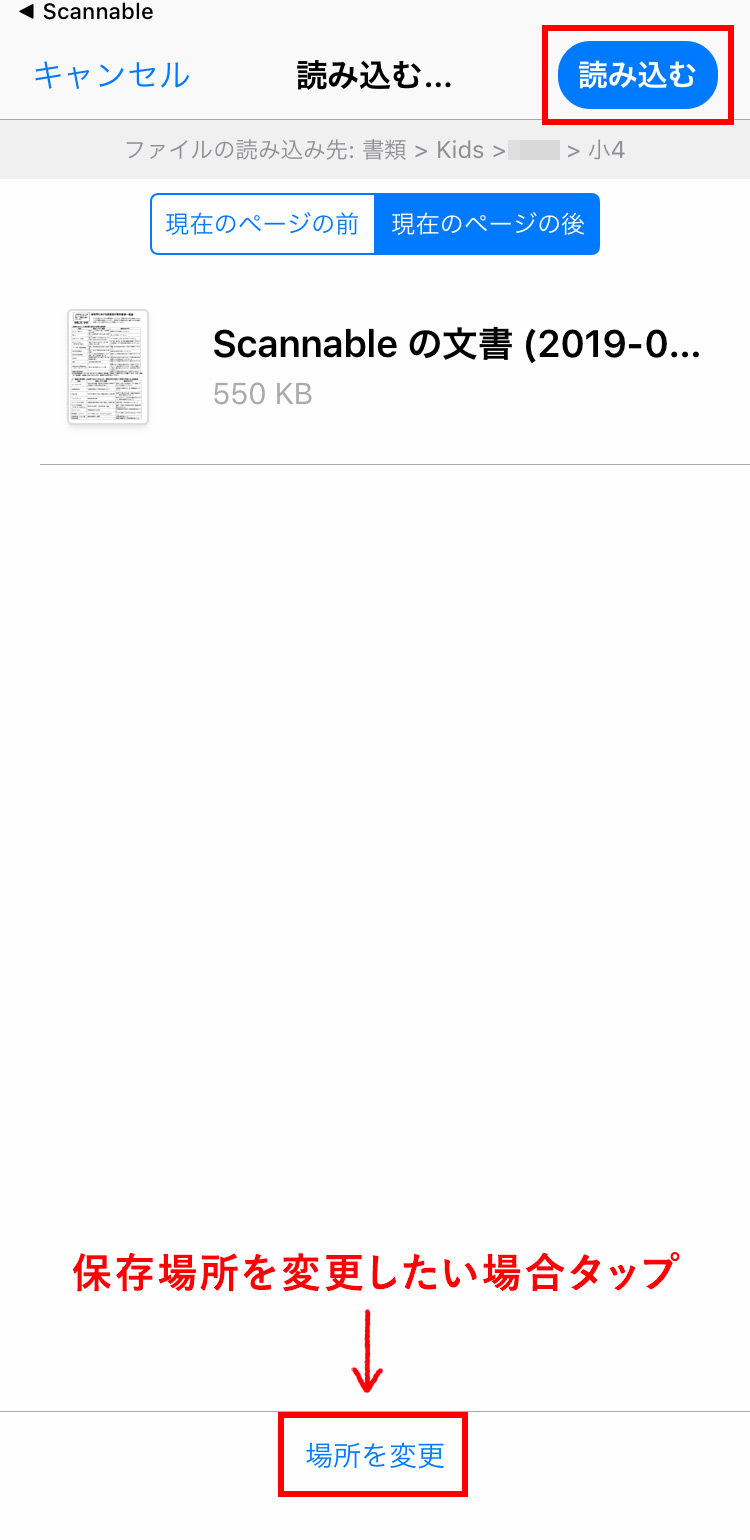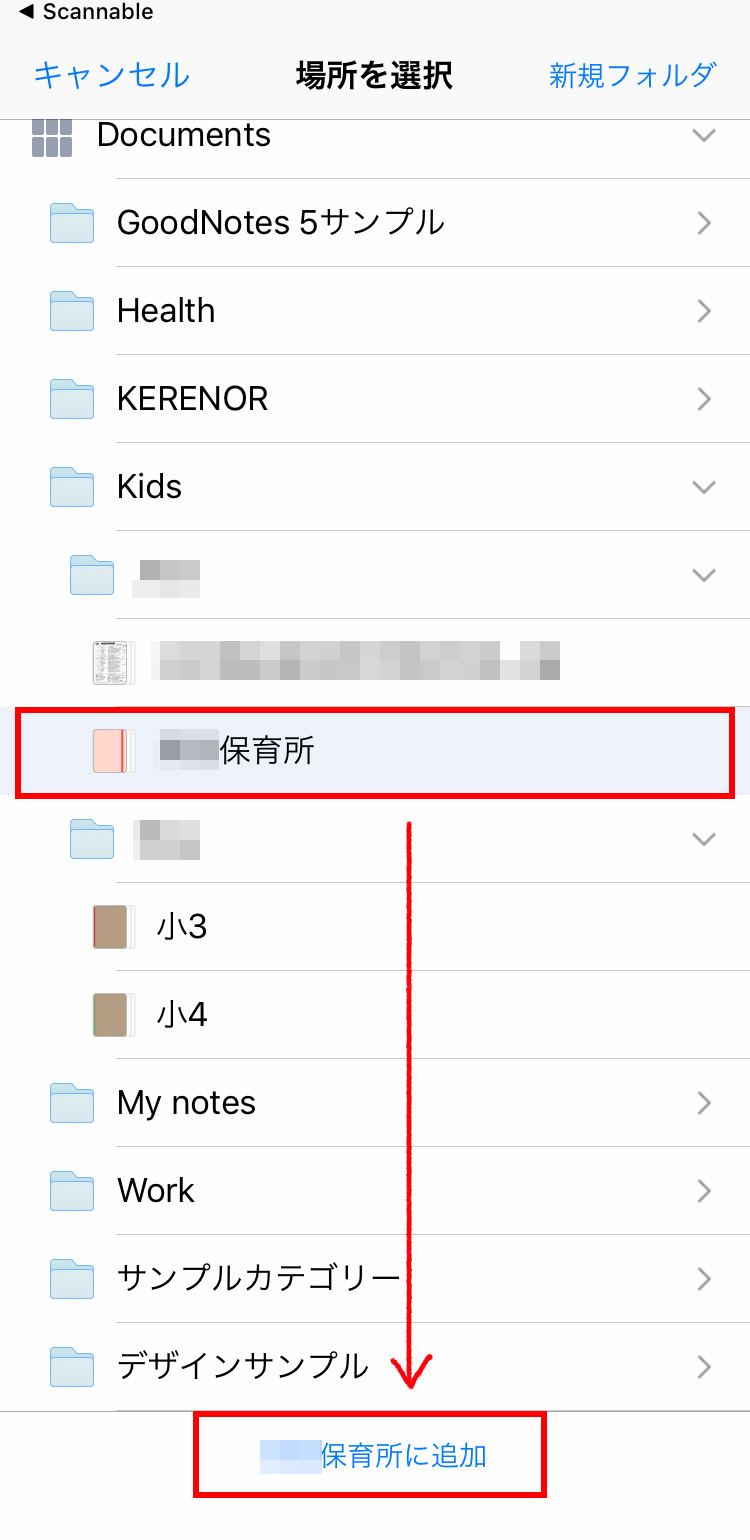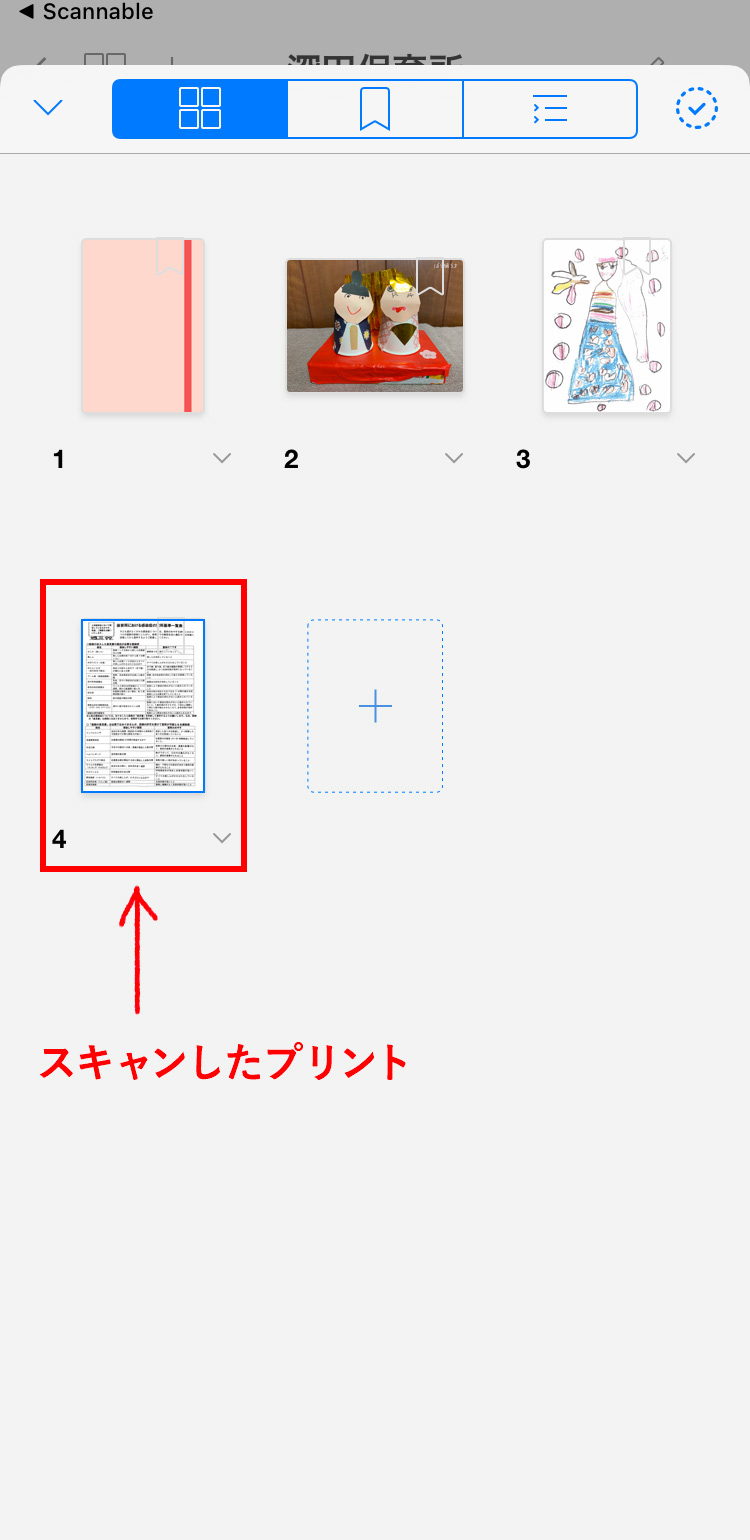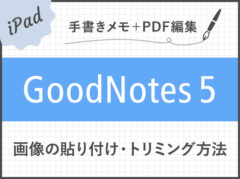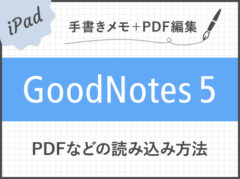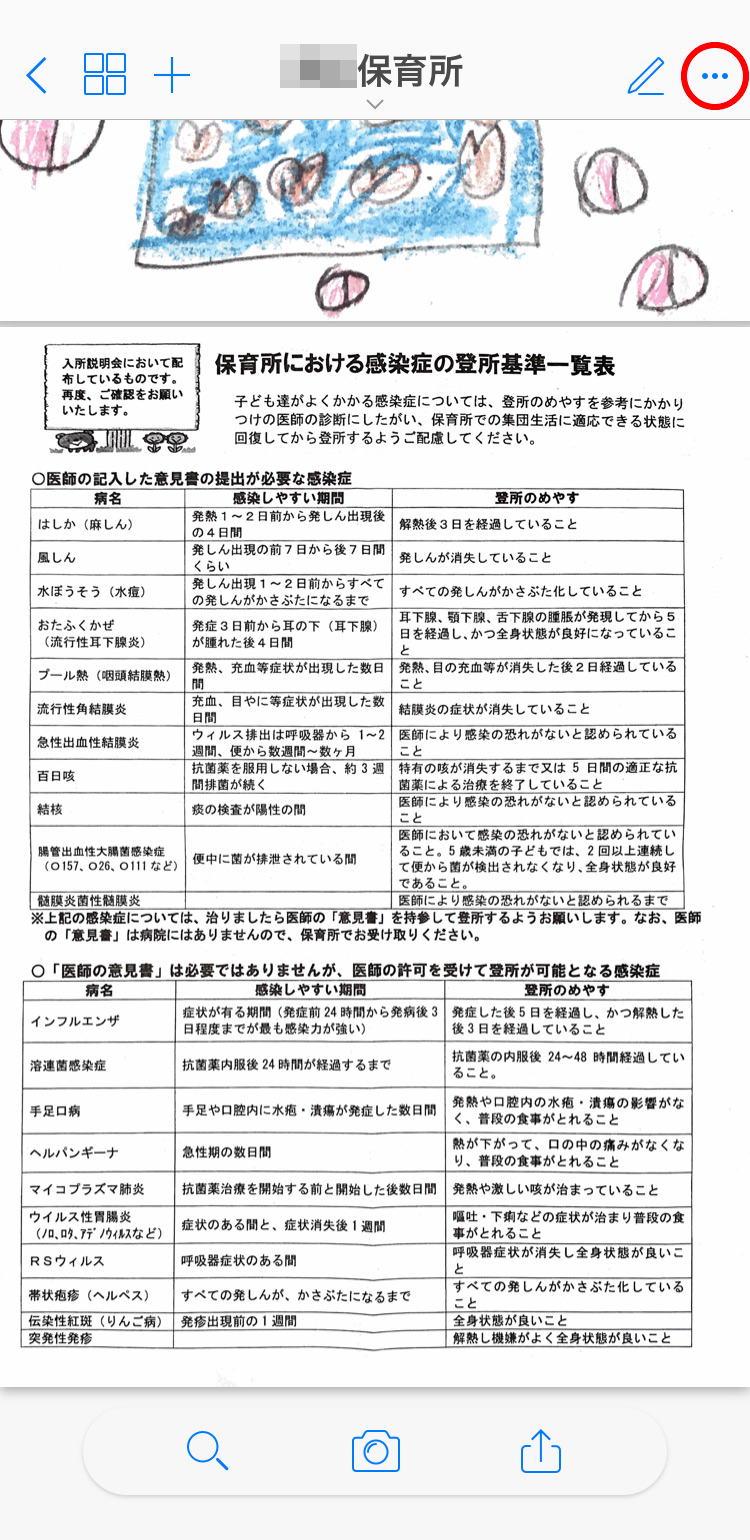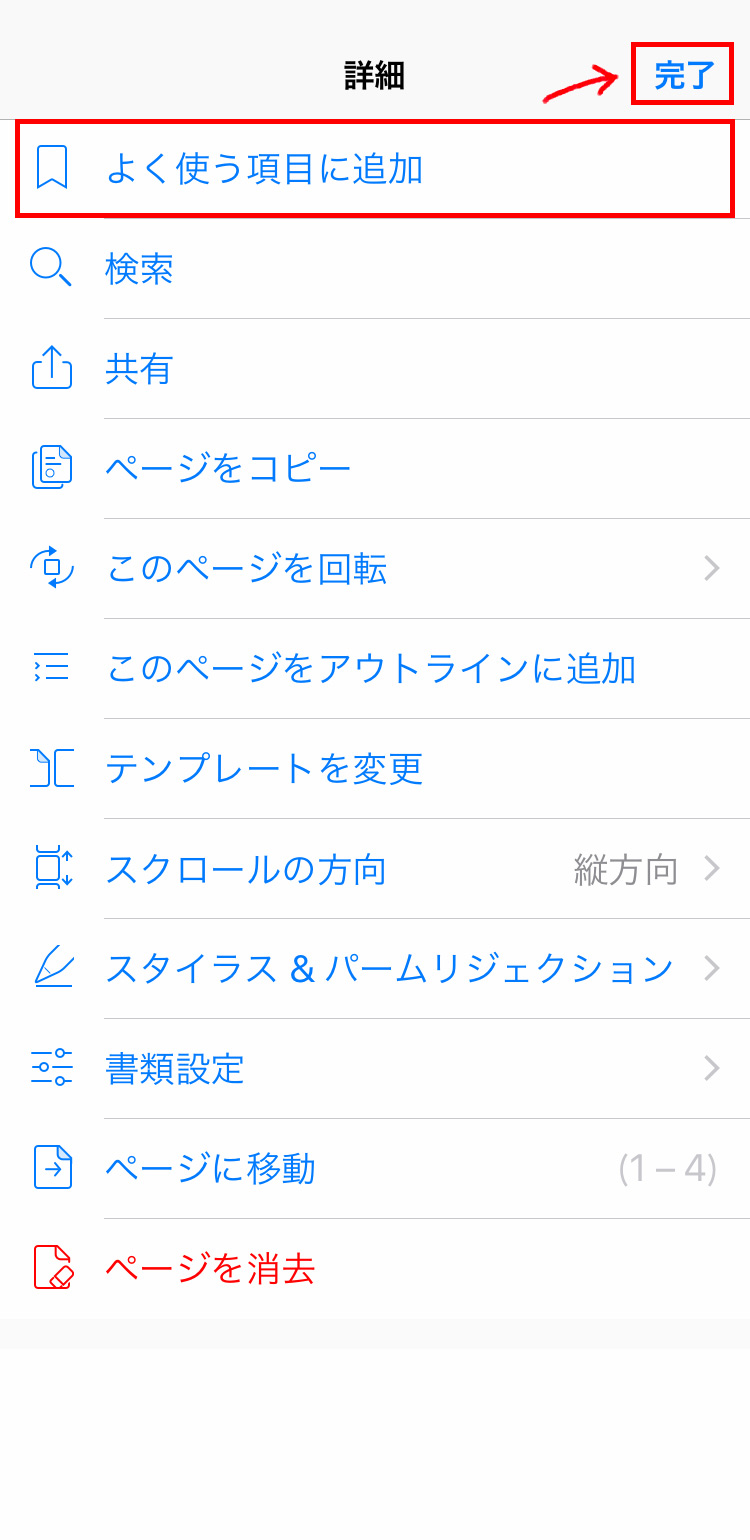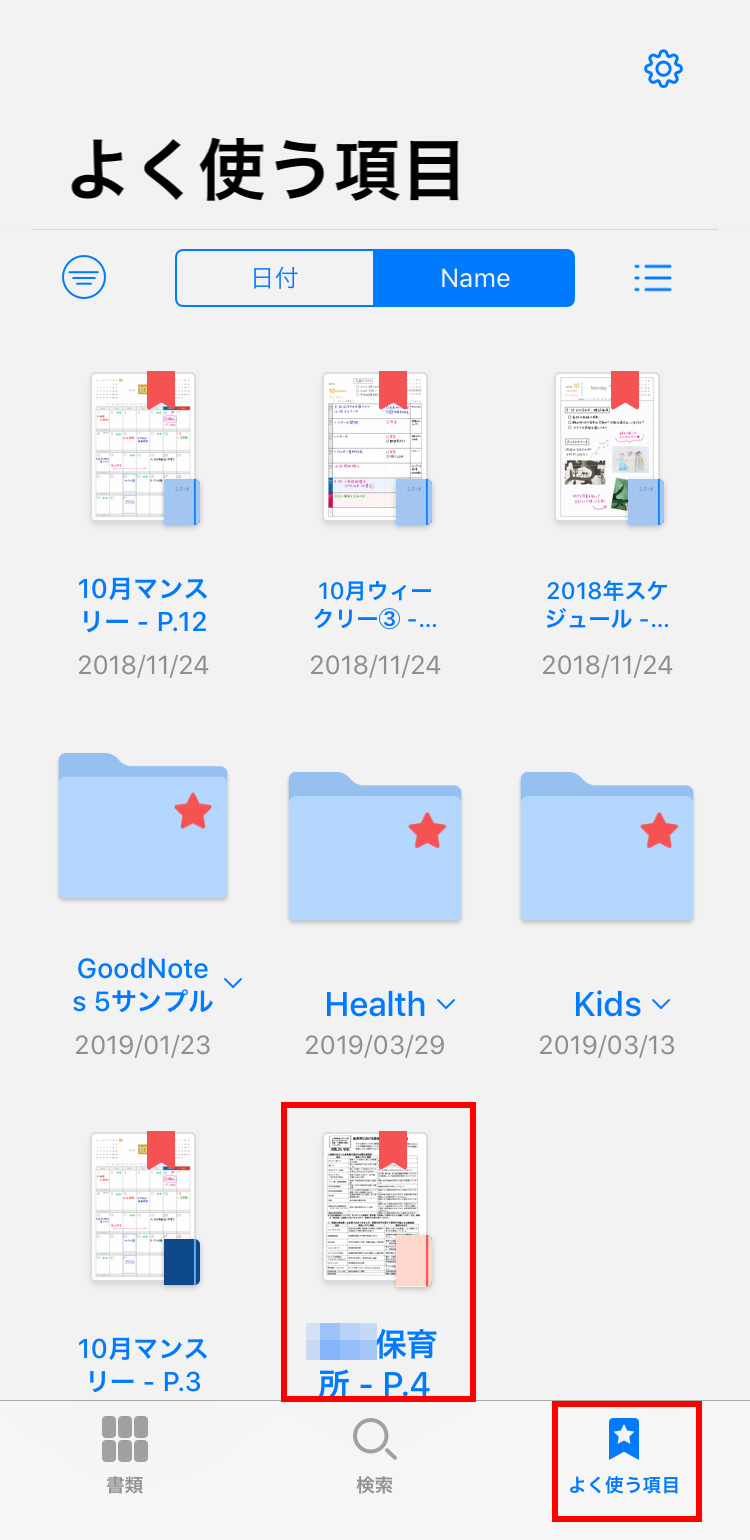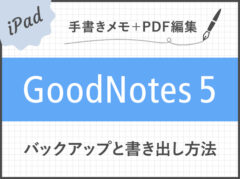スマホのノートアプリで学校のプリントや子供の作品をまとめて整理・管理する方法
※当ブログのリンクには一部広告が含まれています。
この記事では、iPad/iPhoneのノートアプリを使って、子供の学校からのプリントや子供の作品を整理・管理する方法を紹介します。
毎日のように子供が持ち帰ってくる学校のプリント、期末や年度末に渡される絵や作品。いつか整理しようと思い、放っておくといつの間にか山積みになって、手がつけられなくなってしまう、なんてことはありませんか?
学校のプリントは時期がくれば捨てられますが、置き場所をとる子供の立体作品など、処分するのにも心が痛くなりますよね。かといって、全てもをいつまでもとっておいたら、家がパンクしてしまいます。
ノートアプリが大好きな私は、プリントや作品をデジタルデータ化して、iPadのノートアプリに集約して管理しています。ただ単に写真に撮るのではなく、「ノートアプリで整理をする」ことがポイントです。
ノートアプリで管理すれば、プリントや作品の上に手書きでメモが書けますし、後から見返しやすく、検索もしやすくなります。また、ノートごとにPDFや画像で書き出しできるので、後でプリントアウトして手元に残しておくことも可能です。

【この記事を書いた人】
写真畑出身のフリーランスWebデザイナー。Goodnotesを始めとするノートアプリやApple/クリエイティブ/運動/ライフスタイル関係の情報を発信中。プロフィール詳細
目次
写真を撮って残す場合の問題点
プリントや作品のデジタル化といえば写真撮影ですが、撮りっぱなしの状態だと、必要な時にフォルダ内を探さなくてはならず、探すのに時間がかかってしまうことがあります。目的の写真に簡単にたどり着くには、撮影した写真を「整理・管理」してくれるアプリが必要です。
写真を撮りっぱなしにしておくと…
- 後から見返しづらい
- 学校のプリントだと、必要な時にパッと見つけられない
- 不要になったも写真も探しにくく、削除が面倒になりHDを圧迫し続ける
用意するもの
ノートアプリで学校のプリントと作品を一括管理する際に必要なものは、下記の通りです。アンドロイドは使っていないので詳しくないのですが、写真やPDFを取り込めるなら、どのノートアプリでもOKです。
用意するもの
- ノートアプリが使えるiPhone/iPadなどの端末
- ノートアプリ
- スキャンアプリ
- プリントや作品類
おすすめのノートアプリ
おすすめのノートアプリは、人気の手書きノートアプリ「Goodnotes」です。
最新版Goodnotes 6のダウンロードはこちら!
GoodNotesについては、このブログでもたくさん紹介していますが、手書きと検索機能が優れており、パソコンと同じようなフォルダ形式で無限にカテゴリ分けできるので管理がしやすいです。ノートアプリの特徴については、以下の記事をご覧ください。
おすすめのスキャンアプリ
スキャンアプリもたくさんありますが、私がよく使っているのは、Evernoteが開発した「Evernote Scannable」です。Evernote製とだけあって、Evernoteへの保存が簡単にできるようになっていますが、Evernoteユーザーでなくても使えます。保存形式(画像⇄PDF)を簡単に変更できる点が気に入っています。
Adobeが提供している「Adobe Scan」も使いやすいです。
ノートアプリで「学校のプリント」も「子供の作品」も一元管理する
それでは準備が整ったら、プリントや作品を撮影して、ノートアプリに取り込んでいきます。
まず、プリントや作品を仕分ける
プリントや作品を「要るもの」と「要らないもの」に分けます。「要るもの」の中では、「長期間保存したいもの」と「時期が来たら処分するもの」に分けます。具体的には下記のようになります。
プリントや作品の分け方
- 長期間保存しておきたいもの(年間行事計画、クラス名簿、時間割、子供の傑作作品など)
- 時期が来たら処分するもの(直近の予定もの:授業参観・懇談会のお知らせなど)
- 提出が必要なもの
- 読んだら処分するもの→即ゴミ箱へ
ノートアプリに読み込むのは、主に①と②です。お家で描いた落書きも、厳選して取り込みます。③のプリントは我が家では冷蔵庫に貼っています。いつも目に付くところに堂々と存在していないと忘れてしまうからです。
①は、子供の絵の場合は撮影しても処分はせず、厳選した作品だけをファイルに入れて保存します。学校で描いたA3の迫力ある絵などは、写真だとその魅力が薄れてしまうので、実物をとっておきたいからです。我が家では、A3の絵作品は以下のファイルを使って、学年ごとに保存しています。A3より少し大きめの賞状なども入るので使いやすいです。
ノートアプリで子供用カテゴリーを作成する
ここではGoodNotes 5を使って説明していきます。我が家は子供が2人いるので、子供2人分のフォルダを作成し、その中に学年や種類別のノートを作成します。(後から作成してもOK) GoodNotes 5はiPadとiPhoneでデータが同期されるので、どちらの端末で作成しても大丈夫です。
GoodNotes 5のフォルダやノートの作成方法や同期については、以下の記事をご参照ください。
学校のプリントをスキャンし、作品の写真を撮る
プリントや作品の写真を撮って、デジタル化していきます。プリントの場合はアプリを使って、子供の作品はiPhoneのカメラやノートアプリでちゃっちゃか撮影していきます。
Evernote Scannableを使ったプリントのスキャン方法

1. Evernote Scannableを立ち上げると、すぐに撮影可能な状態になります。枠内にプリントを収めれば、かなり高い精度で自動で形を合わせてくれます。

2. スキャン終了後に、画面下部にある「送信」をタップします。この画面で保存形式(画像⇄PDF)が選べます。

3. 「共有」をタップします

4. 因みに、「保存」をタップすると、データをカメラロールやEvernoteに保存できます。

5. 「共有」をタップすると、共有先のアイコンが表示されます。ここではGoodNotes 5を選択します。他のノートアプリを使っている方は、そちらを選択してください。

6. GoodNotes 5の読込先が表示されます。別のカテゴリーに読み込みたい場合は、画面下部の「場所を変更」をタップします。

7. GoodNotes 5のフォルダとノートが一覧表示されるので、データを格納したい場所を選択します。

8. GoodNotes 5でデータが保存されていることを確認します。
撮影した写真やPDFをノートアプリに読み込む
Evernote Scannableでスキャンした場合は、その場でGoodNotes 5へデータを送れますが、撮影済みの写真やPDFの場合は、以下の記事に従って各子供のフォルダやノートに読み込みます。ノートアプリで直接撮影すれば、写真をそのままノートに取り込めます。
こんな感じで、子供のカテゴリーごとにプリントや作品を仕分けてききます。
よく見るプリントや作品は、お気に入り(よく使う項目)に登録しておく
頻繁に確認したい画像は、お気に入り(よく使う項目)に登録しておけば、ノートの中を探し回らなくて済みます。iPhoneでのGoodNotes 5のお気に入り(よく使う項目)登録は、以下のようになっています。

1. 登録したいページを開き、右上の三点リーダ「・・・」をタップする

2. 「よく使う項目に追加」を選択して「完了」をタップする

3. ノート一覧画面で、画面下部の「よく使う項目」をタップすると、登録したノートやフォルダが表示されます
データが不要になったら、ガンガン削除していきましょう〜!
時間があれば、スクラップブック風にまとめてもよし!
ここまでは、データをそのままノートアプリに読み込む方法をご紹介しましたが、余裕があれば、ノートにお気に入りの作品をペタペタと貼り付けて、スクラップブックのように編集するのもオススメです。手書きのメモや絵を加えれば、オリジナルの作品ノートができあがります。
ノートアプリでのスクラップブックの作り方は、以下の記事で詳しくまとめています。
ノートアプリでプリントや作品をPDFに書き出す
ノートアプリにはPDFや画像で書き出す機能がついているので、プリントアウトや誰かと共有することも簡単にできます。プリントアウトが前提なら、A4〜でノートを作成するとよいかもしれません。学年やクラス、習い事ごとにノートを作成して、PDFで保管しておくのもいいですね。
子供の学習にも使えるiPadのノートアプリ
iPadのノートアプリは子供との相性も抜群です。実際に我が家で行っている活用方法を紹介します。
子供向け学習プリントを読み込んで、繰り返し勉強ができる!
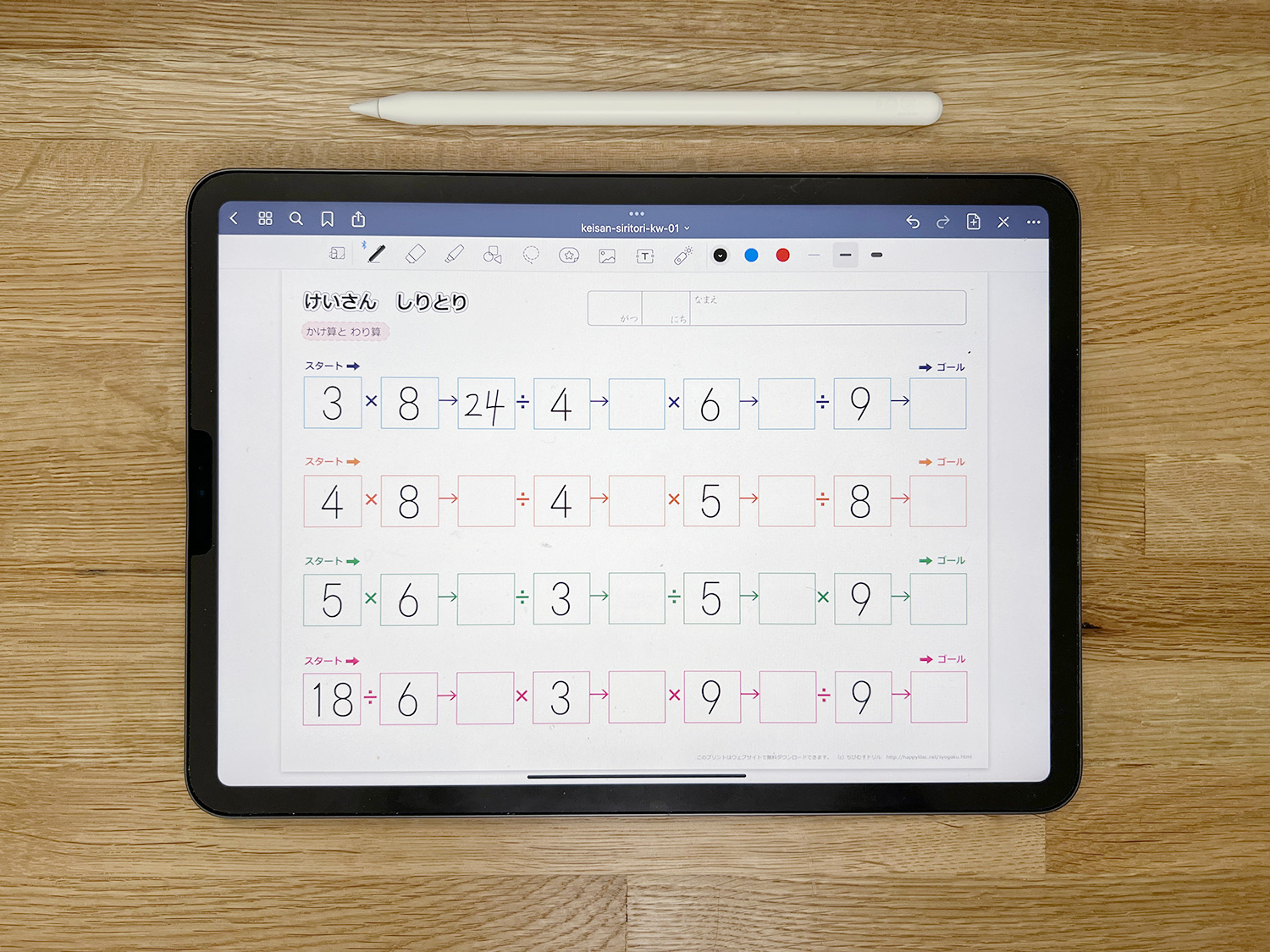
無料でダウンロードできる子供向けのPDF学習プリントを読み込めば、iPadで勉強ができるようになります。Apple Pencile対応のiPadなら、読み込んだプリントの上に文字が書けるので、何度でも繰り返し勉強ができます。
iPadでイラストや絵の描き方も学べる!

我が子がアタムアカデミーのレッスンで絵を描いている様子
イラストや絵を描くのが好きなお子さんは多いかと思いますが、子供でも楽しめるiPad・タブレット用のイラスト・お絵描きアプリがたくさんあります。
参考記事【iPad】初心者~プロまでOK!お絵描き/イラストアプリ16選まとめ(無料あり/サンプル画像付き)
オンラインで学べる子供向けのイラスト教室「アタムアカデミー(ATAM ACADEMY)」では、現役で活躍するプロのクリエイターからイラストや絵の描き方を学べるだけでなく、受験勉強のような「正解」のないアートや絵を通して、自分で考える力や問題を解決する力を養うことができます。
オンライン授業なので送迎も不要。イラストや絵が好きなお子さんの「好き」を伸ばす習い事をお探しの方におすすめのスクールです。
小学校でもiPadが1人1台配られる時代。デザインやイラストの仕事でもiPadはよく使います。デジタルでのクリエイティブ体験は将来にも役立ちます!
その他のオンラインで学べる絵画やアートの教室は「子供向けオンライン絵画/イラスト/工作/アート教室16選まとめ【小学生/中学生/未就学児】」でまとめています。
ノートアプリで子供の宿題をお手伝い!
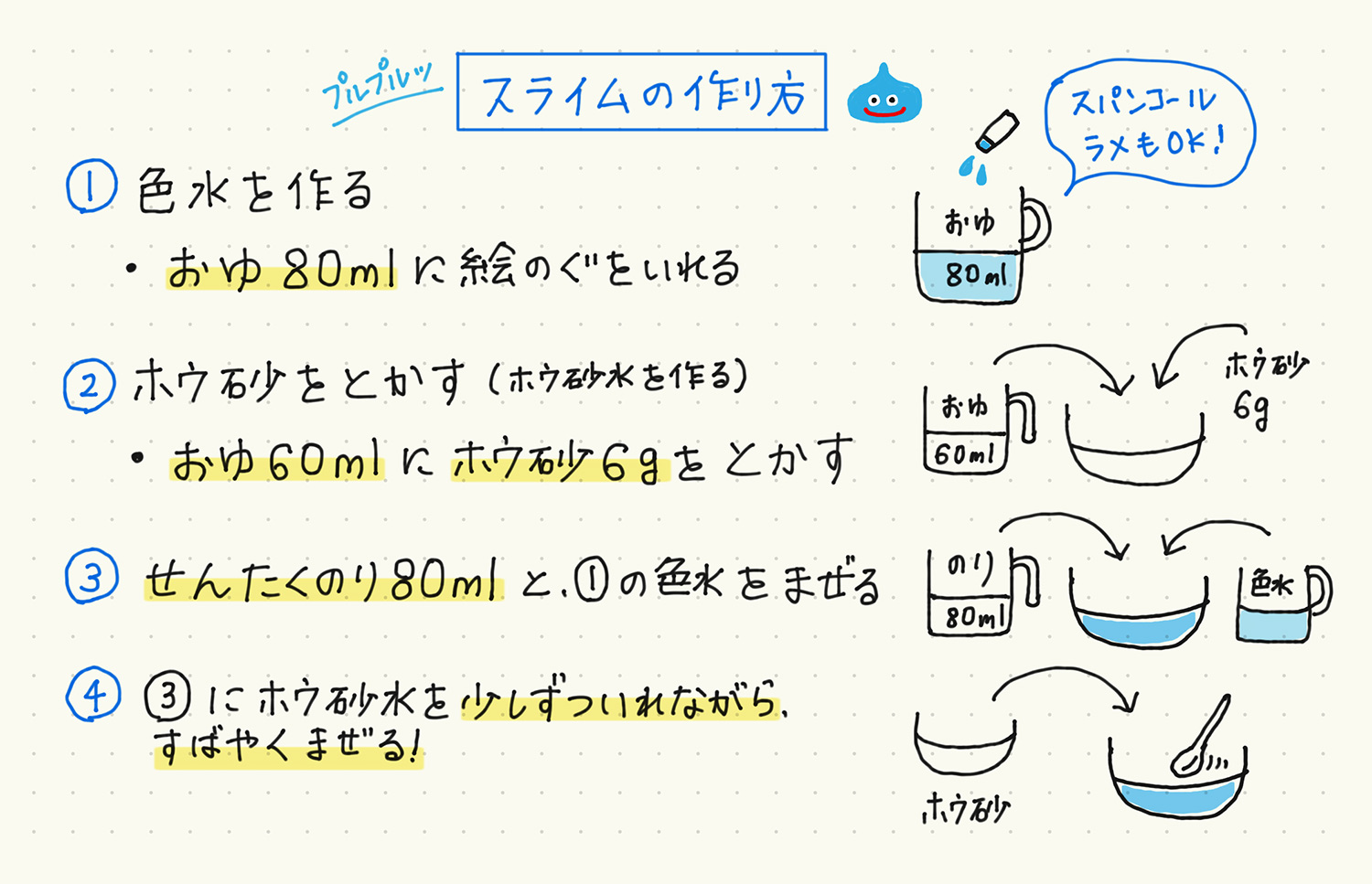
作り方はこちらを参考にさせていただきました!
我が子が自由研究でスライムを手作りしたいというので、作成手順をノートアプリで書いて、iPadで見ながら作りました。ノートアプリなら、画像での保存もプリントアウトも可能なので、我が家の場合ですと子供のスマホに送ったりして、子供ひとりでも確認することができます。やることリストなどを共有してもいいですね!
プリントを管理するだけでなく、こんな感じで自由に使えるのがノートアプリの魅力です。
お子さんが使うiPadやiPhoneは、親のスマホから機能制限などの管理ができるので、あわせて確認しておきたいですね。
ノートアプリでプリントや作品を管理するメリット・デメリット
ノートアプリでデータを管理するメリットは下記の通りです。
- 場所を取らずにすむ
- データをデジタルとアナログ(プリントアウト)両方で保存できる
→デジタルはファイルバックアップやPDF、アナログはプリントアウト - iPhoneとiPadでデータの同期が可能(ノートアプリによる)
- iPadならApple Pencilで画像の上に日付や年齢、追加情報などのメモが書ける
ノートアプリで管理するメリット
デメリットは、やはり撮影が少し面倒ということでしょうか。光などの撮影環境の影響も受けますし、すぐに撮影できない場合もあるかもしれません。また、カテゴリーの階層を深くしすぎると辿り着きにくくなってしまうので、カテゴリーは細かくしすぎず、シンプルな構造にするのがよいと思います。(後からいくらでも移動・整理ができるので)
まとめ
ノートアプリを使えば、データの管理がグッと楽になります。バックアップ機能も付いているため、お子さんの大事な作品の画像を失くす心配も少なくて済みます。プリントや作品のデジタル管理を考えている方は、ノートアプリの併用もおすすめです。
Apple製品はAmazonで購入するとお得!
AmazonでApple製品を購入するとAmazonポイントが付き、公式サイトよりお得に買えます。度々行われるセールで安くなることも。保証とサポートが延長される「AppleCare+」も申し込み可能。Apple製品を購入する際は、必ずAmazonもチェックしましょう!
注目【4/21まで|AmazonスマイルSALE開催中】Apple Watch SE(44mm)が6%OFF、iPad Air 11インチ/13インチが最大17%OFF、iPad(A16) 11インチが5%OFF、iPad 10.9インチが15%OFF、iPad mini(A17 Pro)が5%OFF、Phone 15 Pro Maxが20%OFFなどなど、多くのApple製品がセール対象に!
⚫︎スマイルSALEはこちら >
⚫︎AmazonのAppleストアはこちら >
Apple製品をお得に買う方法は以下の記事でまとめています。
【4/21まで】AmazonスマイルSALE開催!
4/18(金)〜4/21(月)に開催されるAmazonスマイルSALEでは、商品が安くなるのはもちろんのこと、キャンペーンにエントリーすると、以下の条件でポイントが更にUP!
Amazonポイントアップの手順と条件
- 必須キャンペーンにエントリーする(無料)
- 合計10,000円(税込)以上のお買い物をする →Apple製品や高額商品を買うチャンス!
- プライム会員なら+1% →ブライム会員はこちらで解説。無料体験中も対象!
- Amazon Mastercardでのお買い物なら最大+3%
- ペット用品・パソコン・周辺機器・DIY用品・業務用品の購入で+3.5%
とりあえずエントリーだけはしておこう!ポイントがめちゃくちゃ増えます。
\ 買う予定がなくてもエントリーはしておくべし!/
予算重視なら一番リーズナブルなiPad(A16) 11インチ、コスパ重視なら価格と機能のバランスがよいiPad Airがおすすめです。モデルに合わせてApple Pencilを選ぼう!
「書く」以外のノートアプリ活用術や、おすすめのノート・イラストアプリ、ワーママのiPad活用方法などを紹介しています。