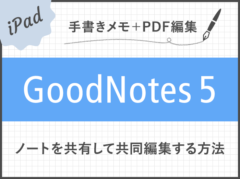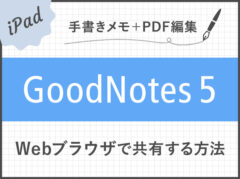【Goodnotes 6】手動・自動バックアップと復元方法を解説
※当ブログのリンクには一部広告が含まれています。
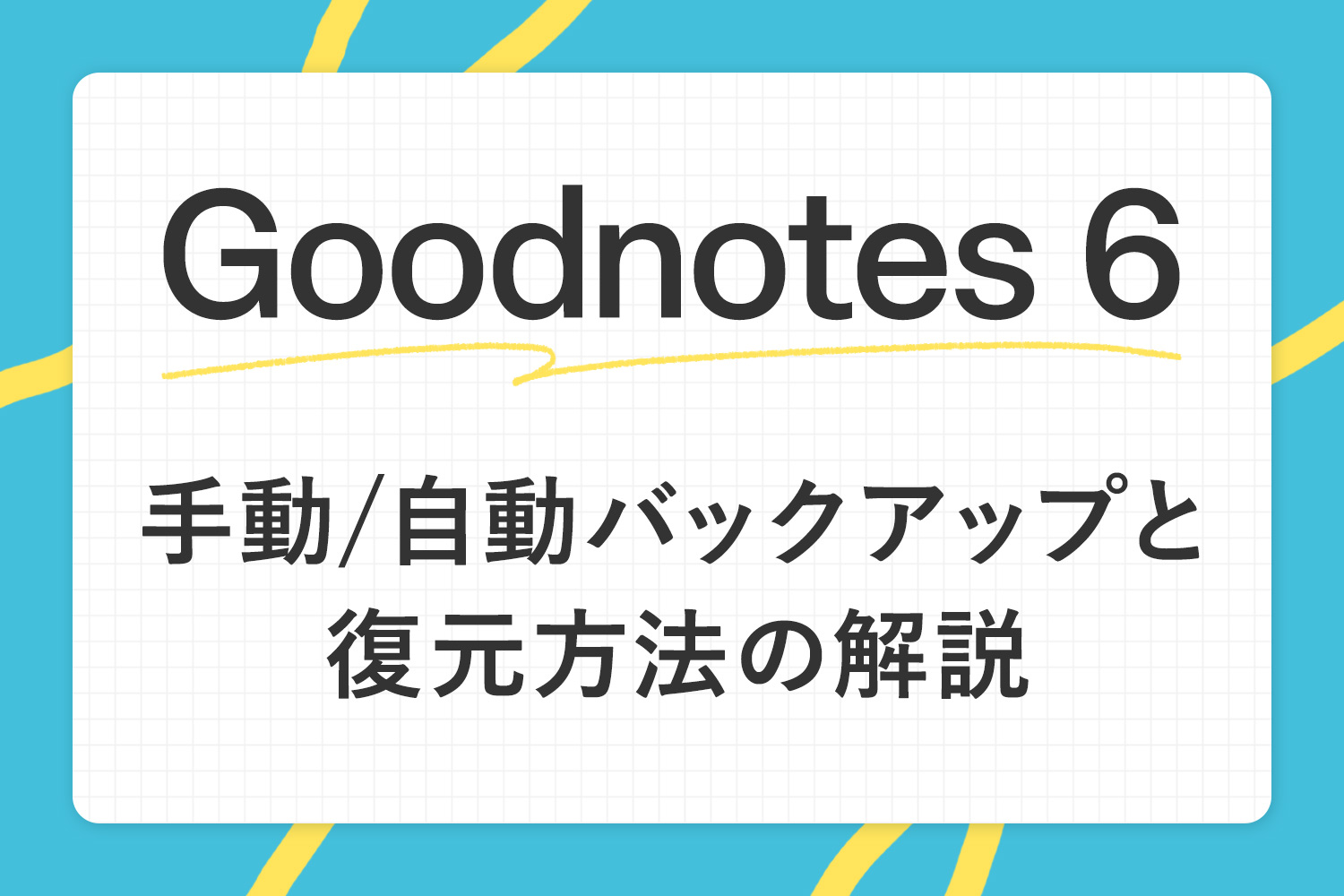
Goodnotesでノートを作成したら確認しておきたいのが、ノートのバックアップ方法です。時間をかけて書いたノートも、間違えて消してしまったり、デバイスなどの不具合で表示されなくなったりすることがあるかもしれません。
そんな時でも、バックアップデータがあればノートを復元することができます。
本記事では、Goodnotes 6の手動・自動によるバックアップ方法と、バックアップデータの復元方法を解説します。大事なノートを守るためにも、必ずバックアップをとっておきましょう。
GoodNotes 5のバックアップ方法は以下の記事をご覧ください。

【この記事を書いた人】
写真畑出身のフリーランスWebデザイナー。Goodnotesを始めとするノートアプリやApple/クリエイティブ/運動/ライフスタイル関係の情報を発信中。プロフィール詳細
目次
Goodnotes 6が提供しているバックアップの種類
Goodnotes 6では、手動・自動によるバックアップを提供しています。保存形式はPDF・イメージ(JPG画像)・Goodnotes形式の3種類です。
バックアップの保存形式
- PDF:「編集可能・フラット化済み」の選択可能
- イメージ:JPG画像での書き出し
- GoodNotes形式:GoodNotesで編集が可能。GoodNotesがインストールされていない端末では閲覧不可。
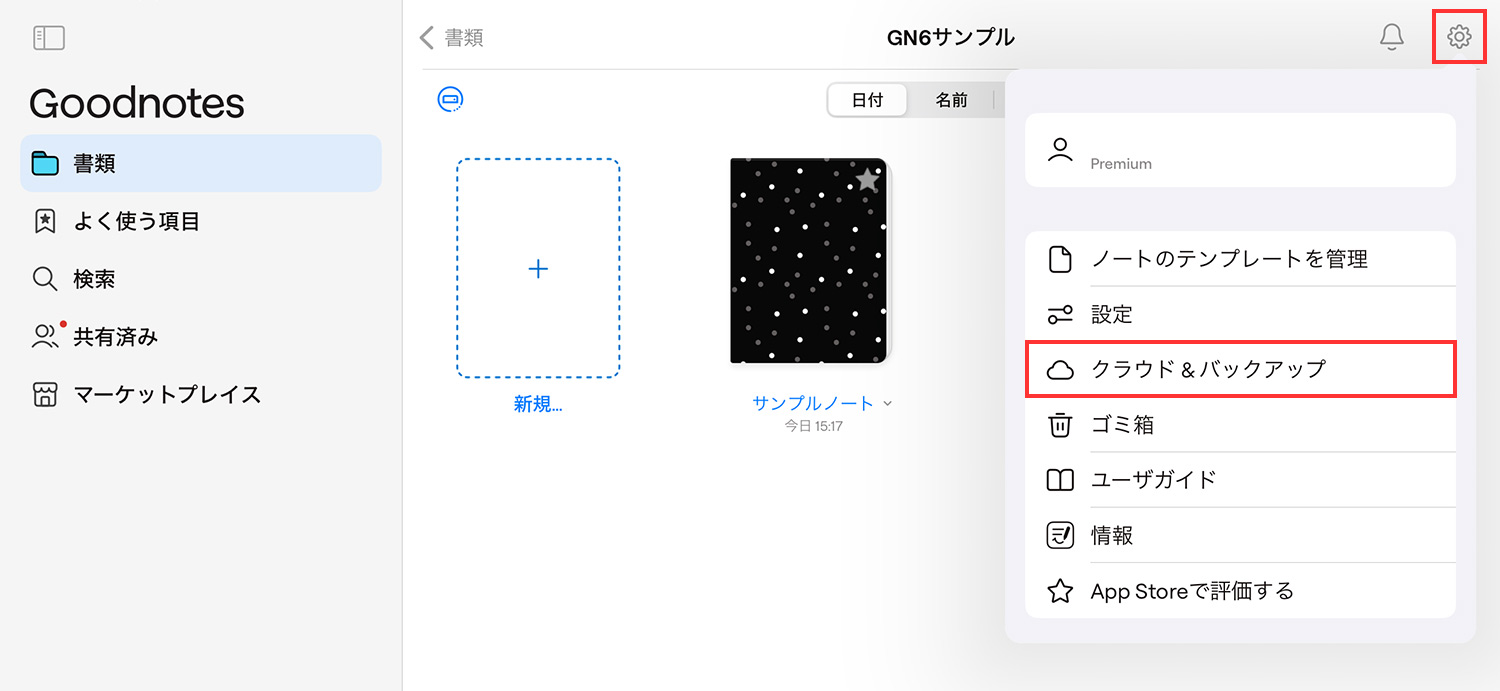
手動・自動共に、書類画面の右上にある歯車アイコンから設定を行います。「歯車アイコン > クラウド&バックアップ」をタップします。
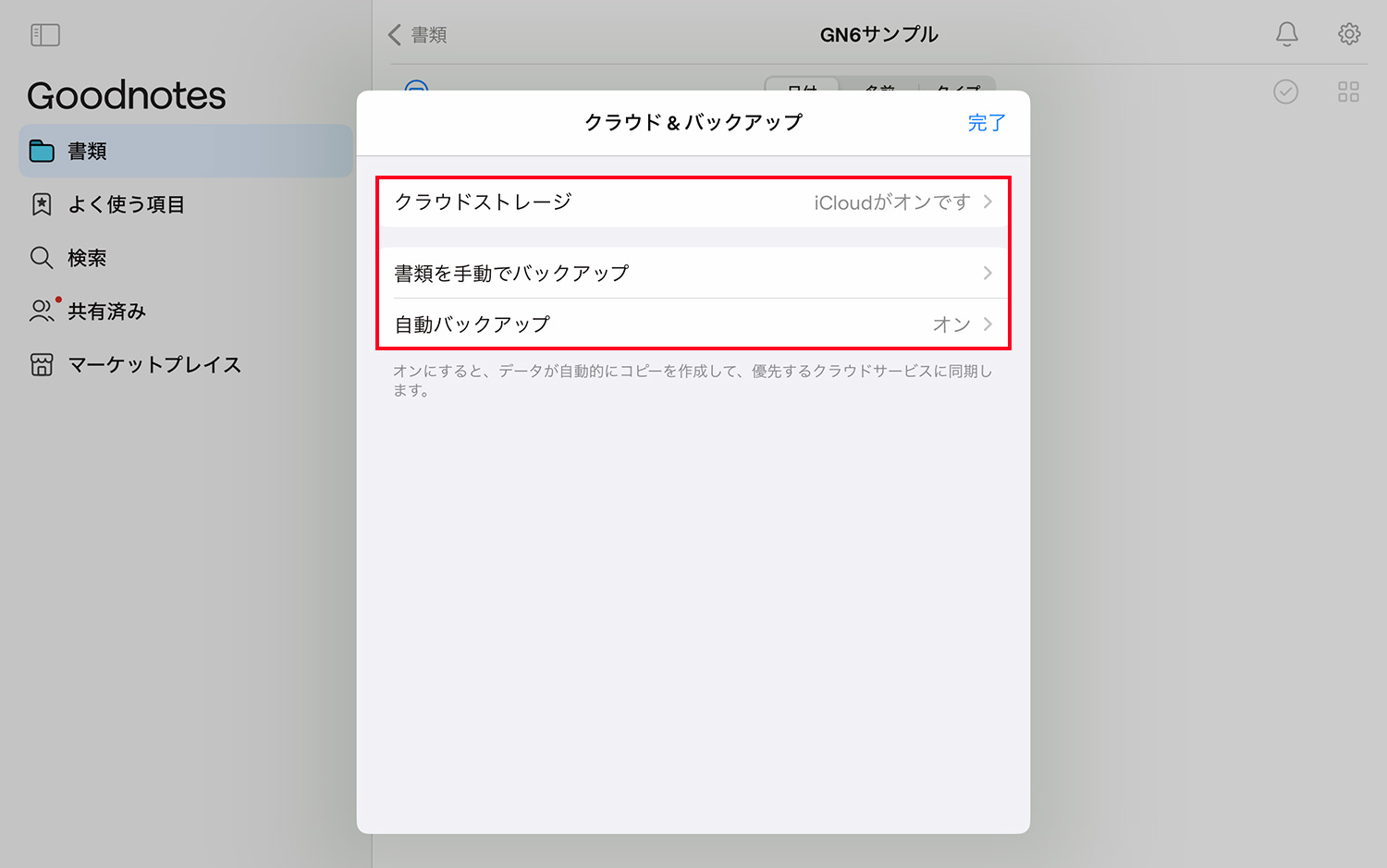
iCloudでの同期設定も、この画面から行います。
全てのノートを手動でバックアップする
Goodnotes 6に存在する全てのノートを、手動でバックアップする方法を解説します。手動によるバックアップでは、Goodnotes形式のデータがzipファイルで書き出されます。
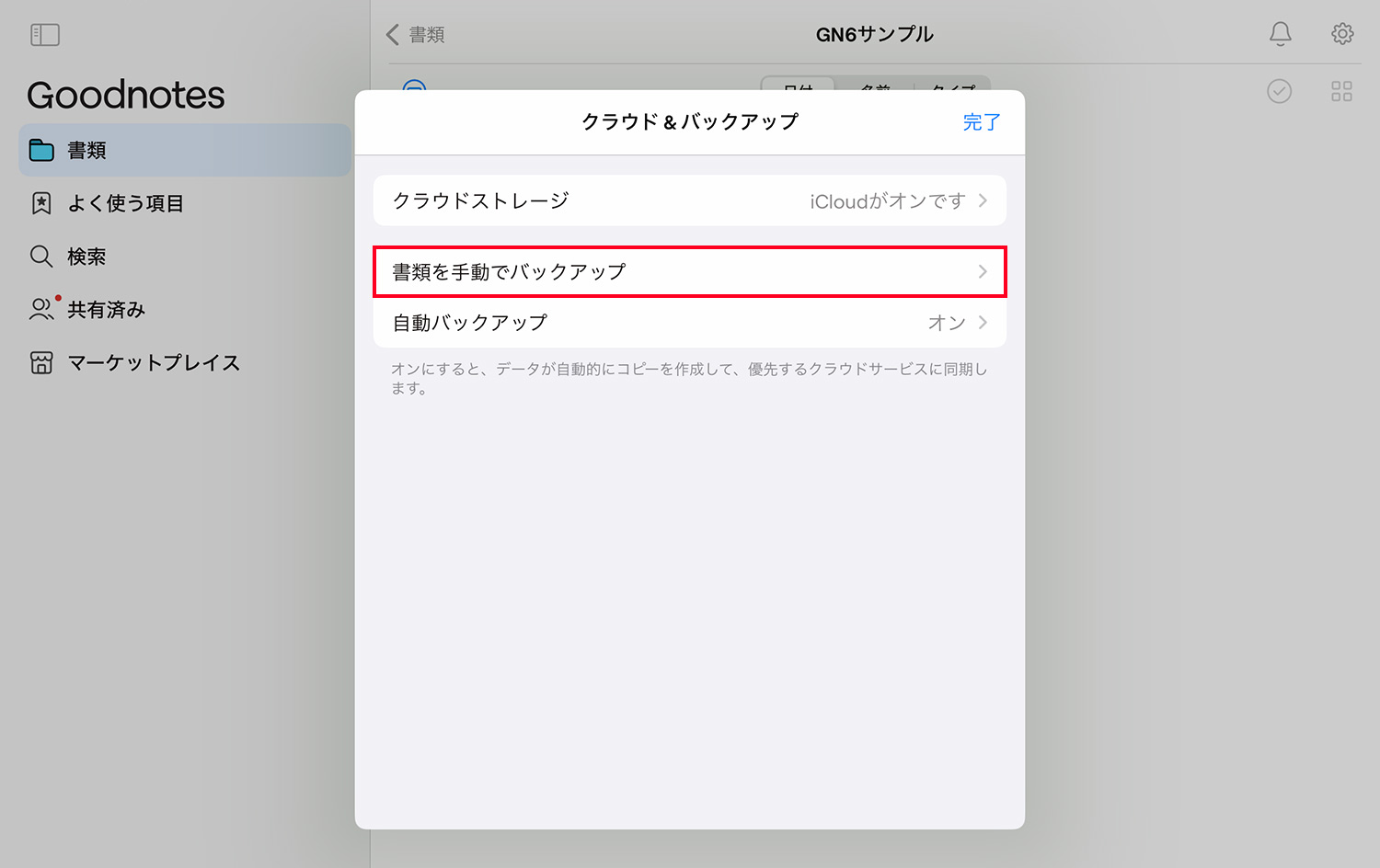
書類画面右上の「歯車アイコン > クラウド&バックアップ」をタップし、「書類を手動でバックアップ」を選択します。
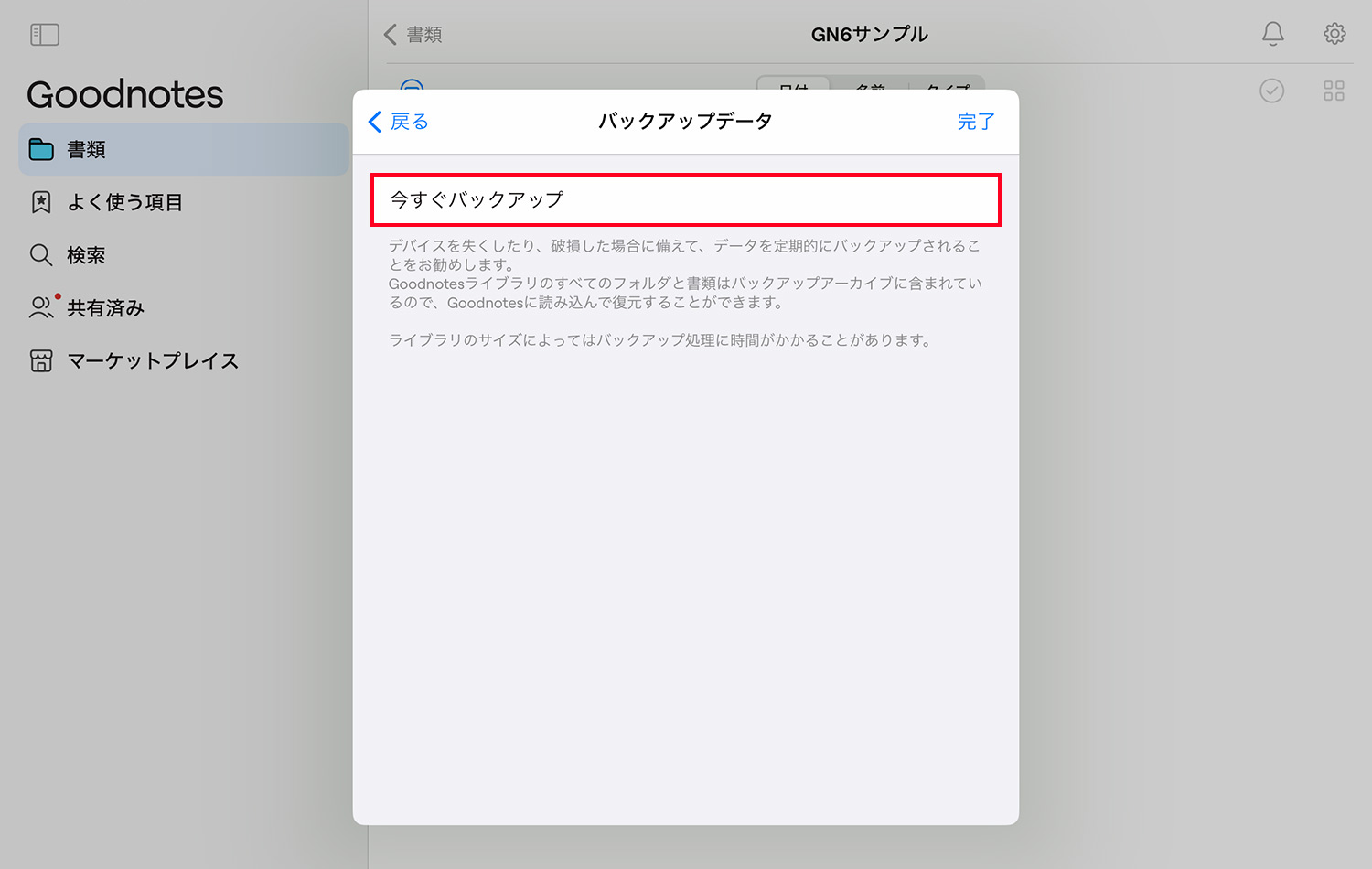
「今すぐバックアップ」をタップします。
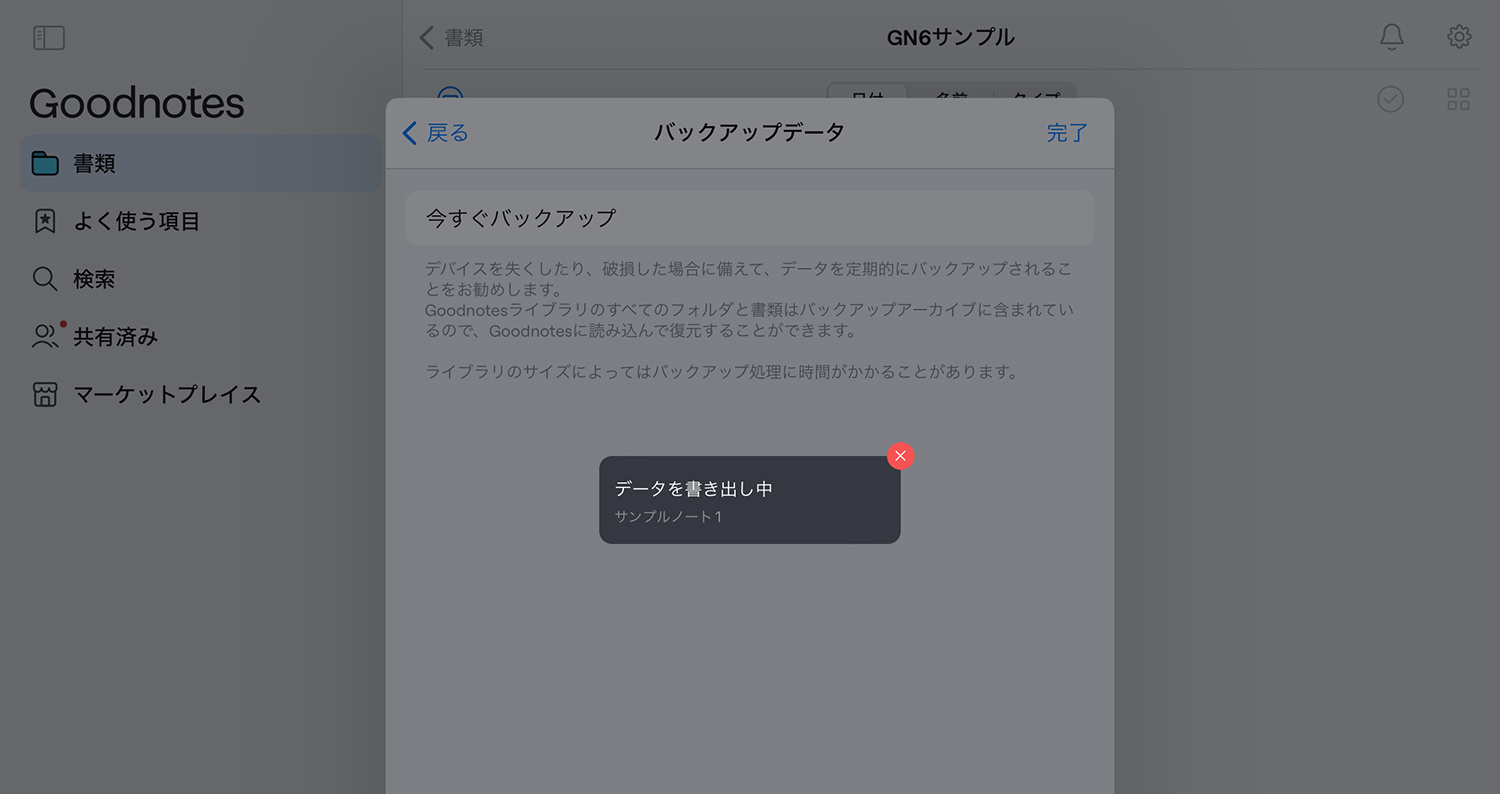
「データを書き出し中」というメッセージが表示され、バックアップが始まります。ノートの数を多いと時間がかかりますが、何もせず、ひたすら待ちます。
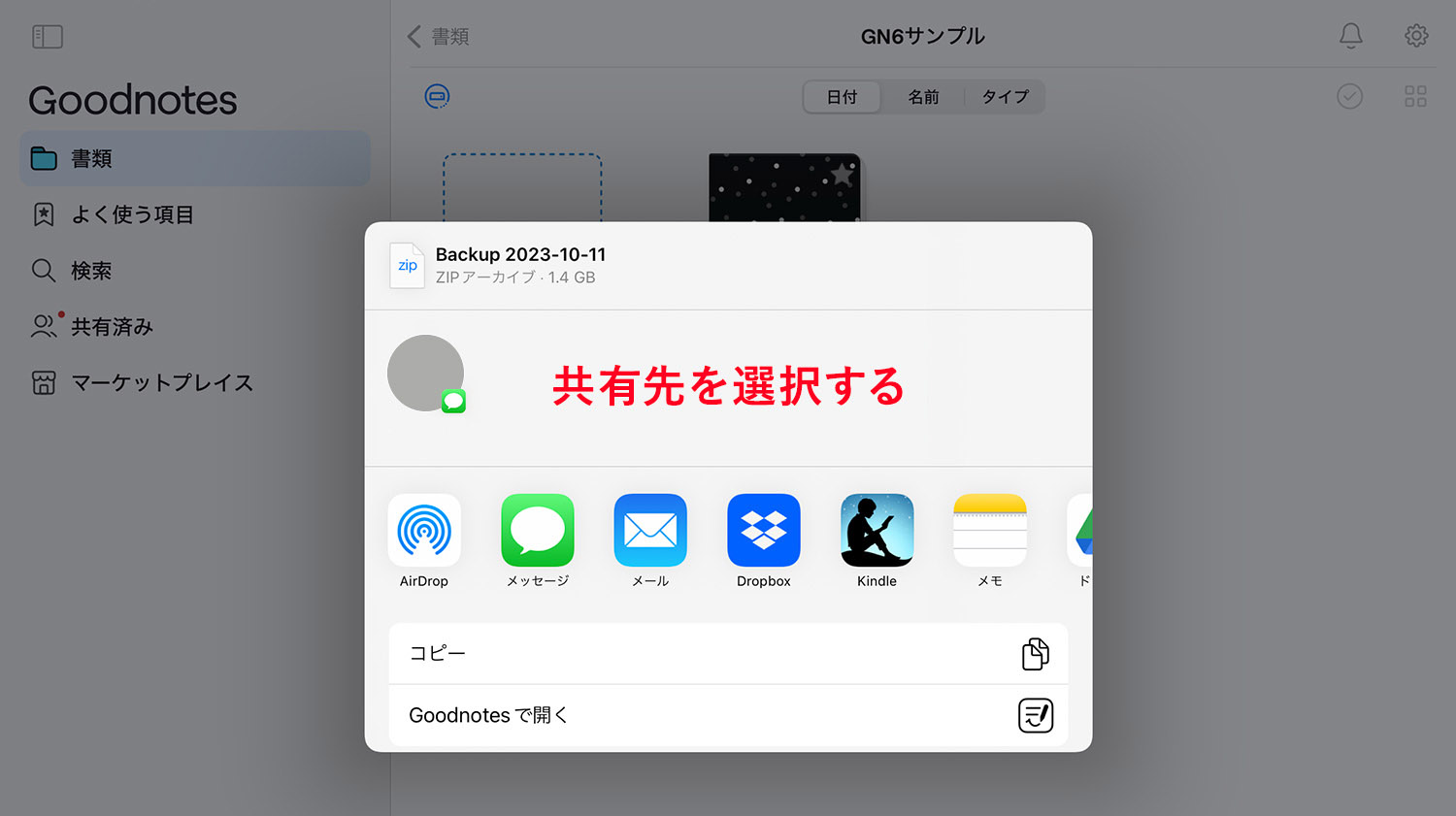
バックアップが終わったあと、共有先(保存先)を選択します。今回はDropboxを選択しました。
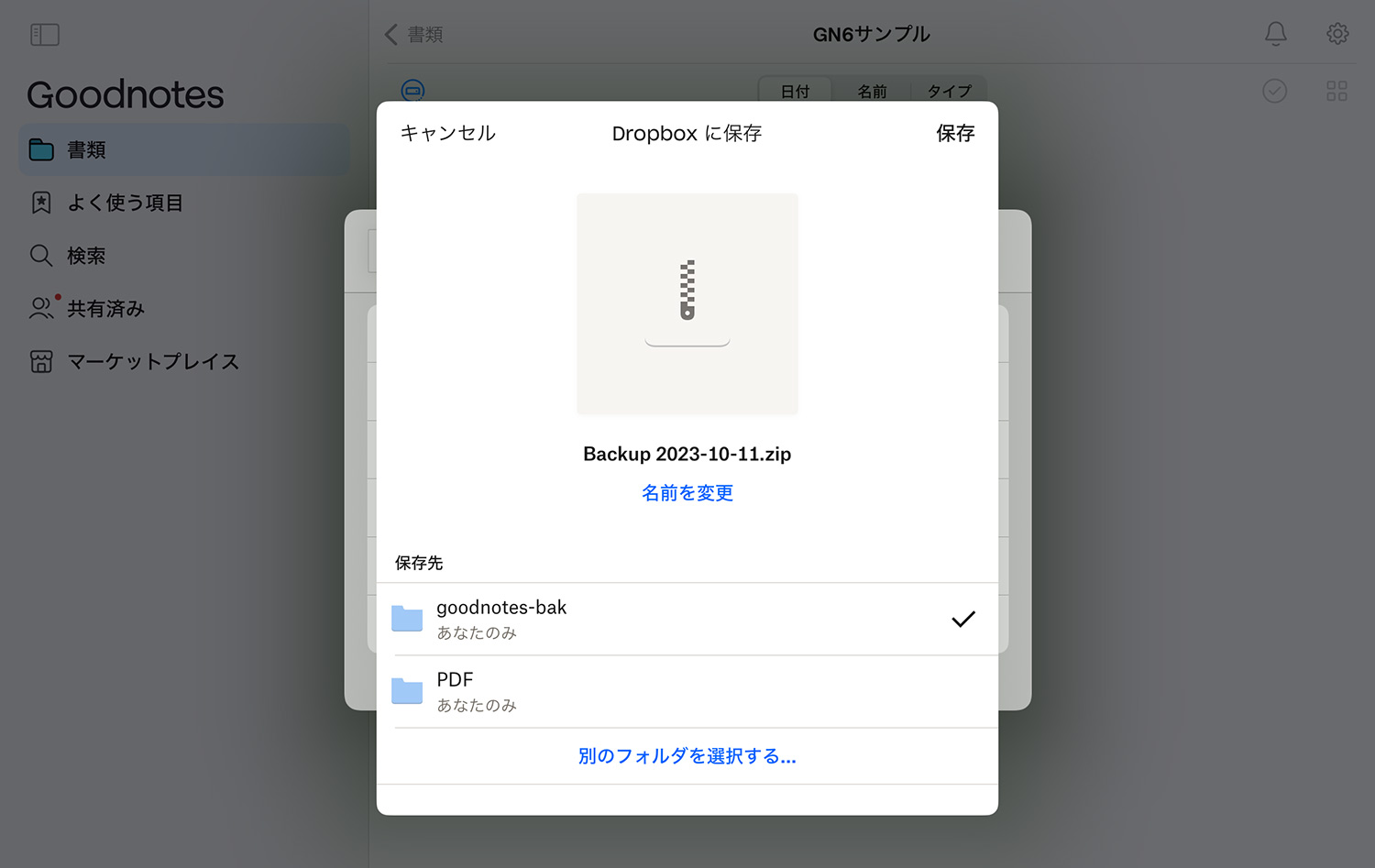
Dropboxの保存先を選択してバックアップ完了です。
自動でバックアップする
クラウドストレージに自動でバックアップしてくれるのが「自動バックアップ」です。クラウドストレージをお持ちの方は、設定しておくことをおすすめします。自動バックアップの保存形式は、PDF・Goodnotes形式・Goodnotes形式&PDFの3種類から選べます。
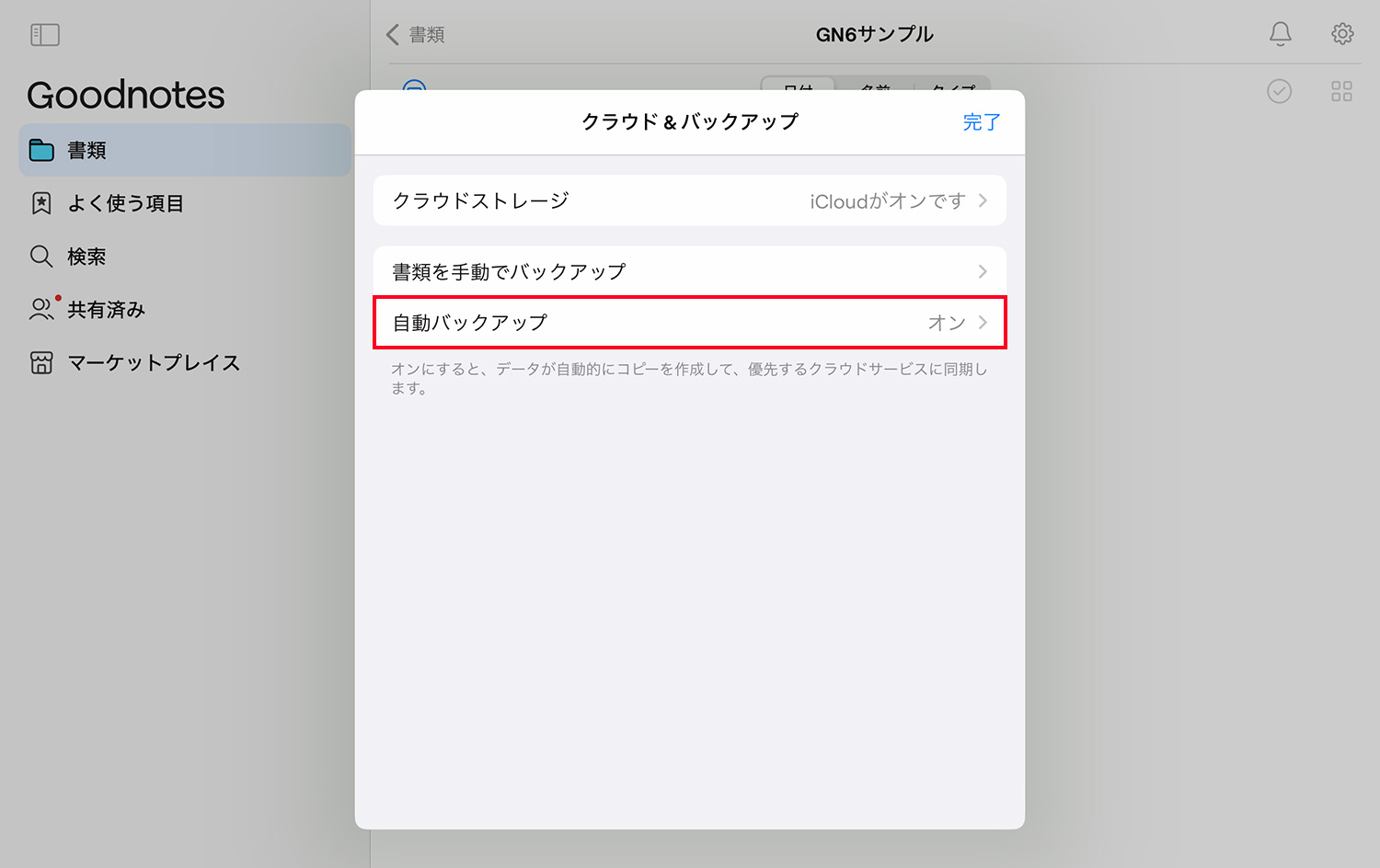
書類画面右上の「歯車アイコン > クラウド&バックアップ」をタップし、「自動バックアップ」を選択します。
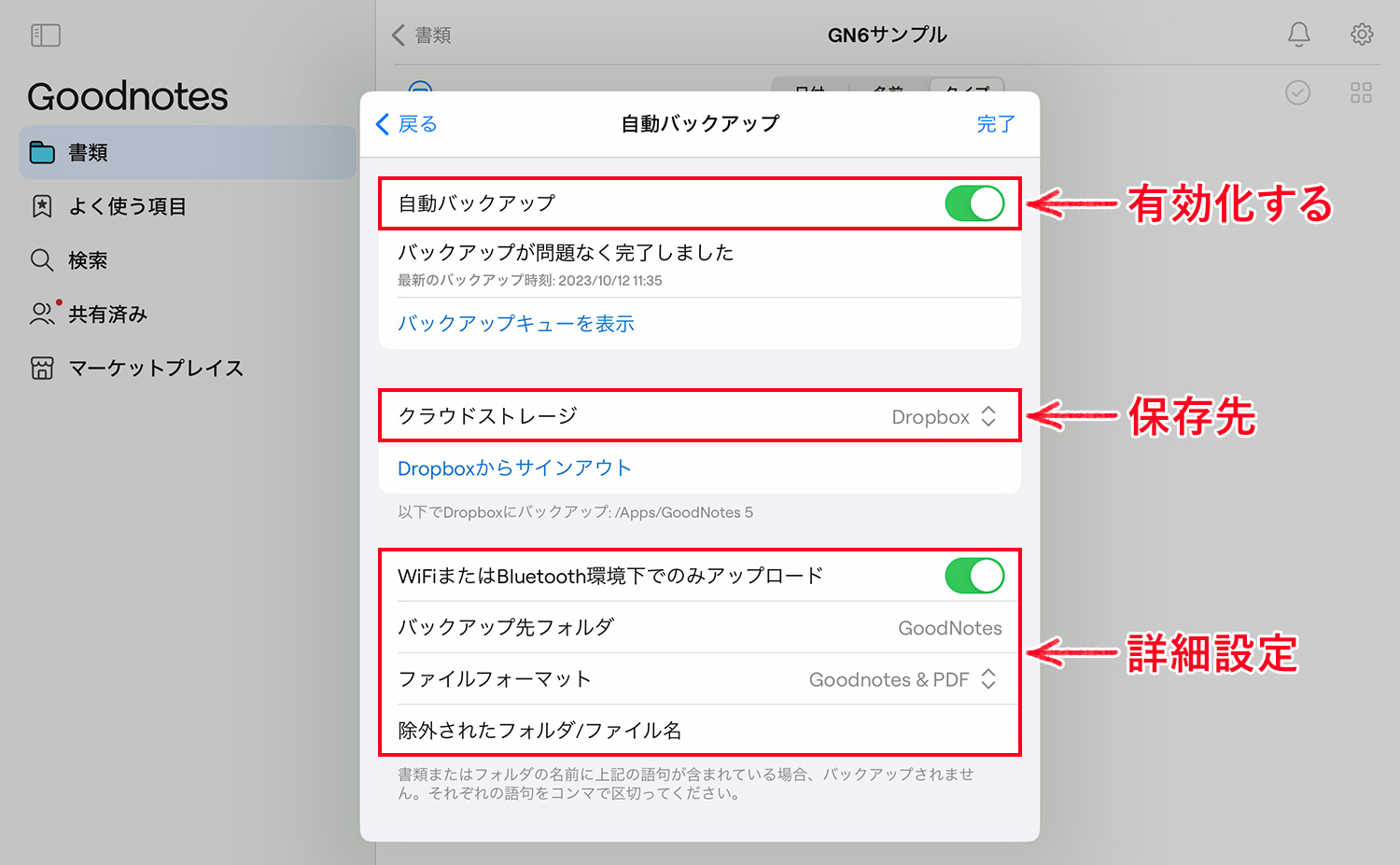
「自動バックアップ」を有効化し、バックアップデータを保存するクラウドストレージを選択します。バックアップ先フォルダや、バックアップしたくないフォルダ/ファイル名の設定などが行えます。
自動バックアップの保存先クラウドストレージ
- Dropbox
- Googleドライブ
- OneDrive
データの保存形式(ファイルフォーマット)
- Goodnotes形式
- PDF&Goodnotes形式
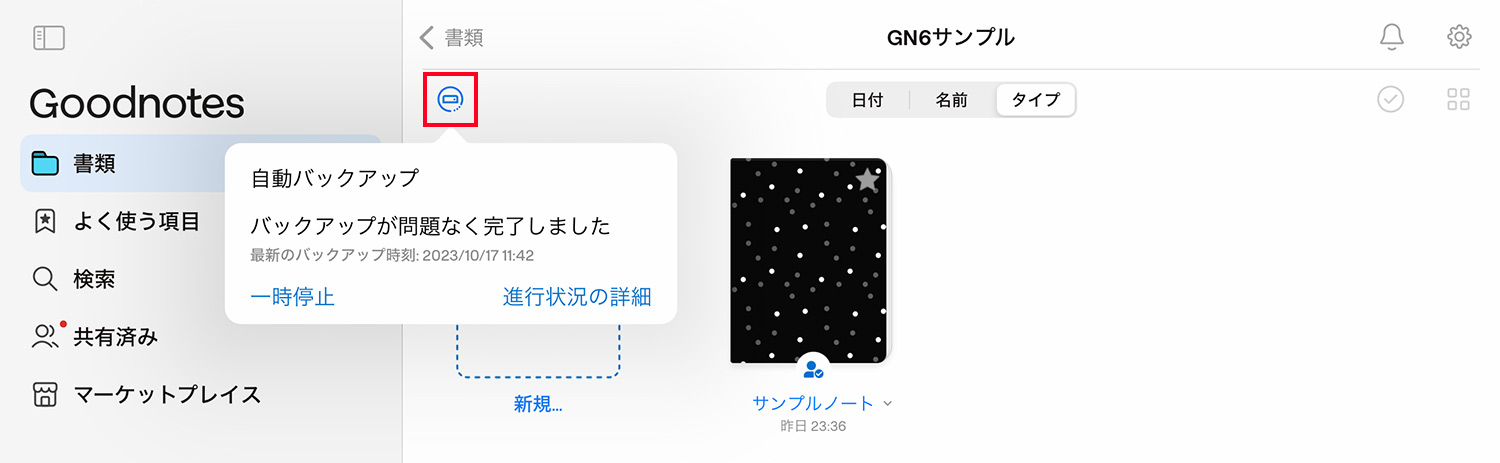
自動バックアップの進捗状況は、書類画面のノート一覧画面左上にあるアイコンをタップすると見ることができます。
ノート1冊まるごと・フォルダごと・ページを書き出す
フォルダやノートを個別にバックアップする方法を解説します。
書類画面でノート1冊まるごと/フォルダを書き出す
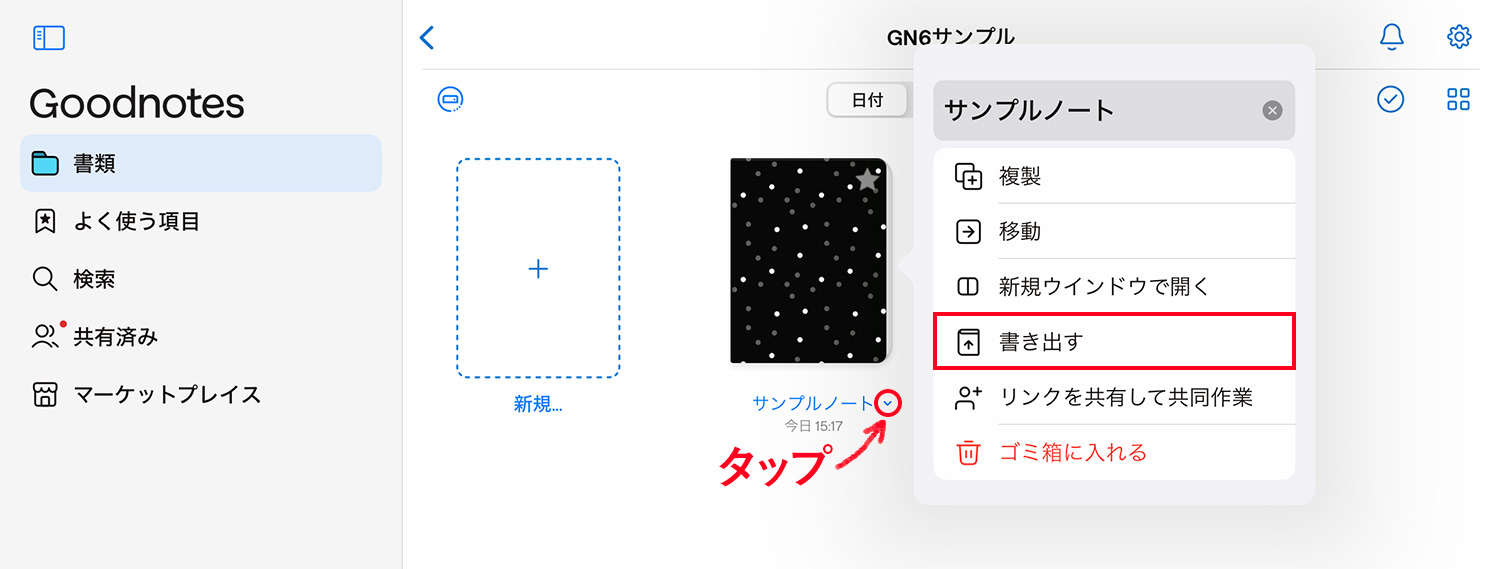
書類画面のノート一覧画面で、ノートやフォルダ名の右側にある小さな下矢印をタップし、「書き出す」を選択します。選択したノートやフォルダ、ファイル等をまるごと書き出すことができます。
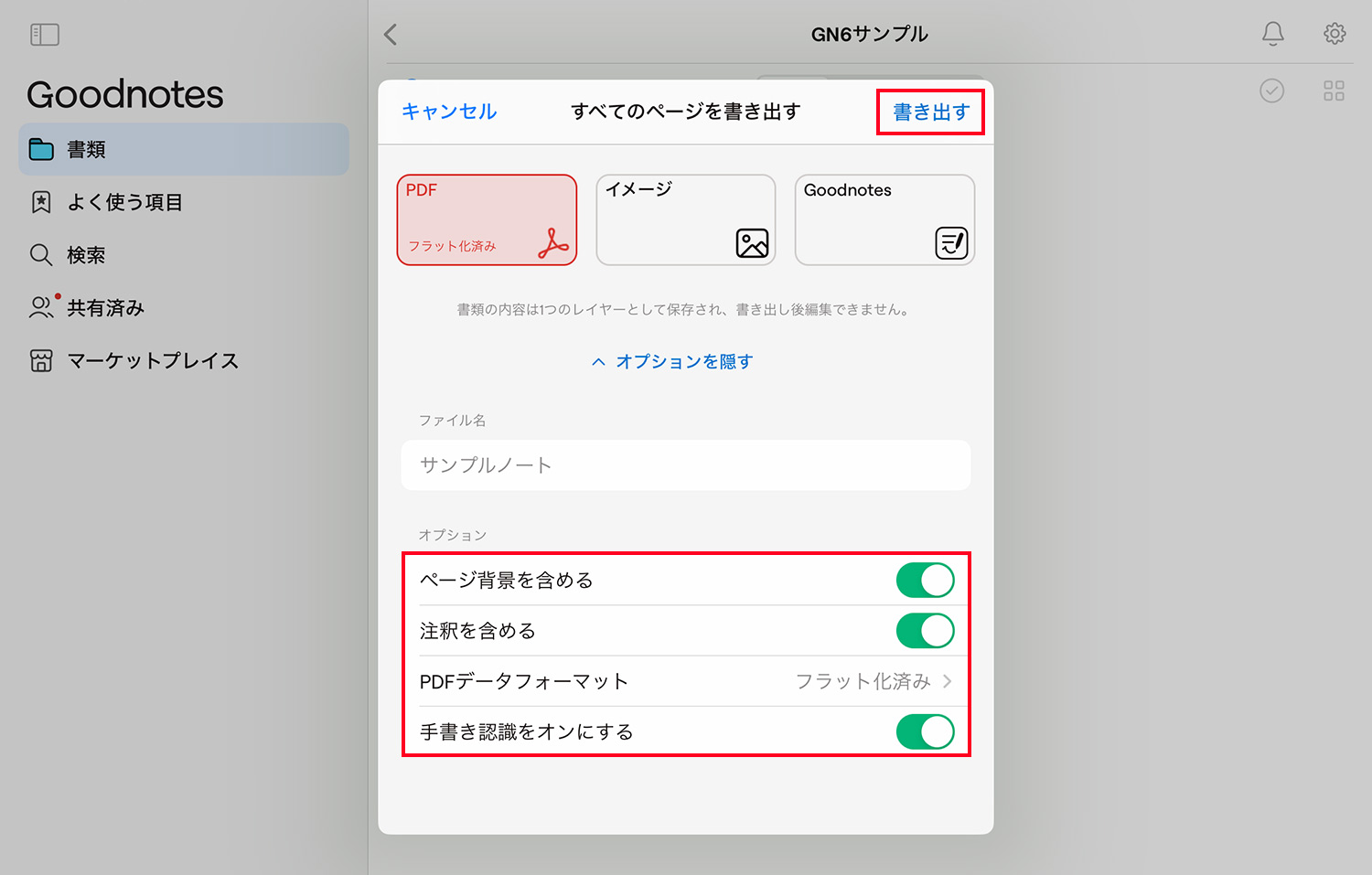
書き出し形式は、PDF・イメージ・Goodnotes形式の3種類です。それぞれページ背景や注釈を含めるかどうかなどの設定項目があります。
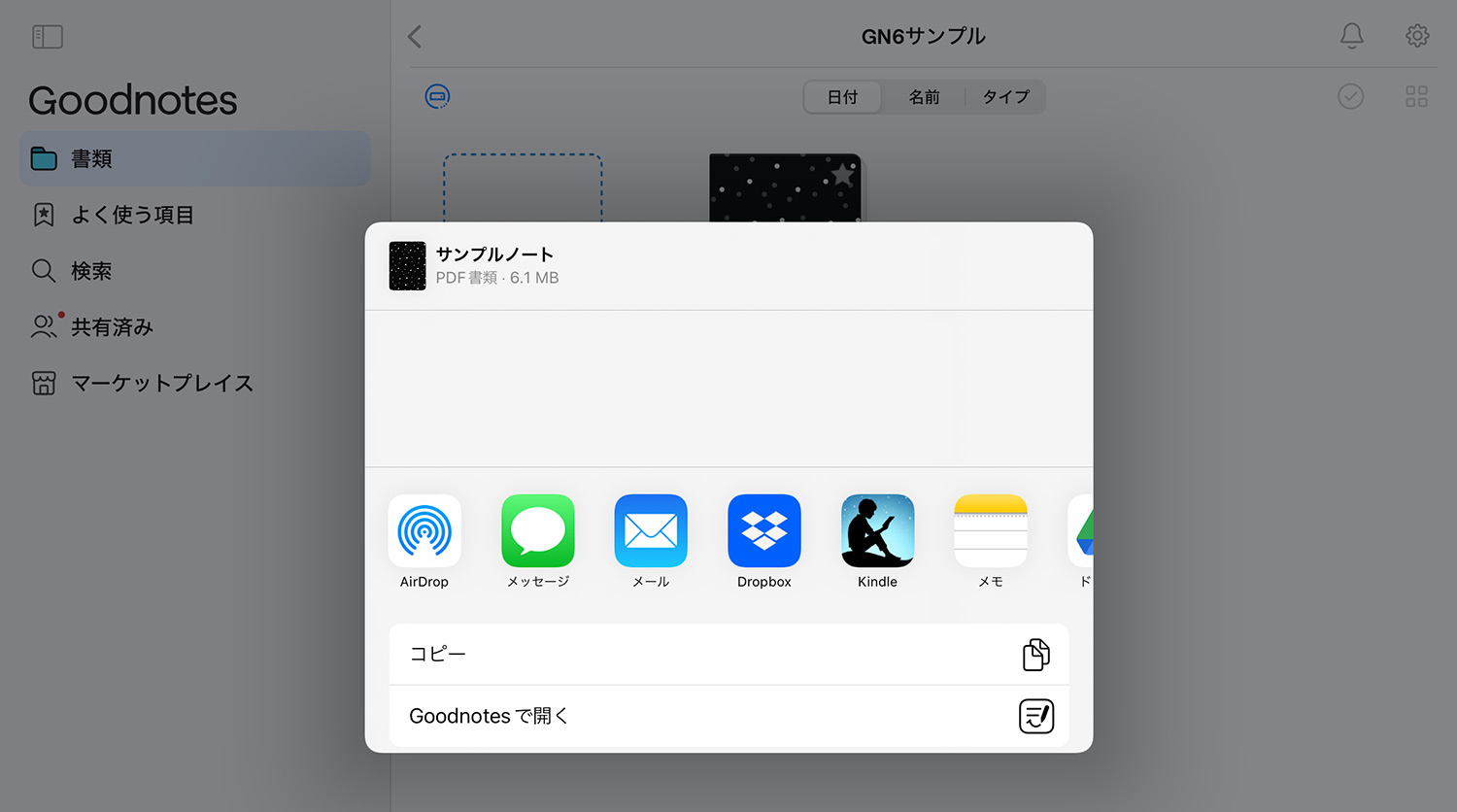
保存先を選択して書き出し完了です。
ノートを開いた状態でノートを書き出す
ノートを開いた状態では、開いているページ、もしくは、そのノート1冊まるごとを書き出すことができます。
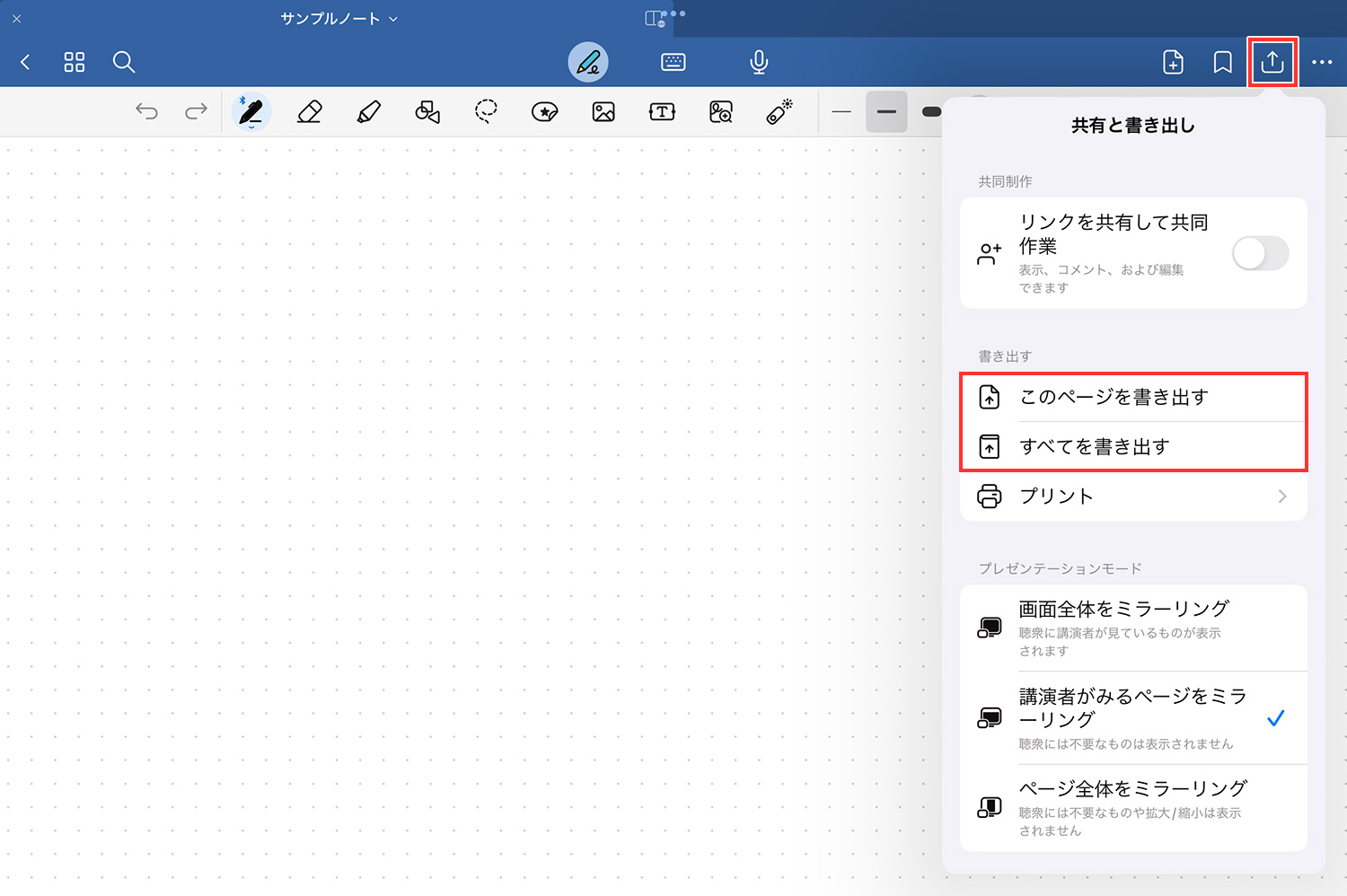
ノート右上にある書き出しアイコンをタップし、開いているページのみを書き出す場合は「このページを書き出す」、ノート1冊まるごと書き出す場合は「すべてを書き出す」を選択します。そのあとは、保存形式と共有先を選んで書き出し完了となります。
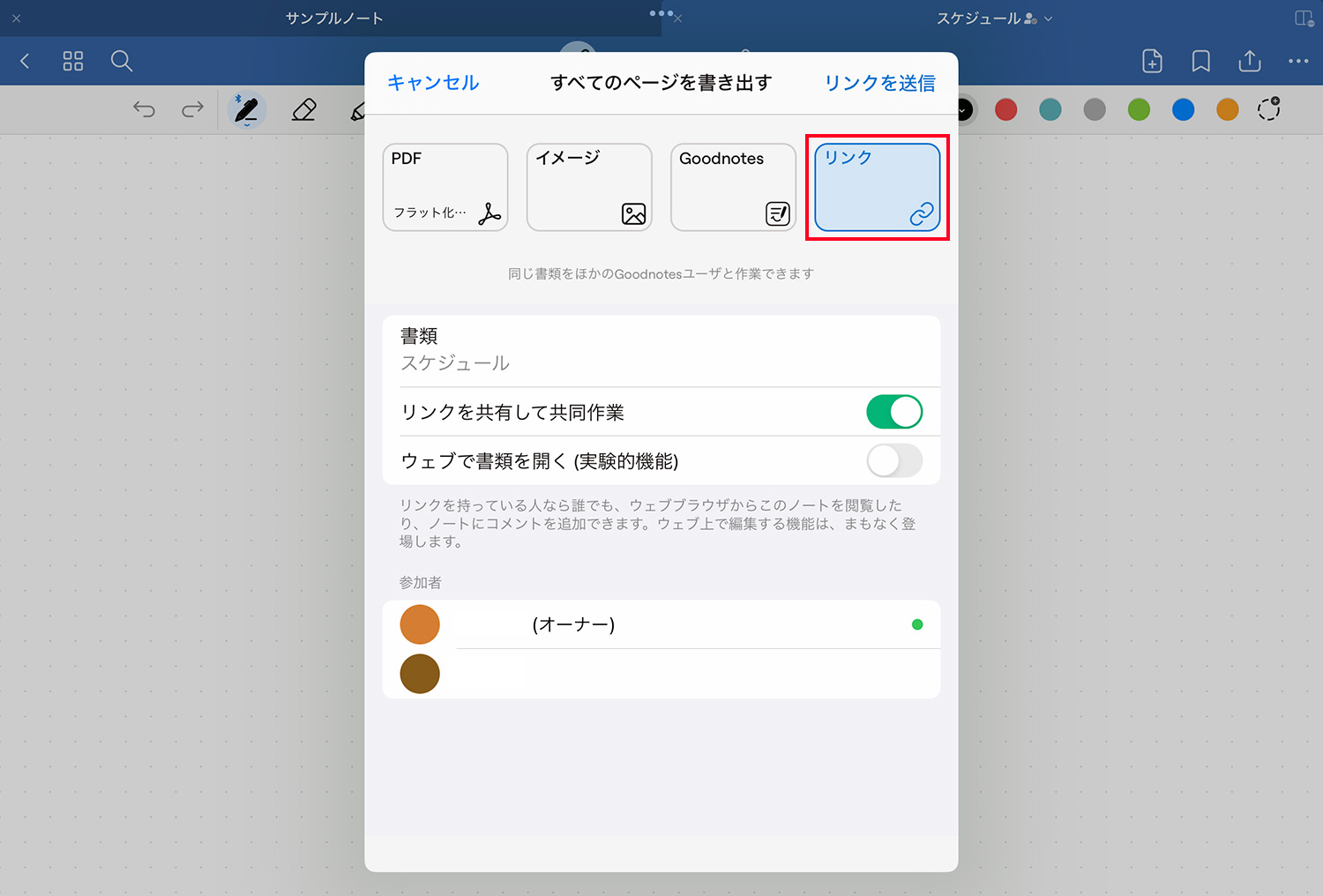
「すべてを書き出す」を選択すると、保存形式の画面で「リンク」という選択肢が表示されます。これは、ノートを他のユーザーと共有して共同編集をしたり、Web上で閲覧したりできる機能で、以下の記事で詳しく解説しています。
サムネール画面からページを書き出す
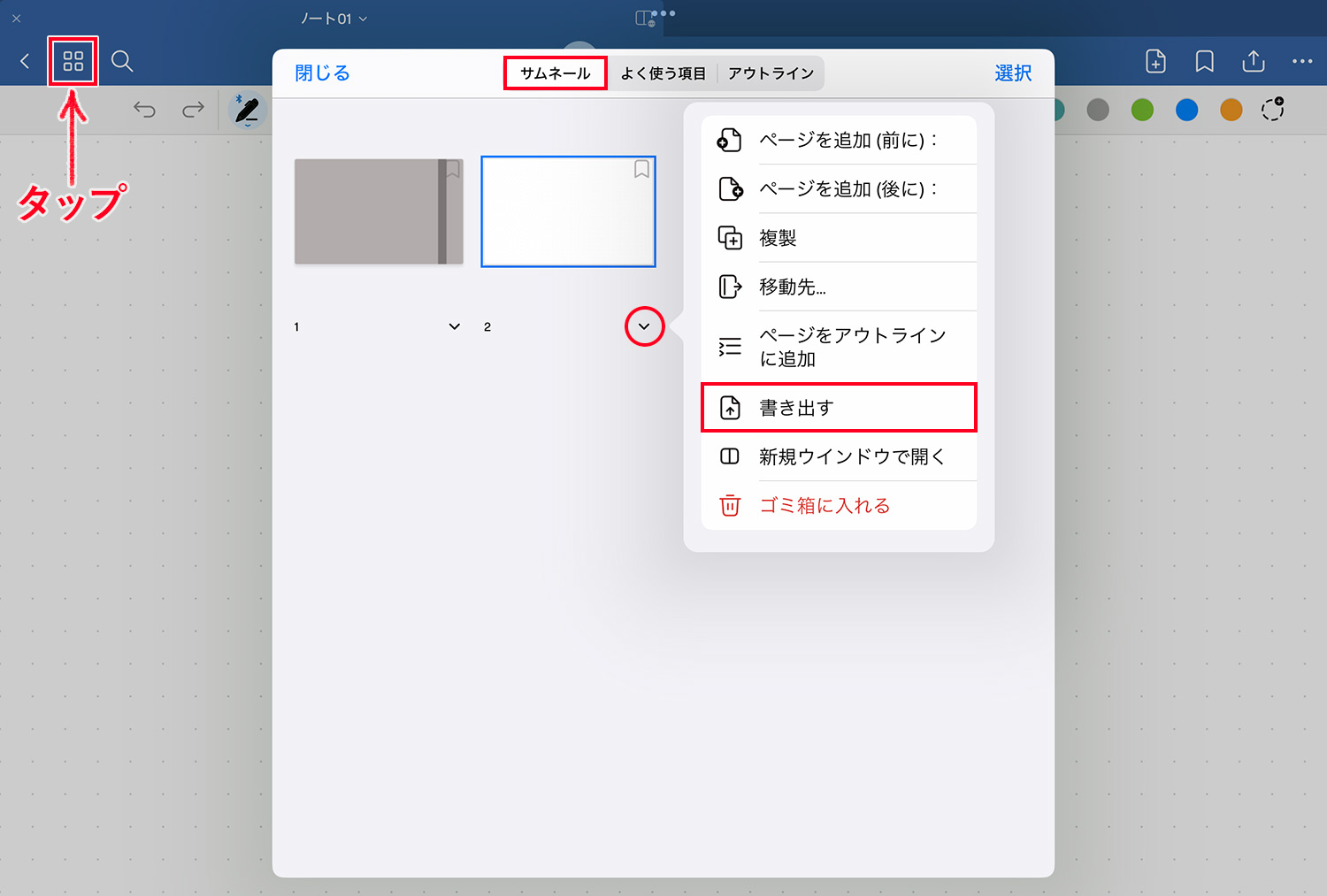
ノートを開いた状態で、左上にあるサムネールアイコンをタップし、書き出したいページの下矢印をタップ > 「書き出す」を選択すると、そのページのみを書き出せます。
複数のノート/フォルダ・複数のページを書き出す
複数のノートやフォルダを書き出す方法を解説します。
書類画面から複数のノート/フォルダを書き出す
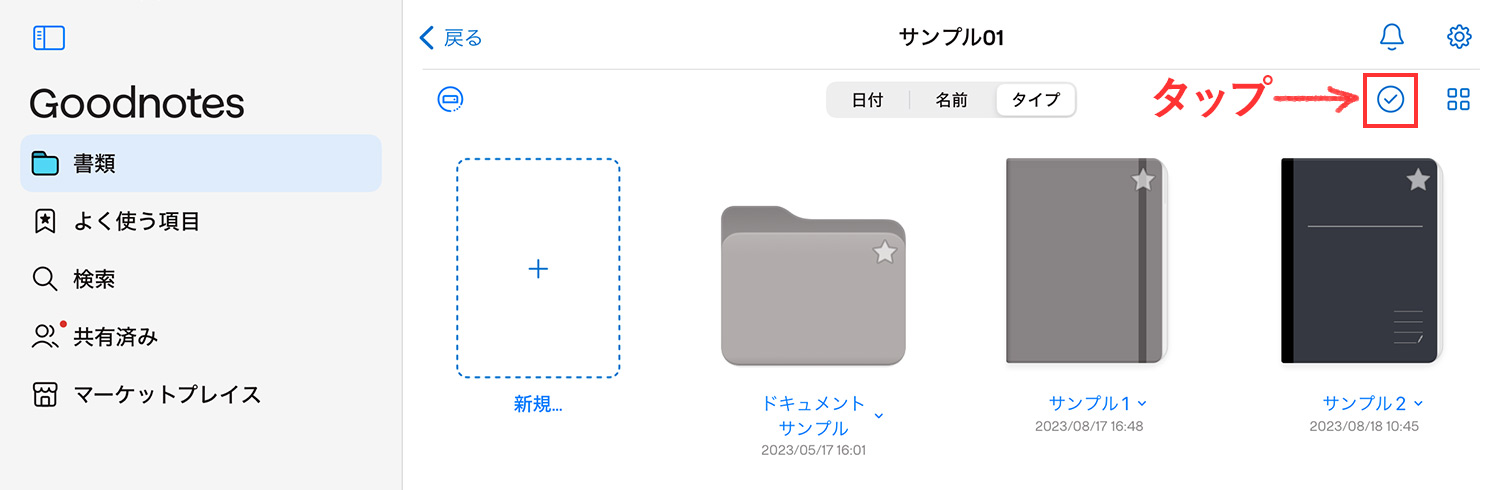
書類画面の右上にあるチェックのアイコンをタップします。
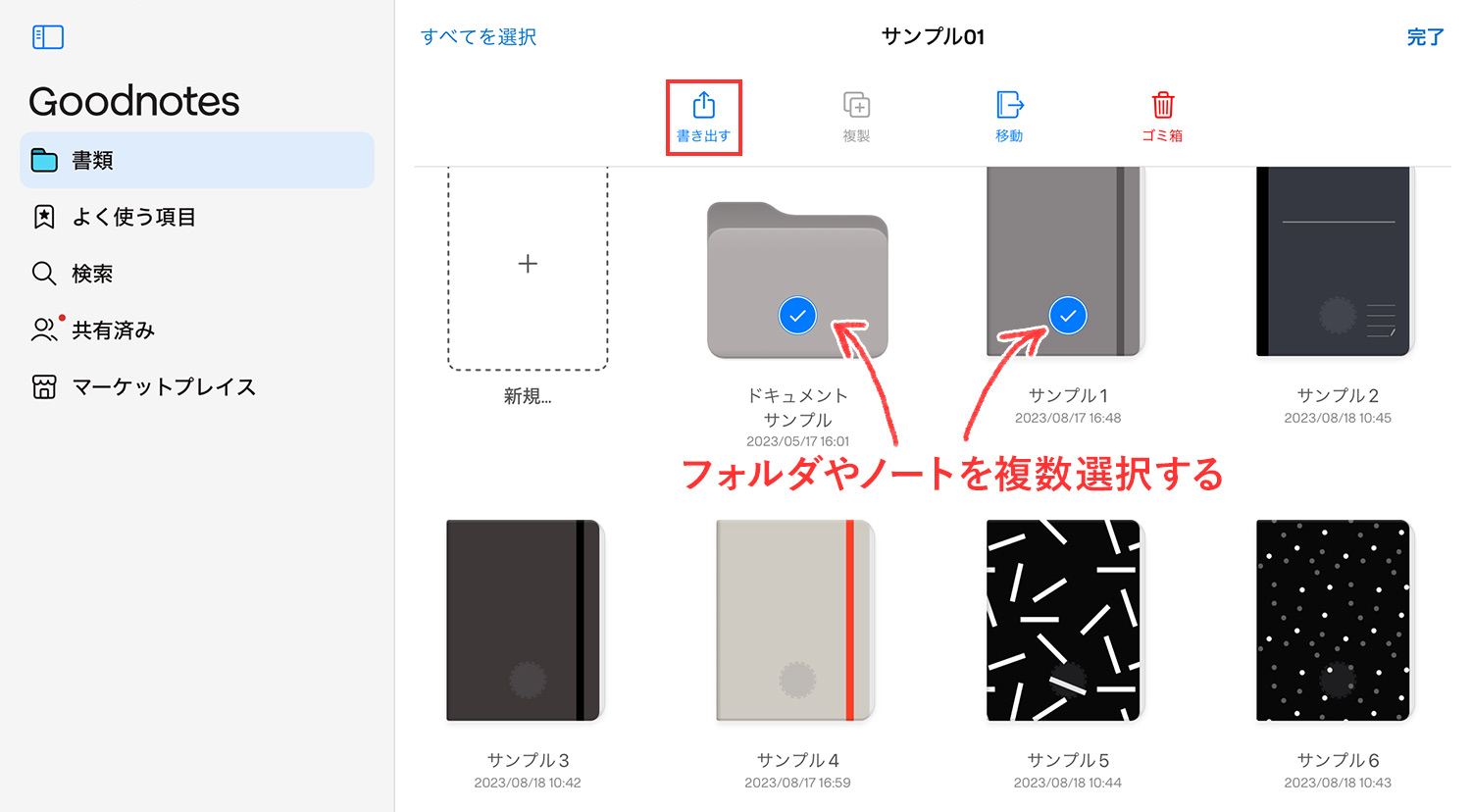
複数のファイルを選択できる画面に切り替わるので、書き出したいファイルをタップして選択し、画面上部にある「書き出す」をタップします。
サムネール画面から複数のページを書き出す
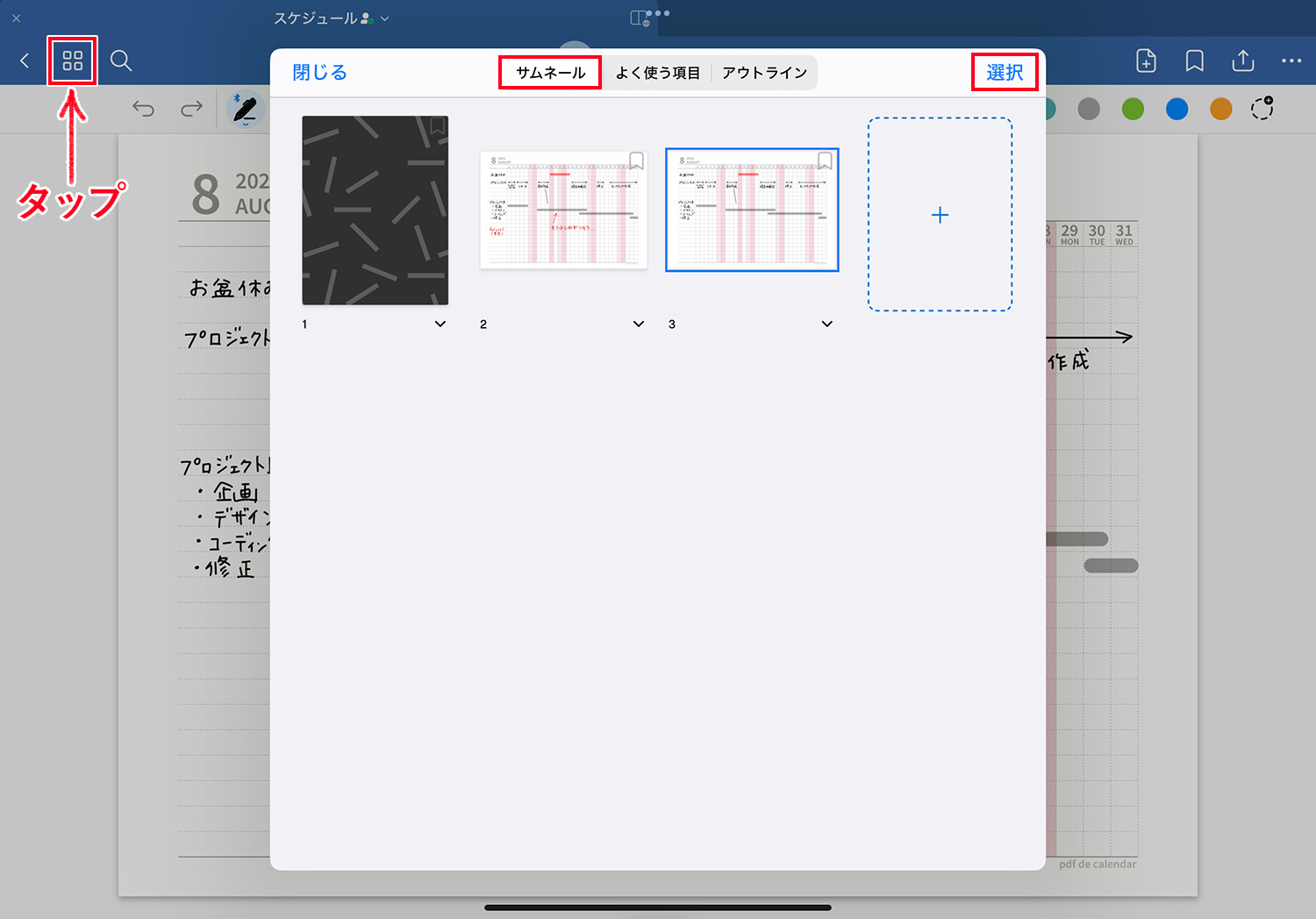
ノートを開いた状態で、左上のサムネールアイコンをタップし、サムネール画面右上の「選択」をタップします。
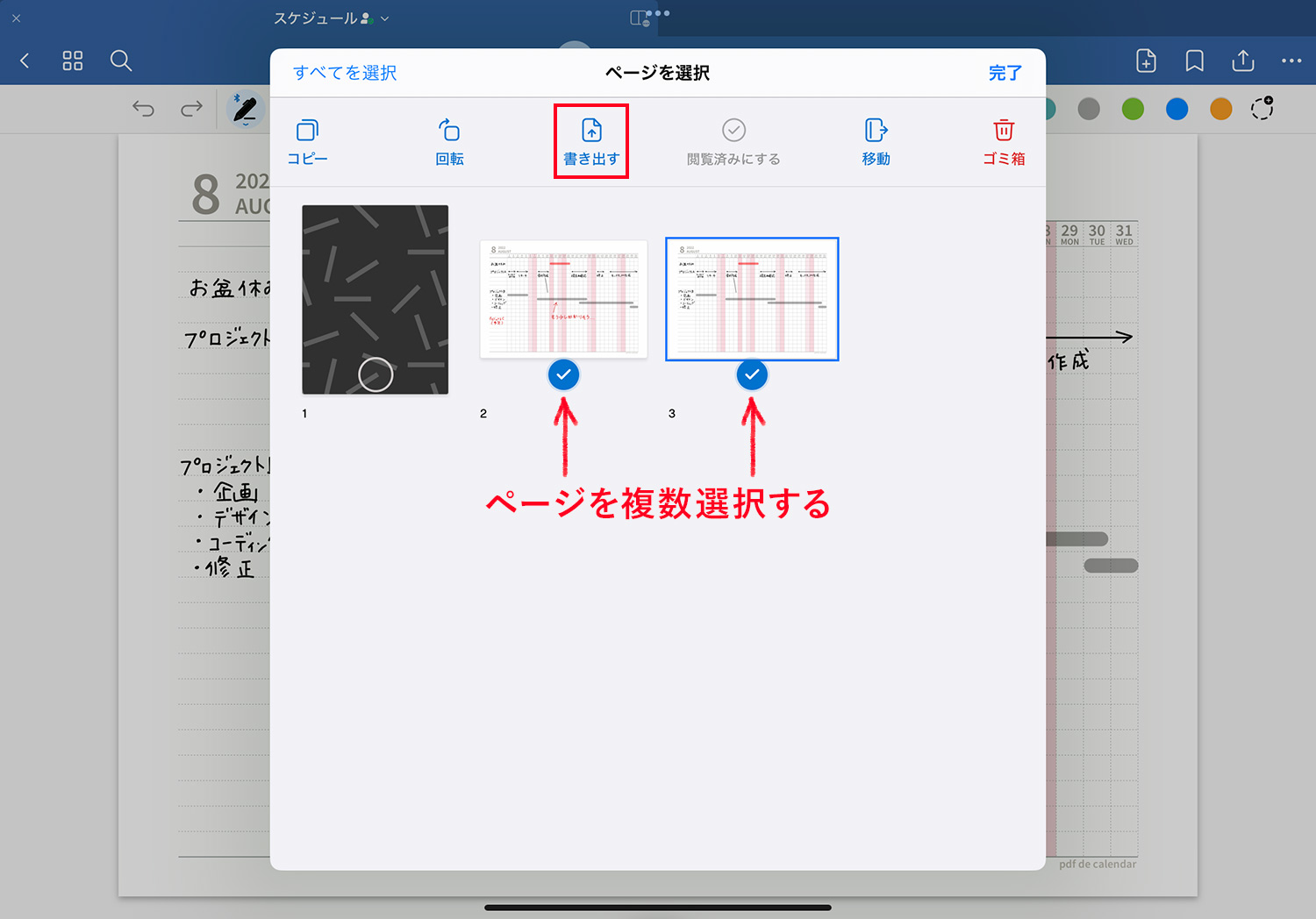
書き出したいページを選択し、画面上部の「書き出す」をタップします。
バックアップデータを復元する
Goodnotesで書き出したバックアップデータの読み込み方法を解説します。
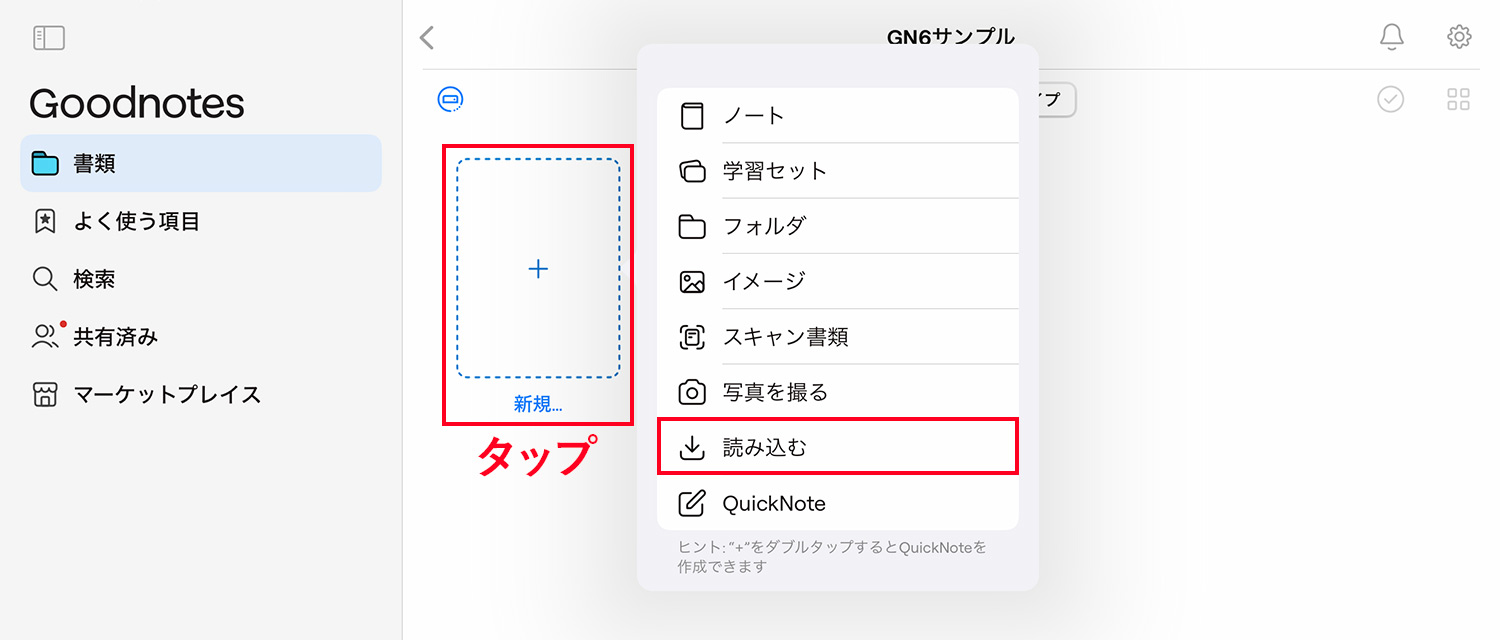
書類画面で「新規」をタップし、「読み込む」を選択します。
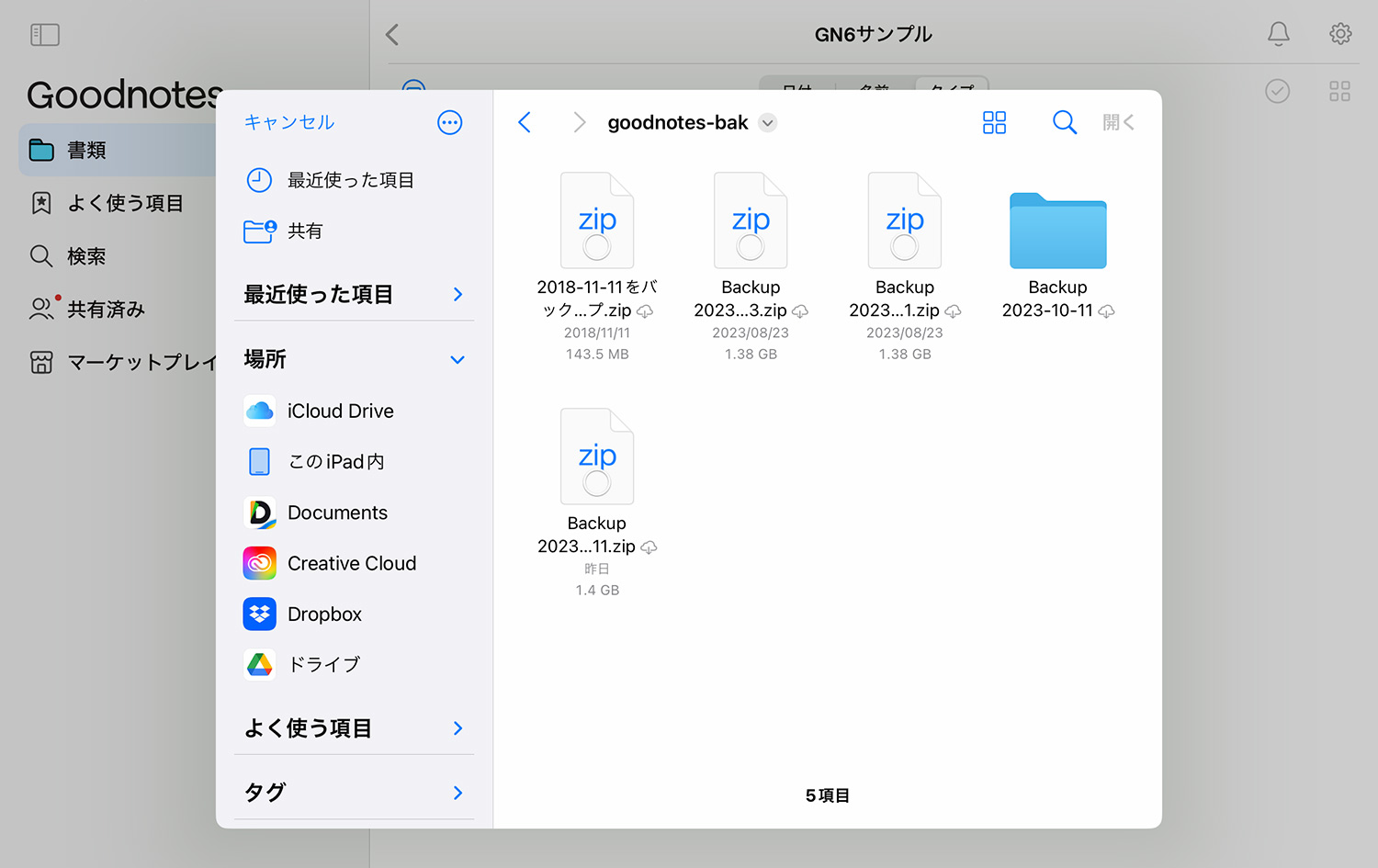
バックアップデータを選択し、読み込みを開始します。zipやPDFファイル、画像など、様々なフォーマットのデータを読み込むことができます。
Goodnotesの使い方
当ブログではGoodNotes 5・Goodnotes 6の使い方や情報を紹介しています。ぜひご活用ください。
- Goodnotes 6の料金解説!無料・サブスク・買い切り版の違いは?
- Goodnotes 6は5と何が違うの?アップグレードすべき?
- Goodnotes 6の新機能まとめ!AI/ペンジェスチャー/マーケットプレイス/新UIなどを解説
- GoodNotes5からGoodnotes 6へのアップグレード方法を解説
- 【Goodnotes 6の基本1】ノートやフォルダの作成・削除・移動方法
- 【Goodnotes 6の基本2】ツールバーとナビゲーションバーの使い方
- 【Goodnotes 6】手動・自動バックアップと復元方法を解説
- 【GoodNotes 6】ノートをiCloudで同期する方法(iPad/iPhone/Mac)
- 人気ノートアプリ「GoodNotes 5 / 6」の使い方・機能 総まとめ
- 【朗報】GoodNotes 5が無料で使える!有料版と比較してみた
- 【GoodNotes 5】ノートやフォルダの作成・削除・追加方法の解説
- 【GoodNotes 5】ツールバーの使い方(ペン/消しゴム/蛍光ペン/シェイプ/タイピングモード/テキスト/拡大など)
- 【GoodNotes 5】外部テンプレートを追加して、表紙や用紙をカスタマイズする方法
- 【GoodNotes 5 / 6】ノートの表紙を後から変更・追加する方法
- 【GoodNotes 5】便利な機能満載!なげなわツールをマスターして作業効率を上げよう
- 【GoodNotes 5 / 6】画像の貼り付け(読み込み/コピー)やトリミングの方法
- 【GoodNotes 5】要素ツール(Elements tool)でイラストや画像素材を繰り返し使う方法
- 【GoodNotes 5】ノートをiPad/iPhoneのiCloudで同期する方法
- 【GoodNotes 5】自動バックアップ(Auto-Backup)の設定方法と使い方
- 【GoodNotes 5】画像で解説!バックアップとノートの書き出し方法
- 【Goodnotes 5 / 6】PDFの読み込み方法・注釈メモの書き方まとめ【テキスト検索も可能】
- 【GoodNotes 5 / 6】PDFやノートに目次・アウトラインを追加する方法
- 【GoodNotes 5】検索方法と注意点まとめ。手書き文字・テキスト・PDFも横断的に検索可能!
- 【GoodNotes 5】PDFテンプレートの作り方とサイズの選び方
- 【GoodNotes 5 / 6】ページを別のノートに移動・コピー・ペーストする方法
- 【GoodNotes 5 / 6】ノートを共有して他のユーザーと共同編集する方法
- Goodnotesを持っていない相手と共有できる「Web viewer」の使い方
- 【GoodNotes 5 / 6】コメント機能の便利な使い方と活用例
- 【GoodNotes 5 / 6】録音しながら文字起こし&ノートを書く方法を解説!【会議や授業で役立つ】
- ここが変わった!GoodNotes 5の新機能とGoodNotes 4からの変更点まとめ(画像あり)
- 【小学生/中学生向け】Goodnotesと無料PDF学習プリントで勉強してみよう!【iPadで家庭学習】
- 人気手書きノートアプリGoodNotes 5のWindows版がリリースされました!
- iPad手書きノートアプリGoodNotes 5のAndroid版がリリースされました!
予算重視なら一番リーズナブルなiPad(A16) 11インチ、コスパ重視なら価格と機能のバランスがよいiPad Airがおすすめです。モデルに合わせてApple Pencilを選ぼう!
「書く」以外のノートアプリ活用術や、おすすめのノート・イラストアプリ、ワーママのiPad活用方法などを紹介しています。