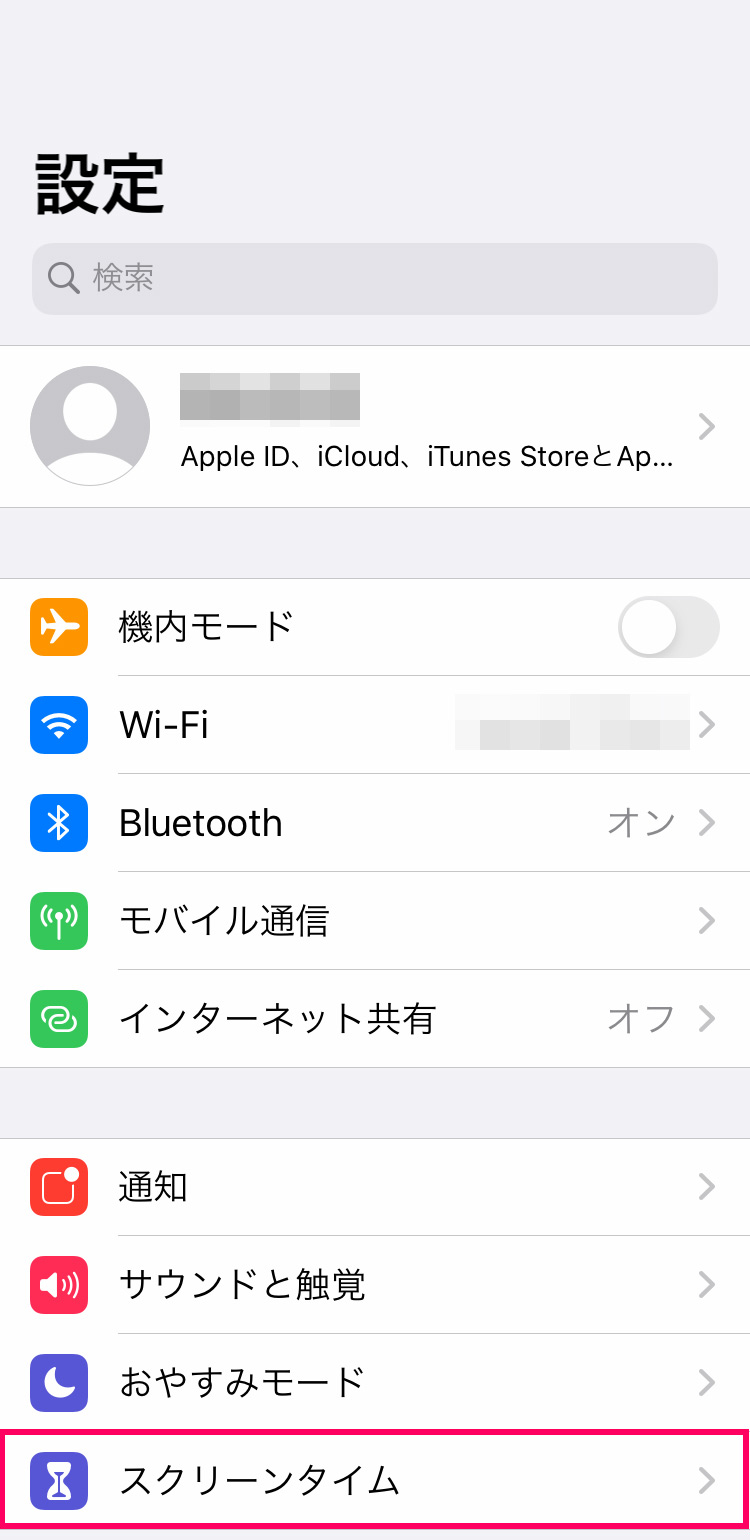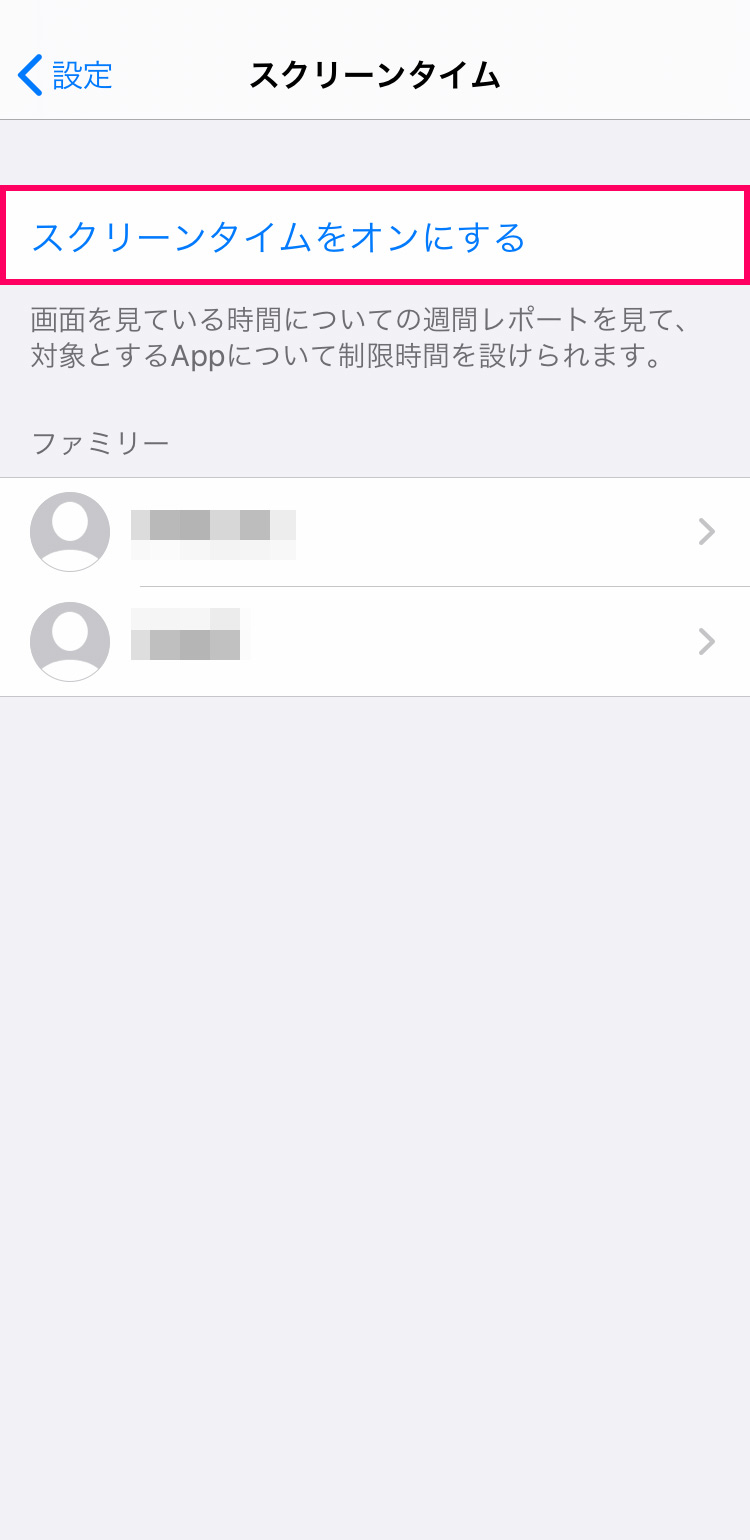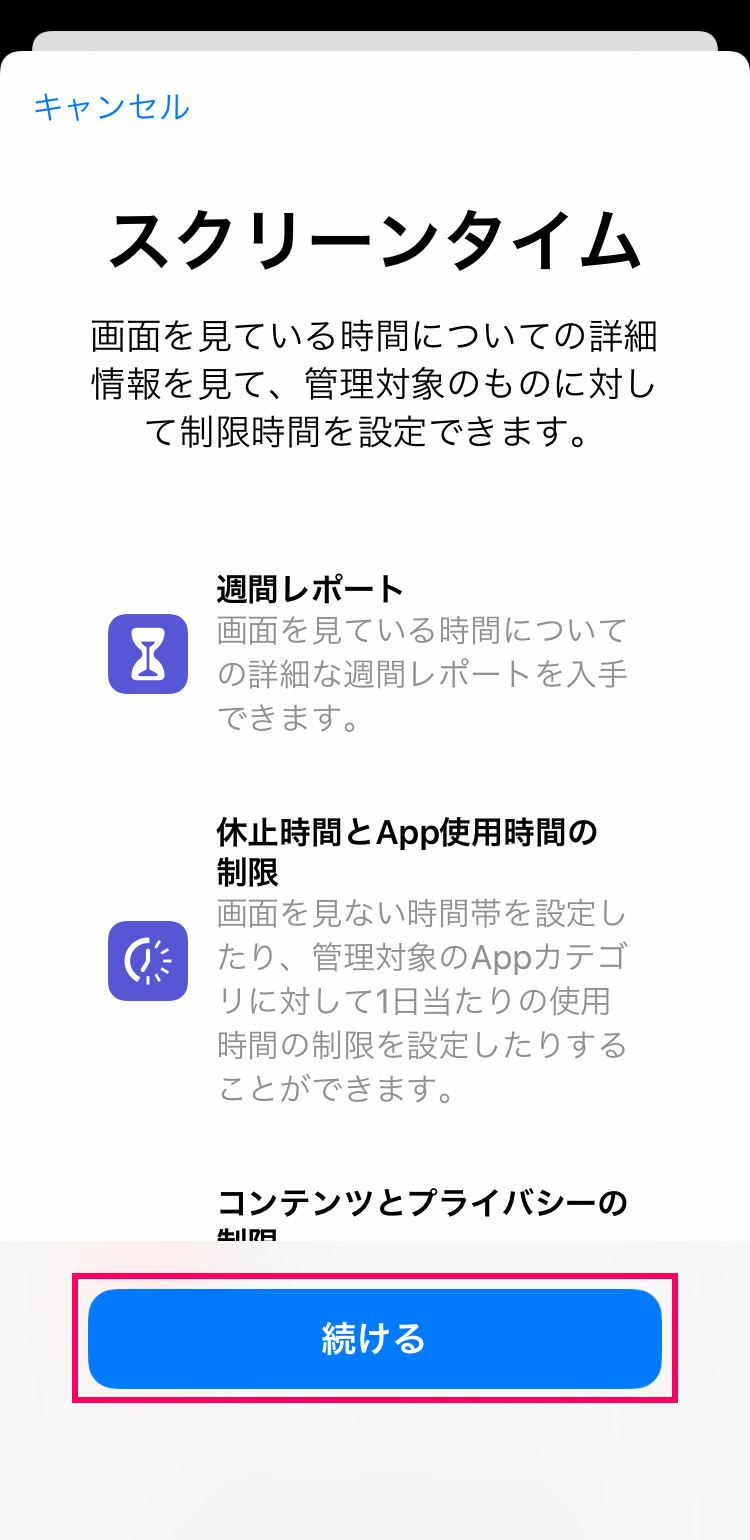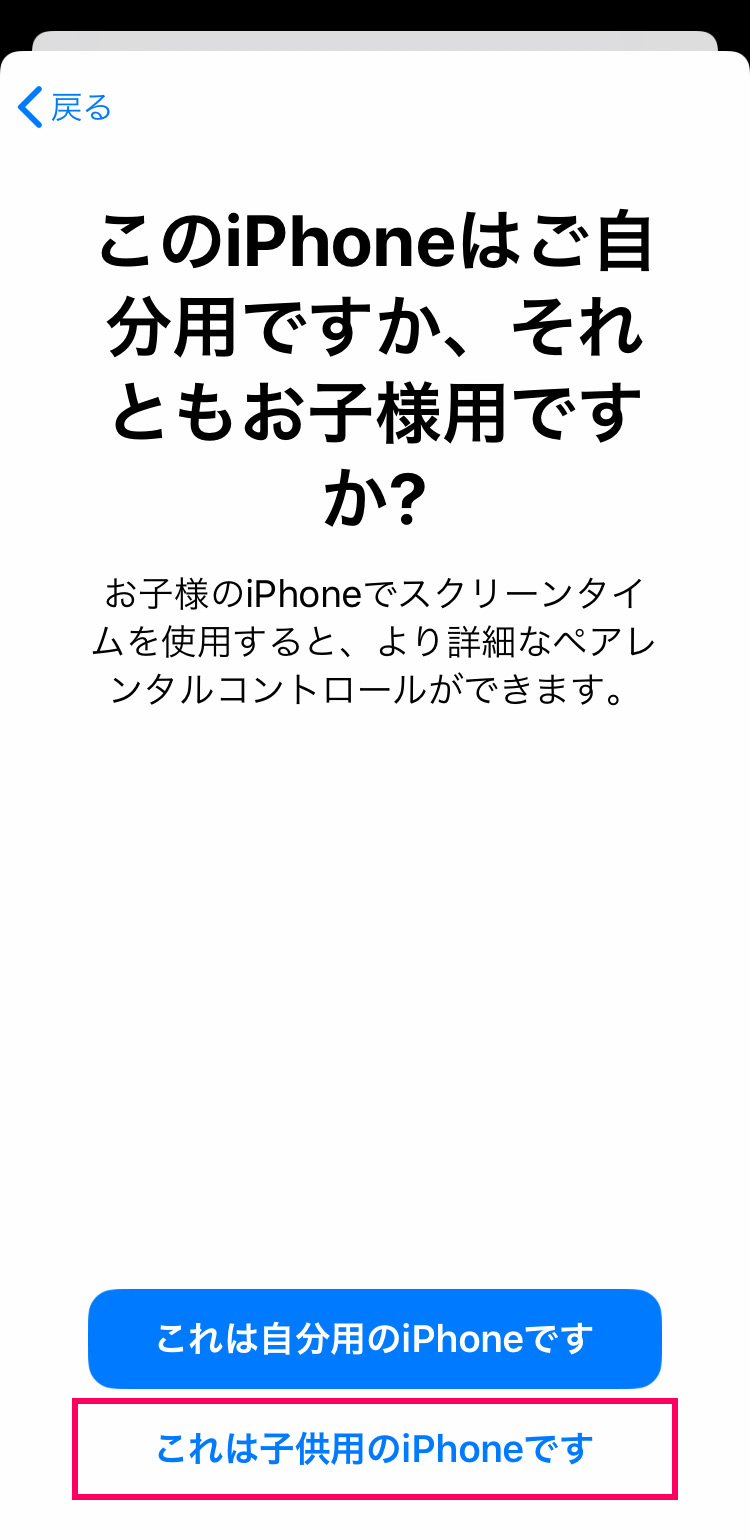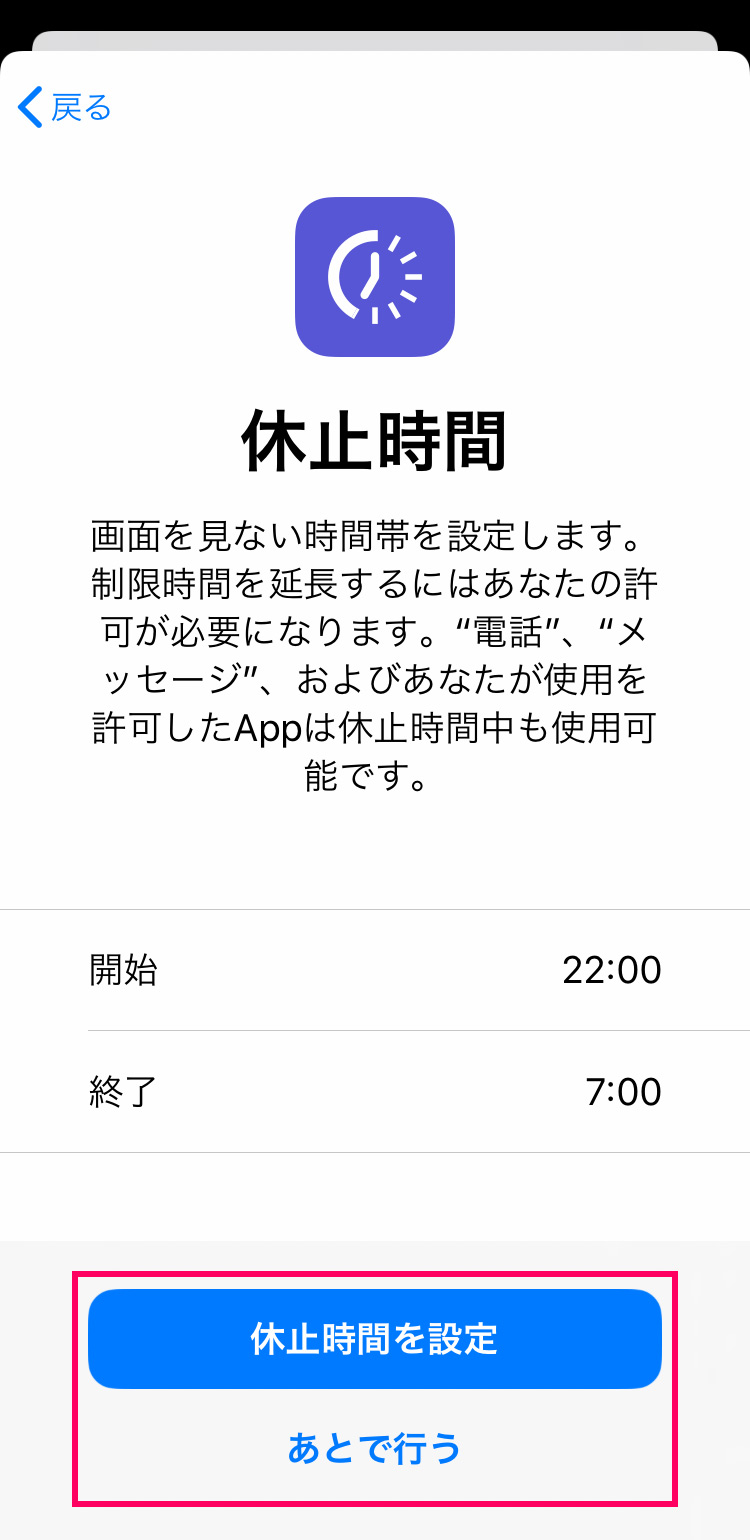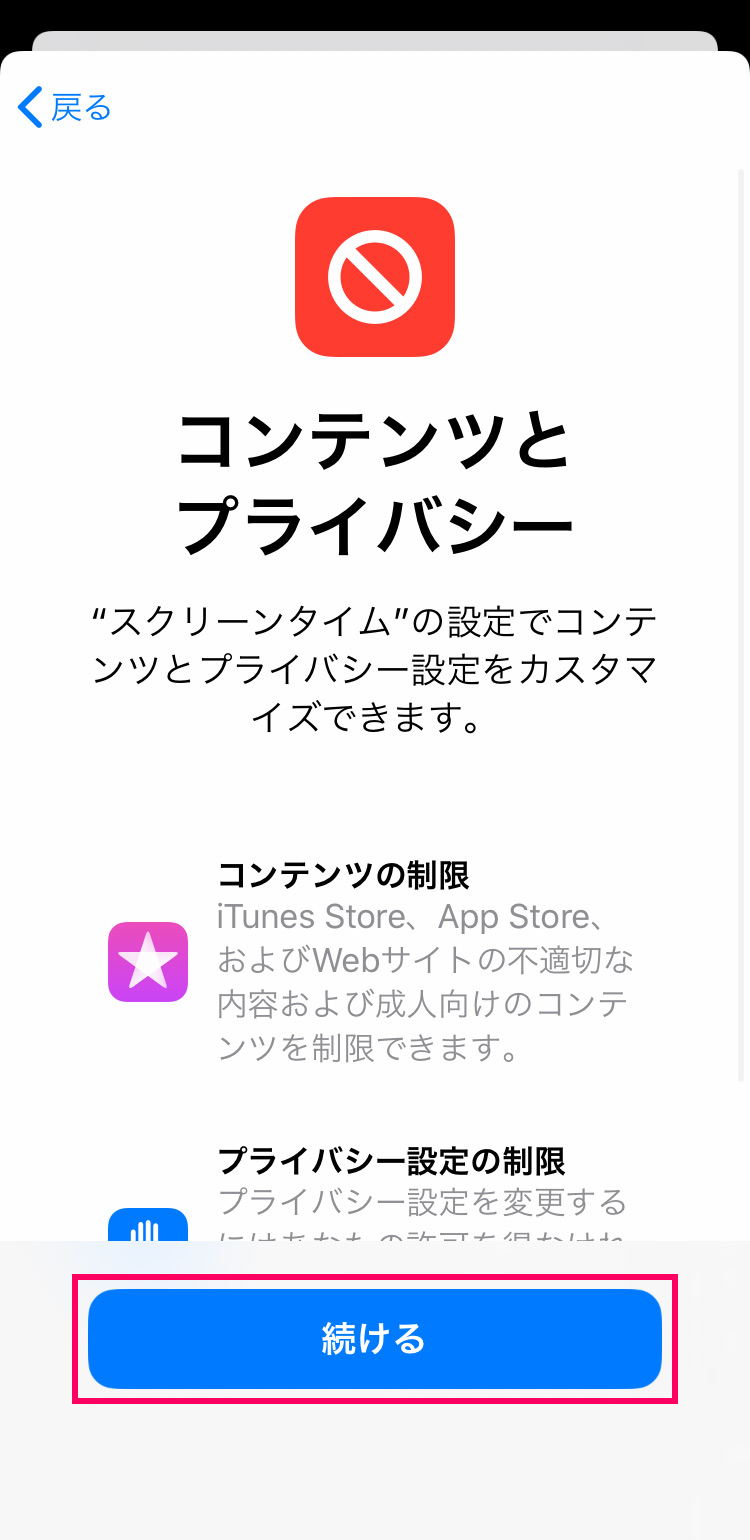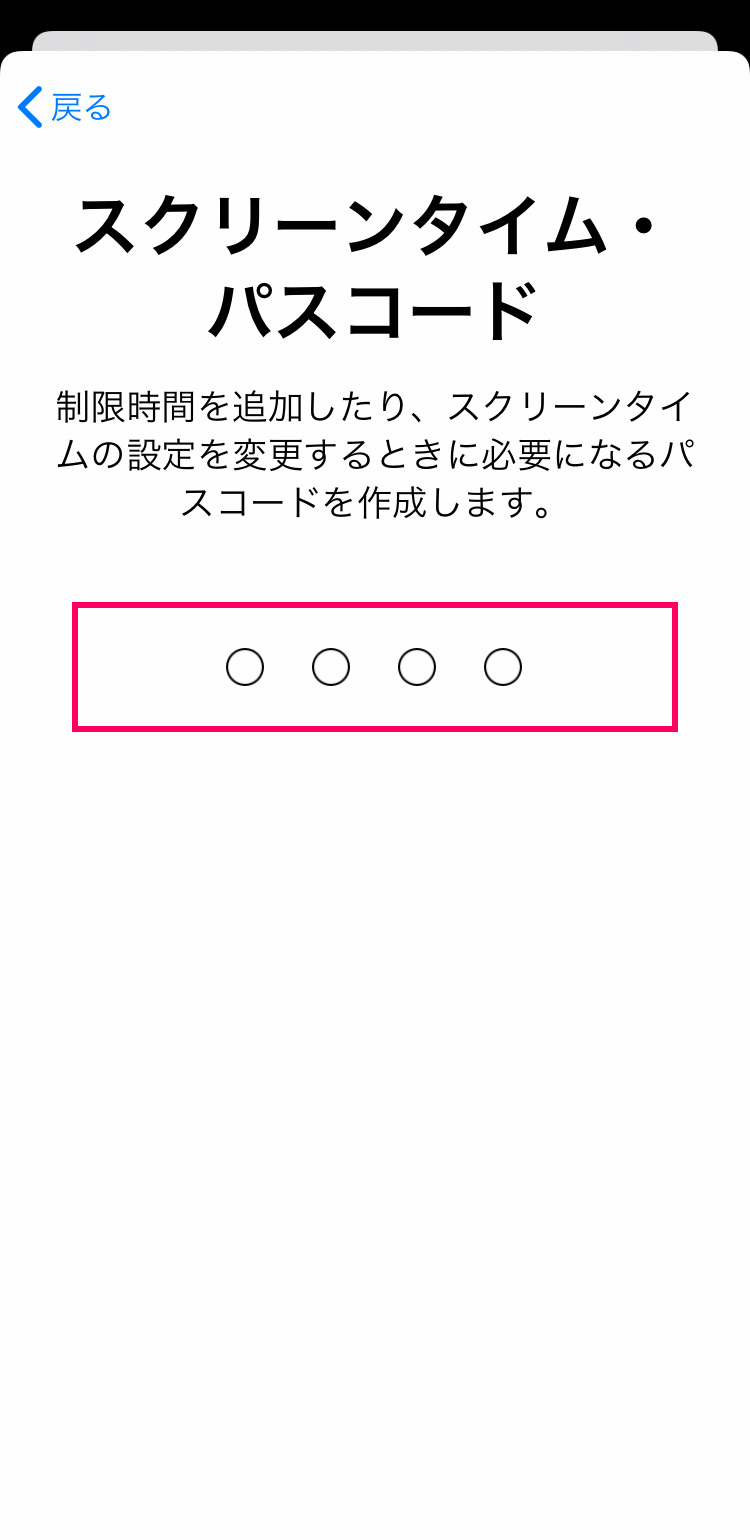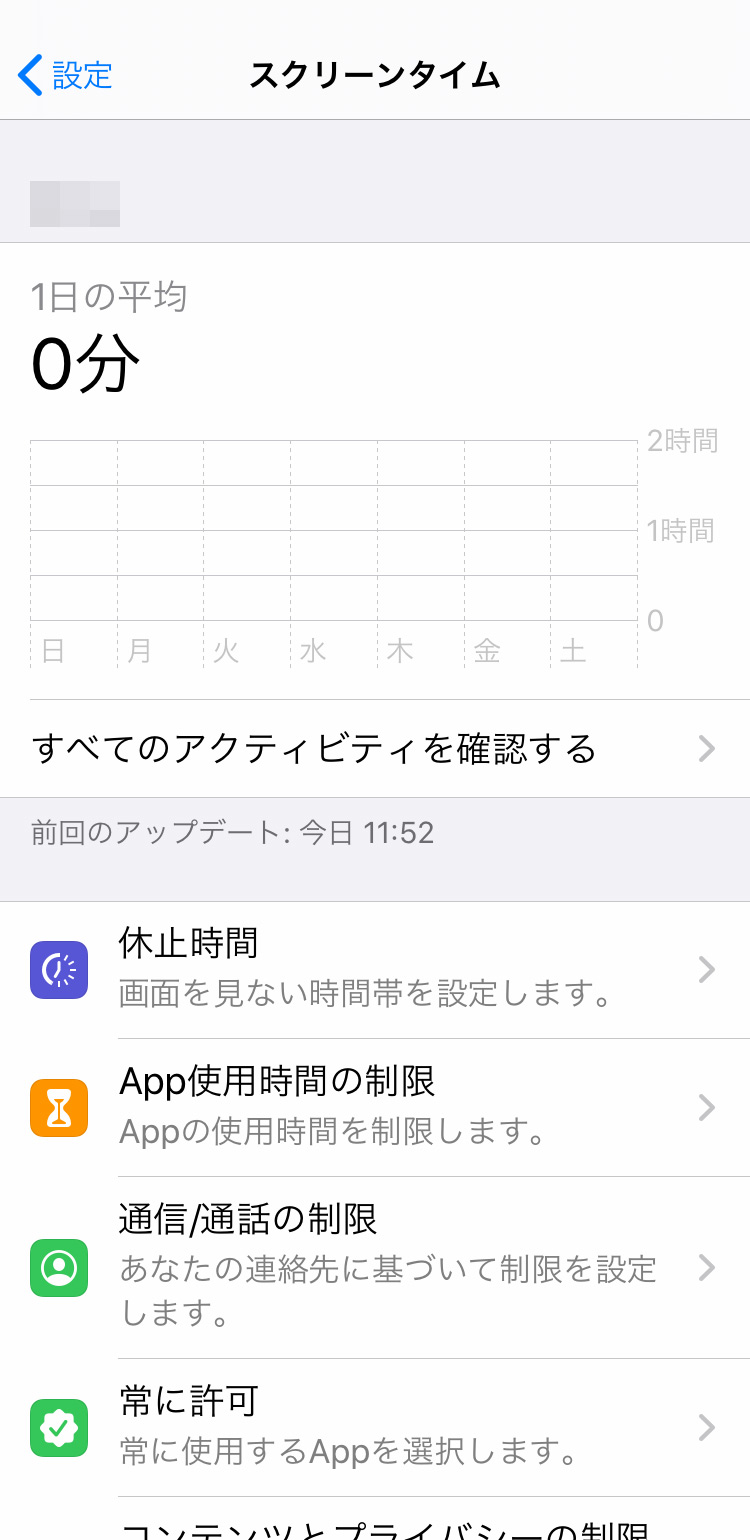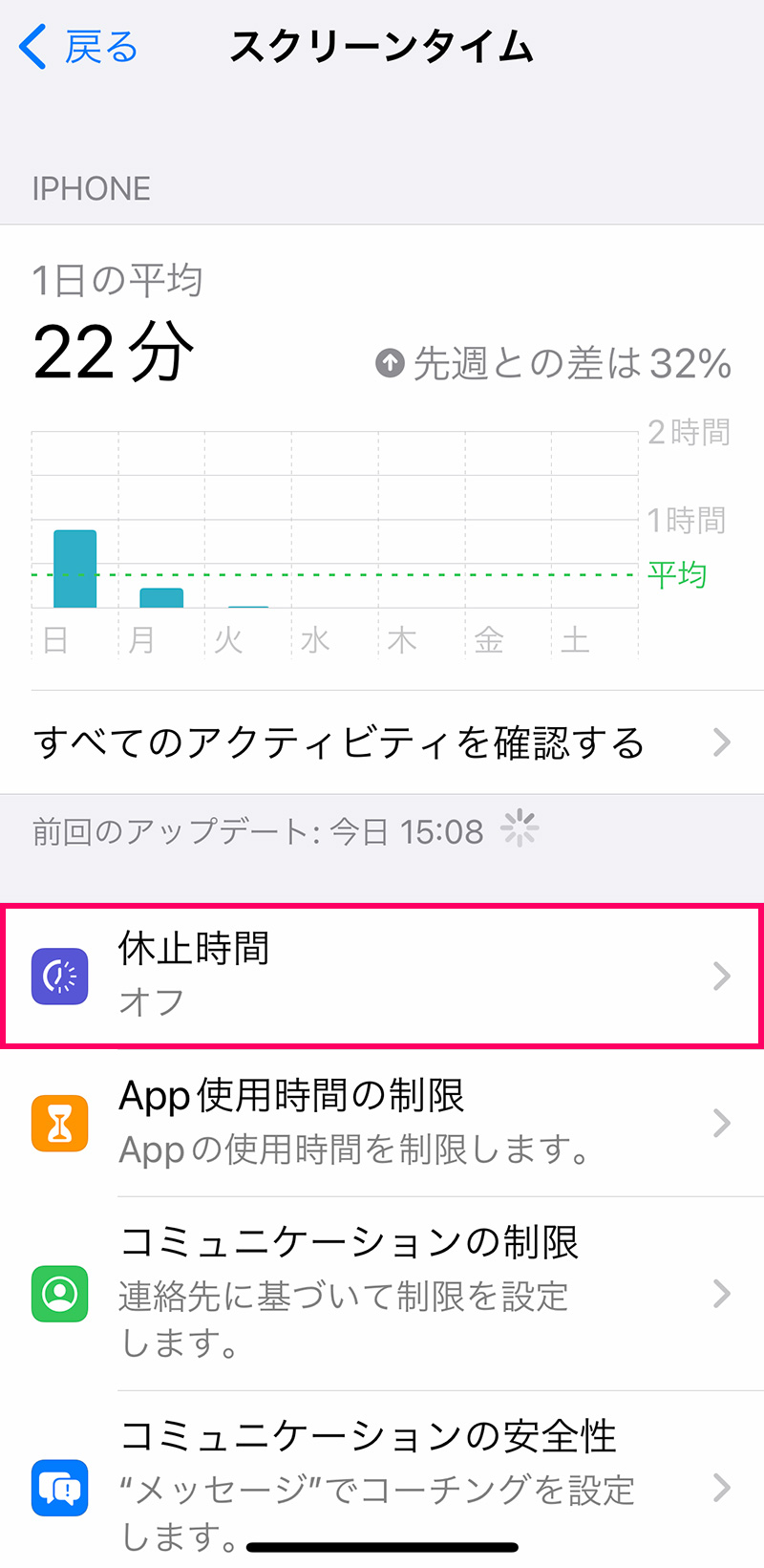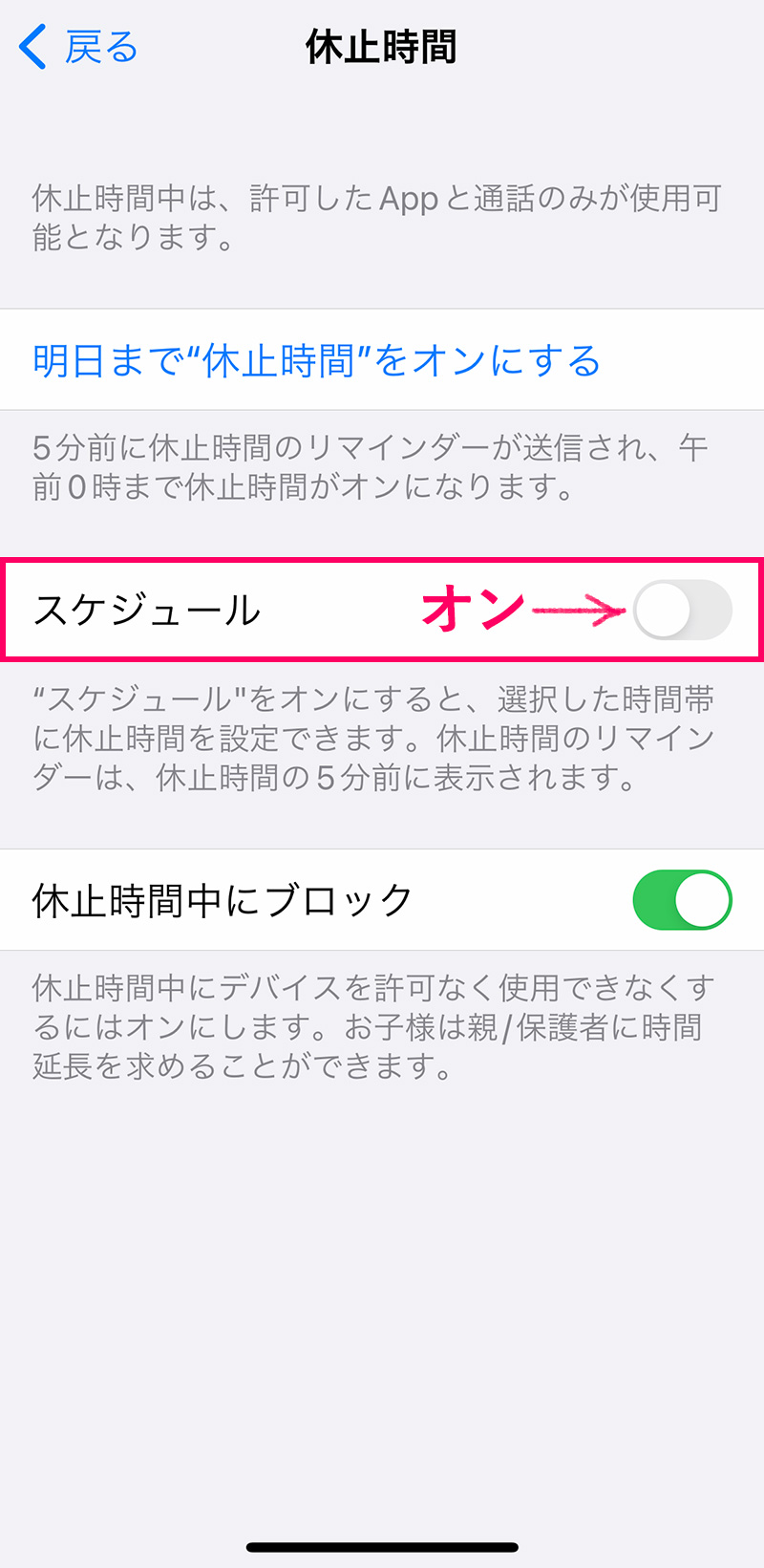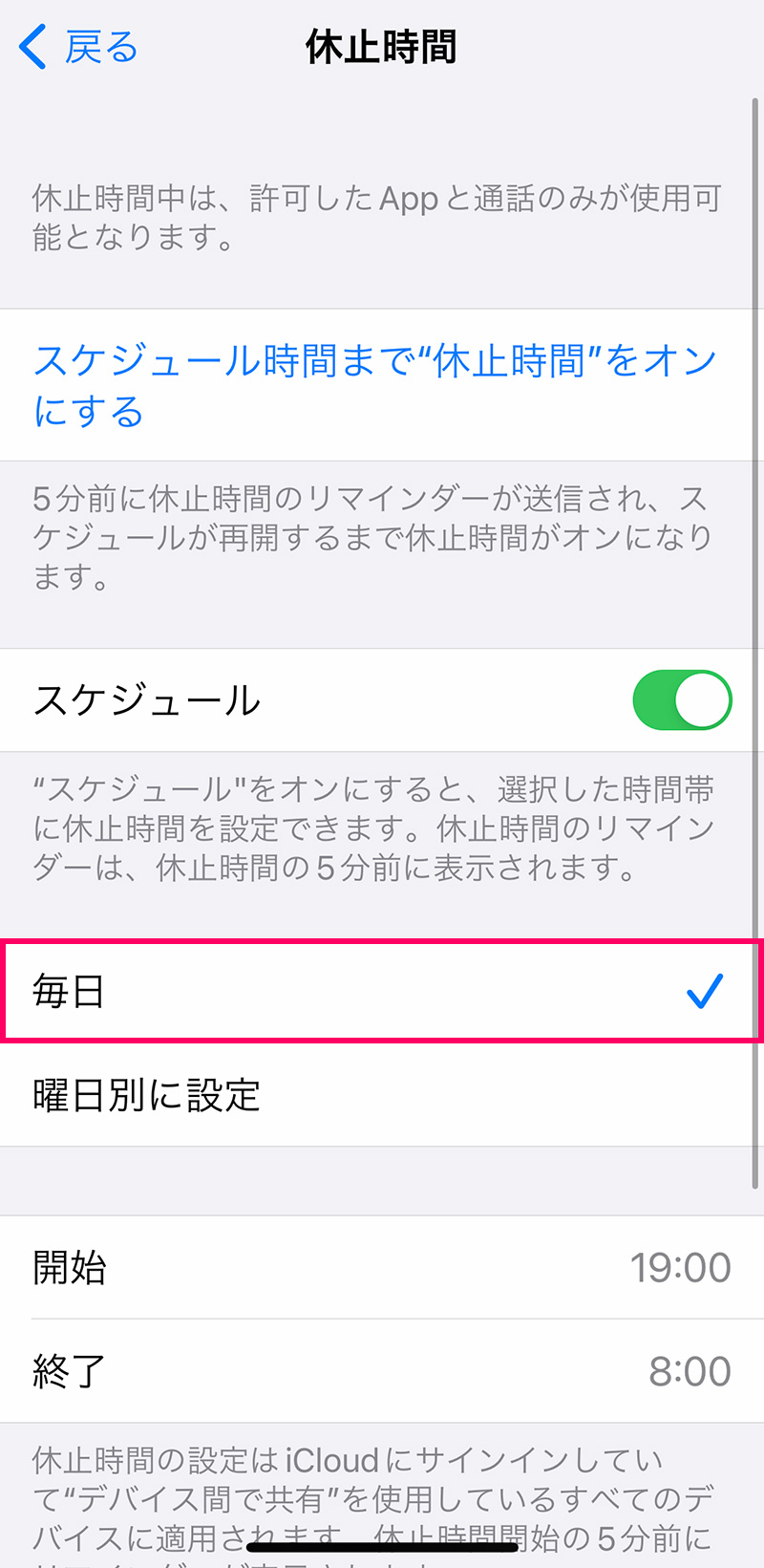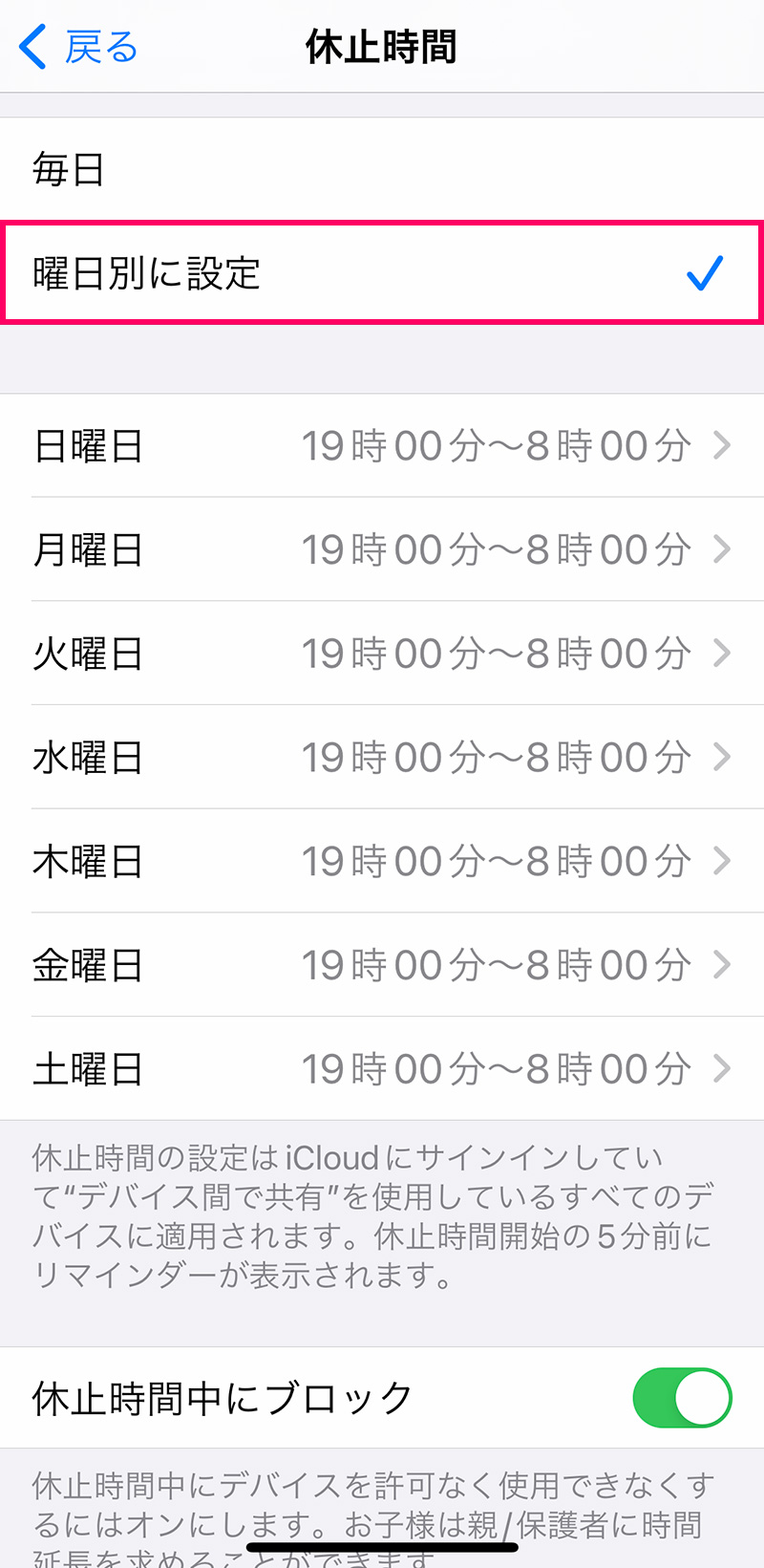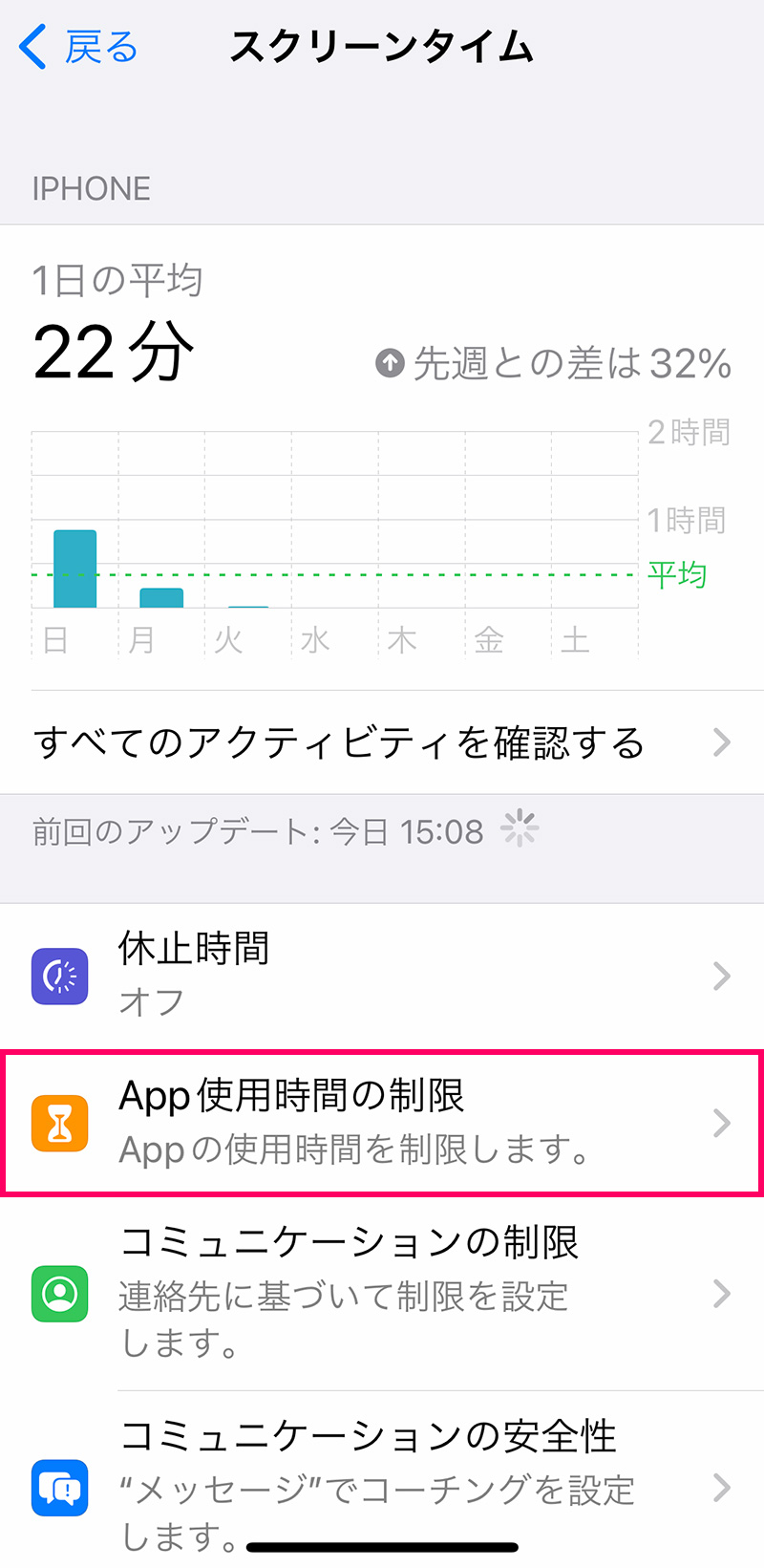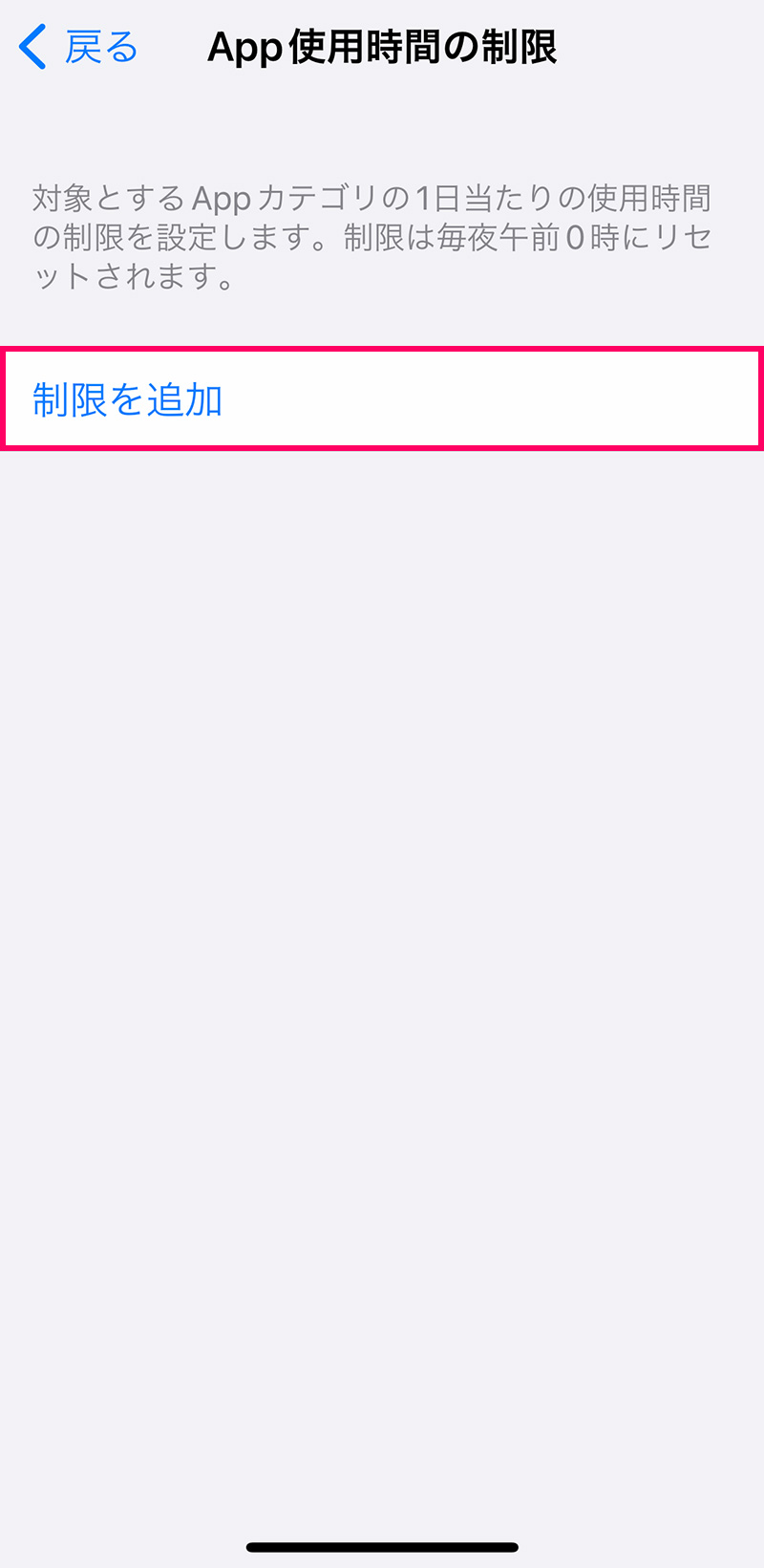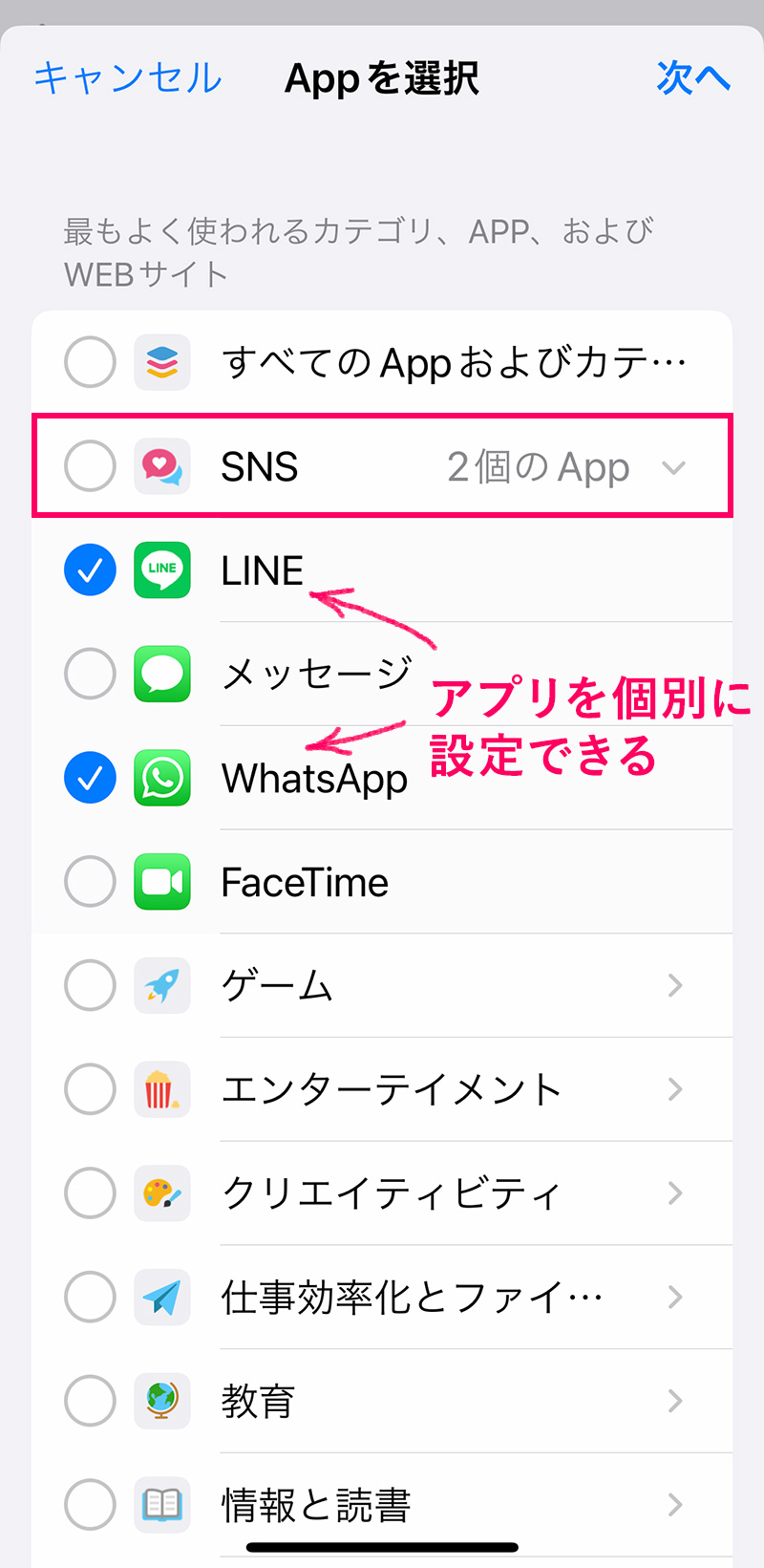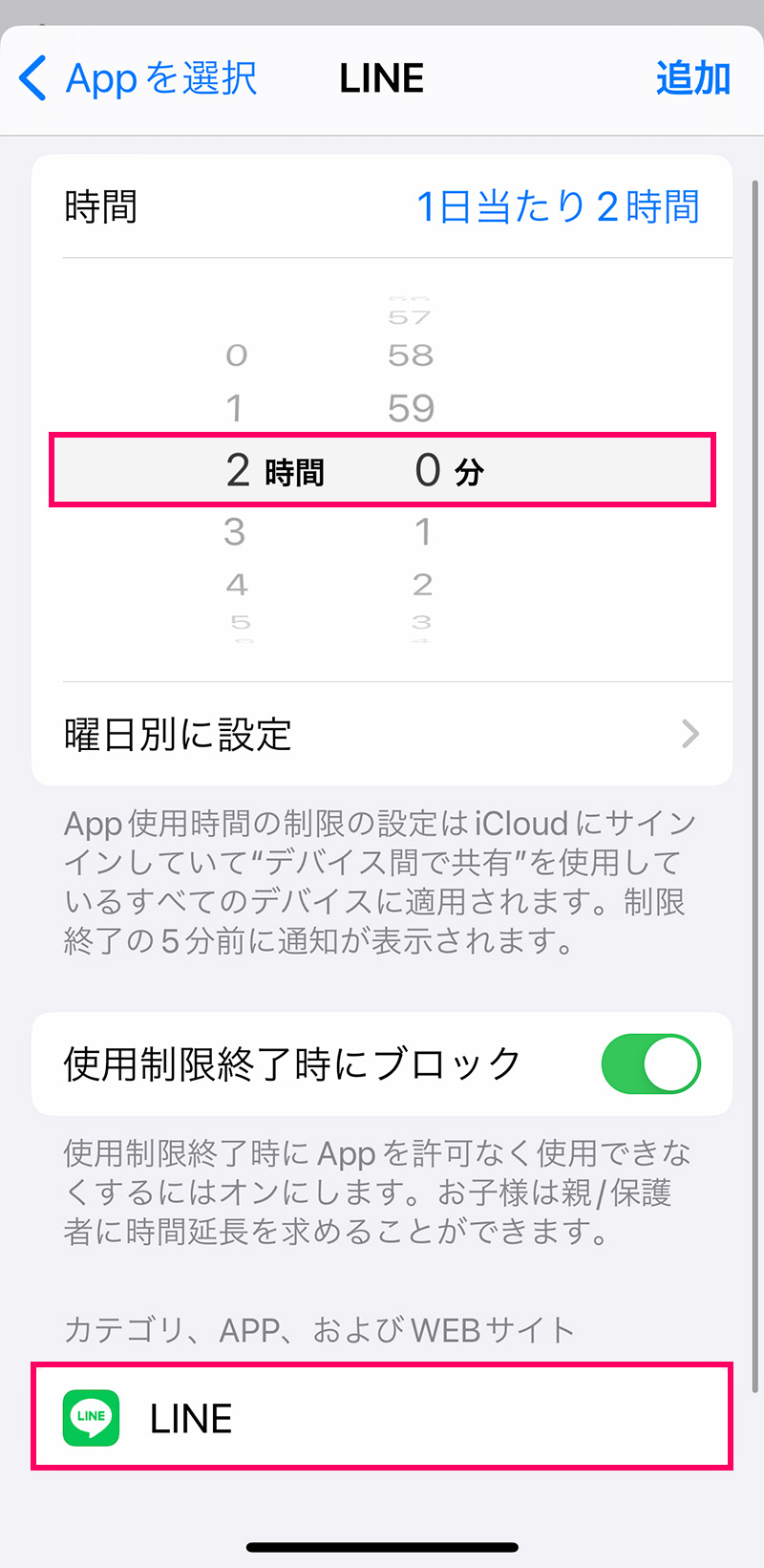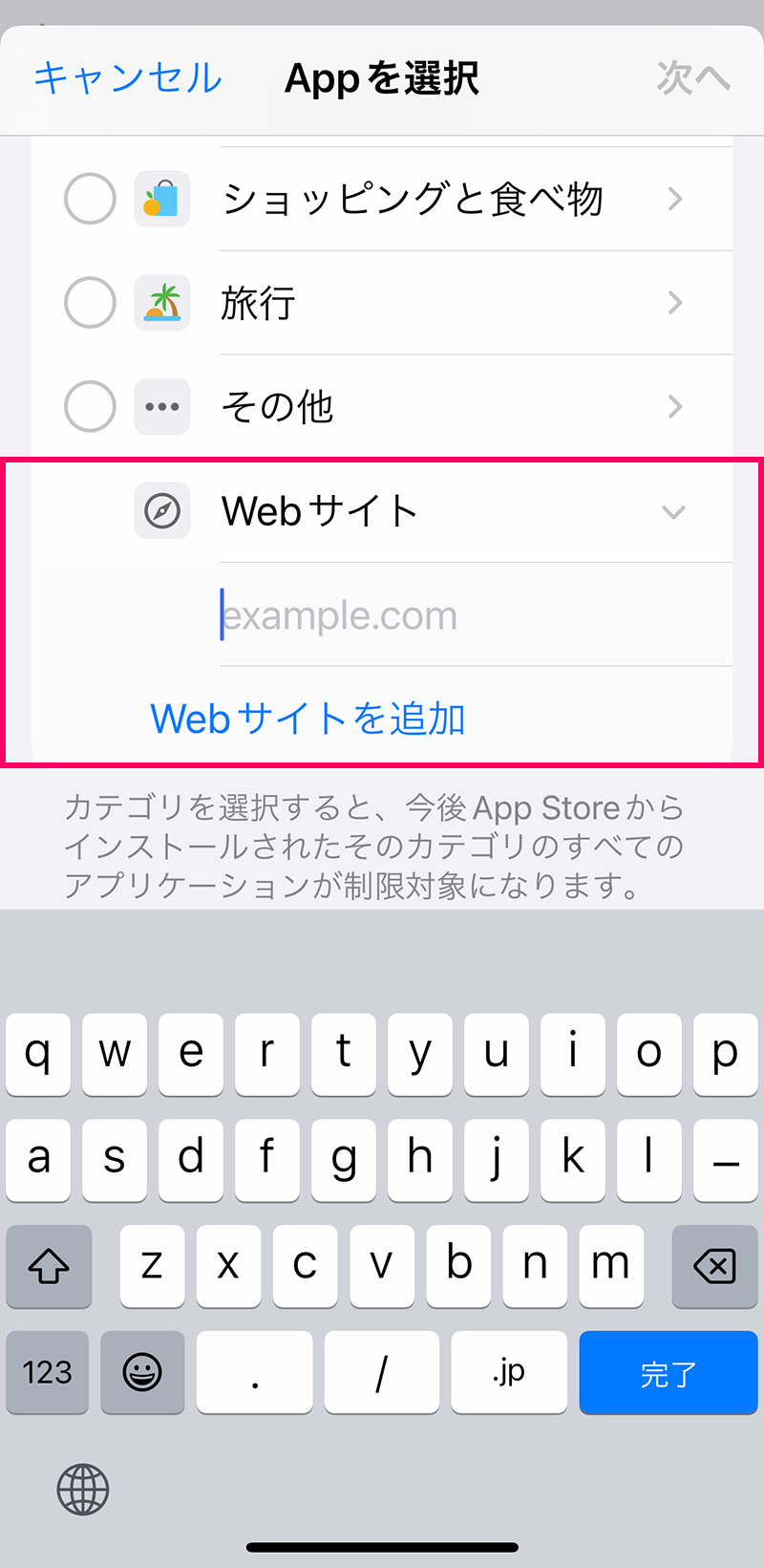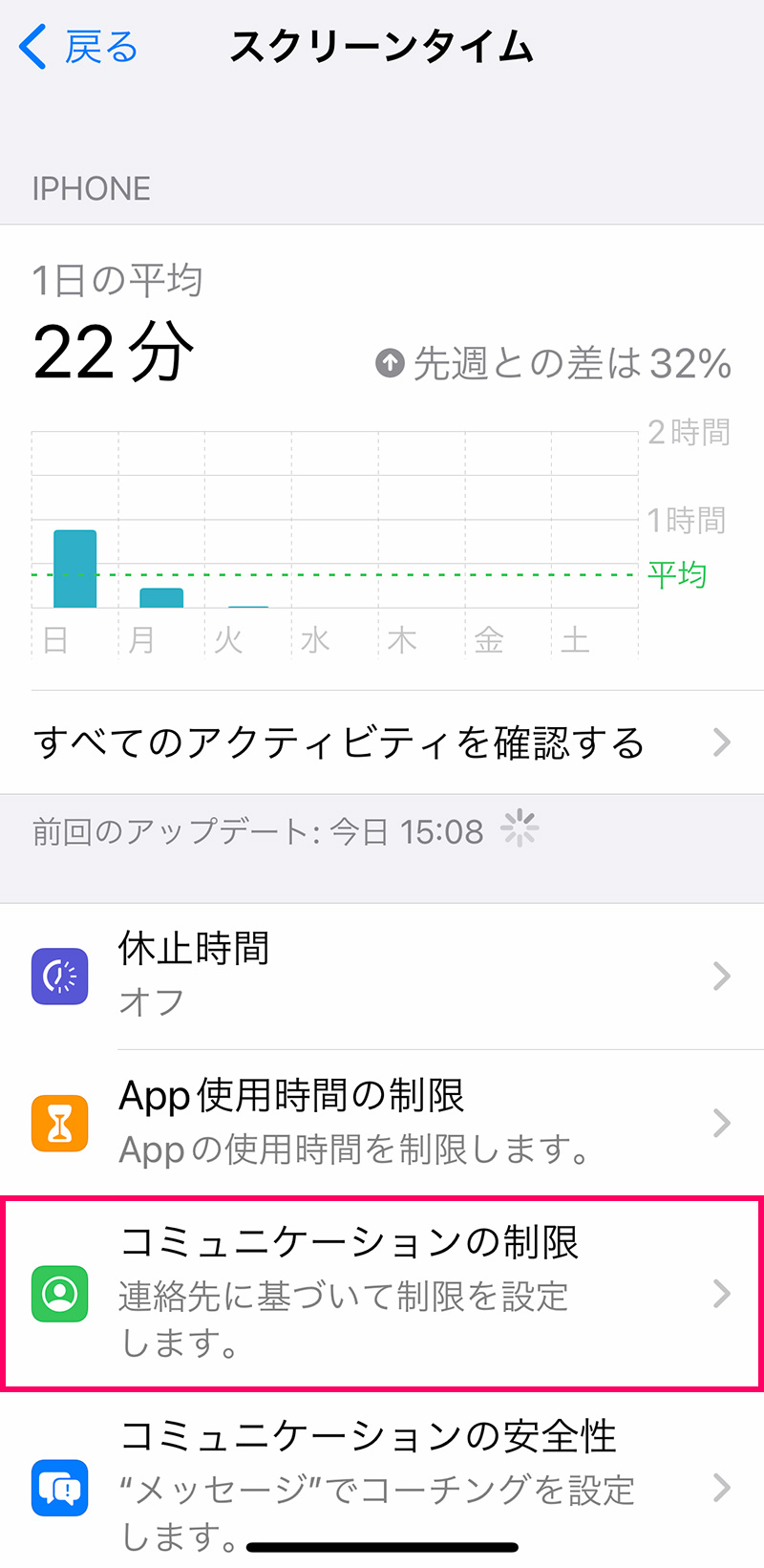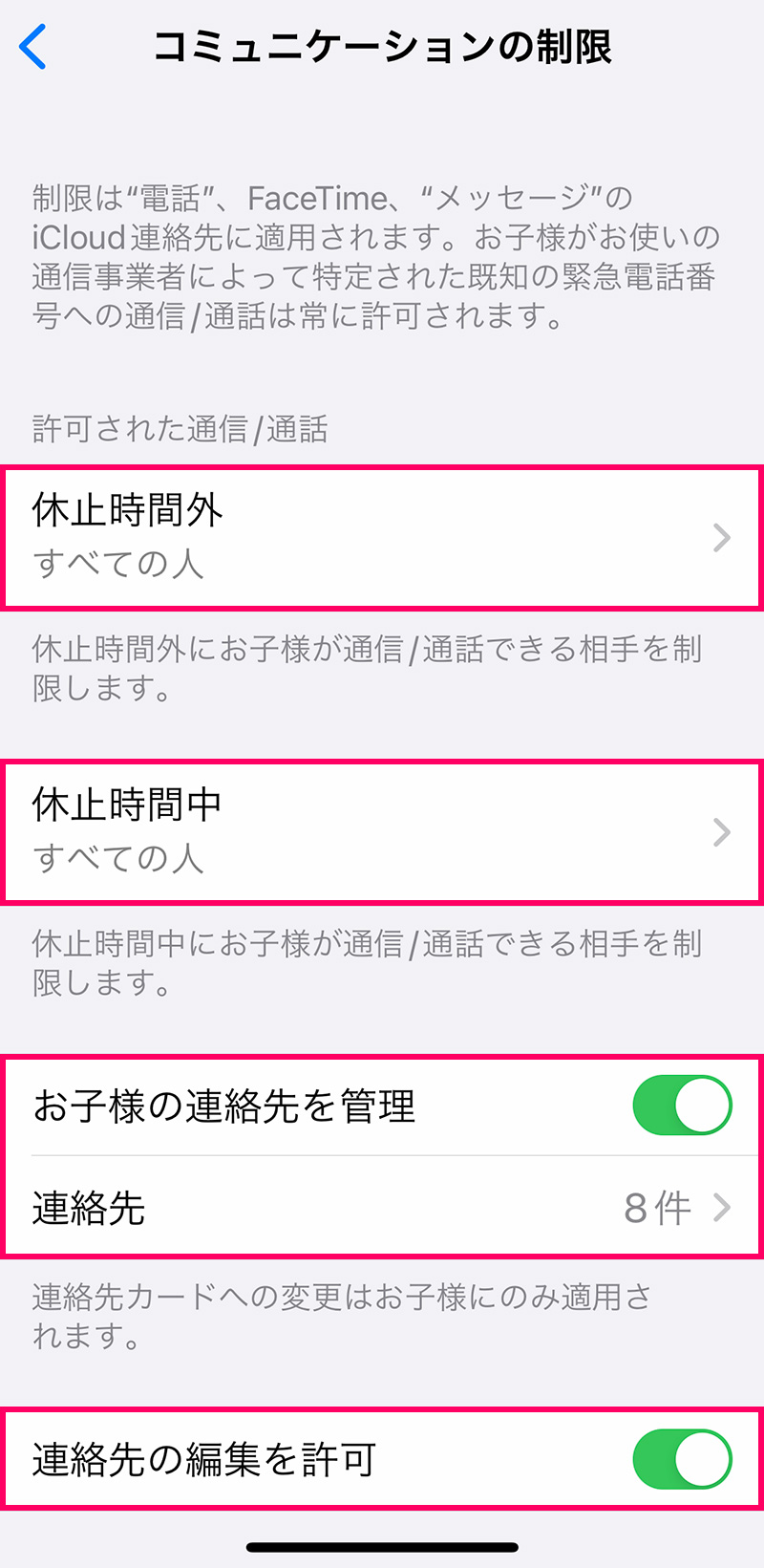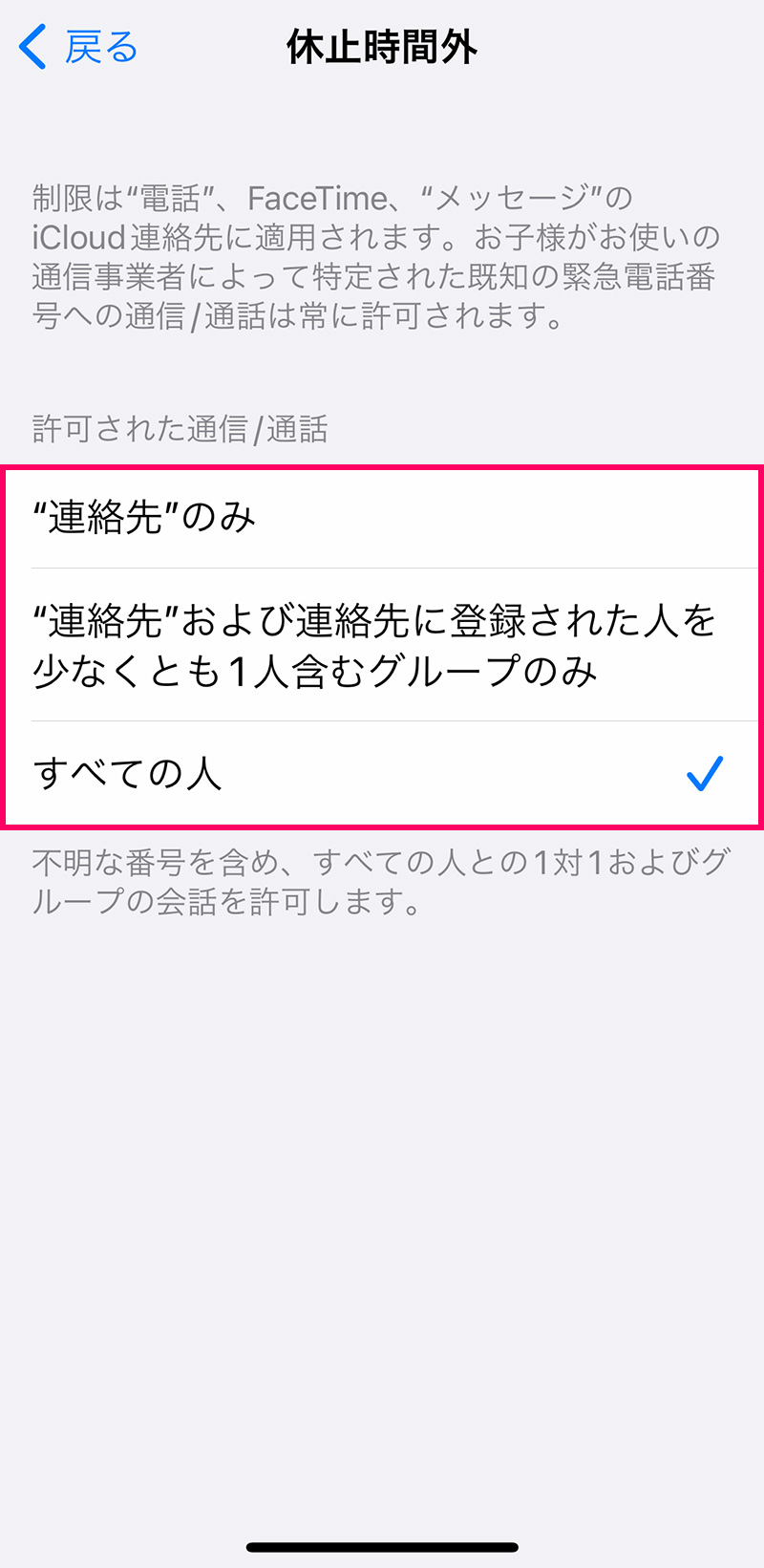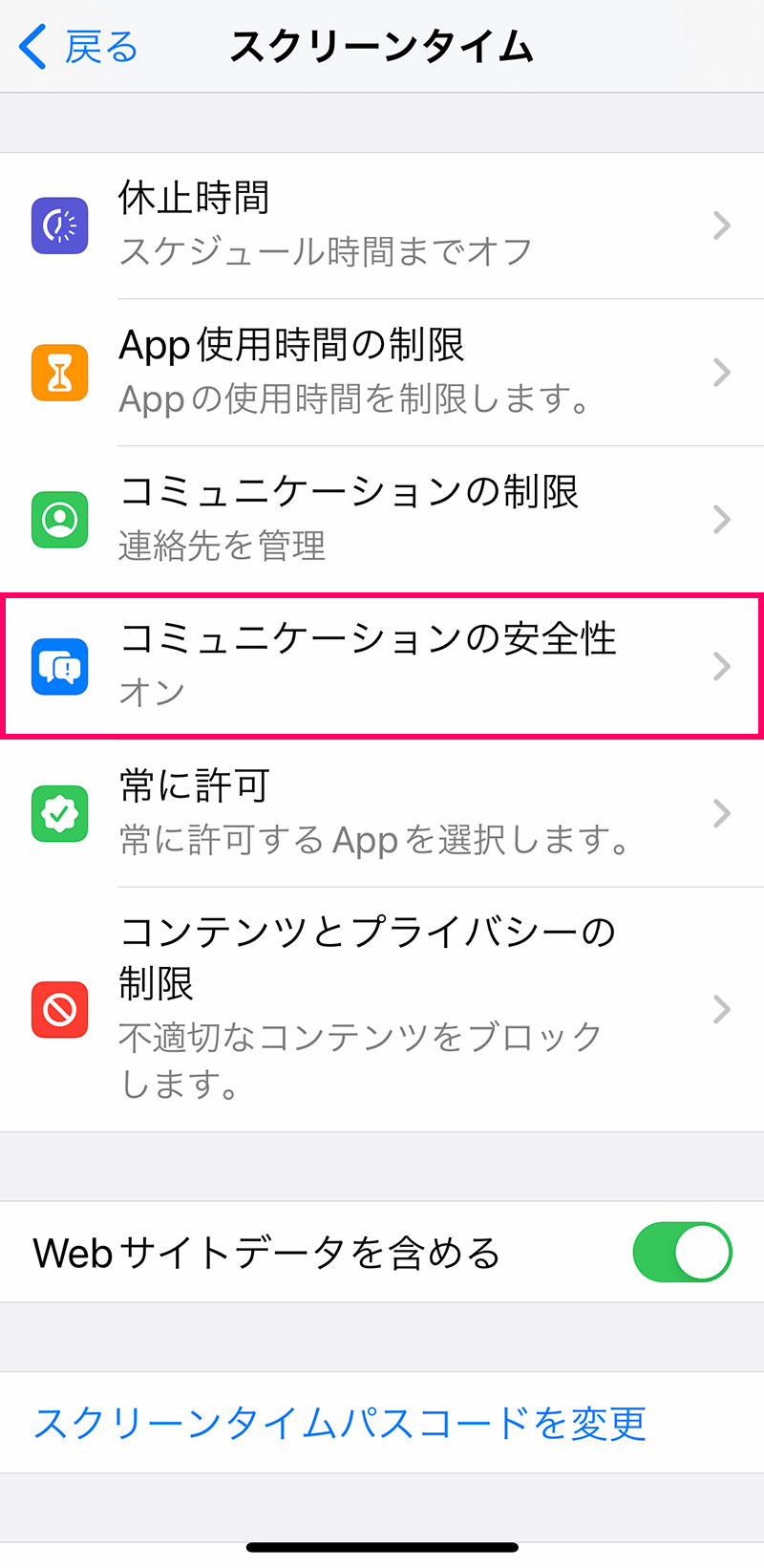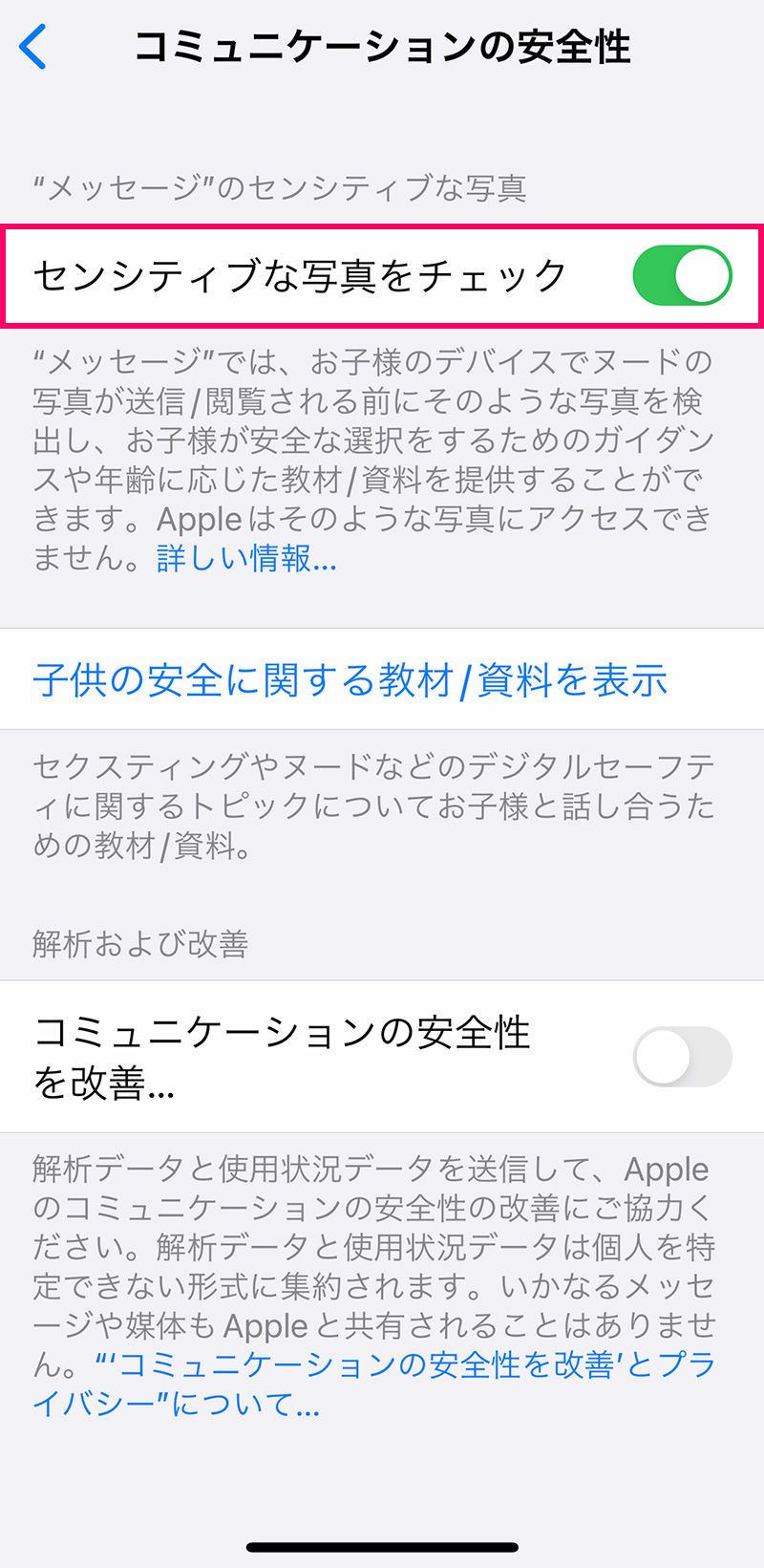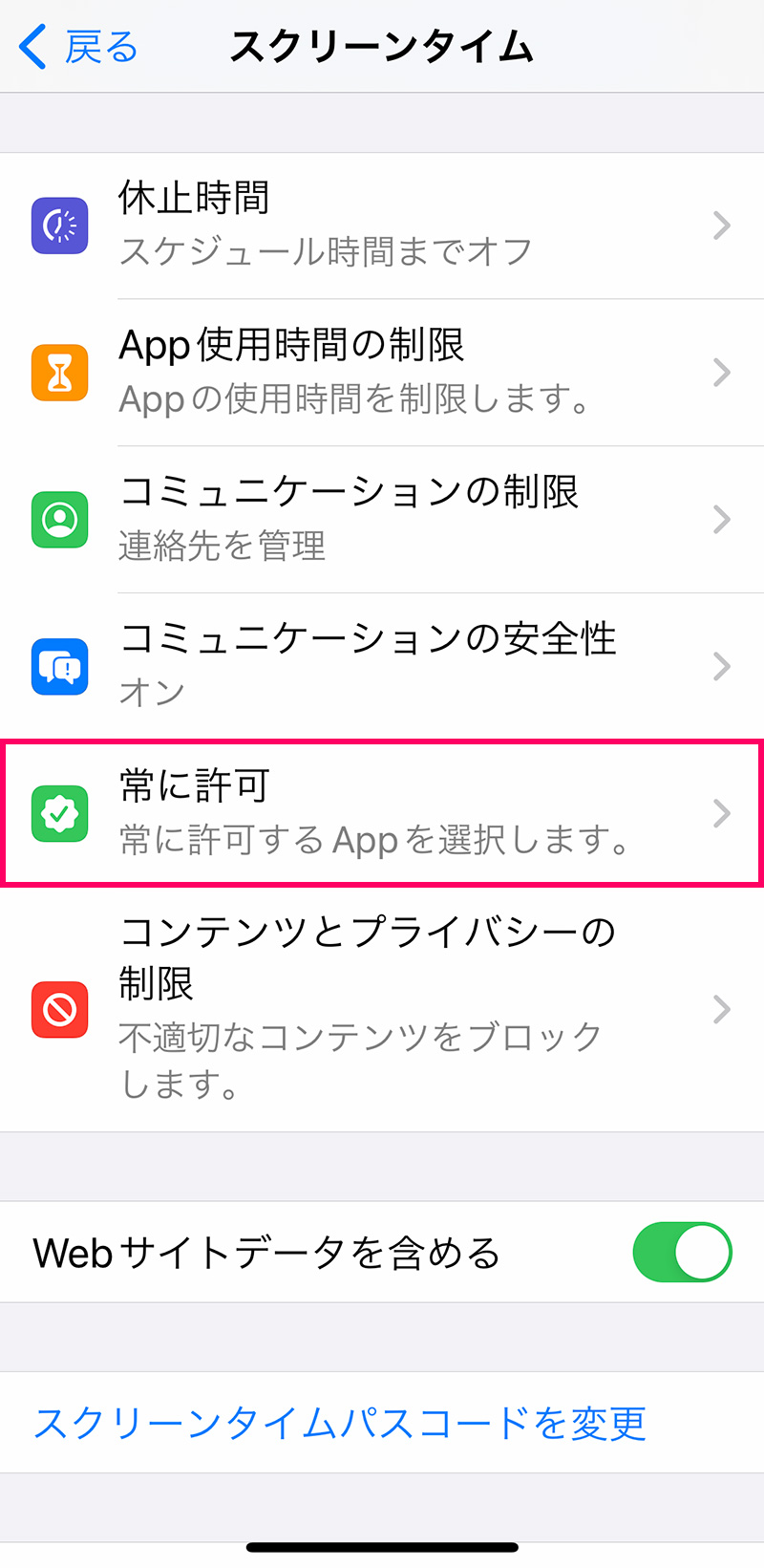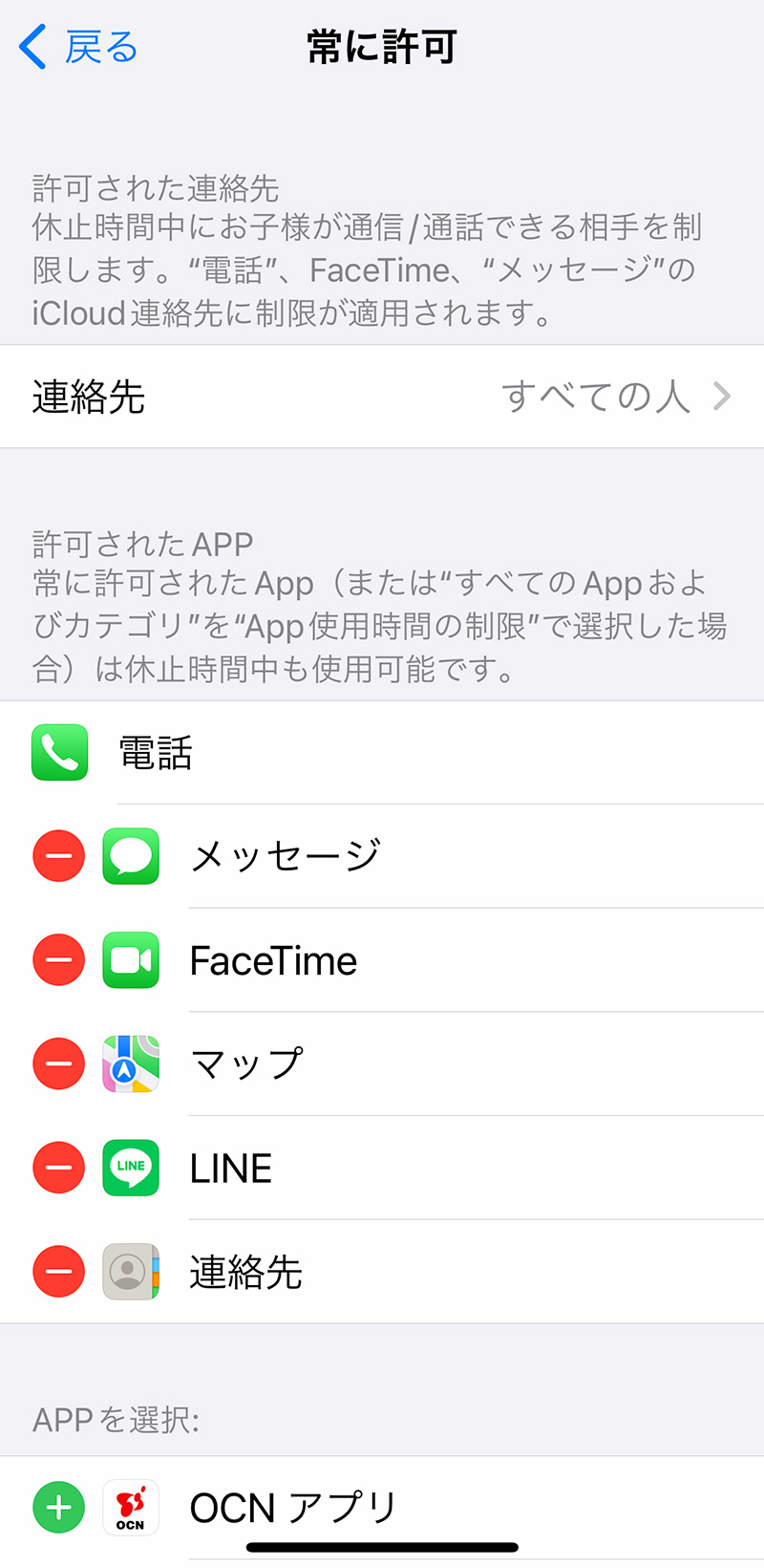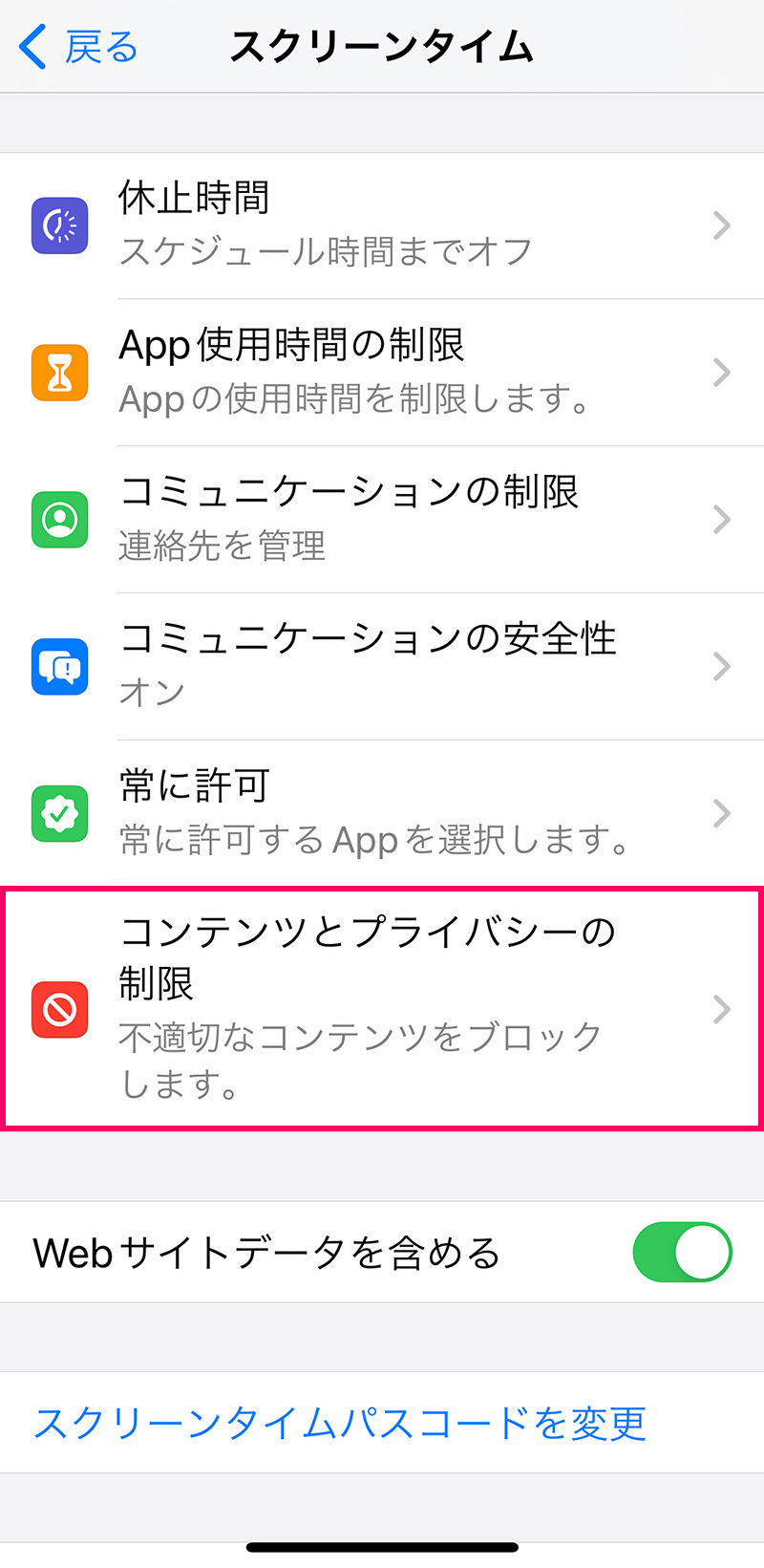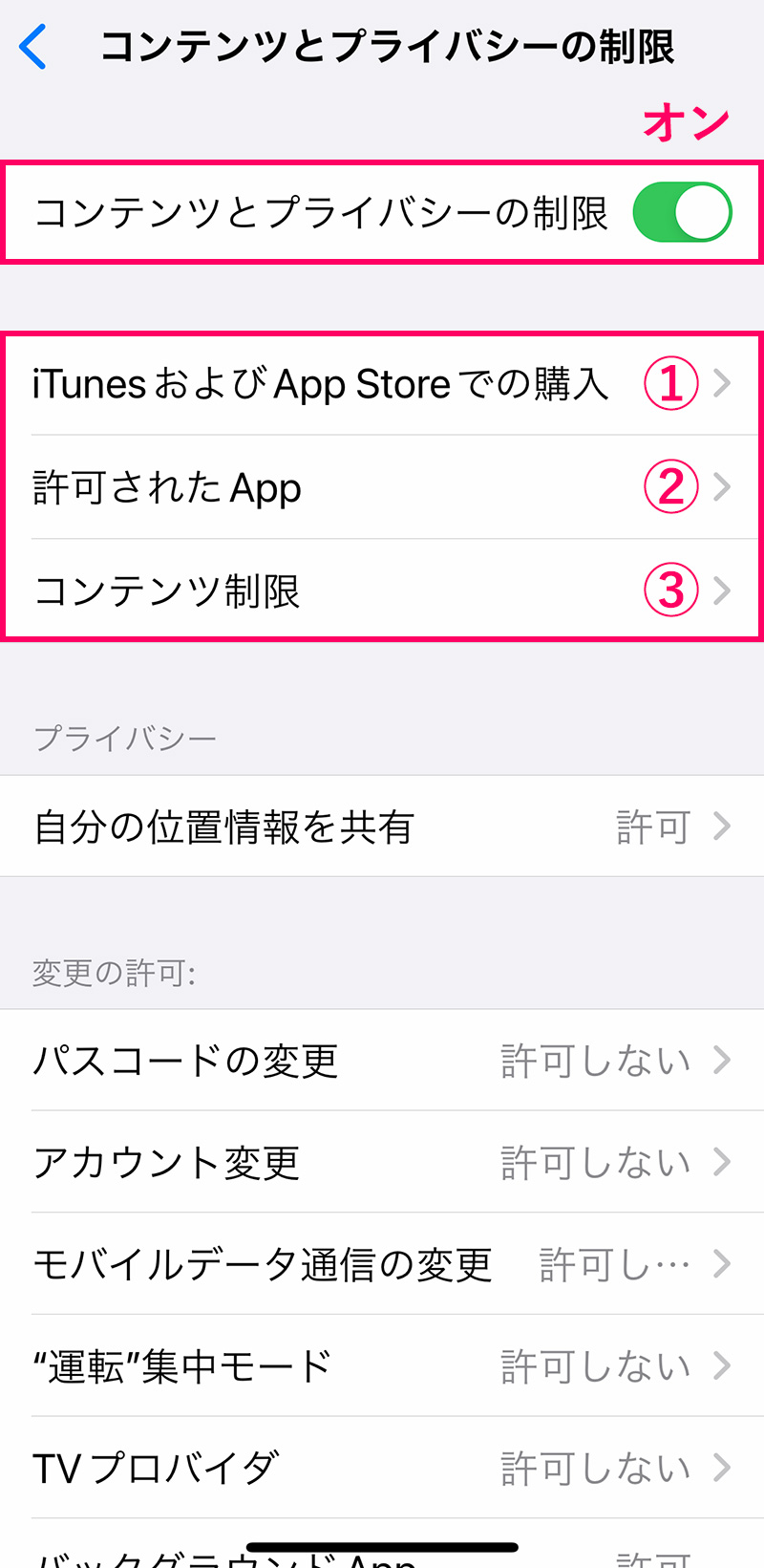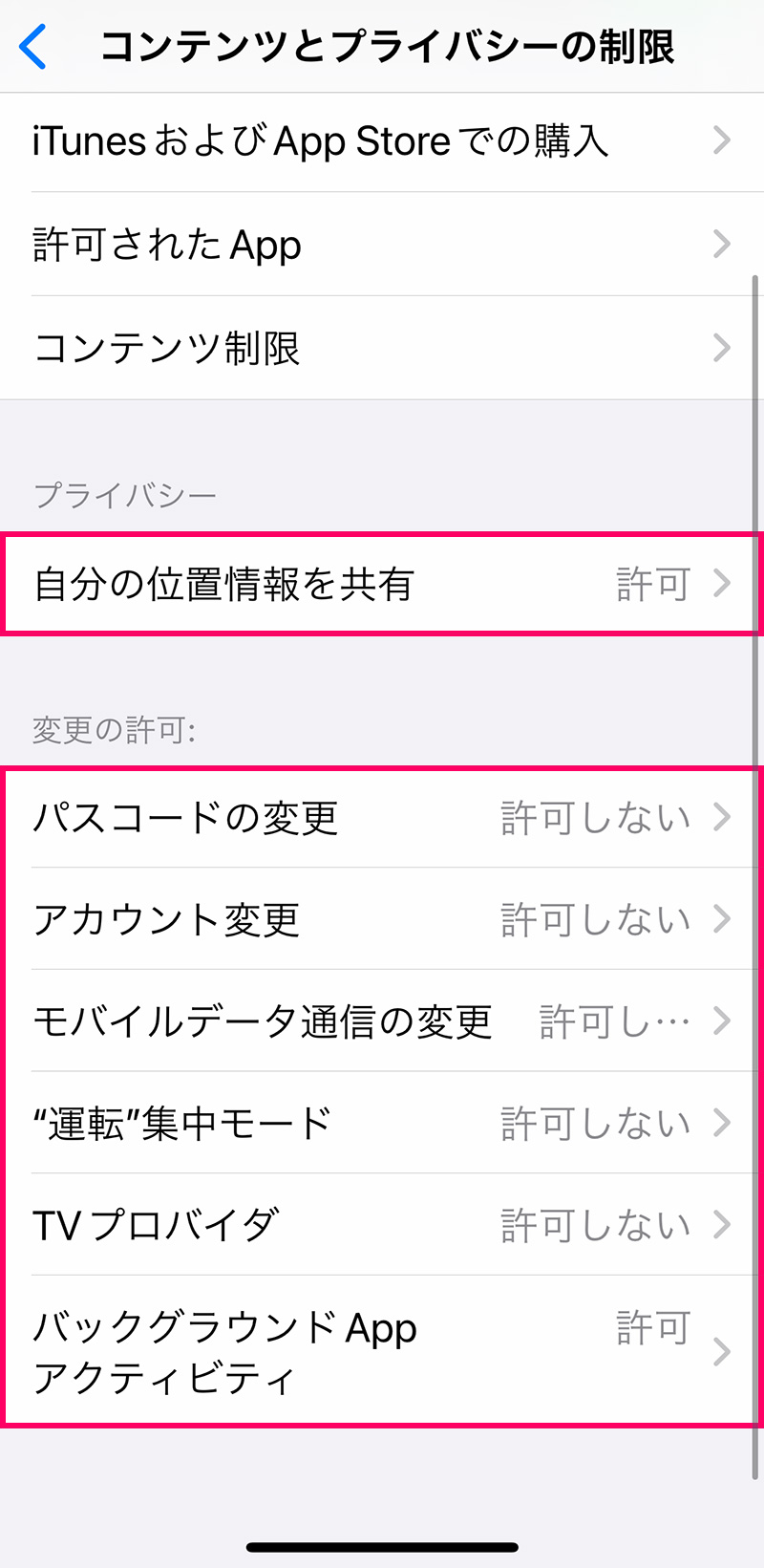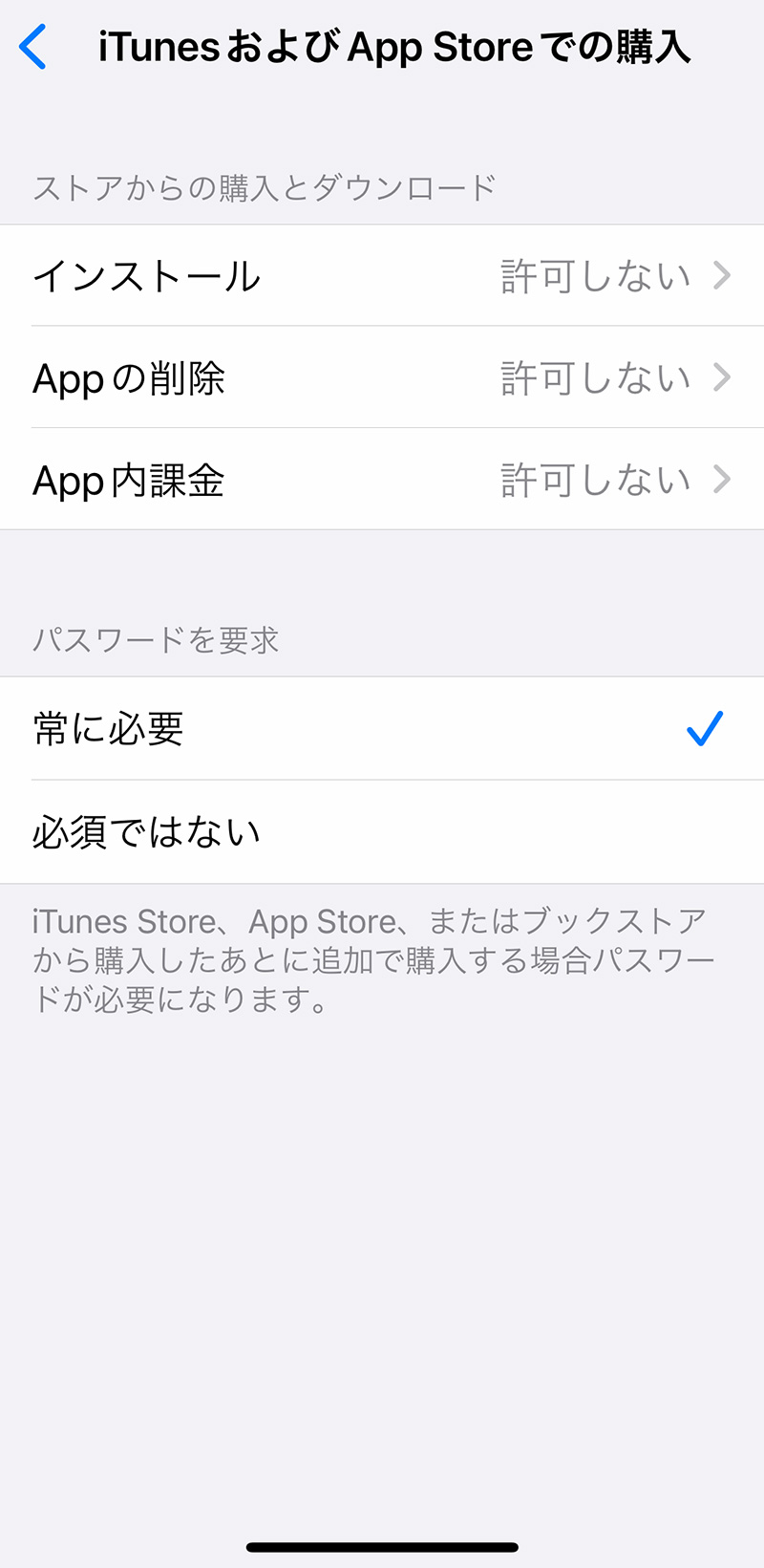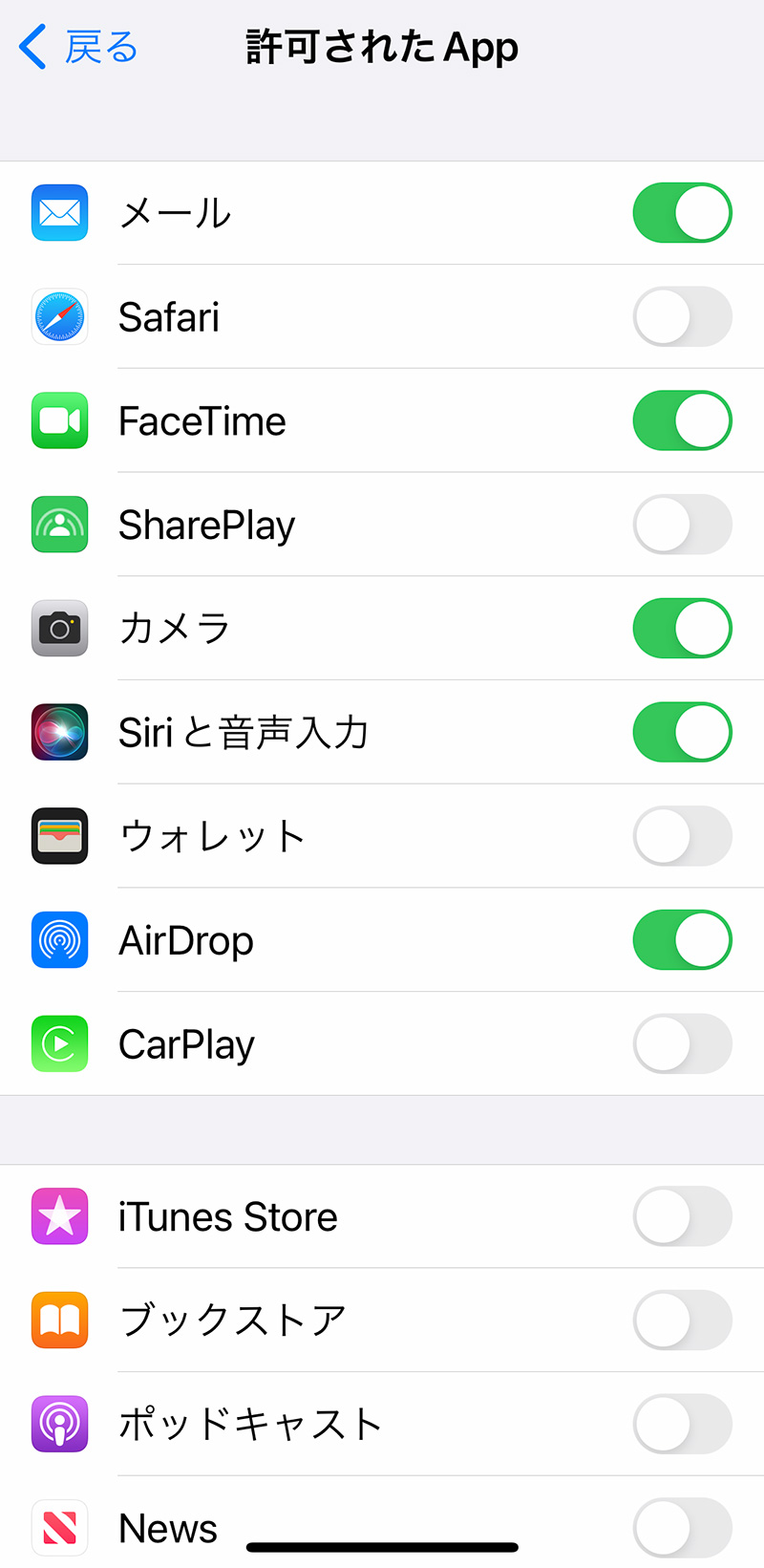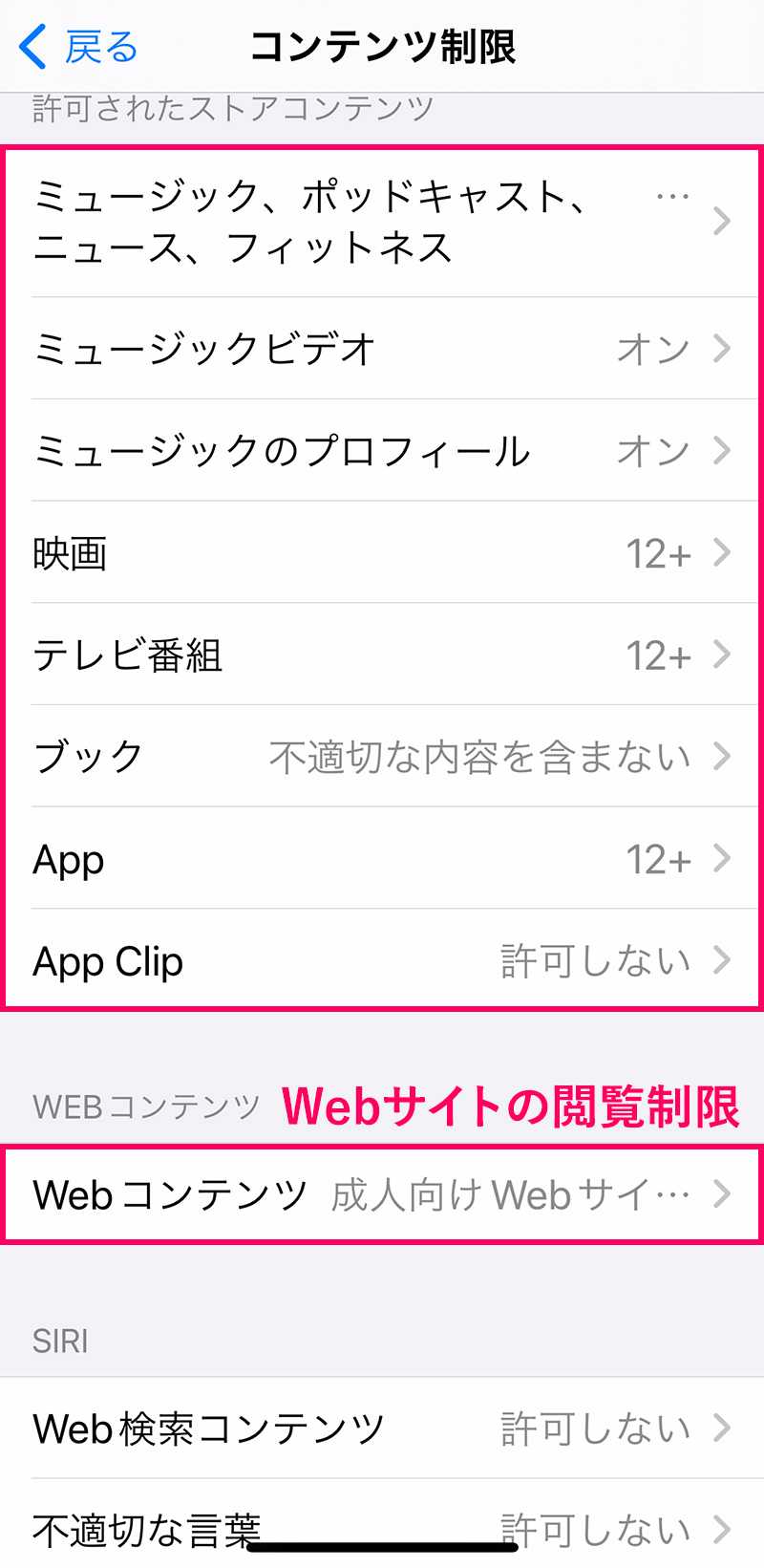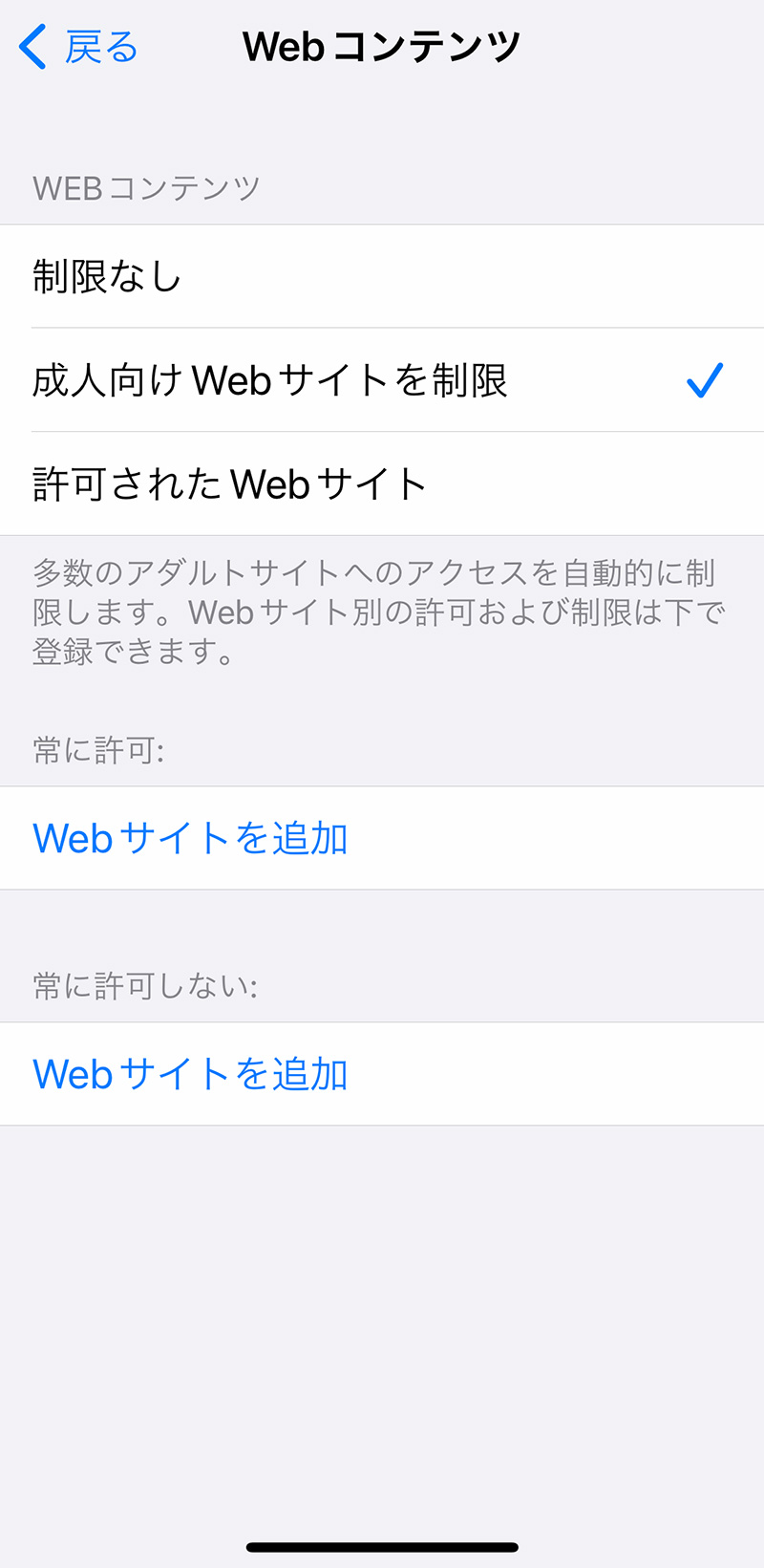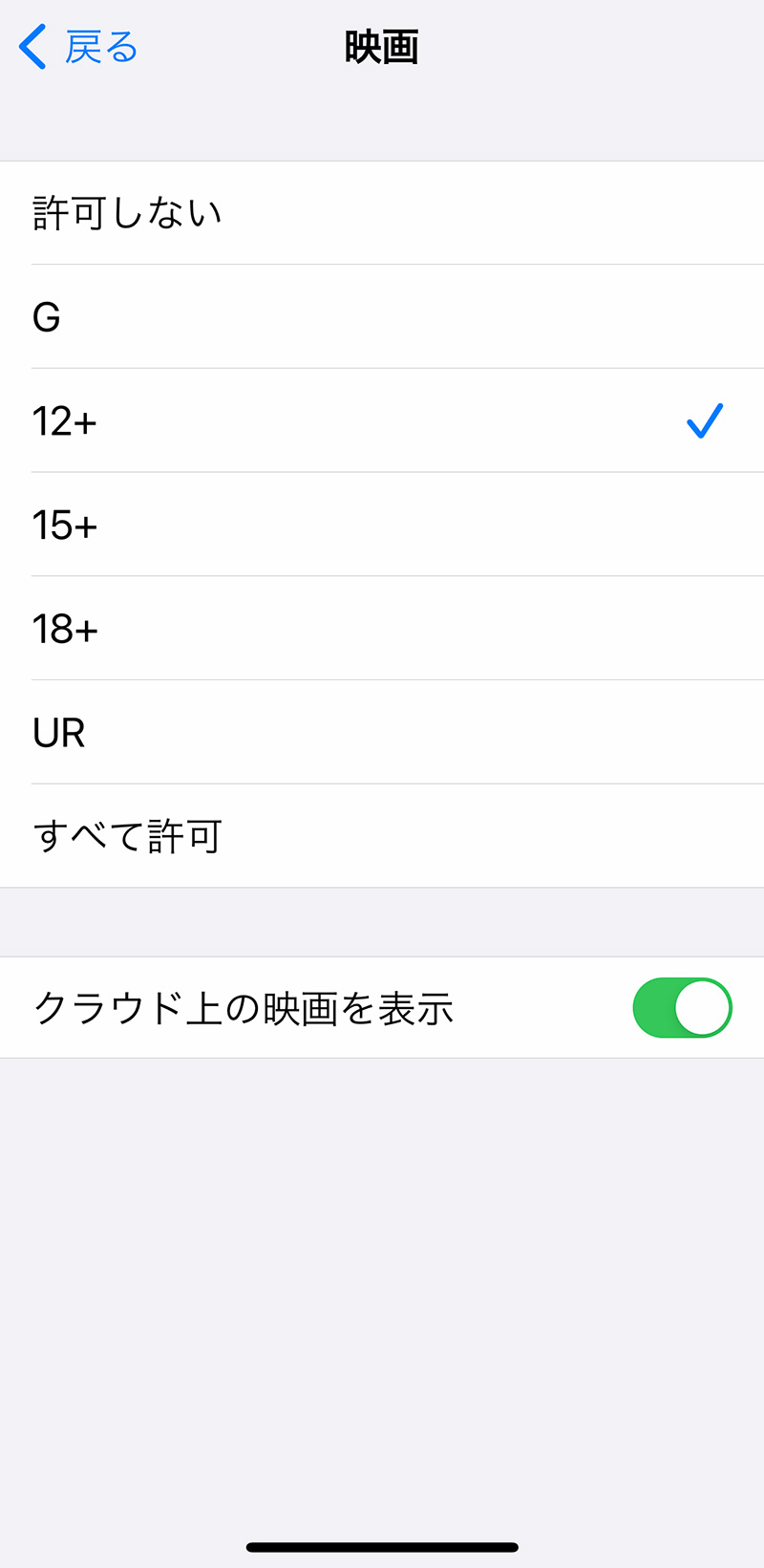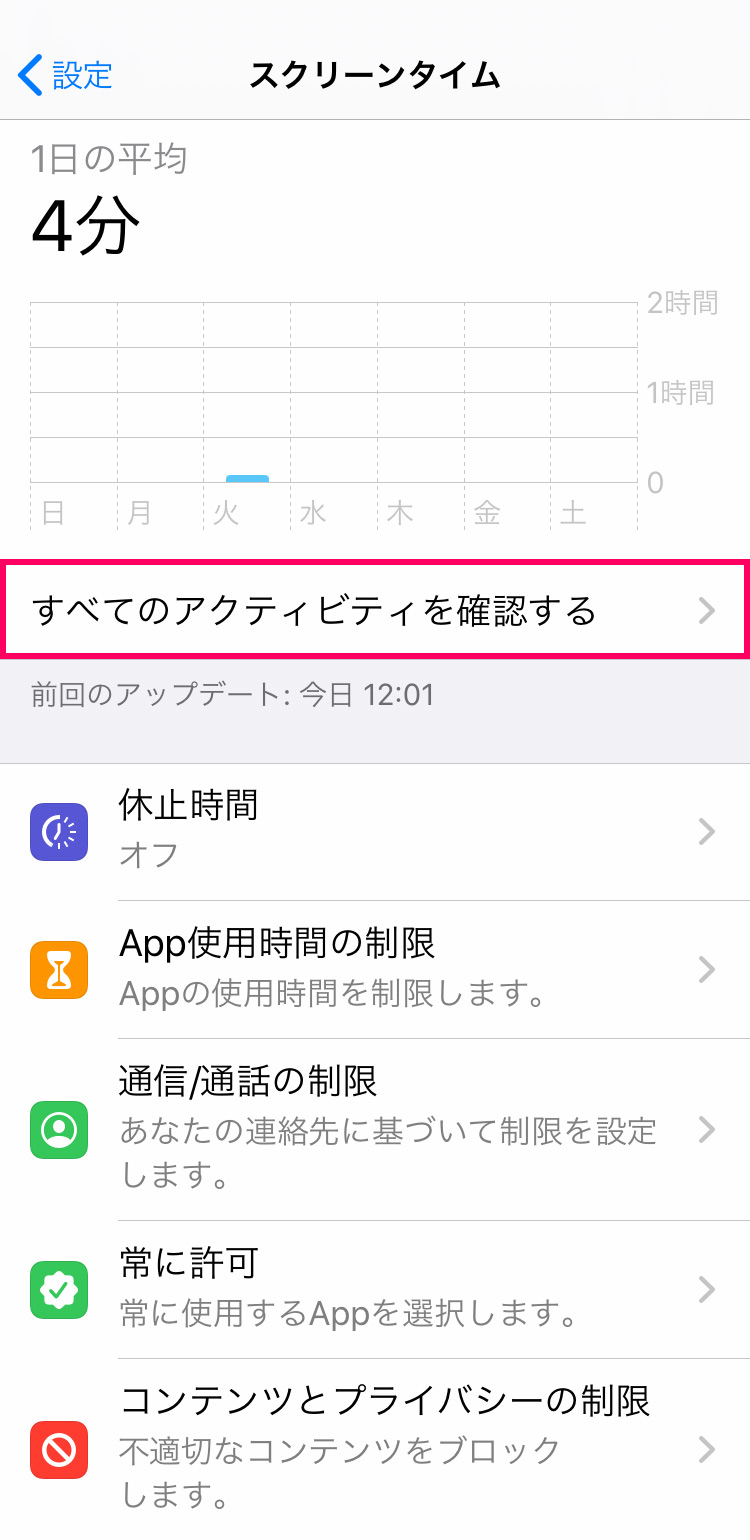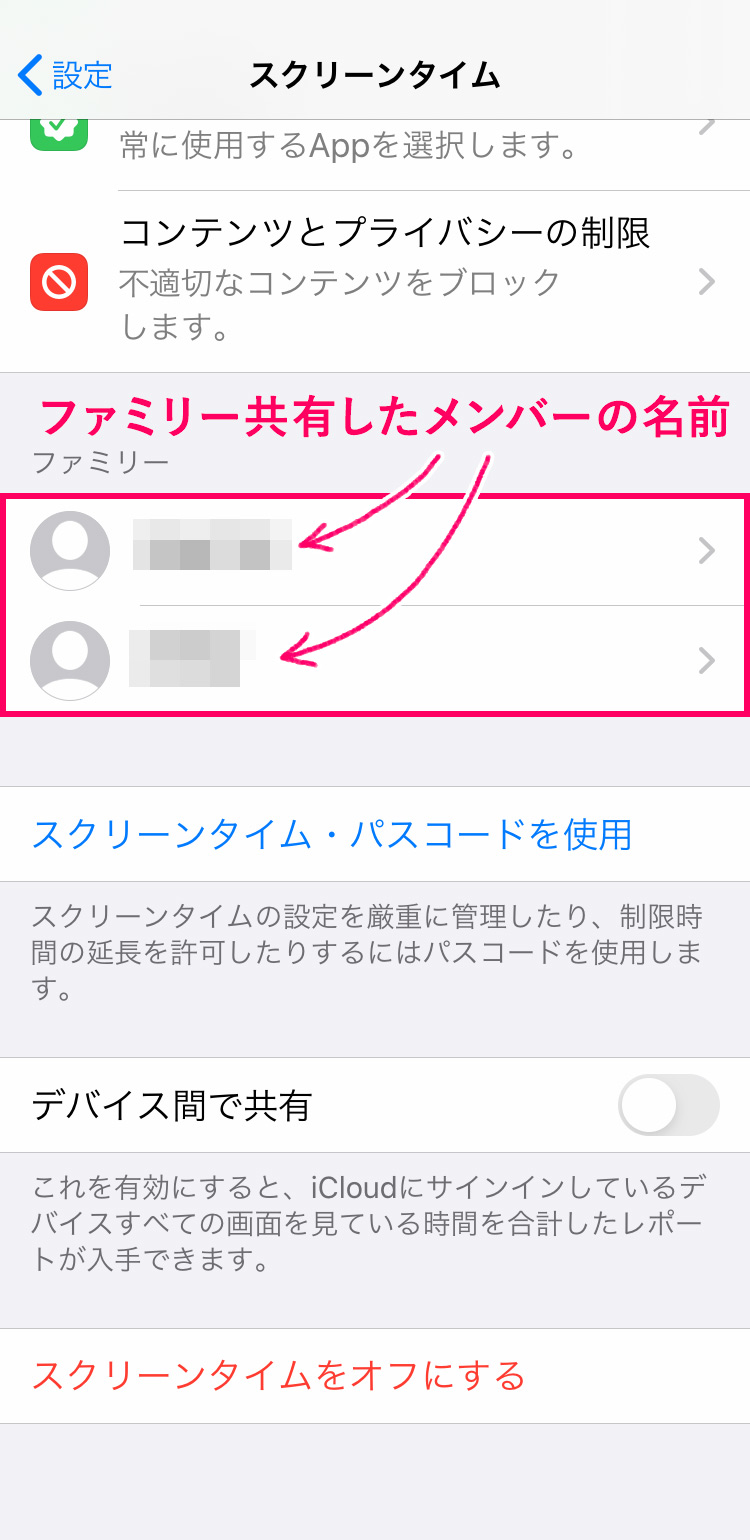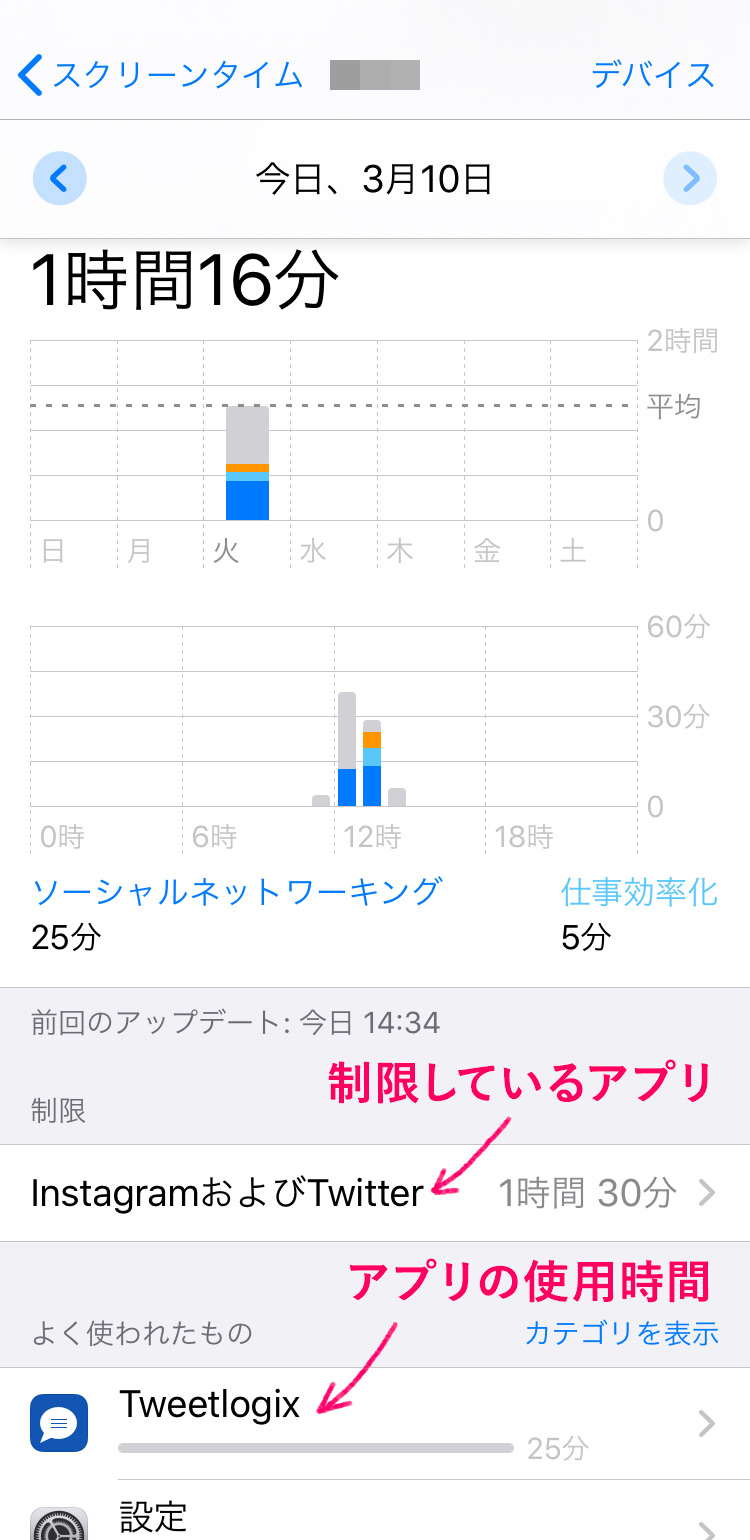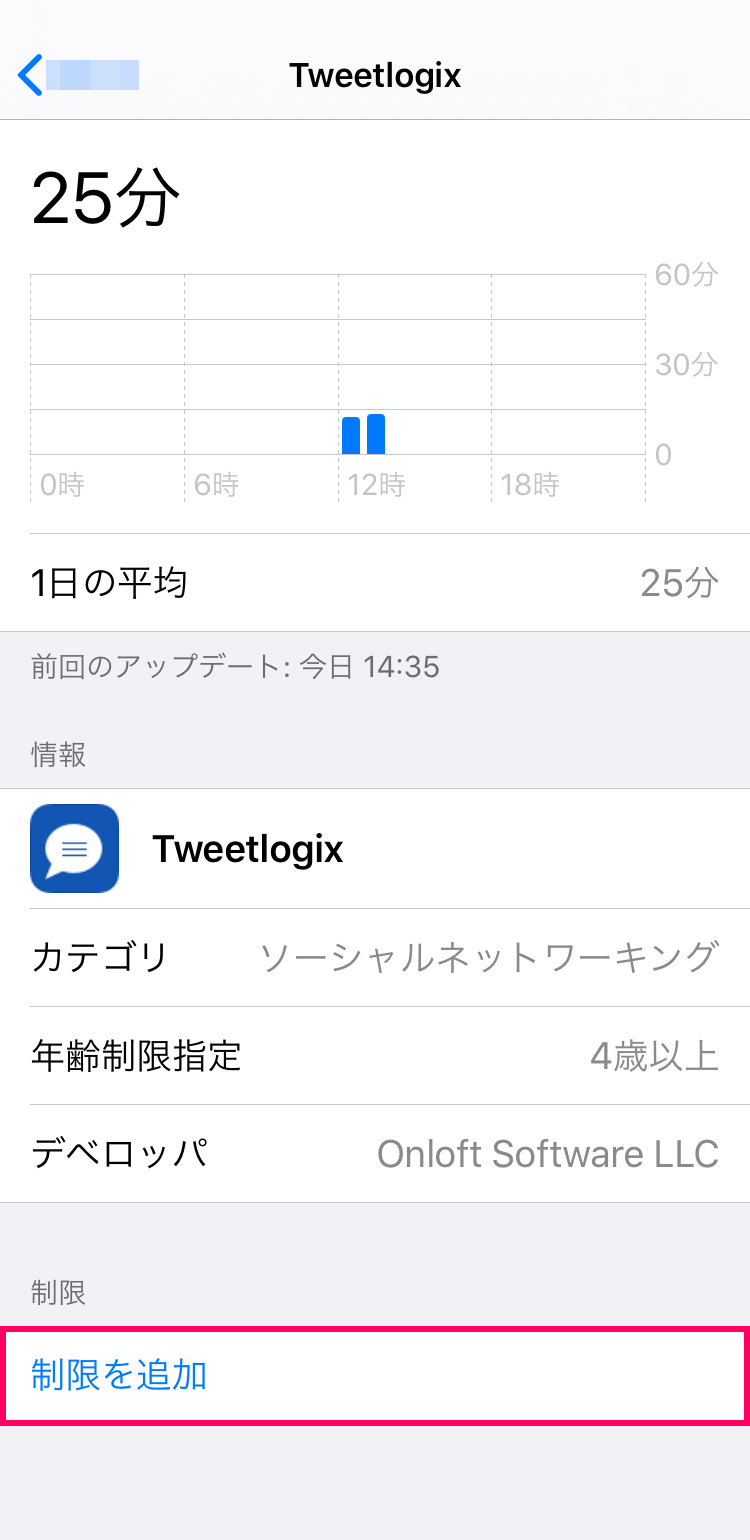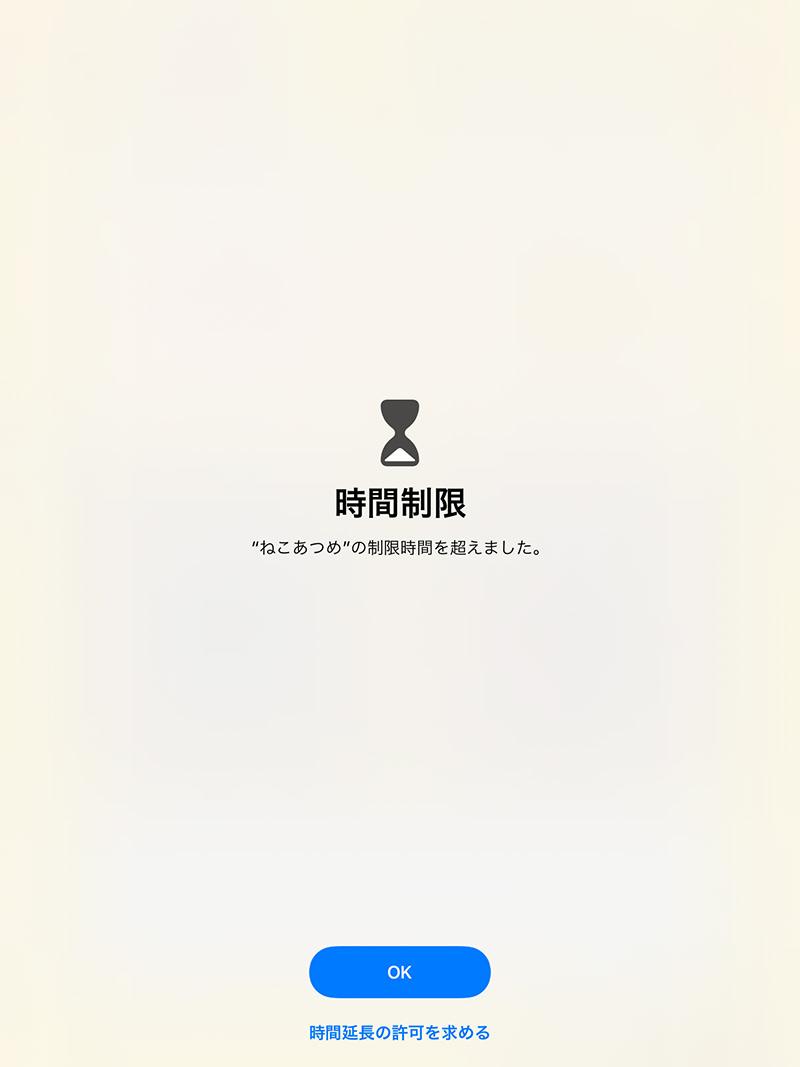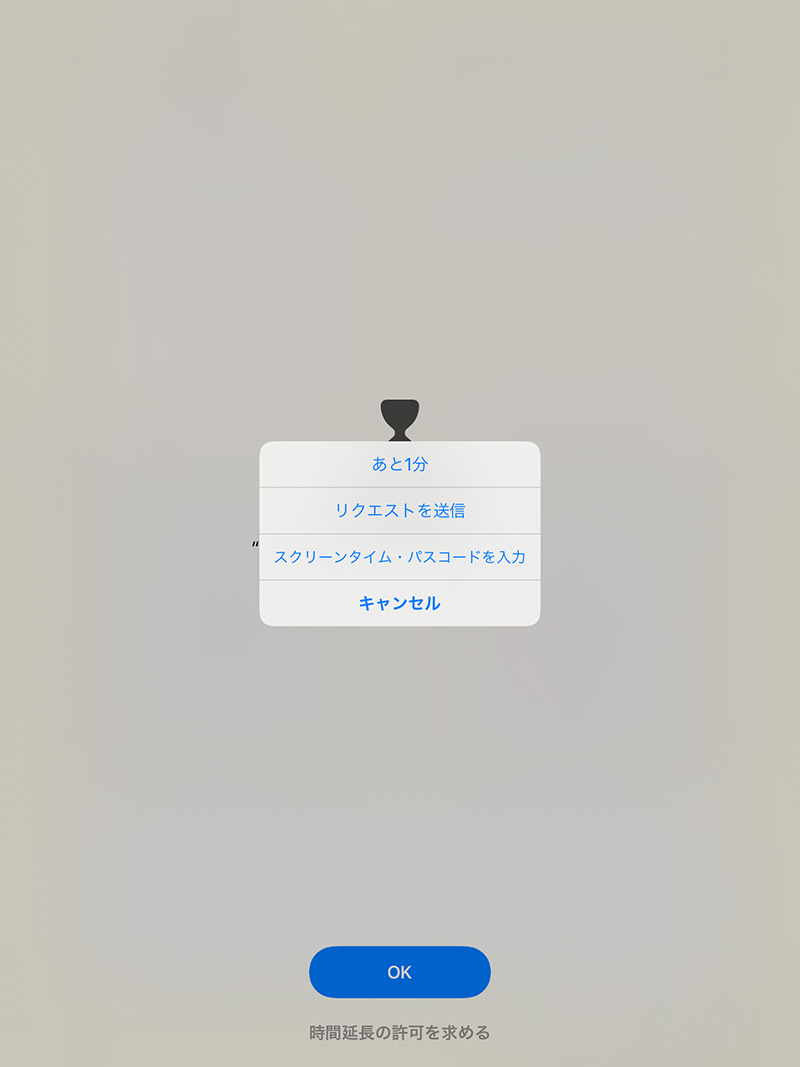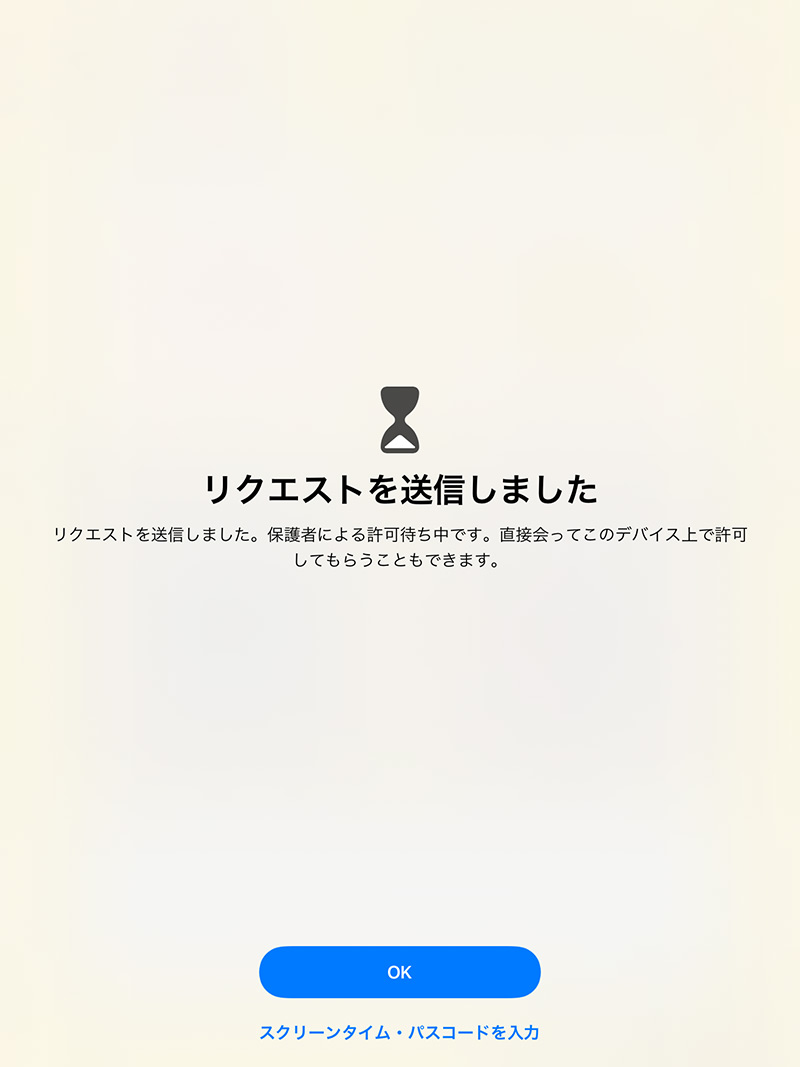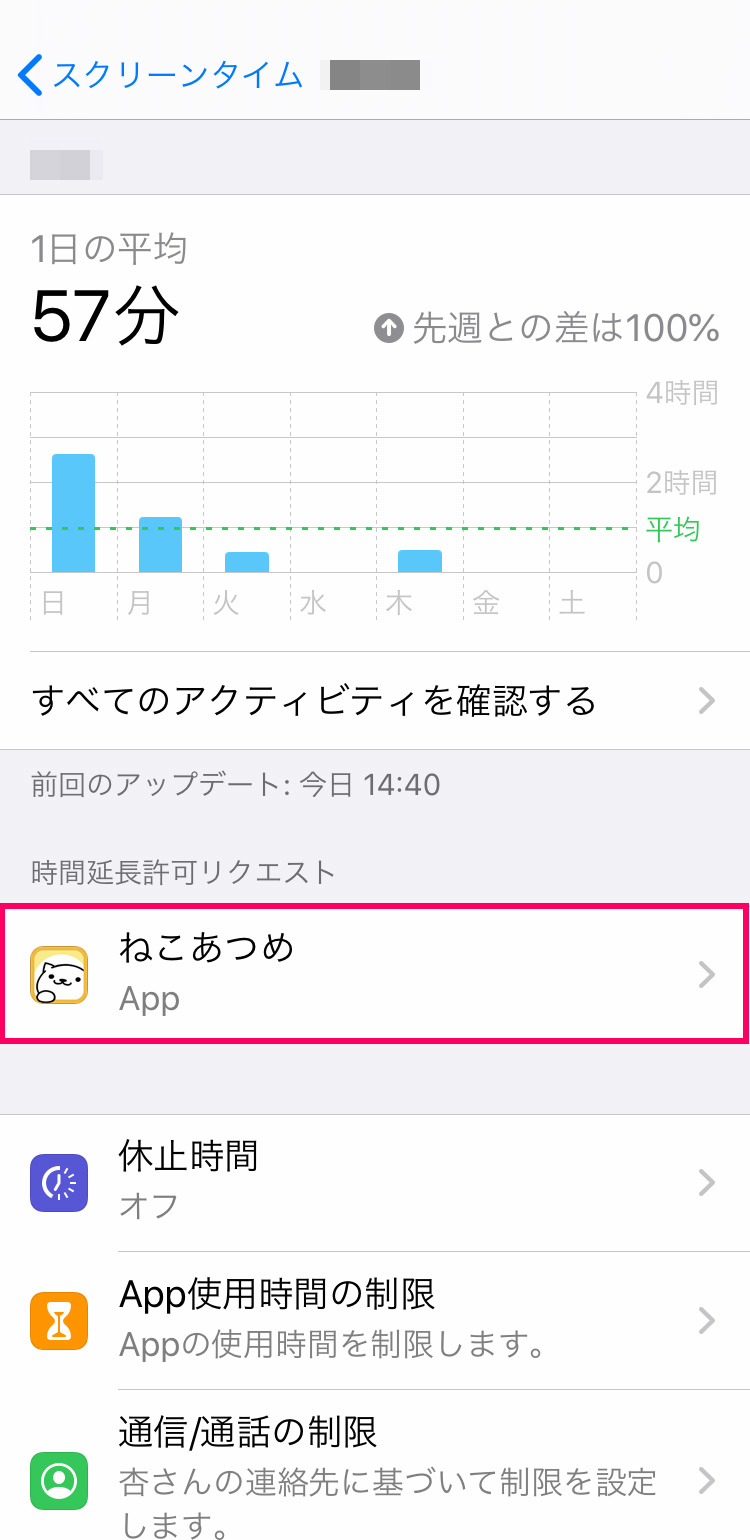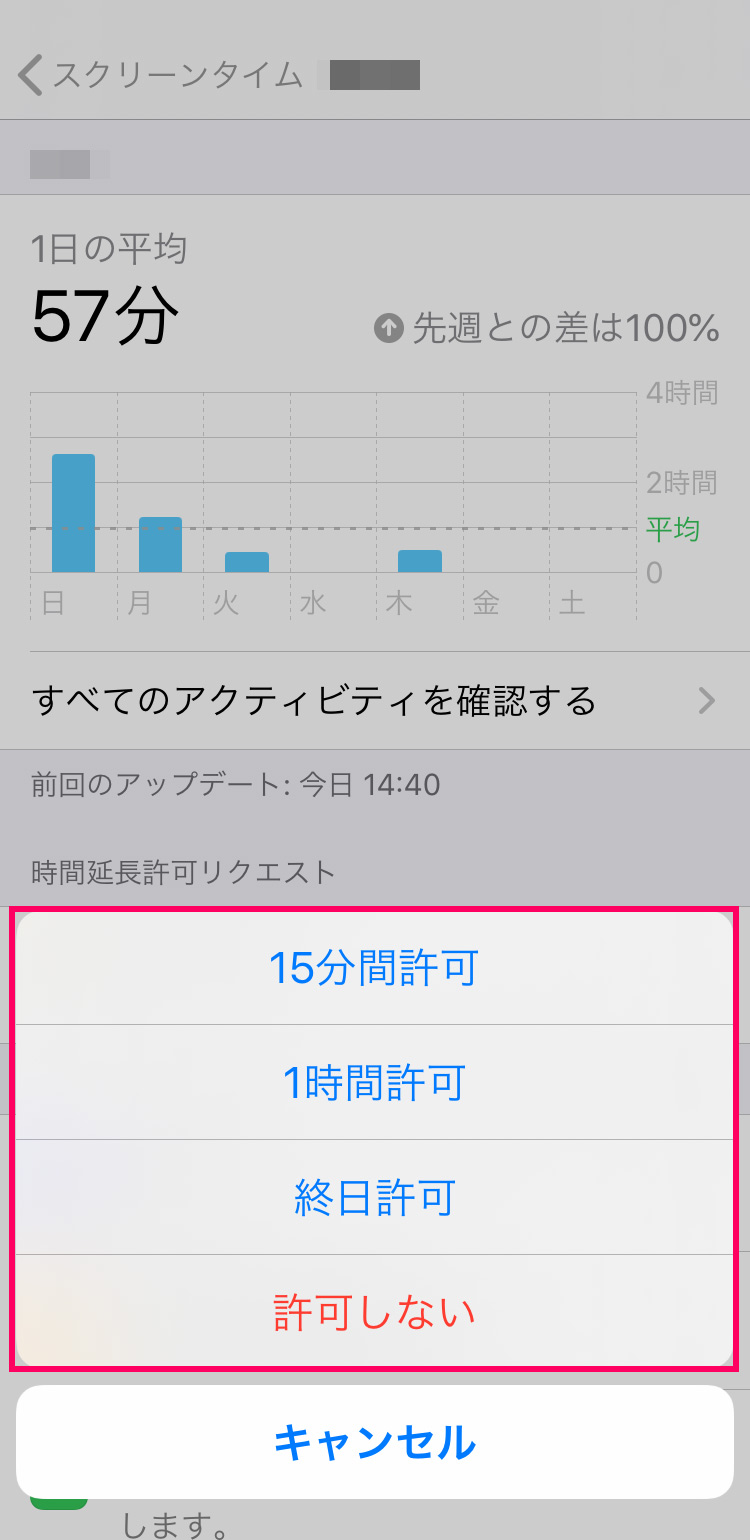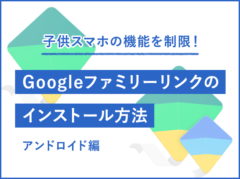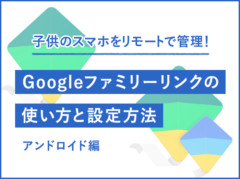スクリーンタイムで子供のiPhone/iPadを使用制限する方法【使いすぎ防止】
※当ブログのリンクには一部広告が含まれています。

お子さんのスマホの使用時間、気になりませんか? iPhoneやiPadの「スクリーンタイム」を使えば、アプリの使用時間の確認や制限ができます!
iOS12以上のiPhoneやiPad、iPod touchでは、アプリの使用時間をリアルタイムで確認したり、アプリやスマホの使用時間の設定や、Webサイトの閲覧制限を行うことができるスクリーンタイムという機能が用意されています。
お子さんが使うiPhoneやiPadでスクリーンタイムをうまく使えば、デバイスの使いすぎを防ぐことができます。
この記事では、子供のデバイスでのスクリーンタイムの設定方法やレポートの確認方法をまとめましたので、参考にしていただけいると幸いです。

【この記事を書いた人】
写真畑出身のフリーランスWebデザイナー。Appleと筋トレ好きな2児の母。主婦/デザイナー目線でApple/クリエイティブ/運動/ライフスタイル関係の情報を発信中。プロフィール詳細
目次
iPhoneやiPadのスクリーンタイムでできること
iOS12以上のiPhoneやiPadのスクリーンタイムでできることは、以下の通りです。
スクリーンタイムでできること
- デバイスの利用状況、使用したアプリ、閲覧したWebサイトについての情報提供
- スマホの休止時間を設定
- アプリの使用時間を設定
- 通信/通話の制限
- 常に許可するアプリの設定
- アプリの購入や使用制限
- ブラウザの閲覧制限
子供のスクリーンタイムを管理する方法は2つ
この記事を読んでいる方は、おそらくお子さんが使っているiPhoneやiPadを制限・管理したいと思っている親御さんが多いかと思います。スクリーンタイムを使ってお子さんのデバイスを管理する方法は2つあります。
子供のiPhone/iPadで直接スクリーンタイムを設定・管理する
1つ目は、お子さんのデバイスで直接スクリーンタイムを管理する方法です。お子さんのスクリーンタイムにパスコードを設定し、お子さんのデバイス上で直接設定します。
親のiPhone/iPadから子供用iPhone/iPadのスクリーンタイムをリモートで設定・管理する
2つ目は、親のiPhoneやiPadからお子さんのデバイスをリモートで管理する方法です。お子さんが遠くに離れていても、親のデバイスでお子さんのデバイスのスクリーンタイムを操作できるので、大変便利です。
お子さんのデバイスをリモートで管理するためには、「ファミリー共有」という機能を使い、お子さんのApple IDを作成した後にお子さんをファミリーメンバーに追加する必要があります。詳細は以下の記事で解説しています。
今回は1つ目のお子さんのデバイスでスクリーンタイムを設定・管理する方法について説明します。ファミリー共有を使う方法は少しややこしいので、こちらで概要を掴んでからファミリー共有に移行してもよいと思います。
子供のiPhone/iPadでスクリーンタイムをオンにする
まずは、お子さんのデバイスでスクリーンタイムを有効化します。ここでは、子供のiPhoneで作業を行います。

1. 子供のiPhoneで設定画面を開き、「スクリーンタイム」をタップします。

2. スクリーンタイムをオンにするをタップします。ファミリー共有に家族を登録している場合は、「ファミリー」欄にお子さんの名前が表示されます。

3. 「スクリーンタイム」の説明画面で続けるをタップします。

4. これは子供用のiPhoneですをタップします。

5. iPhoneを見ない時間を設定します。使用を許可したアプリや電話等は、休止時間中も使用できます。

6. コンテンツとプライバシーの説明画面で続けるをタップします。後で細かい設定を行います。

7. スクリーンタイムの設定を変更する際に必要なパスコードを作成します。こちらはお子さんに知られないようにしましょう。

8. パスコード作成後、スクリーンタイムが使えるようになります!これが基本のレポート画面で、iPhoneの使用時間の確認や制限の設定を行います。
子供のiPhone/iPadのスクリーンタイムを設定する
お子さんのデバイスのスクリーンタイムで、デバイスの制限の設定を行います。
休止時間の設定

1. 設定 > スクリーンタイム > 休止時間をタップします。

2. 休止時間をオンにします。休止時間中にデバイスを許可なく使用できなくするには休止時間中にブロックをオンにします。

3. 「休止時間」画面では、毎日・曜日別にデバイスを使用しない時間を設定することができます。

4. 許可したアプリや電話は休止時間中でも使用可能です。
App使用時間の制限
「App使用時間の制限」では、アプリの使用時間を個別に設定できます。Webサイトの場合は、登録したサイトごとに時間の設定が可能です。

1. 設定 > スクリーンタイム > App使用時間の制限をタップします。

2. 制限を追加をタップします。

3. 制限したいアプリのカテゴリーを選びます。アプリのカテゴリーをタップすると、アプリを個別に制限できます。

4. アプリごとに細かく使用時間を設定できるので、使いすぎを防げます。

5. Webサイトを登録すれば、サイトごとに閲覧時間の設定が可能になります。
コミュニケーションの制限
電話・FaceTime・メッセージ・iCloudの連絡先において、連絡ができる相手を設定できます。iCloudの連絡先を有効にすると、この機能が使えるようになります。

1. 設定 > スクリーンタイム > コミュニケーションの制限をタップします。

2. デバイスの休止時間外と休止時間中に連絡できる相手を設定します。サンプル画像は子供をファミリー共有に入れている時のものですが、連絡先の細かな編集も可能です。

3. お子さんの場合は連絡先のみにしておく方が安心かもしれません。
コミュニケーションの安全性
子供のiPhoneやiPadの「メッセージ」でヌードが含まれる可能性がある写真を送受信しようとした場合に、子供のデバイスに表示される前に写真にぼかしが入り、どのような対応をするかの選択肢が提示される機能です。
メッセージAppのコミュニケーションの安全性について(Apple公式サイト)

1. 設定 > スクリーンタイム > コミュニケーションの安全性をタップします。

2. センシティブな写真をチェックをオンにします。
常に許可する連絡先やアプリを設定
デバイスの休止時間中でも、アプリに制限を設けている場合でも、常に使えるようにしておきたい連絡先やアプリを設定します。

1. 設定 > スクリーンタイム > 常に許可をタップします。

2. 許可するアプリを選択します。
コンテンツとプライバシーの制限
iTunesやApp Storeでの購入、標準アプリの許可、映画や音楽、Webサイトといったコンテンツの閲覧制限、プライバシーの設定などが行えます。詳しくは、以下のApple公式ページで確認できます。
お子様の iPhone、iPad、iPod touch でペアレンタルコントロールを使う(Apple公式サイト)

1. 設定 > スクリーンタイム > コンテンツとプライバシーの制限をタップします。

2. コンテンツとプライバシーの制限をオンにします。コンテンツの制限は①〜③のメニューです。

3. 画面の下の方では、各機能の設定変更を許可するかどうかの設定ができます。パスコード、アカウント、モバイルデータ辺りは許可しないがよいと思います。自分の位置情報を共有を許可すれば、「探す」アプリで居場所を確認できます。(ファミリー共有の設定が必要)

4. ①iTunesおよびApp Storeでの購入では、ストアでの購入やダウンロードの許可を設定します。ここは許可しないをおすすめします。

5. ②許可されたAppでは、Apple標準アプリの使用許可を設定します。削除ではなく見えなくなるだけなのでご安心を。

6. ③コンテンツ制限では、音楽や映画などのエンターテイメント分野の制限や、Webサイトの閲覧制限が行えます。

7. Webコンテンツでは、サイトの閲覧制限を細かく設定できます。お子さんの成長に応じて、成人向けWebサイトを制限や許可されたWebサイトのみを選択してサイト管理をしましょう。

8. 映画などのエンターテイメント系コンテンツは、画像のような年齢制限を設定することが可能です。
「WEBコンテンツ」で「許可されたWebサイトのみ」を選択し、サイトを追加をする場合、ログインなどが必要なサイトでログイン後にサイトURLが変わると制限がかかってしまうので注意が必要です。URLが変わるログイン後のページも登録しておきましょう。
これでスクリーンタイムによる設定は終了です!
子供のスクリーンタイムのレポートを確認する
「設定 > スクリーンタイム」で、デバイスの使用時間を確認することができます。

1. 「スクリーンタイム」のグラフ下にあるすべてのアクティビティを確認するをタップすると、使用状況の詳細が確認できます。

2. お子さんとファミリー共有している場合は、親デバイスの「スクリーンタイム」画面の下の方にお子さんの名前が表示され、名前をタップするとお子さんのスクリーンタイムを操作できます。

3. すべてのアクティビティを確認するをタップした後の画面では、週・日ごと、またはアプリごとの使用状況の確認ができます。

4. アプリ名をタップすると、そのアプリの使用状況の確認や制限の追加ができます。
制限時間を超えるとどうなるか
スクリーンタイムで制限されたiPhone/iPadの制限時間が過ぎると、アプリのアイコンがグレーアウトし、利用できなくなります。が!パスコードを入力すれば時間を延長できます。
下の画像は、ファミリー共有した子供のiPadの制限時間が過ぎた例ですが、「時間延長の許可を求める」というメニューが表示され、3つの選択肢から選べるようになります。
保護者にリクエストを送信すると、保護者のデバイスに通知が来て、リモートで制限の設定をすることが可能です。ファミリー共有を使っていない場合は、この機能は使えないはず…(多分)
子供のiPad
時間延長のリクエストが来ると、子供のスクリーンタイム画面でリクエストされたアプリが表示され、時間を設定できます。もちろん許可しないも可能です。
子供のスクリーンタイムは、ファミリー共有に子供を追加すれば、保護者のデバイスで管理や確認ができます。詳しくは「子供のiPhone/iPadをリモートで制限・管理する方法【子供用Apple ID作成とファミリー共有】」をご確認ください。
親のiPhone
 子供のデバイスから送られてきた時間延長許可リクエスト。
子供のデバイスから送られてきた時間延長許可リクエスト。 許可の種類を選びます。
許可の種類を選びます。
ファミリー共有を使えば、親のデバイスで子供のiPhoneやiPadをリモートで管理できるので、設定することをおすすめします!
子供がAndroidを使っているなら、無料で使えるGoogleファミリーリンクがおすすめ
iPhoneやiPadはスクリーンタイムが使えますが、Androidの場合はスクリーンタイムの代わりに、無料で使える「Googleファミリーリンク」がオススメです。このアプリを使えば、13歳未満のお子さんでもGmailのアカウントが作成できます。
Googleファミリーリンクの詳しい使い方は、以下の記事をご覧ください。
子供が安全にスマホを使うために親ができること
今やスマホは小学生の44.4%、中学生の68.7%が利用しており、小学生は約3割はSNSを通じて知らない人とやり取りをしたことがあるという調査結果があります。
また、フィルタリングを使っている保護者は40%という調査結果もあり、子供の安全を守るために、保護者ができることはできる限り対応しておきたいところです。
スクリーンタイムやフィルタリングアプリで管理できないLINEの機能や、親子で決めておきたいスマホのルールなどについては、以下の記事でまとめています。全てを管理することは物理的にも精神衛生的にも難しいので、お子さんとよく話し合って使い方を考えたいですね。
子供におすすめのスマホ・キッズケータイや格安SIMは以下の記事をご覧ください。
iPhoneやiPad以外で子供の安全を見守る方法
iPhoneやiPadは位置情報を取得するなど子供の安全を守る機能が標準で搭載されていますが、お子さんがiPhoneやiPadを持っていない場合に見守る方法を紹介します。
カバンに入れるだけで居場所を見守れる!みてねみまもりGPS
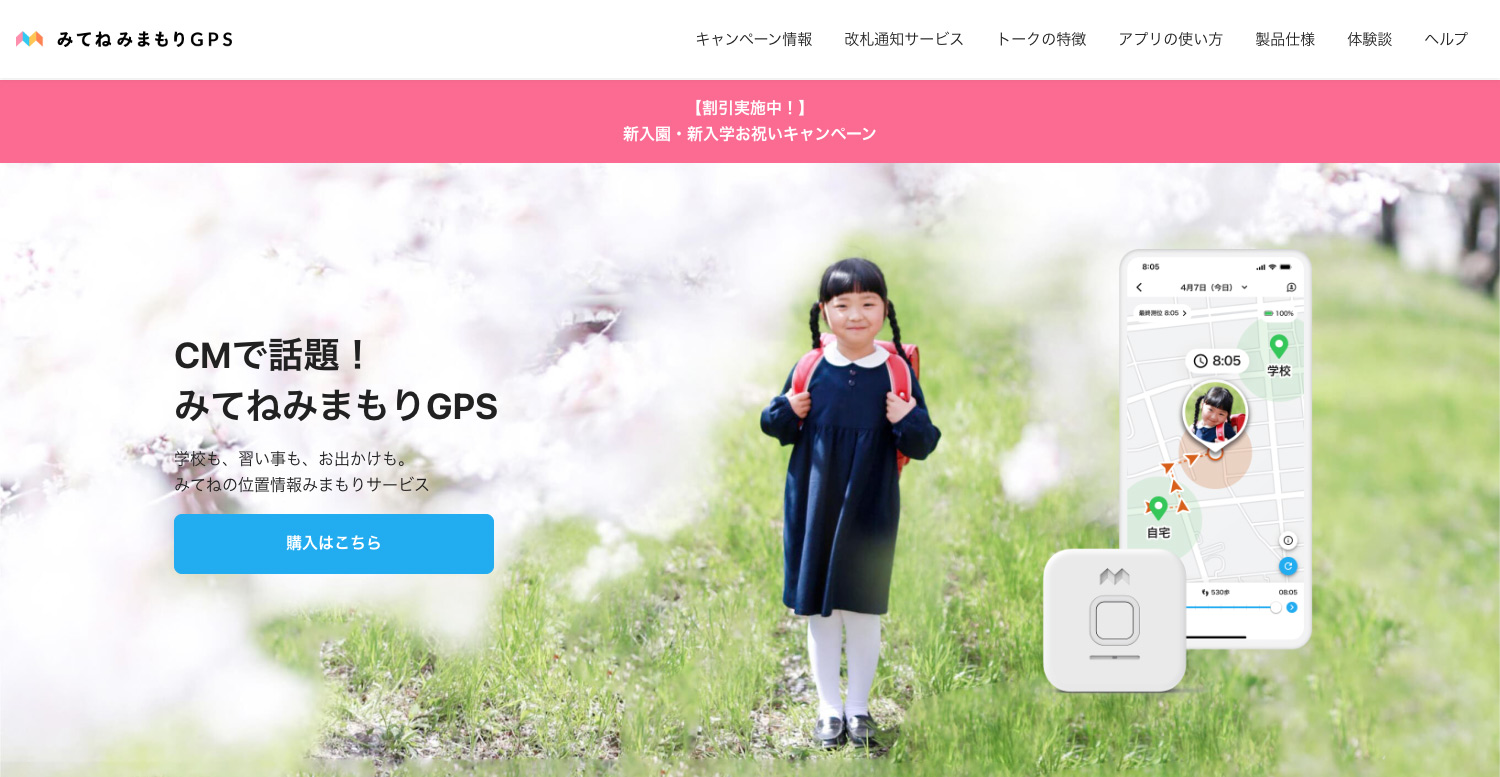
「みてねみまもりGPS」は、子供の登下校や外出時の位置情報を見守るサービスです。専用のスマホアプリを使えば、子どもの今いる場所や移動したルートが地図で確認でき、保護者の「今どこにいるんだろう?」という不安をすぐに解消してくれます。
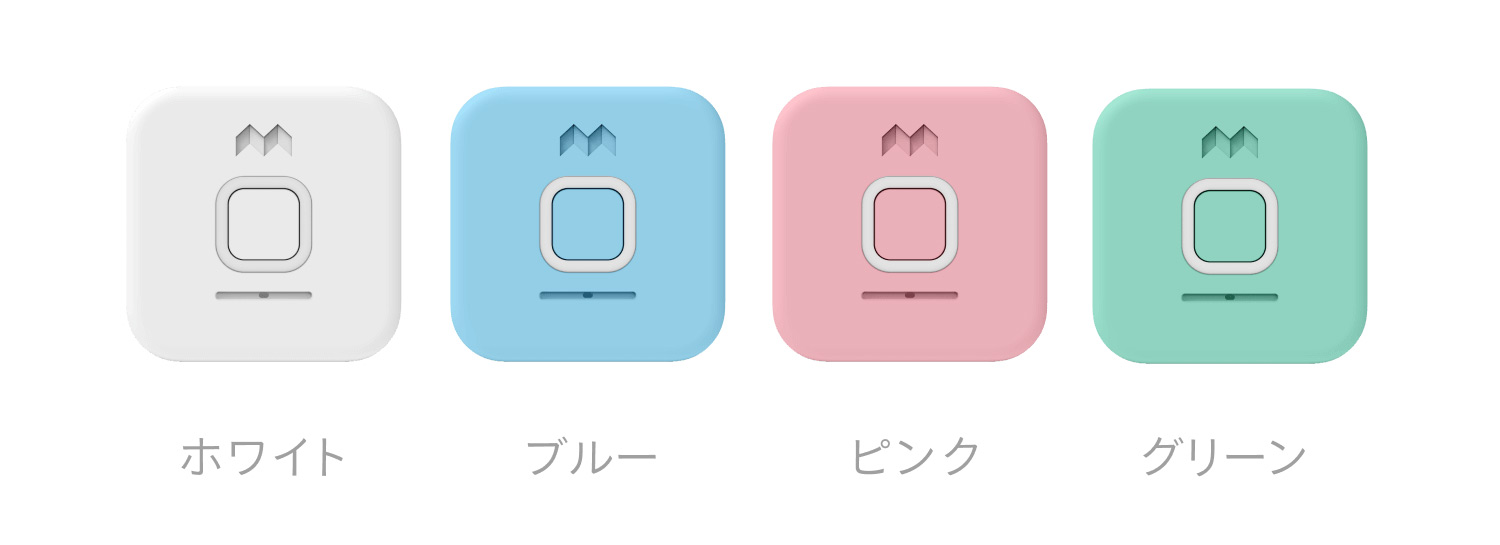
カラーバリエーションが豊富で気分も上がる!
ボタンひとつで子供から親へお知らせできたり、親子でボイスメッセージを送り合ったりと、もしもの時の安心の機能がそろっているのも魅力です。
日本PTA全国協議会推薦だから安心!ボタンを押すだけなので、小さなお子さんでも使いやすいです。
みてねみまもりGPSの特徴
- リアルタイムで居場所を確認:アプリで現在地や移動履歴をいつでもチェック可能
- 自動通知で安心:自宅や学校などの場所を登録すれば、到着・出発時にスマホへ通知
- 業界最大級の長持ちバッテリー:省エネモードで最長2か月持続。
- コンパクトで軽量:防水・防塵対応でランドセルやポケットにもすっきり収まる
- ボタンを押すだけで親にお知らせ:もしもの助けや待ち合わせの時に便利 ※GPSプラン
- 親子でボイスメッセージを送り合える:ボタンひとつで連絡が可能 ※ボイスメッセージ付GPSプラン
- 複数人、複数台で見守り
- 経路検索・行動履歴の確認
GPS端末(一括)と月額通信費のみのシンプルな料金体系で、通信費は528円〜とリーズナブル。スマホはまだ必要ないけれど、子供の安全を見守りたい方にぴったりです。
| 料金 | ||
|---|---|---|
| 本体価格 | みてねみまもりGPSトーク | |
| お知らせボタン搭載モデル | ||
| 月額通信費 | ボイスメッセージ付き GPSプラン ボイスメッセージ機能が利用可能 |
748円/月 |
| GPSプラン お知らせボタン機能が利用可能 |
528円/月 | |
【7/31まで】新入園・新入学お祝いキャンペーン実施中!
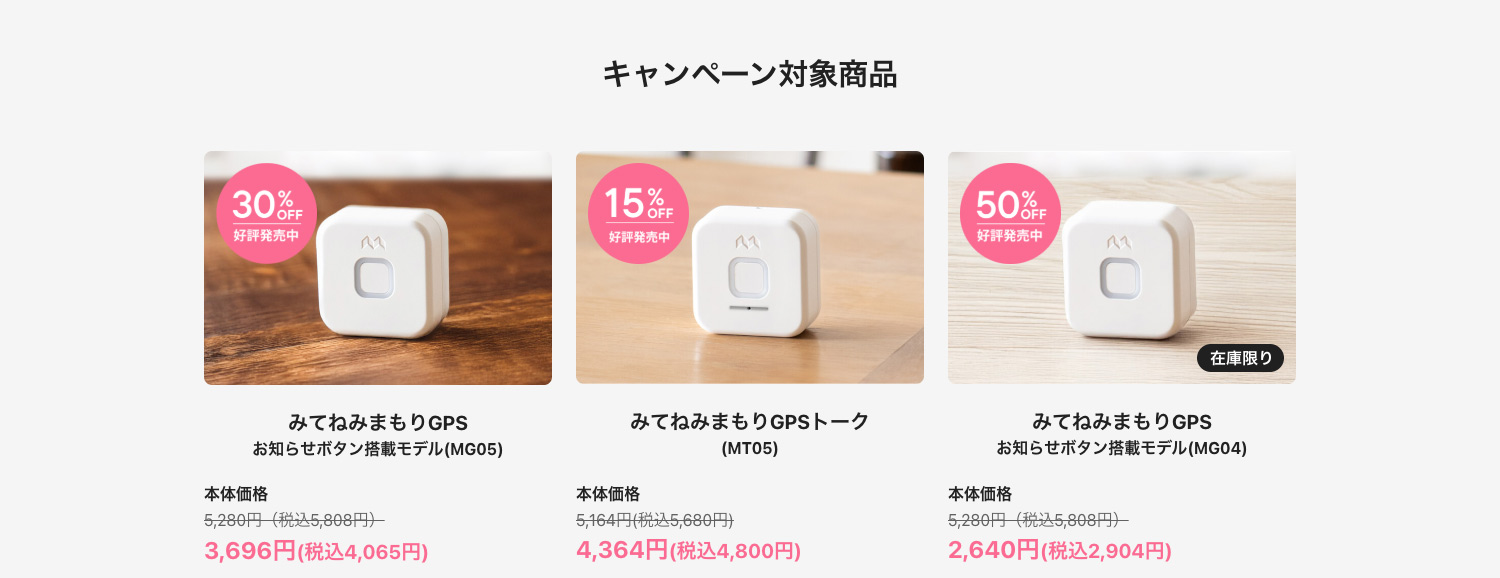
「みてねみまもり」のGPS端末が最大60%OFFになるキャンペーン実施中です。ぜひこの機会にお試しください!
- 名称
- 新入園・新入学お祝いキャンペーン
- 実施期間
- 2025年1月22日(水)~7月31日(木)
- 対象商品
- ・みてねみまもりGPS 第3世代(MG03)
・みてねみまもりGPS お知らせボタン搭載モデル(MG04)
・みてねみまもりGPS お知らせボタン搭載モデル(MG05)
・みてねみまもりGPSトーク(MT04) 販売終了
・みてねみまもりGPSトーク 京急線対応モデル(MT05)
「みてねみまもりGPS」は、子どもの安全をさりげなく見守りたい保護者にぴったりのアイテムです!
\ 今なら本体が最大60%OFF!/
Apple Watchを子どもの見守りとして使う方法
iPhoneの「ファミリー共有」機能を利用すると、1つのiPhoneで複数のApple Watchを管理できるようになり、家族ひとりひとりがiPhoneを持っていなくてもApple Watchを単体で使うことができます。
スマホまで必要ないけれど子供と連絡を取りたい、現在の位置情報を知りたいといった親御さんは、Apple Watchも子供の見守りの選択肢の一つとして検討してみてくださいね。
\コスパ最強!中堅モデルSE/
まとめ
iOSの標準機能で、これだけの制限・管理ができるのはちょっと驚きました。お子さんがiPadで学習用コンテンツを見ているはずなのに、いつの間にかゲームやYoutubeを見ていた…なんてことも、少しは減るかもしれませんね。スクリーンタイムの設定内容はいつでも変更できるので、使わない理由はないと思います。
iOS標準機能ではお子さんの居場所も確認ができるので、スクリーンタイムとあわせて使うと安心です。詳細は以下の記事をご覧ください。
参考記事:「青少年のインターネット利用環境実態調査」調査票・調査結果等(こども家庭庁)