【iPad】純正メモアプリで画像やPDFなどのファイルを追加する方法
※当ブログのリンクには一部広告が含まれています。
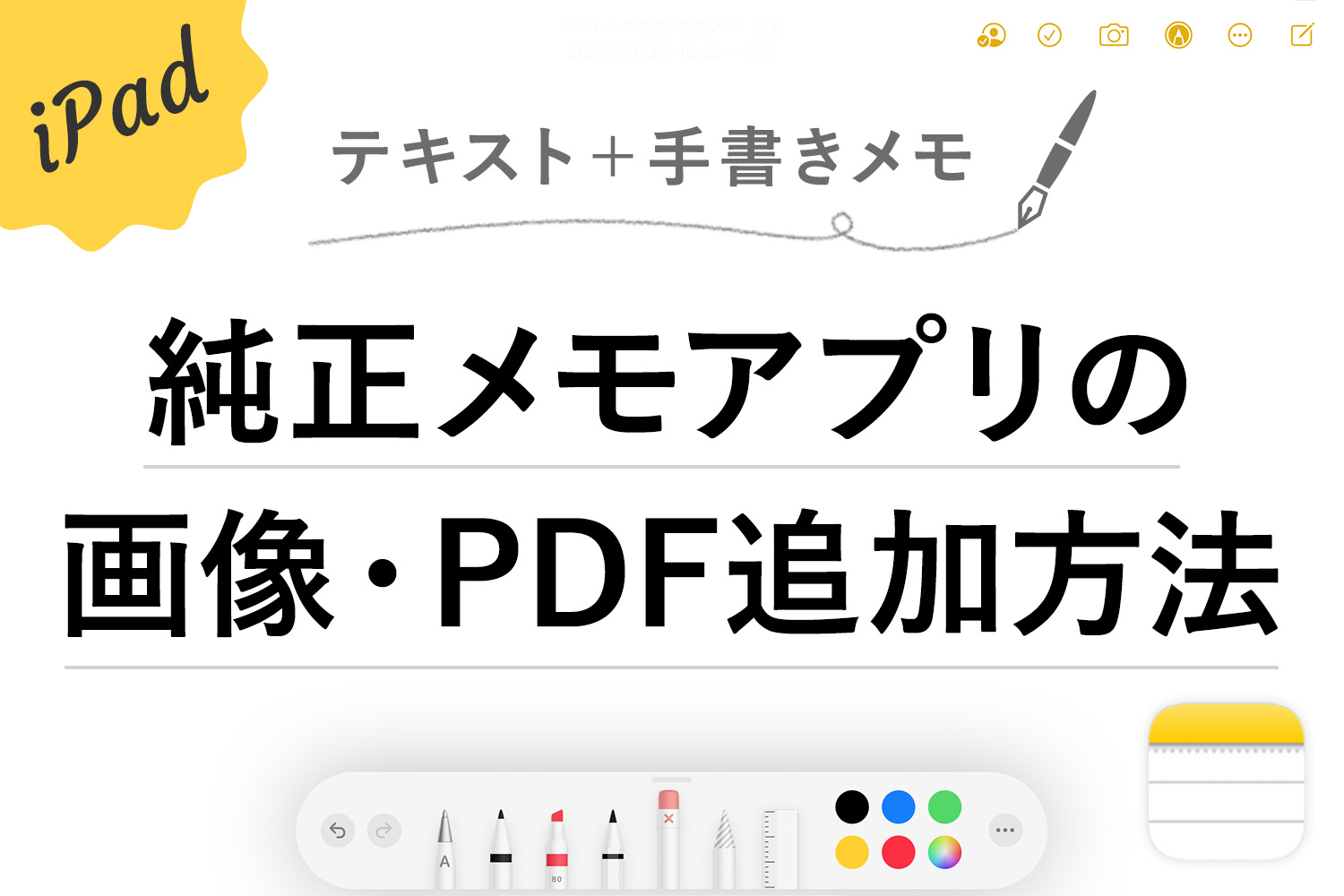
この記事では、iPadにインストールされている純正メモアプリに画像やPDF、Word、音声といったファイルやデータを追加する方法を解説します。
iPad純正メモアプリの基本的な使い方については、以下の記事で詳しくまとめています。

【この記事を書いた人】
写真畑出身のフリーランスWebデザイナー。Goodnotesを始めとするノートアプリやApple/クリエイティブ/運動/ライフスタイル関係の情報を発信中。プロフィール詳細
目次
画像の追加方法
画像の追加方法は以下の3通りです。「書類のスキャン」をタップするとカメラが立ち上がり、撮影後PDF化され、メモに追加されます。今回は、iPad内にある画像を追加します。
画像の追加方法
- 書類をスキャン
- 写真またはビデオを撮る
- 写真またはビデオを選択(今回はこちら)
テキストモードで画像を追加する

メモ上部にあるカメラアイコンをタップして写真またはビデオを選択をタップし、画像を選びます。
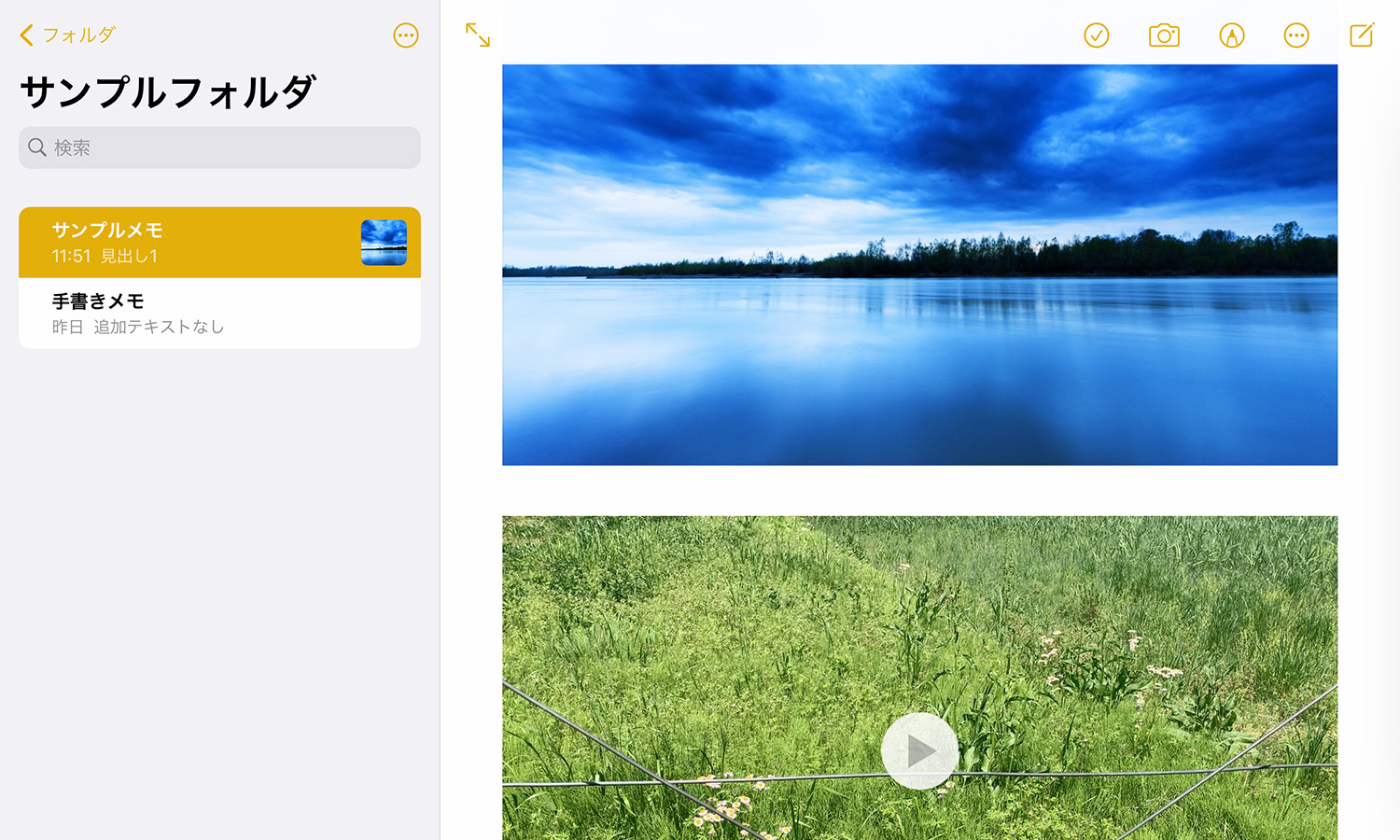
デフォルトでは、上の画像のようにメモいっぱいに大きな画像が貼り付けられます。動画はメモの中で再生可能です。
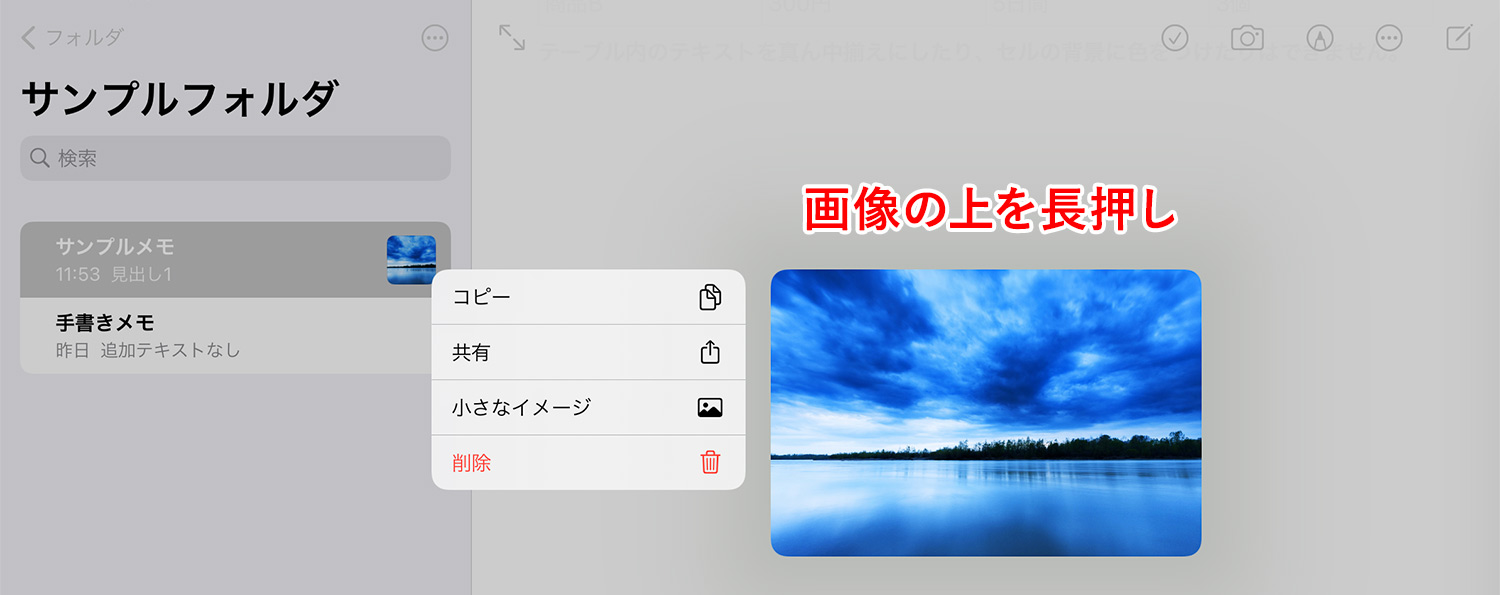
画像の上を長押しするとメニューが表示され、コピー・共有・画像の縮小などが行えます。
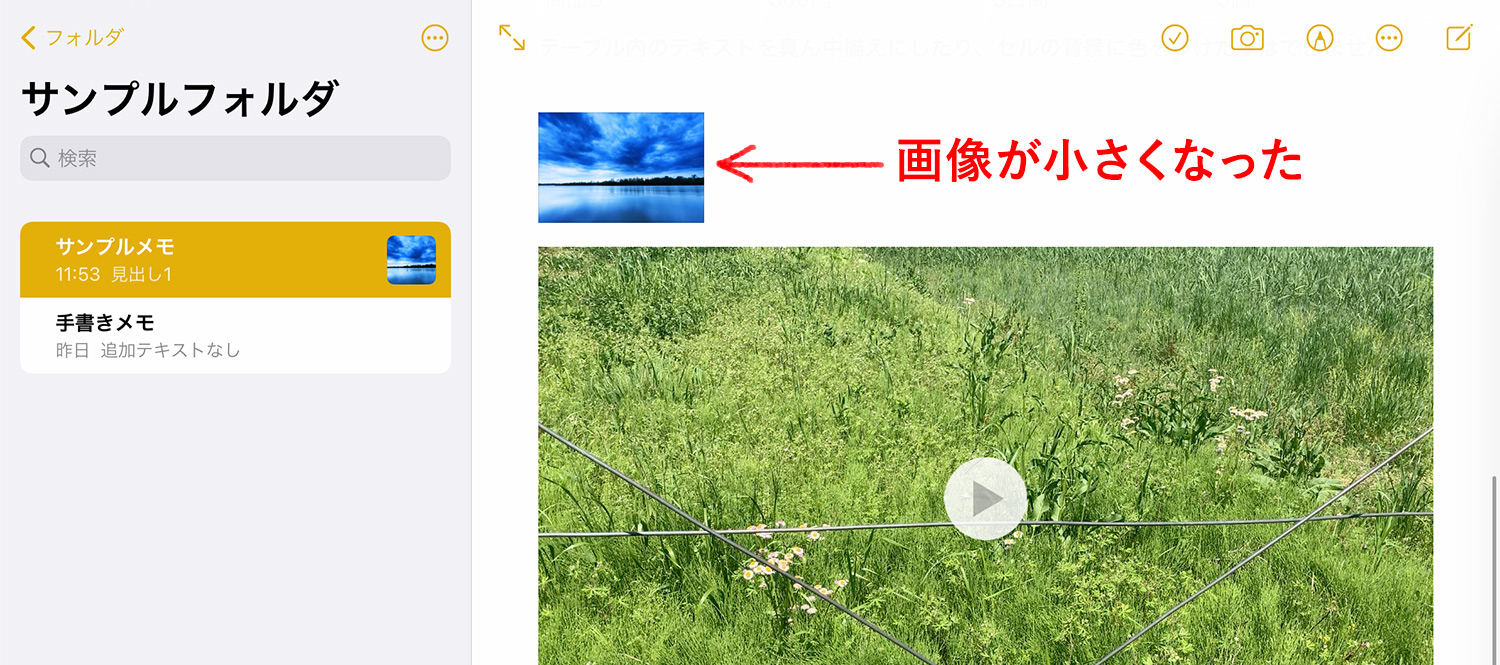
先程のメニューの「小さなイメージ」をタップすると、画像が縮小されます。画像のサイズは変更できません。

画像をタップすると編集画面になり、右上のマークアップアイコンをタップすると画像の上にメモが書けるようになります。
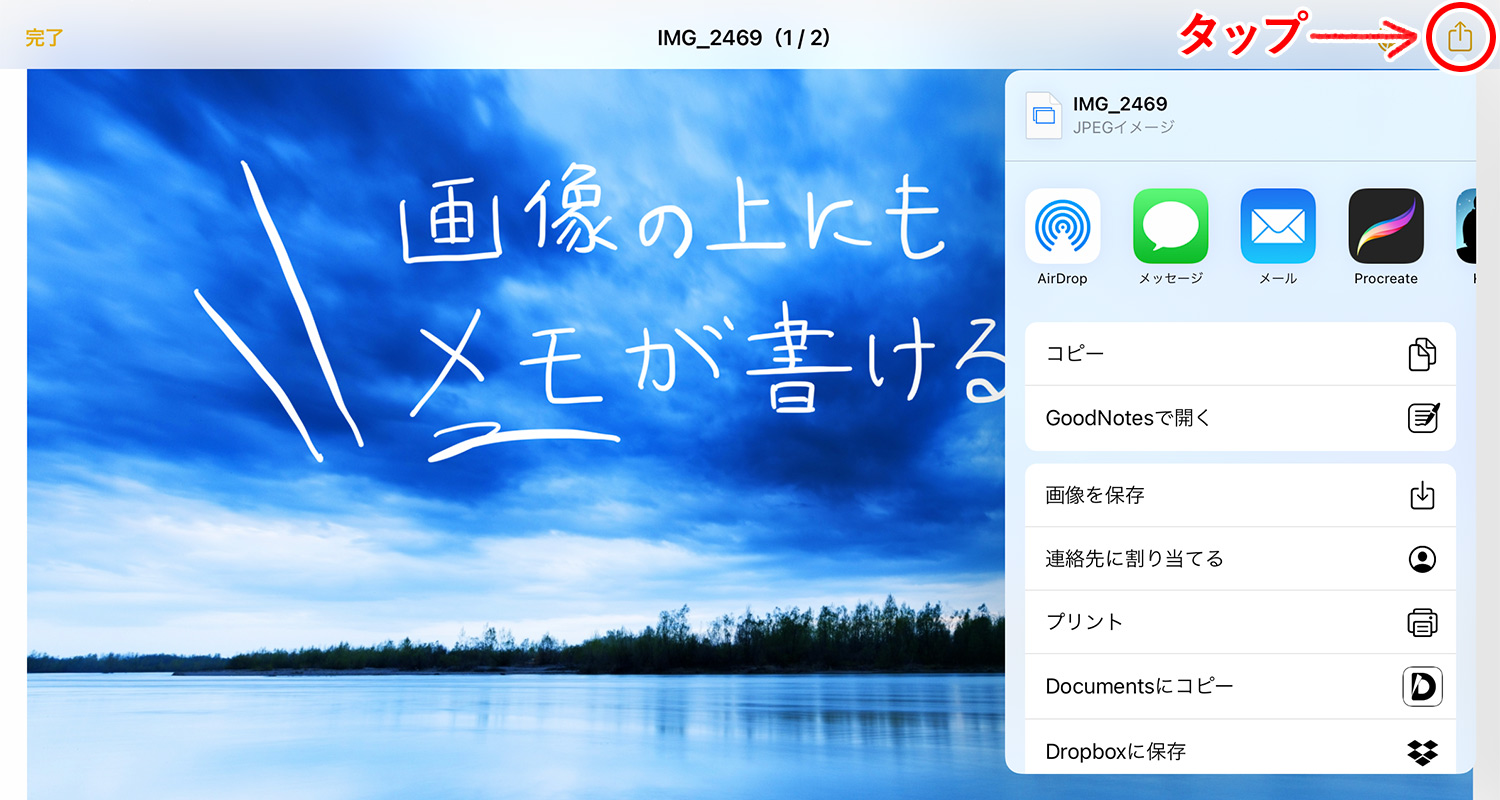
マークアップアイコンの右側にある共有アイコンをタップすると、画像の保存やメールへの添付、他のお絵描き・ノートアプリへのコピーなど様々な方法で共有できます。
手書きモードで画像を追加する
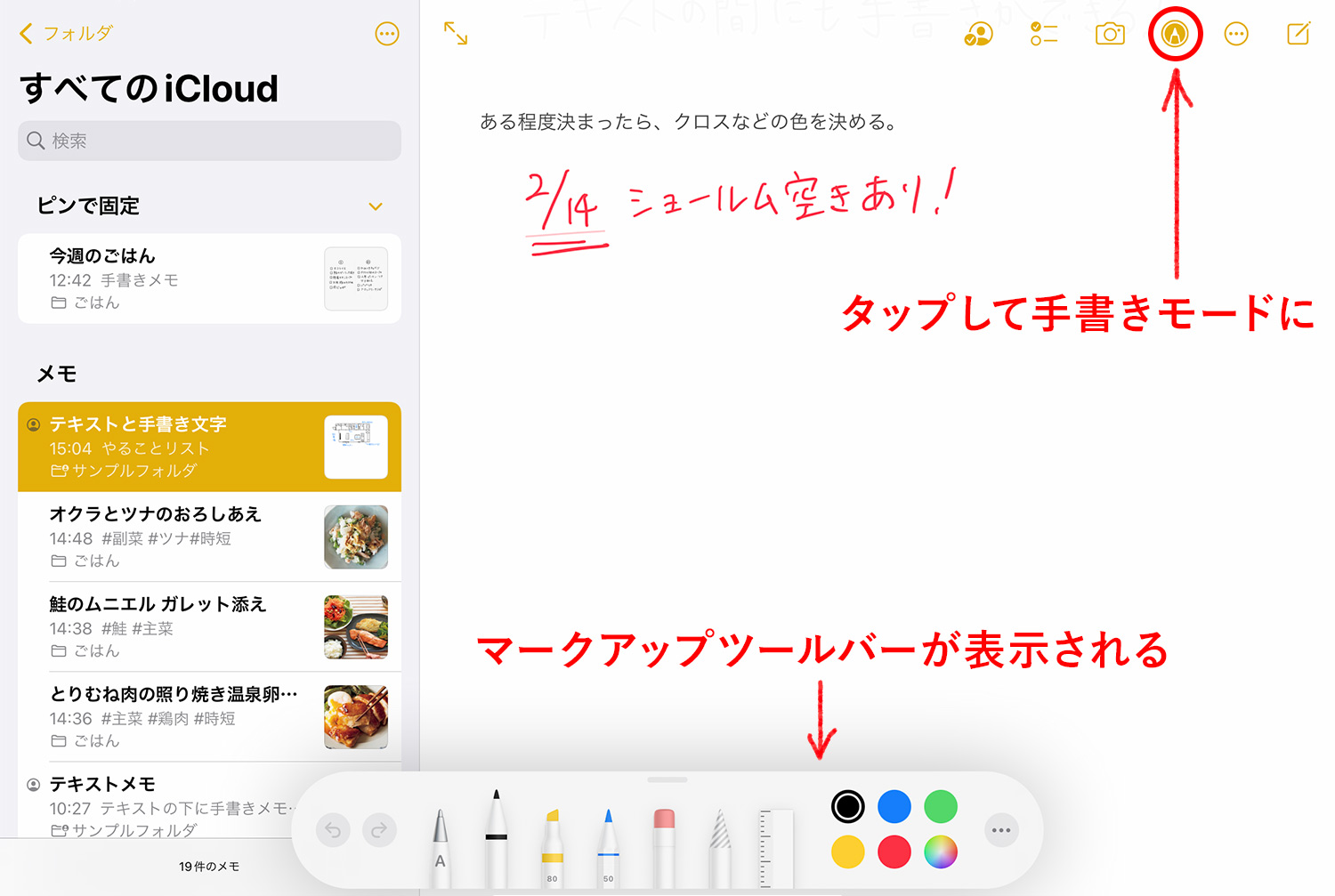
右上メニューの手書きアイコンをタップすると手書きモードにになり、画面下部にマークアップツールバーが表示されます。

画像の読み込み方法はテキストモードと同じですが、ここではiPadの機能であるSlide Overで立ち上げた写真アプリから、画像をドラッグ&ドロップして貼り付けてみます。
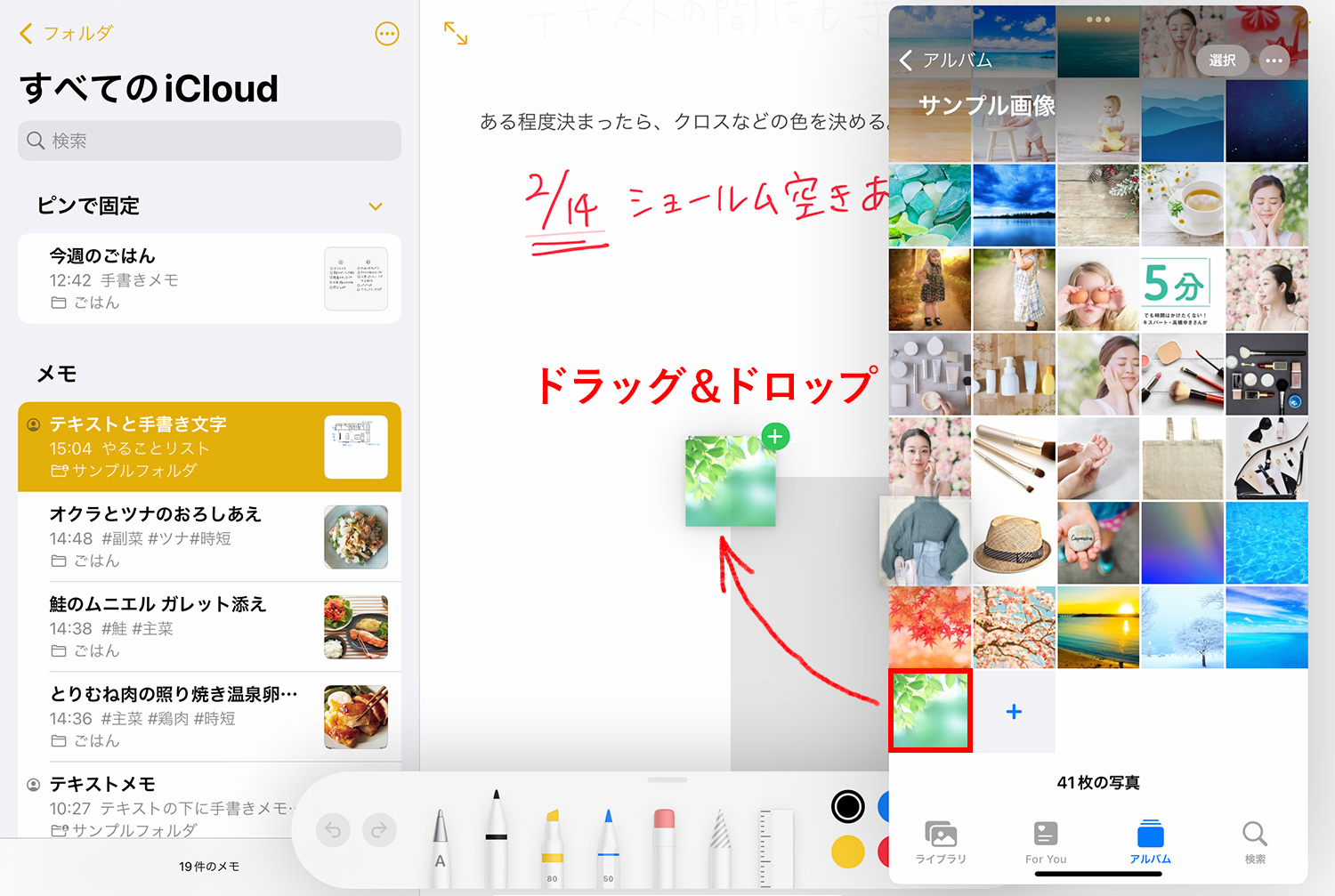
以下の記事を参考に、写真アプリをSlide Overで立ち上げて、画像をメモ上にドラッグ&ドロップします。Slive ViewでもOKですよ!
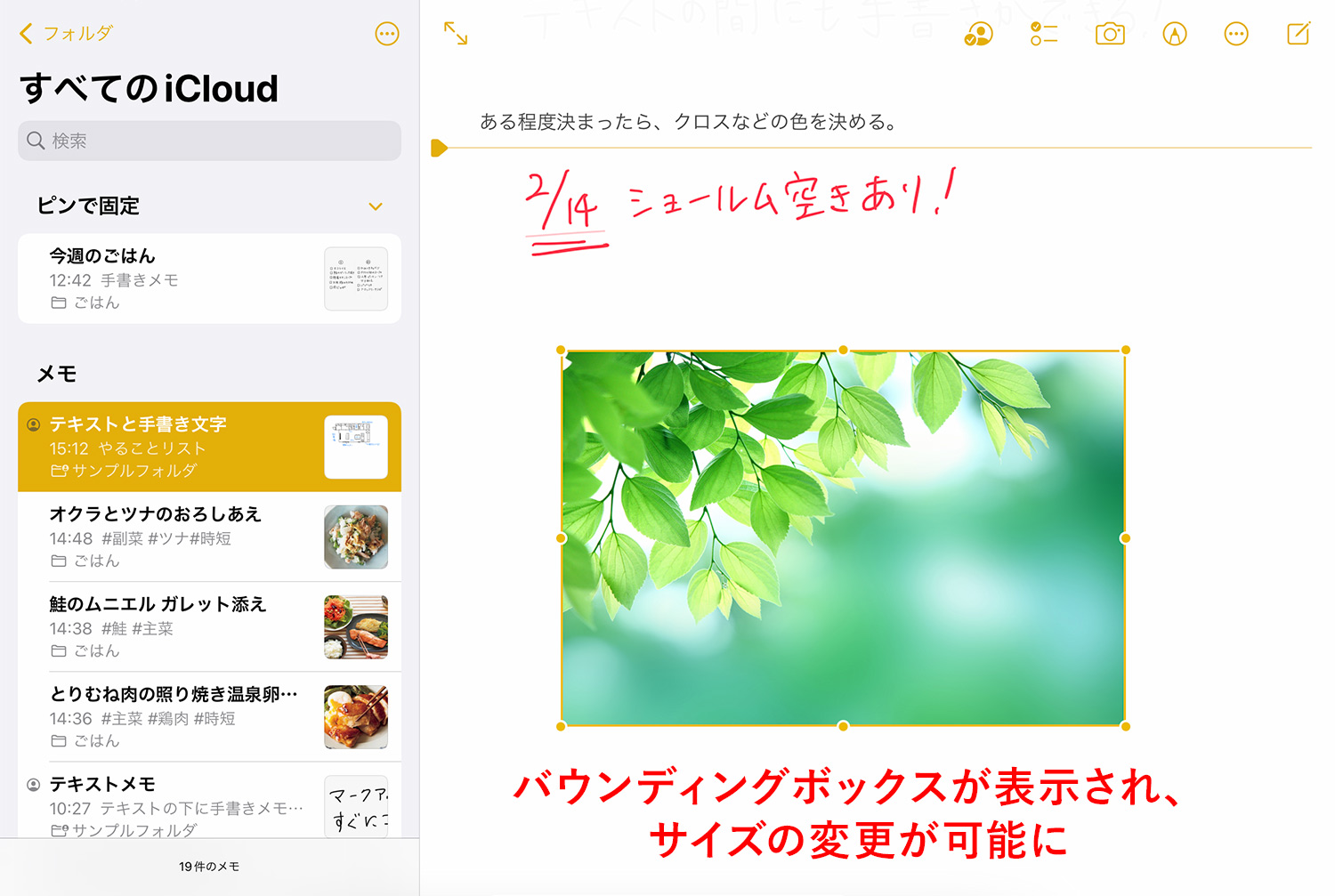
手書きモードで追加された画像はバウンディングボックスと共に表示され、オレンジの枠を動かすことでサイズを自由に変更できます。
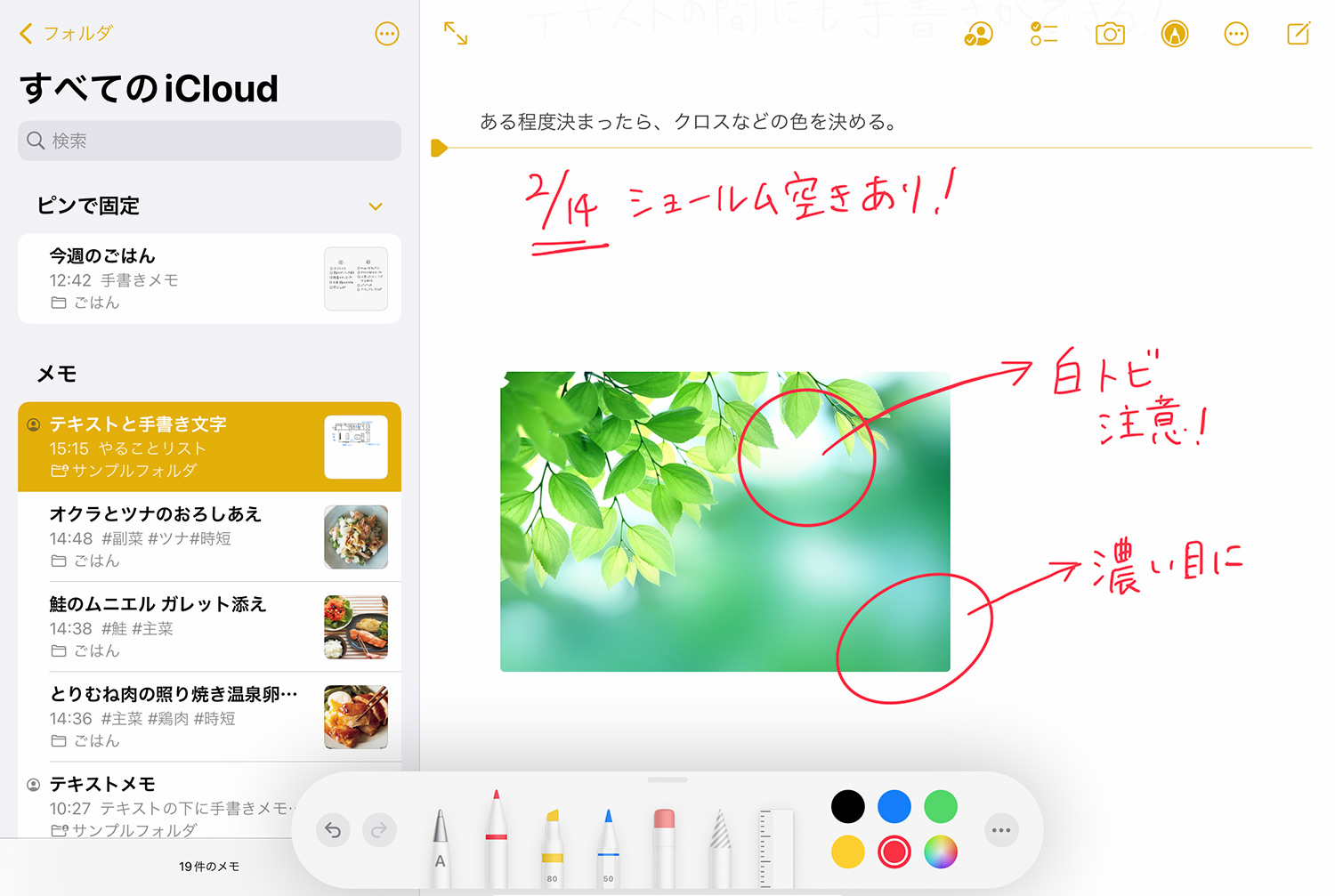
画像からはみ出してメモを書くこともできます。以前はできなかったのですが、iPadOS 15で可能となりました。
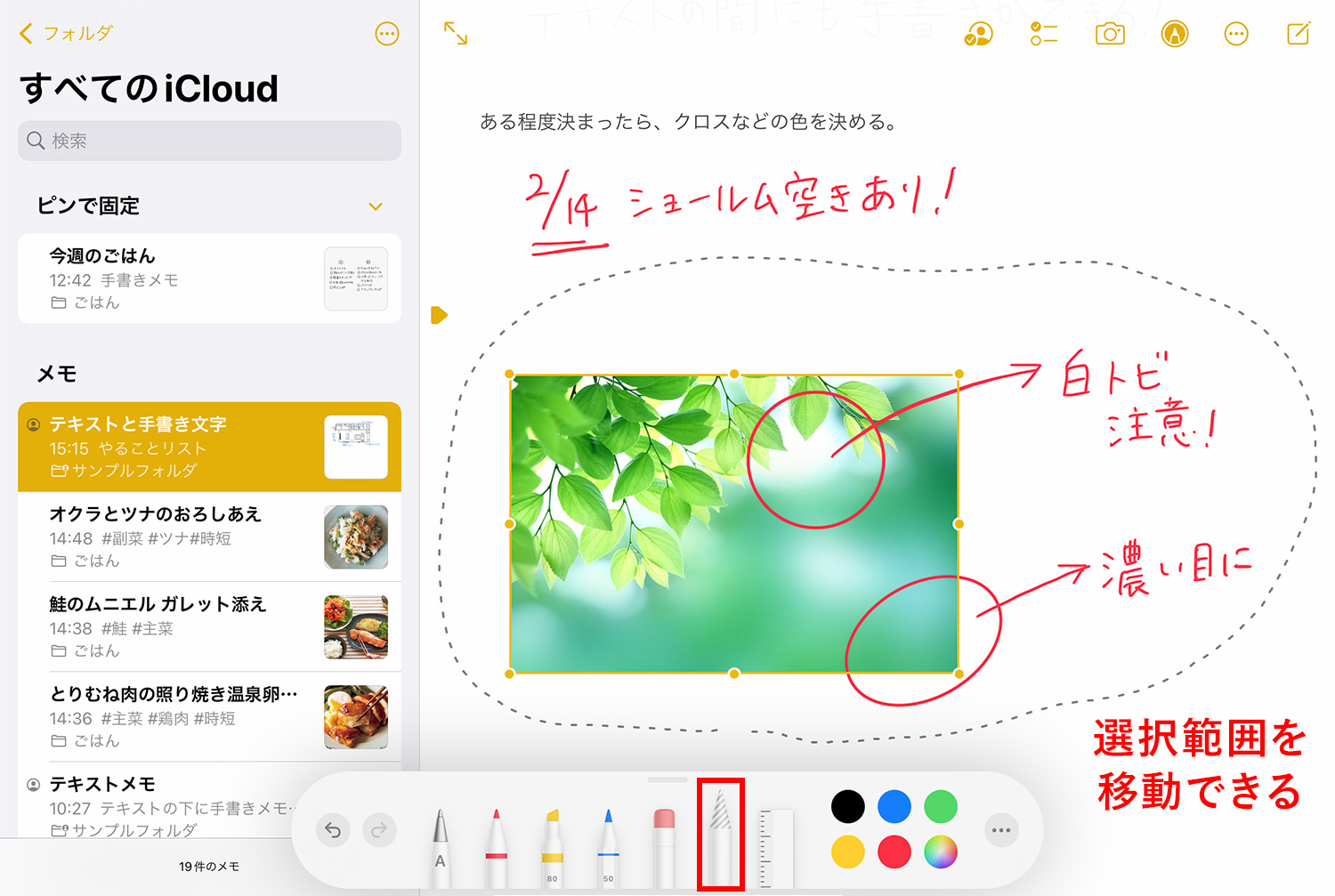
選択ツールで囲めば、まとめて全部移動できます。
PDFなどのファイルを追加する
iPad純正メモアプリでは、PDFやWord、音声といったファイルやデータを追加することができます。ただし、メモアプリから追加することはできず、他のアプリで開いたPDFをメモに追加(共有)する形になります。
ここでは、Dropboxに保存されているPDFファイルをメモアプリに追加してみます。
アプリからファイルを開く
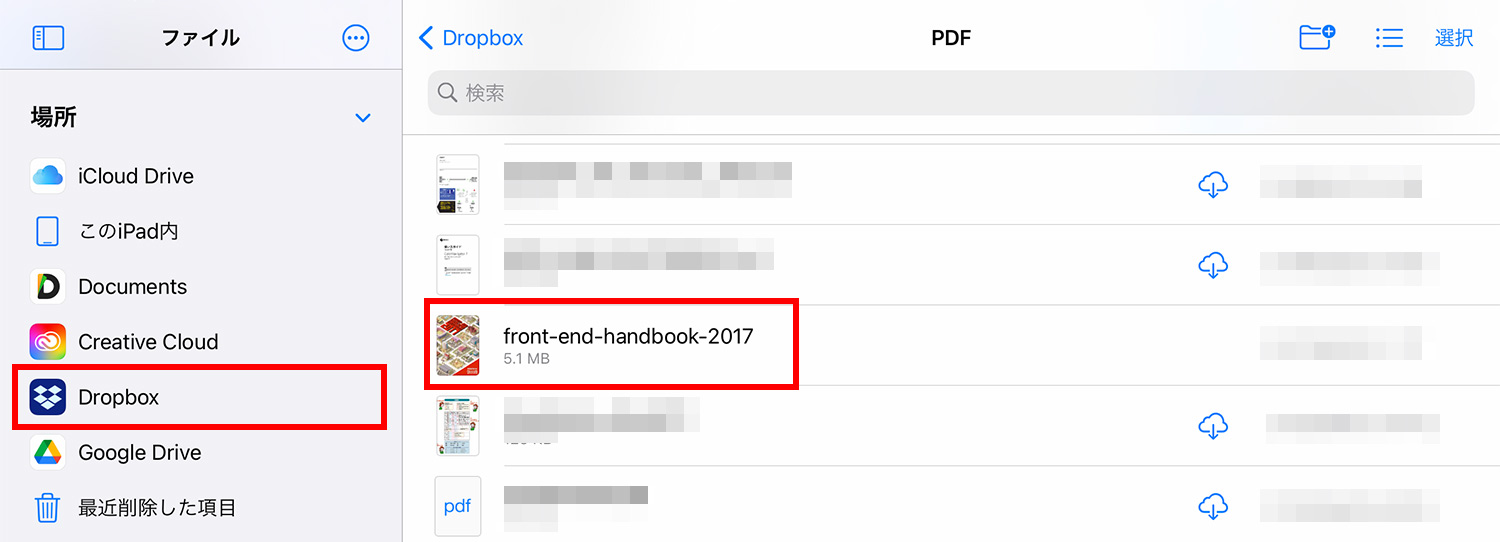
iPadの「ファイル」アプリを開き、Dropboxを選択してからPDFを開きます。「ファイル」アプリはiPadにデフォルトで標準インストールされているファイル管理アプリで、クラウドストレージと連携したり、iPad内のファイルを管理したりできます。Dropboxが表示されていない場合は有効化すると表示されます。
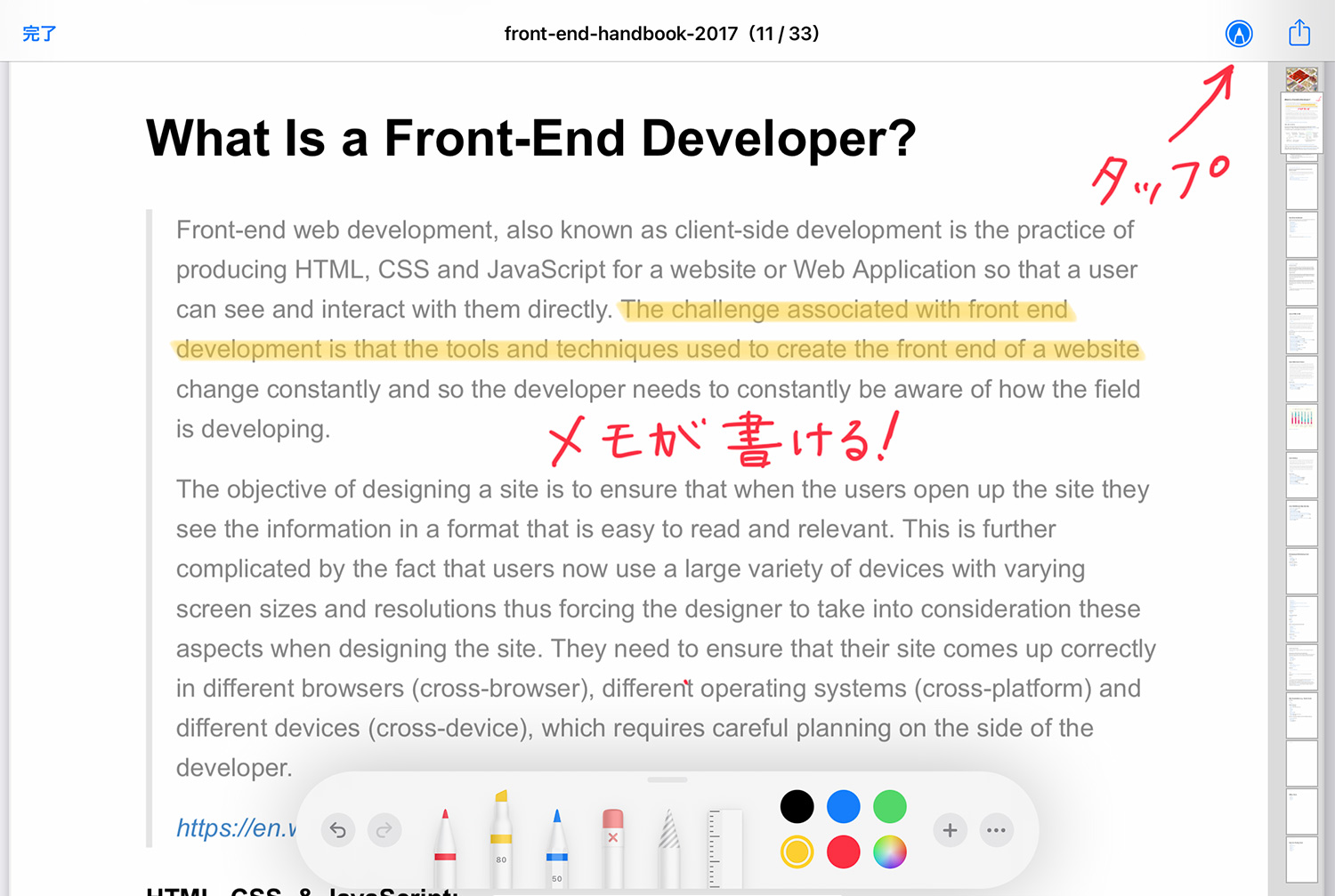
「ファイル」アプリでPDFを開くと、メモアプリでお馴染みのツールバーでPDF上にメモが書けます。
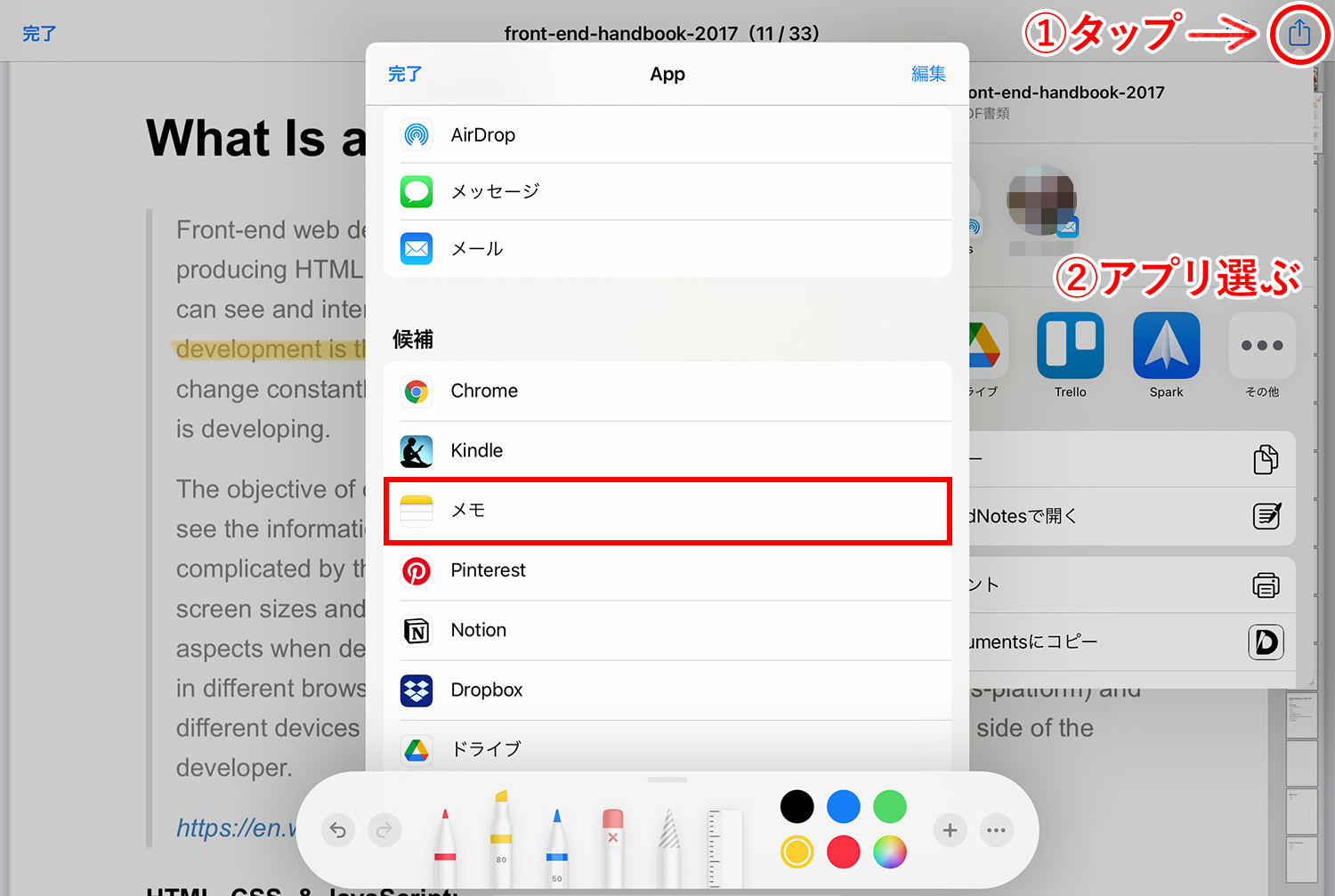
画面右上の共有アイコンをタップして、メモアプリを選択します。メモアプリが表示されていない場合は、その他をタップすると、上の画像のようにアプリ一覧の中でメモアプリが表示されます。
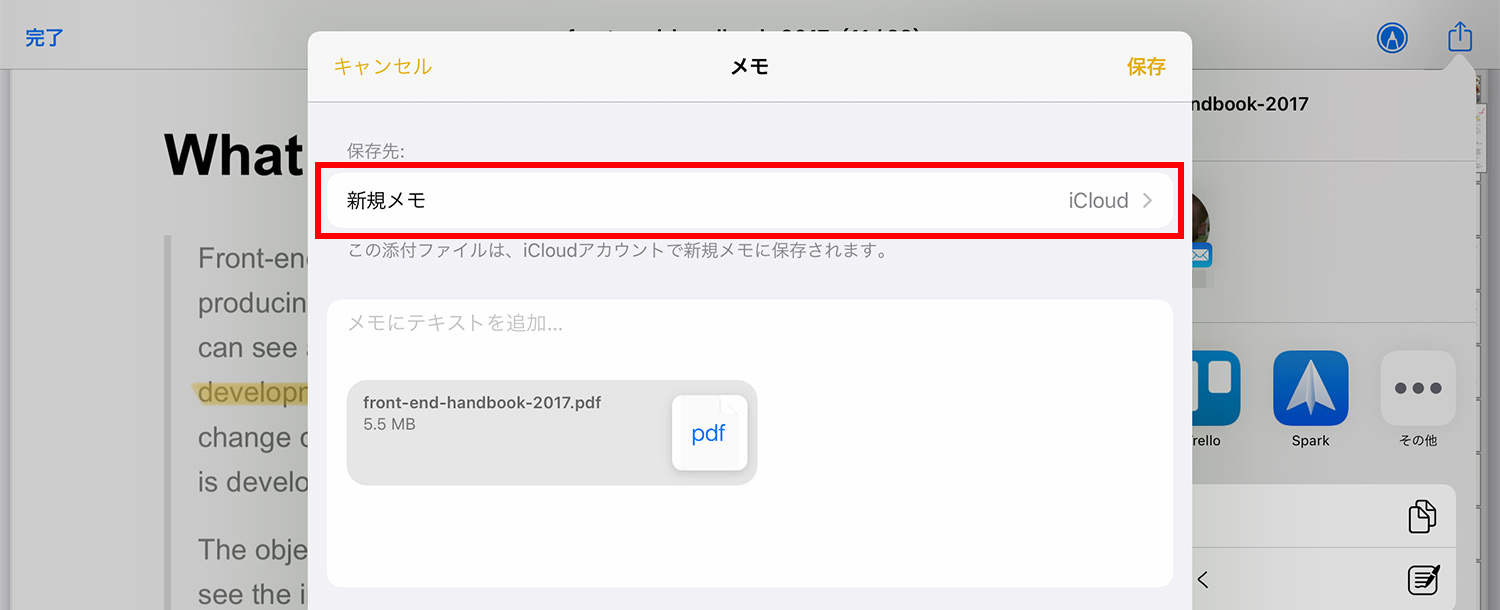
メモアプリをタップした後、どこにどのように保存するかを指定します。既存のフォルダ内に保存したい場合は、保存先をタップしてフォルダを選択します。テキストも同時に追加できます。
今回は「ファイル」アプリを使ってPDFを開きましたが、他のアプリでも「共有する」ボタンが設置されている場合がほとんどなので、自分が使っているアプリで試してみてくださいね!ちなみに、Dropboxの純正アプリでは「エクスポート」という言葉が使われています。
ファイルをドラッグ&ドロップして追加する
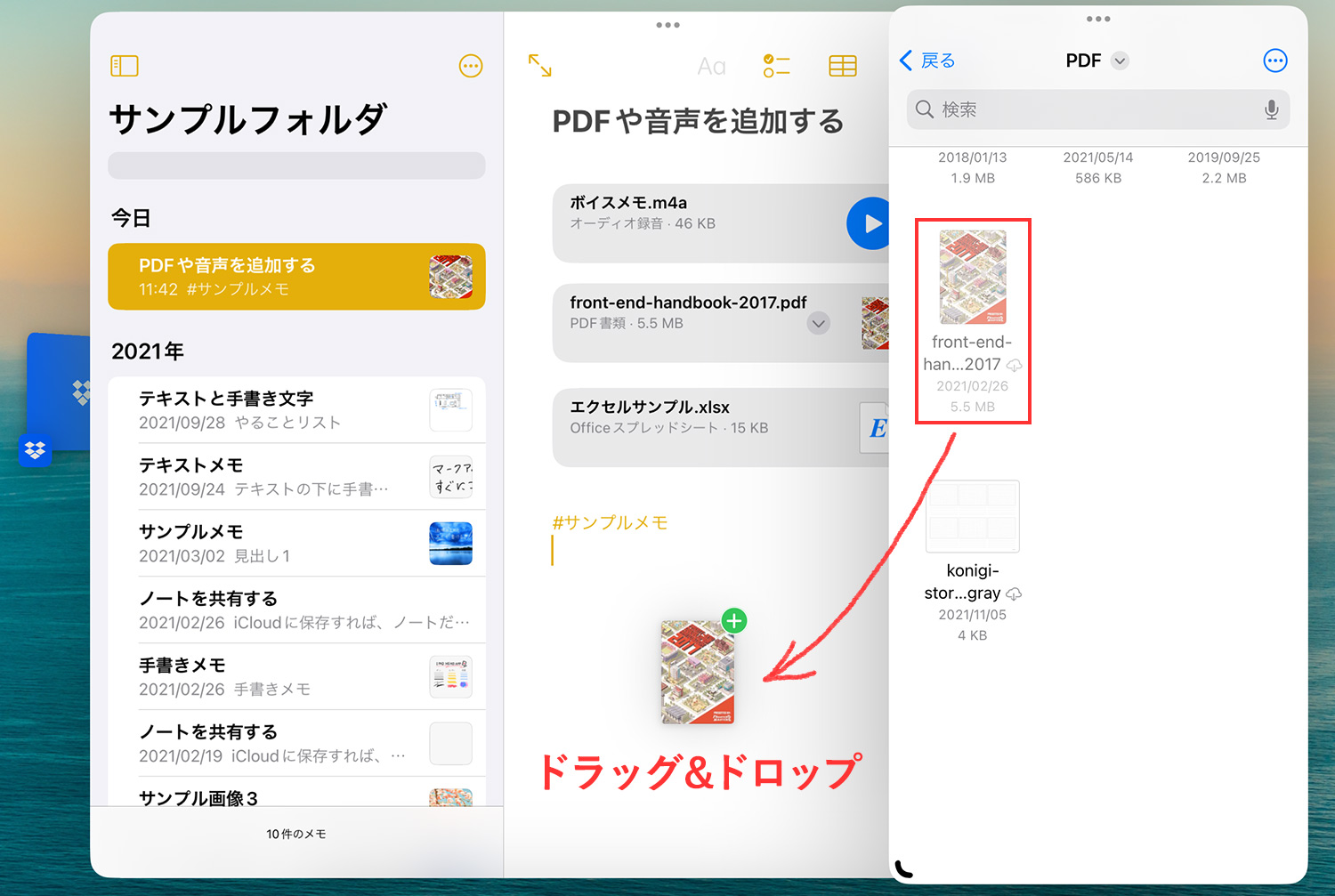
スライドオーバー等で開いたアプリから、ファイルをドラッグ&ドロップして追加することも可能です。
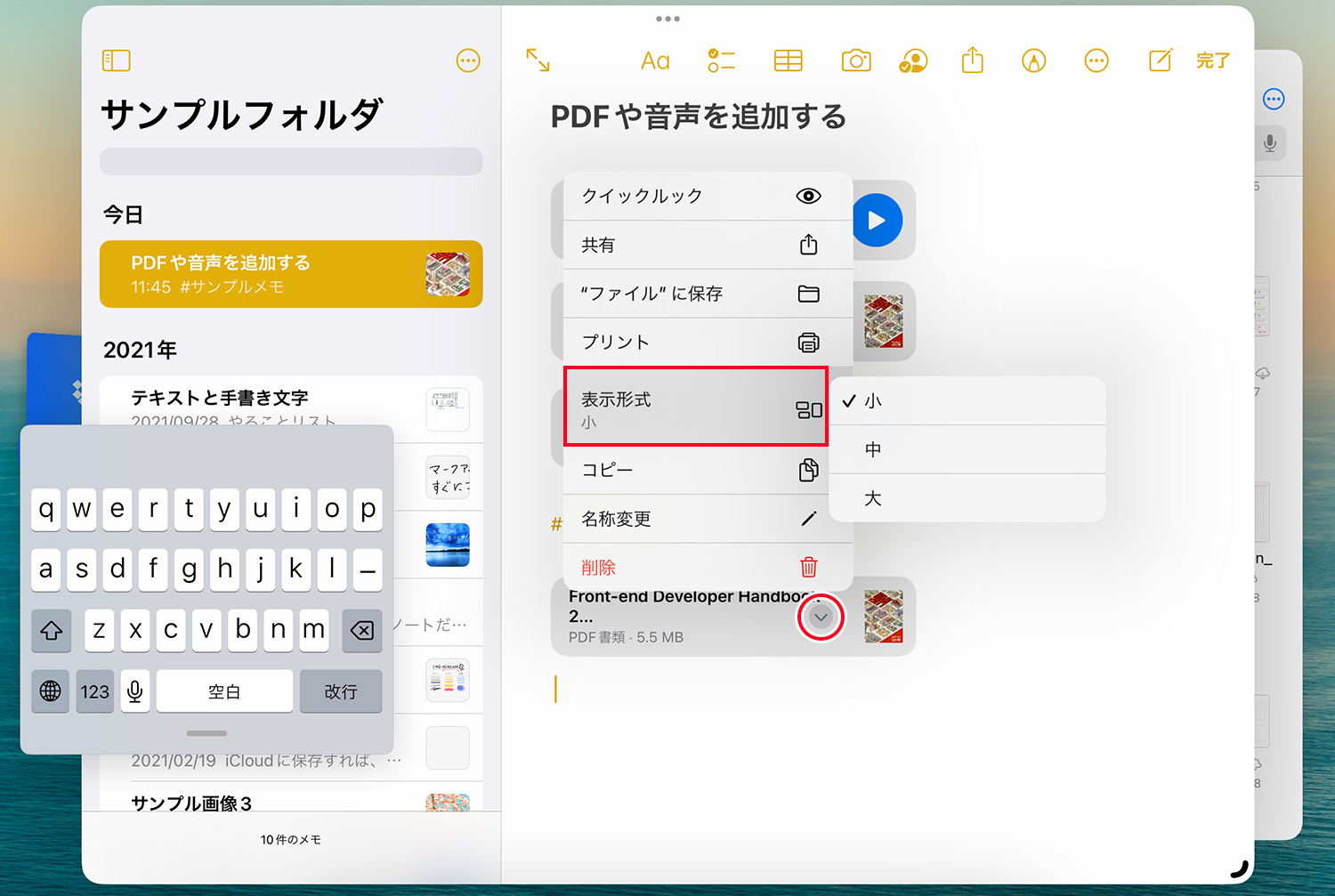
ファイルの表示形式は「小・中・大」の3種類で、ファイル名の右にある下矢印をタップするとメニューが表示されます。上図の形式は「小」です。
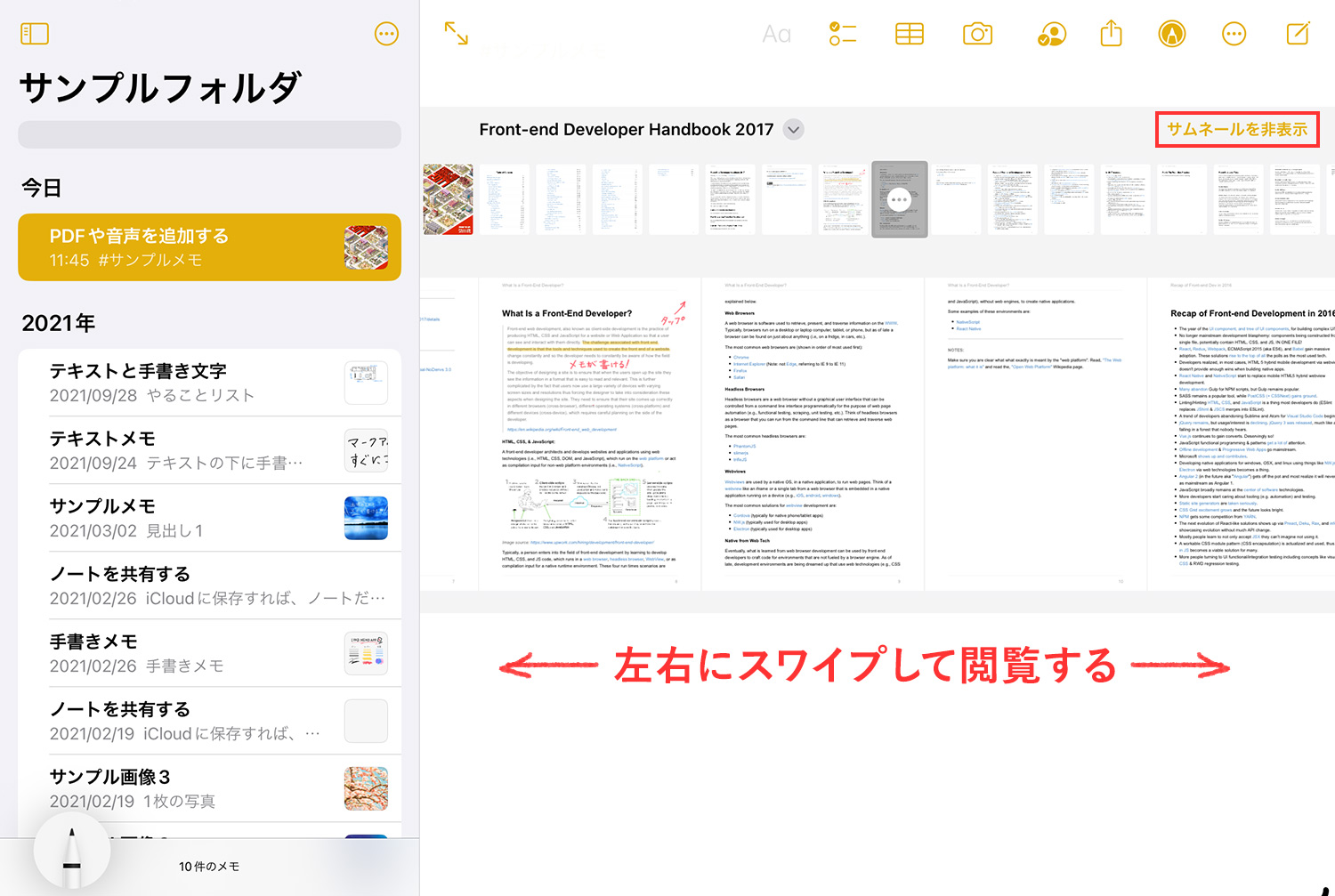
表示形式の「中」や「大」を選ぶと、ノート内でファイルを閲覧できます。
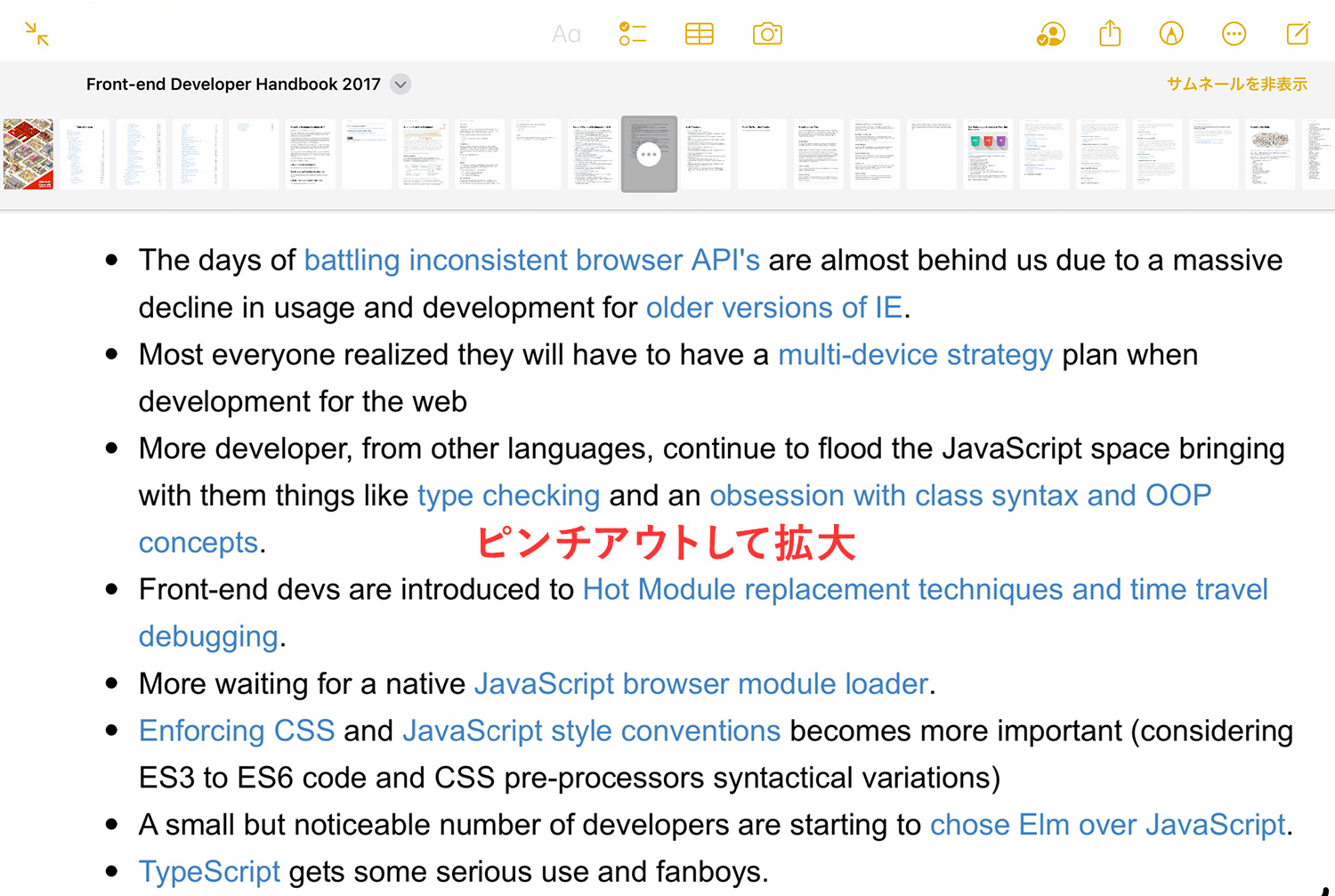
ピンチアウトで拡大したり、PDF上にメモを書いたりもできます。
PDF内のテキストを検索する
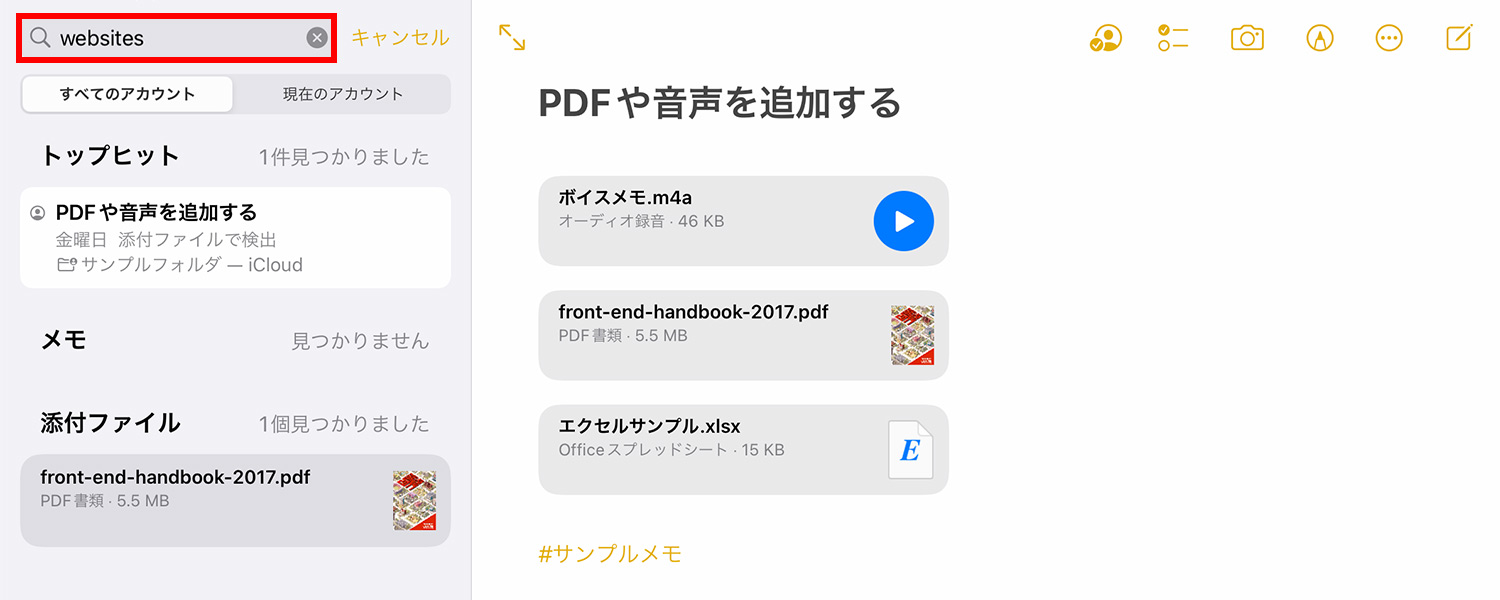
PDF内のテキスト検索は可能ですが、ページ内のテキストをハイライトして表示するような機能はなく、検索したテキストが含まれるPDFファイルやメモを表示する仕様となっています。
添付ファイルのみを表示する
どのメモに何のファイルを添付したか忘れてしまうこともありますよね。そんな時のために、純正メモアプリでは添付ファイルのみを検索して表示してくれる機能が用意されています。
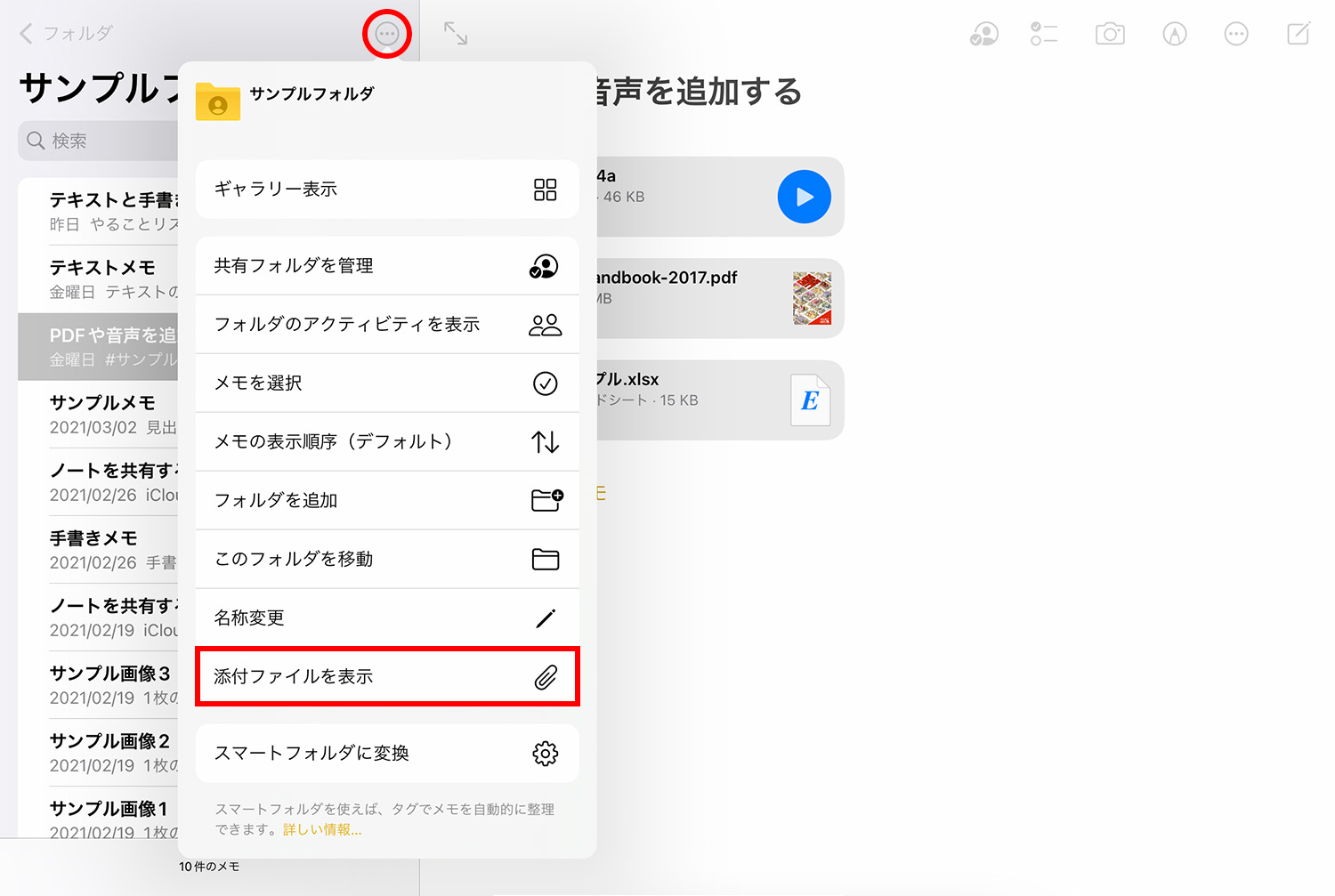
各フォルダの右上にある・・・をタップし、添付ファイルを表示を選択します。
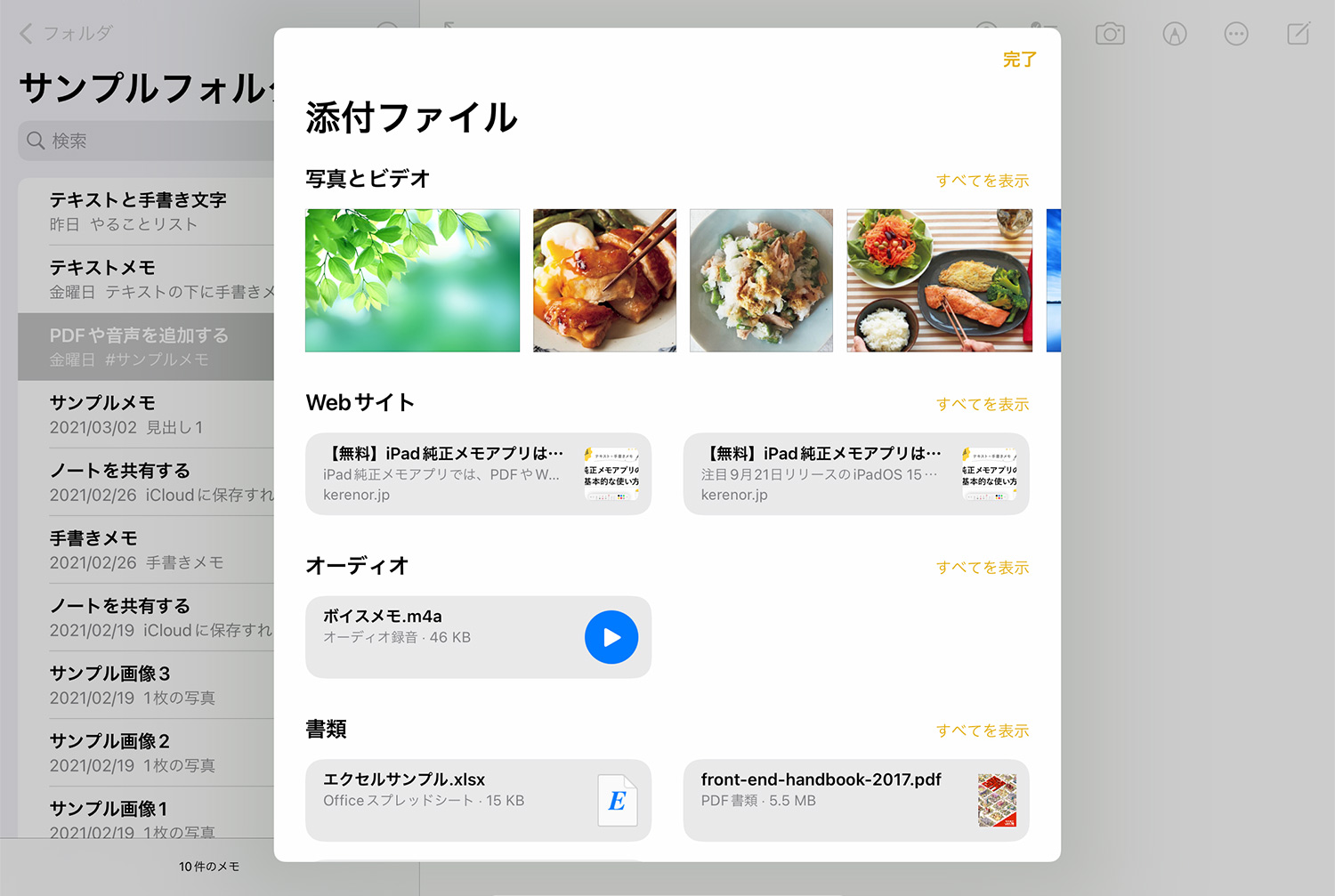
写真や動画、リンクしたサイトのURL、音声、書類などが一覧で表示されます。
Apple製品はAmazonで購入するとお得!
AmazonでApple製品を購入するとAmazonポイントが付き、公式サイトよりお得に買えます。度々行われるセールで安くなることも。保証とサポートが延長される「AppleCare+」も申し込み可能。Apple製品を購入する際は、必ずAmazonもチェックしましょう!
注目【4/21まで|AmazonスマイルSALE開催中】Apple Watch SE(44mm)が6%OFF、iPad Air 11インチ/13インチが最大17%OFF、iPad(A16) 11インチが5%OFF、iPad 10.9インチが15%OFF、iPad mini(A17 Pro)が5%OFF、Phone 15 Pro Maxが20%OFFなどなど、多くのApple製品がセール対象に!
⚫︎スマイルSALEはこちら >
⚫︎AmazonのAppleストアはこちら >
Apple製品をお得に買う方法は以下の記事でまとめています。
【4/21まで】AmazonスマイルSALE開催!
4/18(金)〜4/21(月)に開催されるAmazonスマイルSALEでは、商品が安くなるのはもちろんのこと、キャンペーンにエントリーすると、以下の条件でポイントが更にUP!
Amazonポイントアップの手順と条件
- 必須キャンペーンにエントリーする(無料)
- 合計10,000円(税込)以上のお買い物をする →Apple製品や高額商品を買うチャンス!
- プライム会員なら+1% →ブライム会員はこちらで解説。無料体験中も対象!
- Amazon Mastercardでのお買い物なら最大+3%
- ペット用品・パソコン・周辺機器・DIY用品・業務用品の購入で+3.5%
とりあえずエントリーだけはしておこう!ポイントがめちゃくちゃ増えます。
\ 買う予定がなくてもエントリーはしておくべし!/
予算重視なら一番リーズナブルなiPad(A16) 11インチ、コスパ重視なら価格と機能のバランスがよいiPad Airがおすすめです。モデルに合わせてApple Pencilを選ぼう!






