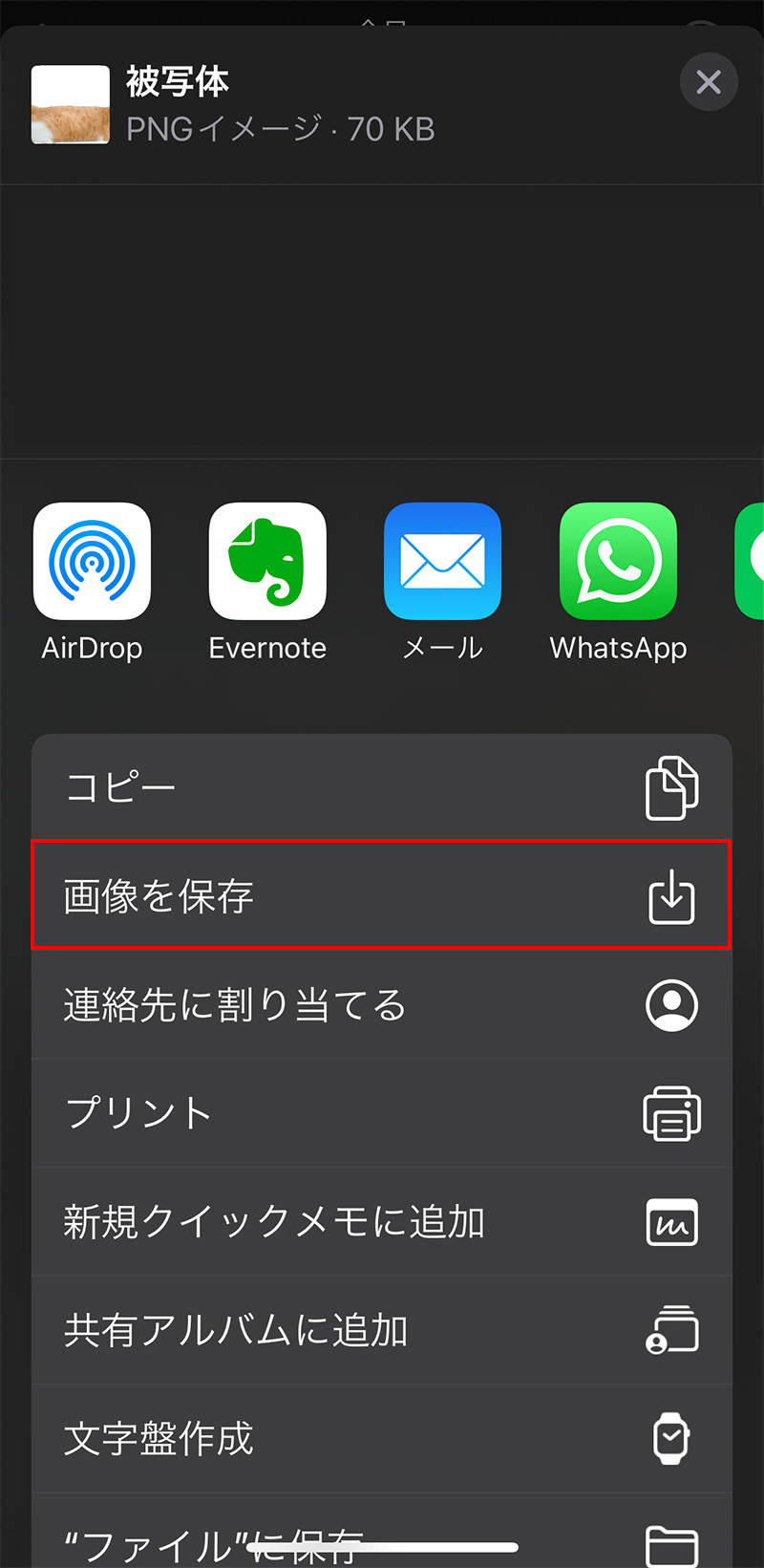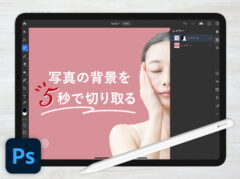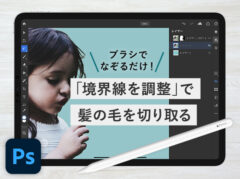アプリ不要!iPhoneで写真の被写体を1秒で切り抜く方法と注意点【貼り付け・コピー・共有】
※当ブログのリンクには一部広告が含まれています。
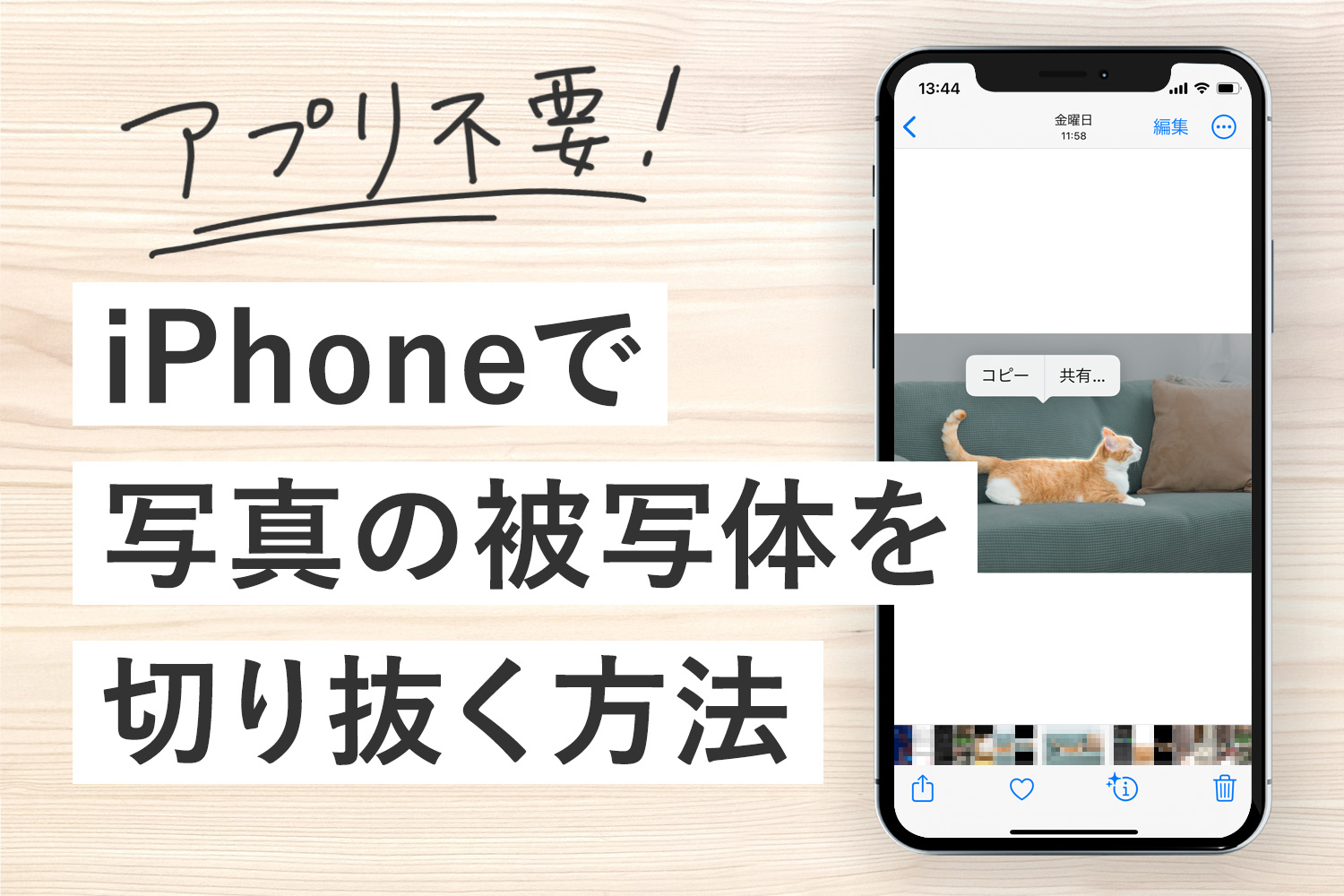
被写体を長押しするだけ。1秒で背景を削除できる!
写真の被写体(人物や建物など)を切り抜くアプリは色々とありますが、iOS16がインストールされているiPhoneの標準写真アプリで、簡単に被写体を切り抜くことが可能になりました。
切り抜いた画像は背景が透過され、他のアプリに貼り付けたり共有したりできるので、コラージュや合成など表現の幅が広がります。

【この記事を書いた人】
Adobe使用歴20年以上、Webデザイナー歴15年以上、フリーランス歴10年以上のApple/運動好きな2児の母。Apple/クリエイティブ/運動/ライフスタイル関係の情報を発信中。プロフィール詳細
目次
iPhoneの標準写真アプリで写真・画像の被写体を切り抜く方法
iPhoneの標準写真アプリ![]() で切り抜きたい写真を開きます。今回は無料で使える写真素材サイト「写真AC
で切り抜きたい写真を開きます。今回は無料で使える写真素材サイト「写真AC」の画像をサンプルとして使用し、猫ちゃんだけを切り抜きます。

切り抜きたい被写体を指で長押しします。この写真の場合は猫ちゃんですね。※画像はダークモードを使用
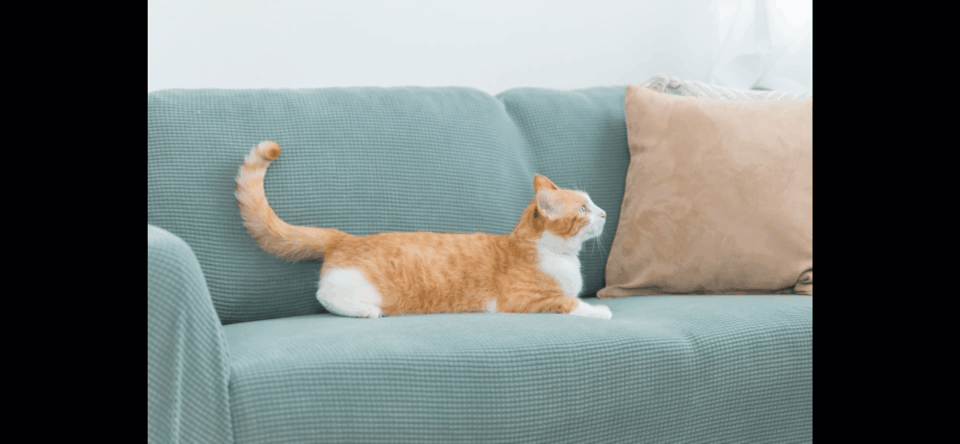
すると背景が暗くなり、輪郭が白く光出します。「コピー・共有…」というメニューが表示されるので、必要に応じてタップします。まずは「共有」から見ていきます。
iPhoneで切り抜いた画像を保存・共有する
「共有」をタップすると、下から共有メニューが出てきます。切り抜いた画像をiPhoneに保存する場合は「画像を保存」をタップします。
その他にも、ファイルやDropboxに保存したり、メールやチャットアプリ等で画像を送ったりすることもできます。

切り抜いた画像をiPhoneに保存する
切り抜いた画像の背景が透過されている
iPhoneで切り抜いた画像をコピーして貼り付ける
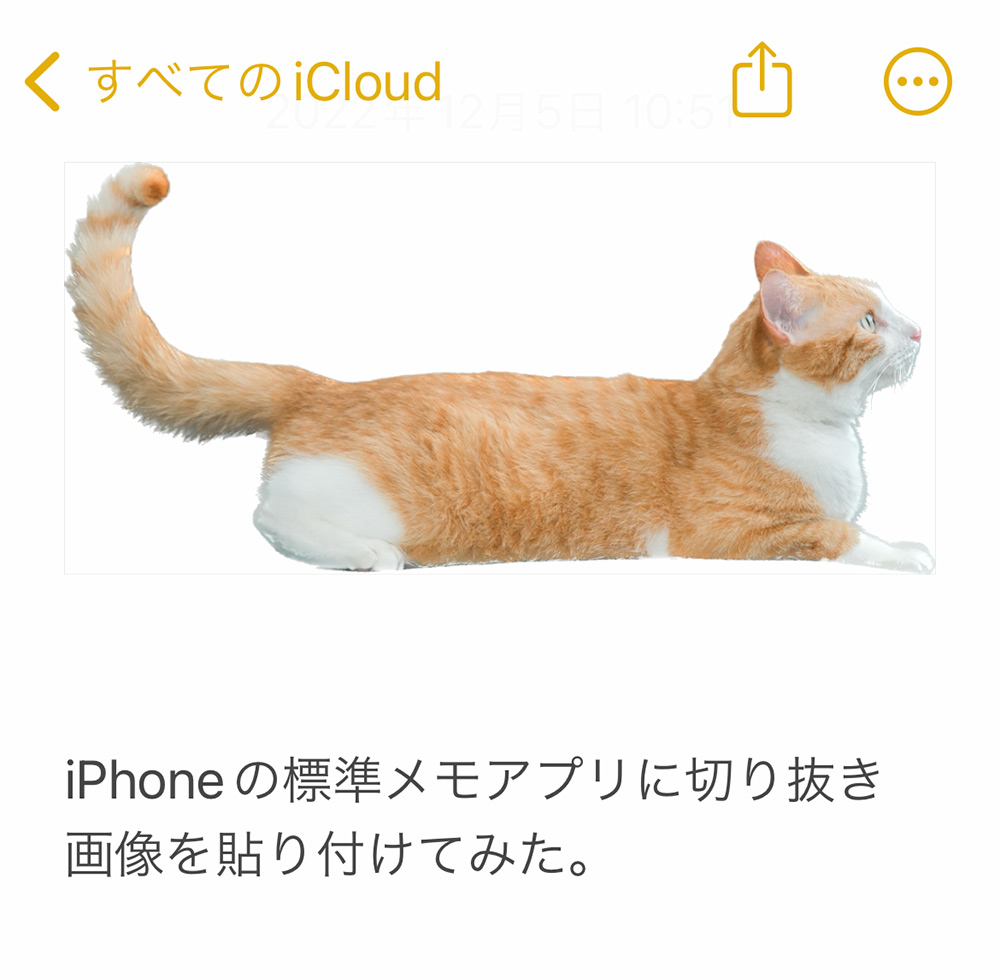
被写体を長押しして表示されるメニューの「コピー」をタップすると、iPhoneのクリップボードにコピーされます。コピーした状態で他のアプリに貼り付け(ペースト)できます。
ここでは、iPadのノートアプリ「GoodNotes 5」のノートに貼り付けてみます。同じアカウントでサインインし、各デバイスでBluetooth/Wi-Fi/Handoffがオンになっていれば、iPhoneからiPadへというようにAppleのデバイス間でコピペできます。
iPhoneとほかのデバイス間でカット/コピー/ペーストする(Apple公式サイト)
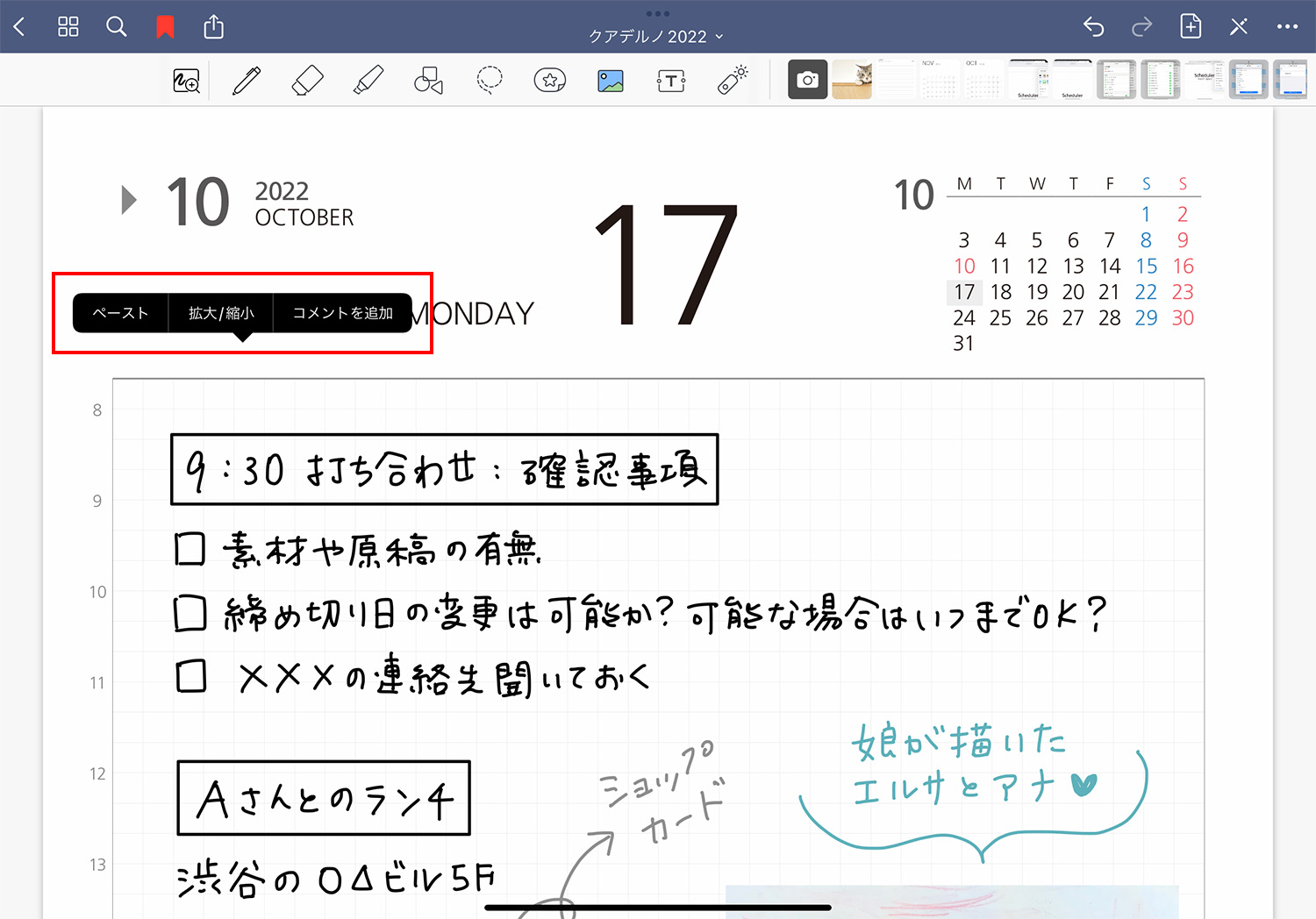
iPhoneで被写体をコピーした状態でiPadのGoodNotes 5を開き、ノートの上で長押しした後、「ペースト」をタップします。
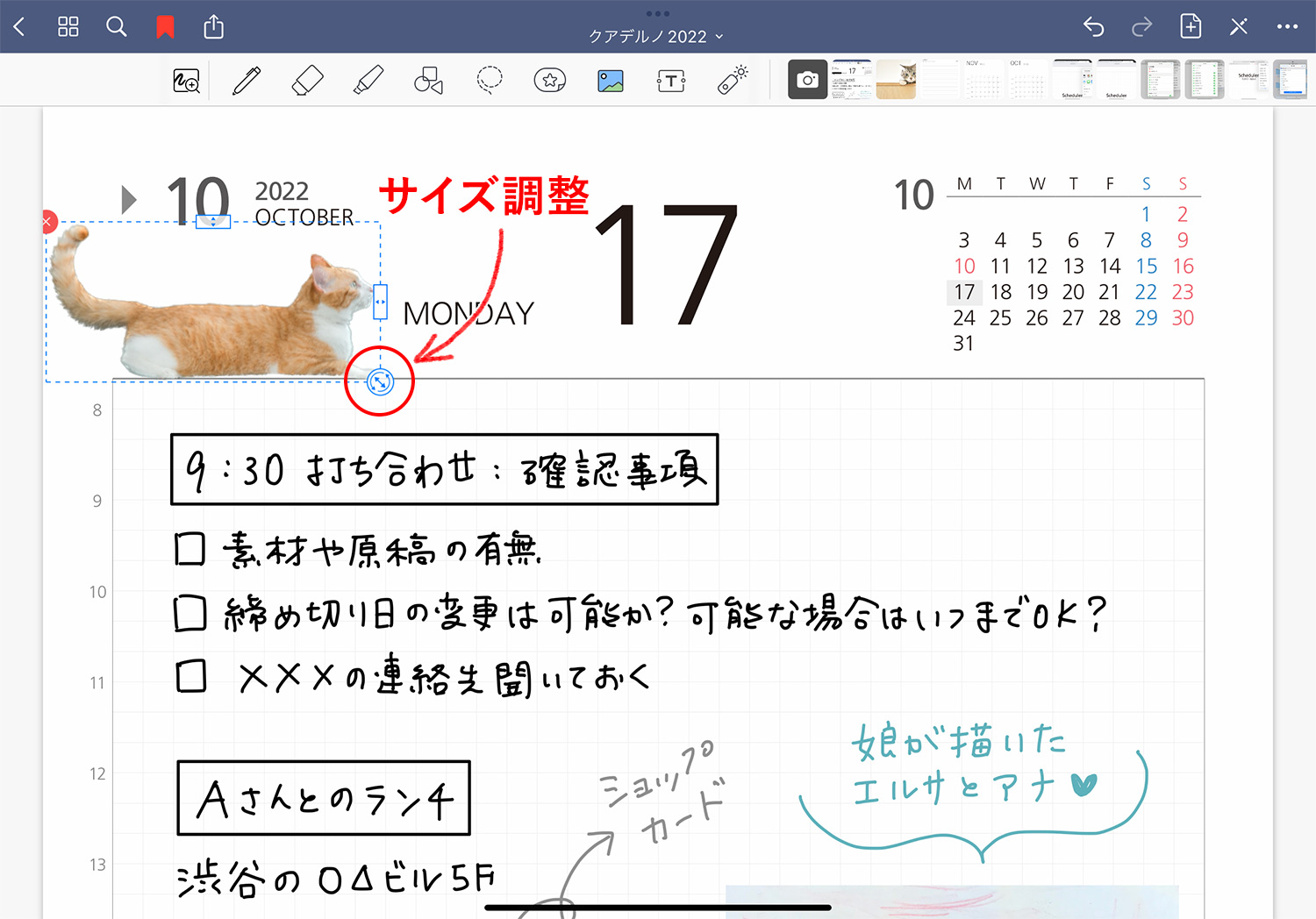
iPhoneで切り抜いた猫ちゃんがペーストされました。位置やサイズを合わせて、ちょうど良い感じに調整します。
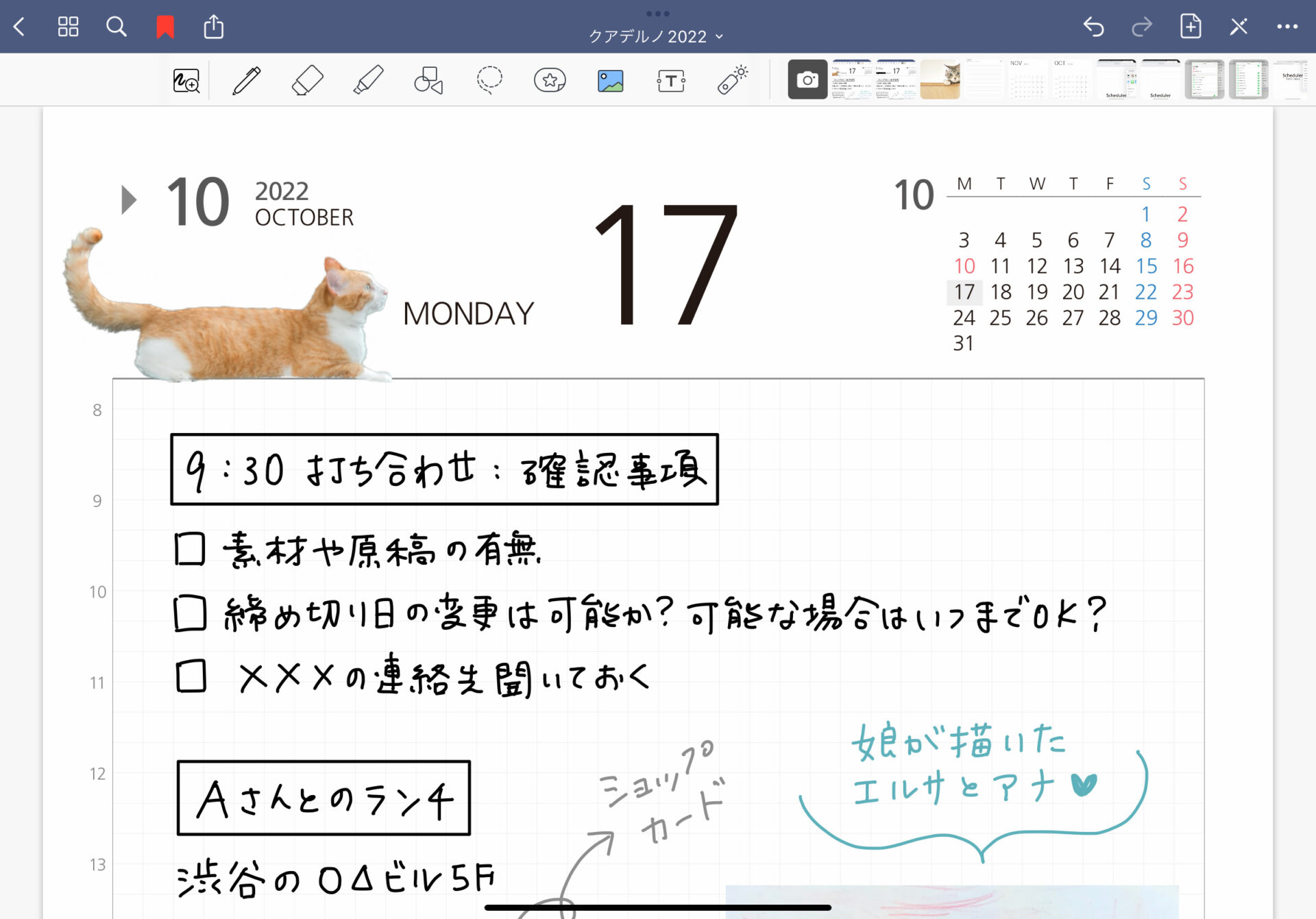
こんな感じで簡単に画像を貼り付けることができます!
iPhoneで被写体を切り抜く際の注意点

iPhoneでの被写体の切り抜きは、背景や輪郭がシンプルな画像の方がうまく切り抜けます。髪の毛など複雑な輪郭のものは切り抜きにくく、この植物のサンプル画像のように、背景が残る場合も。(グレー部分)

被写体は自動的に切り抜かれるので、画像のように複数の人の中から1人だけ切り抜くといったことはできません。この画像だと、5人まとめて切り抜かれます。
より精密に被写体を切り抜きたい時は
より自由に、精密に被写体を切り抜きたい時は、画像編集ソフトの使用をおすすめします。iPad版Photoshopはデスクトップ版同様、複雑な画像でもきれいに切り抜けるので、お仕事でも使えますよ!
切り抜いた画像でコラージュやスクラップブックを作成する
切り抜いた画像は背景が透過されるので、ちょっとしたコラージュやスクラップブックも簡単に作れます。背景がシンプルな商品画像は切り抜きやすいです。
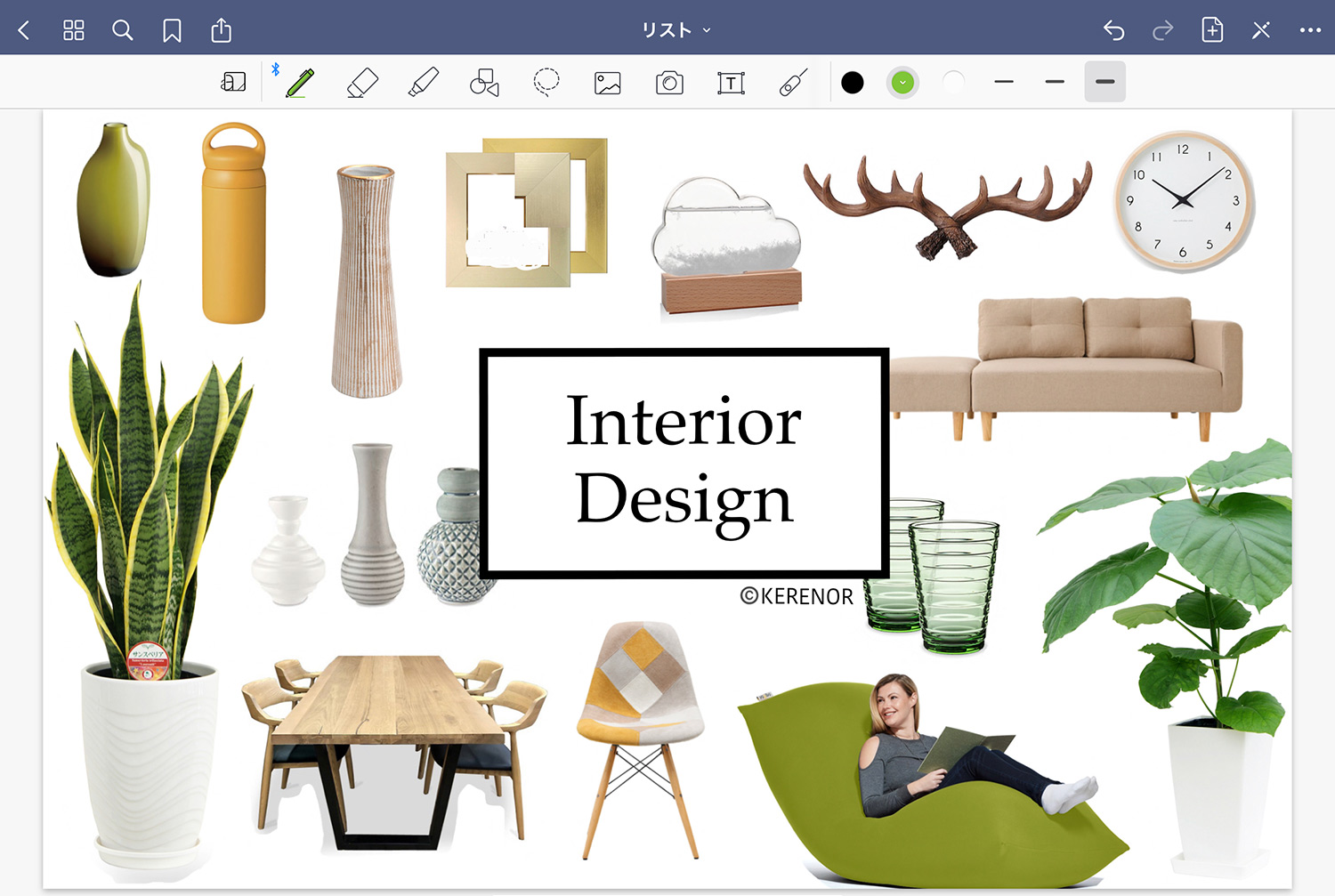
下の画像はGoodNotes 5のトリミング機能やPhotoshopを使って切り抜いて、GoodNotes 5のノートでコラージュを作成した例です。
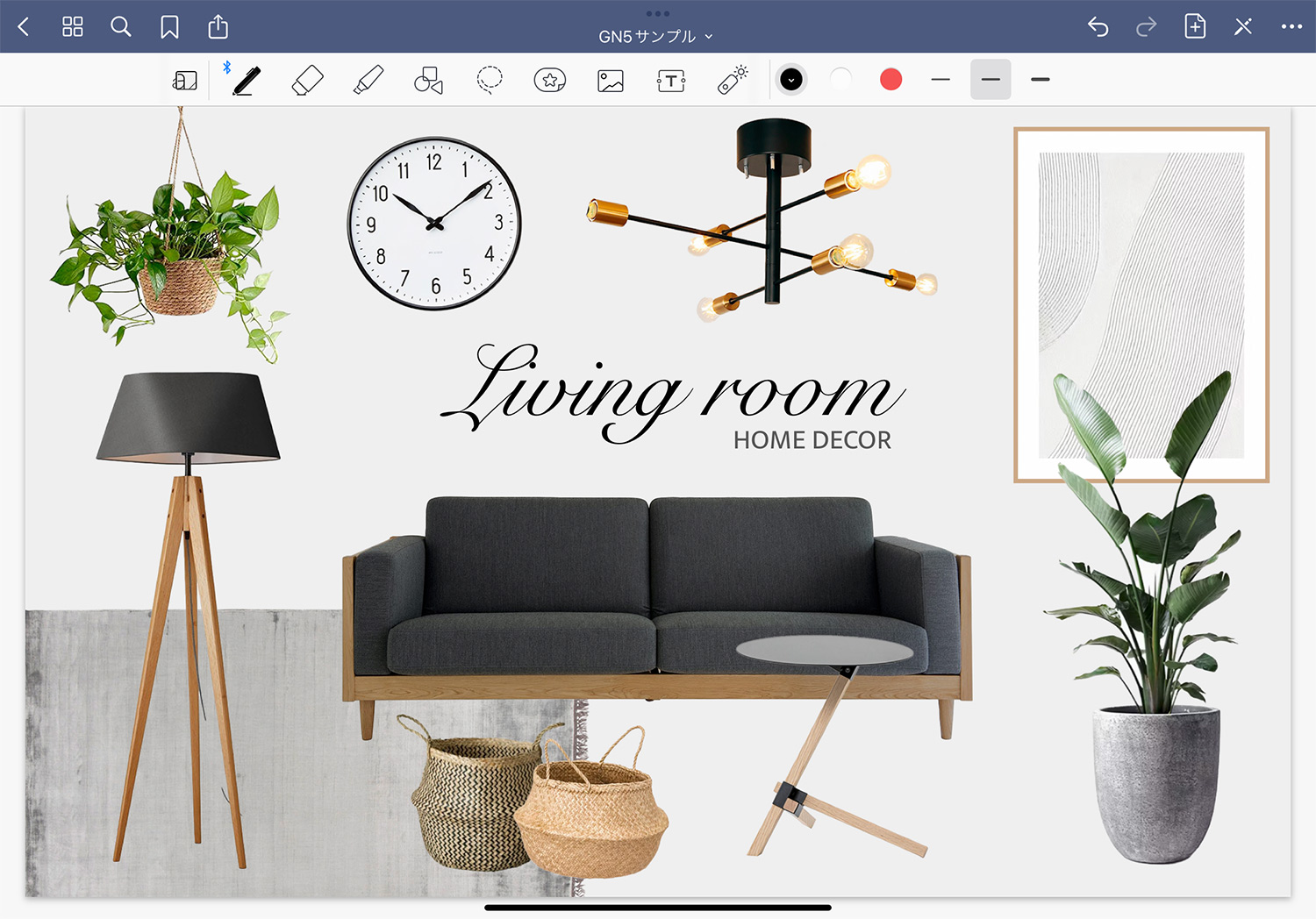
スケジュールやノート・メモアプリなどに切り抜き画像を貼り付けて、楽しんでみてくださいね!
当ブログでは、ノートアプリのの便利な使い方やiPad活用術について書いています。ご興味がある方はぜひご覧ください。
Goodnotesの使い方
当ブログではGoodNotes 5・Goodnotes 6の使い方や情報を紹介しています。ぜひご活用ください。
- Goodnotes 6の料金解説!無料・サブスク・買い切り版の違いは?
- Goodnotes 6は5と何が違うの?アップグレードすべき?
- Goodnotes 6の新機能まとめ!AI/ペンジェスチャー/マーケットプレイス/新UIなどを解説
- GoodNotes5からGoodnotes 6へのアップグレード方法を解説
- 【Goodnotes 6の基本1】ノートやフォルダの作成・削除・移動方法
- 【Goodnotes 6の基本2】ツールバーとナビゲーションバーの使い方
- 【Goodnotes 6】手動・自動バックアップと復元方法を解説
- 【GoodNotes 6】ノートをiCloudで同期する方法(iPad/iPhone/Mac)
- 人気ノートアプリ「GoodNotes 5 / 6」の使い方・機能 総まとめ
- 【朗報】GoodNotes 5が無料で使える!有料版と比較してみた
- 【GoodNotes 5】ノートやフォルダの作成・削除・追加方法の解説
- 【GoodNotes 5】ツールバーの使い方(ペン/消しゴム/蛍光ペン/シェイプ/タイピングモード/テキスト/拡大など)
- 【GoodNotes 5】外部テンプレートを追加して、表紙や用紙をカスタマイズする方法
- 【GoodNotes 5 / 6】ノートの表紙を後から変更・追加する方法
- 【GoodNotes 5】便利な機能満載!なげなわツールをマスターして作業効率を上げよう
- 【GoodNotes 5 / 6】画像の貼り付け(読み込み/コピー)やトリミングの方法
- 【GoodNotes 5】要素ツール(Elements tool)でイラストや画像素材を繰り返し使う方法
- 【GoodNotes 5】ノートをiPad/iPhoneのiCloudで同期する方法
- 【GoodNotes 5】自動バックアップ(Auto-Backup)の設定方法と使い方
- 【GoodNotes 5】画像で解説!バックアップとノートの書き出し方法
- 【Goodnotes 5 / 6】PDFの読み込み方法・注釈メモの書き方まとめ【テキスト検索も可能】
- 【GoodNotes 5 / 6】PDFやノートに目次・アウトラインを追加する方法
- 【GoodNotes 5】検索方法と注意点まとめ。手書き文字・テキスト・PDFも横断的に検索可能!
- 【GoodNotes 5】PDFテンプレートの作り方とサイズの選び方
- 【GoodNotes 5 / 6】ページを別のノートに移動・コピー・ペーストする方法
- 【GoodNotes 5 / 6】ノートを共有して他のユーザーと共同編集する方法
- Goodnotesを持っていない相手と共有できる「Web viewer」の使い方
- 【GoodNotes 5 / 6】コメント機能の便利な使い方と活用例
- 【GoodNotes 5 / 6】録音しながら文字起こし&ノートを書く方法を解説!【会議や授業で役立つ】
- ここが変わった!GoodNotes 5の新機能とGoodNotes 4からの変更点まとめ(画像あり)
- 【小学生/中学生向け】Goodnotesと無料PDF学習プリントで勉強してみよう!【iPadで家庭学習】
- 人気手書きノートアプリGoodNotes 5のWindows版がリリースされました!
- iPad手書きノートアプリGoodNotes 5のAndroid版がリリースされました!
予算重視なら一番リーズナブルなiPad(A16) 11インチ、コスパ重視なら価格と機能のバランスがよいiPad Airがおすすめです。モデルに合わせてApple Pencilを選ぼう!
「書く」以外のノートアプリ活用術や、おすすめのノート・イラストアプリ、ワーママのiPad活用方法などを紹介しています。