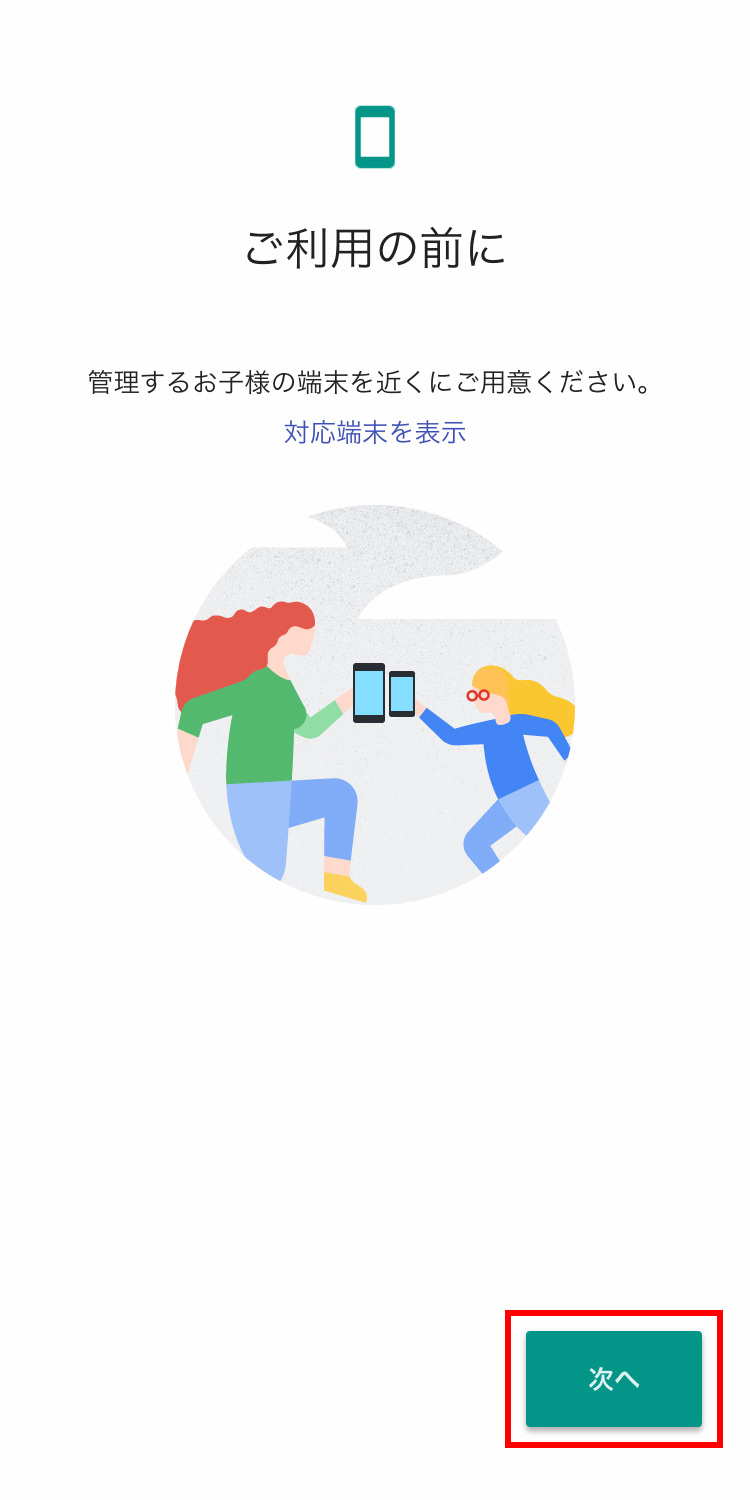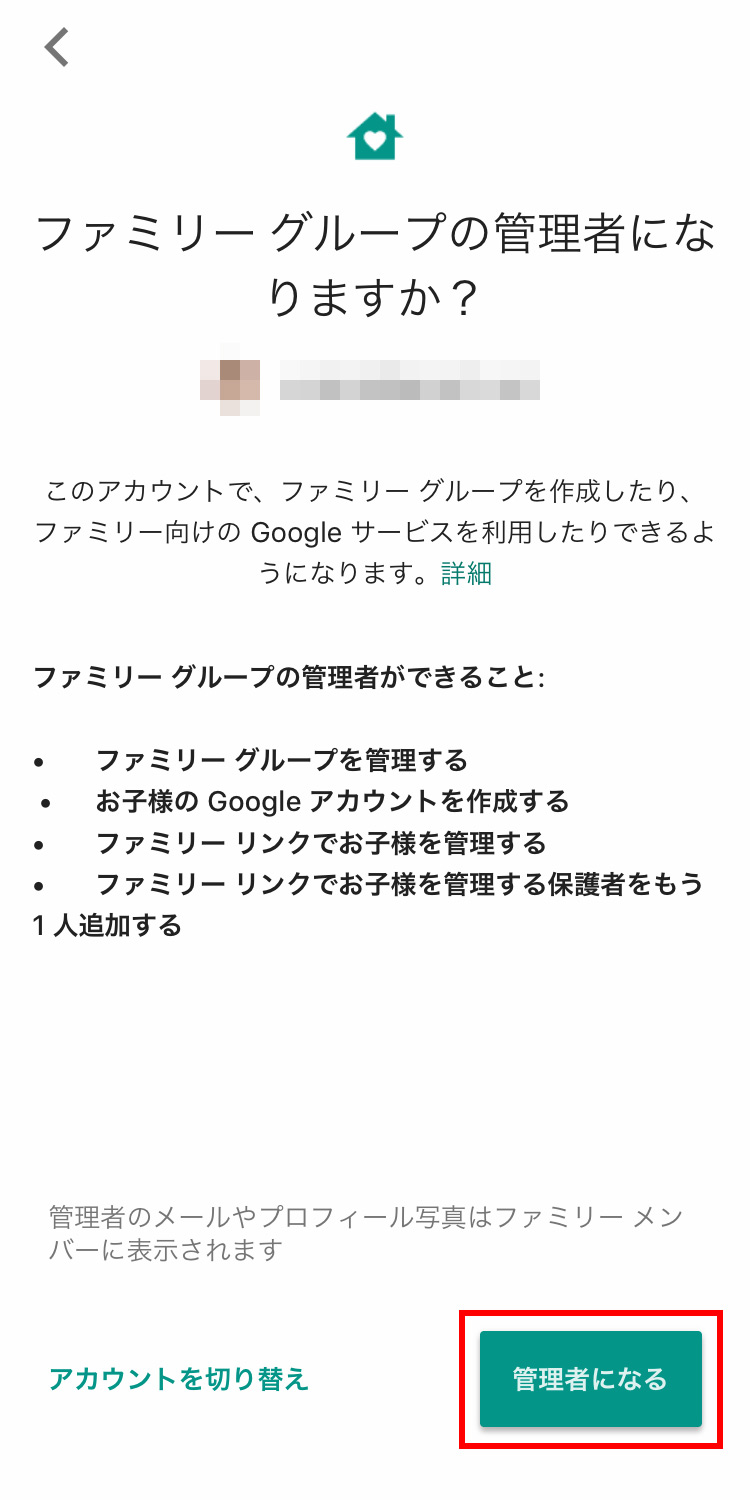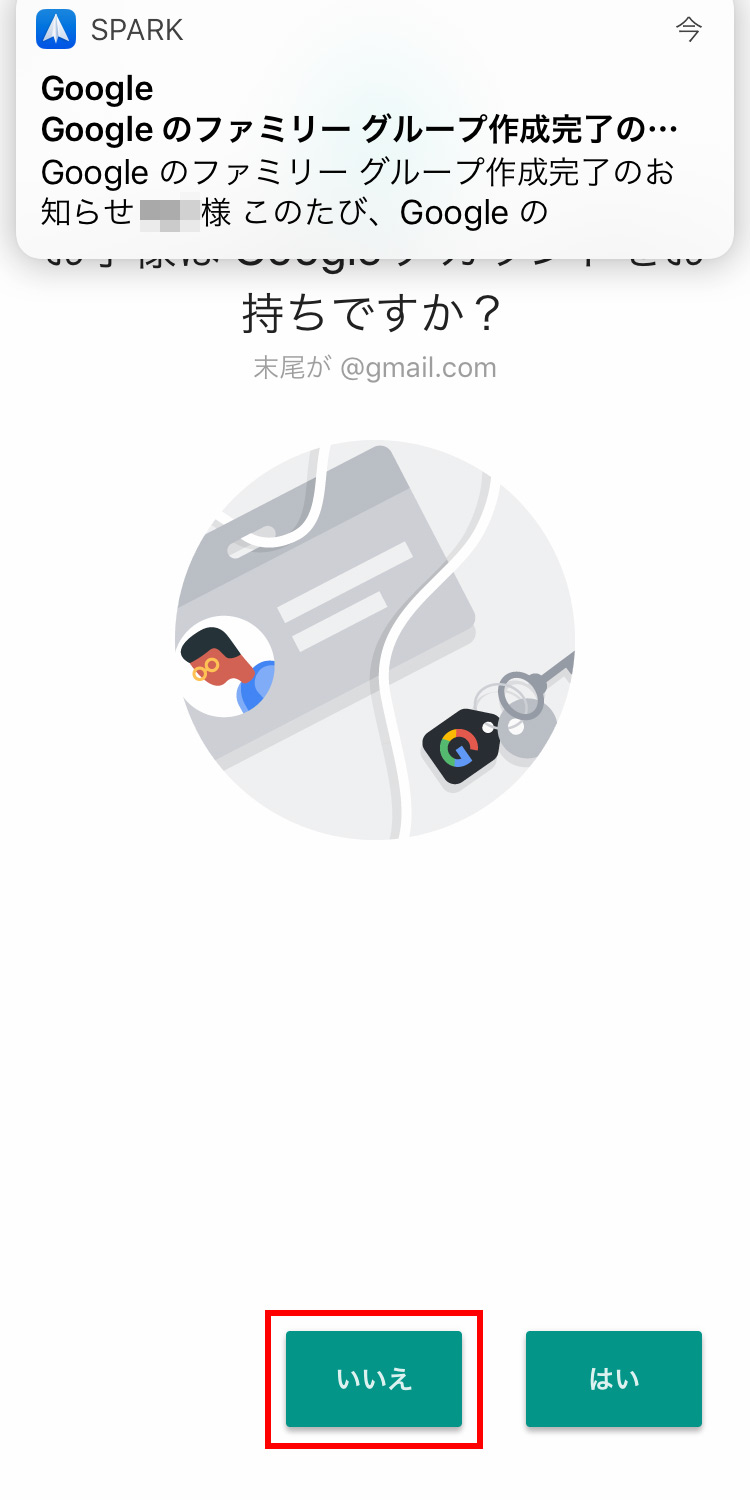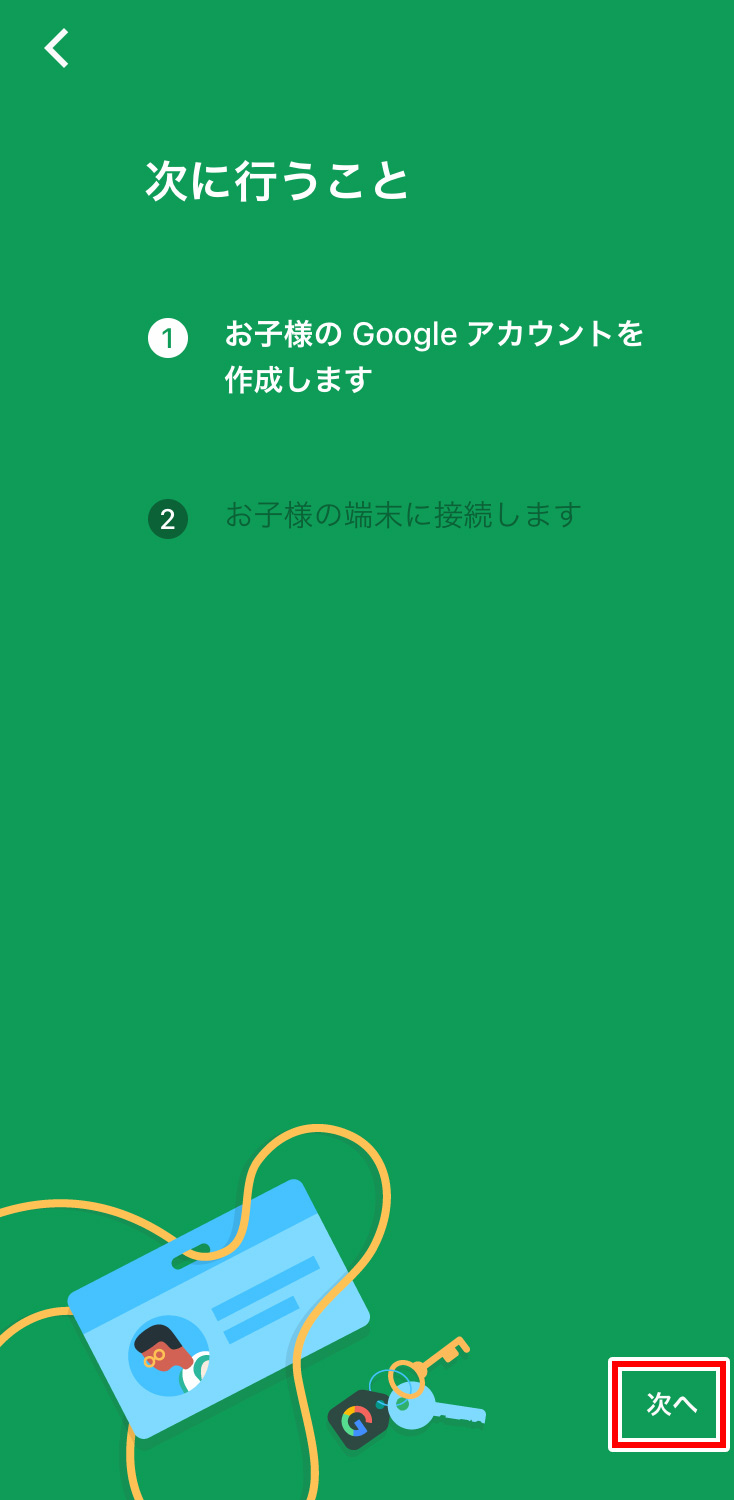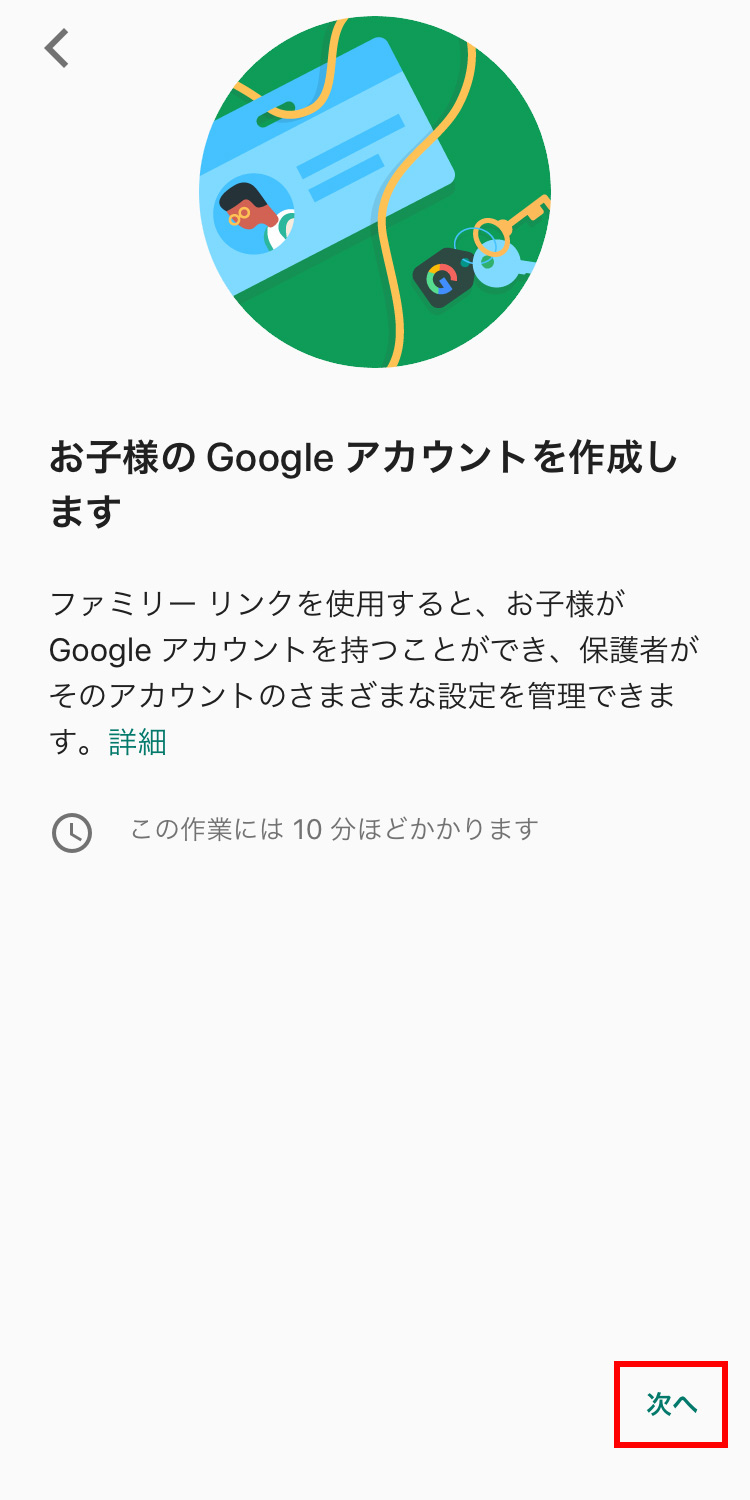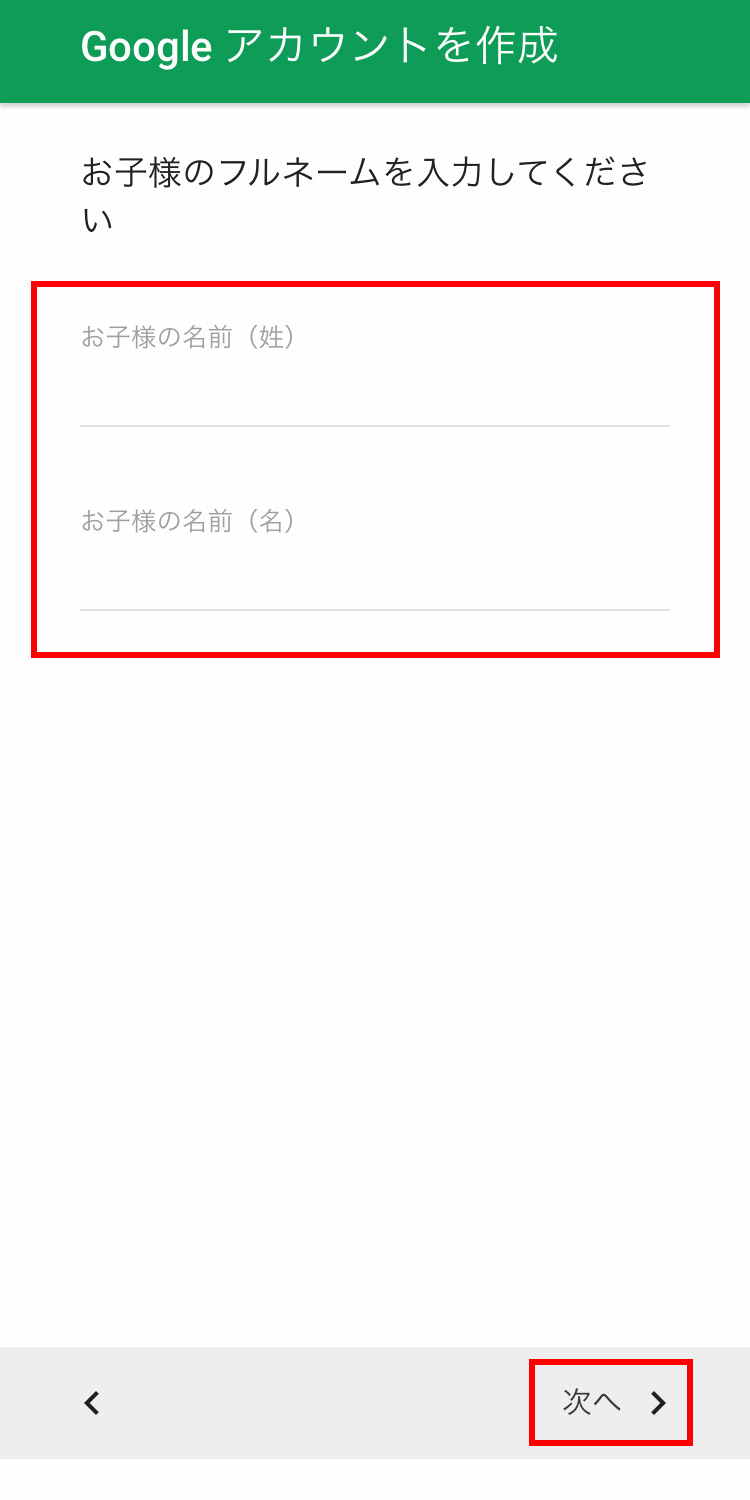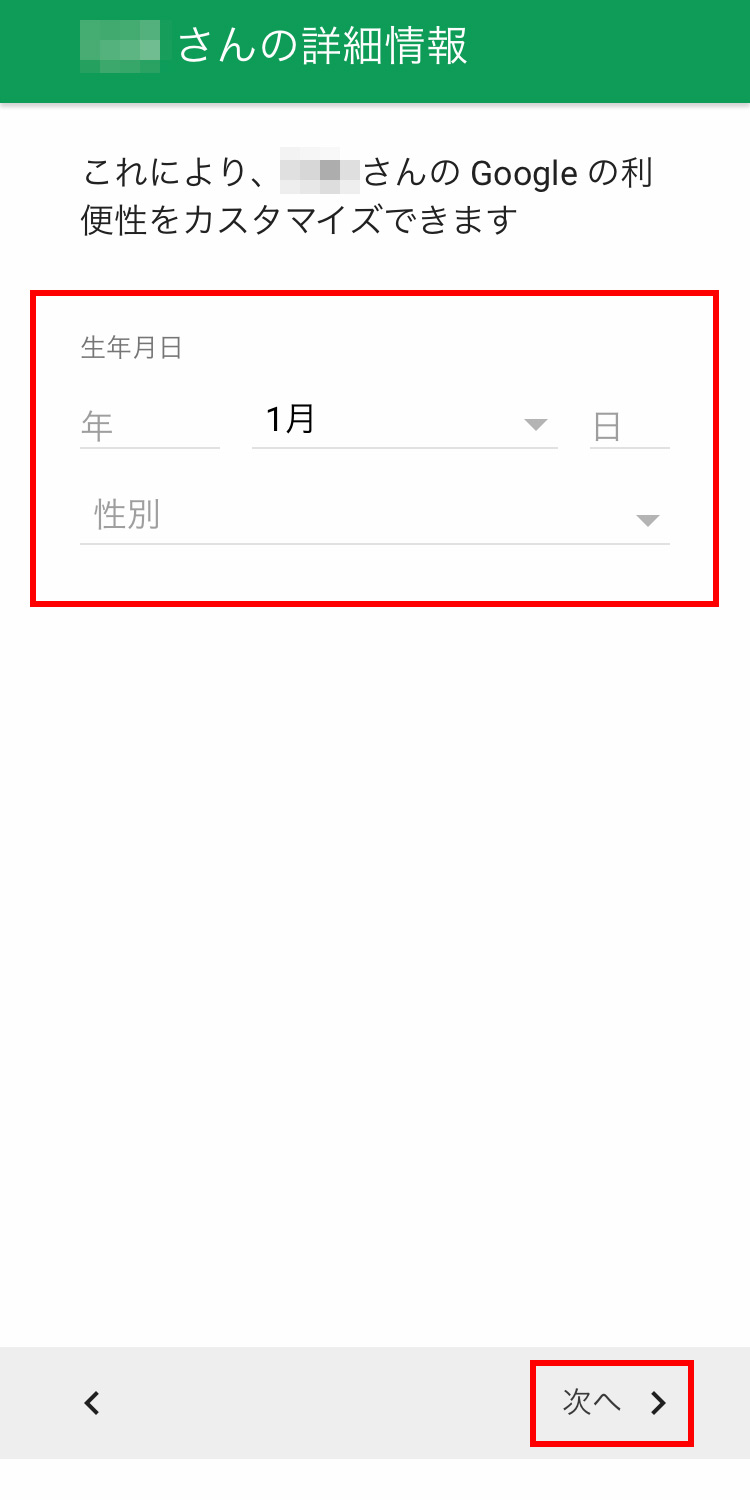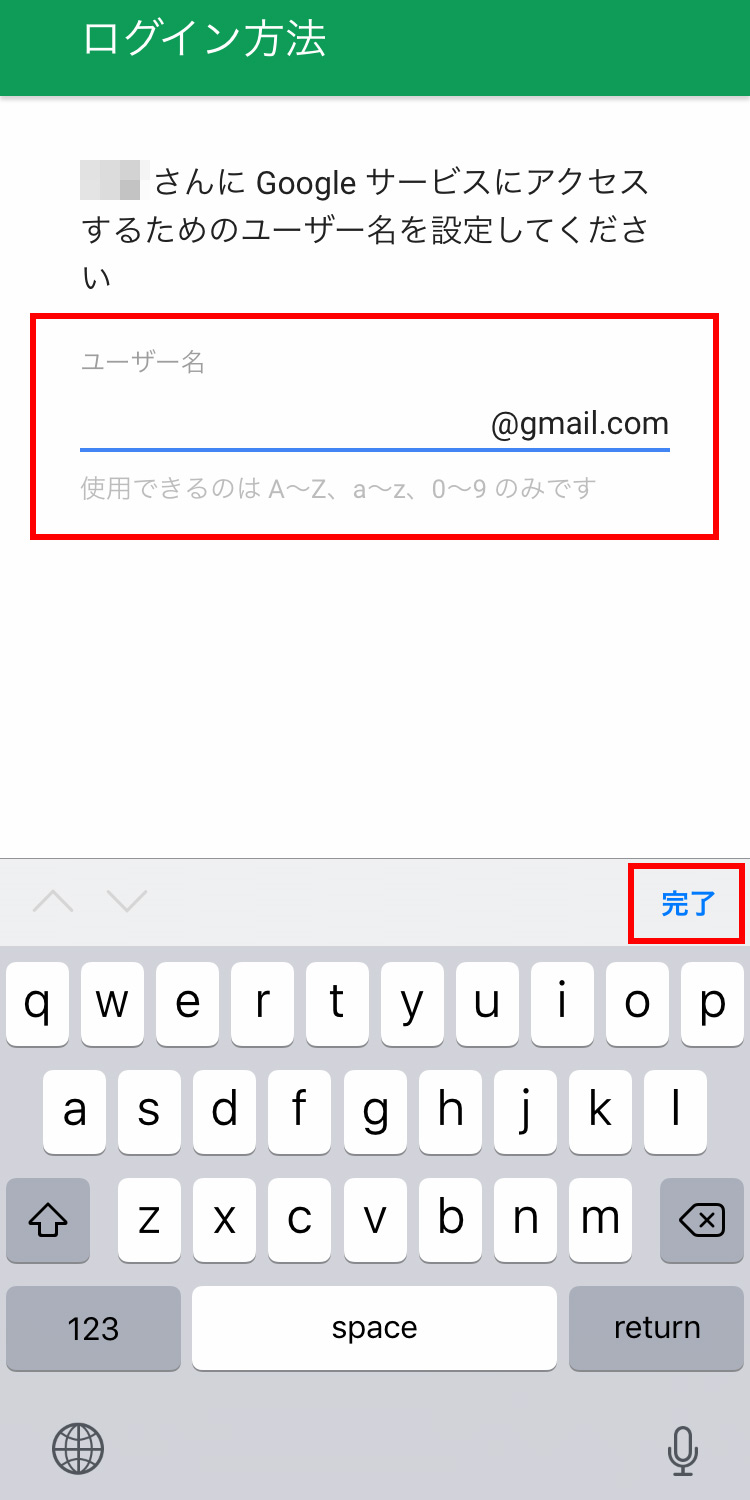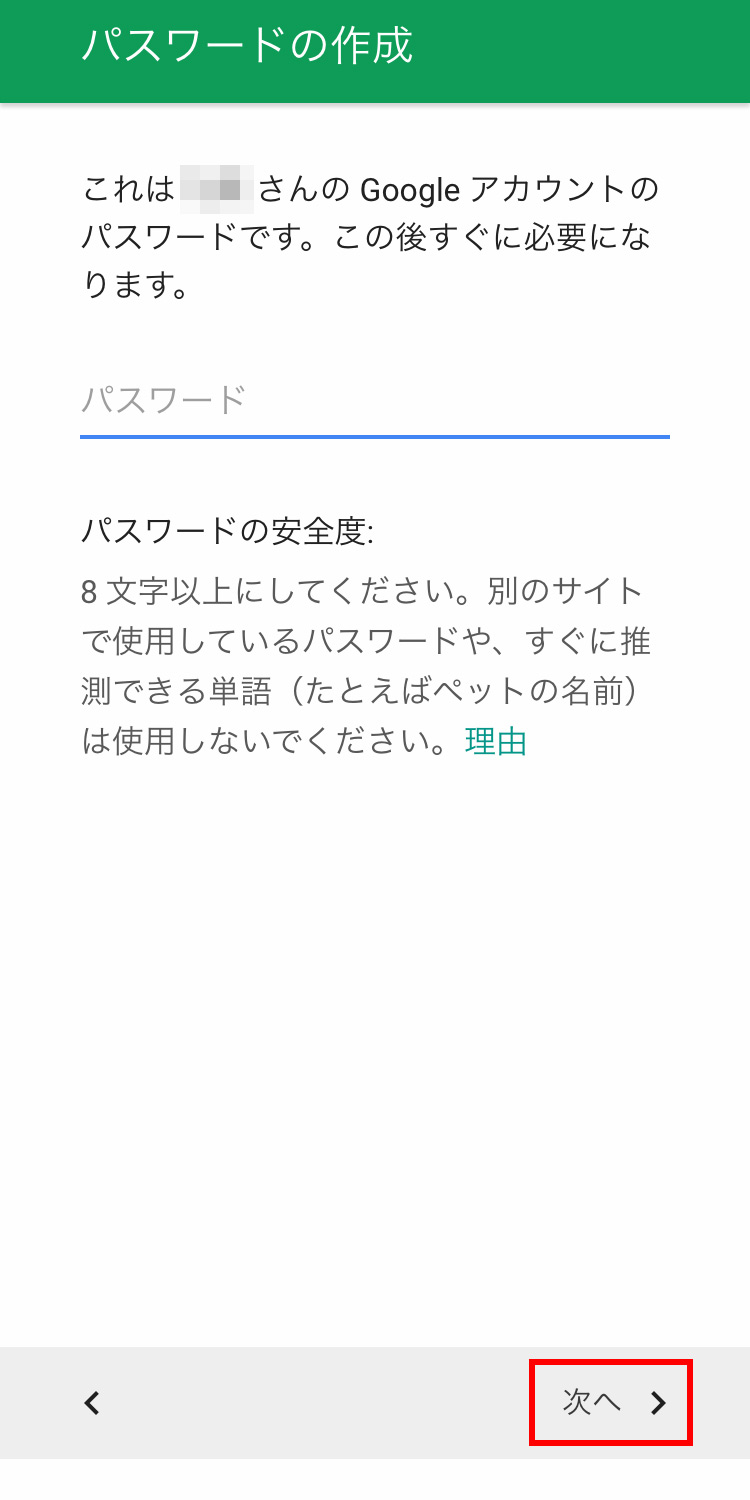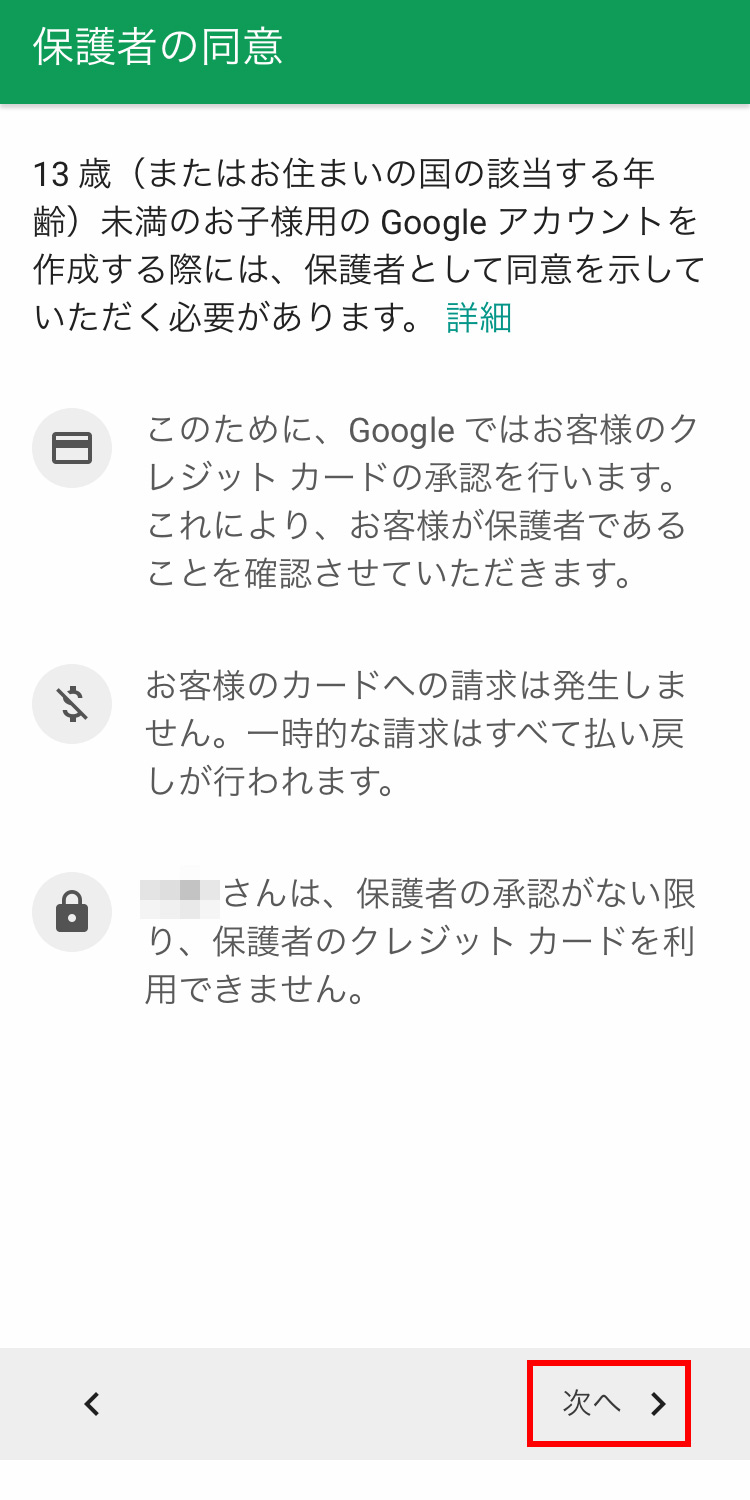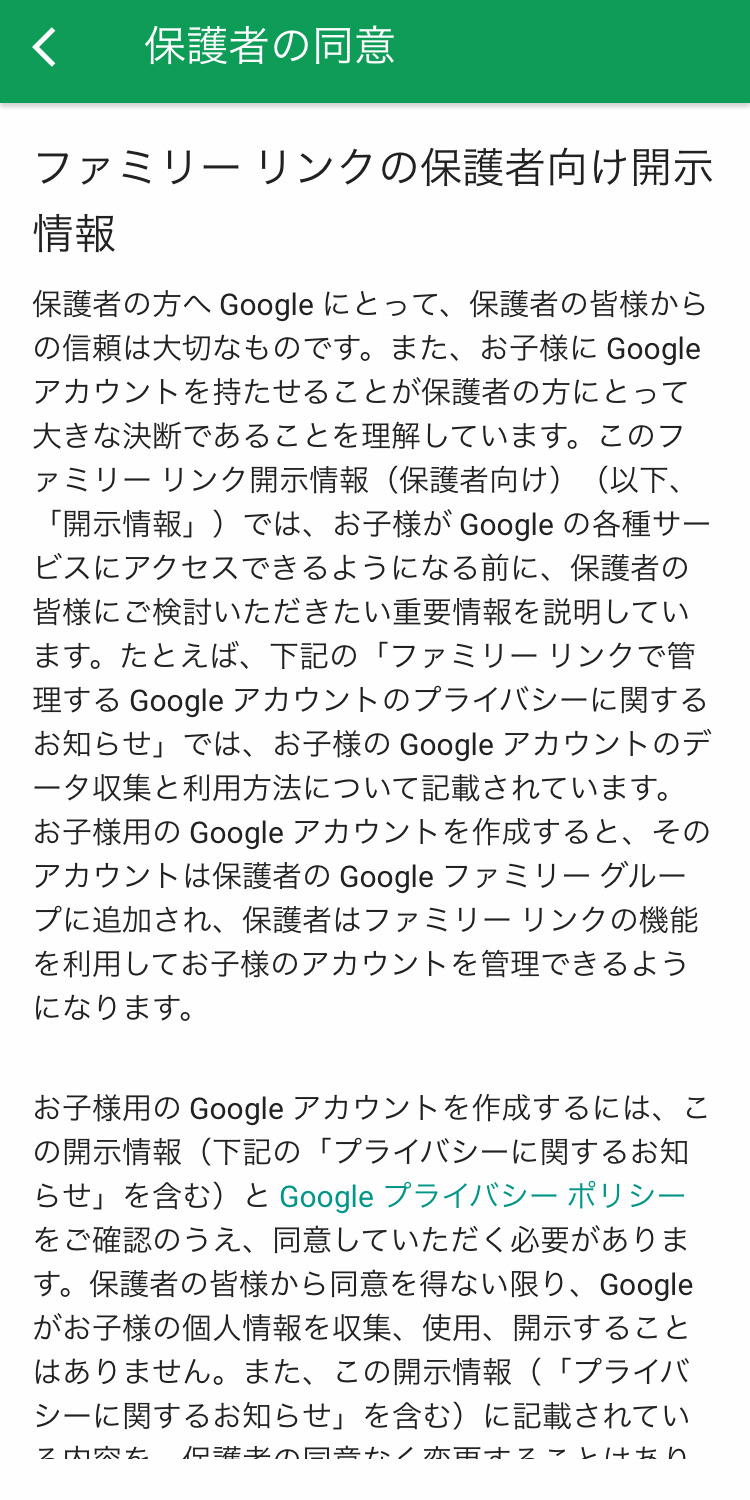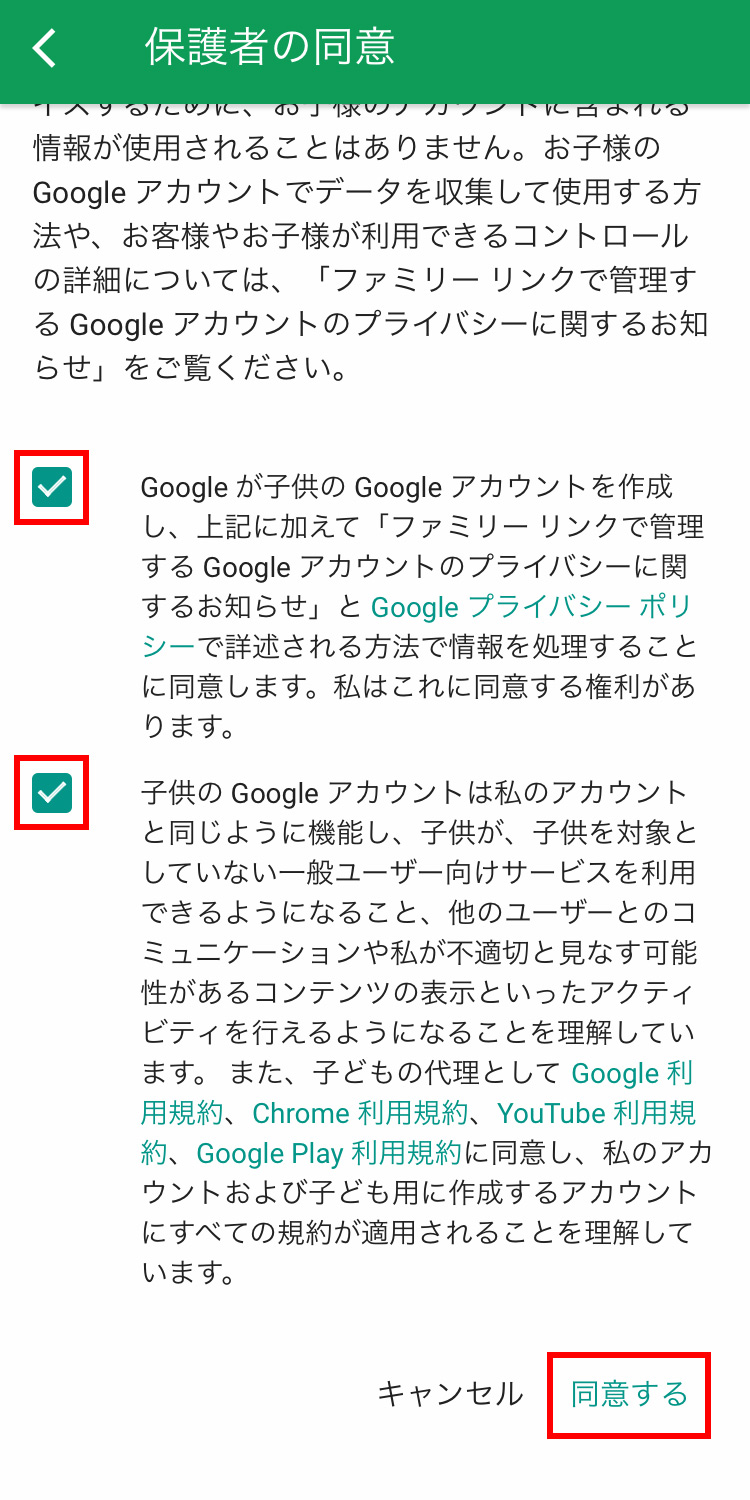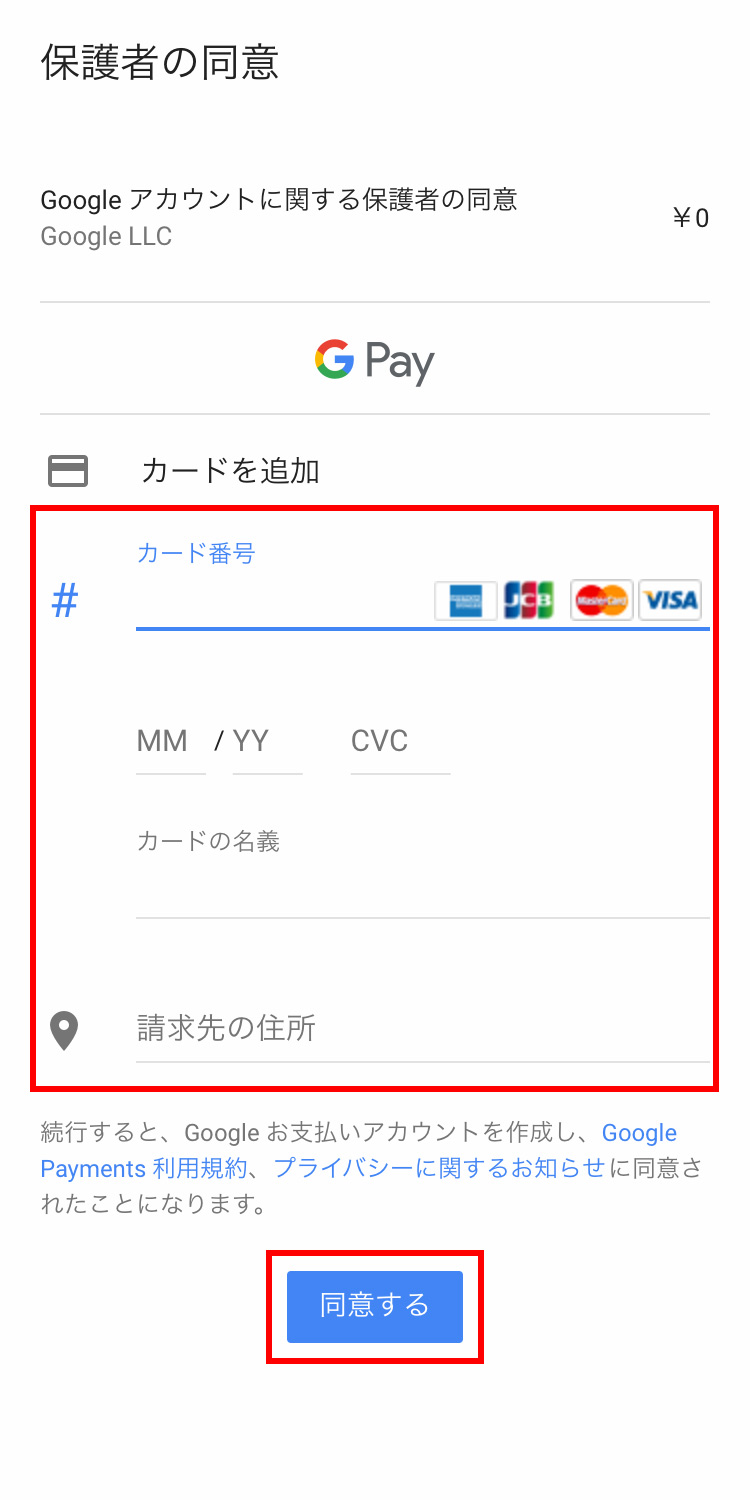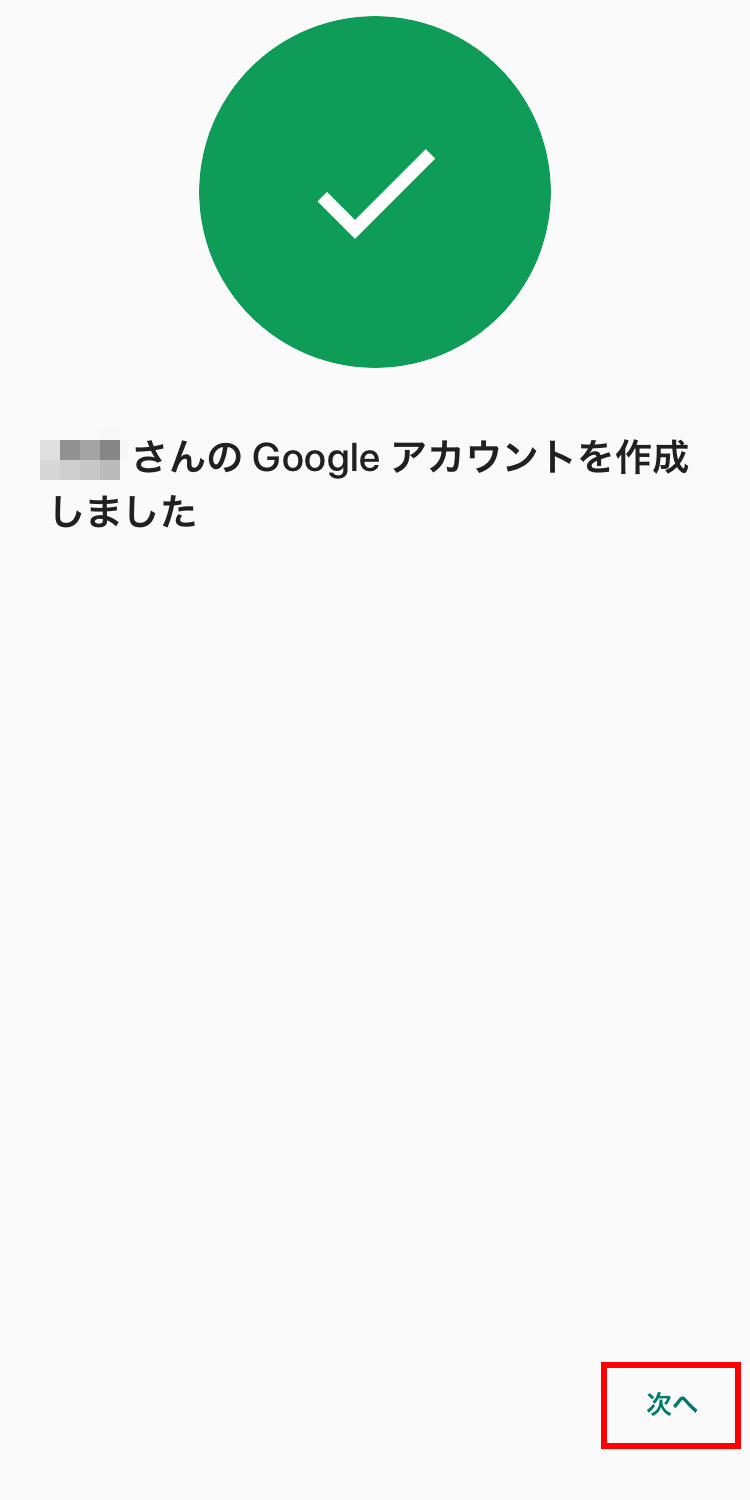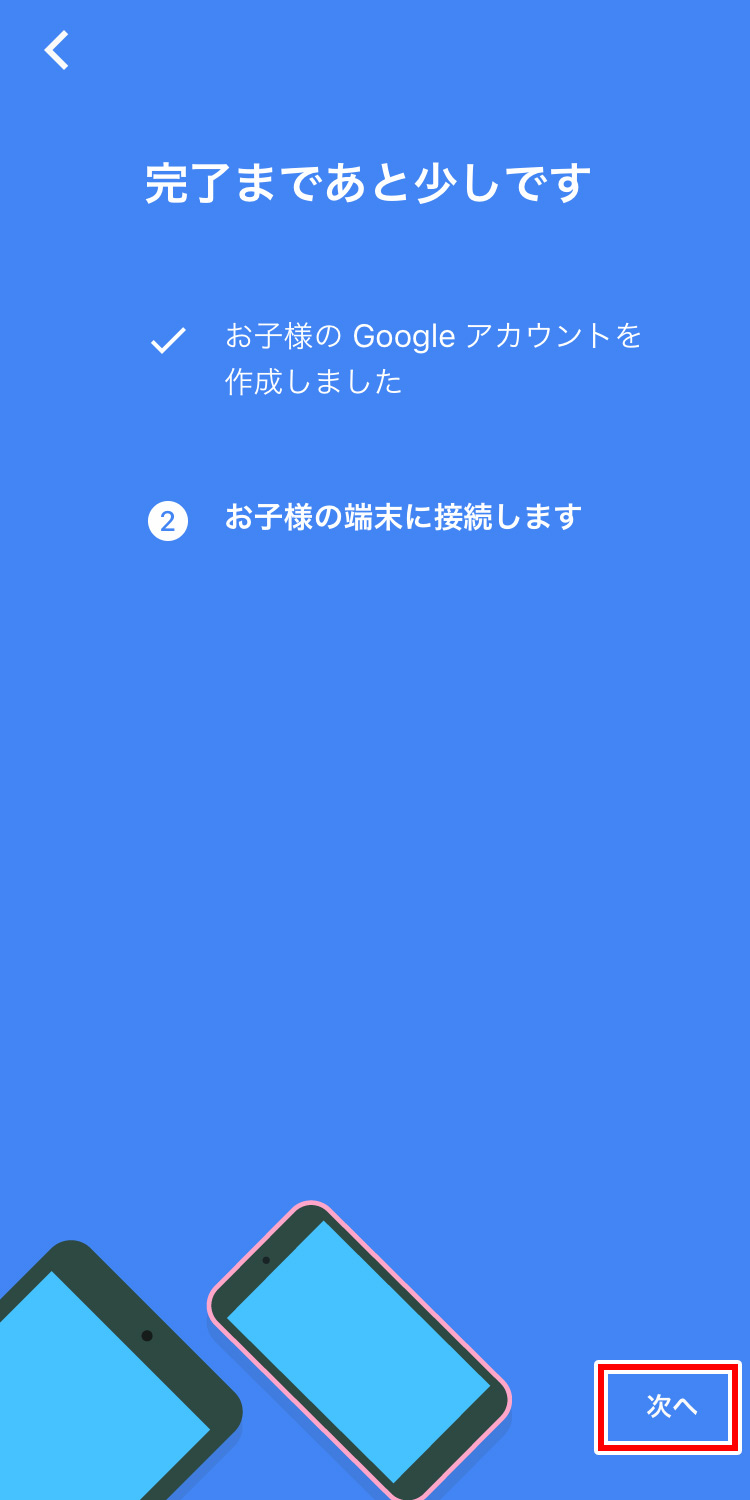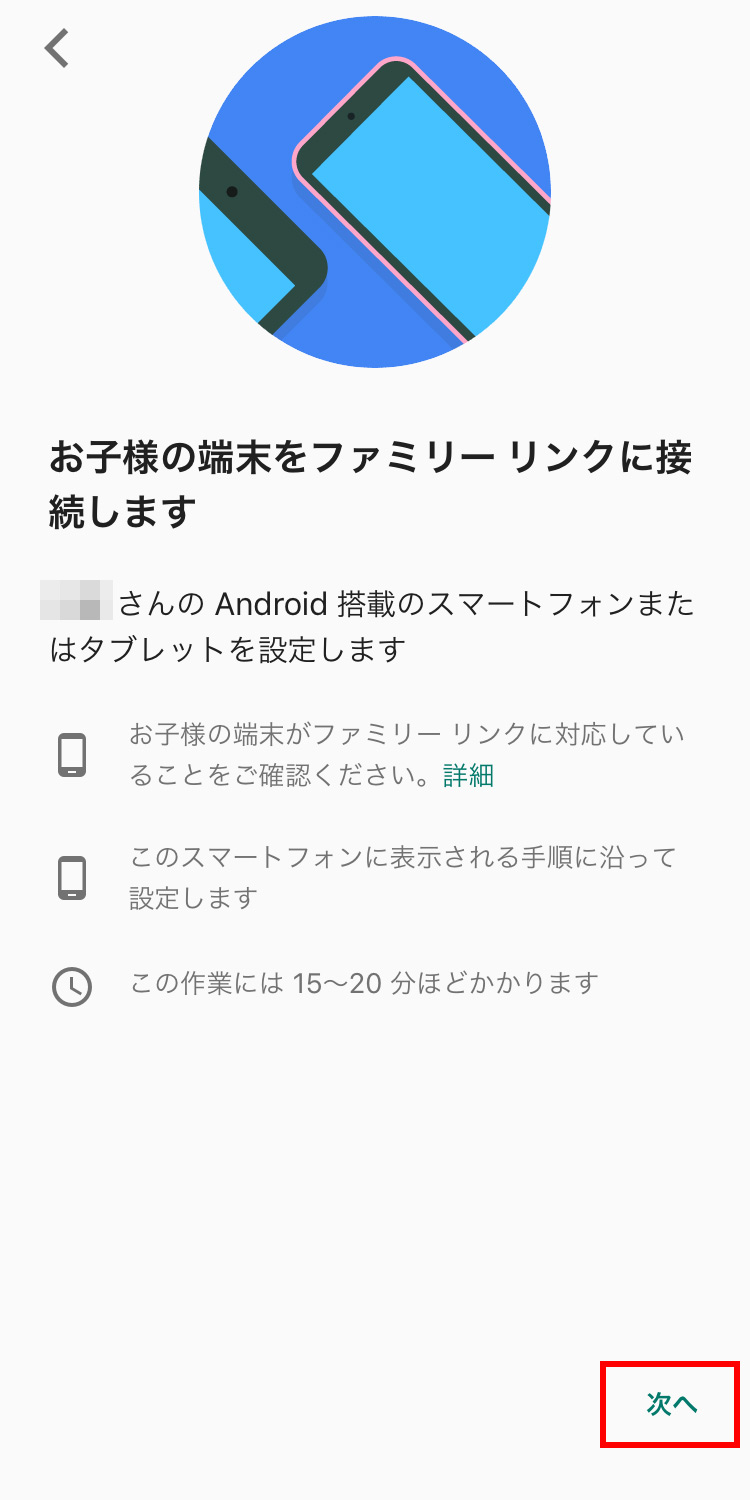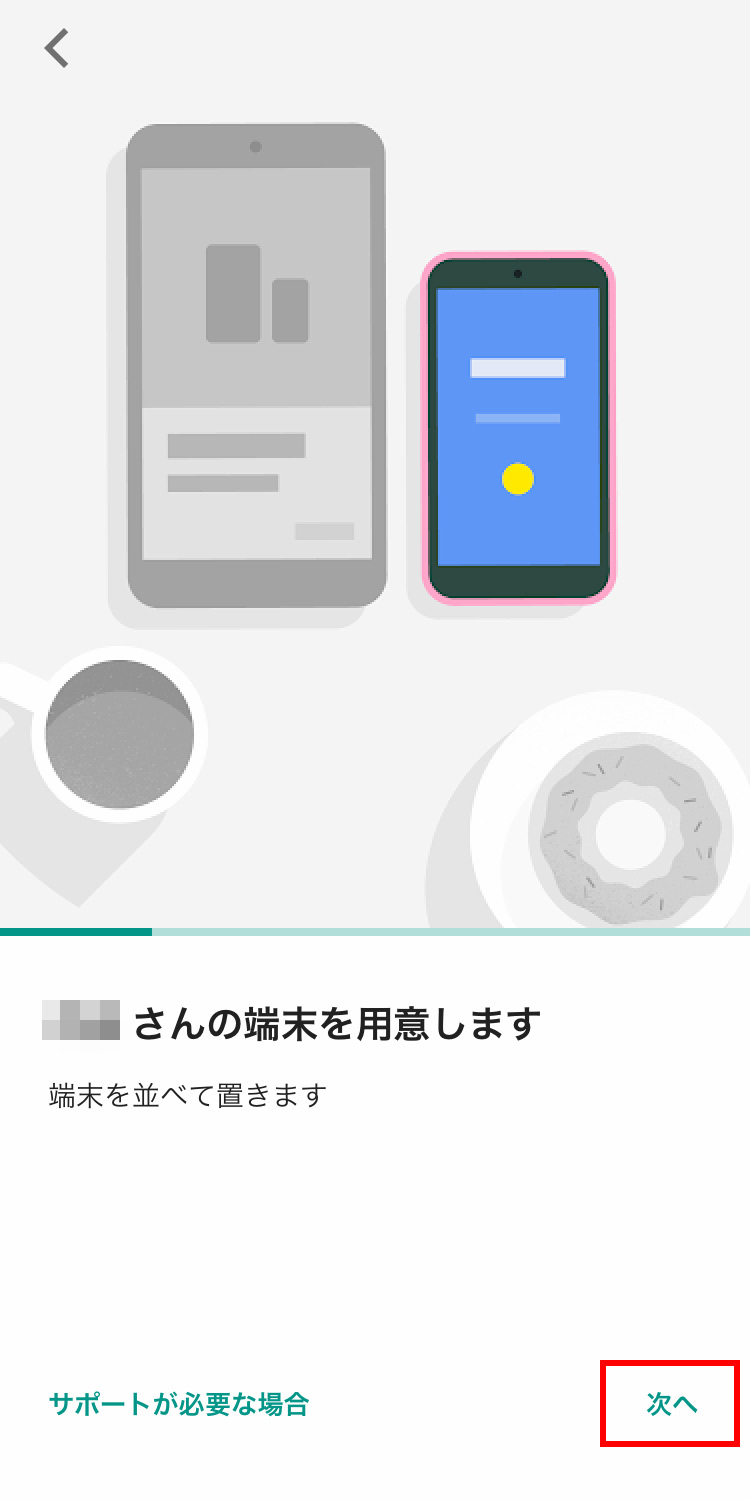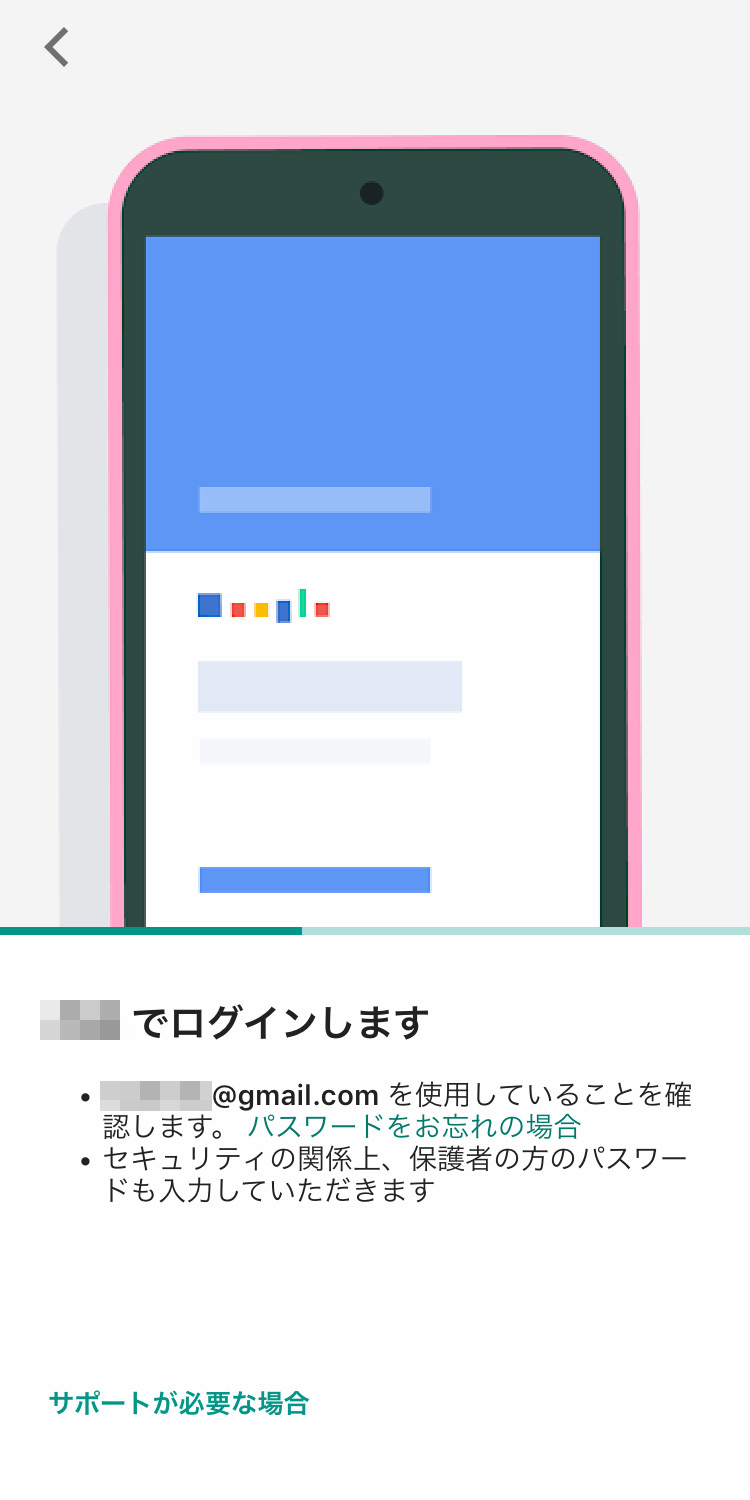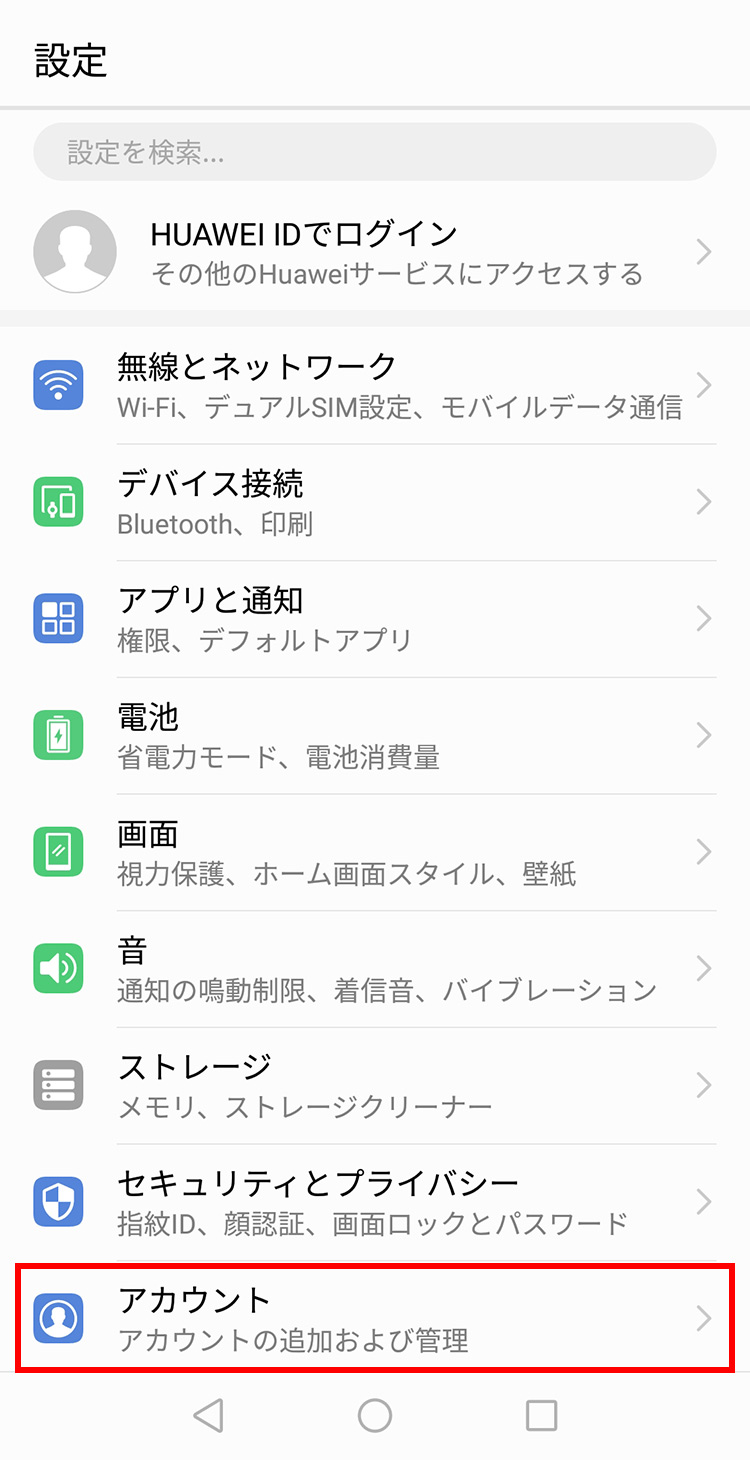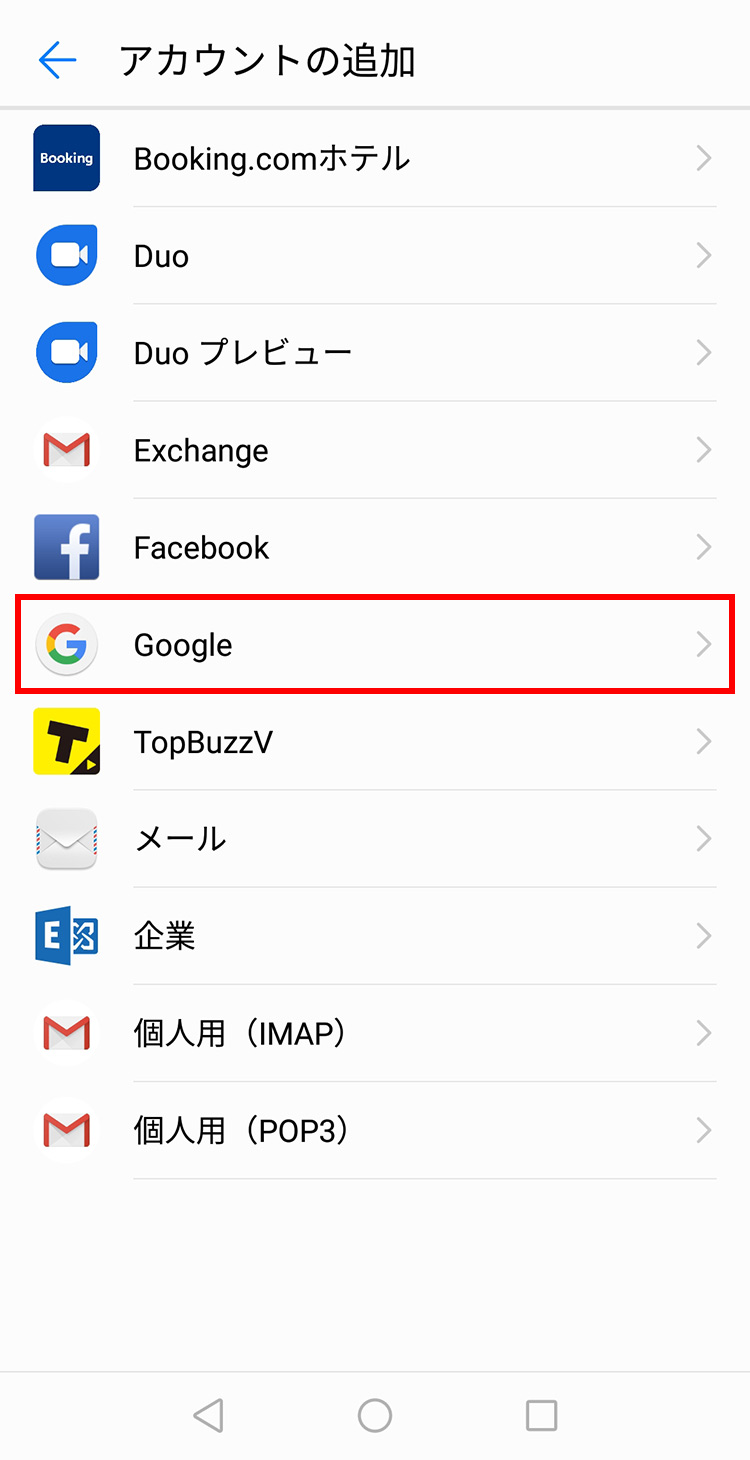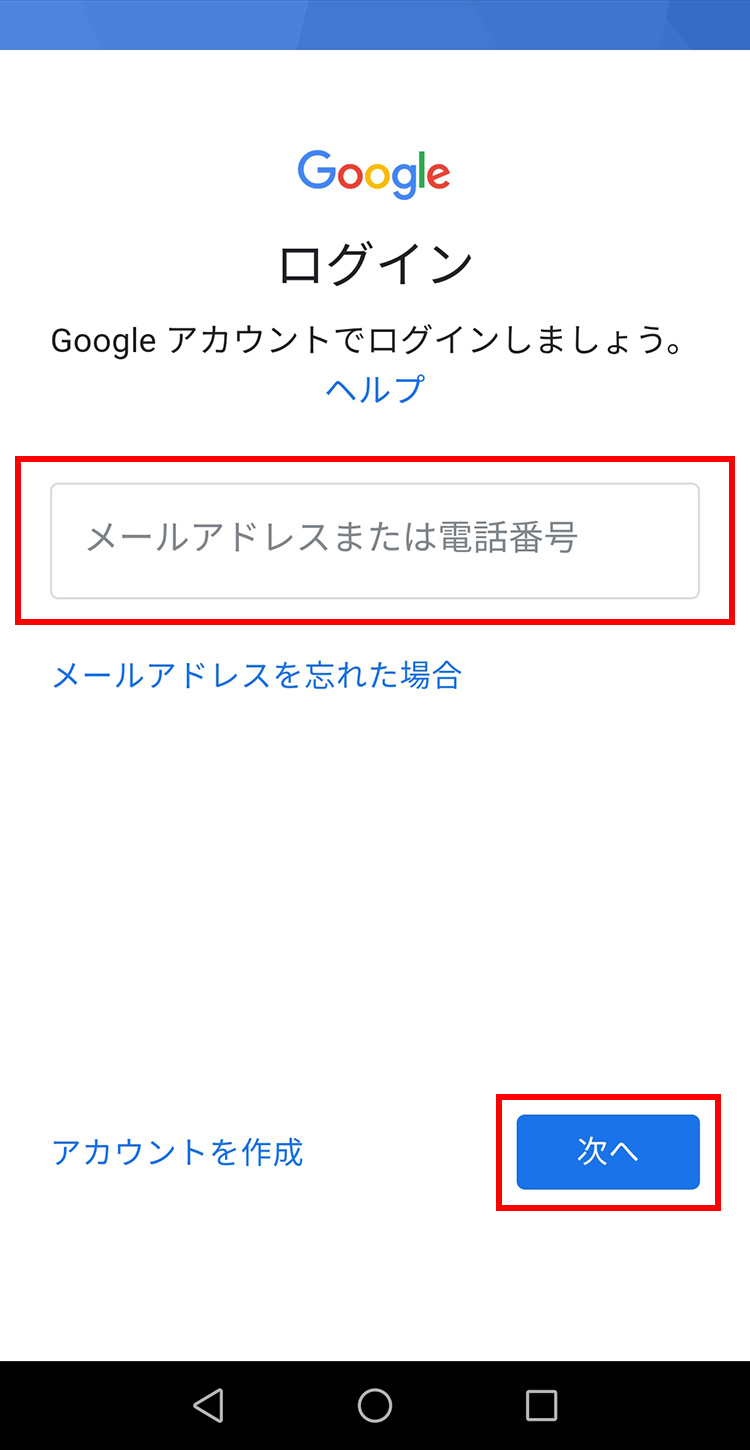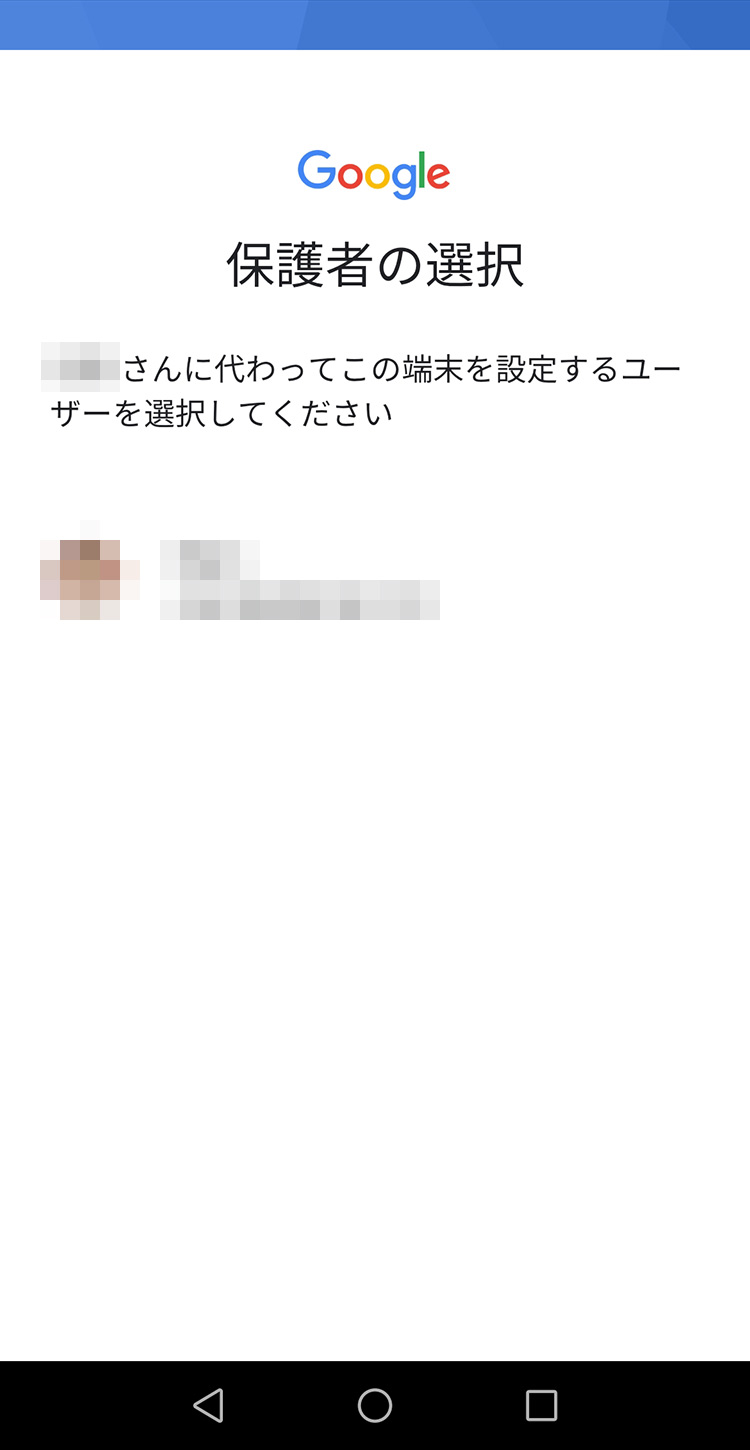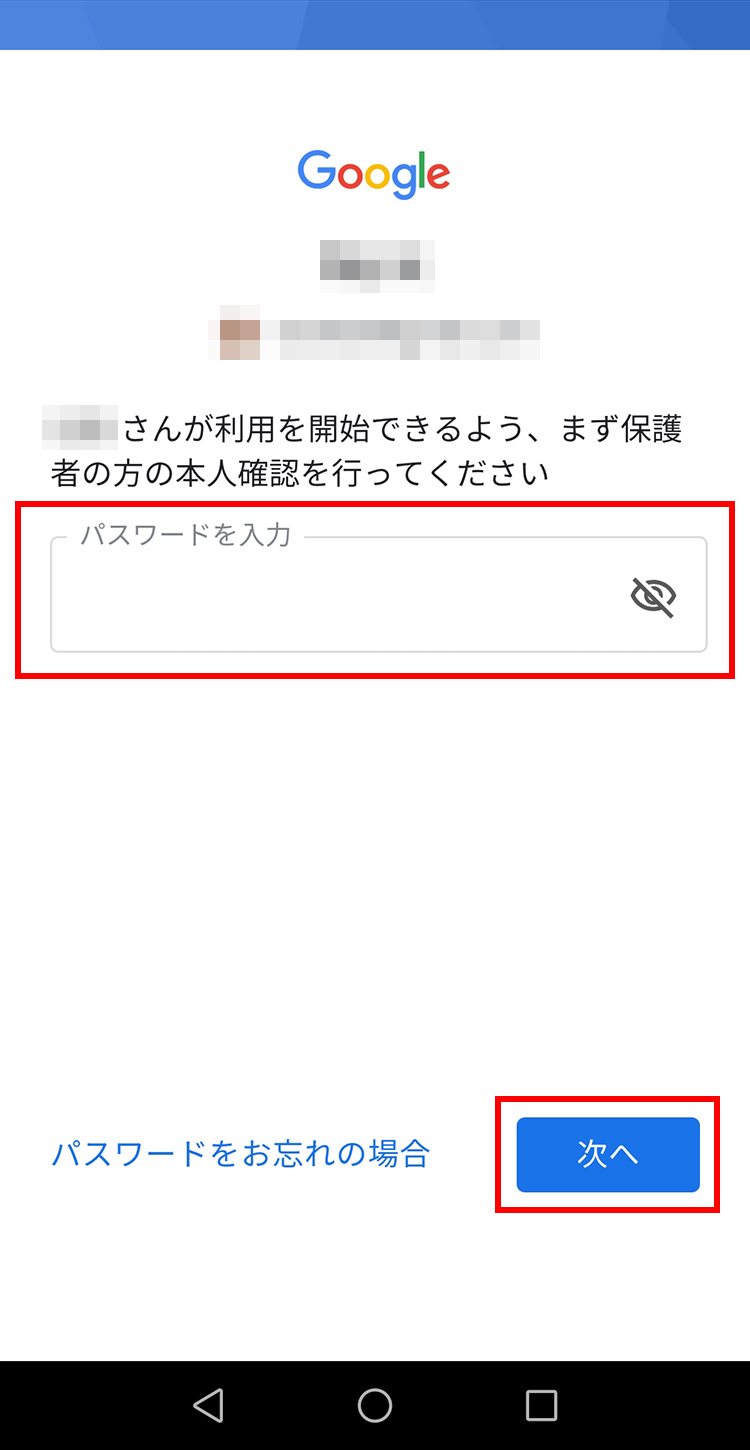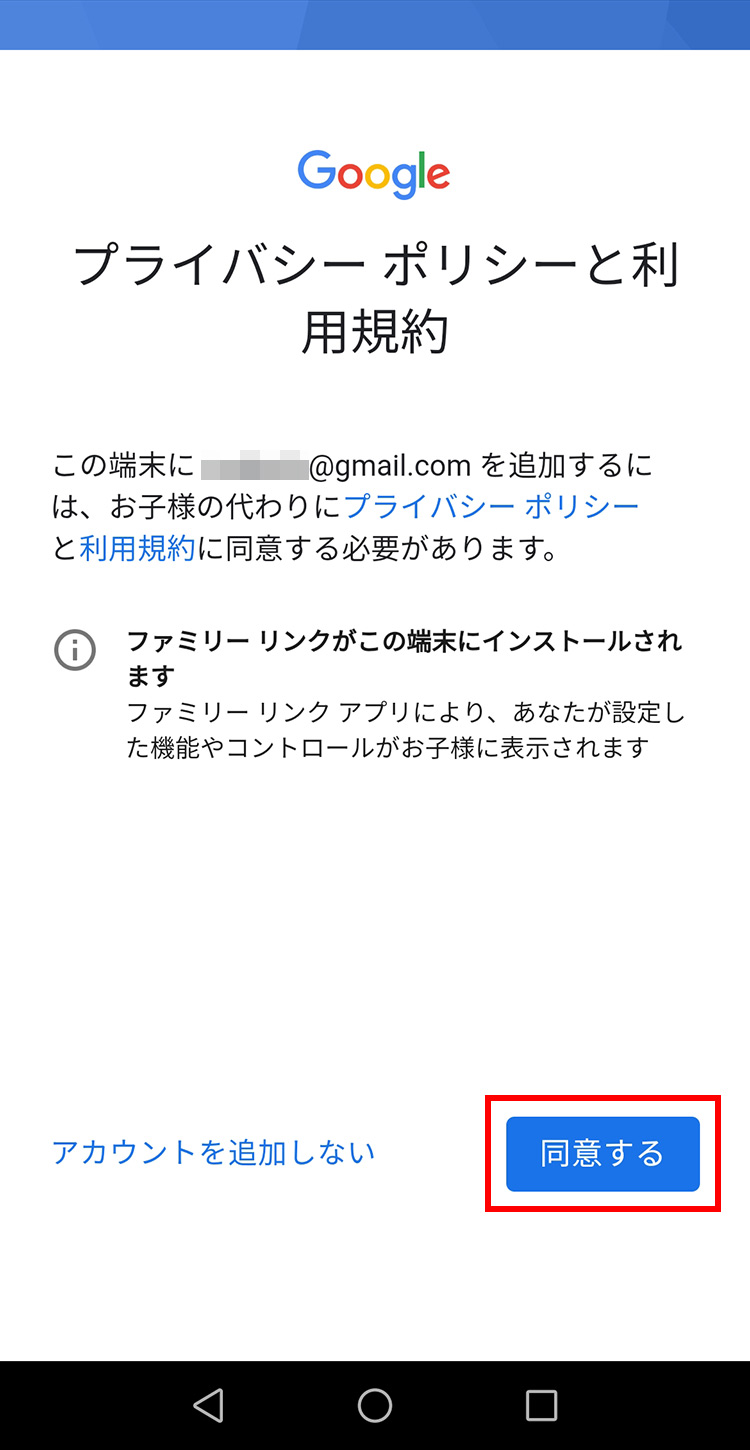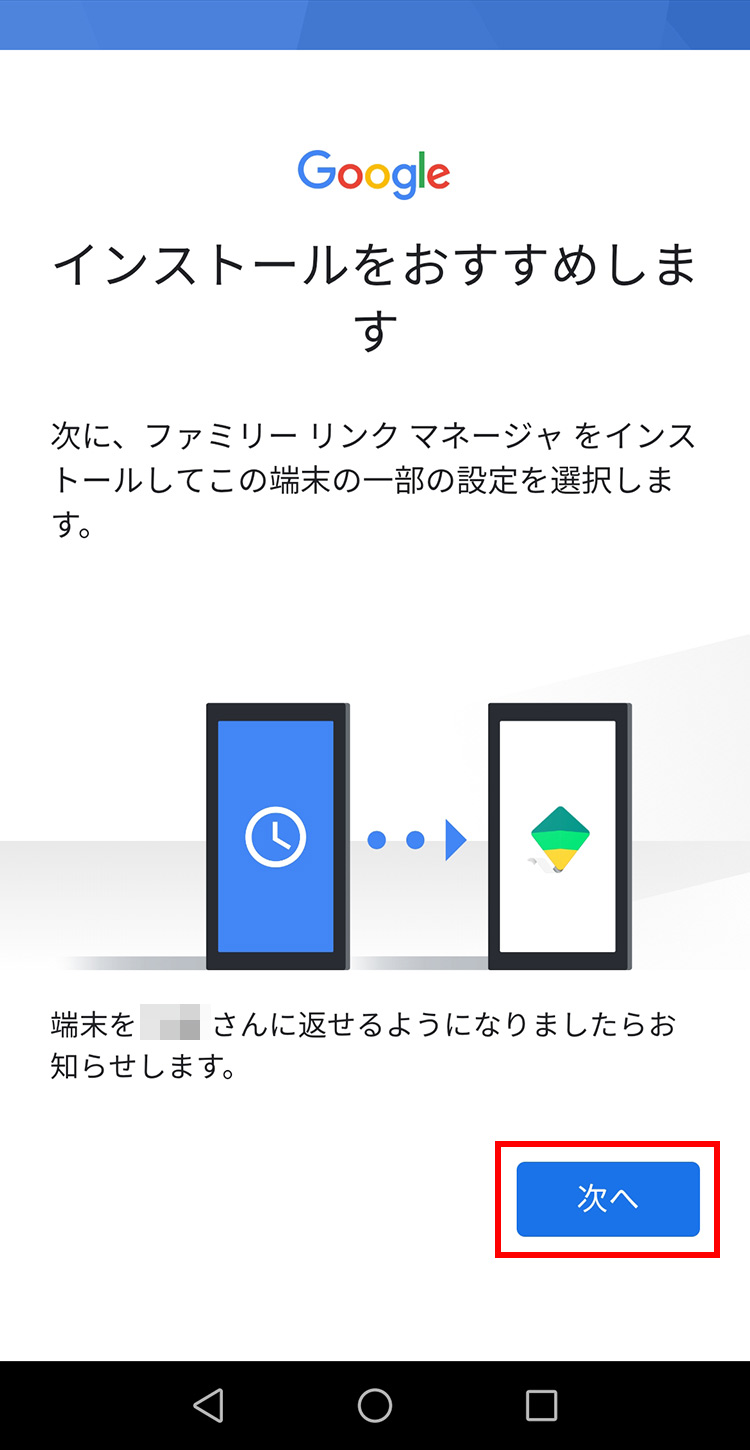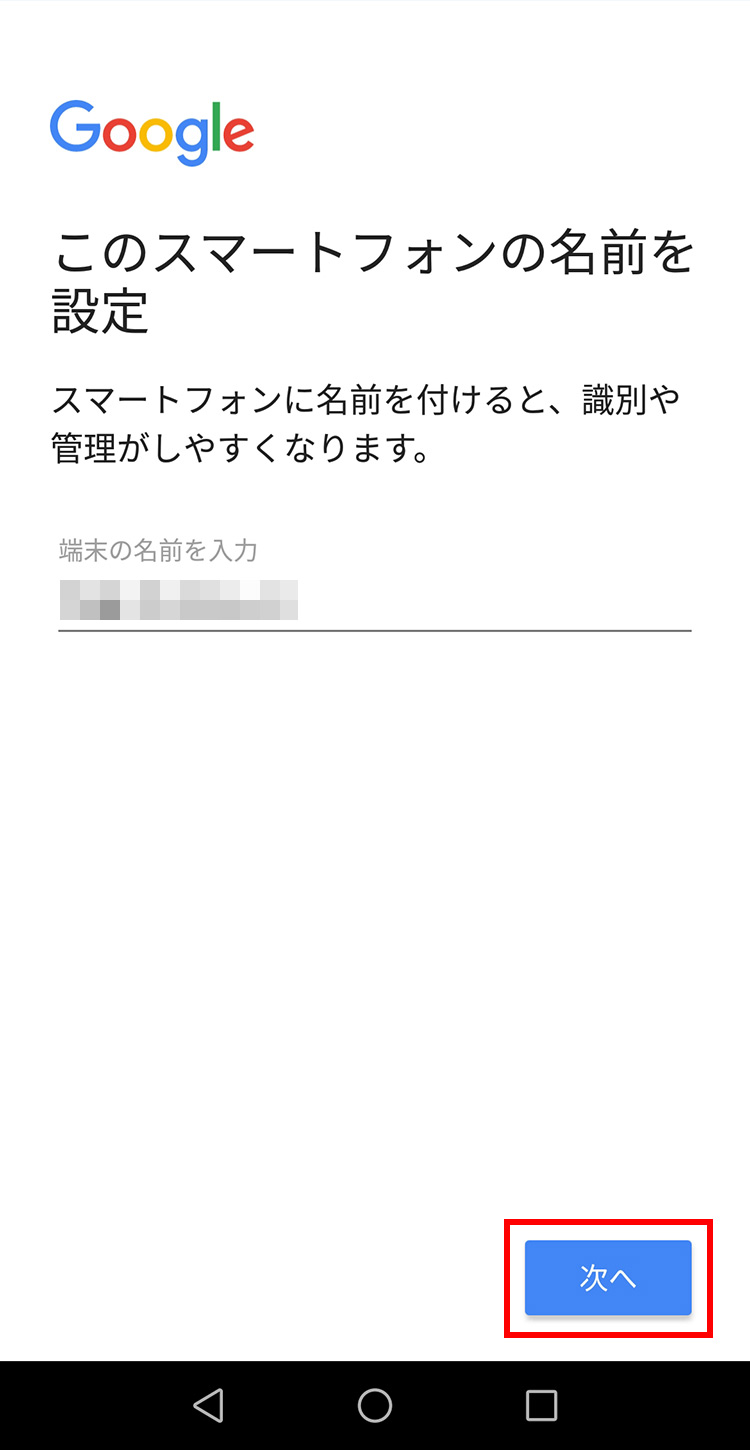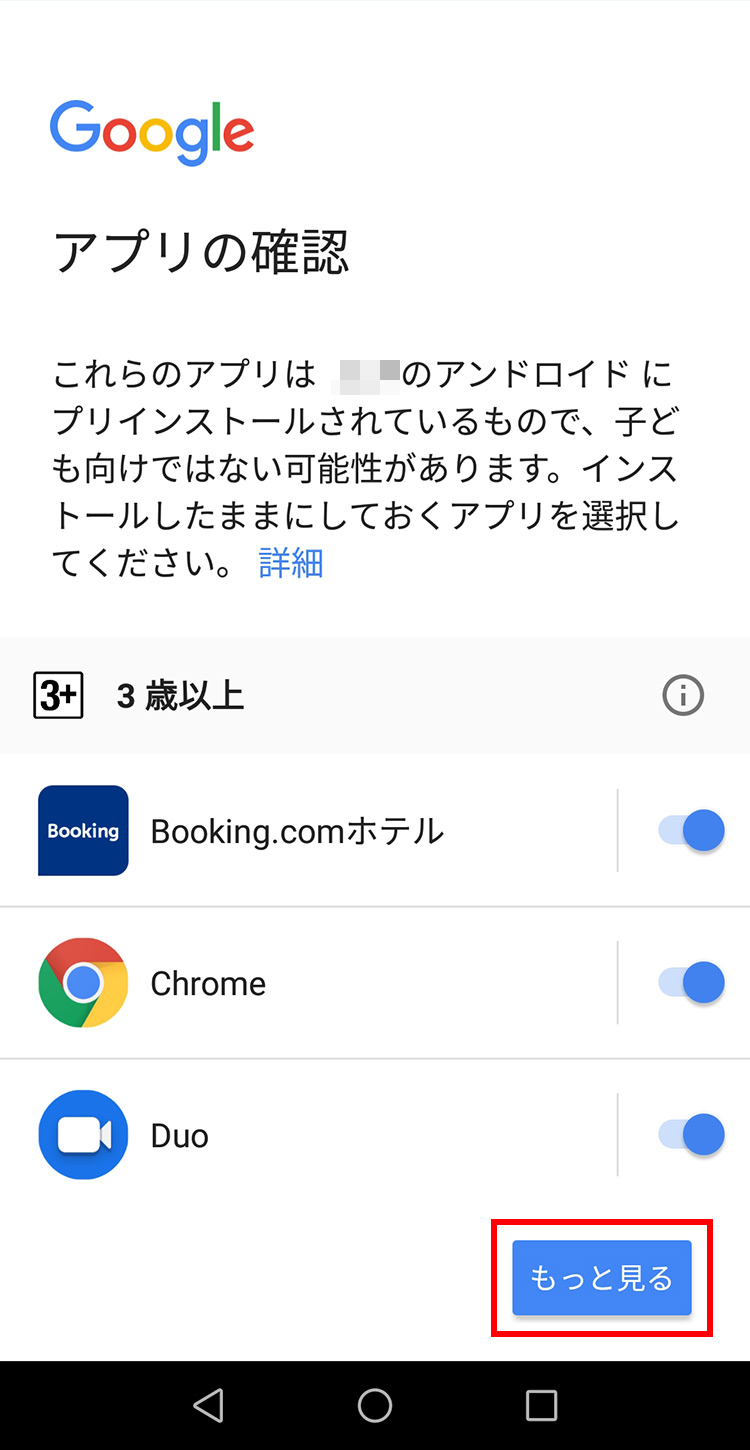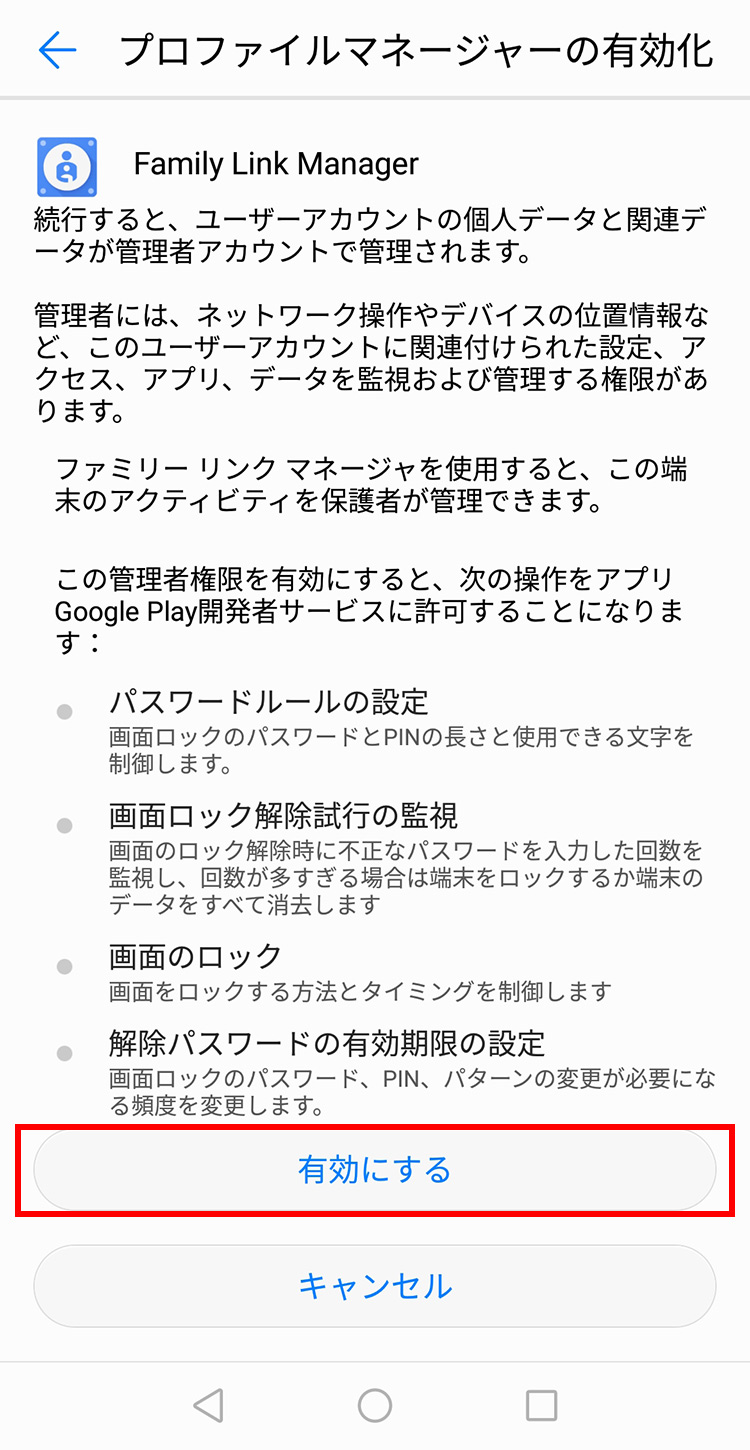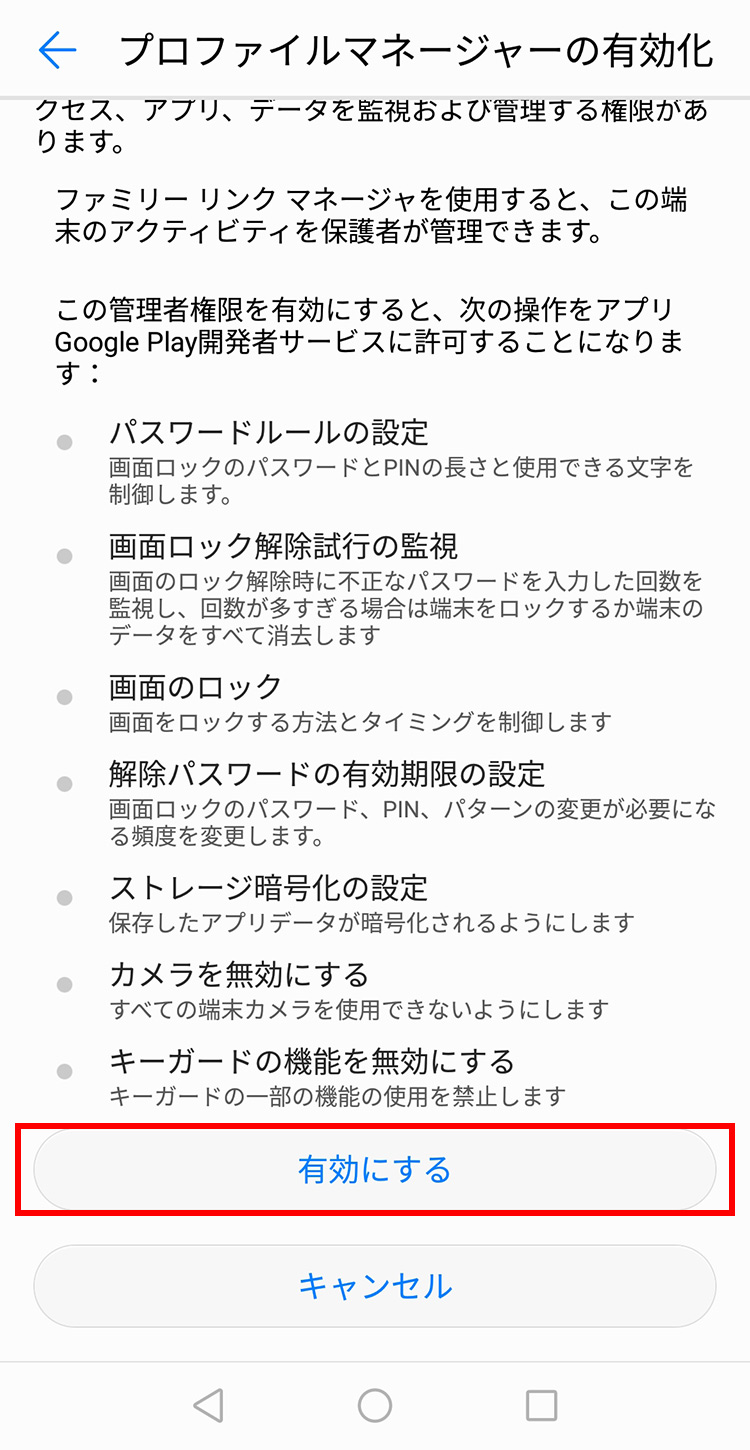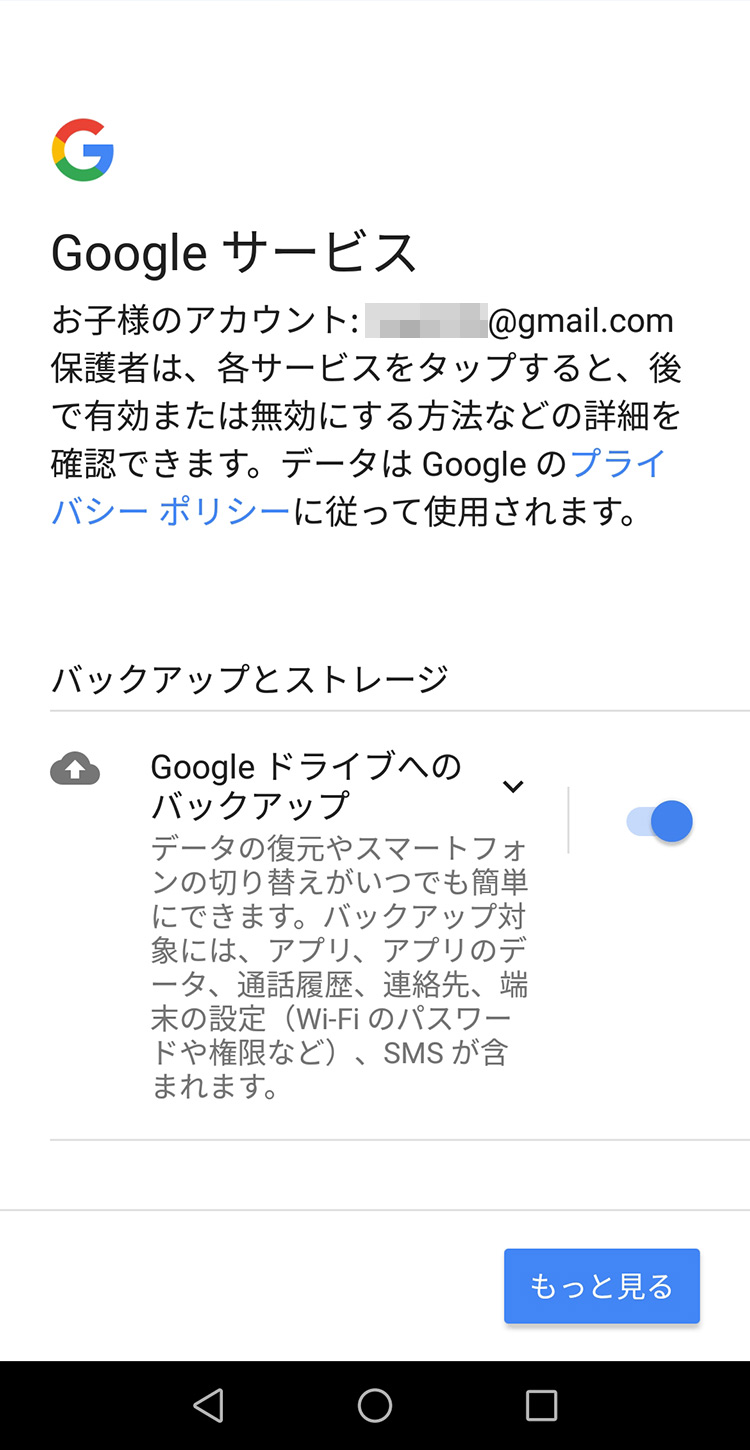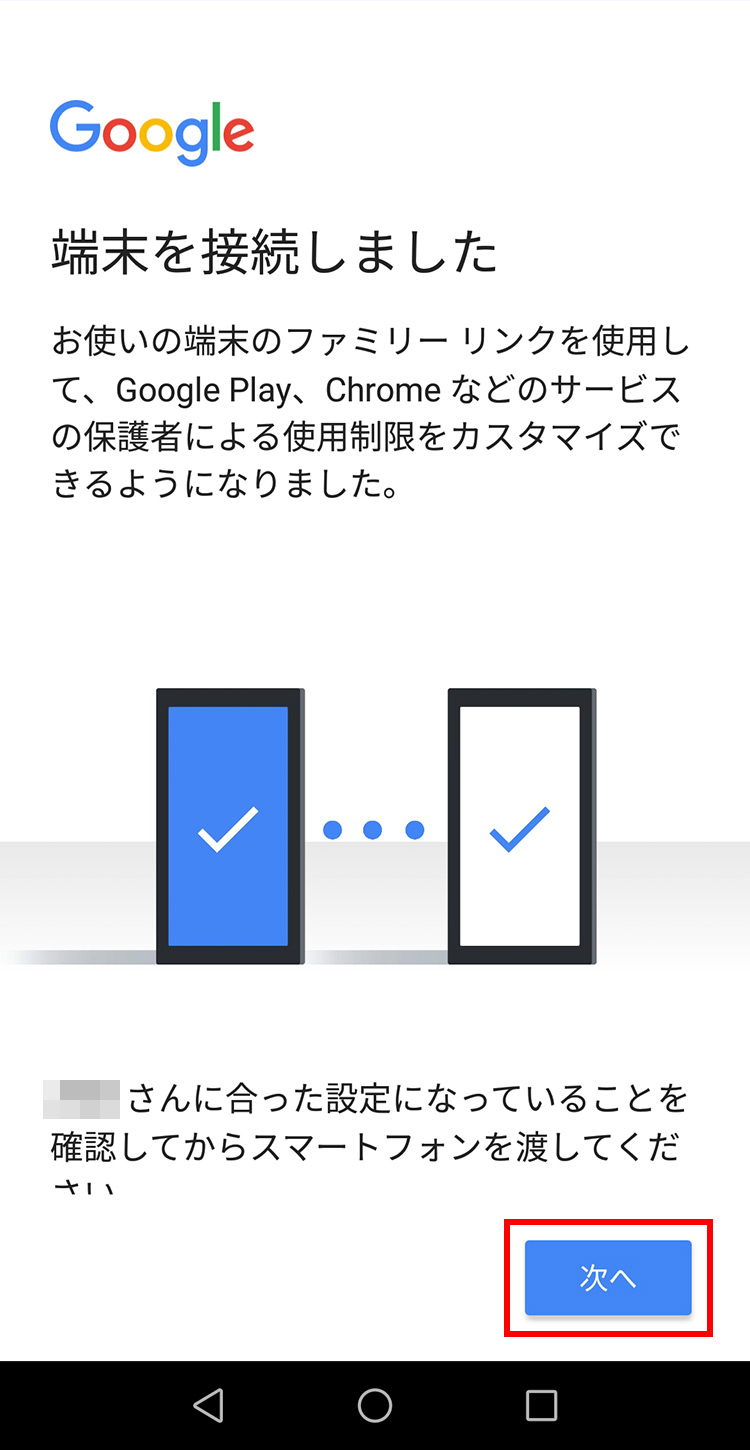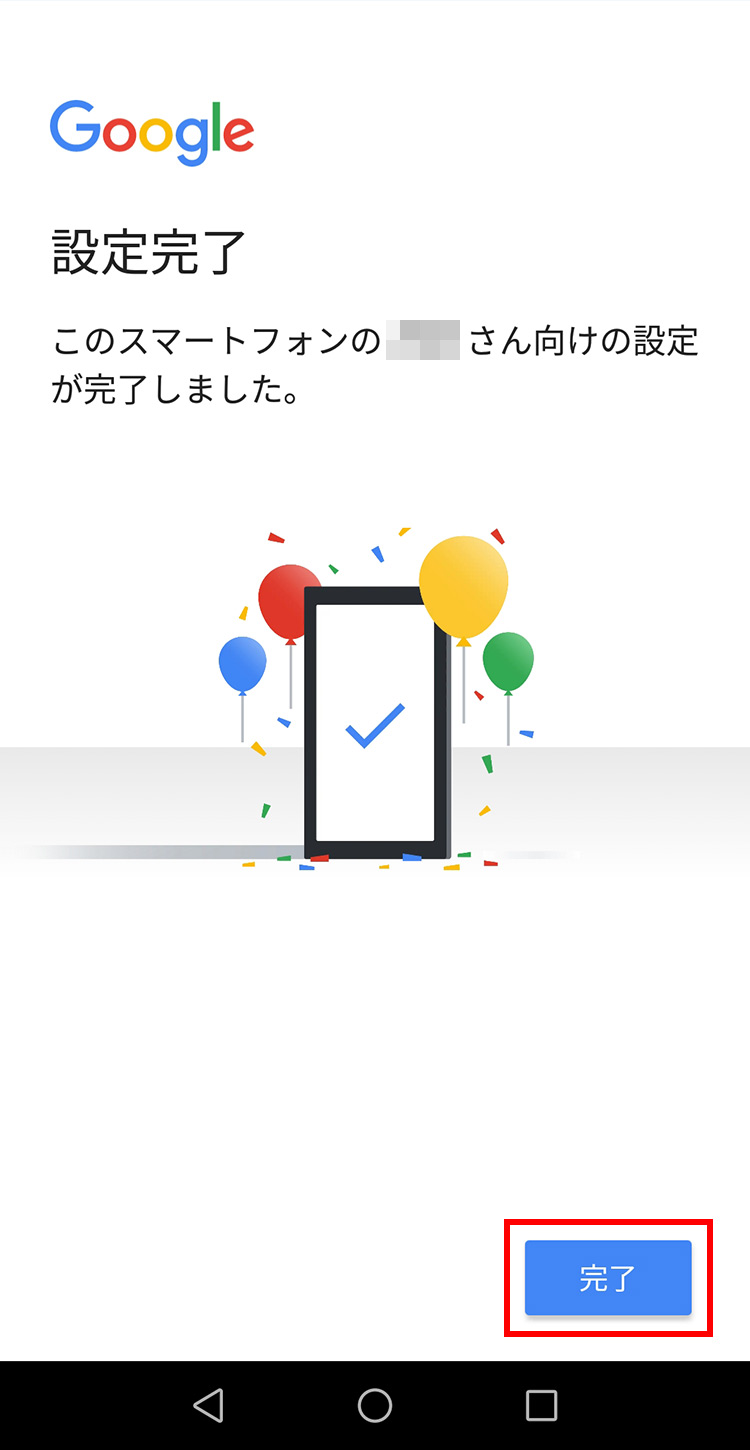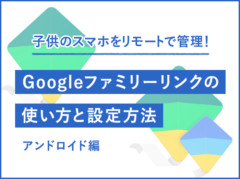【無料アプリ】子供のスマホを機能制限するGoogleファミリーリンクのインストール方法【Android編】
※当ブログのリンクには一部広告が含まれています。
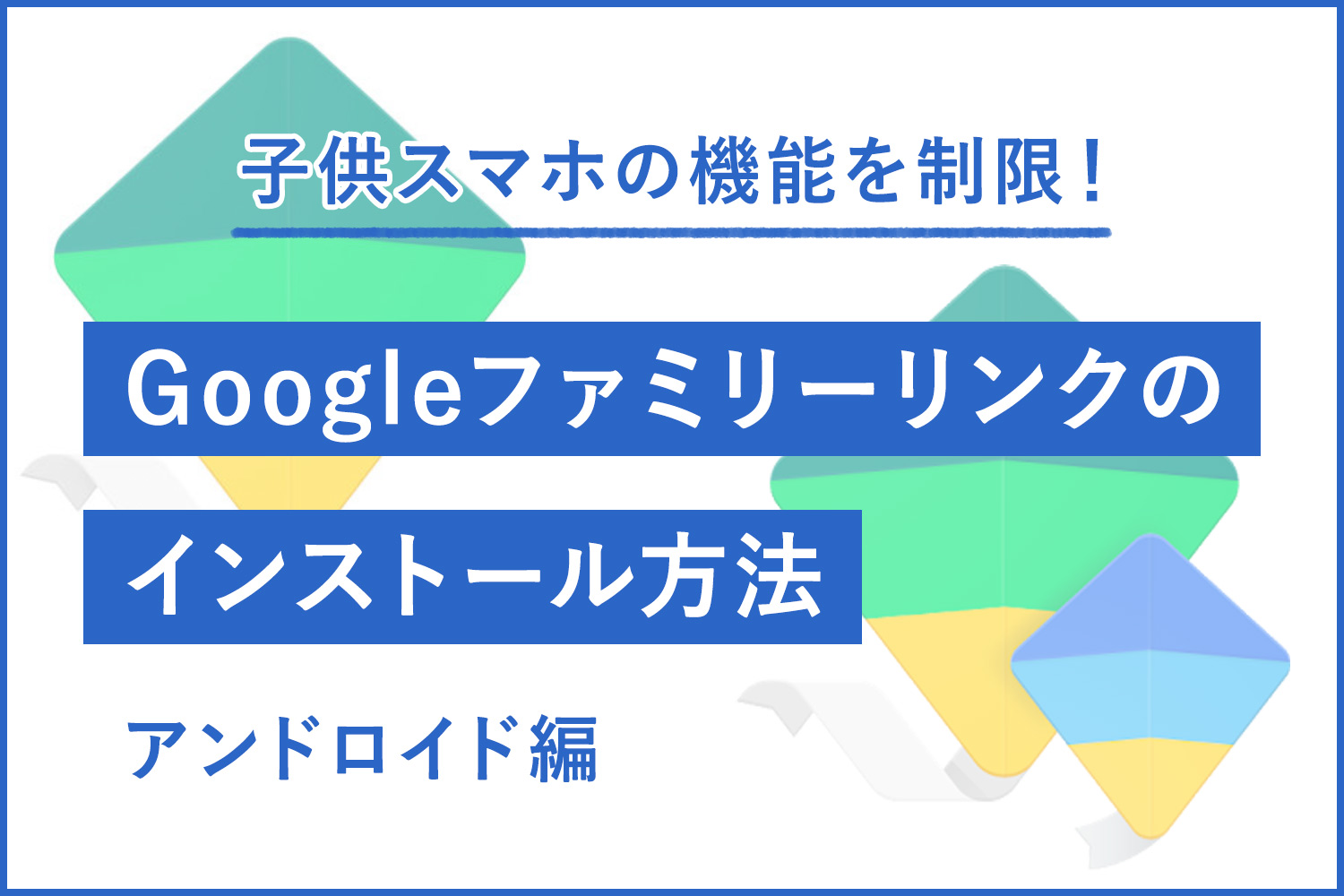
この記事では、親のスマホから子供のスマホを管理・機能制限ができるフィルタリングアプリ「Google ファミリーリンク」のインストール方法を解説します。既にインストール済みの方は、使い方&設定編の「【無料アプリ】子供のスマホをガッチリ管理!Googleファミリーリンクの使い方と設定方法【Android編】」をどうぞ!
子供にスマホを持たせると、親の知らぬ間に勝手にアプリをダウンロードしたり、長時間ゲームをしたりするんじゃないかと心配になることはありませんか?
Googleファミリーリンクがあれば、アプリのダウンロード制限やスマホの使用時間の設定などが可能になり、GPS追跡機能で子供の居場所も知ることができます。しかも、アプリは無料です!(さすがGoogle〜)

【この記事を書いた人】
写真畑出身のフリーランスWebデザイナー。Appleと筋トレ好きな2児の母。主婦/デザイナー目線でApple/クリエイティブ/運動/ライフスタイル関係の情報を発信中。プロフィール詳細
目次
Google ファミリーリンクってなに?
Google ファミリーリンクとは、親のスマホから子供のアンドロイド端末の機能を制限したり、コントロールしたりできる無料アプリです。具体的には以下のようなことが可能になり、スマホをキッズ携帯として使う場合にも大活躍します。実際に我が家でも使っています。
ファミリーリンクでできること
- アプリのダウンロード・購入を制限
- 子供がアプリをダウンロードしようとした時に通知が来て、親が許可・ブロックできる
- Google Chromeでのサイトアクセスや検索を制限
- GPSで子供の現在位置を確認
- アクティビティーレポートで、アプリごとに利用時間を確認
- スマホの利用時間の上限を曜日ごとに設定
- 子供のスマホをリモートでロック
- ファミリーグループを作成して、家族で管理できる
Google ファミリーリンクを使う前に確認すること
Google ファミリーリンクは、保護者向けと子ども向けの2種類のアプリを使用して子供のスマホを管理します。保護者向けファミリーリンクはアンドロイドとiOSで利用可能ですが、子供向けファミリーリンクはアンドロイドでしか使えません!子供の端末がアンドロイドであることを確認してから作業を始めましょう〜。
我が家もキッズ携帯として子供にアンドロイドを持たせていますが、子供のアンドロイドにファミリーリンクをインストールすれば、ドコモ・au・ソフトバンクのキッズ携帯とほぼ同じようなことができるようになります。
アプリでの機能制限だけでなく、スマホの使用ルールもお子さんと話し合っておきたいですね!
Google ファミリーリンクをダウンロードする
前述の通りGoogle ファミリーリンクは、親のスマホにインストールする「保護者向け Google ファミリーリンク」と子供のスマホにインストールする「18歳未満のお子様向け Google ファミリーリンク」の2種類がありますが、この記事に沿って保護者向けファミリーリンクをインストールすれば、設定の途中で子供向けファミリーリンクをインストールしてくれます。
まずはじめに、親のスマホ(iOS/アンドロイド)で以下の「保護者向け Google ファミリーリンク」をインストールします。
親のスマホを設定する
親のスマホから設定を開始します。今回はiPhoneを使用しました。親のスマホでファミリーリンクのインストールが完了したら、ファミリーリンクのアイコンをタップします。

1. 親のスマホにファミリーリンクをインストールしたら、子供のスマホを近くに置いておきます。そして右下の「次へ」をタップします。

2. ファミリーリンクで子供を管理したり、管理する保護者を増やしたりできるファミリーグループの管理者を指定します。表示されているアカウントでOKなら「管理者になる」をタップ。

3. 子供のGoogleアカウントは持っていますか?と聞かれるので、「いいえ」をタップ。(ファミリーグループ作成のメールが写ってしまい、すみません…)

4.子供のアカウント作成の流れが表示されます。「次へ」をタップ。

5. 子供のGoogleアカウントを作成開始します。「次へ」をタップ。

6. 子供のフルネームを入力して「次へ」をタップ。

7. 子供の生年月日と性別を入力して「次へ」をタップ。

8. 子供の新規アカウント名を入力して「完了」→「次へ」をタップ。

9. 子供のアカウントのパスワードを入力して「次へ」をタップ。

10. 13歳未満の子供のGoogleアカウントを作成するには、保護者の同意が必要です。同意するために保護者のクレジットカード情報を入力します。ここではひとまず「次へ」をタップ。

11. 保護者の同意に関する確認事項が表示されます。

12. 下へスクロールし、2つチェックボックスにチェックを入れたら「同意する」をタップ。

13. 保護者のクレジットカード情報を入力して「同意する」をタップ。

14. 子供のGoogleアカウントが作成されました!

15. 子供のスマホに接続します。「次へ」をタップ。

16. 子供のスマホがファミリーリンクに対応しているか確認します。アンドロイドであればOKです。「次へ」をタップ。

17. 子供のスマホを親のスマホの隣に並べたら「次へ」をタップ。

18. これにて、親のスマホでのファミリーリンクのインストールは終了です。次は子供のスマホを設定します。
子供のアンドロイドを設定する
親のスマホで子供のgmailアカウントを作成したら、子供のアンドロイドで設定を開始します。

1. 子供のアンドロイドの設定画面に行き、「アカウント」をタップします。

2. 「Google」をタップします。

3. 先ほど新規作成した子供のGmailアカウントを入力して「次へ」をタップ。

4. 子供の代わりにスマホを設定する親のアカウントを選択します。

5. 保護者のGmailアカウントのパスワードを入力して「次へ」をタップ。

6. プライバシーポリシーに同意するため、「同意する」をタップ。ここで子供向けファミリーリンクがインストールされます。

7. ファミリーリンンクマネジャーがインストールされます。「次へ」をタップ。

8. 子供のスマホに名前を付けたら「次へ」をタップ。

9. アンドロイドにプリインストールされているアプリを確認します。不要なものがインストールされていないかチェックしたら「次へ」をタップ。

10. プロファイルマネージャーを有効化します。

11. ファミリーリンクマネジャーの機能説明を読んだら「有効にする」をタップ。

12. Google関連サービスの有効・無効を確認します。下へスクロールして「次へ」をタップ。

13. 親と子供のスマホがファミリーリンクで接続され、子供のスマホを管理できる状態になりました!「次へ」をタップ。

14. これでインストールは完了です!おつかれさまでした〜!
親のスマホから子供のアンドロイドをコントロールする
親と子供のスマホでファミリーリンクのインストールが完了すると、親のスマホから子供のスマホの設定をコントロールできるようになります。
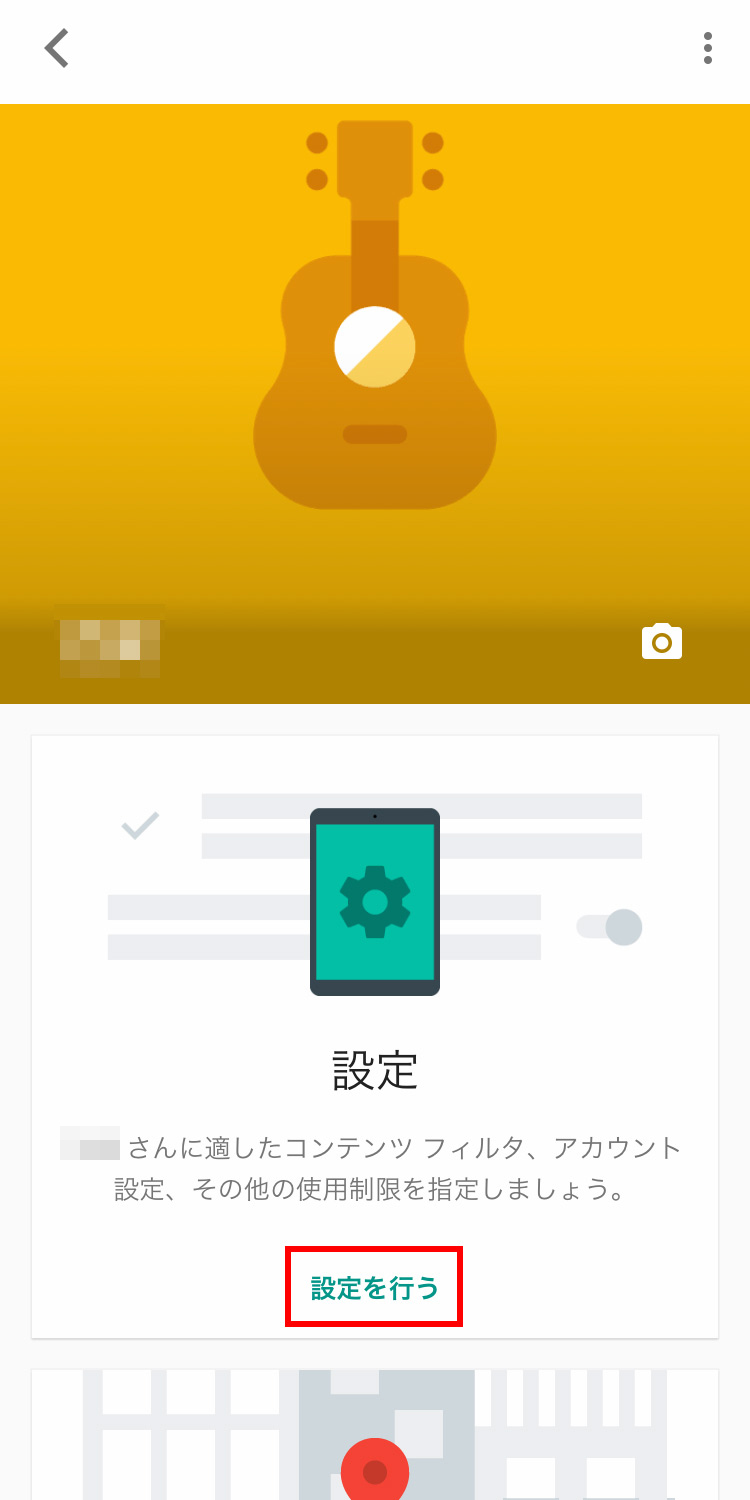
親のスマホでファミリーリンクに入り、子供のスマホの各種設定をします。子供の居場所もここで確認ができます。
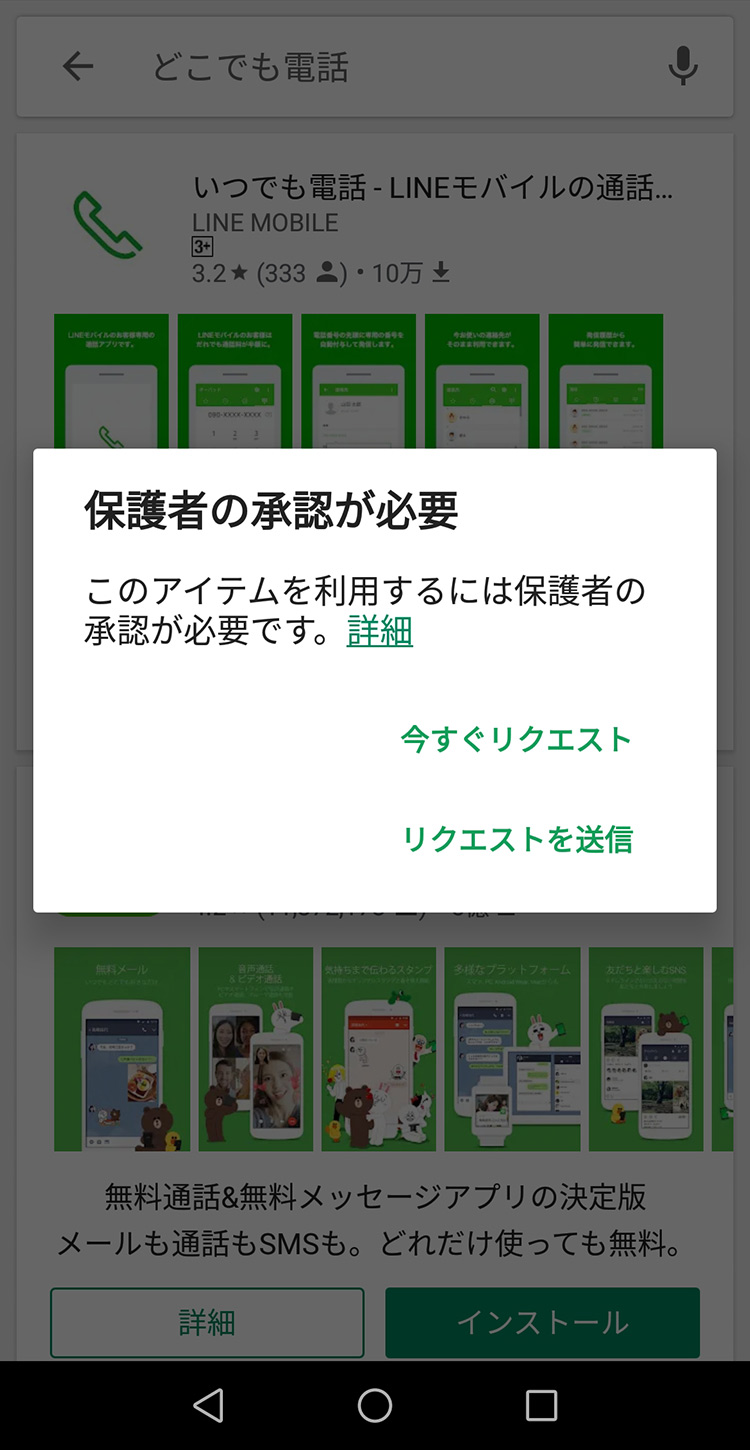
子供がアプリをダウンロードしようとすると、このような画面が表示され、保護者の承認なしではダウンロードできません。
Googleファミリーリンクの使い方や詳細設定については、以下の記事で詳しく解説しています!
無料でここまでできるGoogleファミリーリンクはすごい!
我が子も、ファミリーリンクをインストールしたアンドロイドを使っていますが、ドコモ・au・Softbankのキッズ携帯と同じような機能が、ファミリーリンク一つで実現できてしまうのは本当にすごいです。しかも、何度も言いますが無料です!小学生の我が子の場合は、今のところ不満は特にないので、しばらく使い続けていこうと思っています。
子供がiPhoneを使っている場合のスマホ管理はどうする?
iOS12以上のiPhone/iPadでは、ファミリーリンクとほぼ同じ機能を持つ「スクリーンタイム」が利用でき、「探す」アプリでお子さんの位置情報も確認できます。iPhoneやiPadをお持ちの方は、こちらもチェックしてみてくださいね。
子供の携帯は、スマホと大手キャリアのキッズケータイどっちがいいの?
この記事では、子供がAndroidを使用している場合の管理方法について書きましたが、そもそも、子供に持たせる携帯は「スマホか大手3大キャリアのキッズケータイか」で悩まれる親御さんも多かと思います。
私もこの点についてはかなり悩み、結果的にはiPhoneよりも初期費用を抑えられるAndroidを使ってもらうことになりましたが、子供が成長するにつれて「iPhoneがいい」と口にするようになったので、私たちのお下がりを持たせるか検討しているところです。
私と同じようにスマホかキッズケータイかで悩まれている方は、以下の記事が参考になるかもしれません。