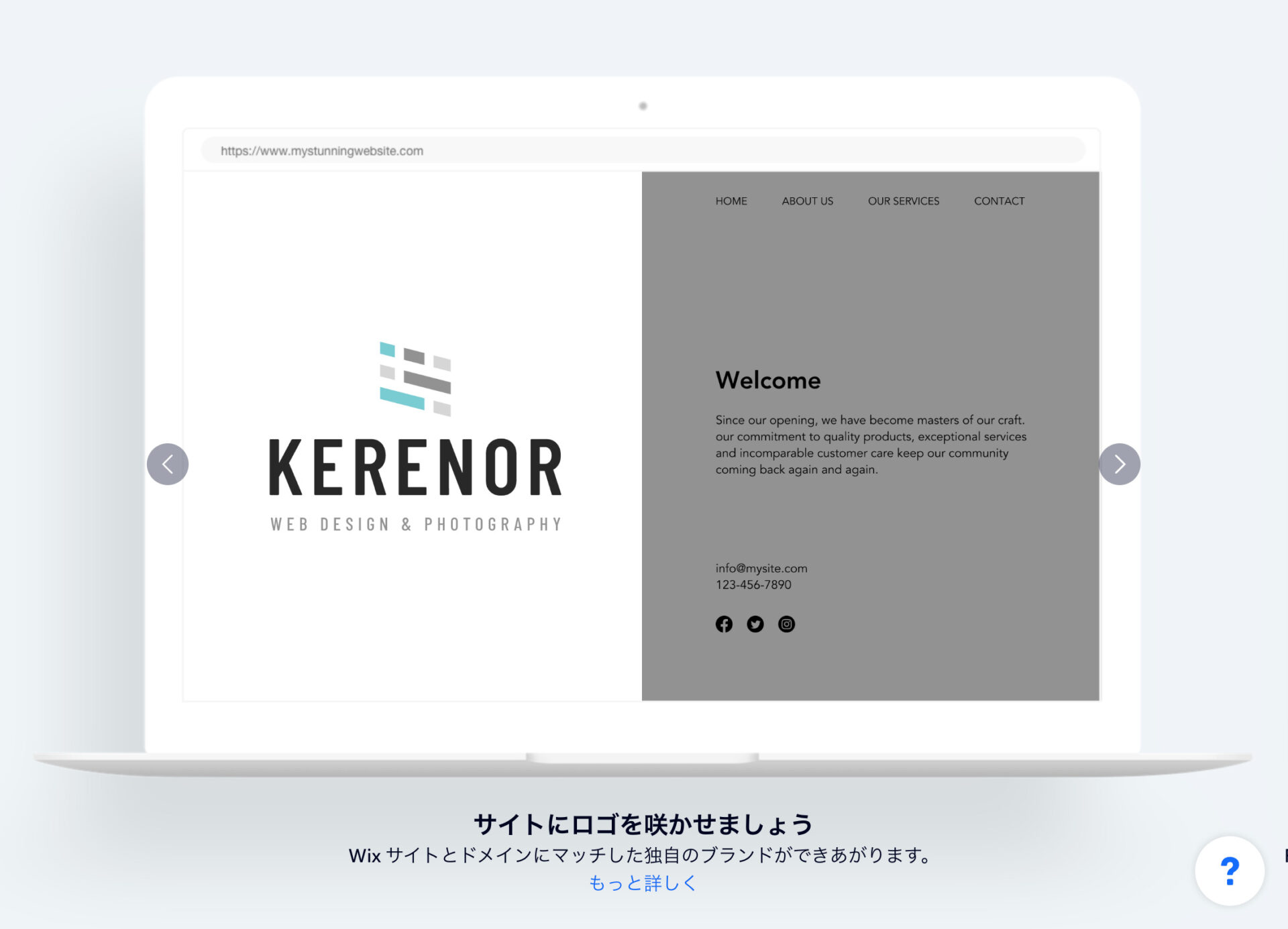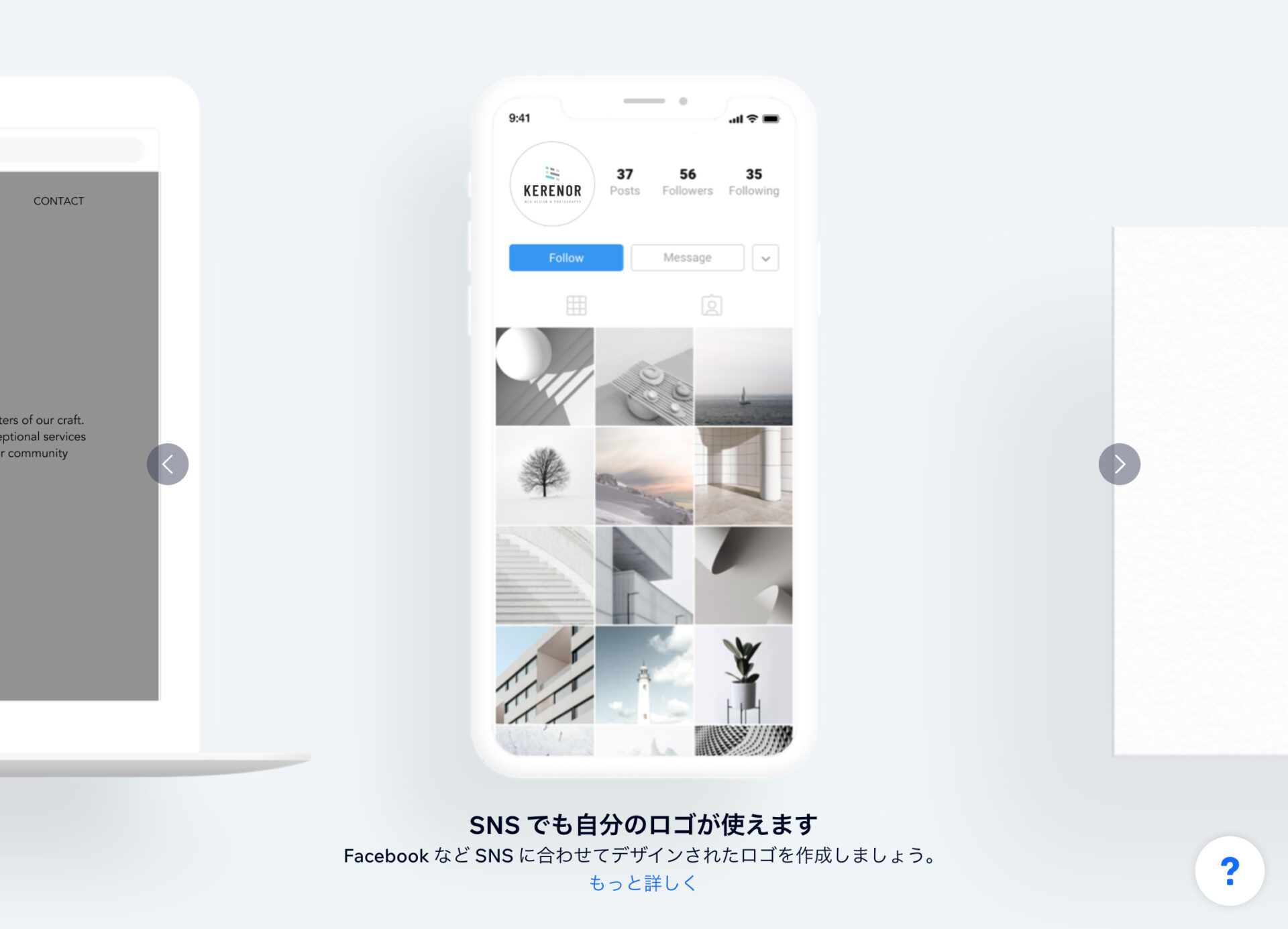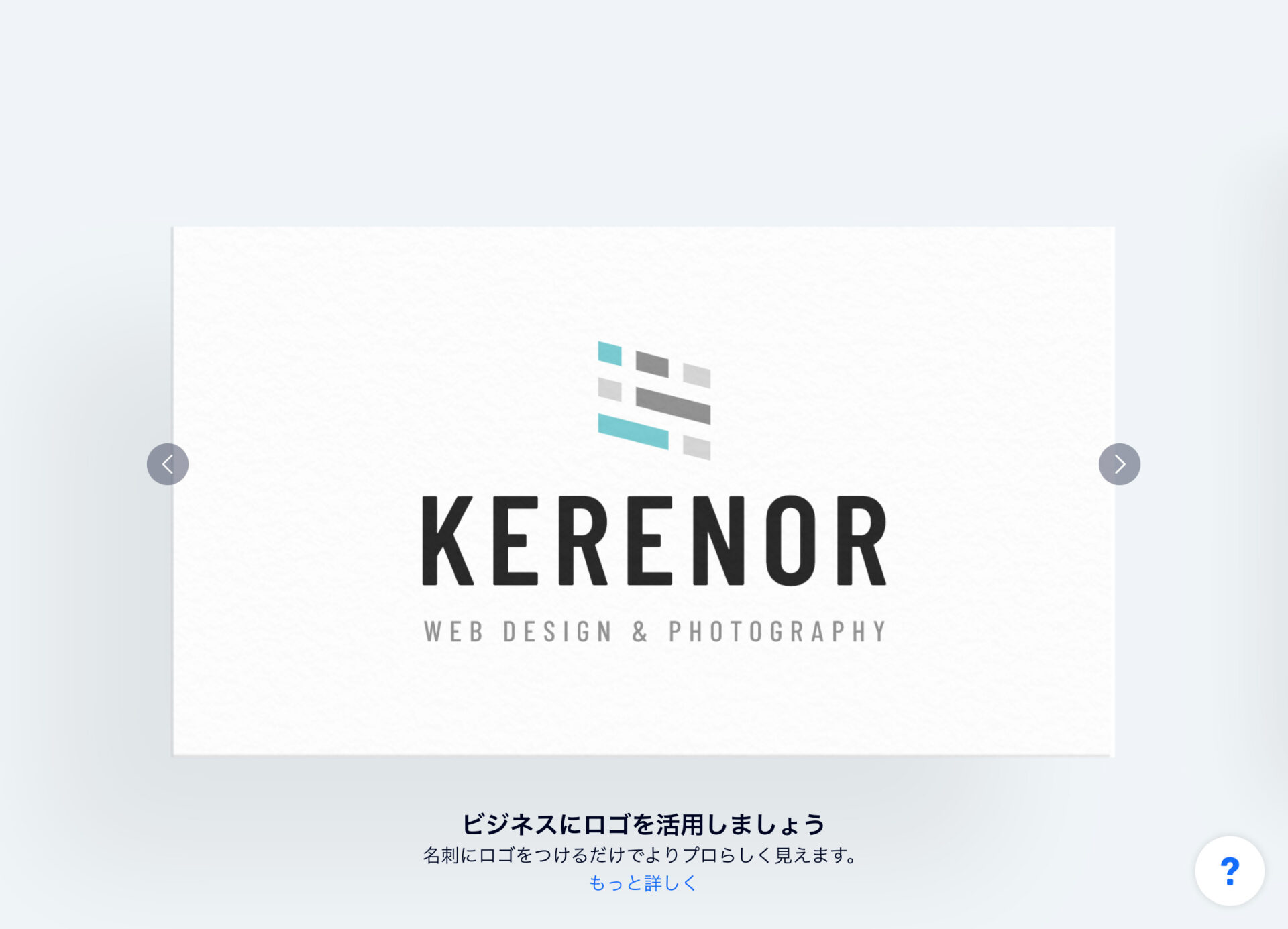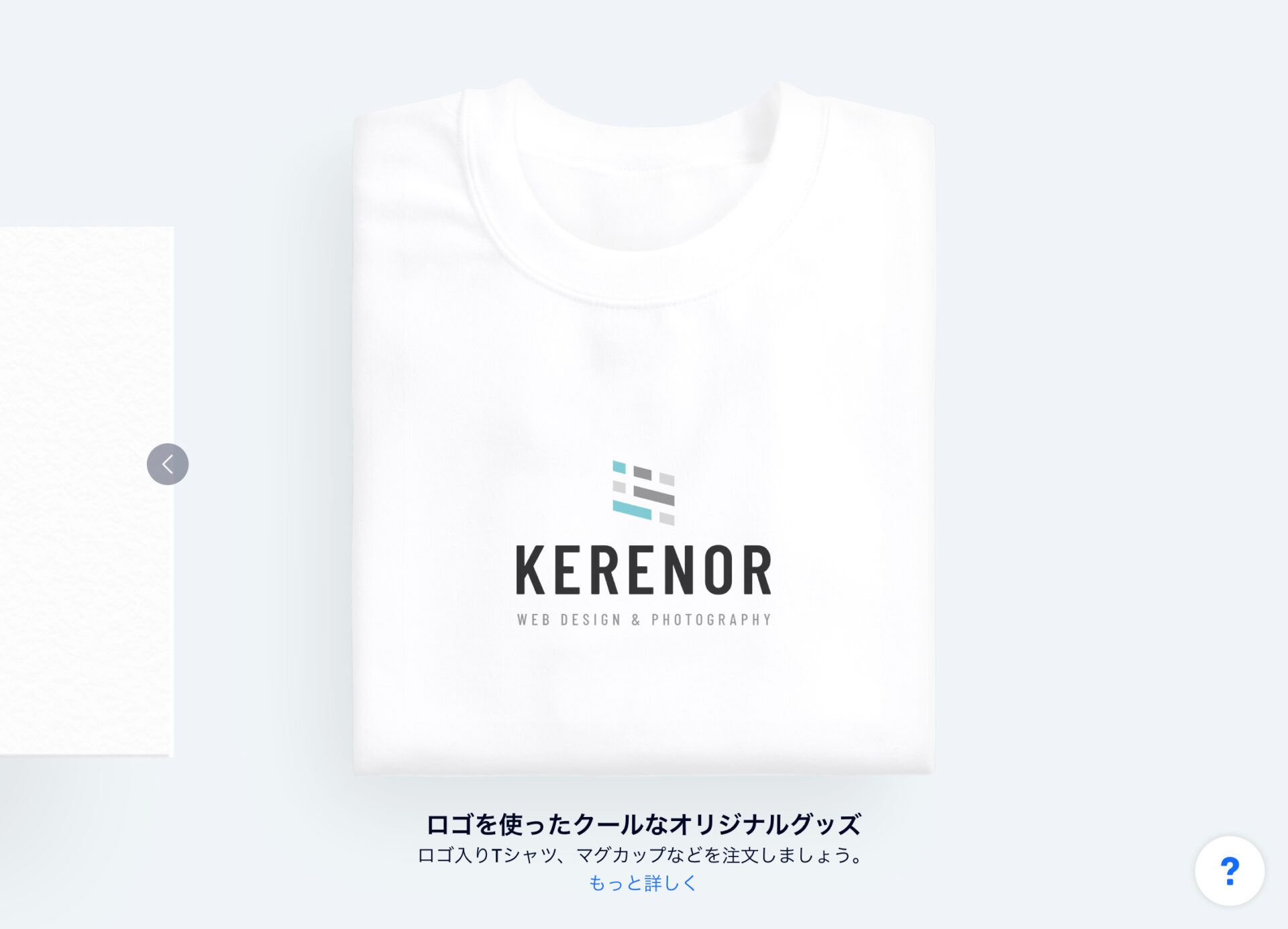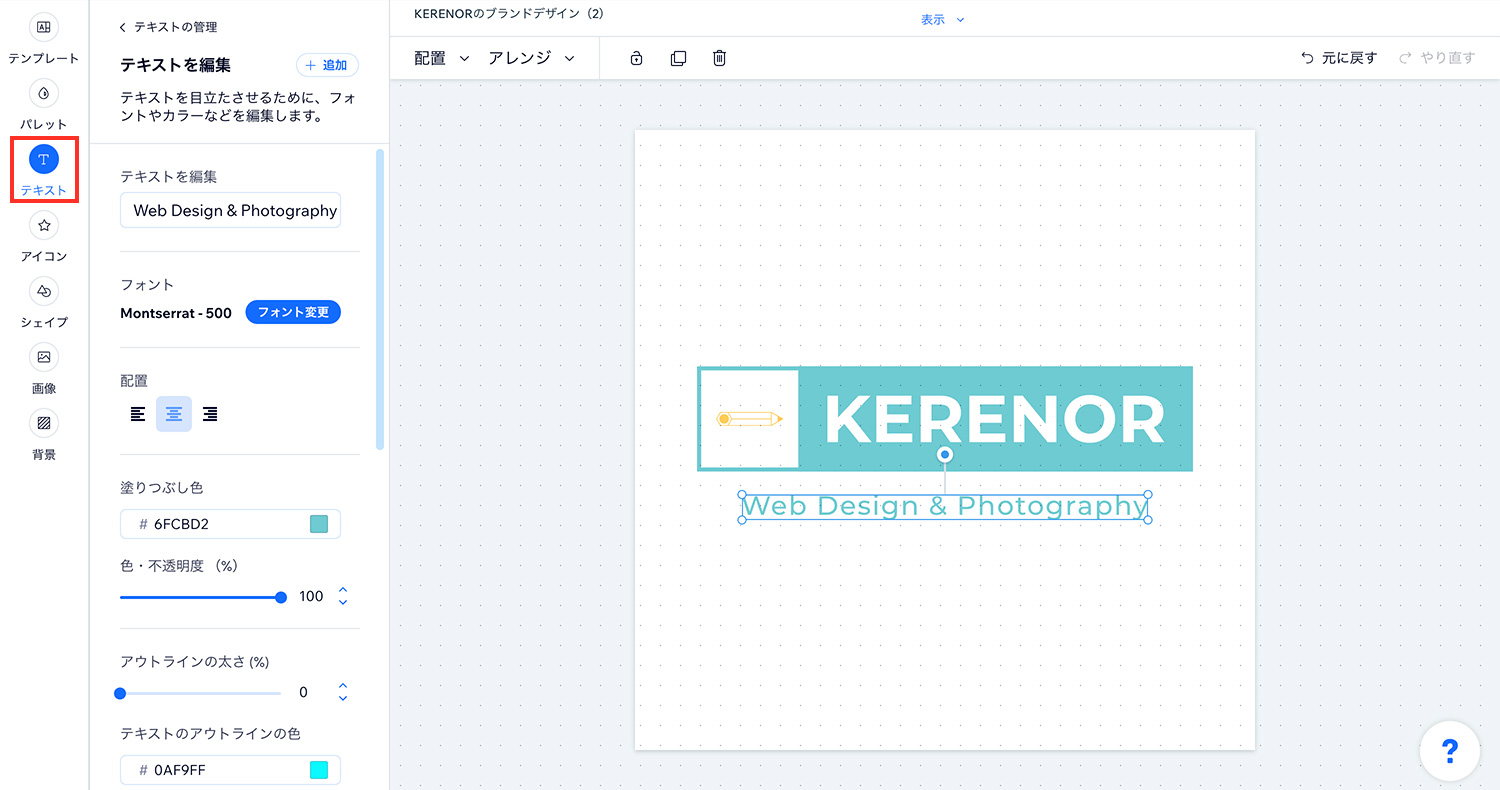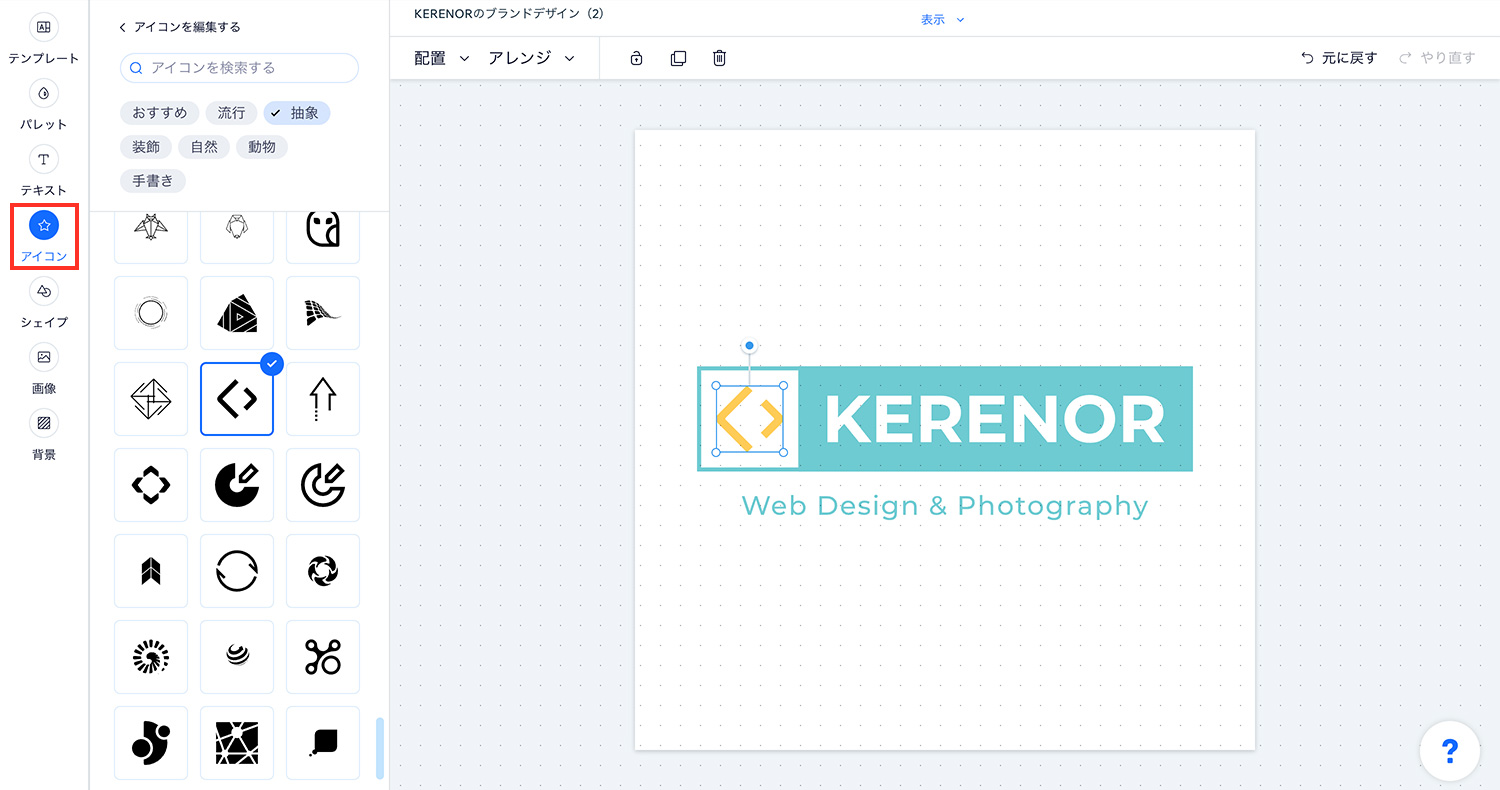Wixロゴメーカーの使い方を徹底解説!無料でおしゃれなロゴが簡単に作れる【商用も可】
※当ブログのリンクには一部広告が含まれています。

ロゴを作りたいけど、予算も時間もない!どうすればいいの?
企業や商品、サービスのブランドを認知させる上で重要となる「ロゴ」。プロに制作を頼むと高い費用がかかり、自分で作ろうとしても、ソフトが高額だったり使い方が難しかったりと、なかなかハードルが高いですよね。
予算も時間もないけど、プロ並みのおしゃれなロゴを作りたいという願いを叶えてくれるのが、オンラインのロゴ作成ツール「Wixロゴメーカー」です。
Wixロゴメーカーを使えば、専門知識がなくても無料で簡単に本格的なロゴを作成できるので、費用や時間を節約できます。
本記事では、Wixロゴメーカーの使い方やロゴ作成のポイントを紹介します。これからロゴが必要な人やロゴ作成で悩んでいる人はぜひご覧ください。

【この記事を書いた人】
Adobe使用歴20年以上、Webデザイナー歴15年以上、フリーランス歴10年以上のApple/運動好きな2児の母。Apple/クリエイティブ/運動/ライフスタイル関係の情報を発信中。プロフィール詳細
目次
Wixロゴメーカーってなに?
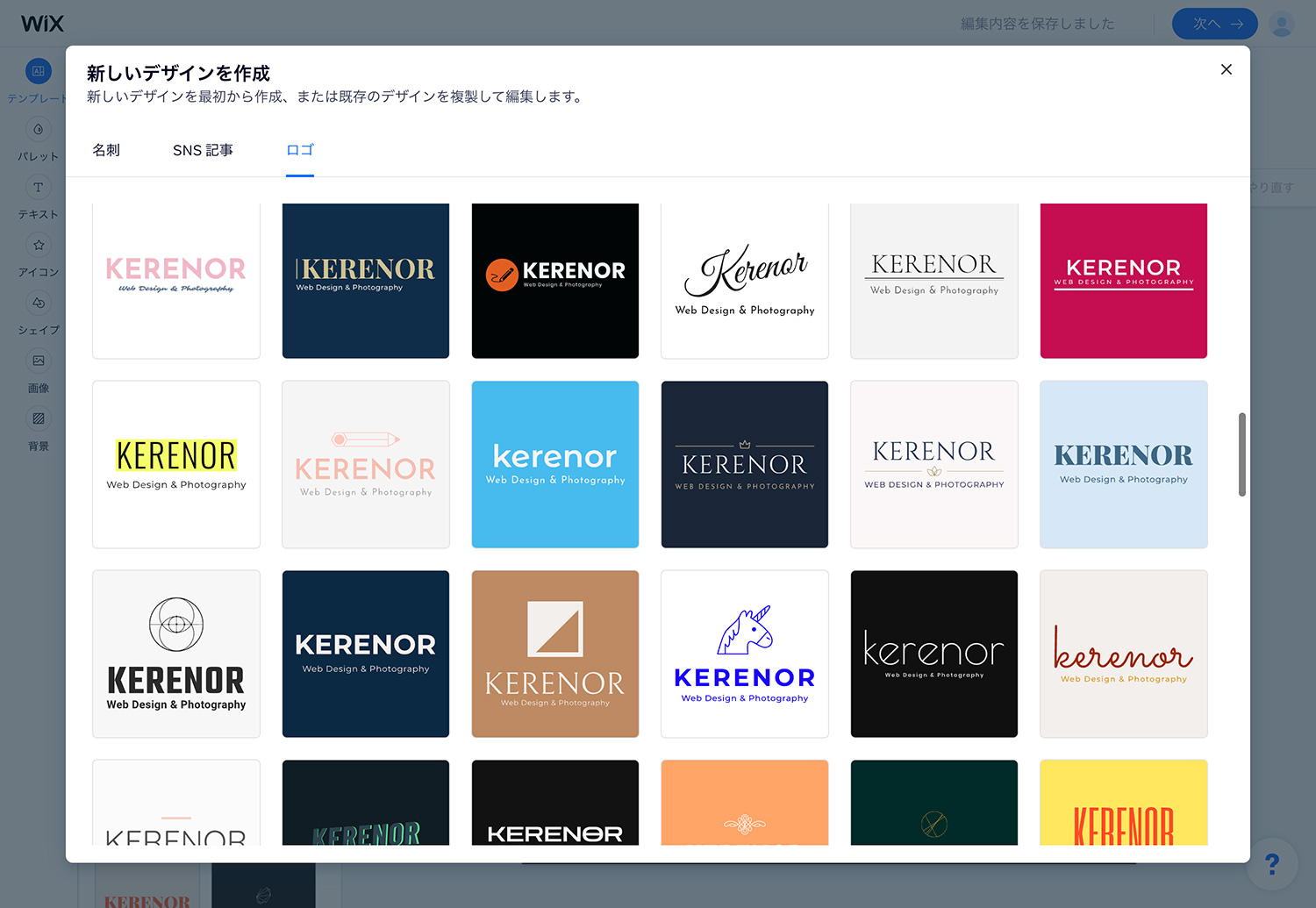
ロゴデザインの一部
Wixロゴメーカーは、無料でロゴが作れるオンラインのロゴ作成ツールです。世界で2億人以上に利用されているホームページ作成ツールのWixが運営しています。
簡単な質問に答えるだけで、AIが自動でロゴを作成。完成したロゴはダウンロードでき、Webサイトや SNS、印刷物、グッズなど様々な場面で使用できます。
Wixロゴメーカーで作成したロゴは商用でも使えるの?
無料でダウンロードできるロゴファイルは200×200pxの低解像度ファイルです。サンプルとして使用する分にはよいですが、実際に使うとなると実用的ではありません。
高解像度のロゴをダウンロードしたり、商用で使用したりする場合は、有料プランを購入する必要がありますが、料金は2,100円からとかなりリーズナブルです。
有料プランは「ベーシック」と「アドバンス」の2種類があり、それぞれダウンロードできるファイルが異なります。 プランの詳細は記事の最後の方でまとめています。
無料で作成して、希望通りのロゴができたら購入するという流れですね。何度でも作成できるのが嬉しい!
Wixロゴメーカーはこんなサービス
- 誰でも無料で使えるオンラインロゴ作成ツール
- 専門知識不要!質問に答えるだけでAIがロゴを自動生成
- ロゴはカスタマイズ可能
- 作成したロゴはダウンロード可能
- 高解像度ロゴファイルのダウンロードや商用利用は有料プランの購入が必要
Wixロゴメーカーでロゴを作ってみよう!
Wixロゴメーカーの使い方の紹介も兼ねて、今回はWebサイト制作を本業とする私の事務所のロゴを作ってみます。
ロゴ作成の大まかな流れ
- アカウントを作成する(無料)
- ロゴのテキストを入力する
- ロゴを使う業種や業界を入力する
- ロゴのイメージを選択する
- 自動生成されたロゴの中から好みのロゴを選ぶ
- ロゴをカスタマイズする(しなくてもOK)
- ロゴをダウンロードする
アカウントを作成する
ロゴを作成する前に、アカウントを作成します。
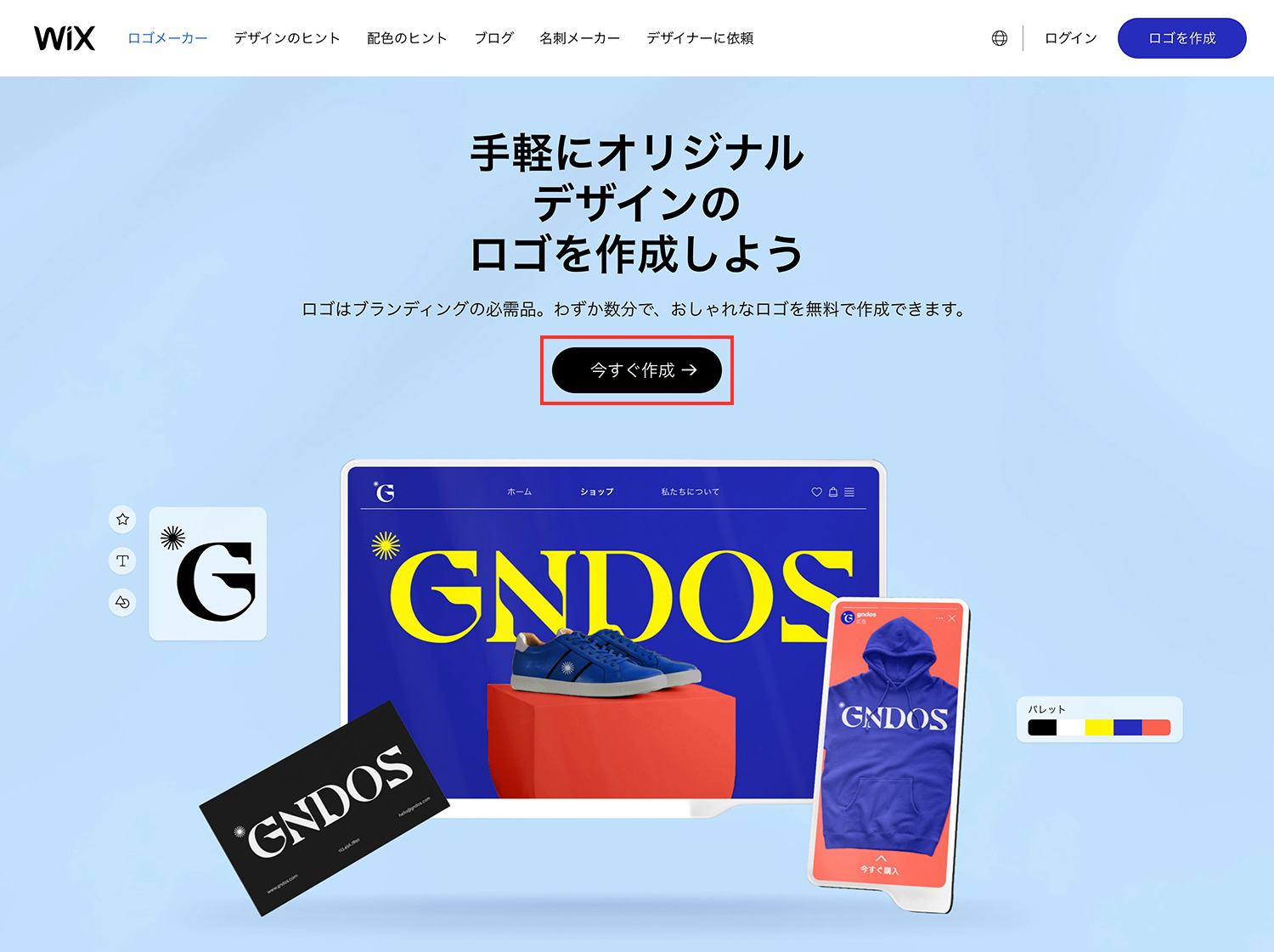
Wixロゴメーカーにアクセスして、「今すぐ作成」をクリックします。
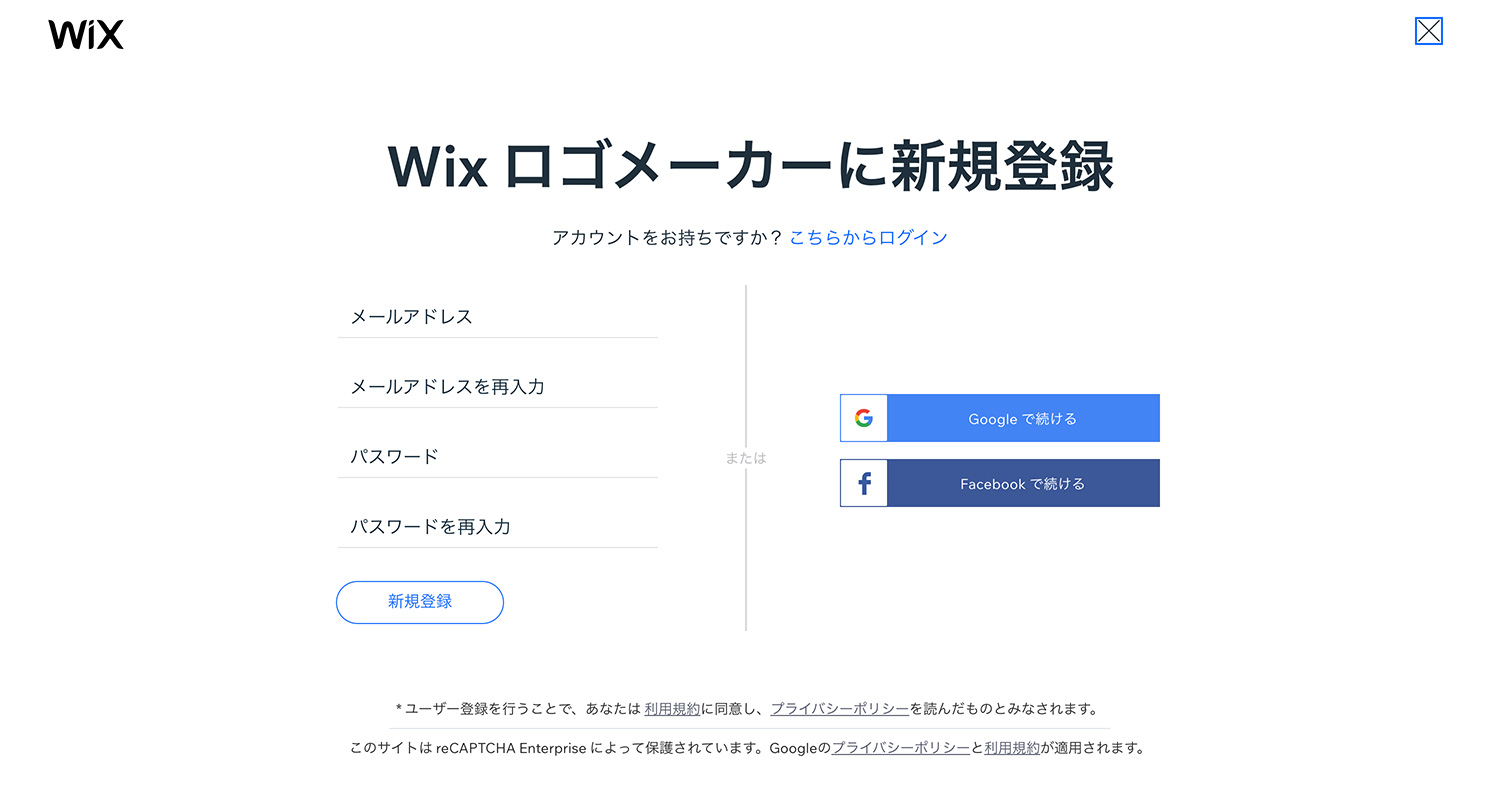
アカウント作成画面で、メールアドレスとパスワードを入力します。GoogleやFacebookのアカウントでも作成可能です。
ロゴについての質問に答える
Wixロゴメーカーからの質問に答えていくと、自分がイメージしているロゴに近いデザインを提案しくれます。具体的なイメージがなくても大丈夫!あとでカスタマイズできるので、初めはなんとなくでOKです。
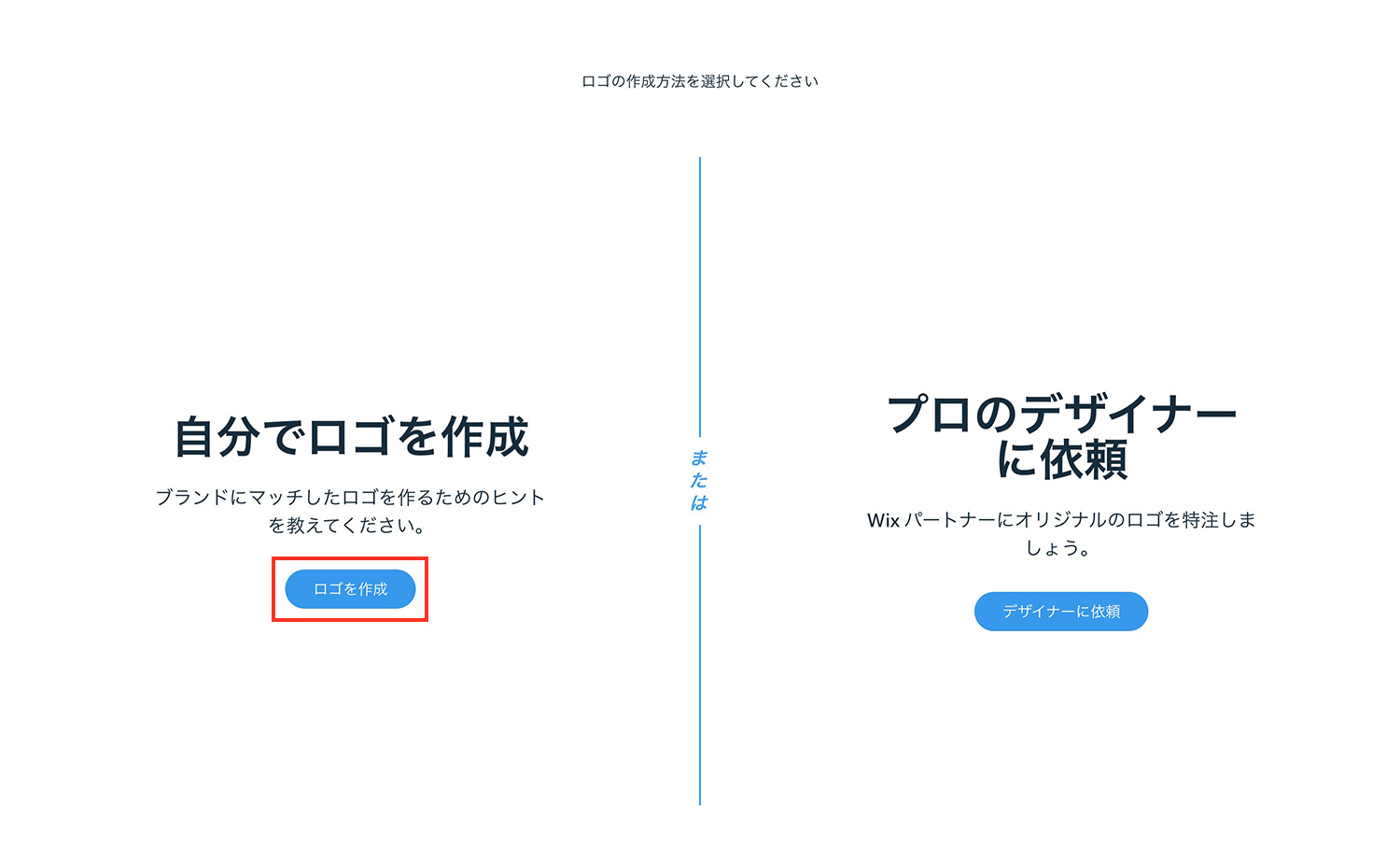
まずは自分で作るか、プロのデザイナーに作成を依頼するかを選びます。今回は自分で作るので「自分でロゴを作成」を選択します。
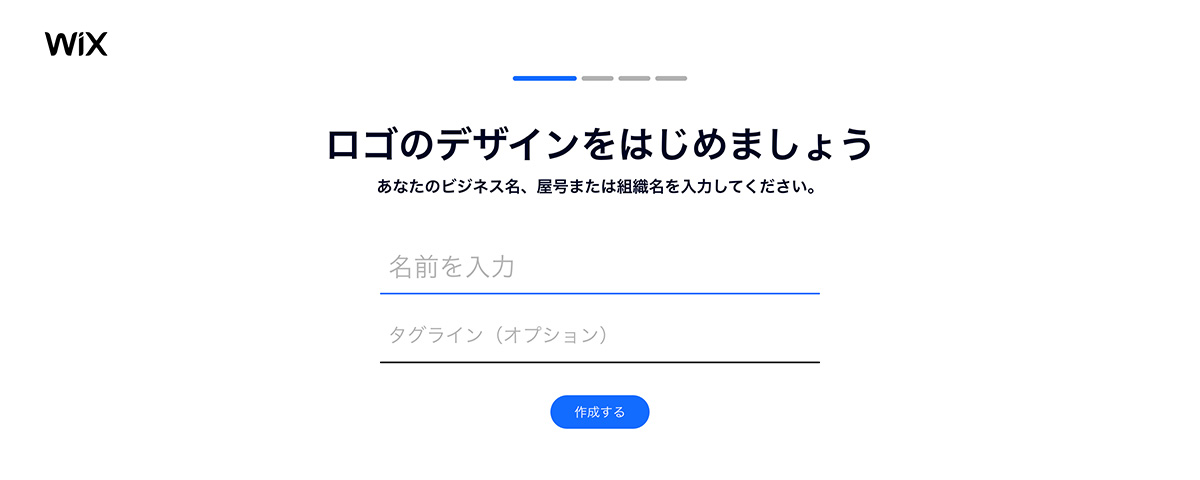
ロゴに入れる名前とタグラインを入力します。タグラインはサブタイトルのようなもので、入力しなくても大丈夫です。あとから追加もできます。
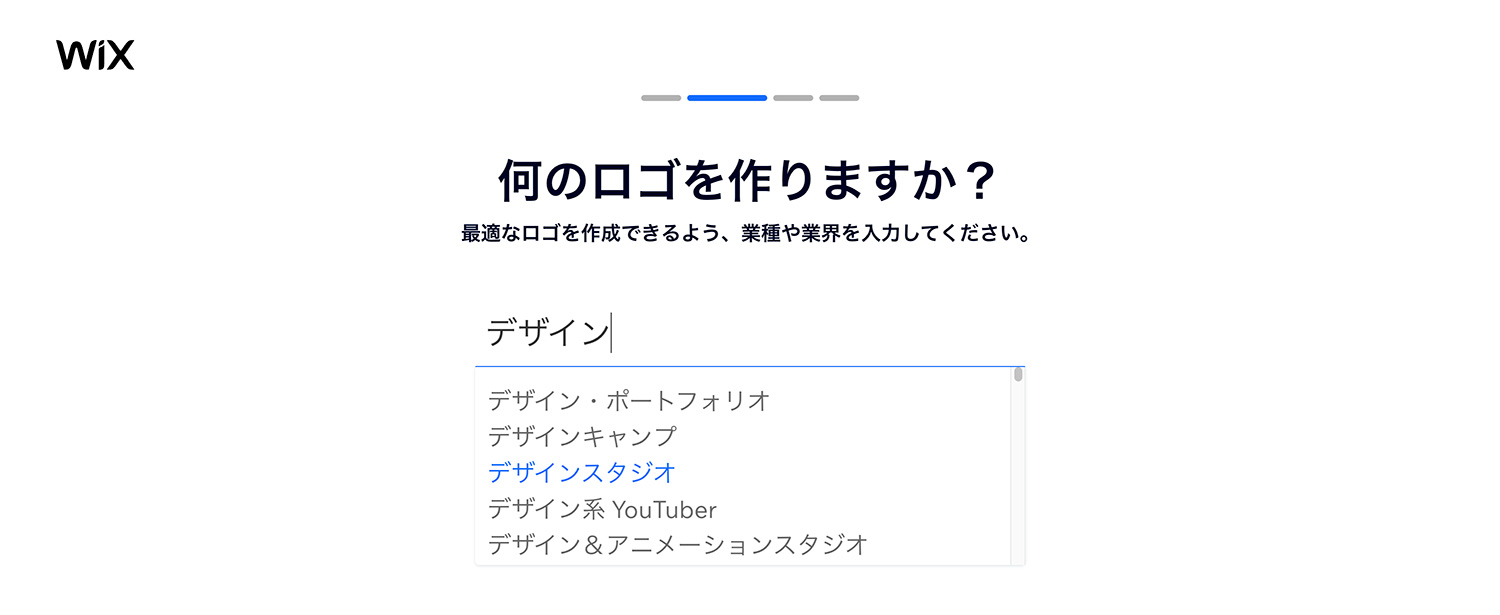
ロゴを使う業種や業界を選びます。テキストエリアにカーソルを合わせると、選択肢が表示されます。今回は私の事務所のロゴを作成するので、「ウェブデザイン事務所」を選びました。
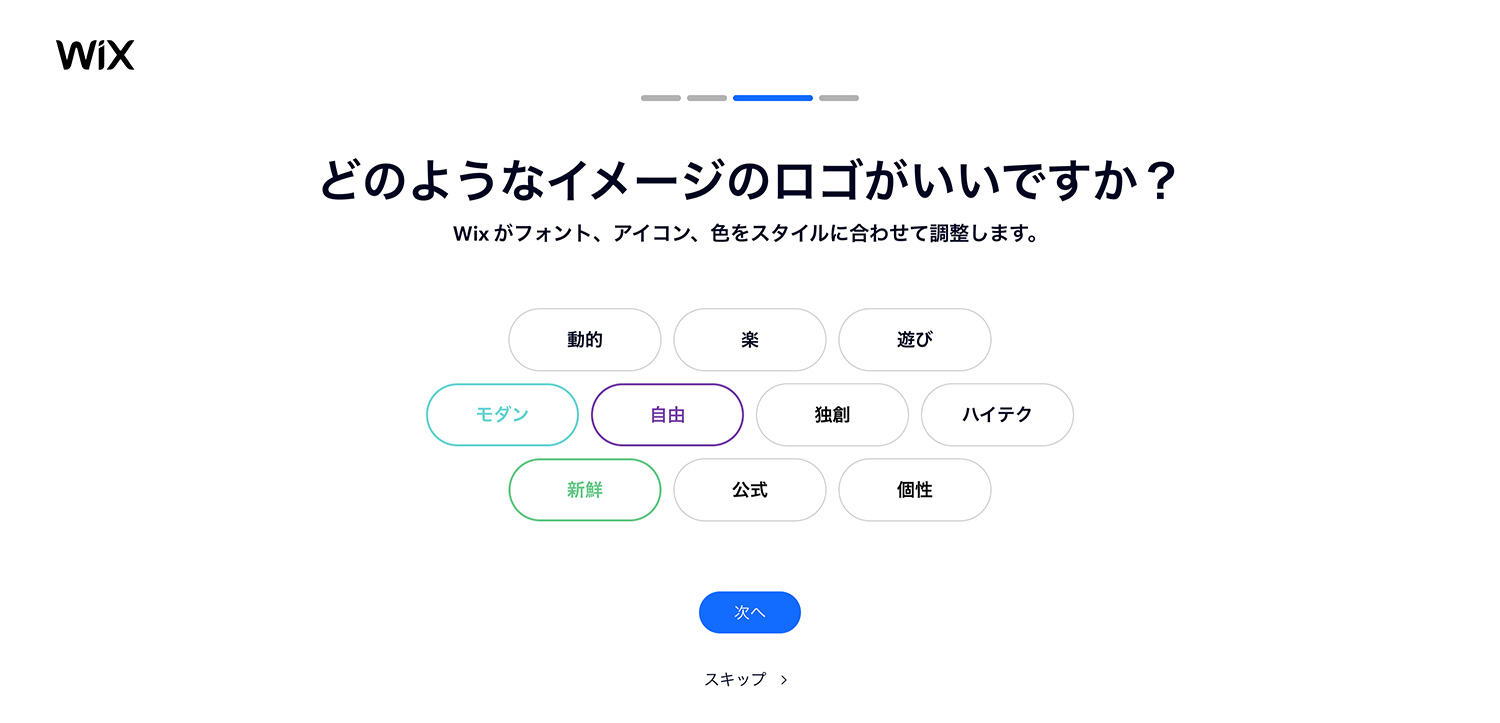
ロゴのイメージを選びます。ここでは「モダン・自由・新鮮」を選択しました。
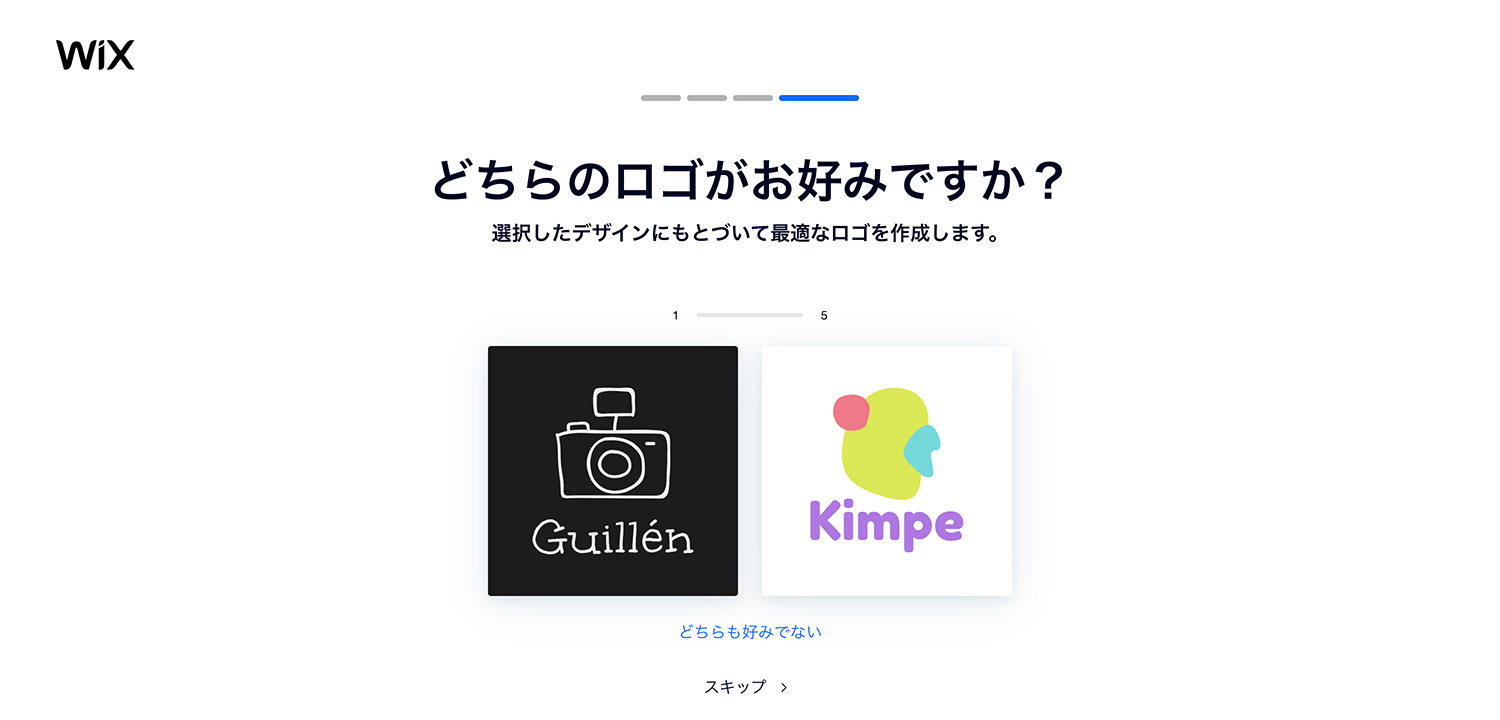
2種類のサンプルのうち、好みのデザインを選びます。どちらも好みでない場合は「どちらも好みでない」をクリックします。
提案されたデザインから好みのロゴを選ぶ
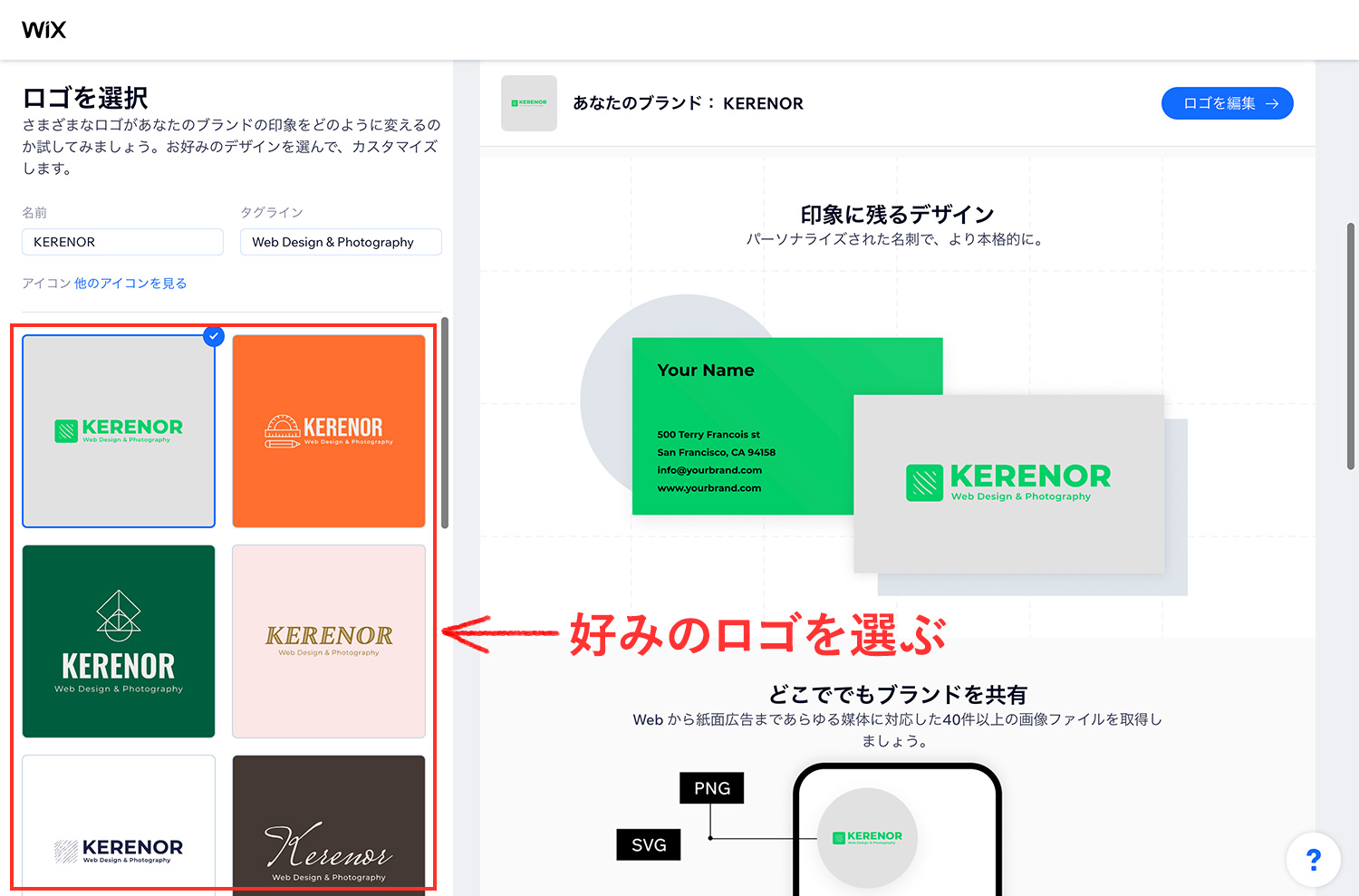
質問に答え終わると、質問の答えをベースにロゴが自動生成されます。この中からイメージに近いロゴをひとつ選択します。
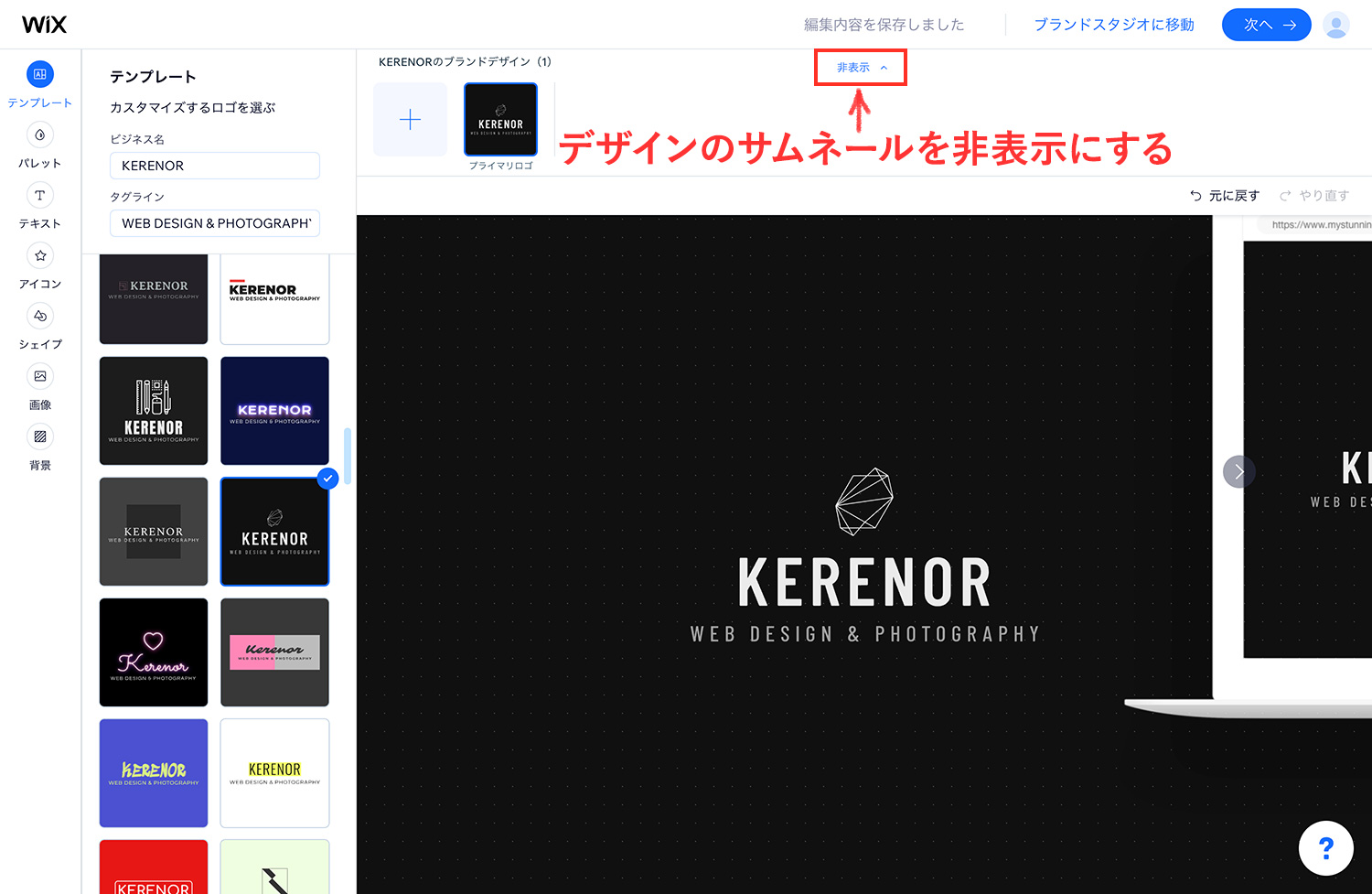
左ツールバーの「テンプレート」をクリックすると自動生成されたロゴ一覧が表示され、WebサイトやSNS、名刺、Tシャツでの表示を確認できます。
配色が好みではなかったのですが、フォントとレイアウトが気に入ったので、黒バックのこちらのデザインを選んでみました。
ロゴを選ぶ時のポイント
明確なコンセプトやブランドカラーがある場合は、そのイメージに近いロゴを選べばよいのですが、そうでない場合は選ぶのに迷ってしまうかもしれません。
まずは「フォント・配色・レイアウト」の中でどれかひとつでも気に入るものがあればそのロゴを選び、後からカスタマイズするとイメージに近づきやすくなります。
ロゴのレイアウトは以下のパターンが多いです。配置を含む全ての要素を変更できるので、初めはあまり深く考えずに選びましょう。

考えすぎると前に進まなくなるので、ピンと来たものを選んでみよう!
ロゴの選び方
- フォントで選ぶ(例:ゴシック体・明朝体・スクリプト体)
- 配色で選ぶ(例:ブランドカラー・寒色系・暖色系・モノトーン)
- レイアウトで選ぶ(例:アイコンの有無・アイコンの位置・図形との組み合わせ)
Wixロゴメーカーで作成したロゴをカスタマイズする
自動生成されたロゴは、色やフォントなど全ての要素をカスタマイズできます。テキストや図形、アイコンの追加もできるので、選んだロゴをベースにイメージに近づけていくことができます。
0から作るよりずっと楽だね!
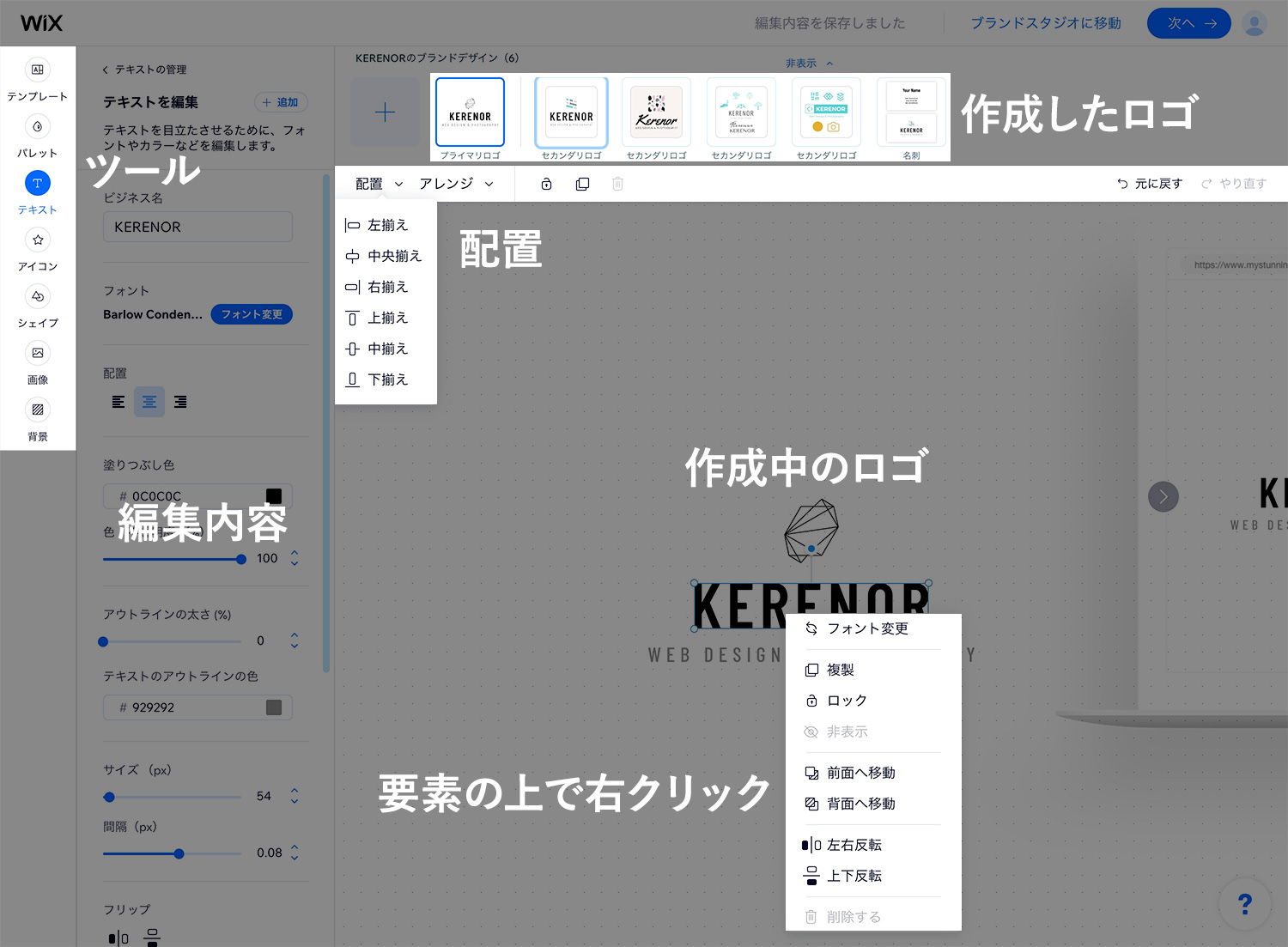
ロゴの編集画面は上の画像のようになっています。画面左側にツールバー、上部に作成したロゴのサムネール画像と配置関係のメニューが並んでおり、作成中のロゴの上で右クリックすると、編集メニューが表示されます。
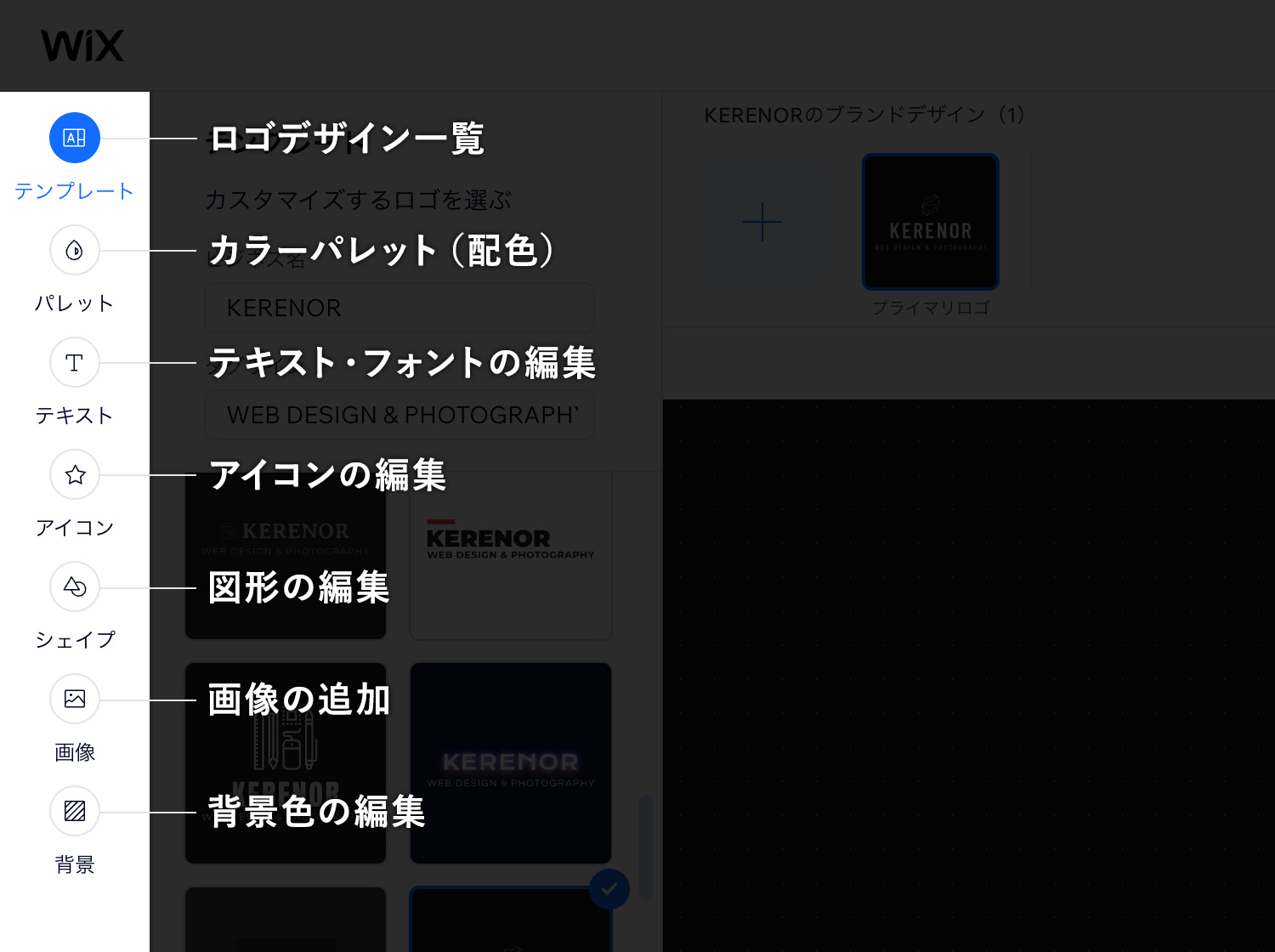
ロゴの編集は主に左ツールバーを使います。
ロゴデータは自動保存されます。保存し忘れてデータが消えることがないのでご安心を!
全体の配色を変える
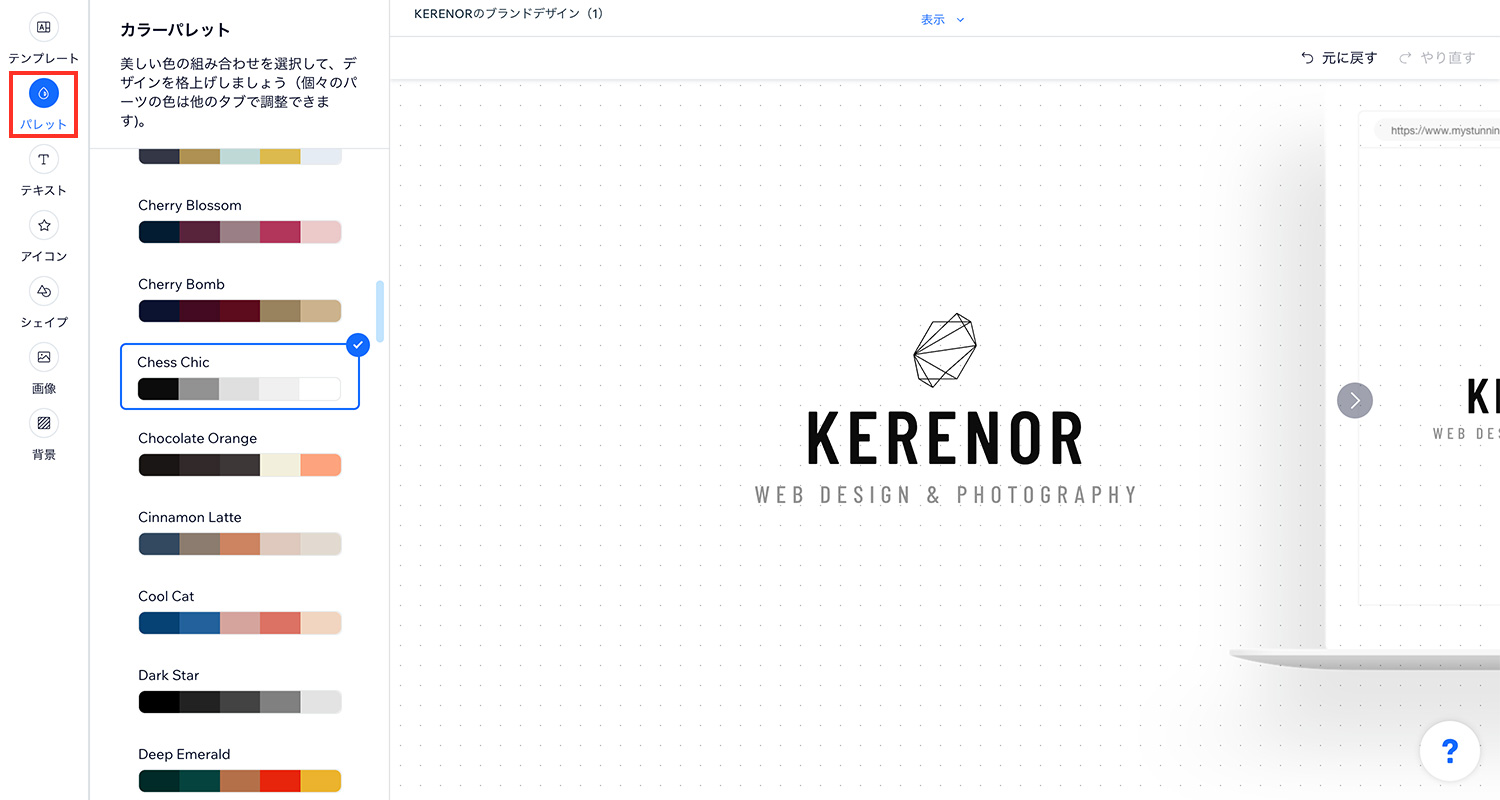
それでは色味から変えていきます。先ほど選んだロゴはダークな印象だったので、明るい雰囲気にします。
左側のツールバーにある「パレット」をクリックすると、カラーパレットのリストが表示されます。今回はどの媒体でも使いやすいように、モノクロベースの配色を選びました。
フォントを変える
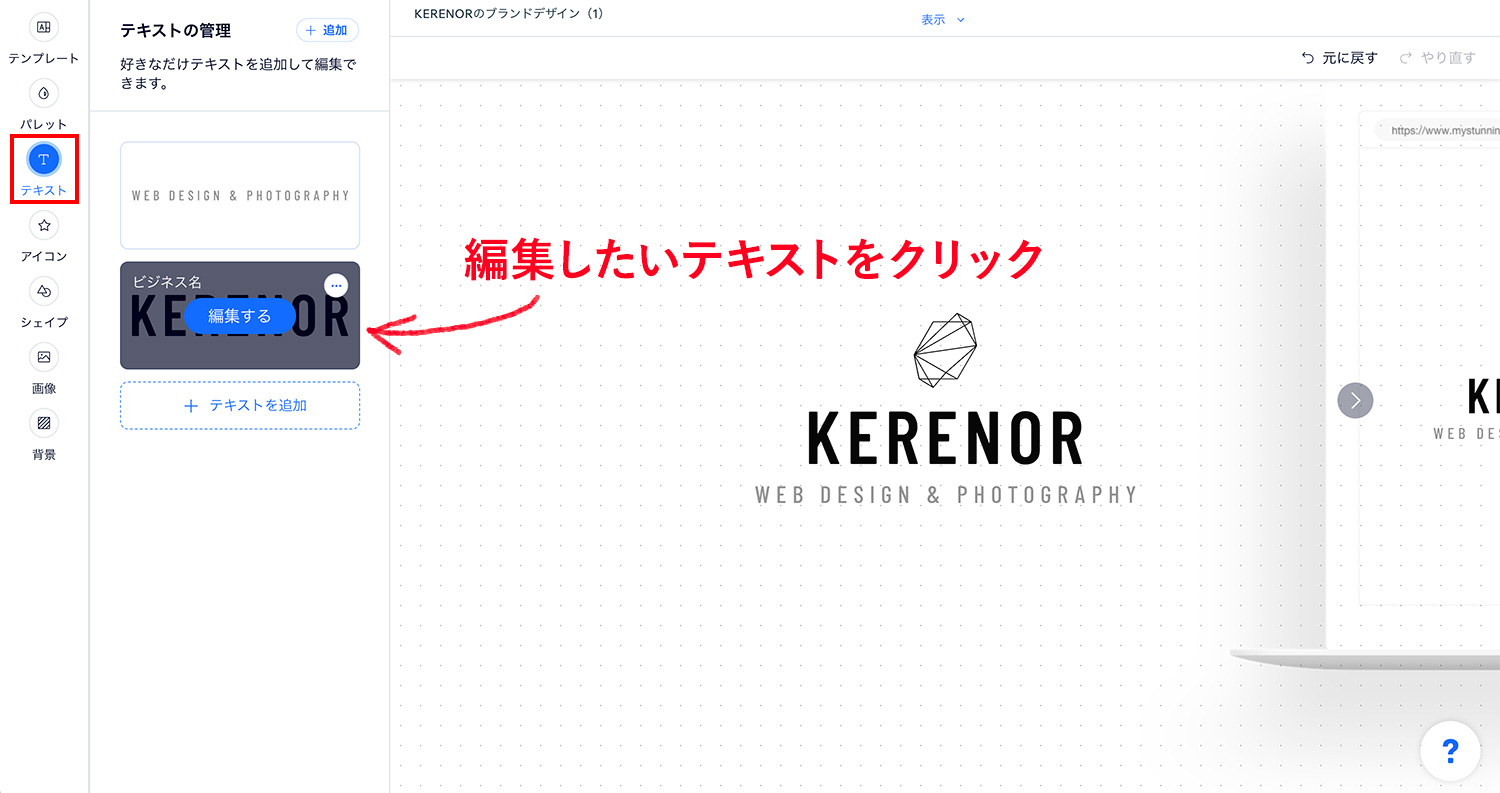
フォントのデザインは気に入っているので、色とサイズを少し調整します。フォントは左側ツールバーの「テキスト」をクリックして編集します。
「テキスト」で編集できる項目は下記の通りです。
テキストの編集項目
- フォントの種類
- 配置(左揃え・中央揃え・右揃え)
- 塗りつぶし色
- 色・不透明度
- アウトラインの太さ
- テキストのアウトラインの色
- サイズ(px)
- 間隔(px)
- フリップ(反転)
- 回転
- アーチテキスト
- 水平位置
- 垂直位置
- 影
- ぼかし
オンラインのツールにしてはカスタマイズ項目が多くて柔軟性があります。
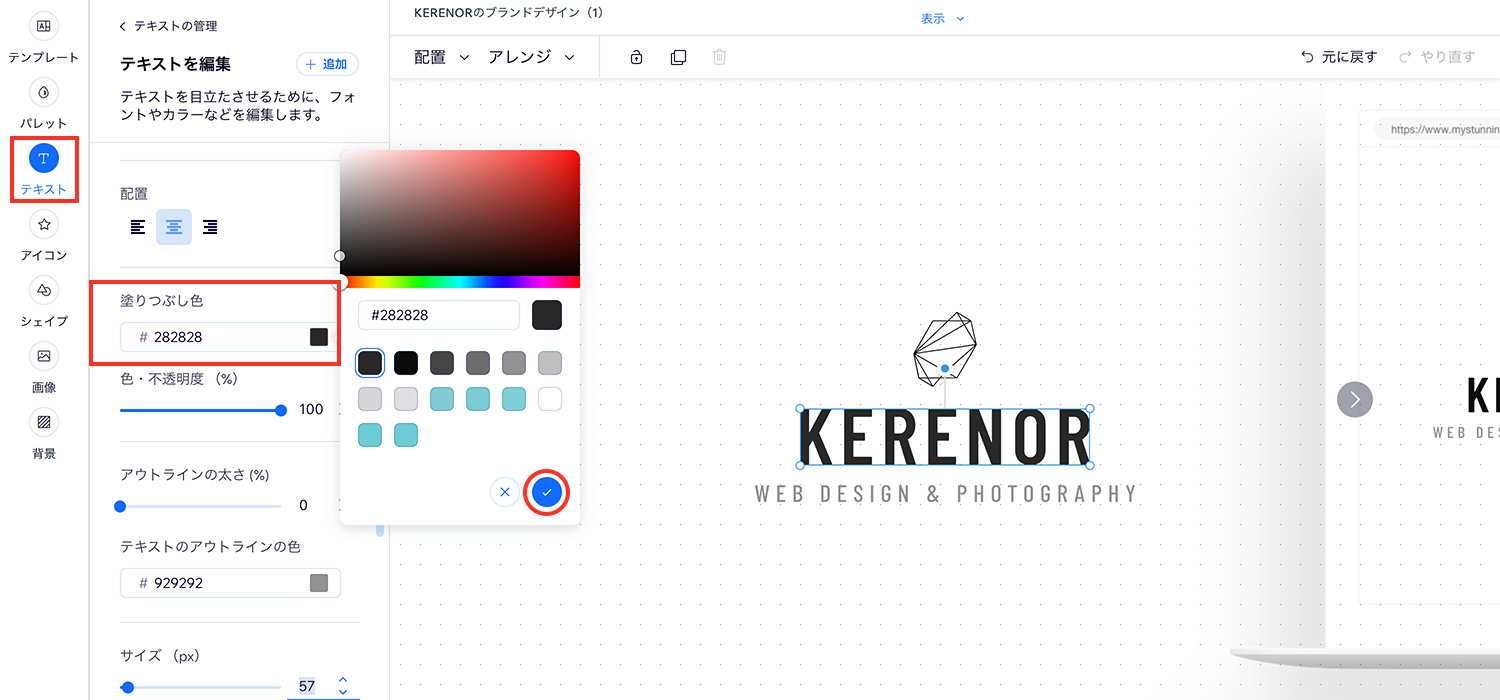
メインのテキスト(KERENOR)がやや太字でインパクトが強いので、「塗りつぶし色」を黒からダークグレーに変更します。
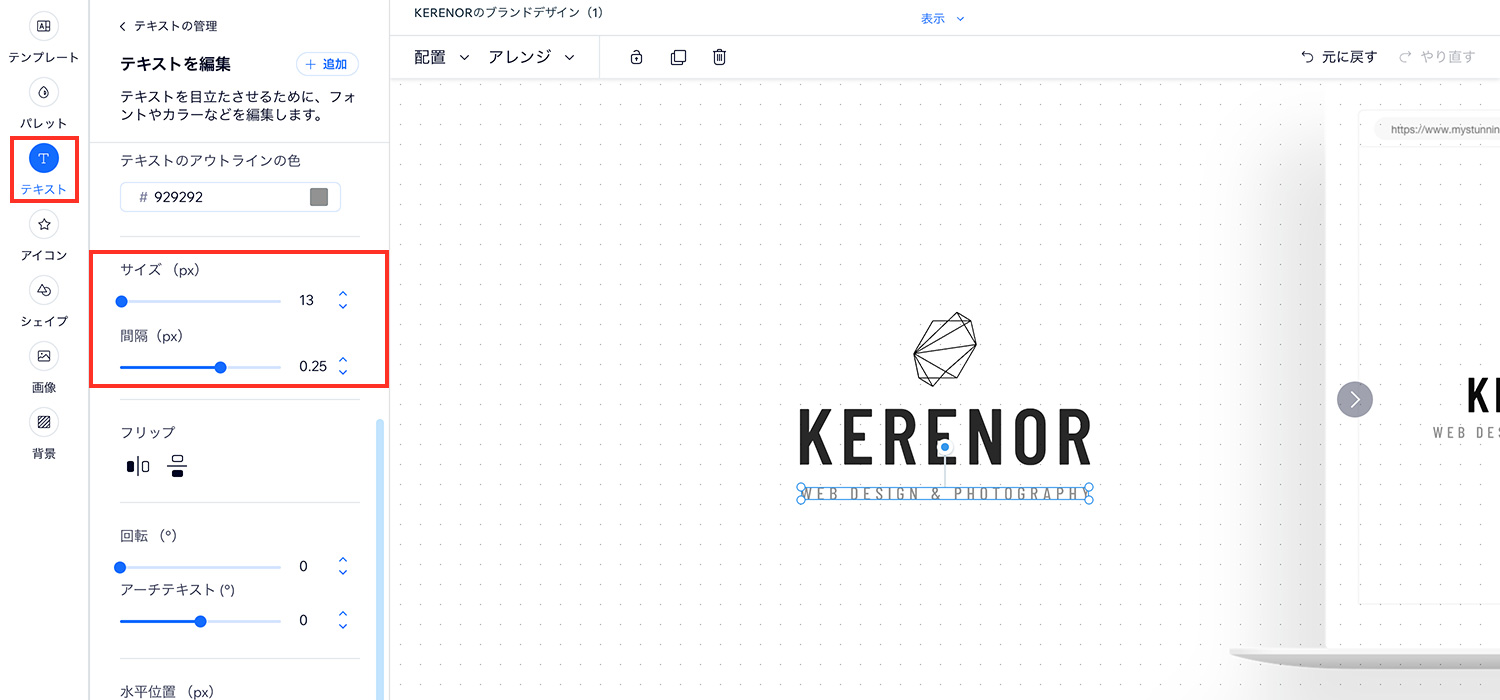
タグラインのテキストサイズを少し小さくして、メインテキストの幅に合わせます。
アイコンを変える
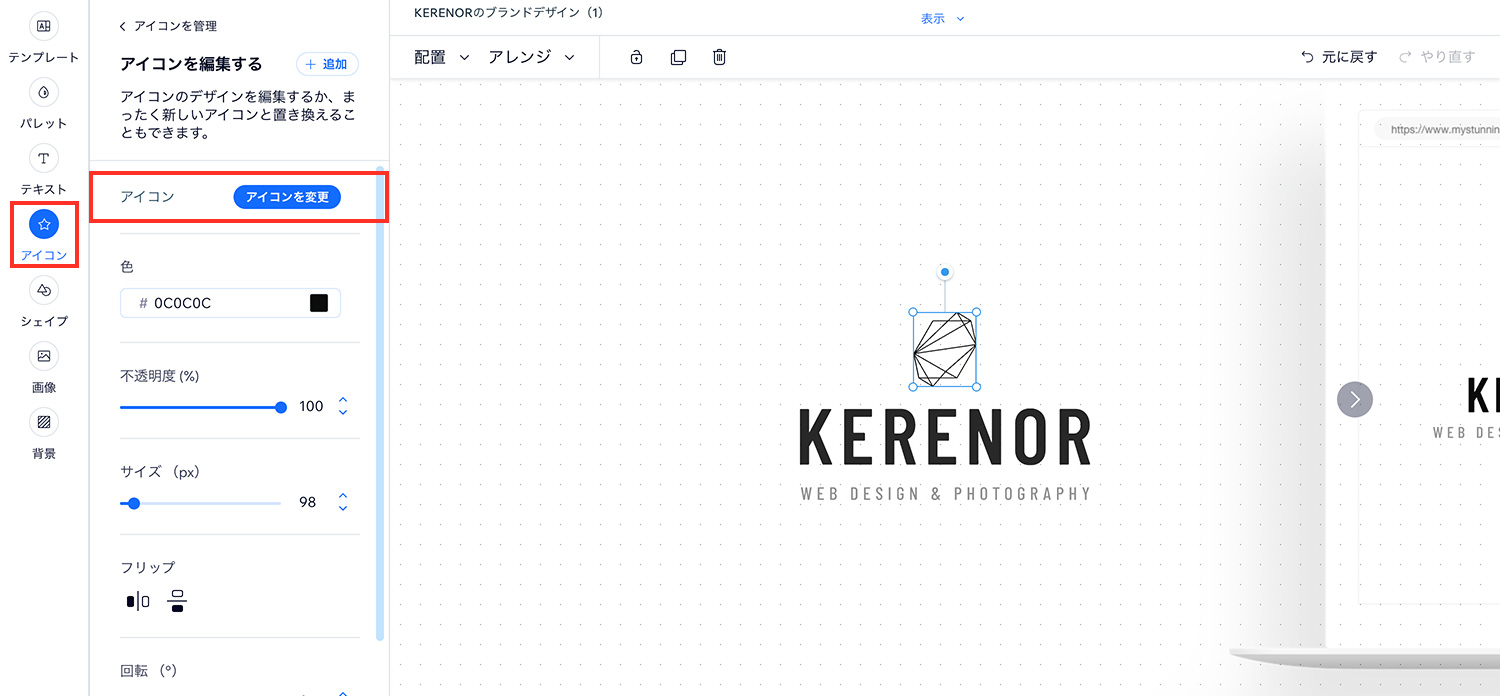
左側ツールバーの「アイコン」をクリックしてアイコンを編集します。「アイコンを変更」ボタンをクリックします。
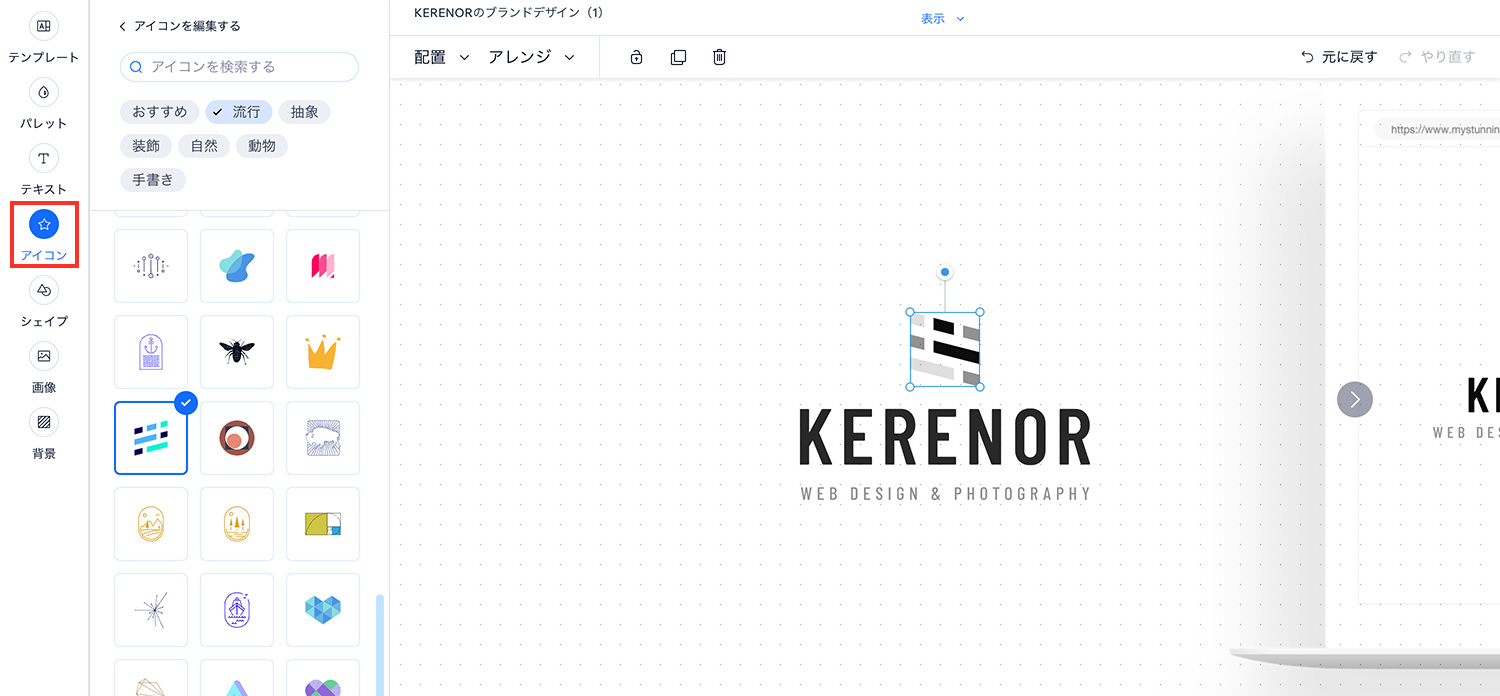
アイコン一覧の中から好みのアイコンを選びます。
おしゃれなアイコンがたくさんあって迷うけど、選ぶのが楽しい!
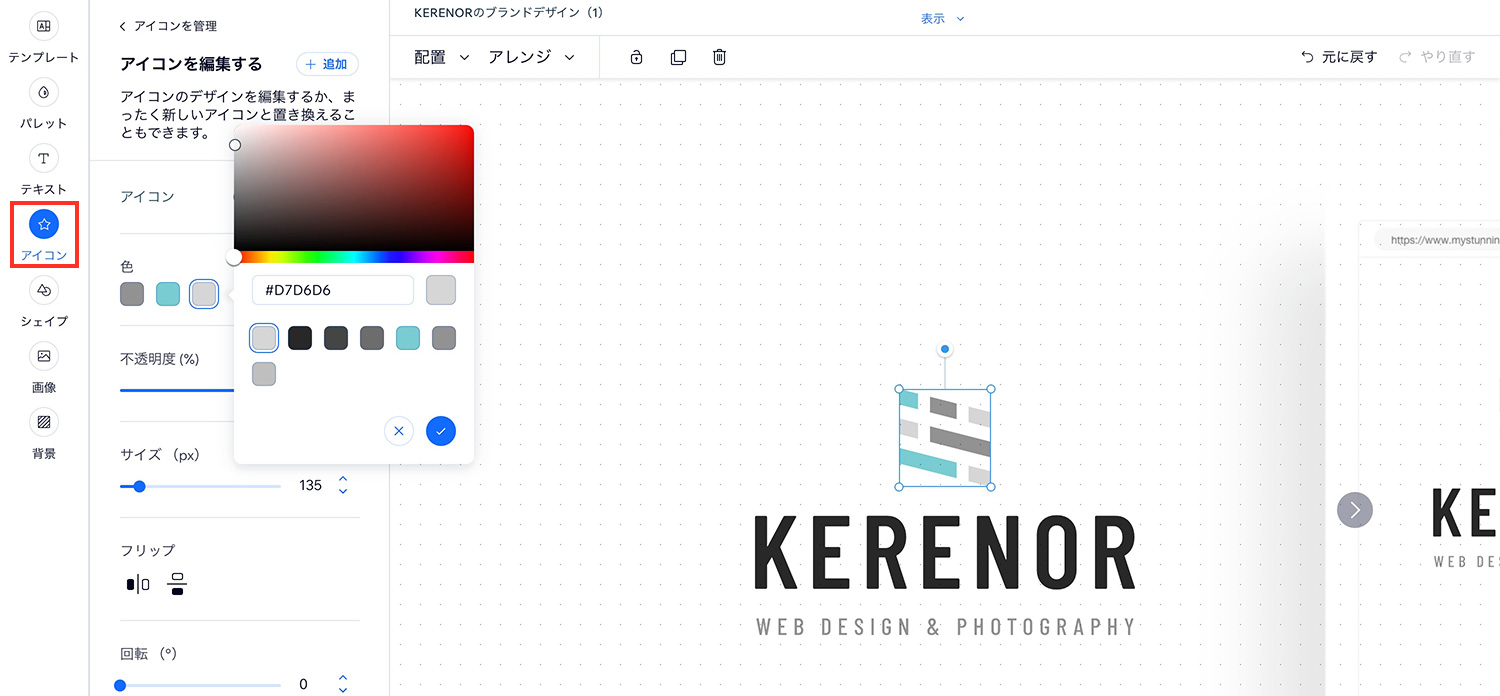
アイコンの色は、パレットで選んだ色を元に配色されています。ここでは私のイメージカラーであるブルーをアクセントカラーにして、メインテキストを邪魔しないように他をグレーでまとめました。
アイコンの編集項目
- アイコンの種類
- 色
- 不透明度
- サイズ(px)
- フリップ(反転)
- 回転
- 水平位置
- 垂直位置
- 影
- ぼかし
Wixロゴメーカーを使うと、わずか40分でロゴが完成!
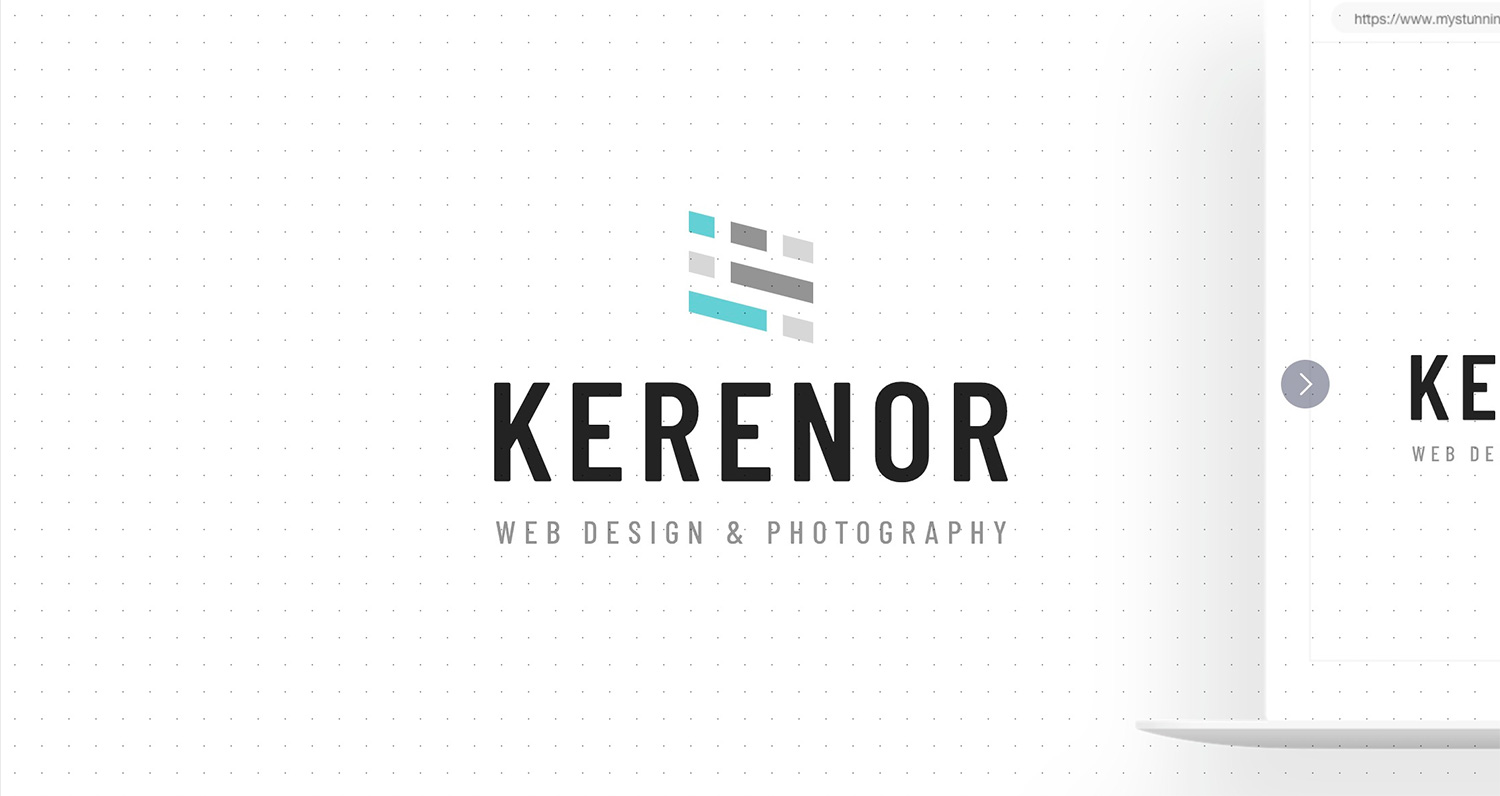
こんな感じで、ロゴが完成しました!編集画面は直感的で操作しやすく、思ったよりも簡単に、少ないステップで仕上げることができました。
これなら、専門的なデザイン知識がなくても作れる!
Wixロゴメーカーの編集画面では、WebサイトやSNS、名刺、Tシャツでロゴがどう見えるかを確認できます。ロゴ単体で見るよりもイメージがしやすくなるので、こういった機能は助かりますね。
Wixロゴメーカーでセカンダリロゴを作成する
完成したロゴをダウンロードして作業終了ですが、せっかくなので、使っていない編集ツールを使ってもう一案作ってみます。
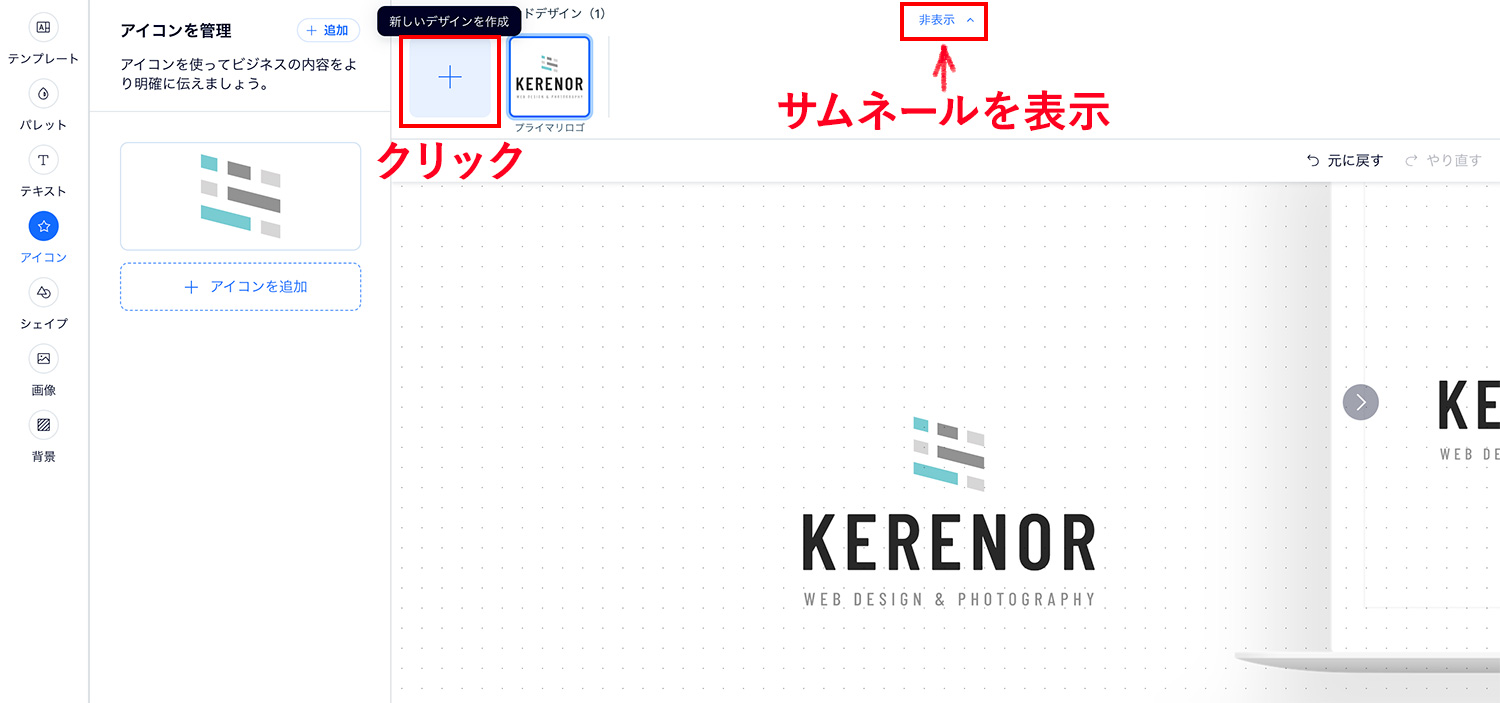
別のロゴ(セカンダリロゴ)を作成する場合は、画面上部のサムネール一覧にある「+」をクリックします。ロゴのサムネールが表示されていない場合は「表示」をクリックします。
新しく作るロゴは、セカンダリロゴとして追加されていくよ。
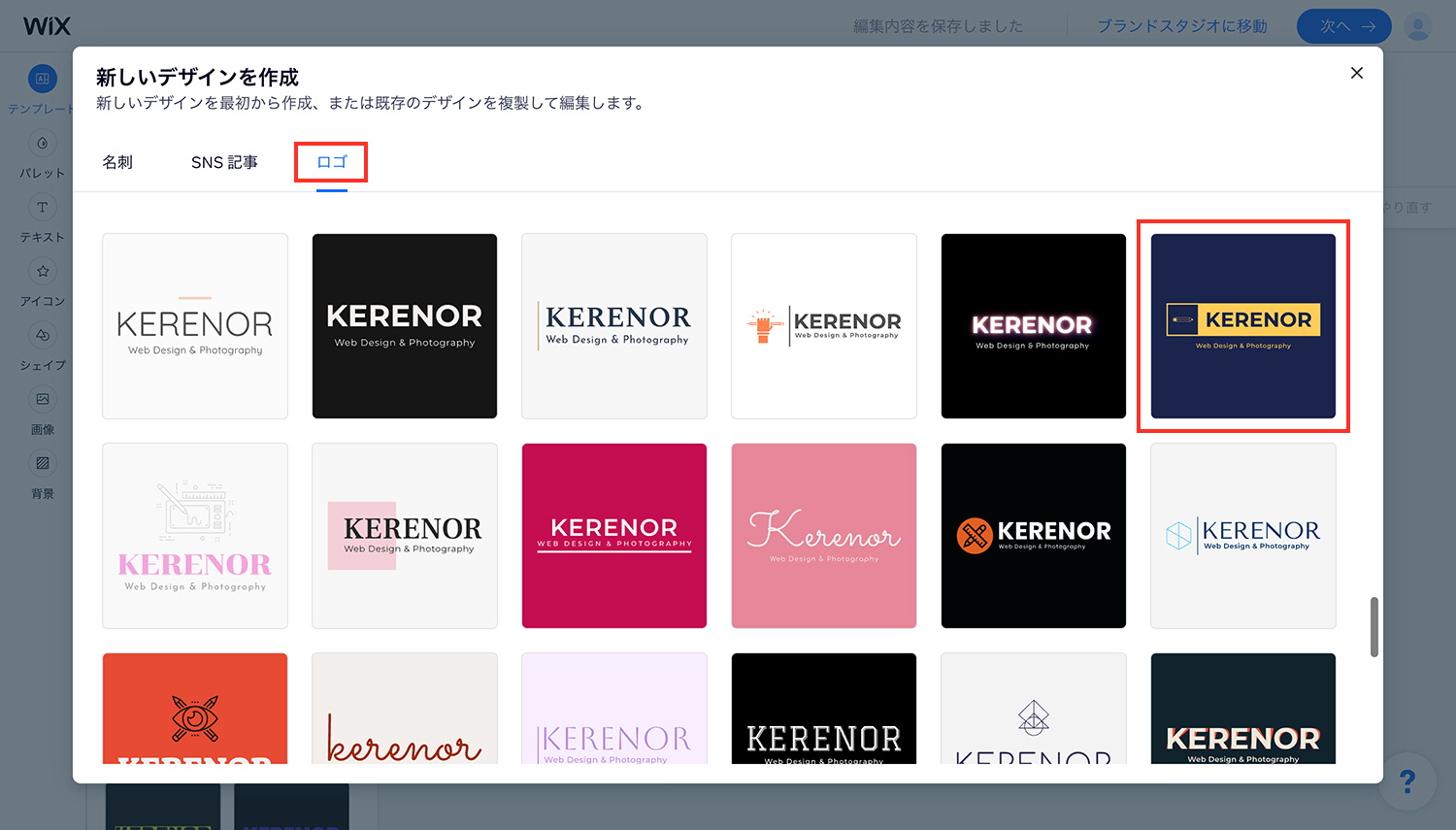
ポップアップ画面が表示されたら、「ロゴ」のタブをクリックします。この画面では、名刺やSNSで使えるデザインも選択できます。
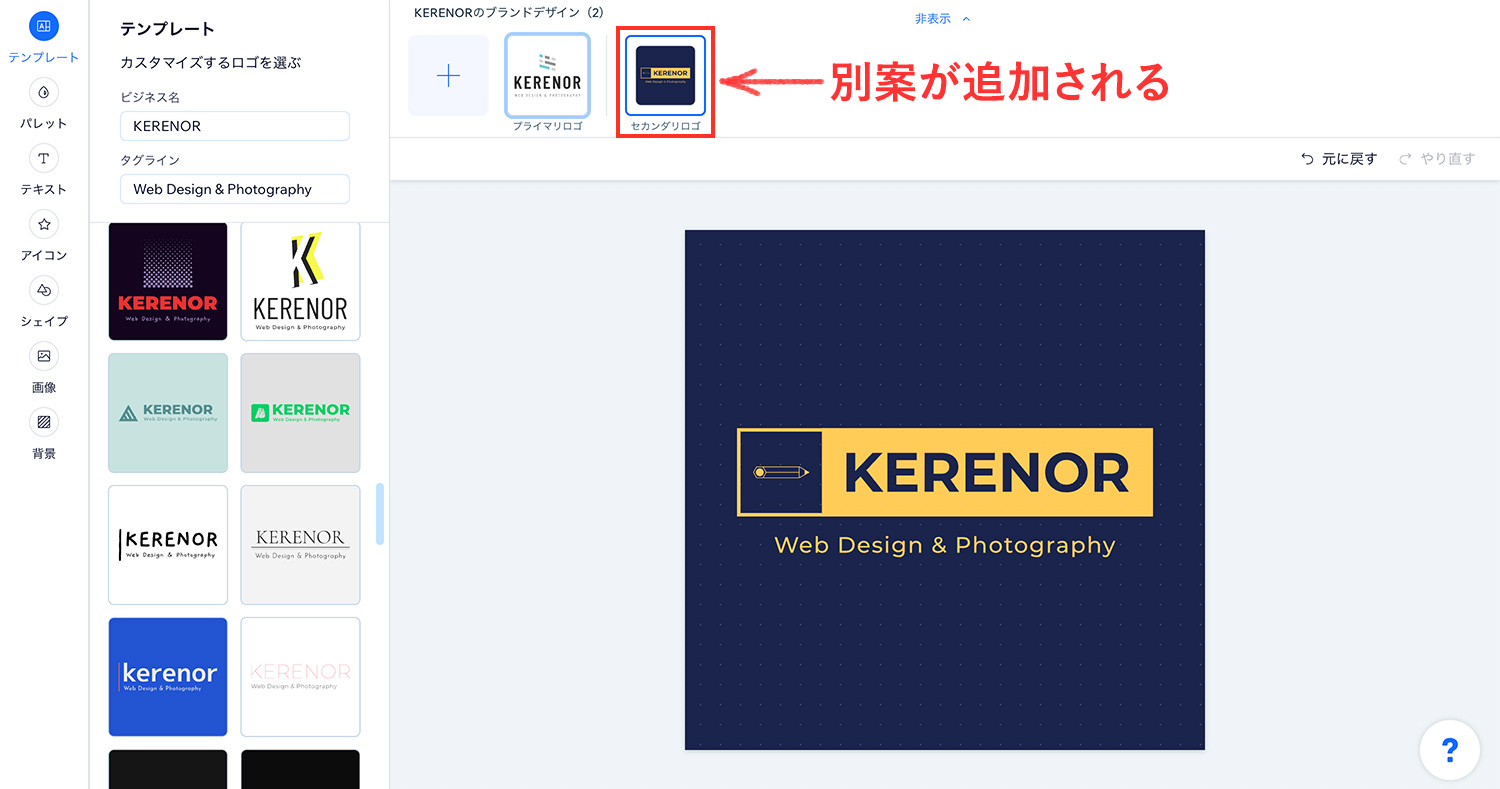
2案目では、図形とアイコンを組み合わせたロゴを選んでみました。
背景色を変える
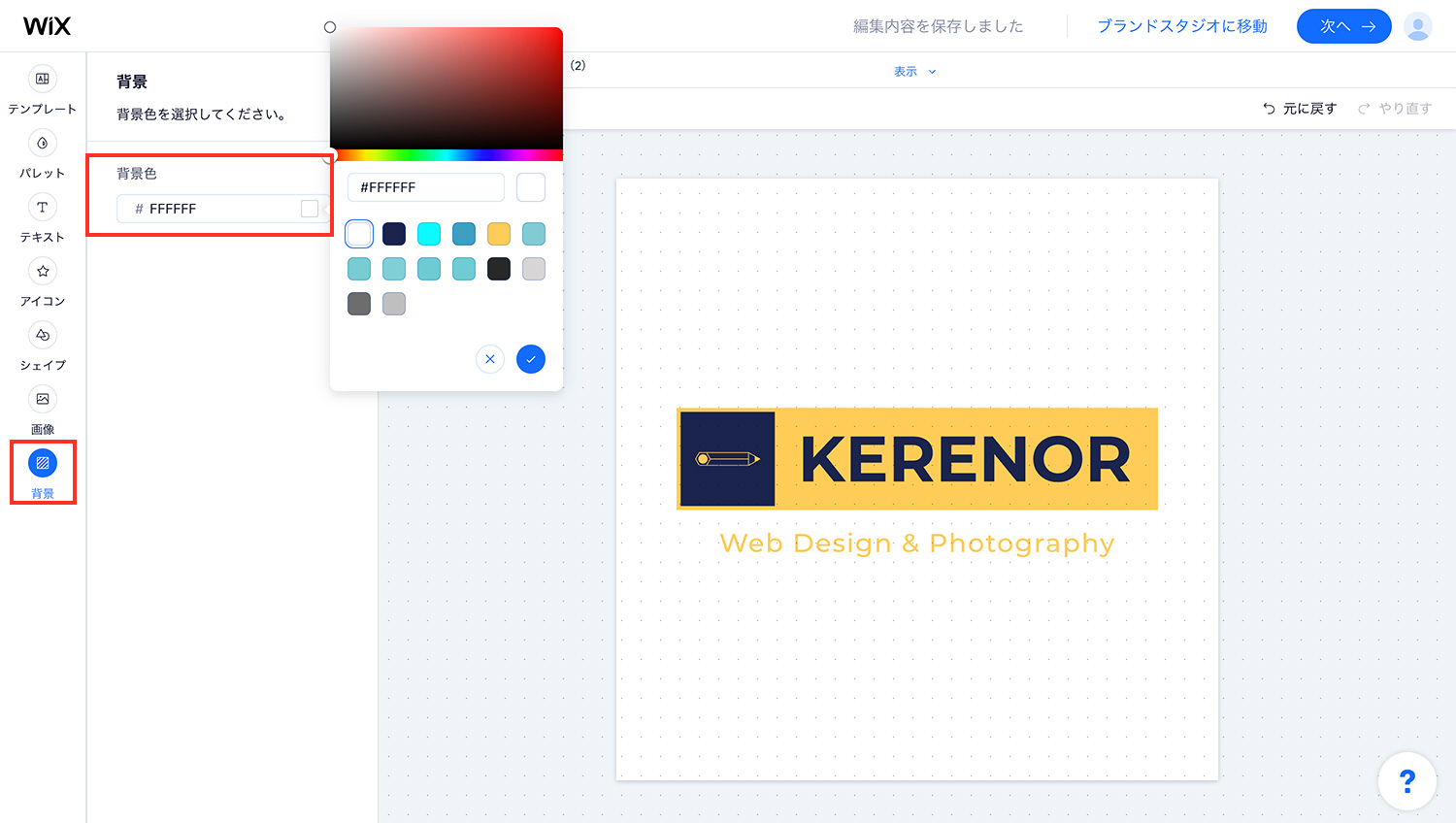
背景色は左ツールバーの「背景」をクリックして変更します。デフォルトのダークブルーを白に変更しました。
シェイプ(図形)を変える
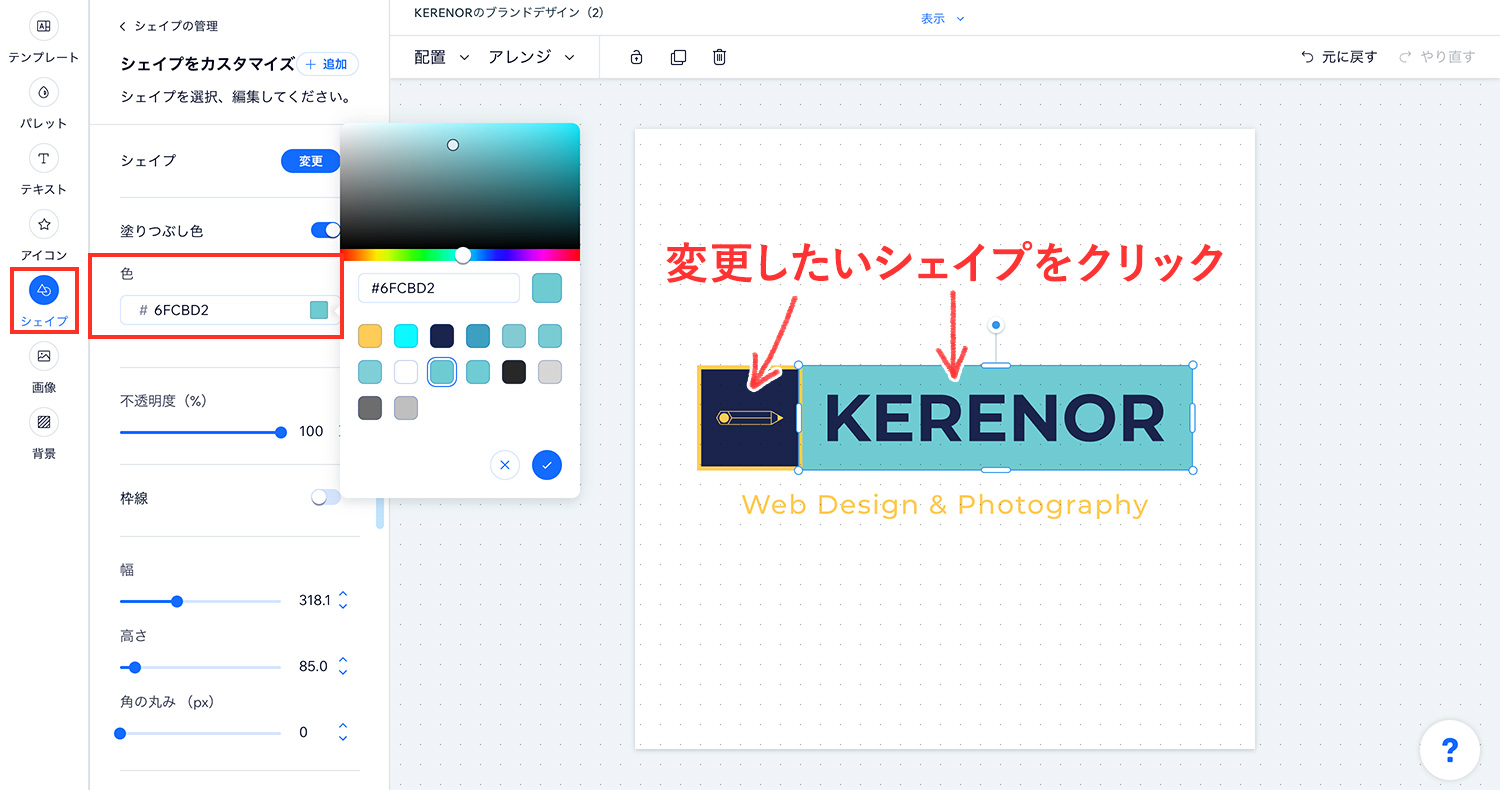
このロゴは、正方形と長方形の図形を組み合わせたデザインとなっています。ロゴの各要素をクリックすると編集画面が開き、どのツールで編集するのかが分かります。
左ツールバーの「シェイプ」もしくはロゴの図形をクリックすると、図形を編集できます。図形の塗りつぶし色と枠線の色を変更しました。
アイコンの種類・色とテキストの色も一緒に変更します。
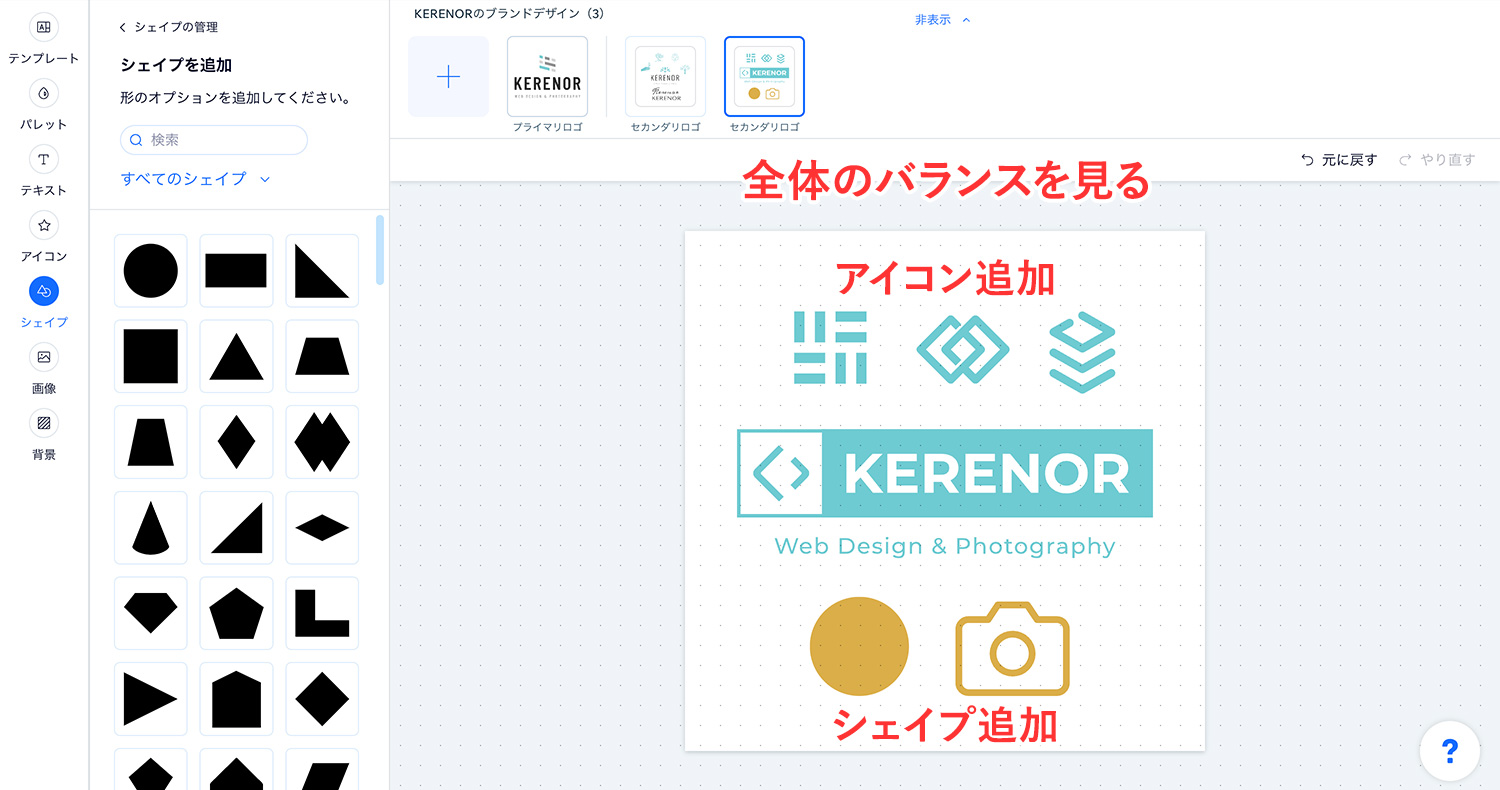
ロゴやアイコンは複数並べてみて、色やサイズを変えて全体のバランスを確認しながら選ぶと作りやすいです。
一発では決められないので、色々なパターンを並べて検討してみよう!
できあがった2案目がこちらです!タグっぽい感じで、グッズなどでアクセントになりそうです。

画像を追加する
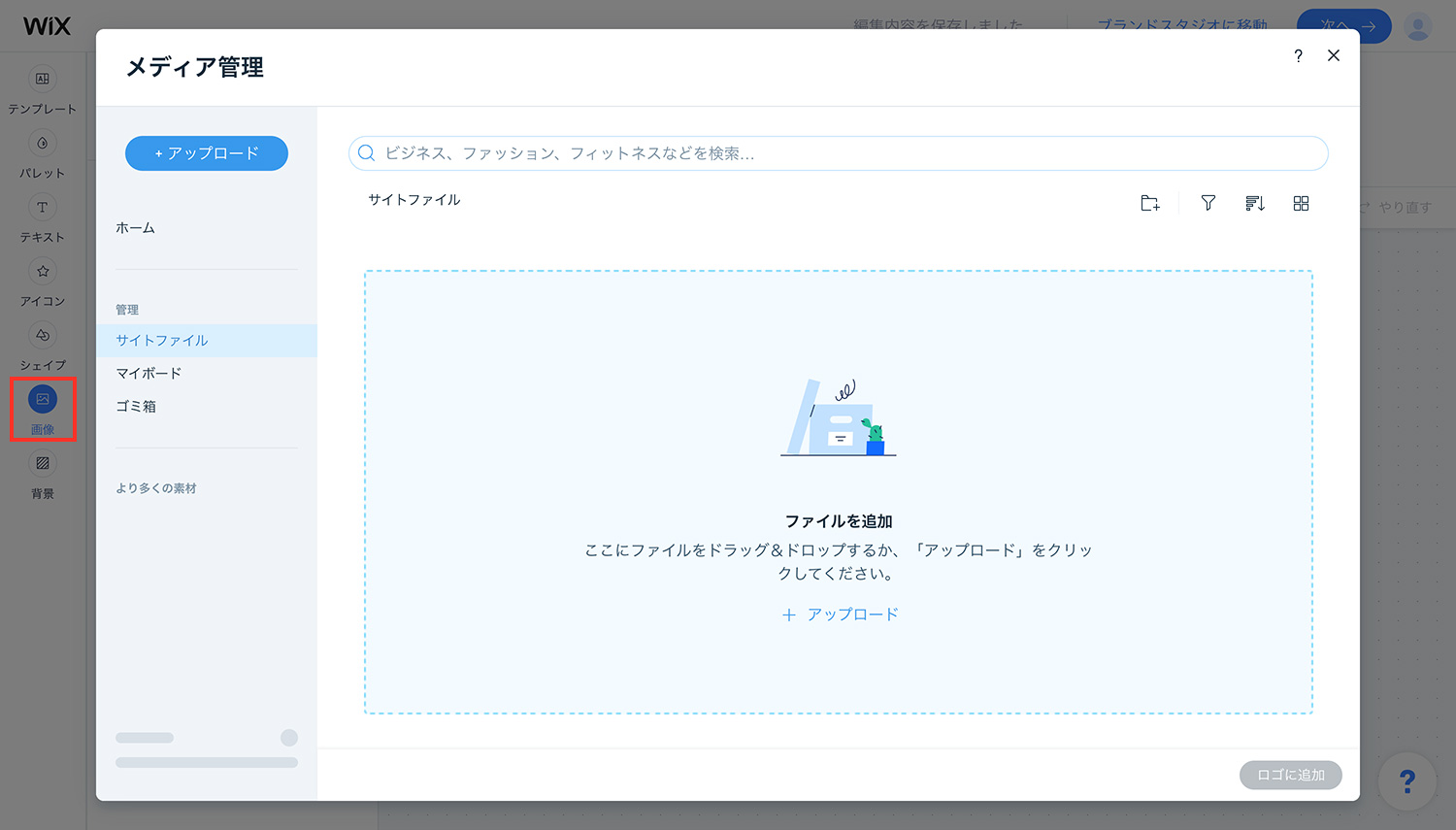
左ツールバーの「画像」をクリックして、手持ちの画像やイラストをロゴに追加することができます。解像度が低いとぼやける可能性があるので、できるだけ高解像度の画像を選びましょう。
画像の編集項目
- クロップ・回転・反転
- 画像補正
- 明るさ・コントラストなどの画像調整
- フィルター
- 切り取り
- テキスト追加
- オーバーレイによるテクスチャ追加
- 背景
ロゴを複製する
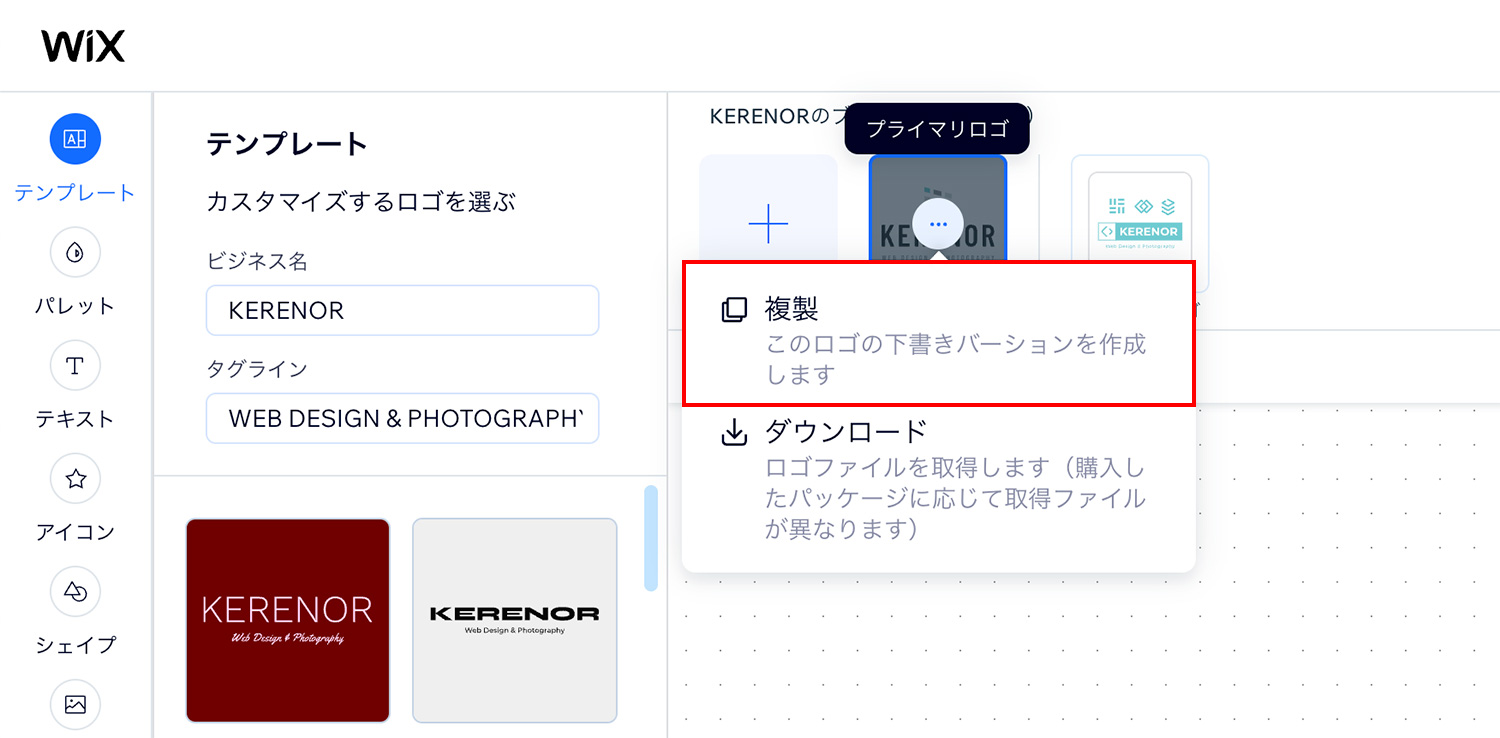
既にあるロゴを複製して、別の案を作成できます。複製したいロゴのサムネールをクリックして「複製」を選択します。
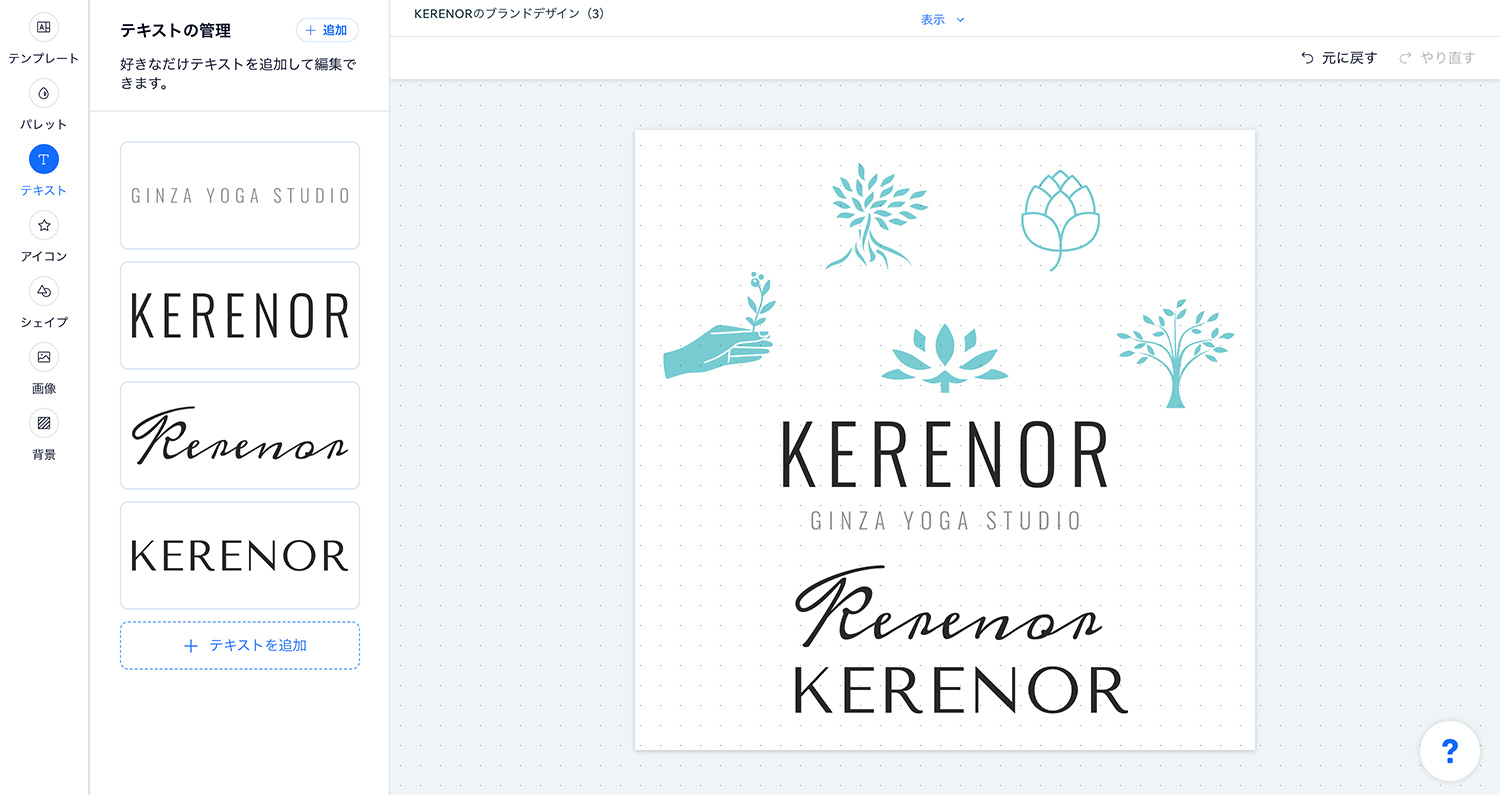
1案目のロゴをベースに、フォントやアイコンを変えて、ヨガスタジオのロゴを検討してみました。フォントを変えるだけでも大分印象が変わりますね。
Wixロゴメーカーで作成したロゴをダウンロードする
完成したロゴをダウンロードする方法を解説します。
プライマリロゴとセカンダリロゴの違い
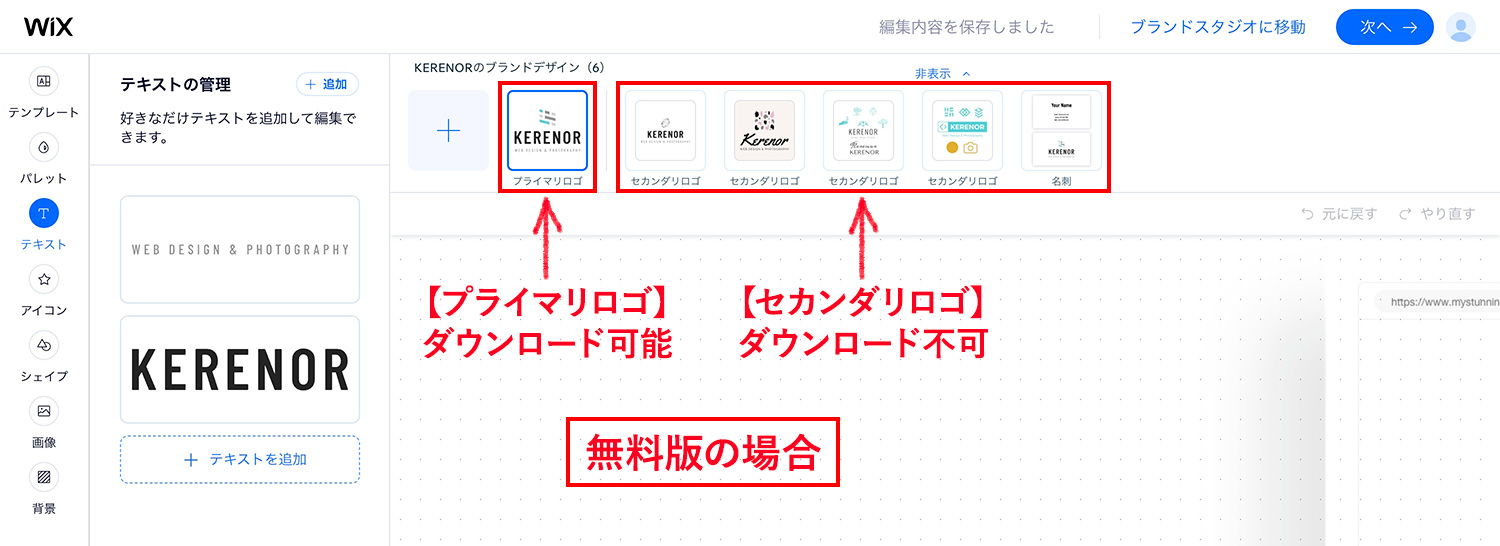
Wixロゴメーカーでは、メインのロゴを「プライマリロゴ」、それ以外のロゴを「セカンダリロゴ」と呼んでいます。
無料でダウンロードできるのは、プライマリロゴの200×200pxのPNGイメージのみとなっています。これは実際に使用するには小さすぎるので、サンプルと考えた方がよさそうです。
高解像度ファイルのダウンロードや商用で使用する場合は、後述する有料プランを利用することになりますが、ここでは無料でダウンロードする方法を紹介します。
プライマリロゴのダウンロード方法
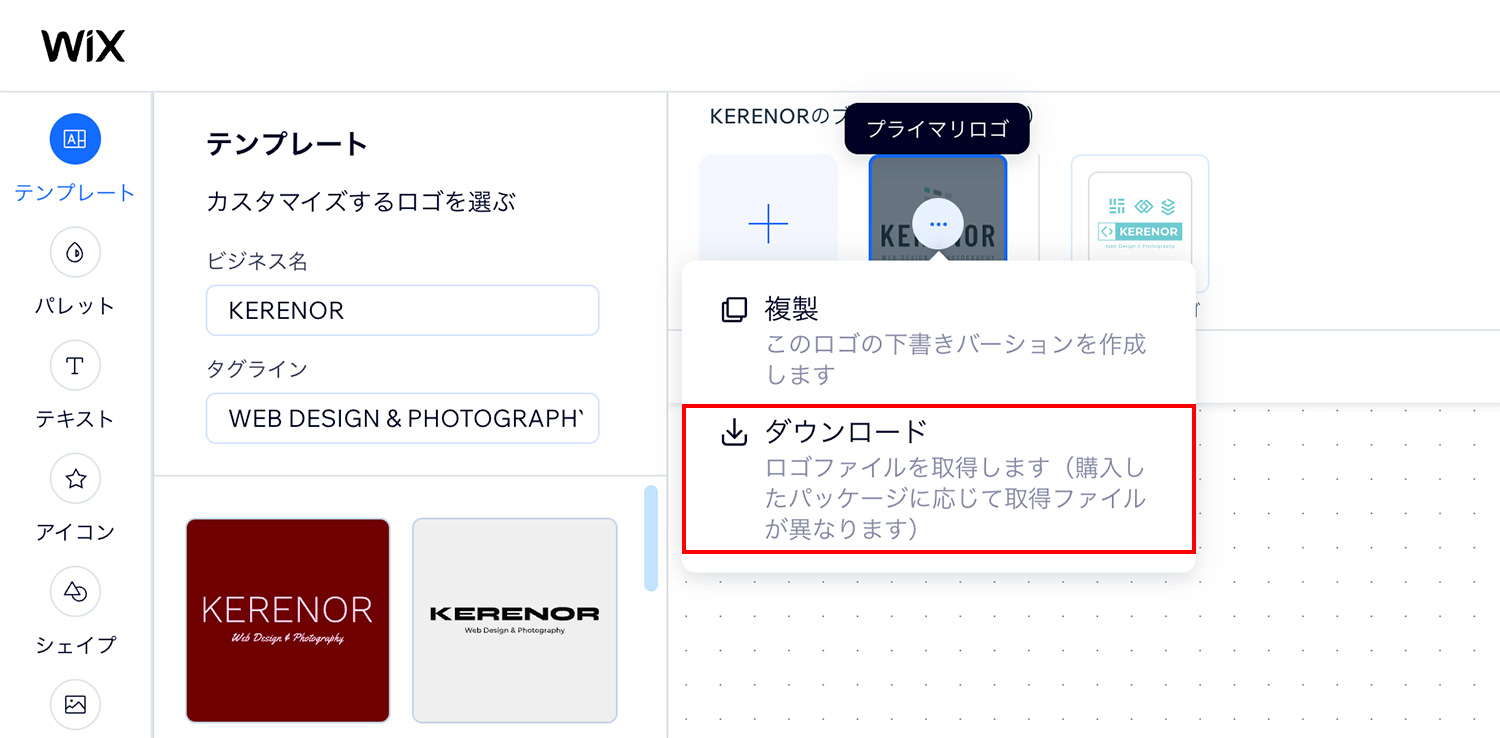
プライマリロゴのサムネールをクリックして「ダウンロード」を選択します。
セカンダリロゴのダウンロード方法
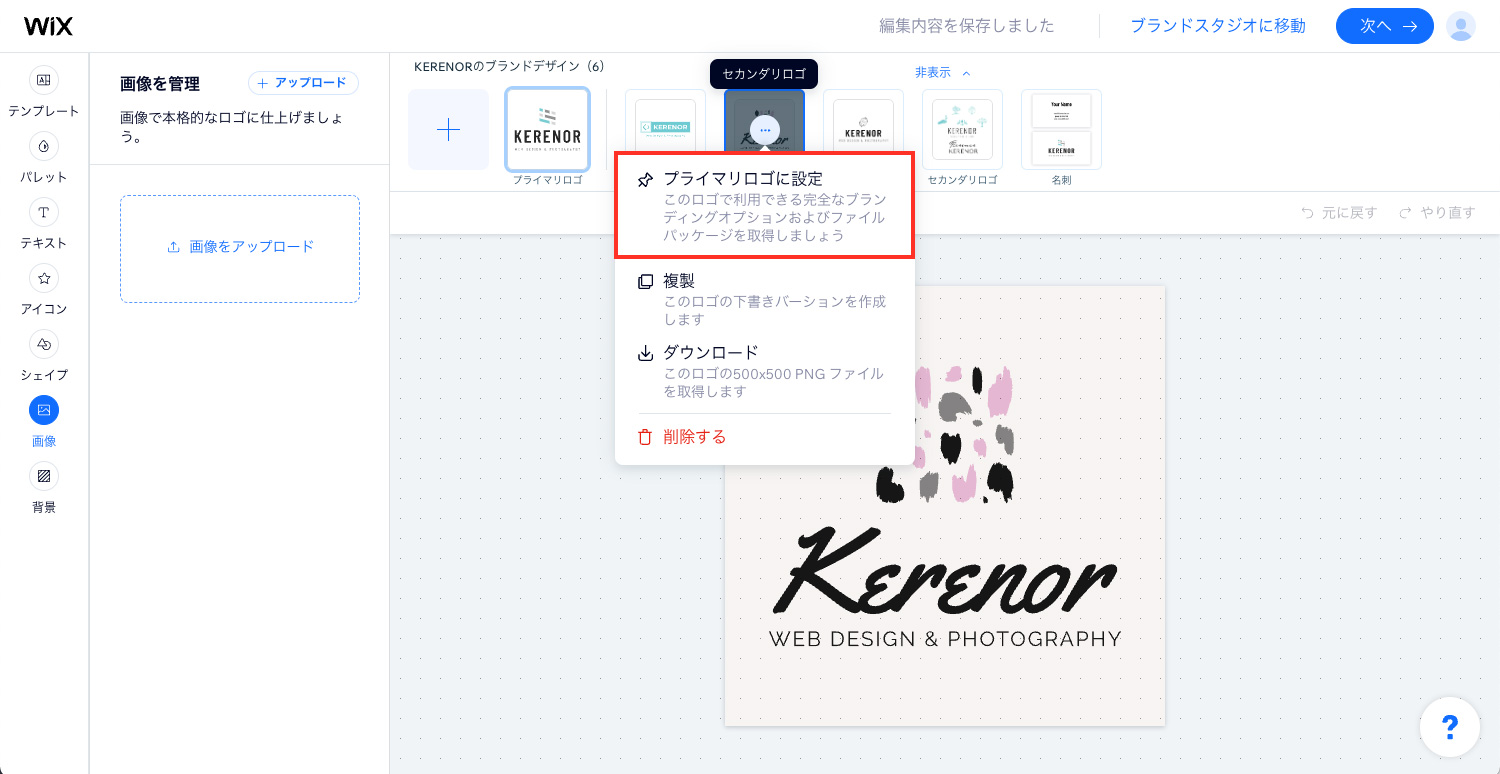
無料でセカンダリロゴをダウンロードしたい場合は、セカンダリロゴのサムネールをクリックして「プライマリロゴに設定」を選択し、プライマリロゴに設定した後、前述の方法でダウンロードします。
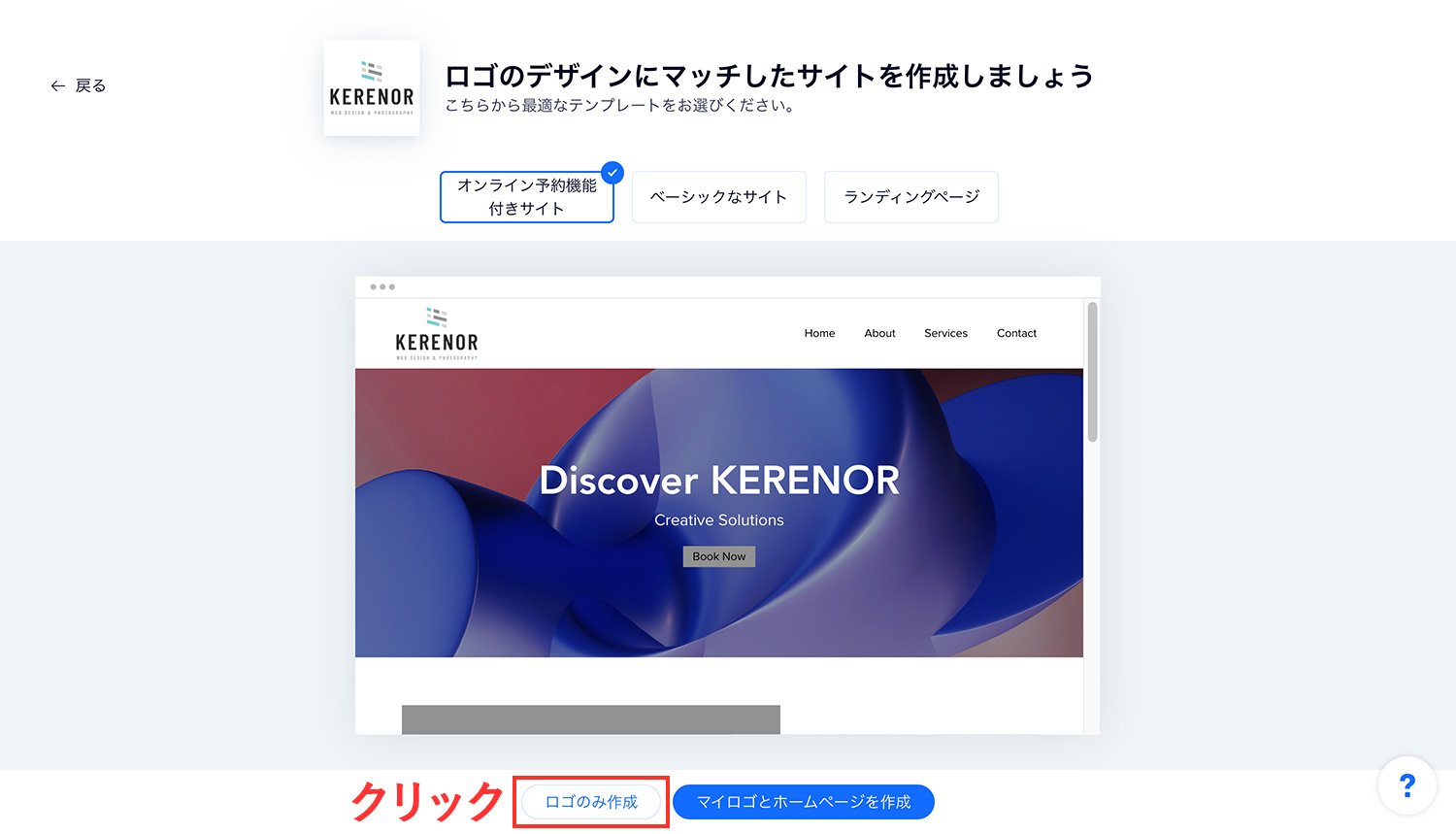
ロゴのサムネールをクリックしてダウンロードを選択すると、次の画面でロゴを使ってサイトを作るかどうか聞かれるので、「ロゴのみ作成」をクリックして先へ進みます。
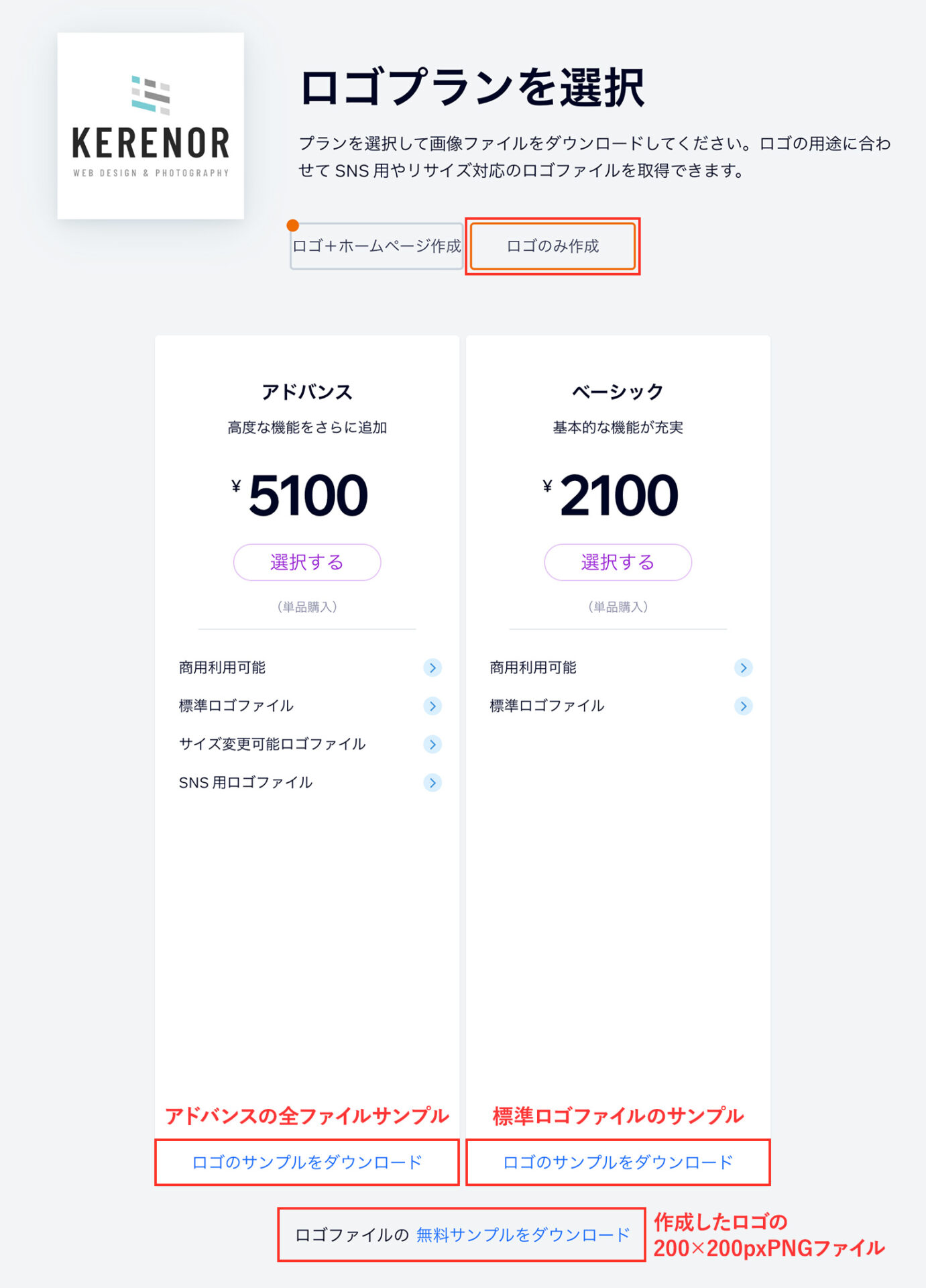
最後の画面で料金プランを選びます。作成したロゴを無料でダウンロードしたい場合は、ページ下部の「無料サンプルをダウンロード」をクリックして、ファイルをダウンロードします。
各プランの「ロゴのサンプルをダウンロード」をクリックすると、そのプランのサンプルファイルをダウンロードできます。サイズやファイルの種類を確認するのに役立ちます。
前述の通り、無料でダウンロードできる作成済みロゴファイルは200×200pxのPNGファイルです。高解像度のファイルや商用で使用する場合は、次に紹介する有料プランをご利用ください。
Wixロゴメーカーの料金プランと支払方法
Wixロゴメーカーでは「ベーシック」と「アドバンス」の2種類の有料プランが用意されています。両方とも商用利用可能で、ダウンロードできるファイルが異なります。
| ベーシック | アドバンス | |
|---|---|---|
| 料金 | 2,100円 | 5,100円 |
| 商用利用 | ◯ | ◯ |
| 標準ロゴファイル(PNG) | ◯ | ◯ |
| サイズ変更可能ロゴファイル(SVG) | × | ◯ |
| SNS用ロゴファイル | × | ◯ |
ベーシック
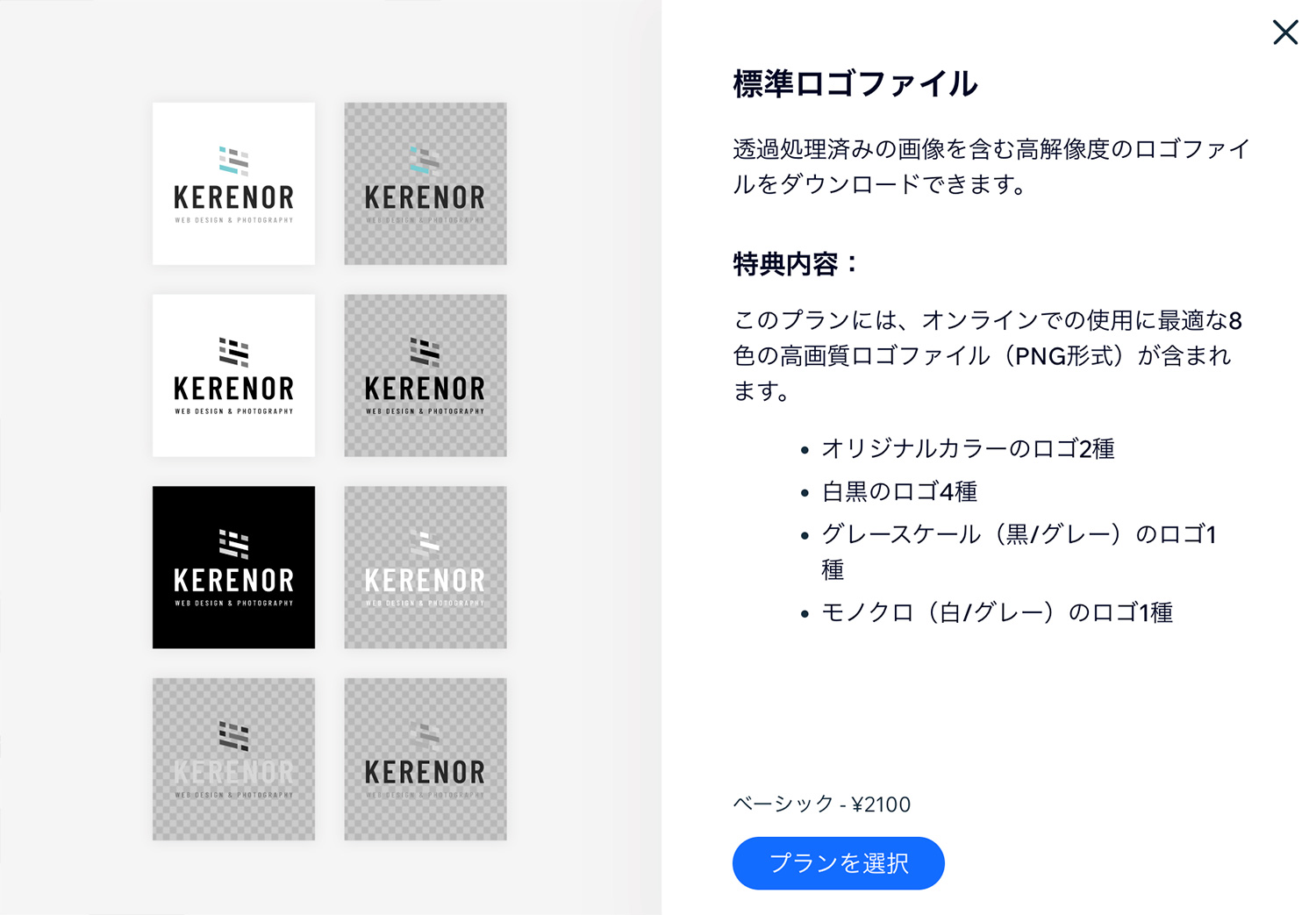
ベーシックの料金は2,100円で、5000×5000pxの高解像度PNGファイルをダウンロードできます。Webサイトやブログ、SNSで使う分には十分なサイズかと思います。
Webサイトやブログ、SNS、アプリなどWeb上で使いたい人におすすめ!
| ダウンロードファイル | ベーシック内容 |
|---|---|
| 標準ロゴファイル | 背景透過処理済みの高画質のPNG形式(5000×5000px)
|
アドバンス
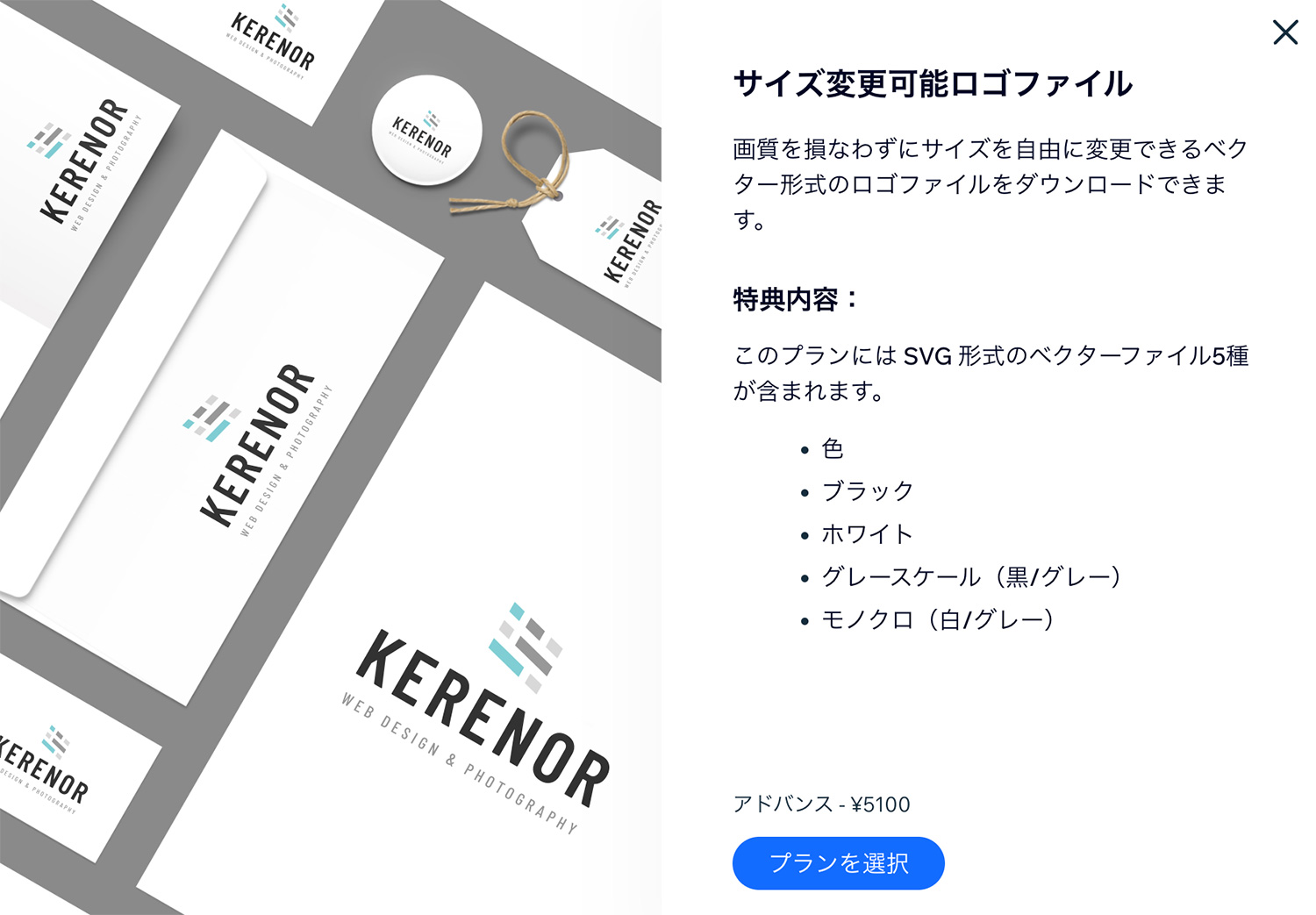
アドバンスの料金は5,100円で、高解像度のPNGファイルの他に、Illustratorでサイズや色などのカスタマイズができるSVGファイルや、SNSで使える画像が40種類以上含まれています。
チラシや名刺、パンフレットなどの印刷物やグッズで使いたい人におすすめ!これ一式でほとんどの媒体に対応できます。
| ダウンロードファイル | アドバンス内容 |
|---|---|
| 標準ロゴファイル | 背景透過処理済みの高画質のPNG形式(5000×5000px)
|
| サイズ変更可能ロゴファイル | SVG形式のベクターファイル5種
|
| SNS用ロゴファイル | 40種類以上のロゴファイルに加え、SNSに最適化されたプロフィール写真やカバー写真、ファビコン、メール署名用のロゴファイル
|
有料プランの支払い方法
ロゴプランを選択する画面で有料プランを選ぶと、支払い画面に移動します。決済方法はクレジットカードとPayPalの2種類です。
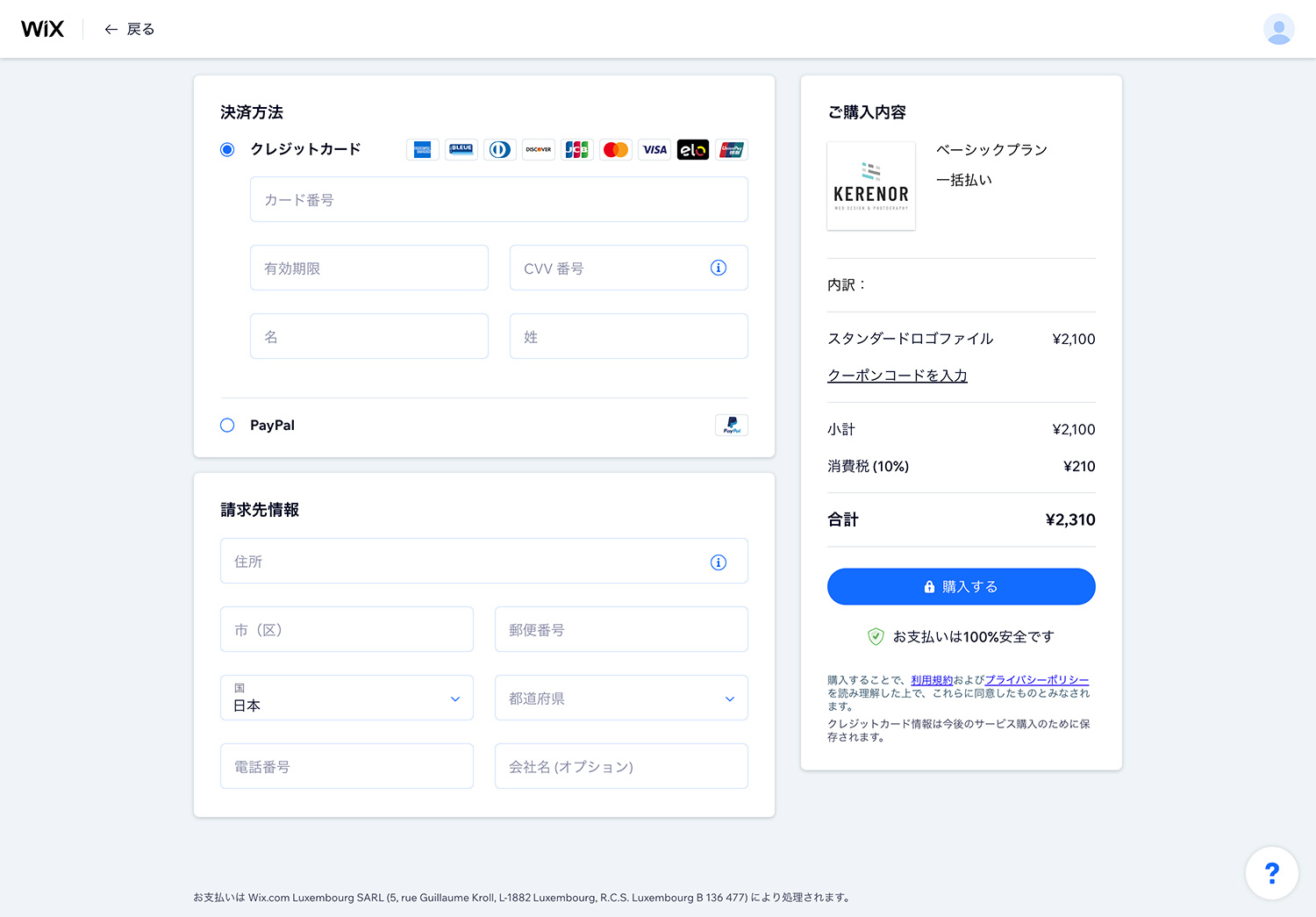
クレジットカード情報を相手に渡すことなく支払えるPayPalの使い方は、以下の記事でまとめています。
まとめ
Wixロゴメーカーを使ってまず思ったのは、操作がとても簡単で楽しいということ。編集画面は直感的に操作できるデザインとなっており、専門知識がなくても簡単に編集ができます。
気になった点としては、ロゴデザインやアイコン、フォントの種類が多く、前に使ったものをもう1度使いたい時は再度検索しないといけないので、気に入ったデザインをブックマークできたらいいなと思いました。
複数のデザインを自分で作るとかなり大変な作業になるため、多くのロゴデザインを自動で提案してくれるのは本当に助かります。イメージが固まっていなくても、デザインを眺めたりカスタマイズしたりするうちに、様々なアイディアが浮かんできますよ!
無料でホームページ(Webサイト)を作れるWixとの連携もバッチリです。サイトも一緒に作っちゃおう!
\ 無料でおしゃれなロゴを作成できる! /