PayPalで請求先に決済リンクを送って支払いを受け取る方法
※当ブログのリンクには一部広告が含まれています。
【PayPal】ペイパルの無料アカウントで海外からの支払い(送金)を受け取る方法。手数料はいくら?では、支払いの受け取り方法について書きました。支払いを受け取るには、相手へ支払いの請求が必要になります。
PayPalでは様々な決済サービスが用意されていますが、この記事ではPayPalからクライアントやお客様に支払いを請求する(決済リンクを送る)方法を説明します。メールアドレスと金額を入力して送る方法と、請求書を付けて送る方法の2種類があります。
PayPalのアカウントを持っていない方は以下の記事に従ってアカウントを作成してください。支払いを受け取るには「プレミアアカウント」か「ビジネスアカウント」で本人確認書類の提出が必要となります。
PayPalは度々仕様を変えるので、利用する際は必ず公式ページで内容をご確認ください。

【この記事を書いた人】
写真畑出身のフリーランスWebデザイナー。Appleと筋トレ好きな2児の母。主婦/デザイナー目線でApple/クリエイティブ/運動/ライフスタイル関係の情報を発信中。プロフィール詳細
目次
PayPalの管理画面にログインする
まずはPayPalにログインして、管理画面に入ります。
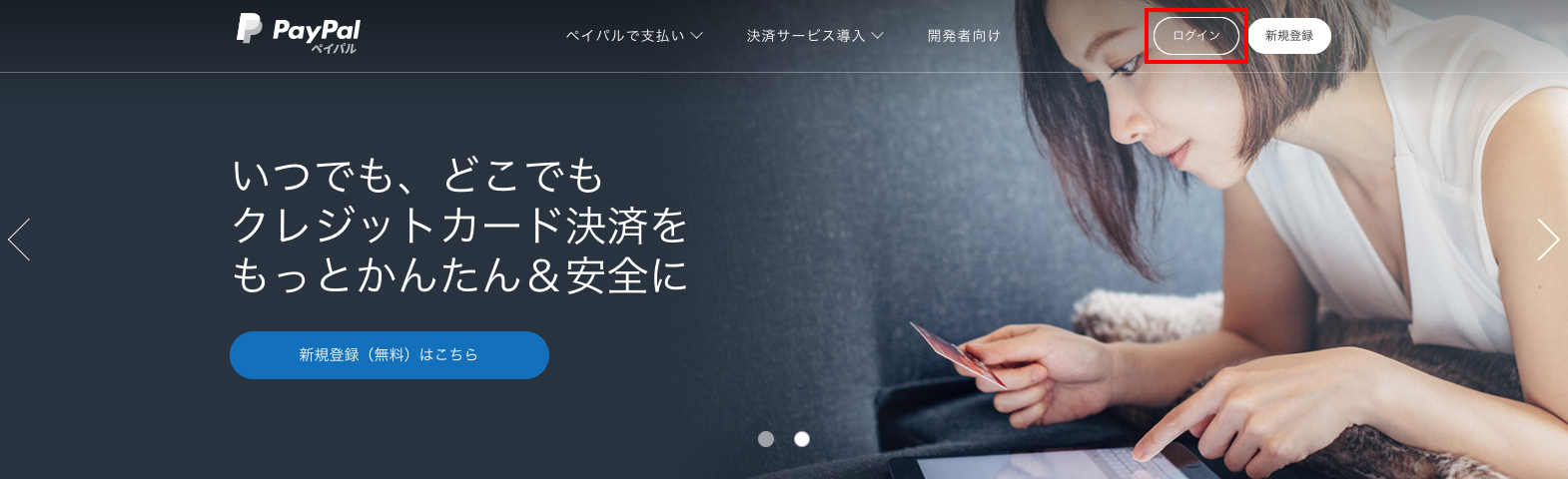
メールで決済リンク(支払い請求)を送る場合
支払いを請求したい相手にメールで決済リンクを送る方法です。相手のメールアドレスと金額を入力するだけなので一番簡単です。
プレミアアカウントの場合
管理画面に入ってから上部メニューの「支払いと請求 > 請求」をクリックし、相手のメールアドレスを入力してから「次へ」ボタンをクリックします。
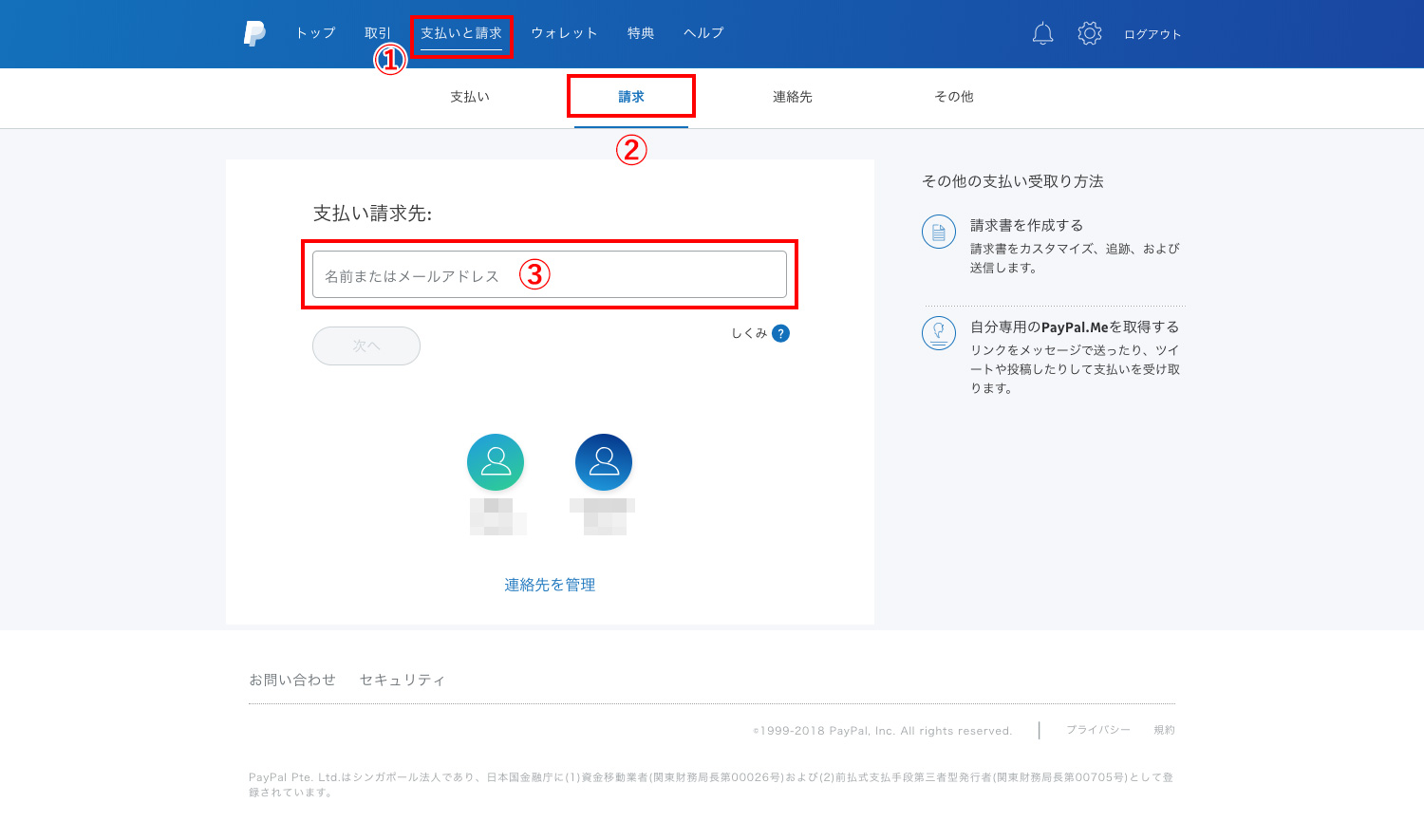
請求金額を入力します。オプションでメモを書く場所があります。今回は「テスト」と入力しました。 入力が終わったら「支払い請求」ボタンをクリックします。
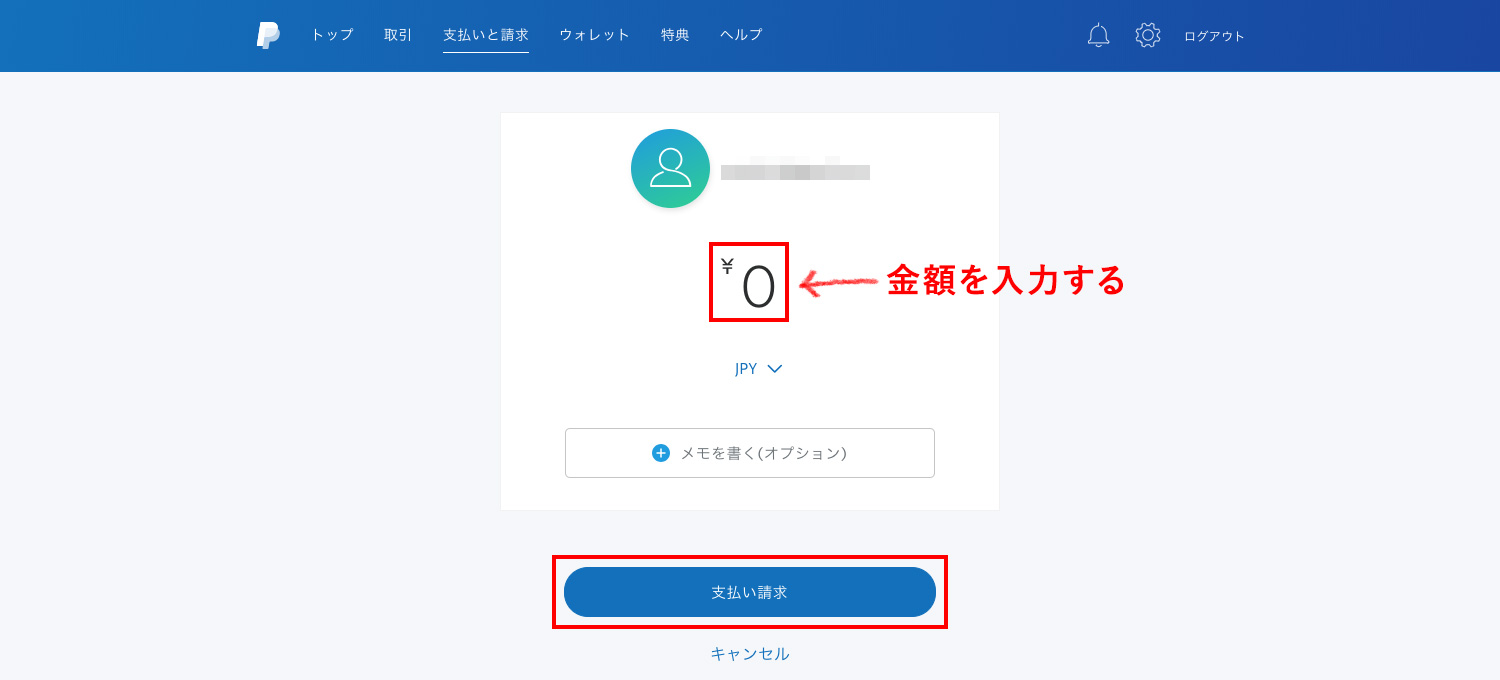
完了画面が表示されました。これで支払い請求は完了です!
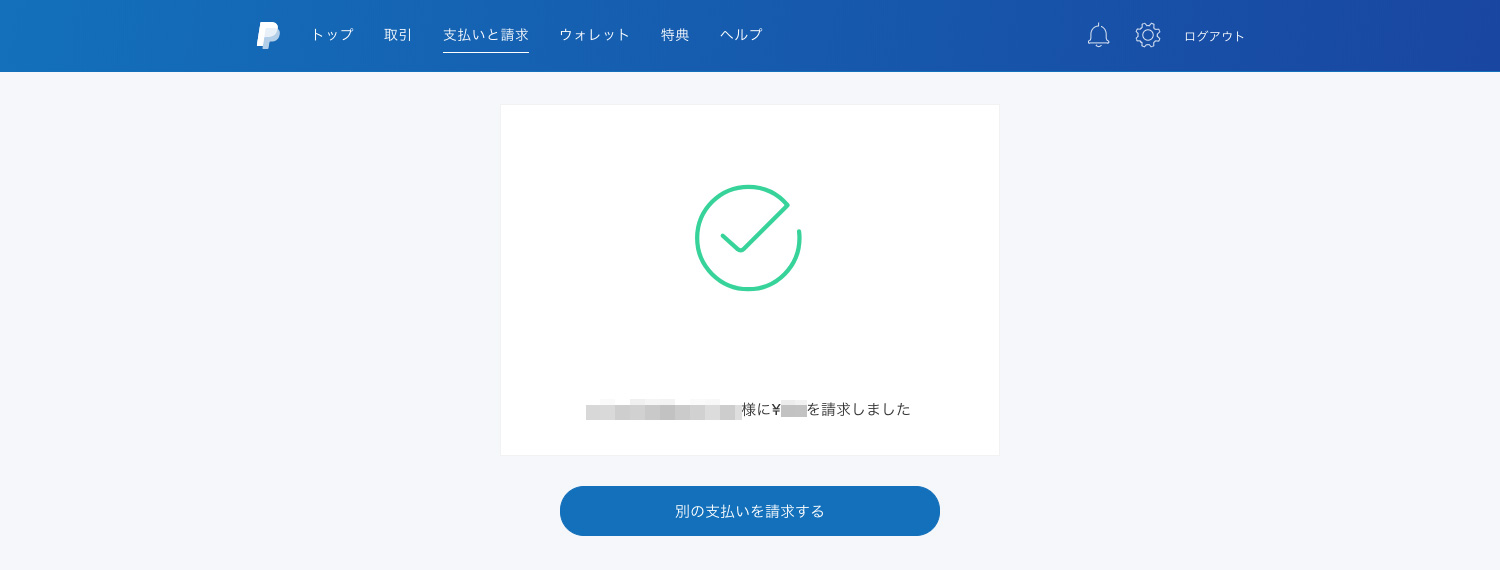
請求された方は、以下の画像のようなメールが来ます。支払いをする場合は「今すぐ支払う」ボタンをクリックします。
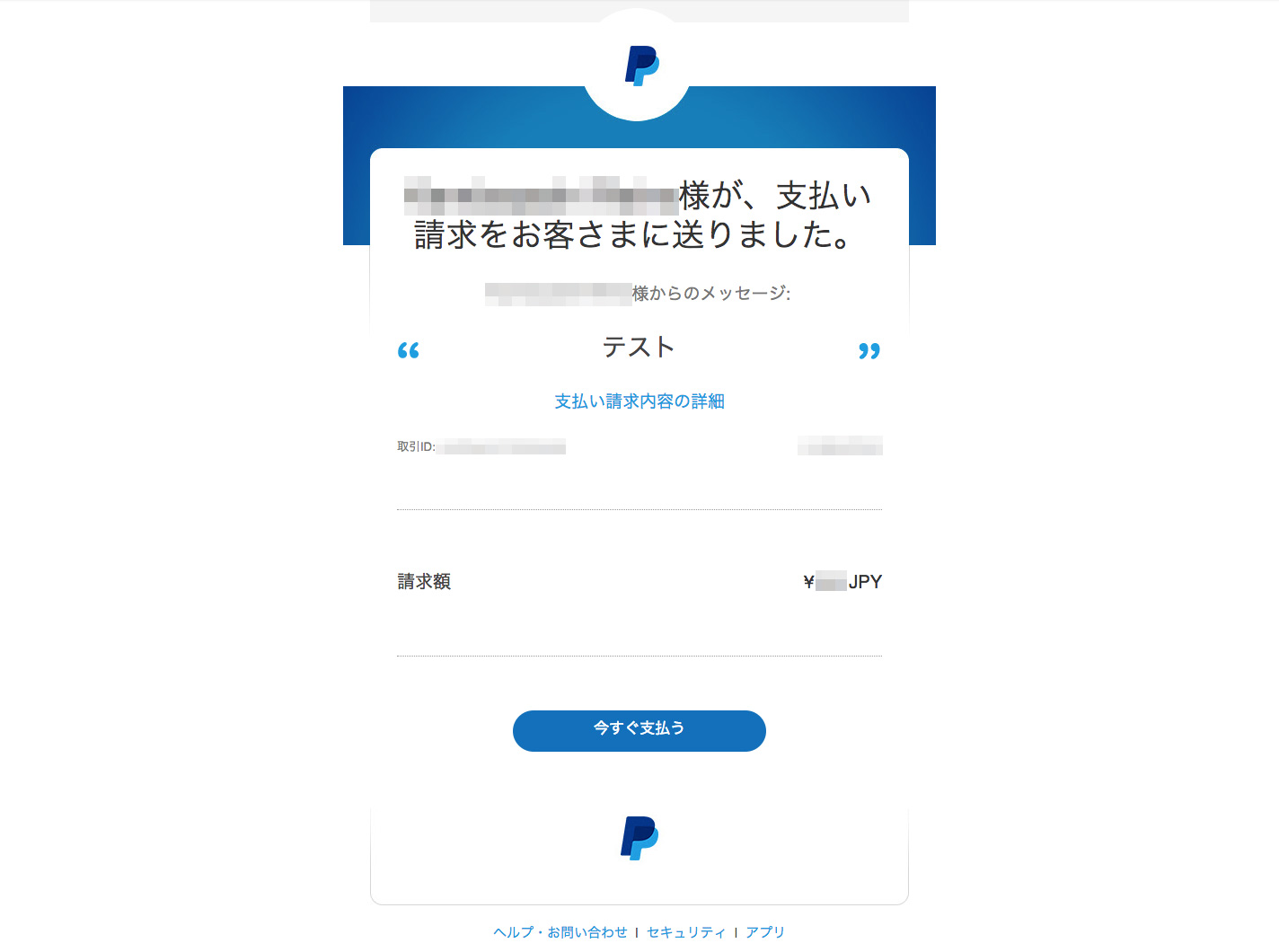
相手がPayPalのアカウントを持っていればログインを、持っていなければ「会員登録せずに支払う」をクリックします。今回は「会員登録せずに支払う」で支払ってみます。
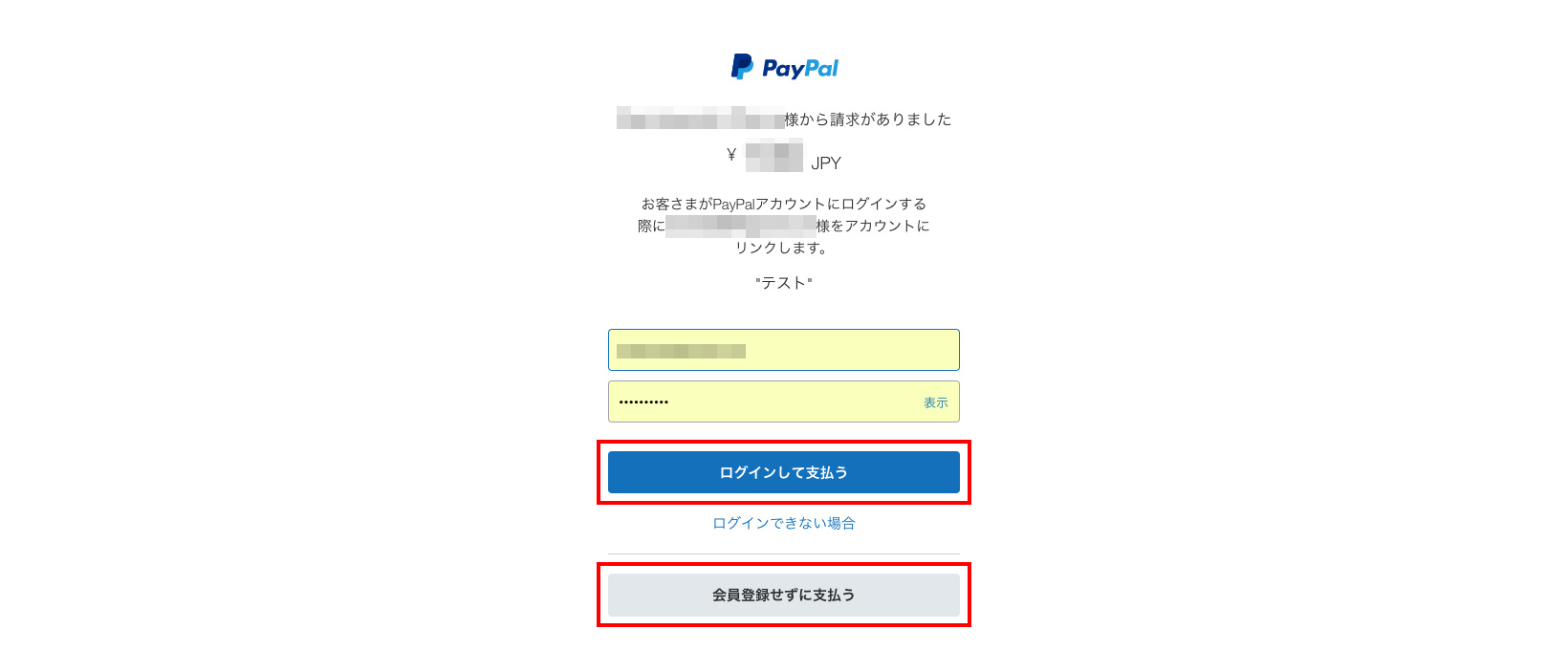
PayPalの会員でない人は、クレジットカード情報と住所を入力します。入力が終わったら「続行」ボタンをクリックします。
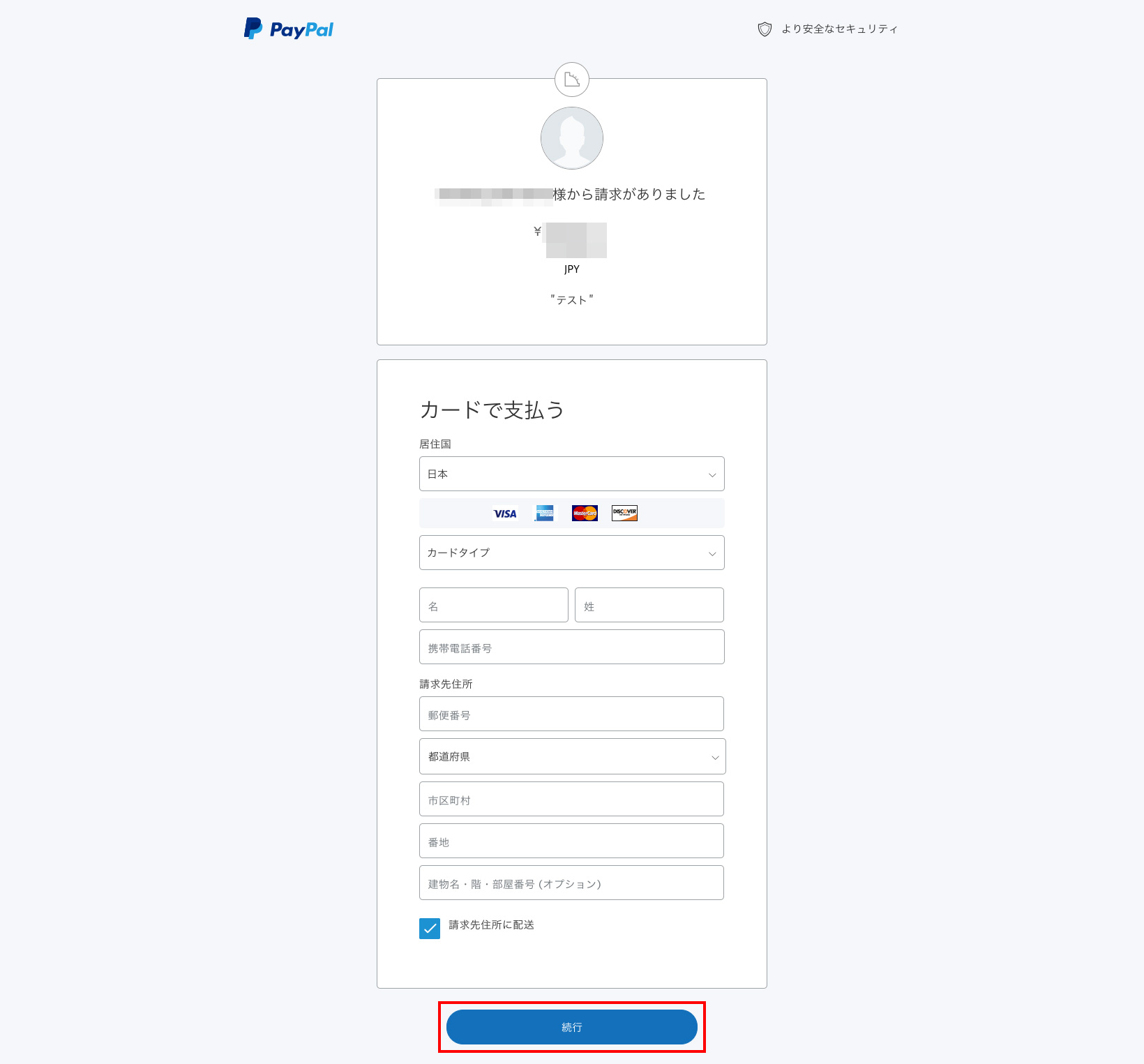
入力情報を確認し、「今すぐ支払う」ボタンをクリックします。
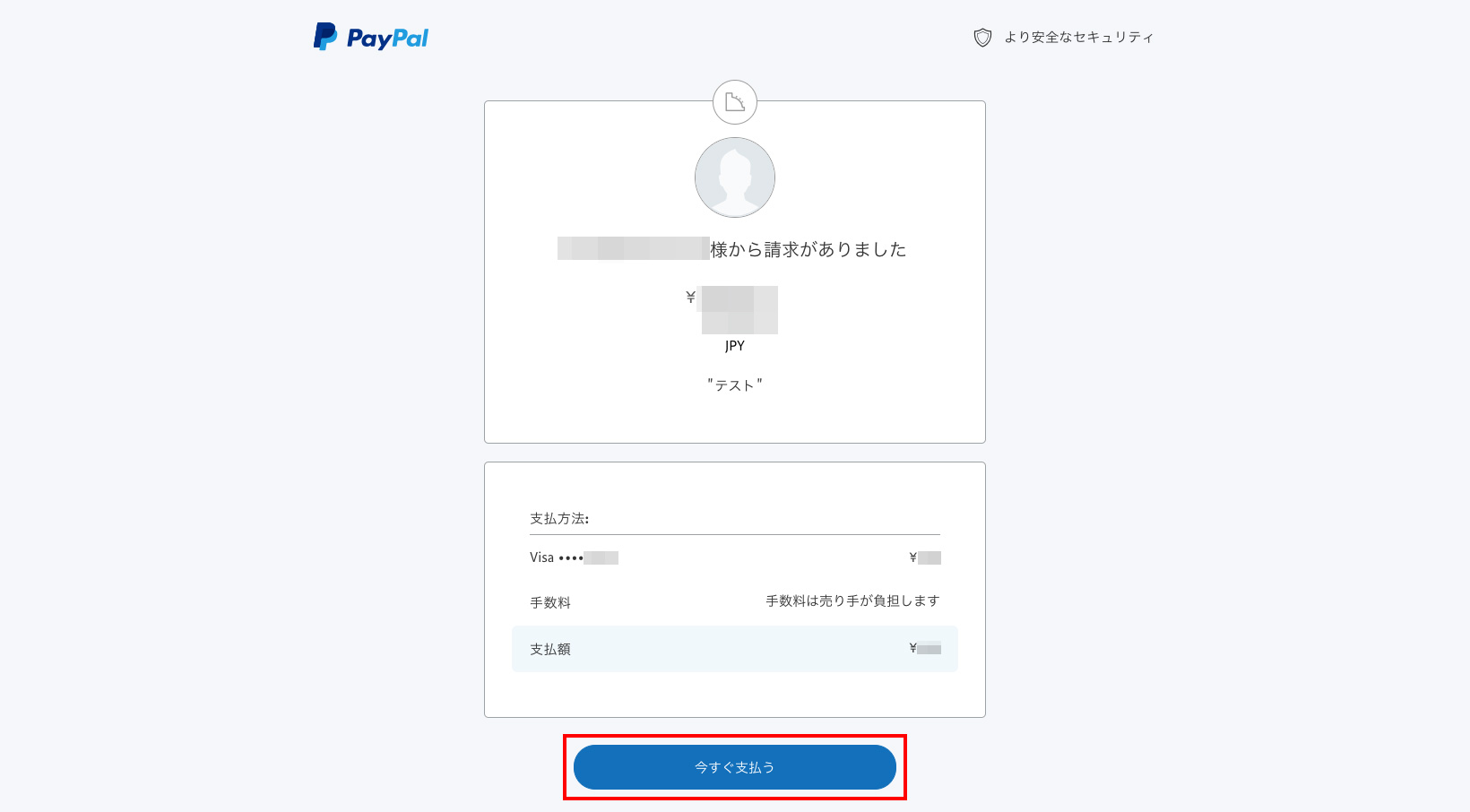
これで相手側の支払いが完了しました!今後もお取引する可能性がある場合は、お相手の方にもPayPalアカウントを作っていただくとお取引がスムーズになるかと思います。
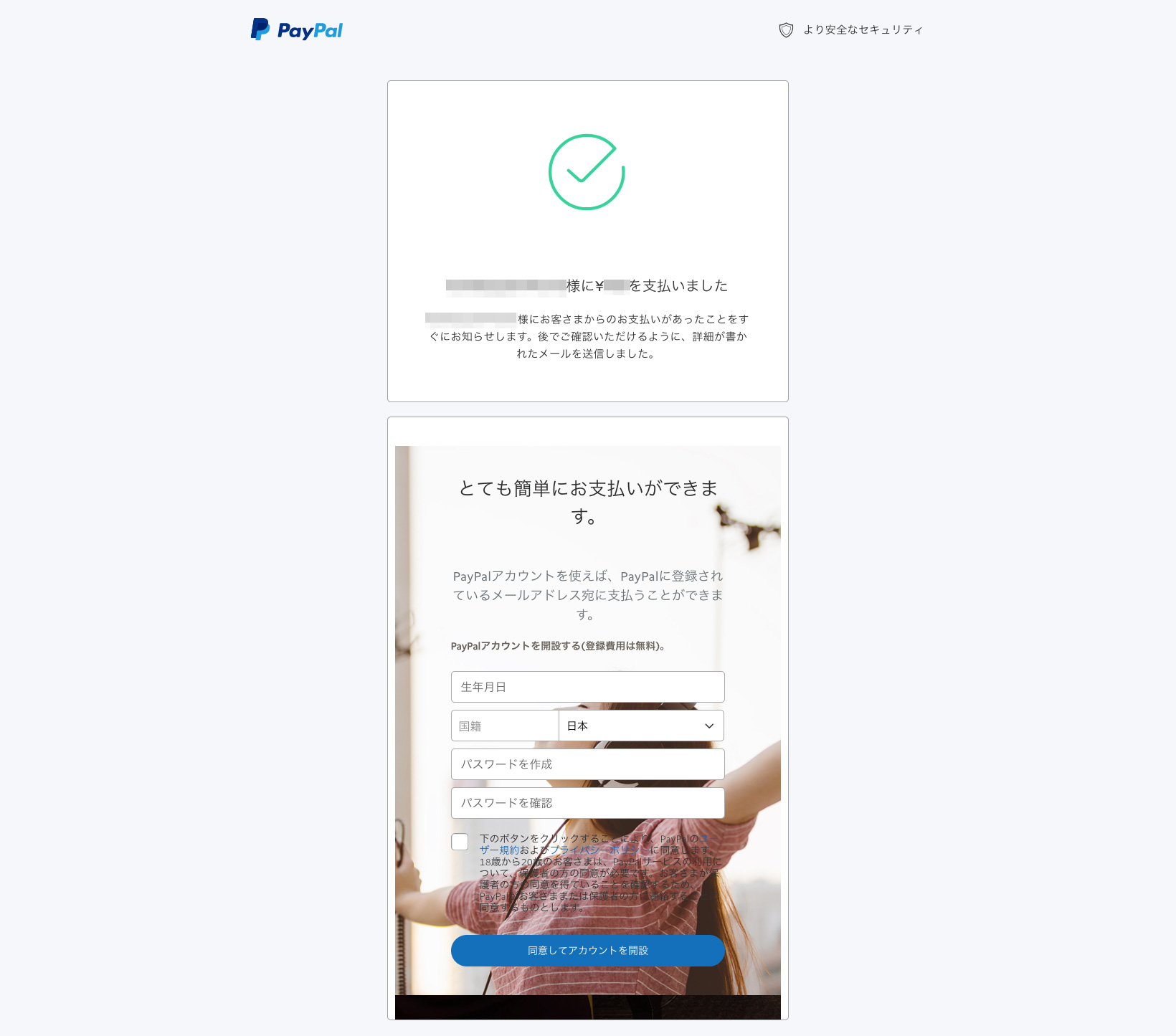
ビジネスアカウントの場合
ビジネスアカウントの場合は、管理画面やメニューが少し変わります。上部メニューの「ツール > 支払い請求」をクリックします。
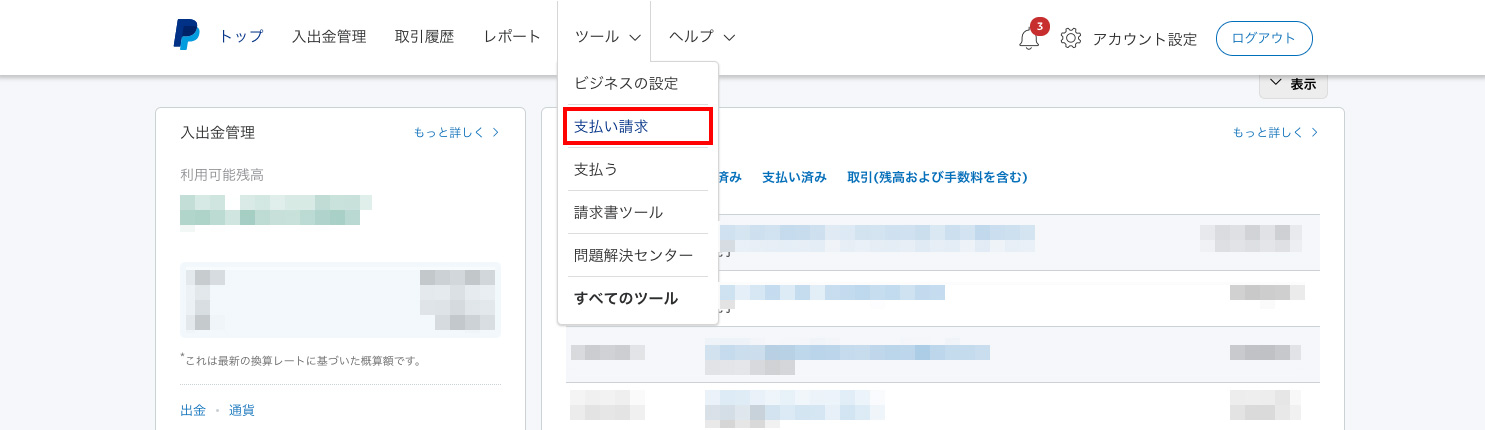
プレミアアカウントと同様、請求先のメールアドレスを入力します。
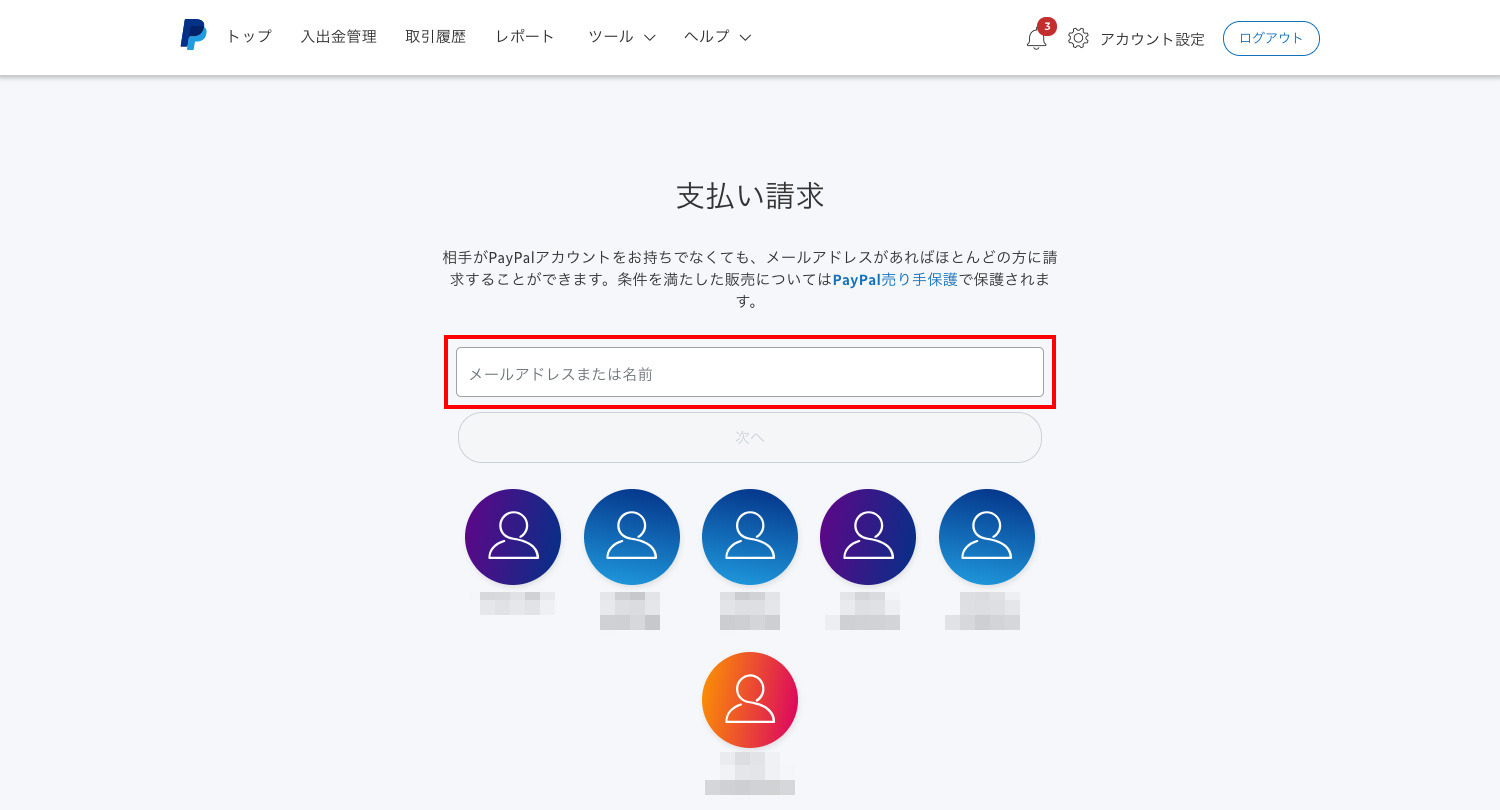
請求金額を入力したら「支払い請求」ボタンをクリックします。その後はプレミアアカウントと同じ流れかと思います。(試してないので詳細は分からず…)
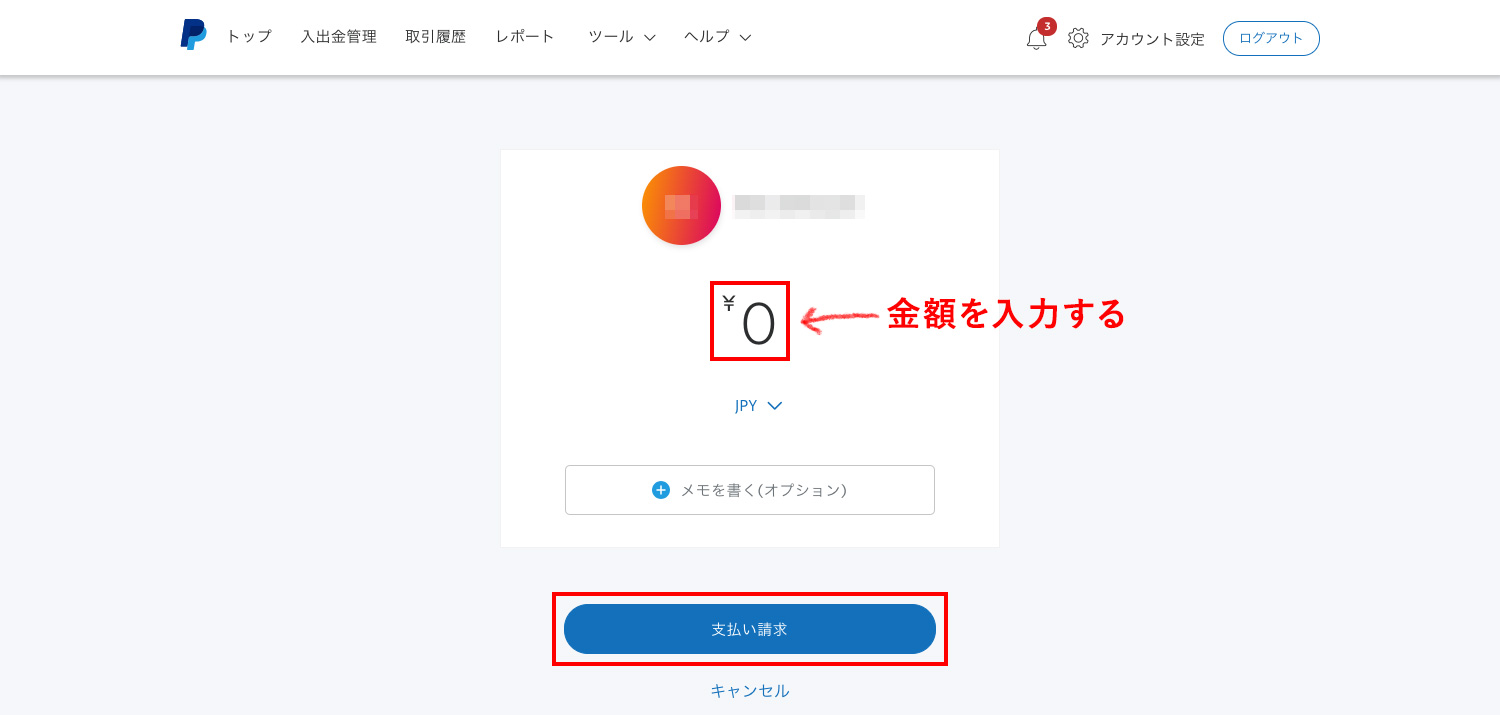
請求書付き決算リンクを送る場合
PayPalでは請求書を送ることができます。私はお仕事の場合はこちらの方法で行なっています。
プレミアアカウントの場合は、上部メニュー「支払いと請求 > 請求」をクリックし、右側にある「そのほかの支払い受け取り方法」の「請求書を作成する」をクリックします。
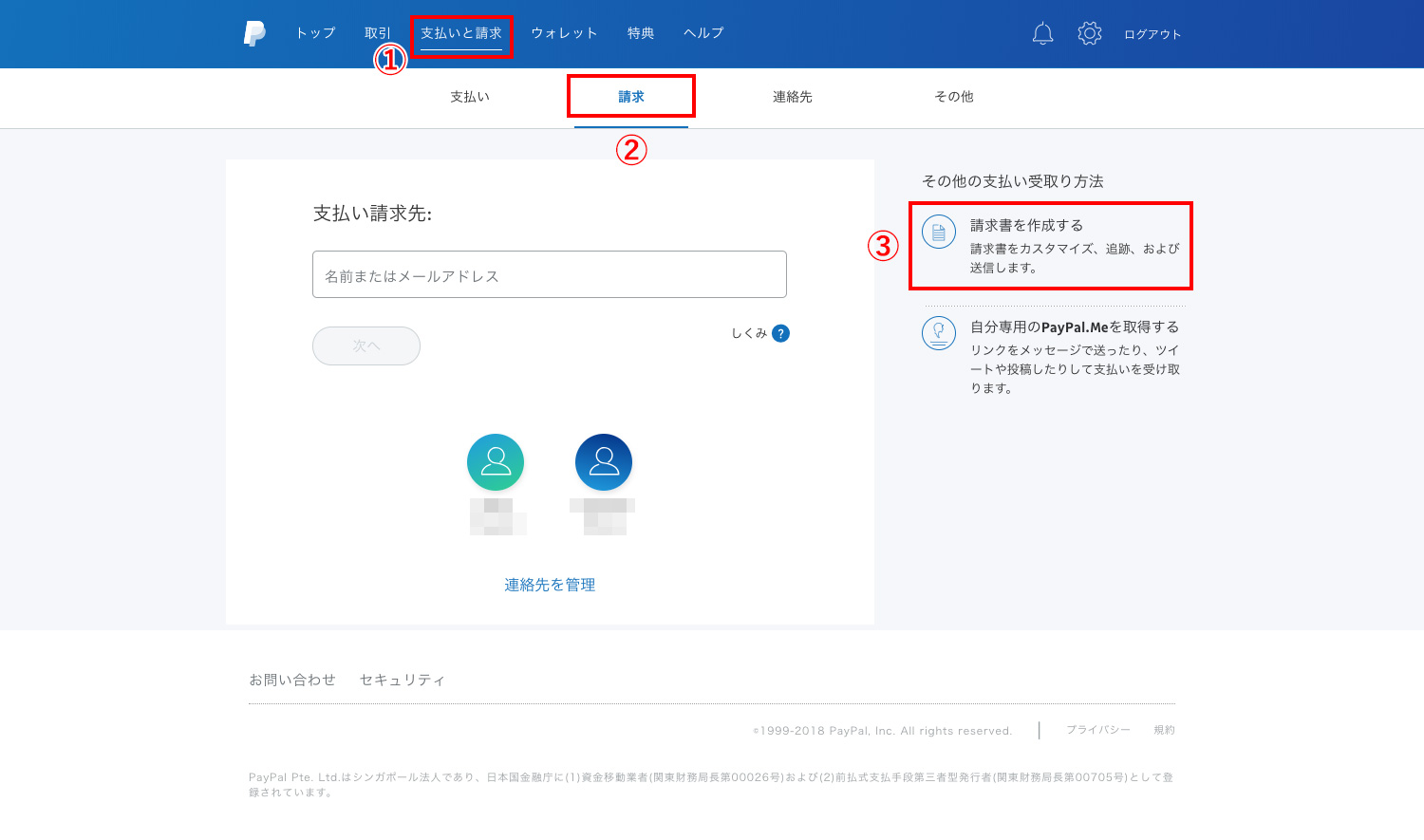
ビジネスアカウントの場合は、上部メニュー「ツール > 請求書ツール」をクリックします。
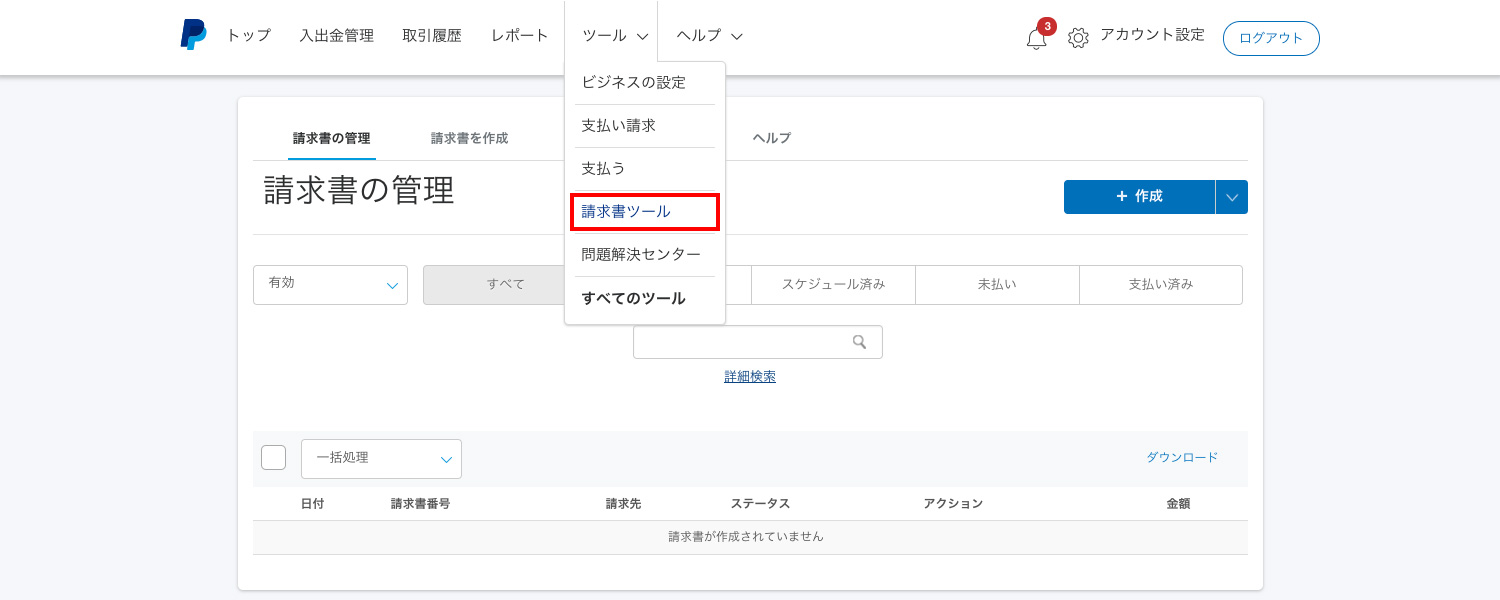
以下はプレミアアカウントでの請求書作成画面ですが、ビジネスアカウントも請求書は同じです。請求先に相手のメールアドレスを入力するのですが、メールアドレスだけだとメールアドレスが宛て名になってしまうので、アドレス帳にメールアドレスとともに事業者名を登録するか、メールアドレスを入力した後に編集して事業者名を入力しましょう。(メールアドレスだけで良い場合はそれでもOK)
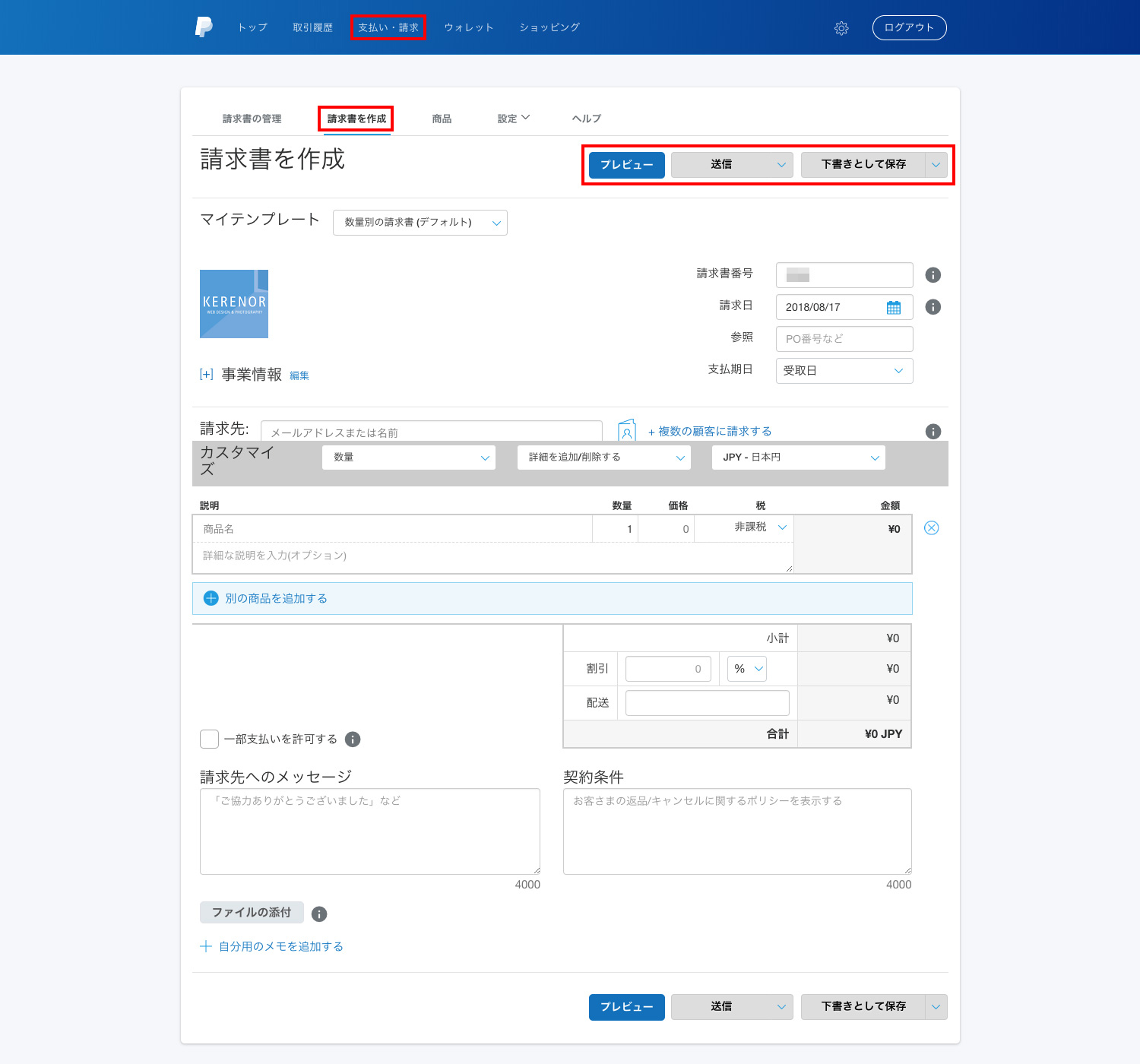
会社のロゴを表示させたり、表示項目や計算方法のカスタマイズが細かくできます。請求先へのメッセージや契約条件を書く欄、添付ファイルの追加、一部支払いを許可する選択などもあります。
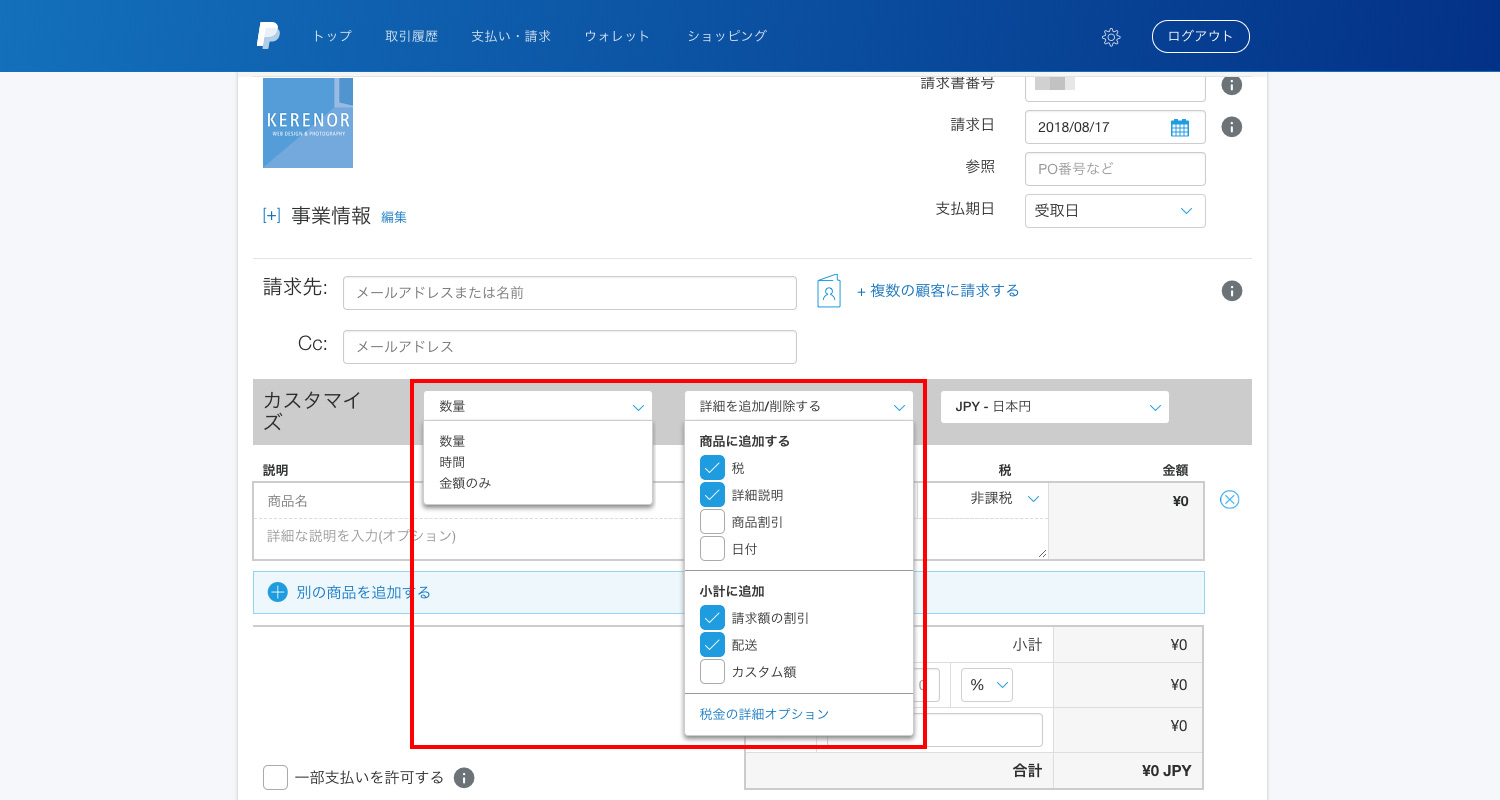
税金も、外税・内税など設定できます。
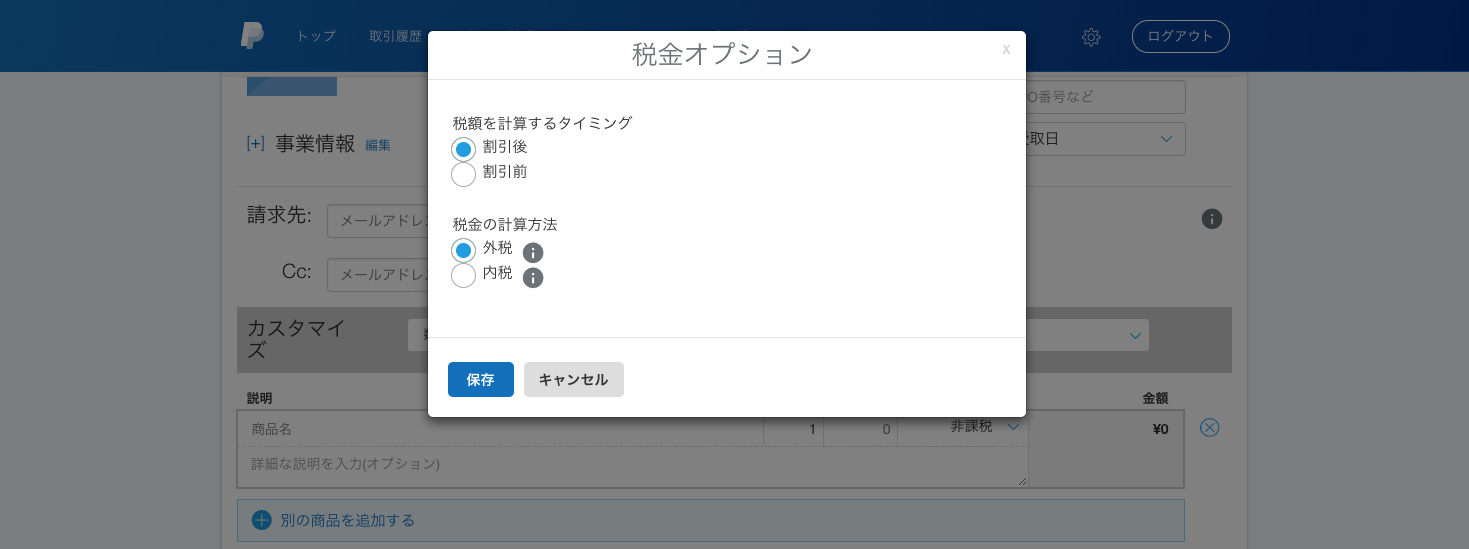
請求書の作成が終わったら、請求書右上にある「プレビュー」ボタンで実際の請求書を確認できます。間違いがなければ「送信」をクリックして送ります。
請求書の管理
下書きや送付済みの請求書は「請求書の管理」画面で確認できます。ここでは請求書のステータスや印刷、PDF作成などが行えます。
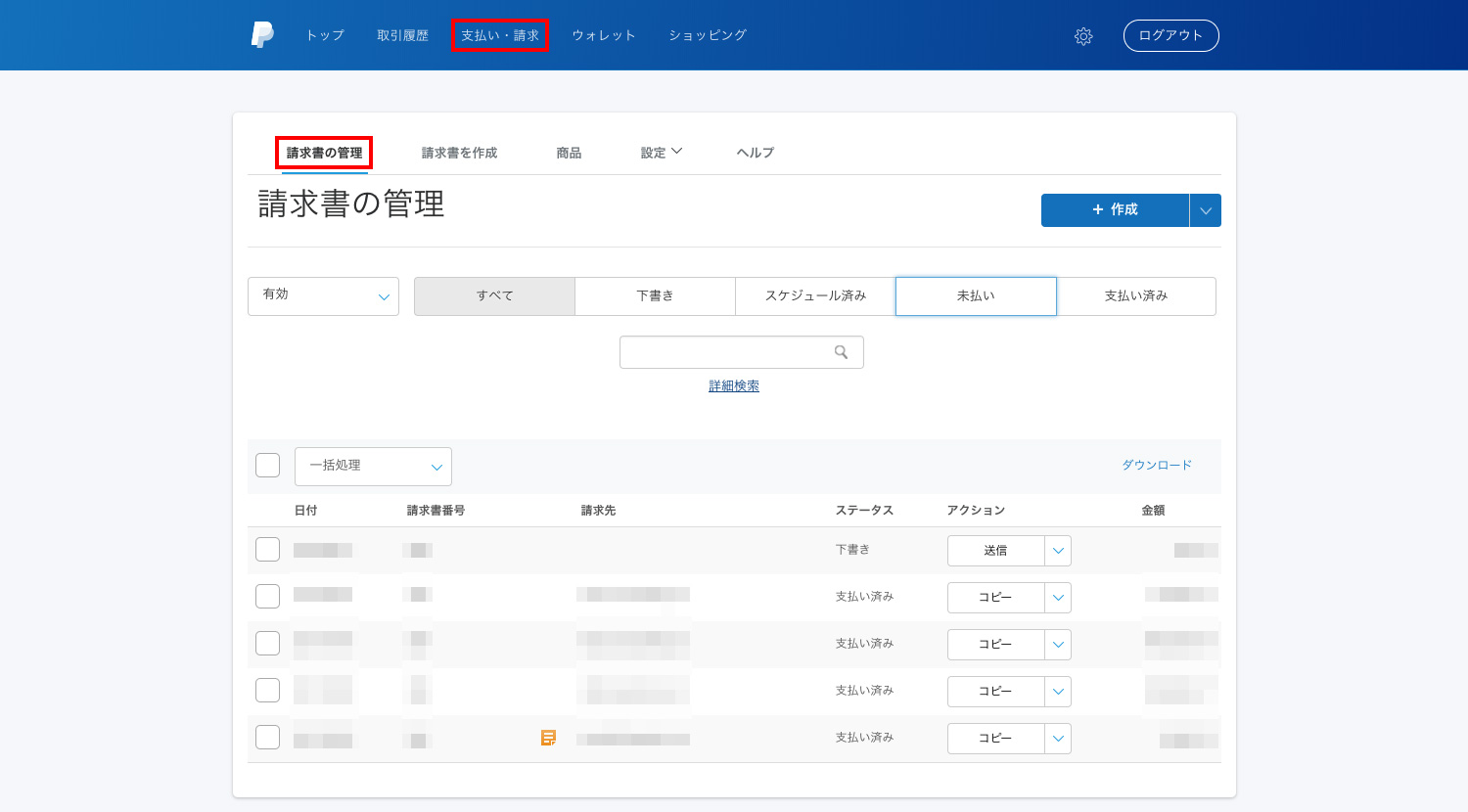
請求方法の説明は、以下のPayPal公式サイトでもご確認ください。
参考ページ:支払い請求または請求書の送信方法を教えてください。
決済手数料はいくらかかるの?
PayPalでは決済時に決済手数料がかかります。その手数料が引かれた分が入金されますので、請求金額は手数料を考慮した金額を設定することをオススメします。
PayPalの手数料については、「[Paypal]個人事業主必見!ペイパルの無料アカウントで海外からの支払い(送金)を受け取る方法」の「手数料について」で詳しく説明しています。
PayPalについては以下の記事でもご紹介しています。




![[Paypal] 個人事業主必見!ペイパルの無料アカウントで海外からの支払い(送金)を受け取る方法](https://www.kerenor.jp/kerenor/wp-content/uploads/2017/05/thumb_paypal-240x179.png)