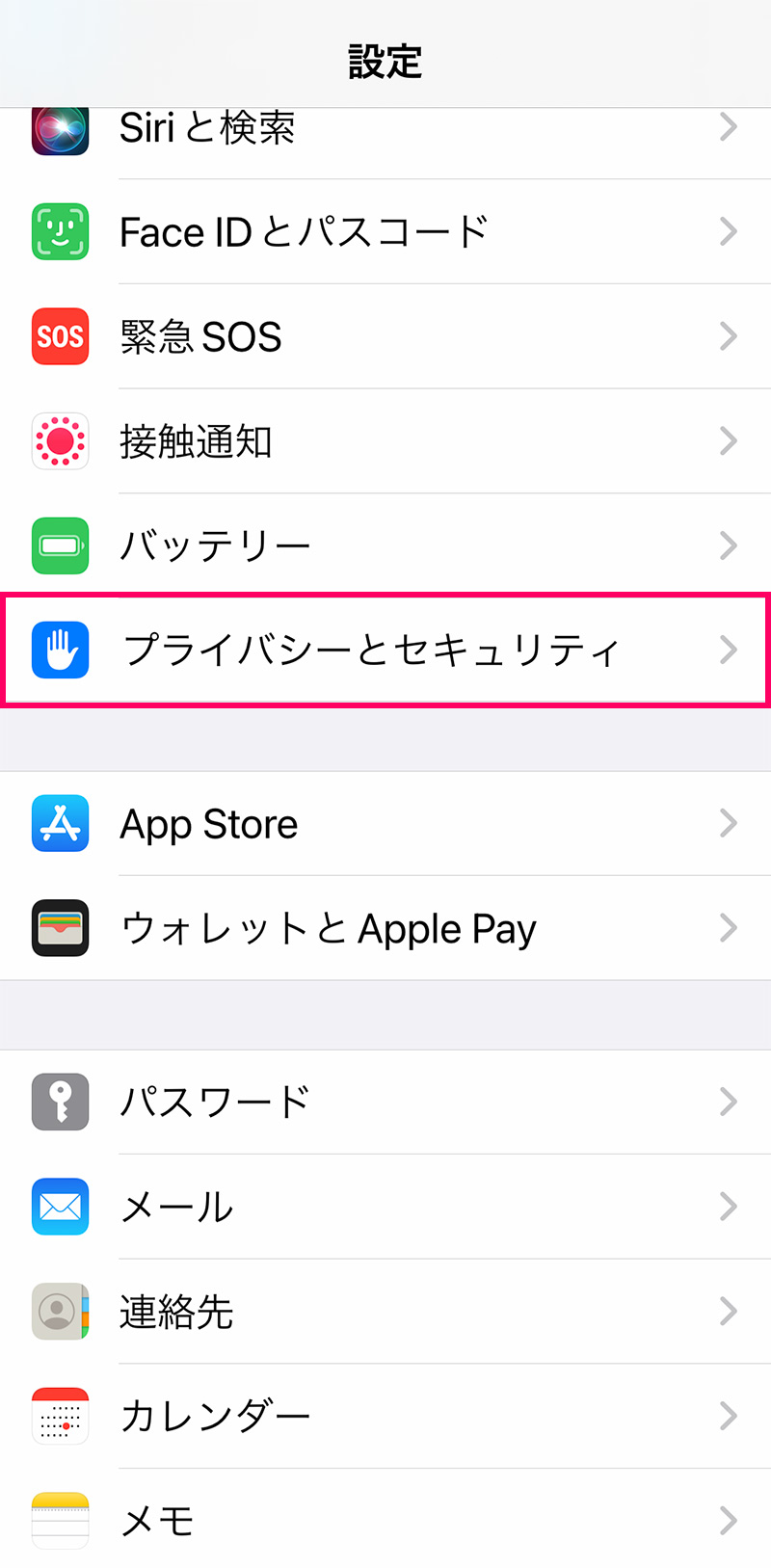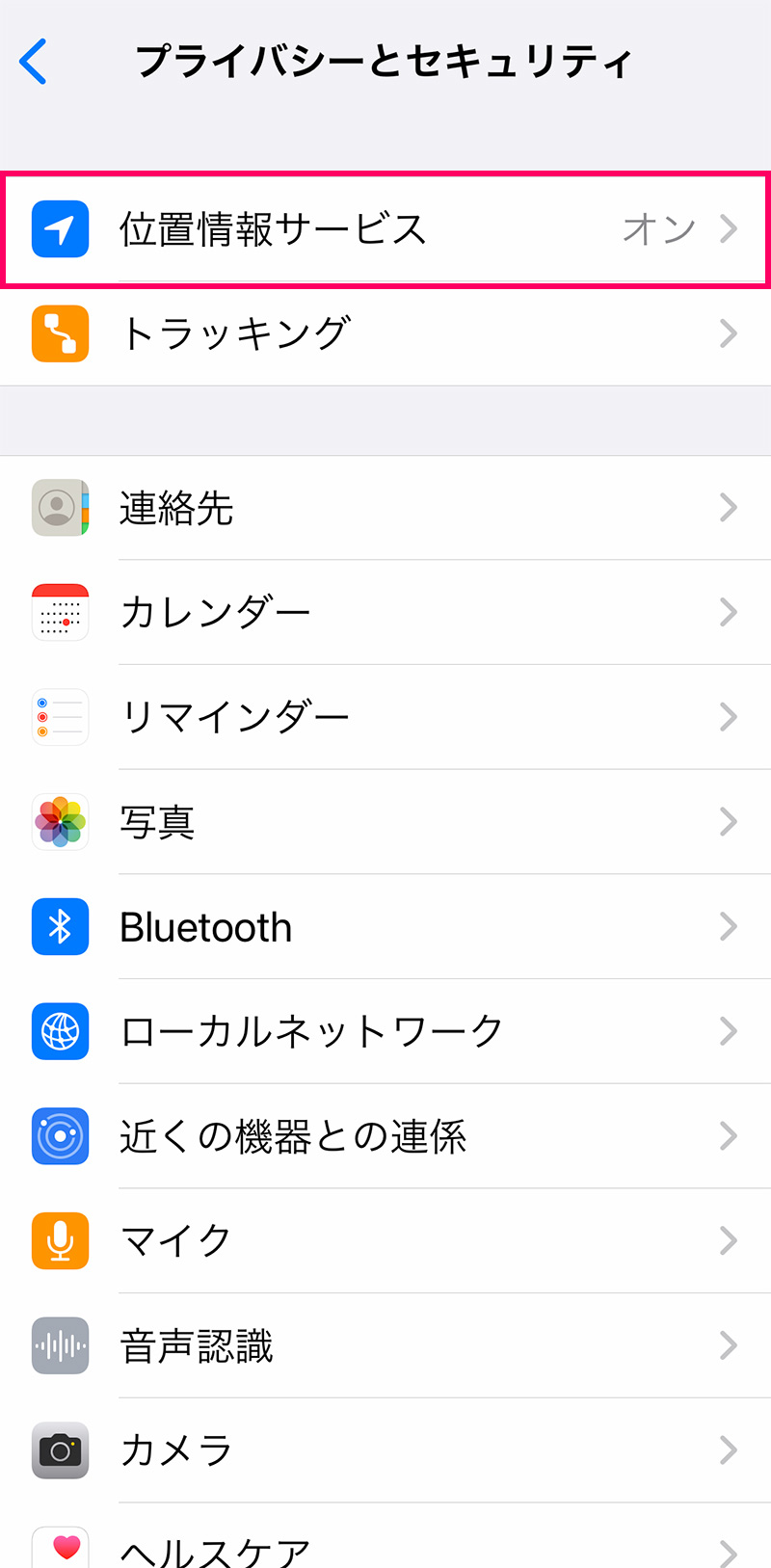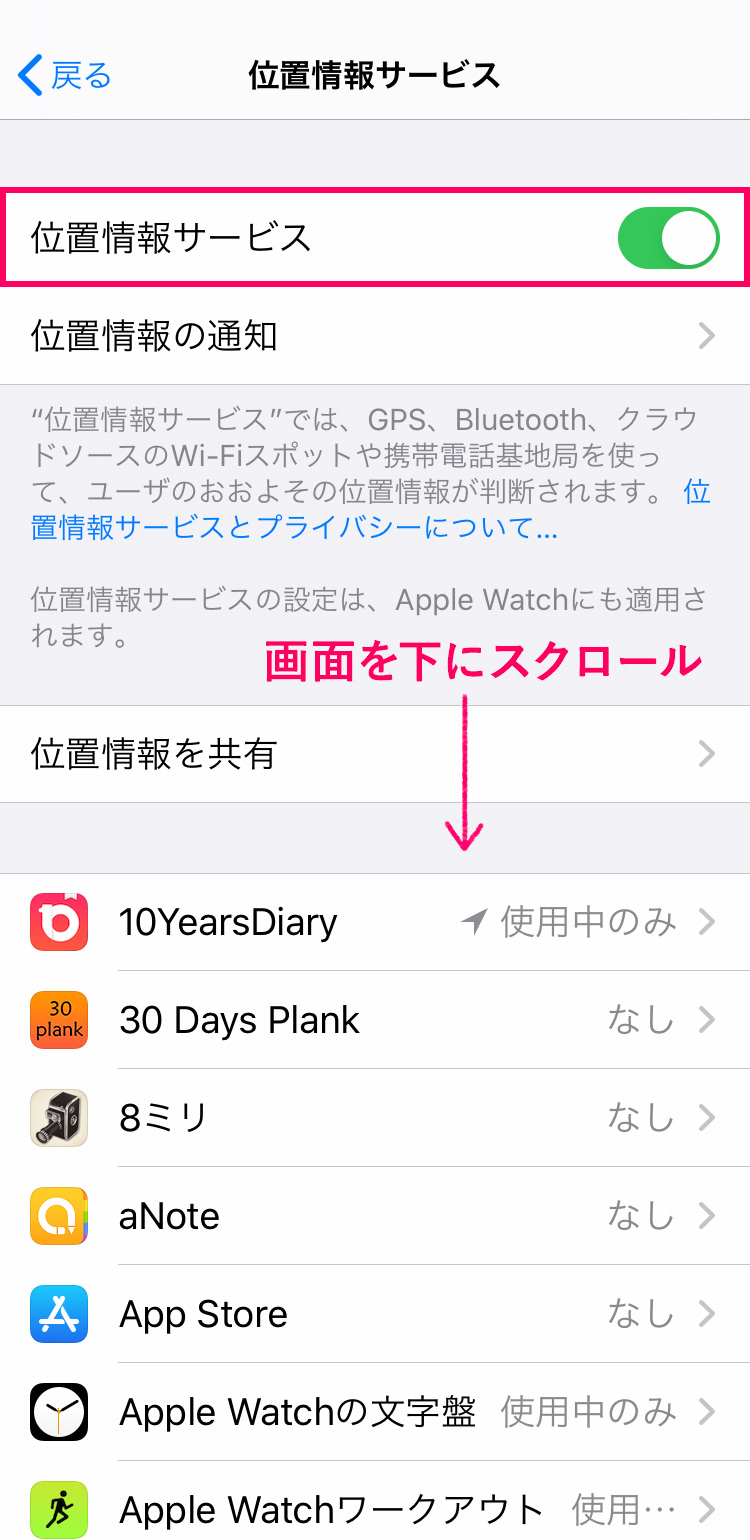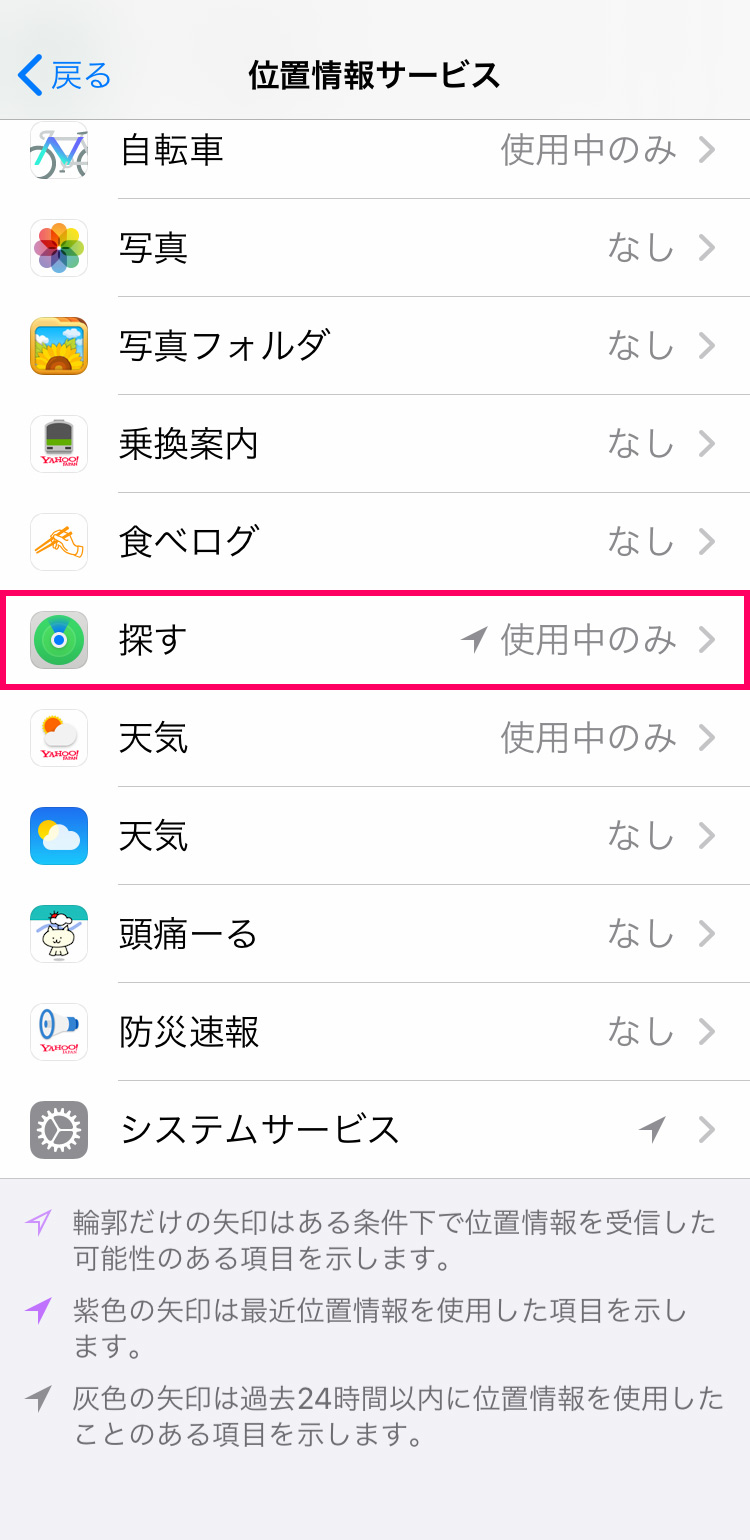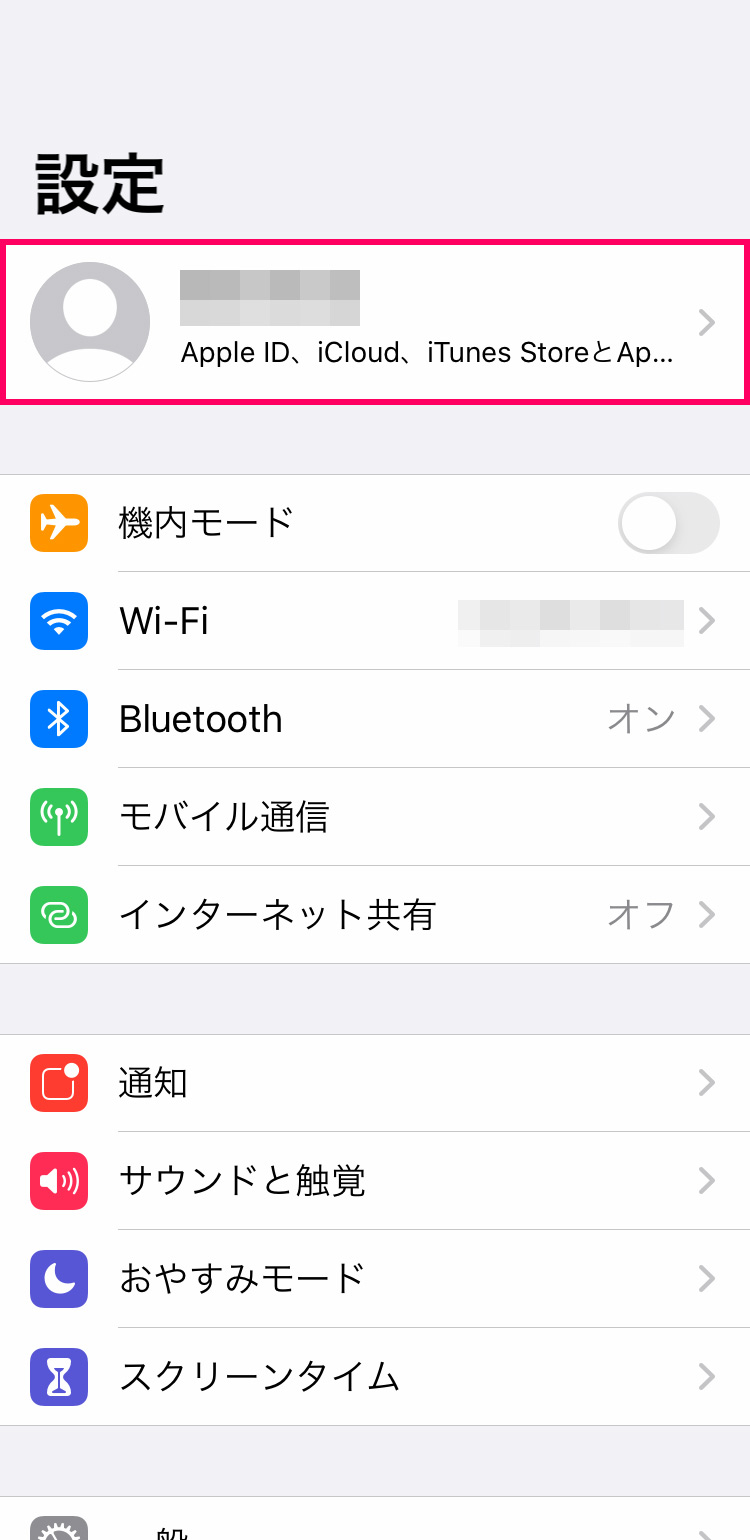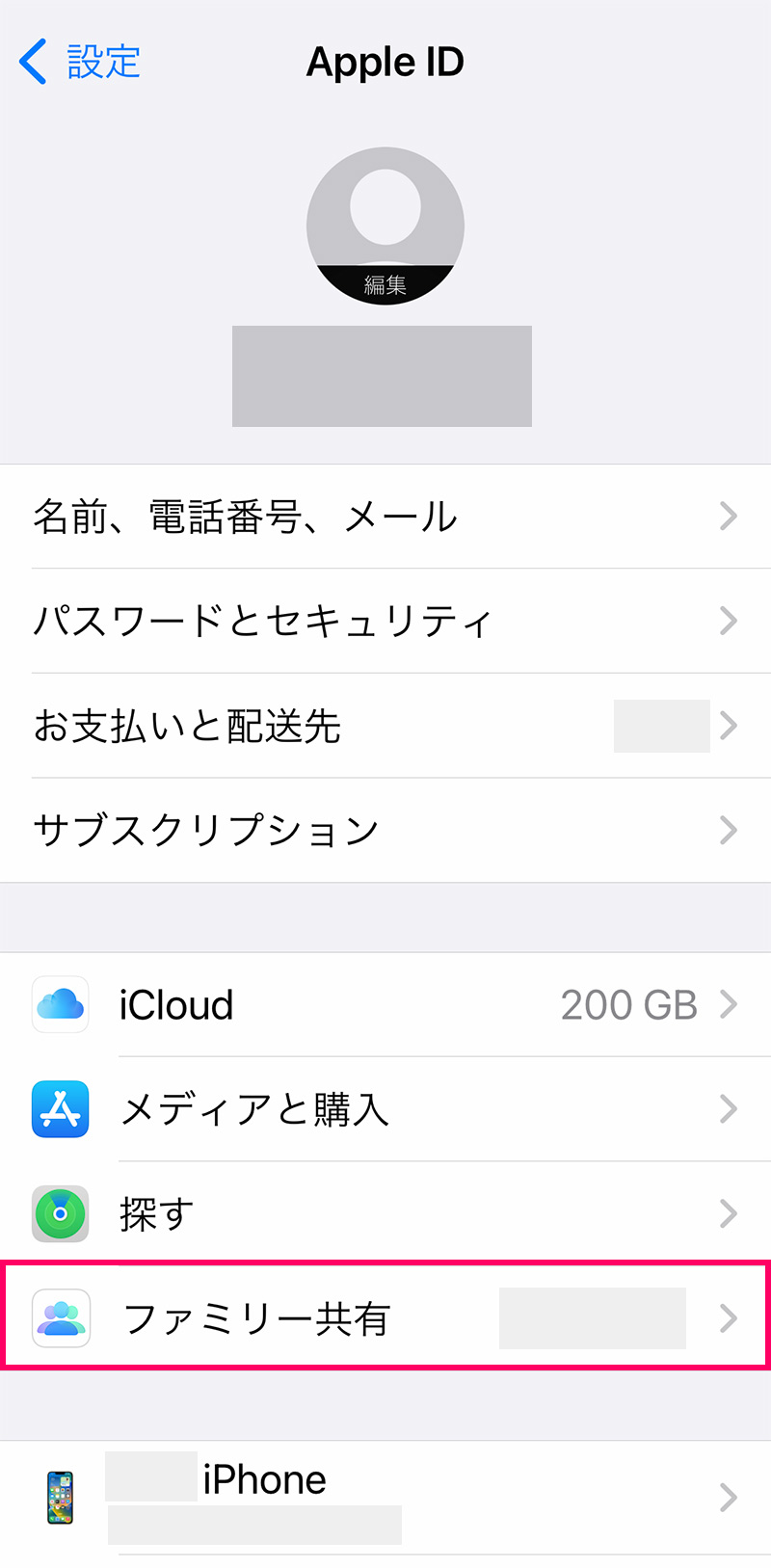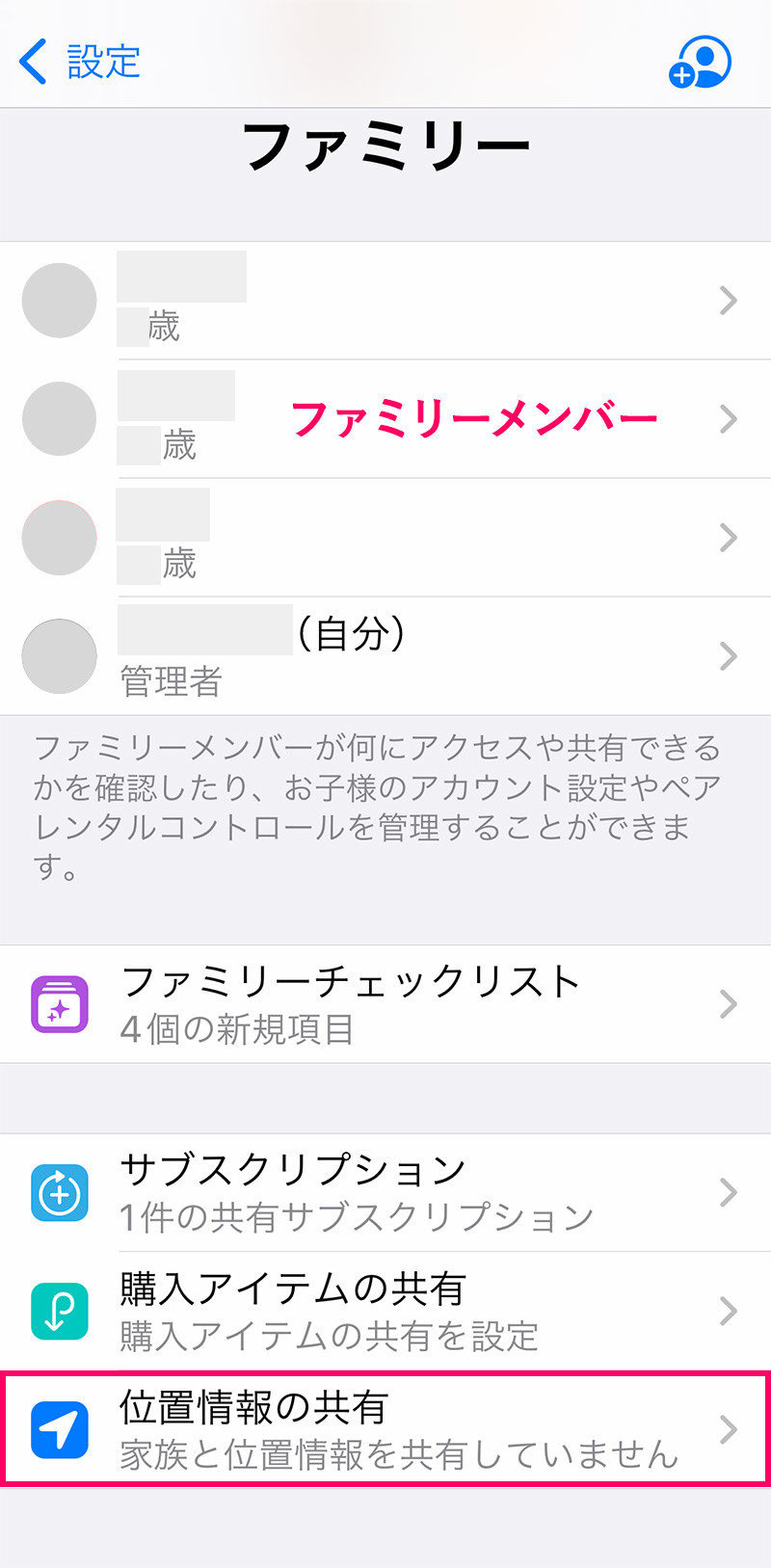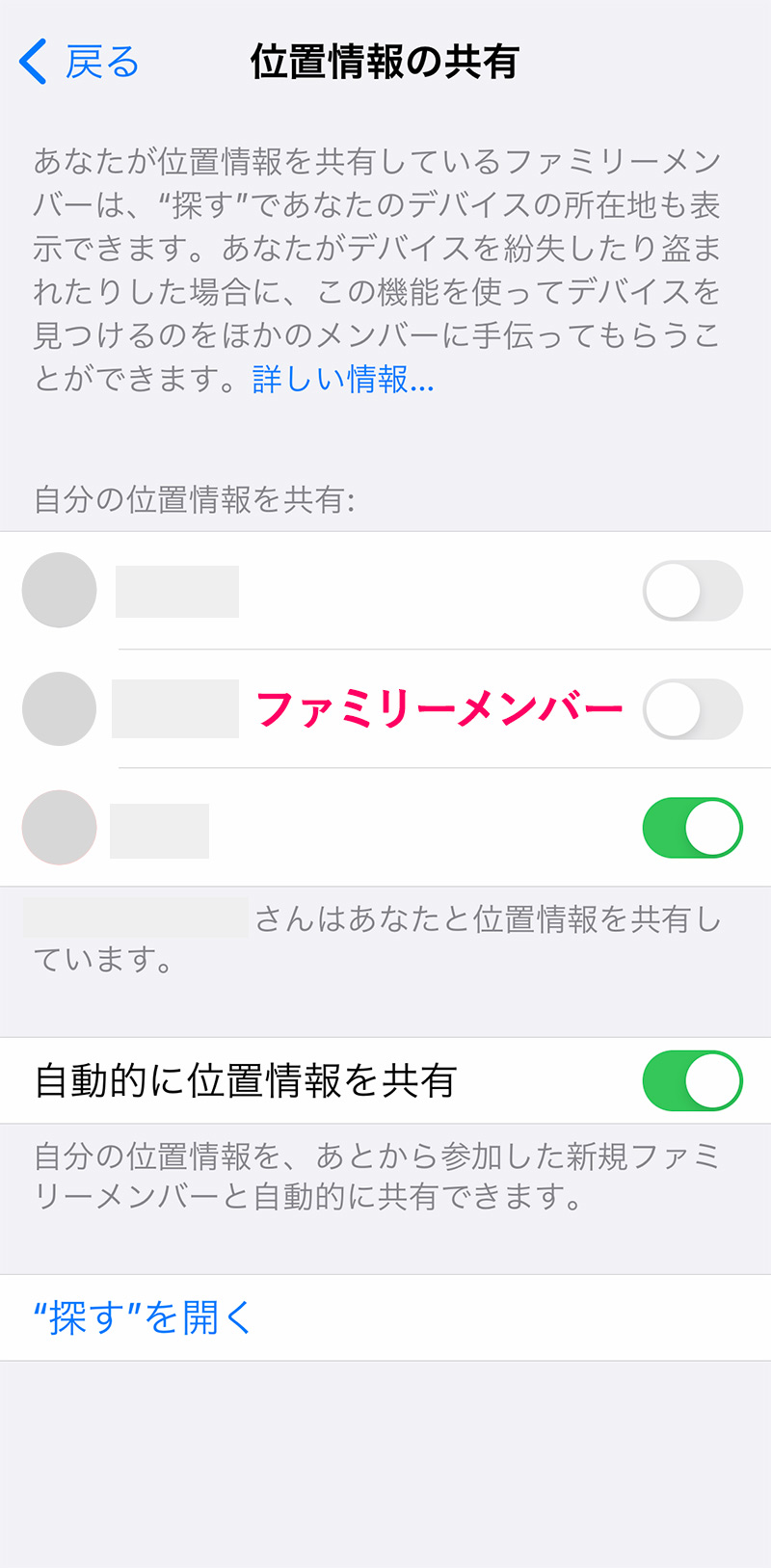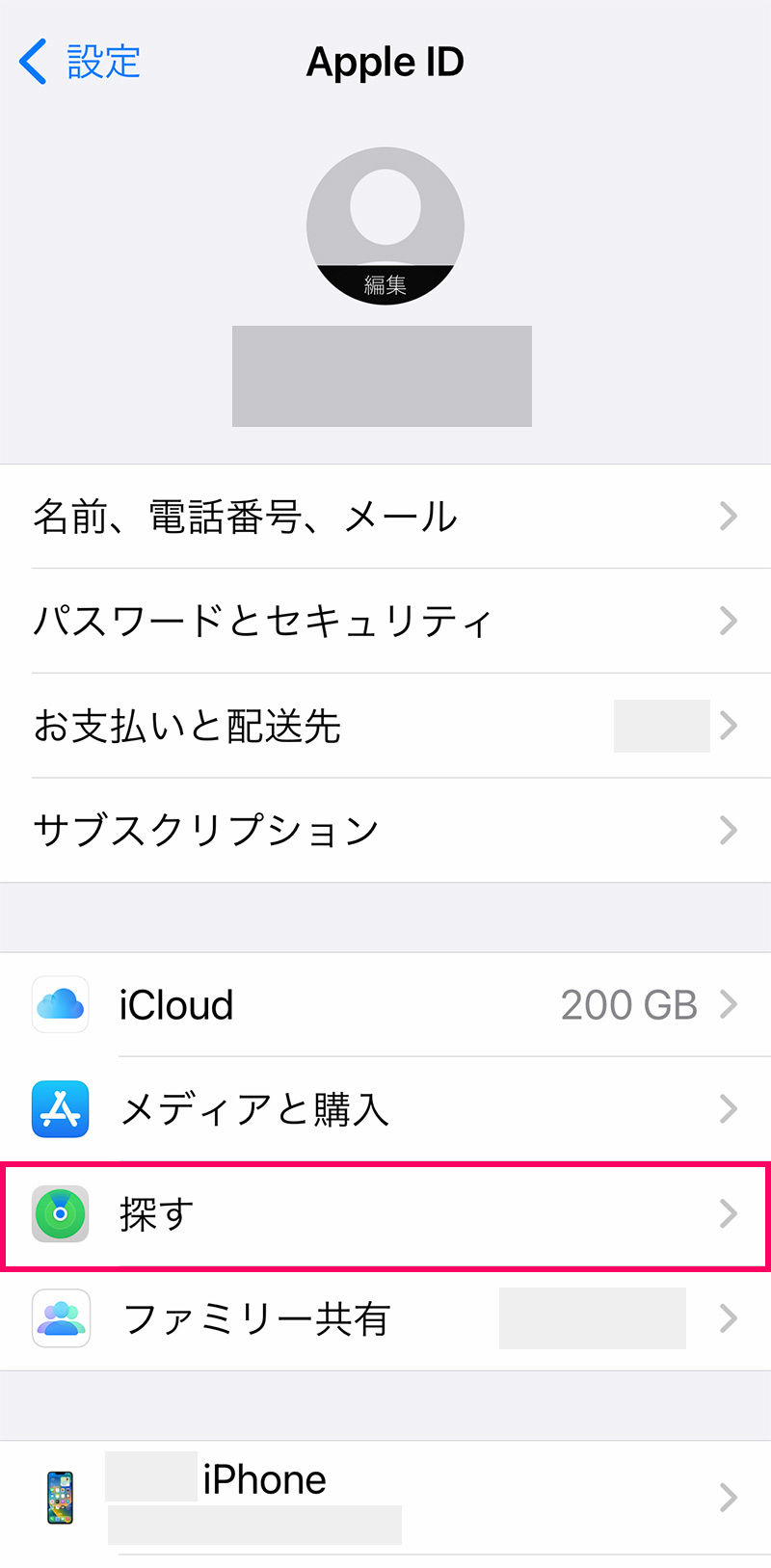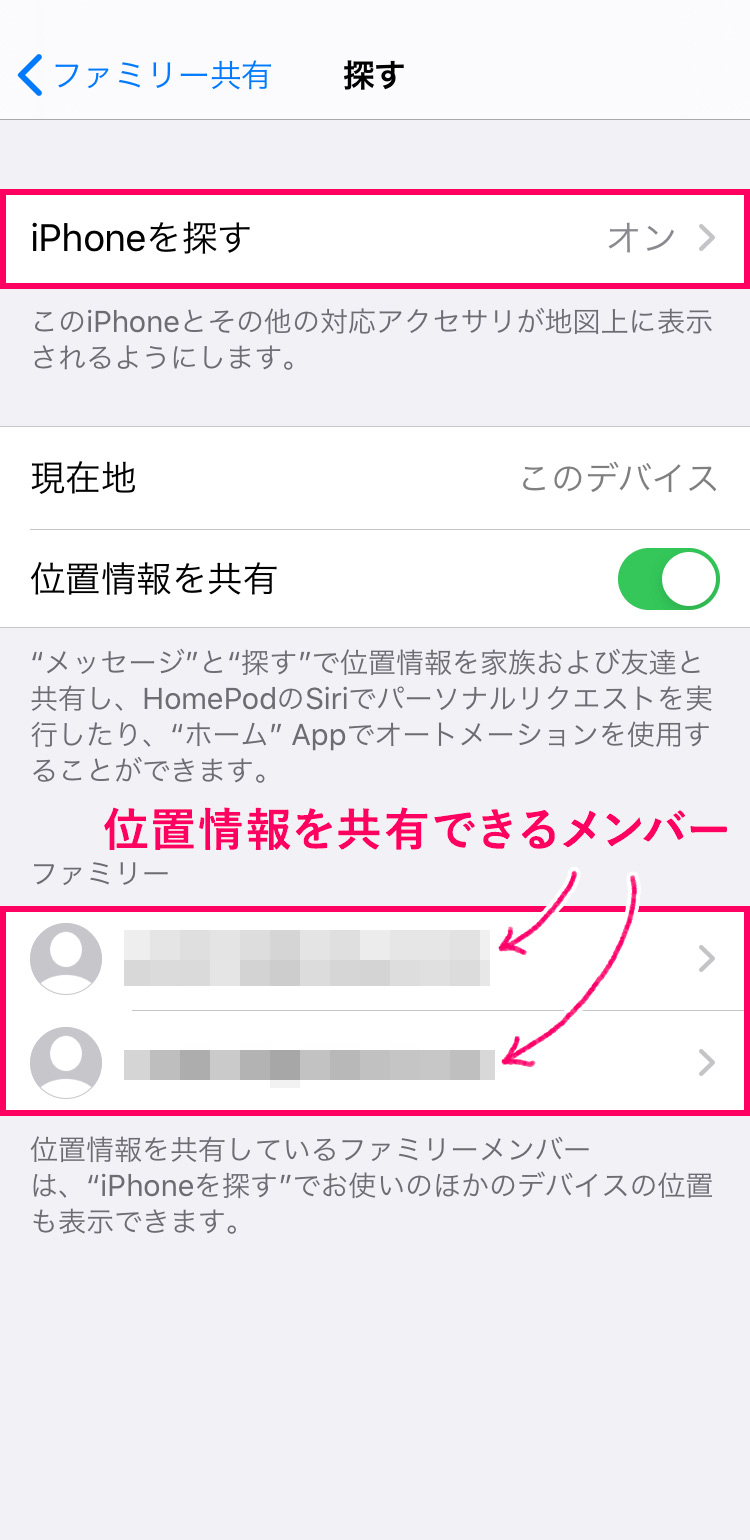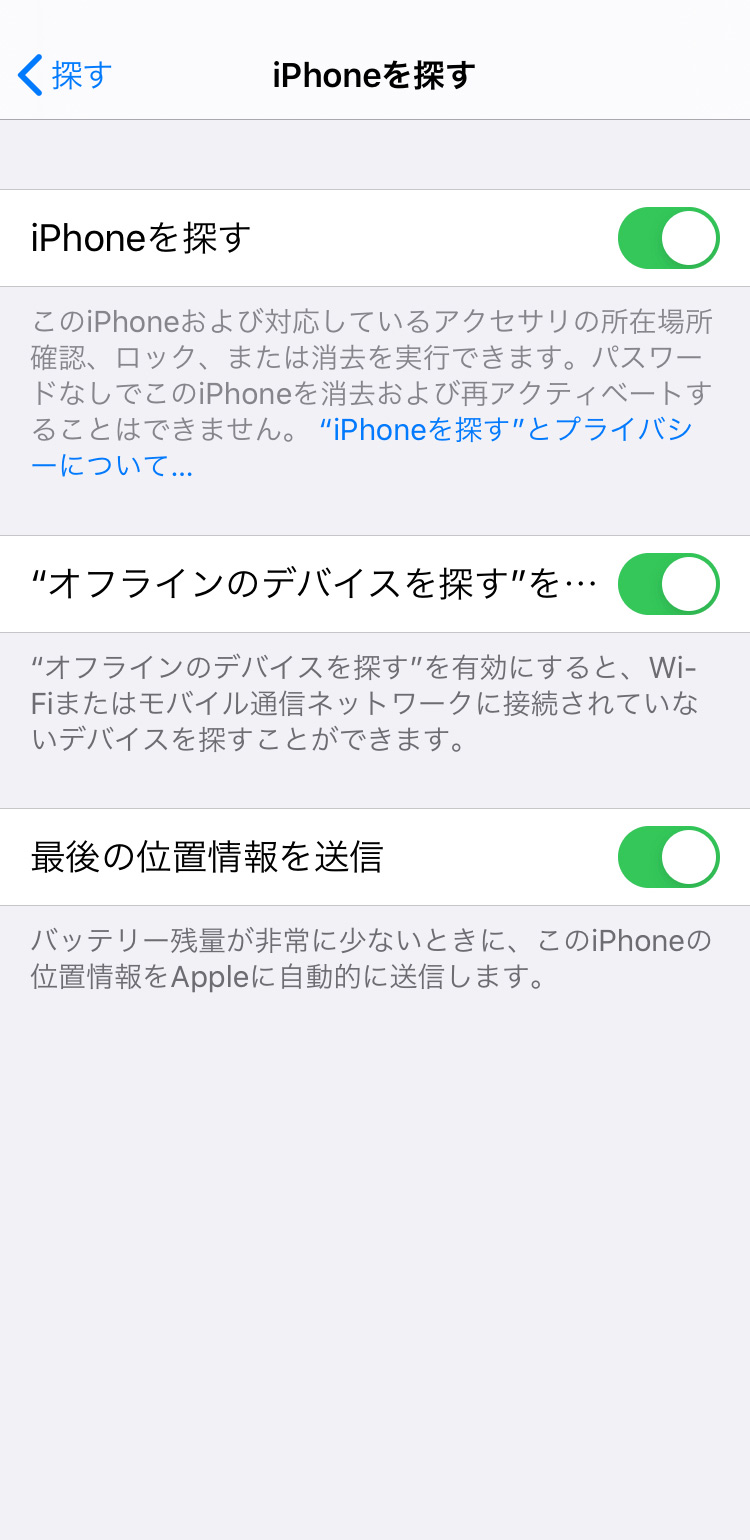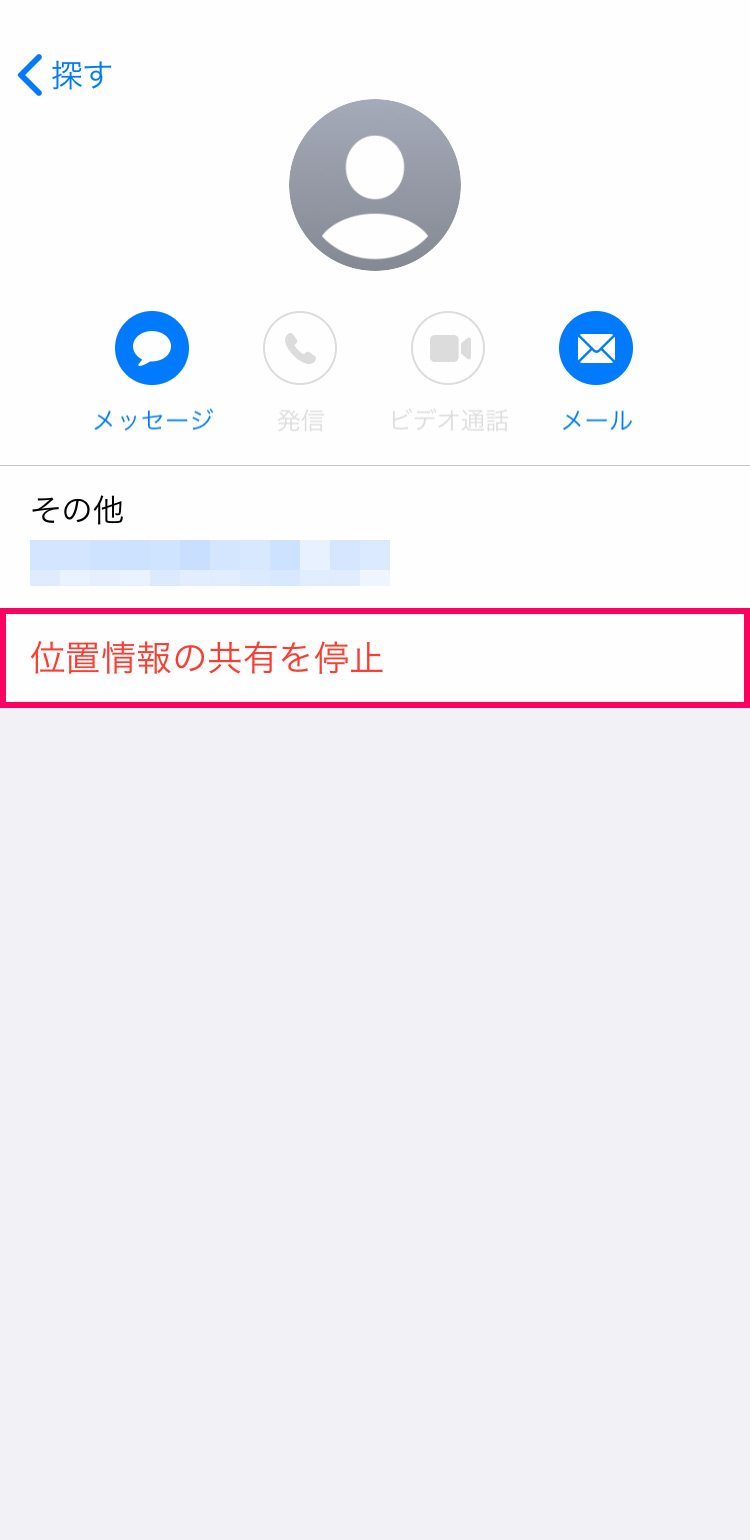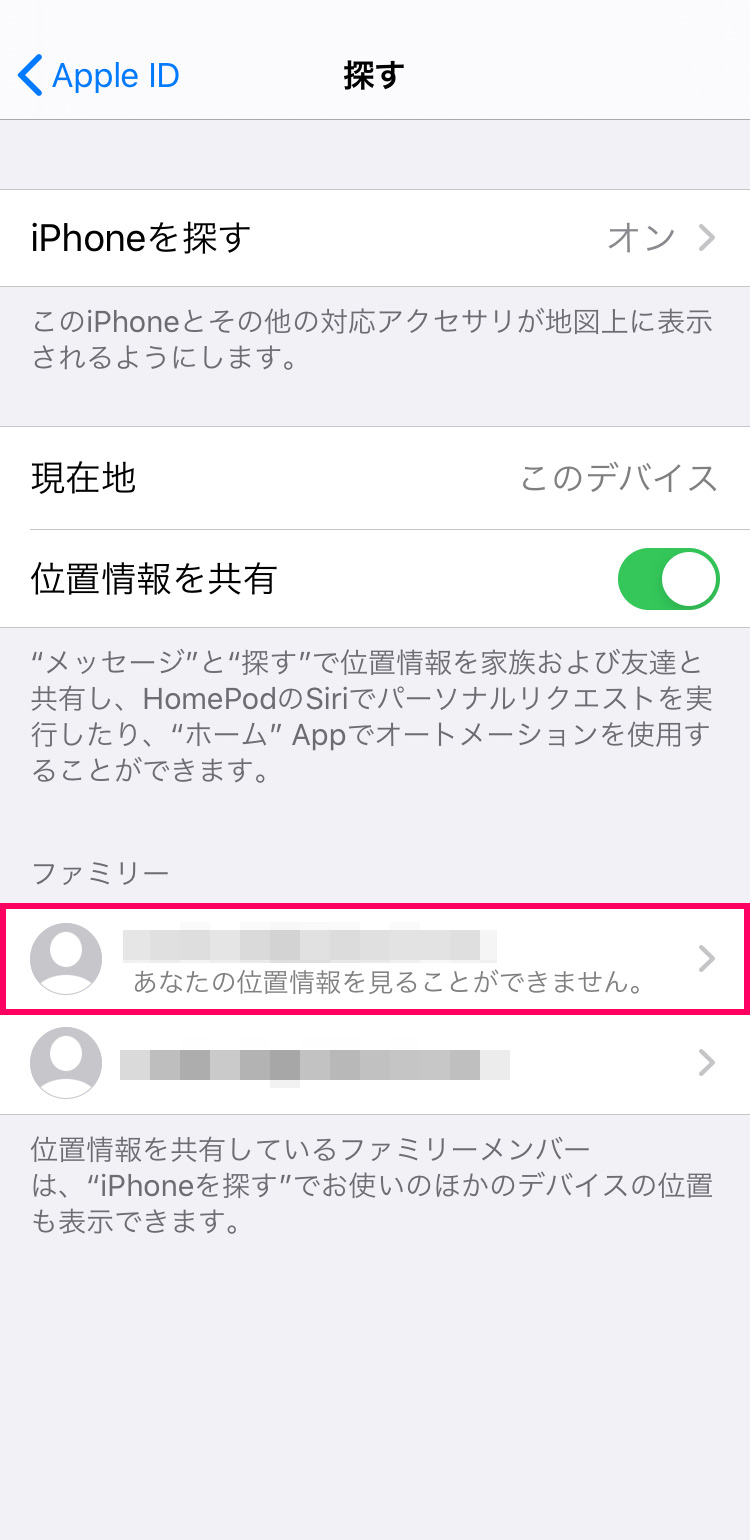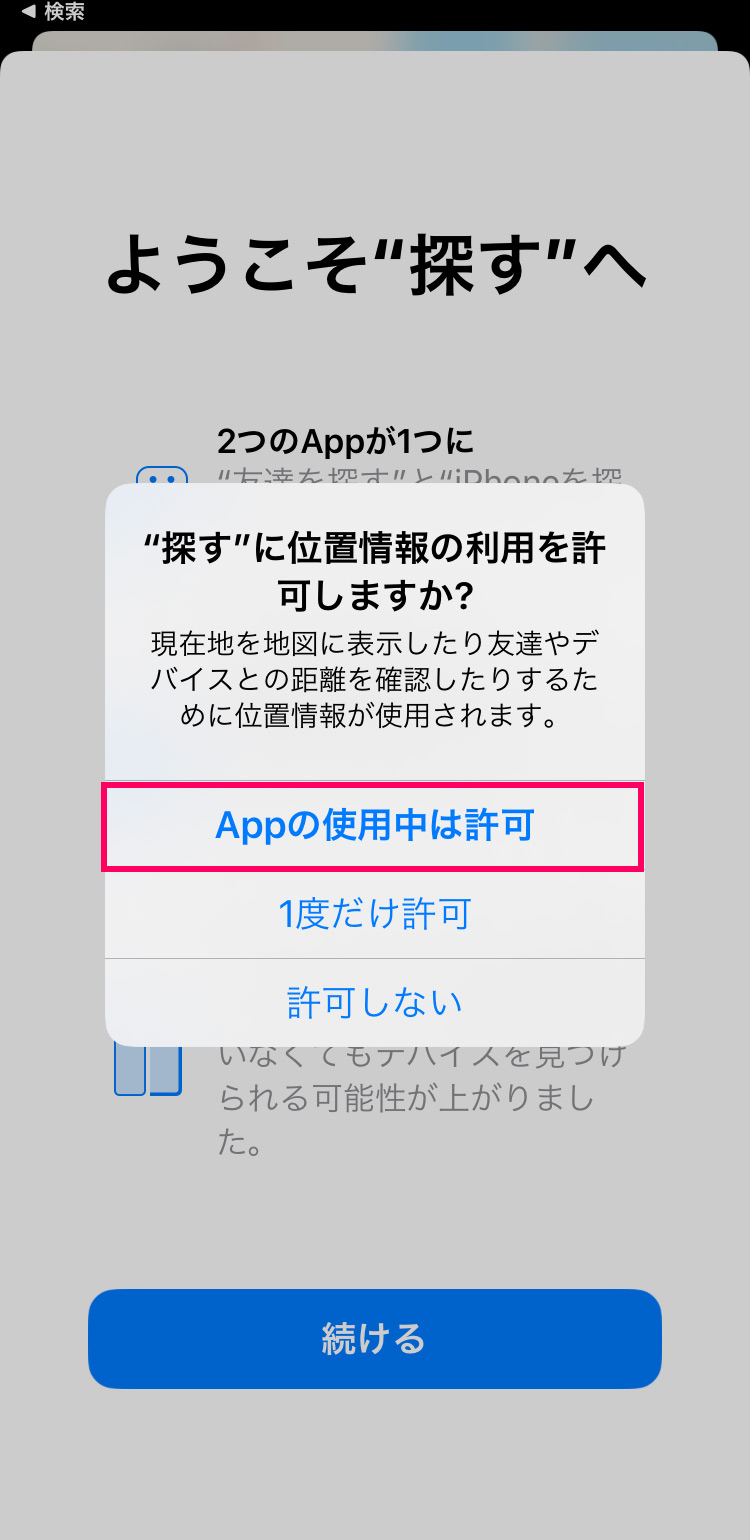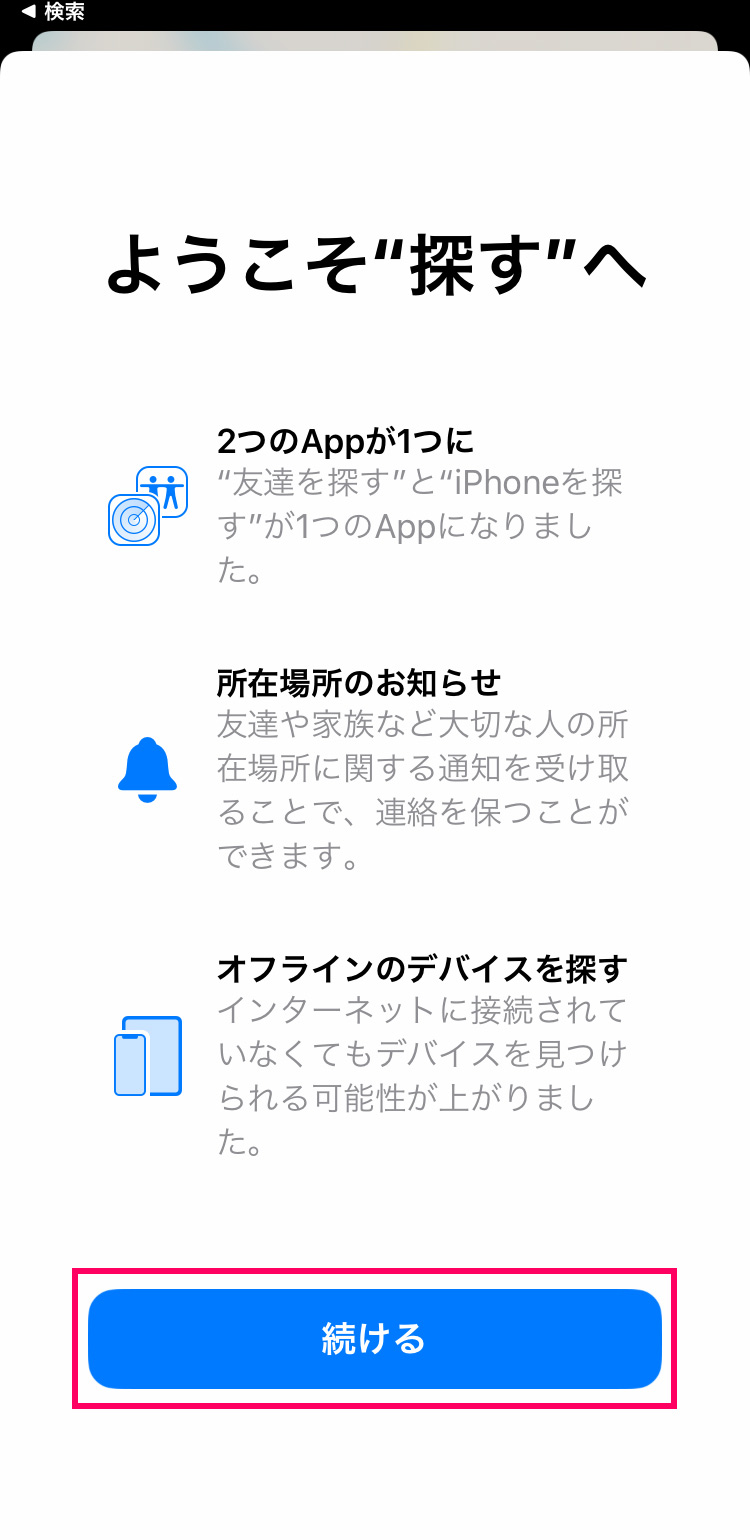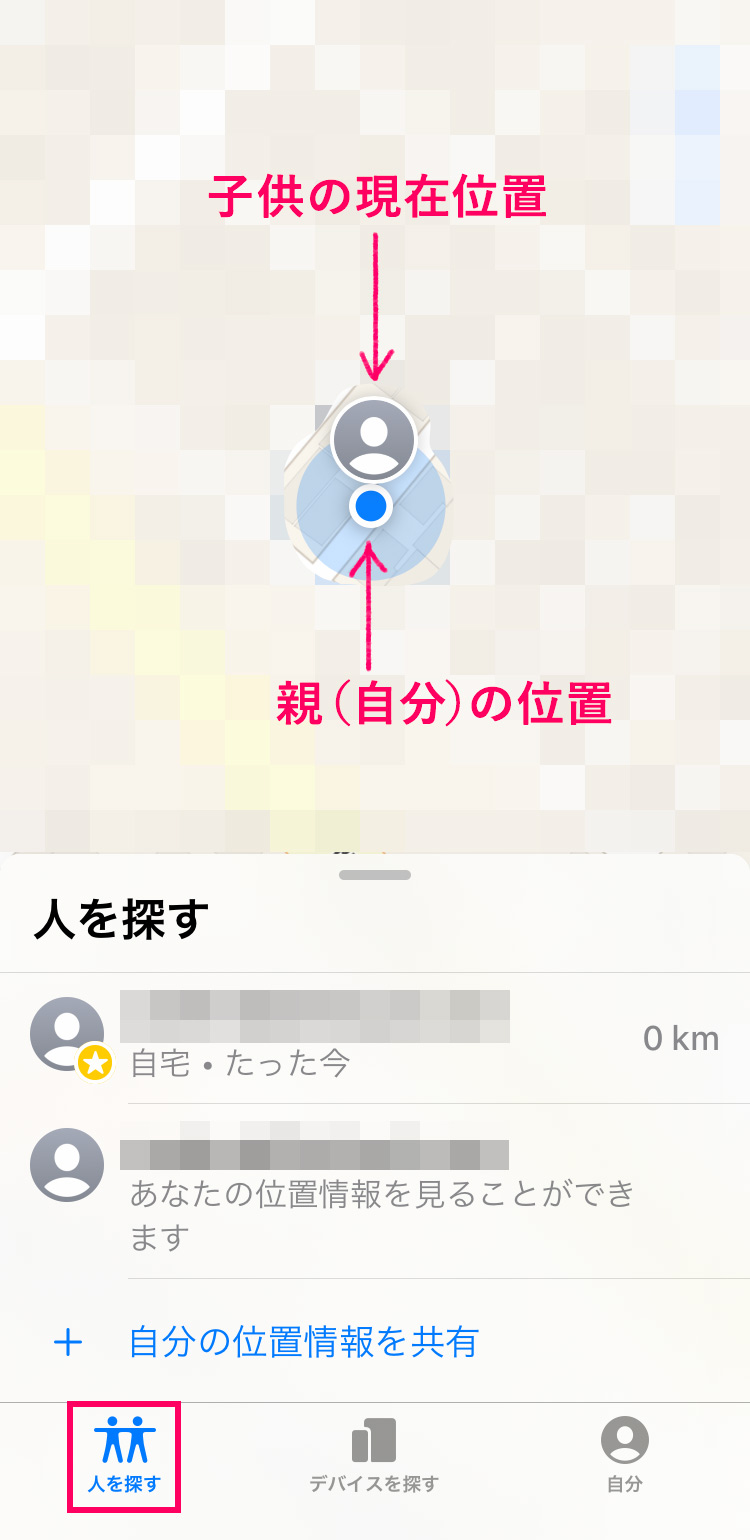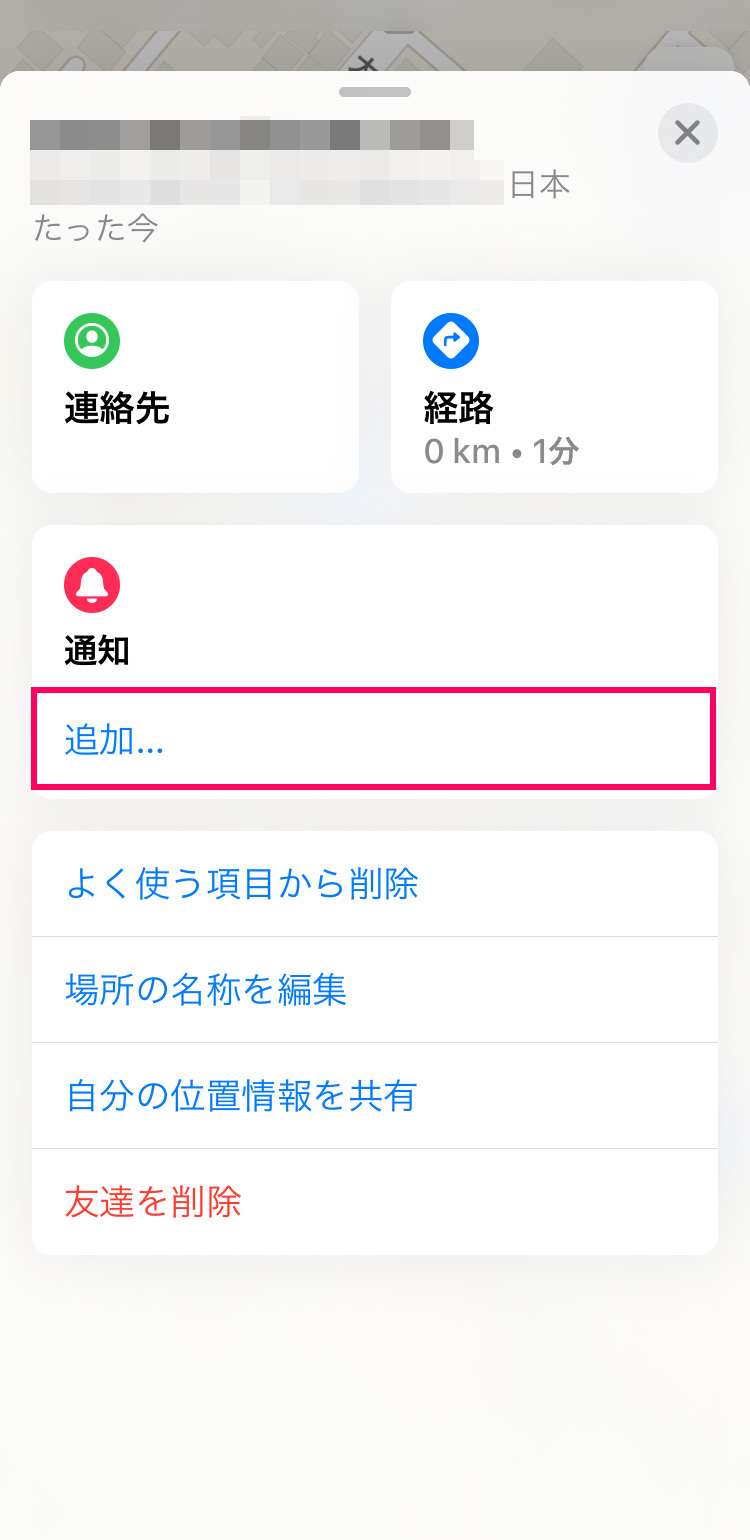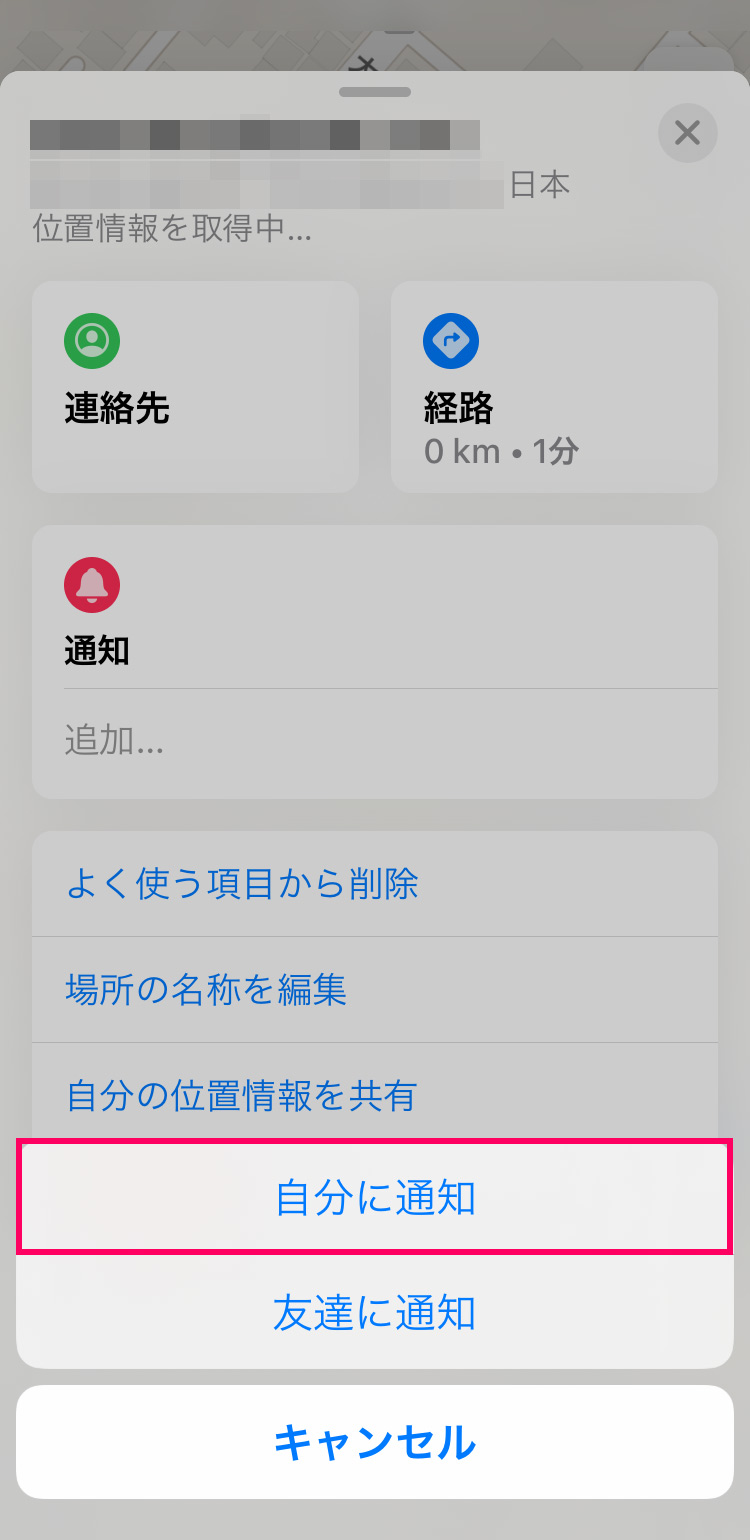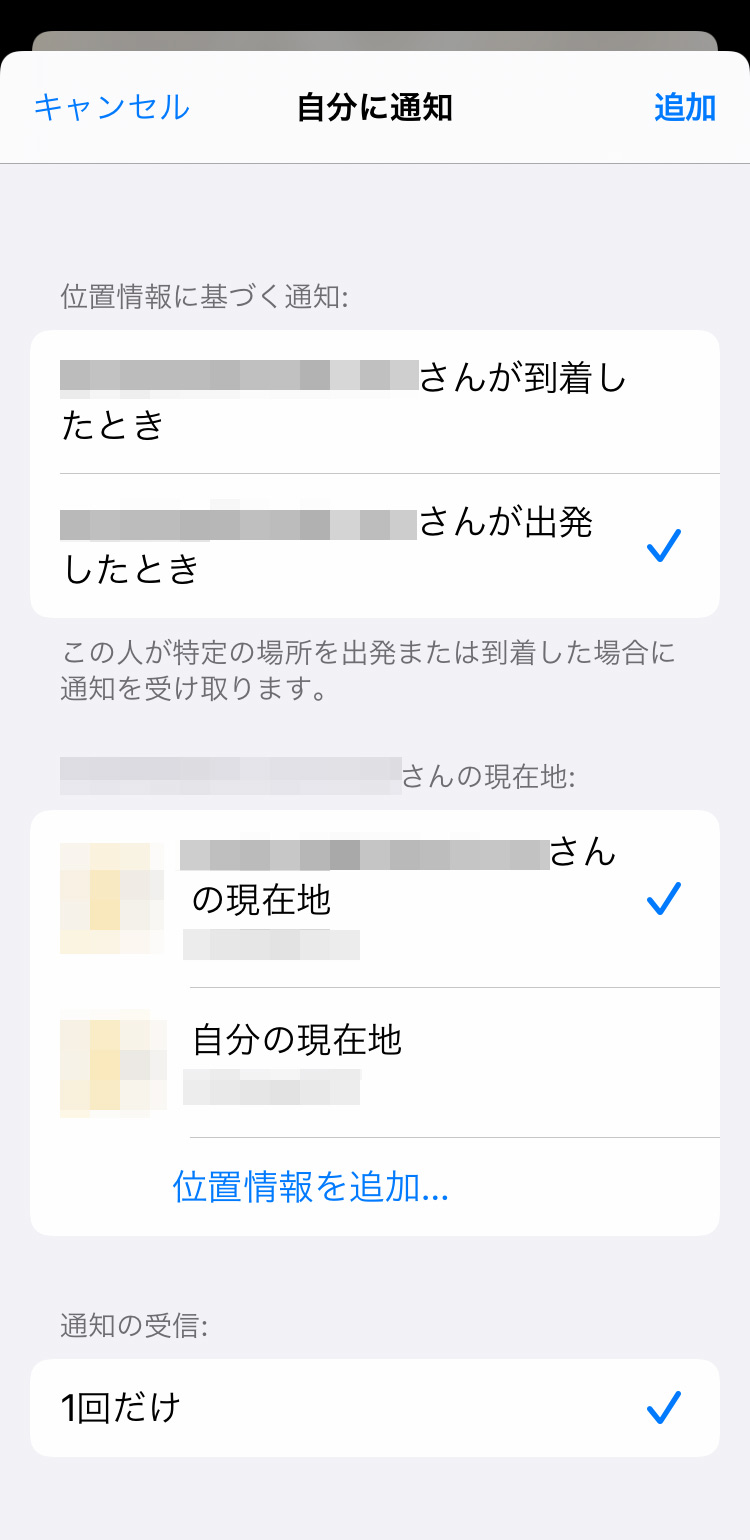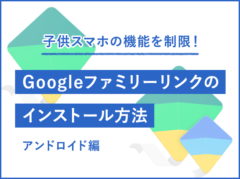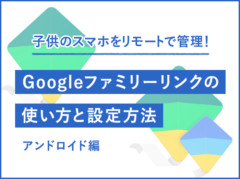iPhone/iPadで子供の位置情報を確認する方法【ファミリー共有と「探す」アプリ】
※当ブログのリンクには一部広告が含まれています。

お子さんがスマホを持つようになり、親と離れる時間が多くなると「今どこにいるんだろう」と気になりますよね。ちゃんと習い事の場所に着いただろうか? 友達と遊んでくると言って家を出たけど、帰りが遅い。家の近くにいるのかな?などなど、心配はつきません。
そんな時に頼りになるのが、スマホのGPS機能です。親子ともにiPhoneを使っている場合は、「ファミリー共有」と「探す」アプリでお子さんの居場所を簡単に把握できます。
この記事では、親子がiPhoneを使っている場合にお子さんの位置情報を確認する方法をご紹介します。

【この記事を書いた人】
写真畑出身のフリーランスWebデザイナー。Appleと筋トレ好きな2児の母。主婦/デザイナー目線でApple/クリエイティブ/運動/ライフスタイル関係の情報を発信中。プロフィール詳細
目次
子供の位置情報を確認できるようにするための流れ
この記事では、お子さんを「ファミリー共有」のメンバーに追加して、位置情報を共有する方法を説明します。
お子さんを「ファミリー共有」のファミリーメンバーに追加すると、位置情報の共有ができるだけでなく、親のデバイスから子供のデバイスの「スクリーンタイム」をリモートで操作し、デバイスの機能制限や管理ができるようになります。
「ファミリー共有」による位置情報共有の流れ
- 親子のiPhoneで「位置情報」をオンにする
- 子供を「ファミリー共有」のファミリーメンバーに追加する
- 「位置情報の共有」をオンにする
- 「探す」アプリで子供の位置を地図上で確認する
iPhoneの「位置情報」をオンにする
親子両方のiPhoneで「位置情報」をオンにします。おそらくデフォルトでオンになっているかもしれませんが、「探す」アプリがオンになっているのを確認しましょう。
ちなみに「位置情報」をオンにすると、アプリよってはバッテリー消耗が早くなるので、位置情報が必要ないアプリに関しては個別にオフにしておくとよいと思います。

1. 親子のciPhoneで設定 > プライバシーとセキュリティをタップします。

2. 位置情報サービスをタップします。

3. 位置情報サービスをオンにします。画面を下へスクロールして「探す」アプリを探します。

4. 探すアプリをタップし、有効化されていることを確認します。これで、位置情報を利用して「探す」アプリが使える状態になりました。
子供を「ファミリー共有」に追加する
お子さんを「ファミリー共有」に追加するためには、子供用のApple IDを作成する必要があります。少し手間はかかりますが、後の管理がとても楽になるので、ここで設定を済ませておくことをオススメします。
お子さんをファミリー共有に追加する方法については、以下の記事で詳しく解説しています。
お子さんが「ファミリー共有」に追加されている前提で、以下の作業を進めます。
iPhoneの「位置情報の共有」をオンにする
「位置情報の共有」をオンにすると、お互いの位置情報を確認することができるようになります。自分の位置情報を相手に知られたくない場合の設定も可能です。
今回は、以下のリストの①「ファミリー共有」から「位置情報の共有」の設定を行なっていますが、③や④の方法でも設定は可能だと思います。(たぶん…)
「位置情報の共有」をオンにする方法
- 設定 > アカウント > ファミリー共有 > 位置情報の共有
- 設定 > ファミリー > 位置情報の共有
- 設定 > アカウント > 探す
- 設定 > プライバシー > 位置情報サービス > 位置情報の共有

1. まずは親のデバイスから見ていきます。設定 > アカウントをタップします。

2. ファミリー共有をタップします。

3. 位置情報の共有をタップします。

4. 自分の位置情報を共有したいファミリーメンバーを有効化します。

5. 設定 > アカウント > 探すをタップすると、「探す」アプリに関する設定が表示されます。

6. 試しにiPhoneを探すをタップしてみます。(iPadの場合は「iPadを探す」と表示されます)

7. iPhoneを探すをオンにし、オフラインのデバイスを探すかどうかや、バッテリー残量が非常に少ない時に自動的に位置情報を送信するかどうかの設定が可能です。

8. 特定のファミリーメンバーに自分の居場所を知られたくない時は、手順6の画面でその人の名前をタップし、位置情報の共有を停止にします。位置情報の共有/停止は手順4の画面でも可能です。

9. 共有を停止したメンバーの下に、画像のような文言が表示され、その人に自分の居場所が共有されなくなります。共有を再開したい場合は、名前をタップして再設定できます。
同じ要領で、お子さんのデバイスの設定も確認してください。これで、位置情報に関する一通りの設定は完了しました!(しているはず)
注意スクリーンタイムがオンになっているお子さんとティーンは、自分の位置情報共有設定を変更できないことがあります。(詳細情報)
次は、Appleのデフォルトアプリ「探す」を使って、ファミリーメンバーであるお子さんの居場所を見てみます。
iPhoneの「探す」アプリで子供の居場所を確認する
親のiPhoneのデフォルトアプリ「探す」を使って、お子さんが今どこにいるのか確認します。
iPhone、iPad、iPod touch で「探す」を使ってみる

1. 探すアプリを立ち上げます。

2. 初めて使う場合は、このような画面が出ます。Appの使用中は許可をタップします。

3. 続けるをタップします。

4. 画面下部のメニュー人を探すをタップすると、ファミリーメンバーのメールアドレスと位置が地図上に表示されています。

5. お子さんのメールアドレスをタップすると、よく行く場所に名前を付けたり、特定の場所に着いたら通知を送るといった位置情報に関する様々な設定ができます。ここでは、「通知」の設定をしてみます。

6. お子さんの居場所によって自分宛に通知が来るように自分に通知をタップします。

7. 習い事などでひとりで外出するときも、通知が来ると安心ですね。
子供がAndroidを使っているなら、Googleファミリーリンクがおすすめ!
お子さんがAndroidを使っている場合は、無料スマホ管理アプリの「Googleファミリーリンク」を使えば、アプリの管理画面でお子さんの位置情報を確認できます。このアプリを使えば、13歳未満のお子さんでもGmailのアカウントが作成できます。
Googleファミリーリンクの詳しい使い方は、以下の記事をご覧ください。
スマホ以外で子供を見守る方法
本記事ではお子さんが持っているiPhoneで位置情報を確認する方法をまとめましたが、お子さんがスマホを持っていない場合に見守る方法を紹介します。
カバンに入れるだけで居場所を見守れる!みてねみまもりGPS
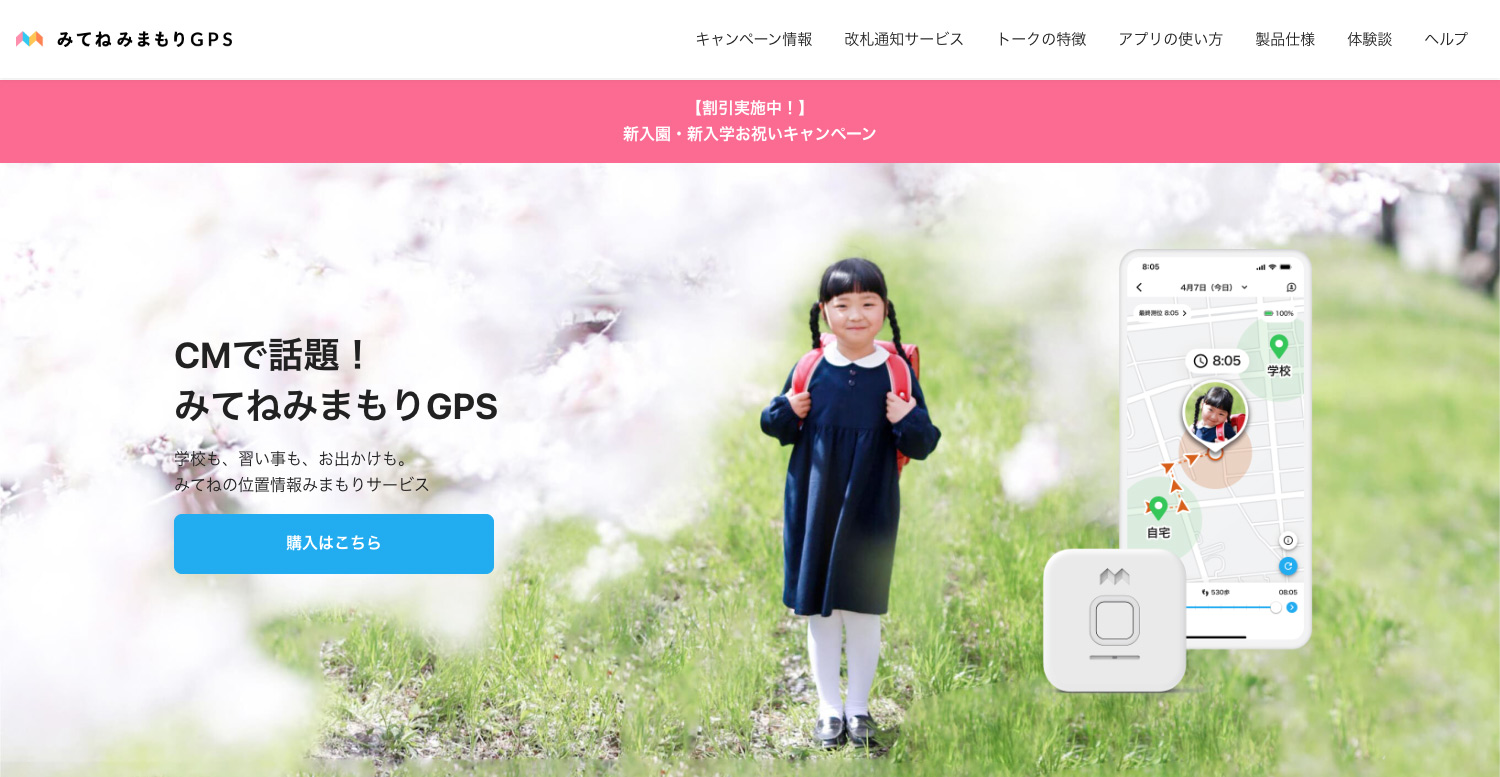
「みてねみまもりGPS」は、子供の登下校や外出時の位置情報を見守るサービスです。専用のスマホアプリを使えば、子どもの今いる場所や移動したルートが地図で確認でき、保護者の「今どこにいるんだろう?」という不安をすぐに解消してくれます。
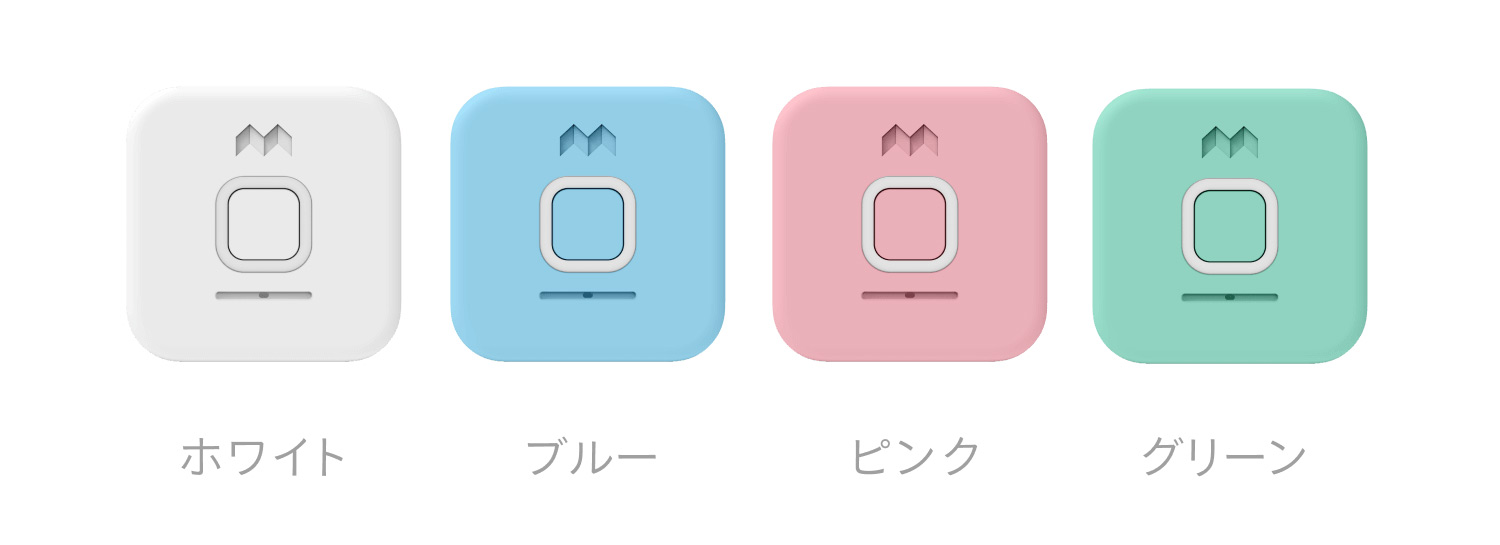
カラーバリエーションが豊富で気分も上がる!
ボタンひとつで子供から親へお知らせできたり、親子でボイスメッセージを送り合ったりと、もしもの時の安心の機能がそろっているのも魅力です。
日本PTA全国協議会推薦だから安心!ボタンを押すだけなので、小さなお子さんでも使いやすいです。
みてねみまもりGPSの特徴
- リアルタイムで居場所を確認:アプリで現在地や移動履歴をいつでもチェック可能
- 自動通知で安心:自宅や学校などの場所を登録すれば、到着・出発時にスマホへ通知
- 業界最大級の長持ちバッテリー:省エネモードで最長2か月持続。
- コンパクトで軽量:防水・防塵対応でランドセルやポケットにもすっきり収まる
- ボタンを押すだけで親にお知らせ:もしもの助けや待ち合わせの時に便利 ※GPSプラン
- 親子でボイスメッセージを送り合える:ボタンひとつで連絡が可能 ※ボイスメッセージ付GPSプラン
- 複数人、複数台で見守り
- 経路検索・行動履歴の確認
GPS端末(一括)と月額通信費のみのシンプルな料金体系で、通信費は528円〜とリーズナブル。スマホはまだ必要ないけれど、子供の安全を見守りたい方にぴったりです。
| 料金 | ||
|---|---|---|
| 本体価格 | みてねみまもりGPSトーク | |
| お知らせボタン搭載モデル | ||
| 月額通信費 | ボイスメッセージ付き GPSプラン ボイスメッセージ機能が利用可能 |
748円/月 |
| GPSプラン お知らせボタン機能が利用可能 |
528円/月 | |
【7/31まで】新入園・新入学お祝いキャンペーン実施中!
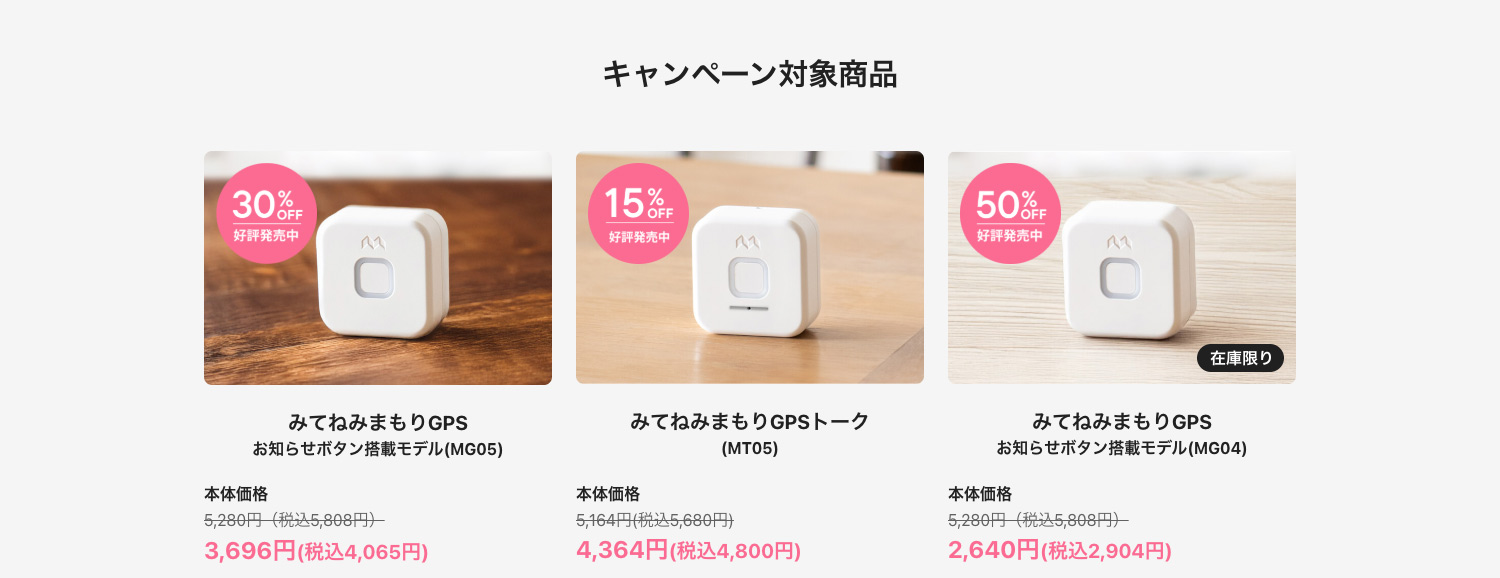
「みてねみまもり」のGPS端末が最大60%OFFになるキャンペーン実施中です。ぜひこの機会にお試しください!
- 名称
- 新入園・新入学お祝いキャンペーン
- 実施期間
- 2025年1月22日(水)~7月31日(木)
- 対象商品
- ・みてねみまもりGPS 第3世代(MG03)
・みてねみまもりGPS お知らせボタン搭載モデル(MG04)
・みてねみまもりGPS お知らせボタン搭載モデル(MG05)
・みてねみまもりGPSトーク(MT04) 販売終了
・みてねみまもりGPSトーク 京急線対応モデル(MT05)
「みてねみまもりGPS」は、子どもの安全をさりげなく見守りたい保護者にぴったりのアイテムです!
\ 今なら本体が最大60%OFF!/
Apple Watchを子どもの見守りとして使う方法
iPhoneの「ファミリー共有」機能を利用すると、1つのiPhoneで複数のApple Watchを管理できるようになり、家族ひとりひとりがiPhoneを持っていなくてもApple Watchを単体で使うことができます。
スマホまで必要ないけれど子供と連絡を取りたい、現在の位置情報を知りたいといった親御さんは、Apple Watchも子供の見守りの選択肢の一つとして検討してみてくださいね。
\コスパ最強!中堅モデルSE/
子供が安全にスマホを使うために親ができること
今やスマホは小学生の44.4%、中学生の68.7%が利用しており、小学生は約3割はSNSを通じて知らない人とやり取りをしたことがあるという調査結果があります。
また、フィルタリングを使っている保護者は40%という調査結果もあり、子供の安全を守るために、保護者ができることはできる限り対応しておきたいところです。
「スクリーンタイム」や「フィルタリングアプリ」で管理できないLINEの機能や、親子で決めておきたいスマホのルールなどについては、以下の記事でまとめています。全てを管理することは、物理的にも精神衛生的にも難しいので、お子さんとよく話し合って使い方を考えたいですね。
子供におすすめのスマホ・キッズケータイや格安SIMは以下の記事をご覧ください。
参考記事:「青少年のインターネット利用環境実態調査」調査票・調査結果等(こども家庭庁)