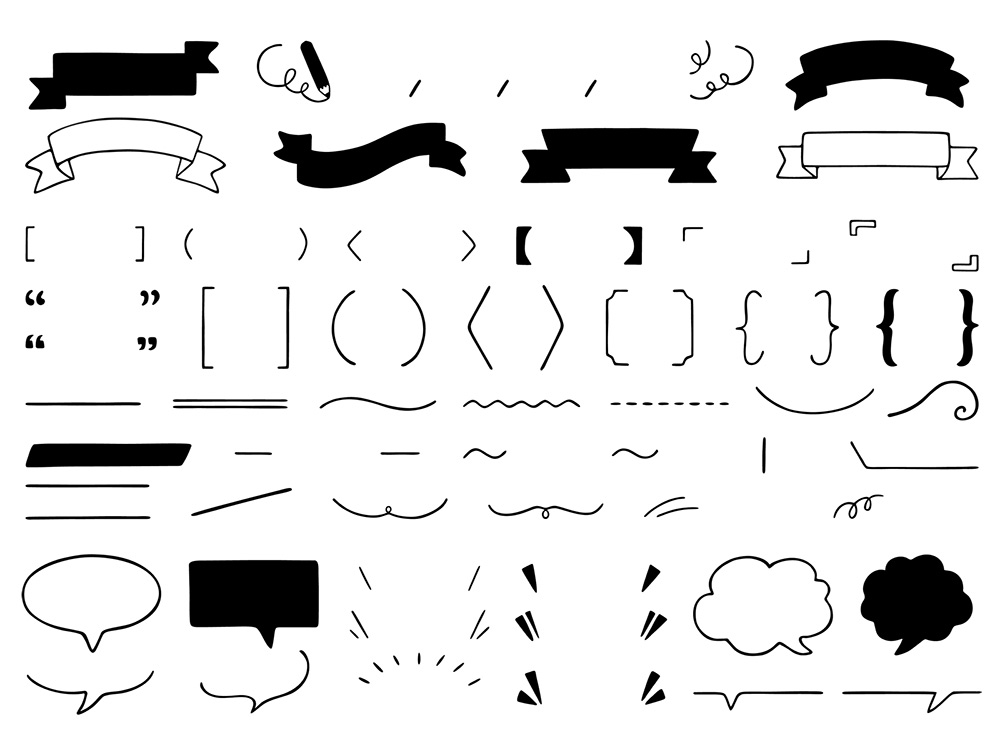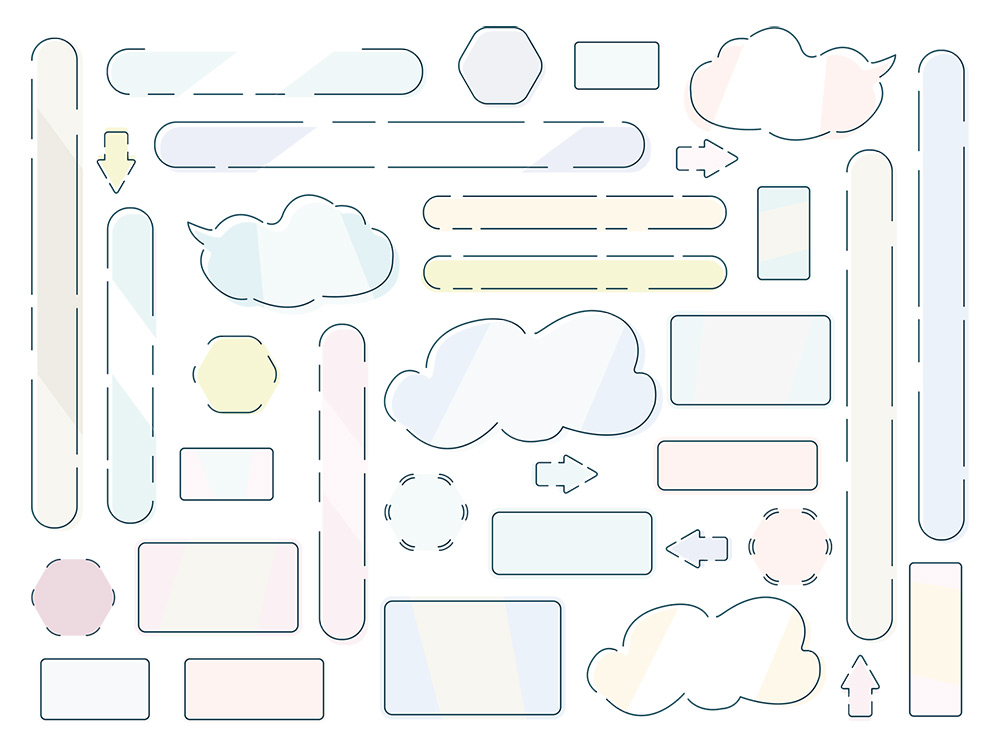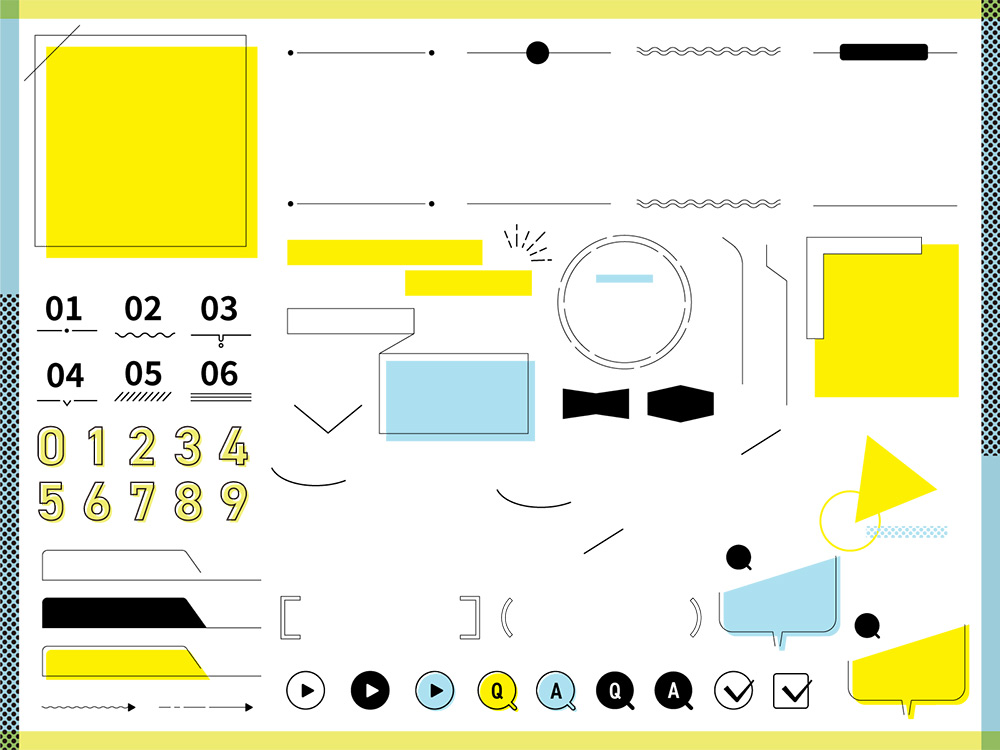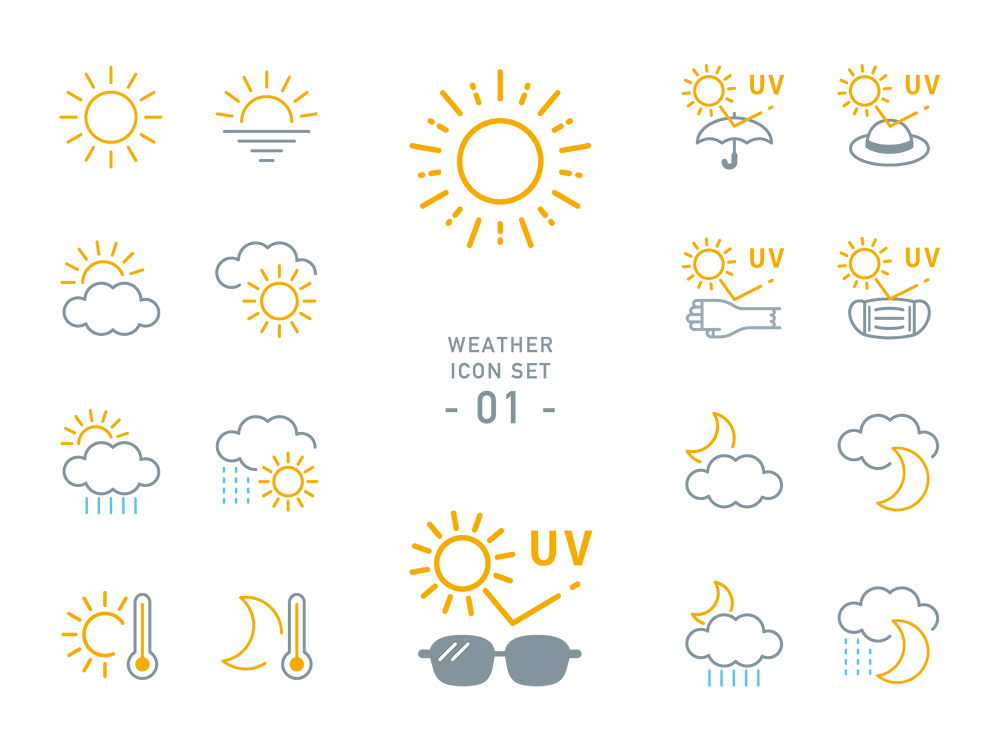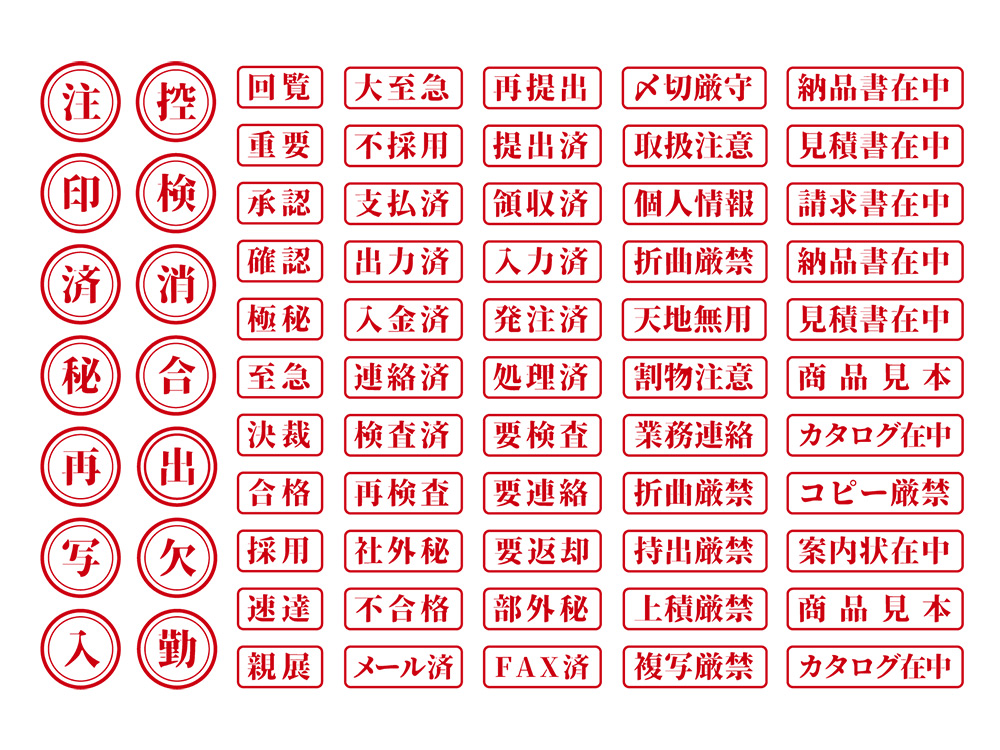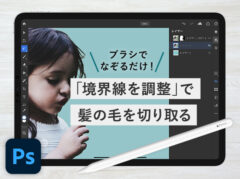【GoodNotes 5】要素ツール(Elements tool)でイラストや画像素材を繰り返し使う方法
※当ブログのリンクには一部広告が含まれています。
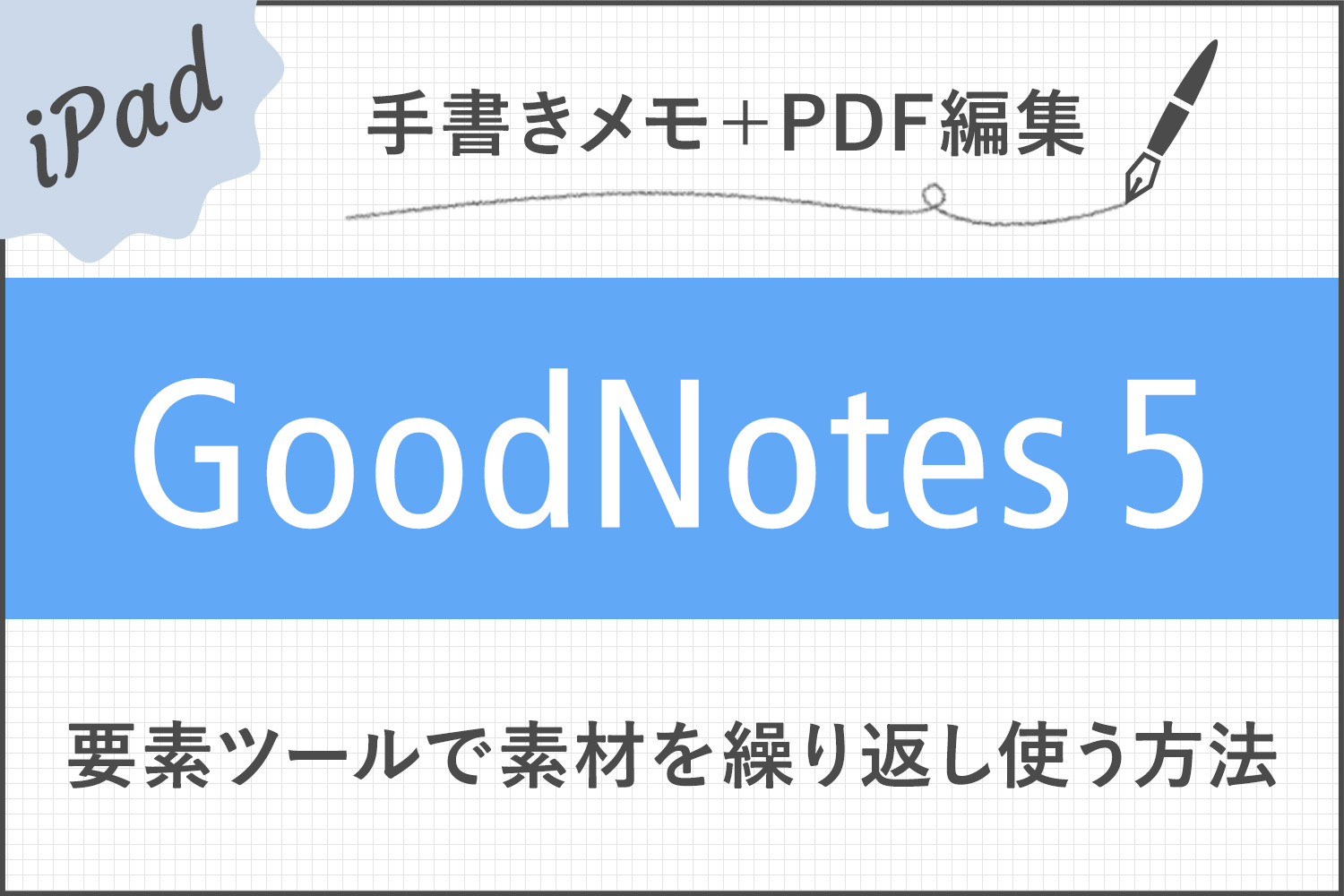
注目Goodnotes 6がリリースされました!
→ Goodnotes 6は5と何が違うの?アップグレードすべき?
GoodNotes 5のノートで、同じタイトルやイラストを何度も使いたい….と思ったことはありませんか?
新しく追加された「要素ツール」は、イラストや画像、自分で作った素材などを保存して、いつでも繰り返し使うことができる機能です。
今までは、同じ素材を繰り返し使いたい時はコピー&ペーストをする必要があったのですが、このツールをタップするだけで、保存した素材を何度でもすぐにノートに貼り付けることができます。
英語では「Elements tool」となっており、直訳すると「要素ツール」となります。機能的には「ステッカー・スタンプツール」と呼ぶ方が近い気がしますが、このブログではそのまま「要素ツール」としておきます。
最新版Goodnotes 6のダウンロードはこちら!

【この記事を書いた人】
写真畑出身のフリーランスWebデザイナー。Goodnotesを始めとするノートアプリやApple/クリエイティブ/運動/ライフスタイル関係の情報を発信中。プロフィール詳細
目次
GoodNotes 5で用意されている素材をノートに貼り付ける
GoodNotes 5では、付箋やイラストなどあらかじめ素材が登録されています。まずはそちらをノートに貼り付けて、要素ツールの操作感を見てみます。
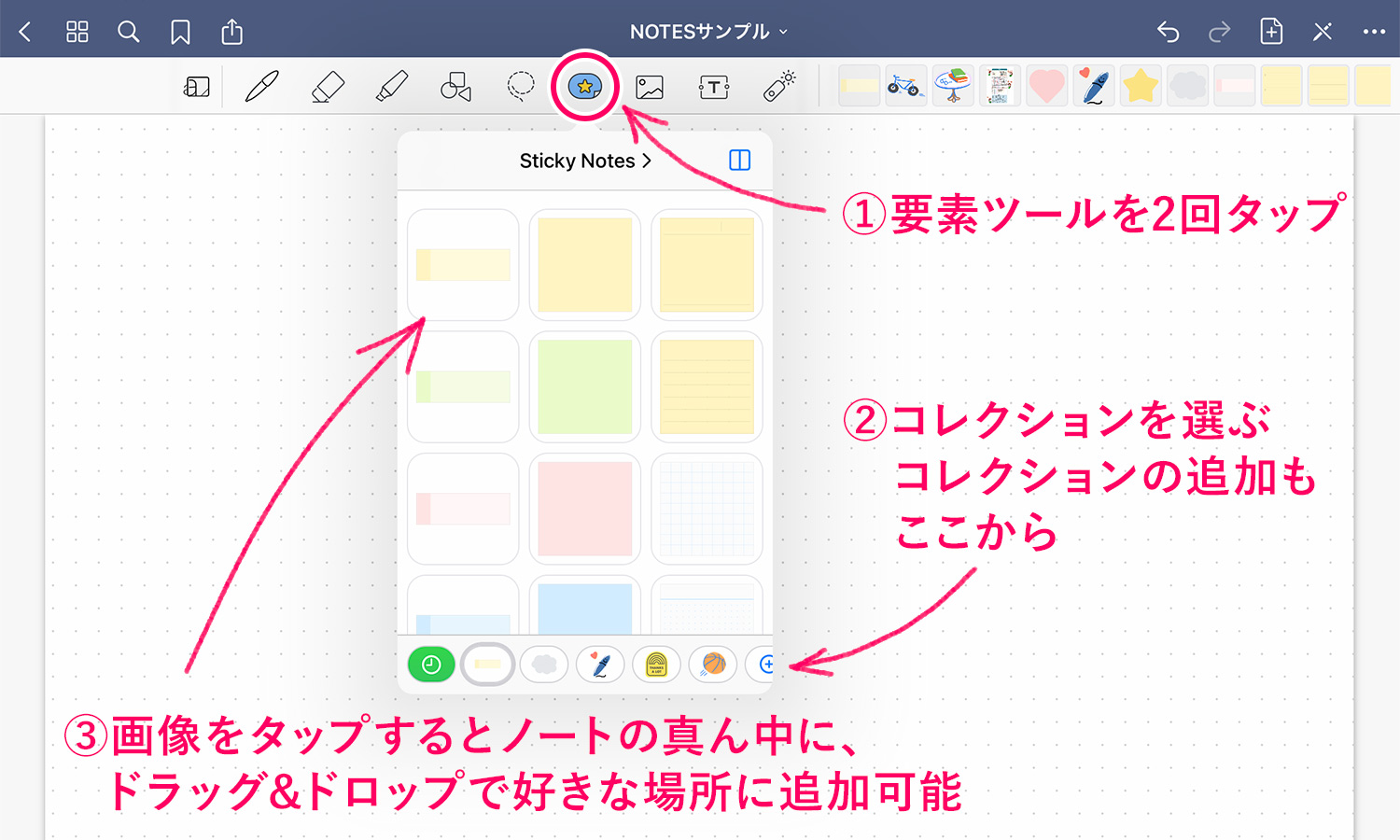
ノート上部にある要素ツールを2回タップするとウィンドウが表示されます。素材はコレクションと呼ばれるカテゴリーの中に保存されており、要素ツールウィンドウの下部にある小さなサムネールのコレクション一覧から選択します。
ここでは、黄色の付箋をノートに追加してみます。素材をタップするとノートの真ん中に配置され、ドラッグ&ドロップで好きな場所に追加できます。
コレクションを新規追加する場合は、コレクションサムネールの一番右端にある+をタップします。(コレクションについては後述)
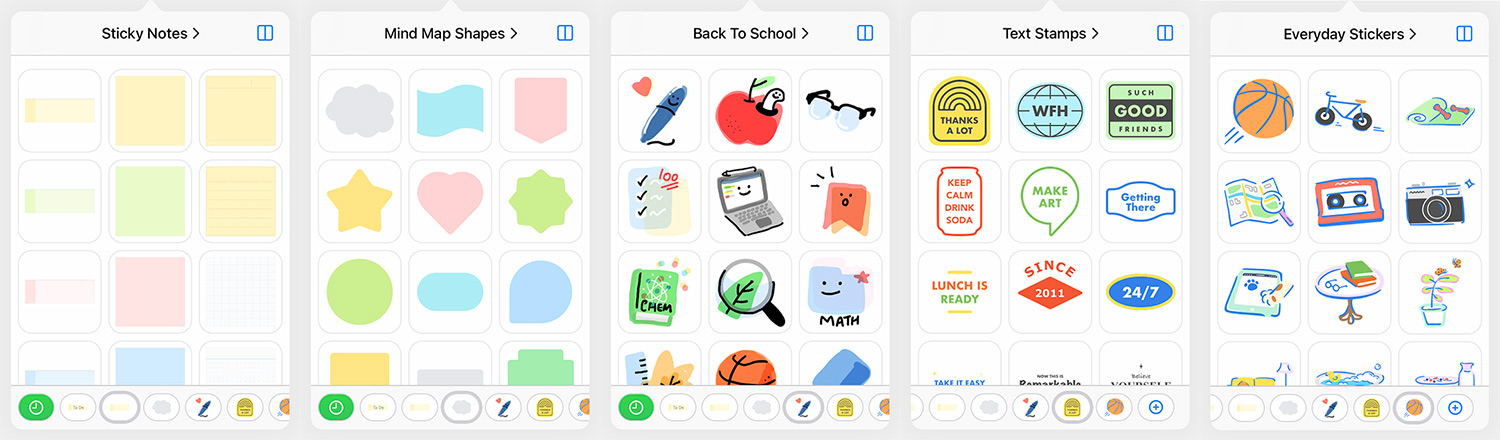 GoodNotes 5にあらかじめ登録されている素材
GoodNotes 5にあらかじめ登録されている素材
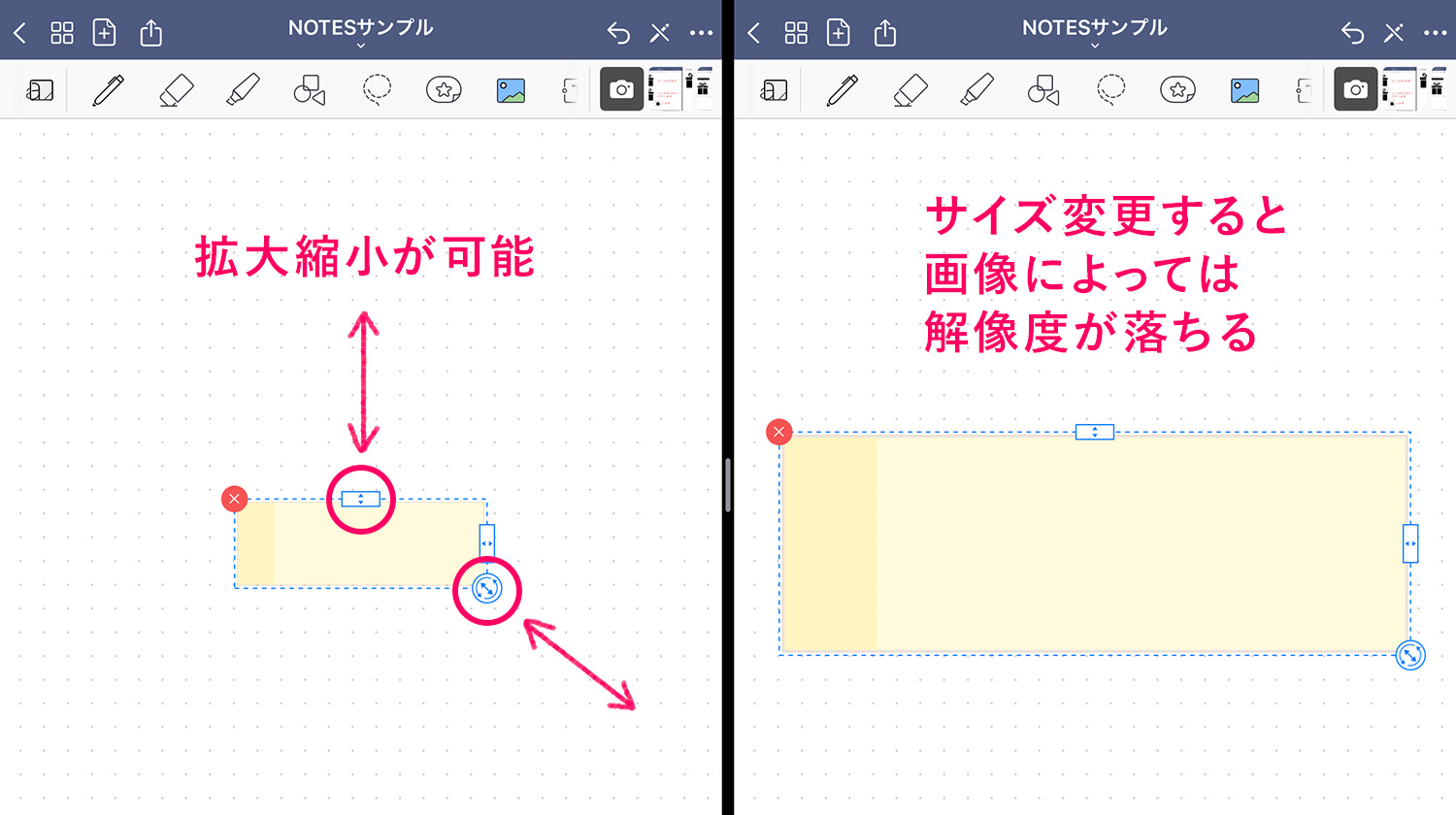
ノートに追加した素材は、サイズの変更が可能です。素材が選択された状態でツールバーを見ると「画像」アイコンがアクティブになっていますが、要素ツールで追加した素材は「画像」の扱いになるようなので、画像アイコンをタップした後に素材をタップすると、サイズ変更等ができます。
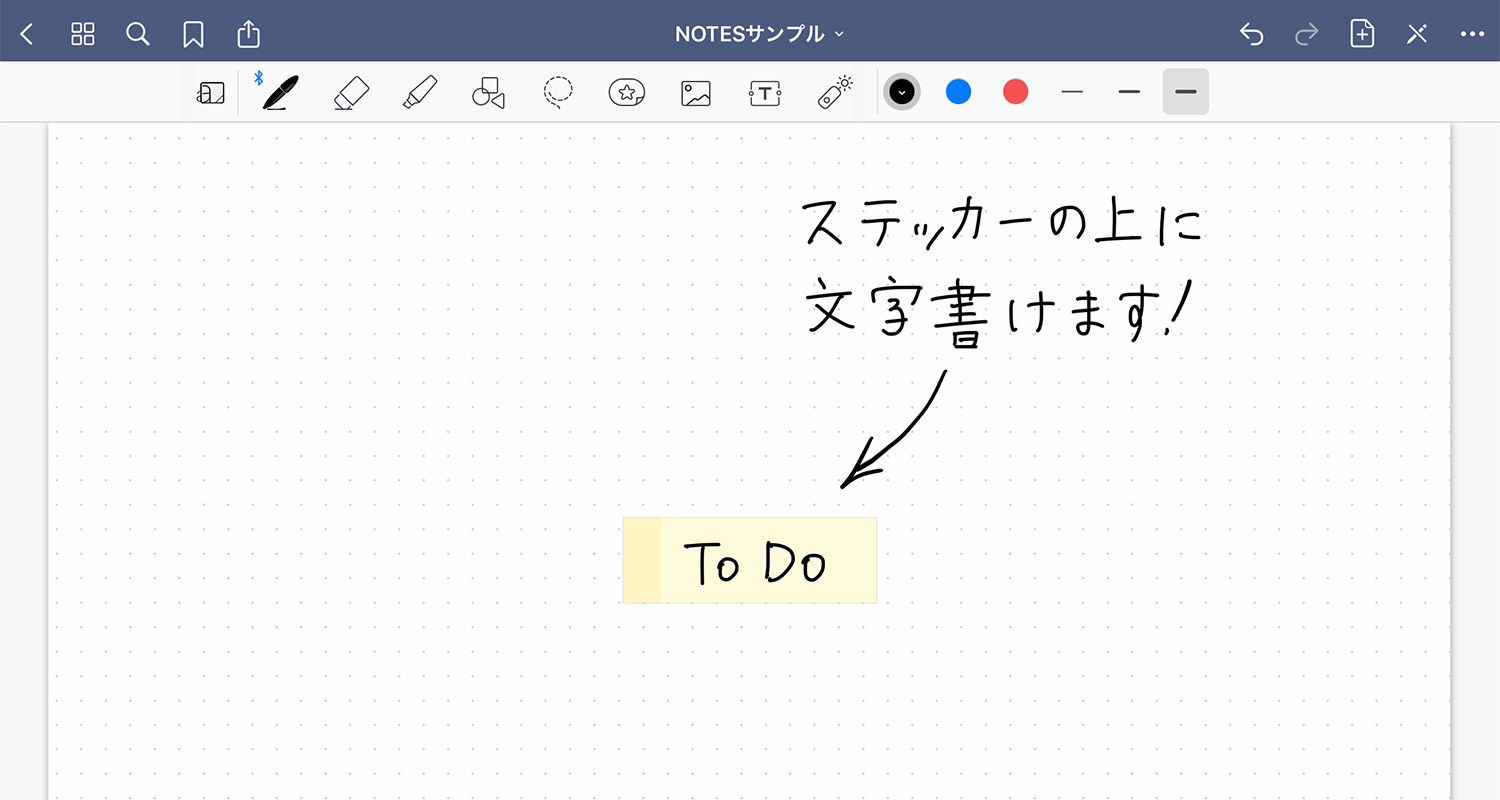
素材は「画像」と同じ扱いなので、素材の上に文字を書いたり、その文字の色変更、回転なども可能です。素材と文字をまとめて編集したい時は、なげなわツールで全てを囲んでから作業してください。
画像やなげなわツールについては、以下の記事で詳しく解説しています。
GoodNotes 5の素材だけでも、結構色々使えます。
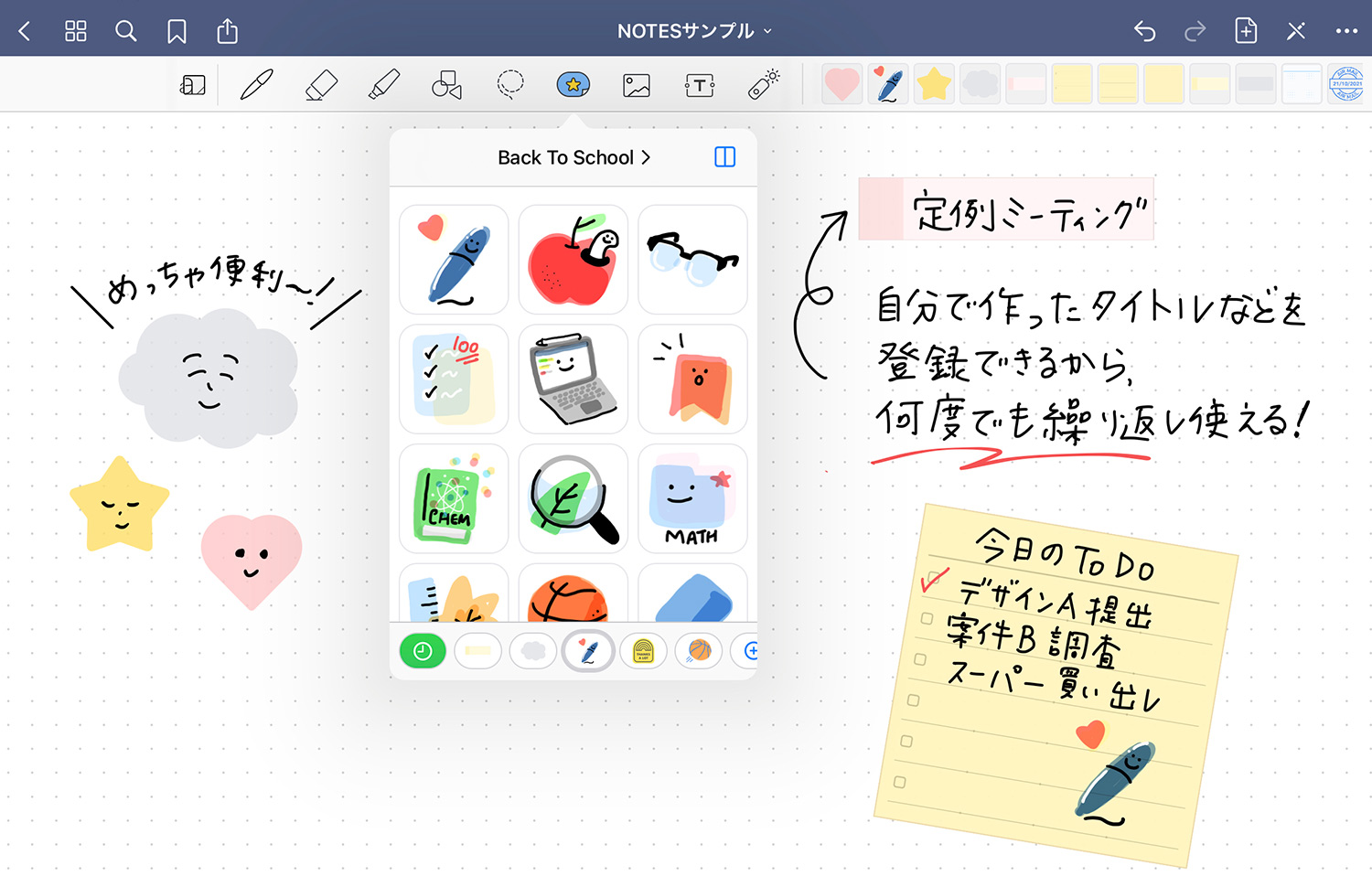 GoodNotes 5にある素材だけで適当に作ってみた!
GoodNotes 5にある素材だけで適当に作ってみた!
GoodNotes 5で作った素材をコレクションに保存する
新規コレクションを作成し、先ほど作ったTo Do付箋を保存します。
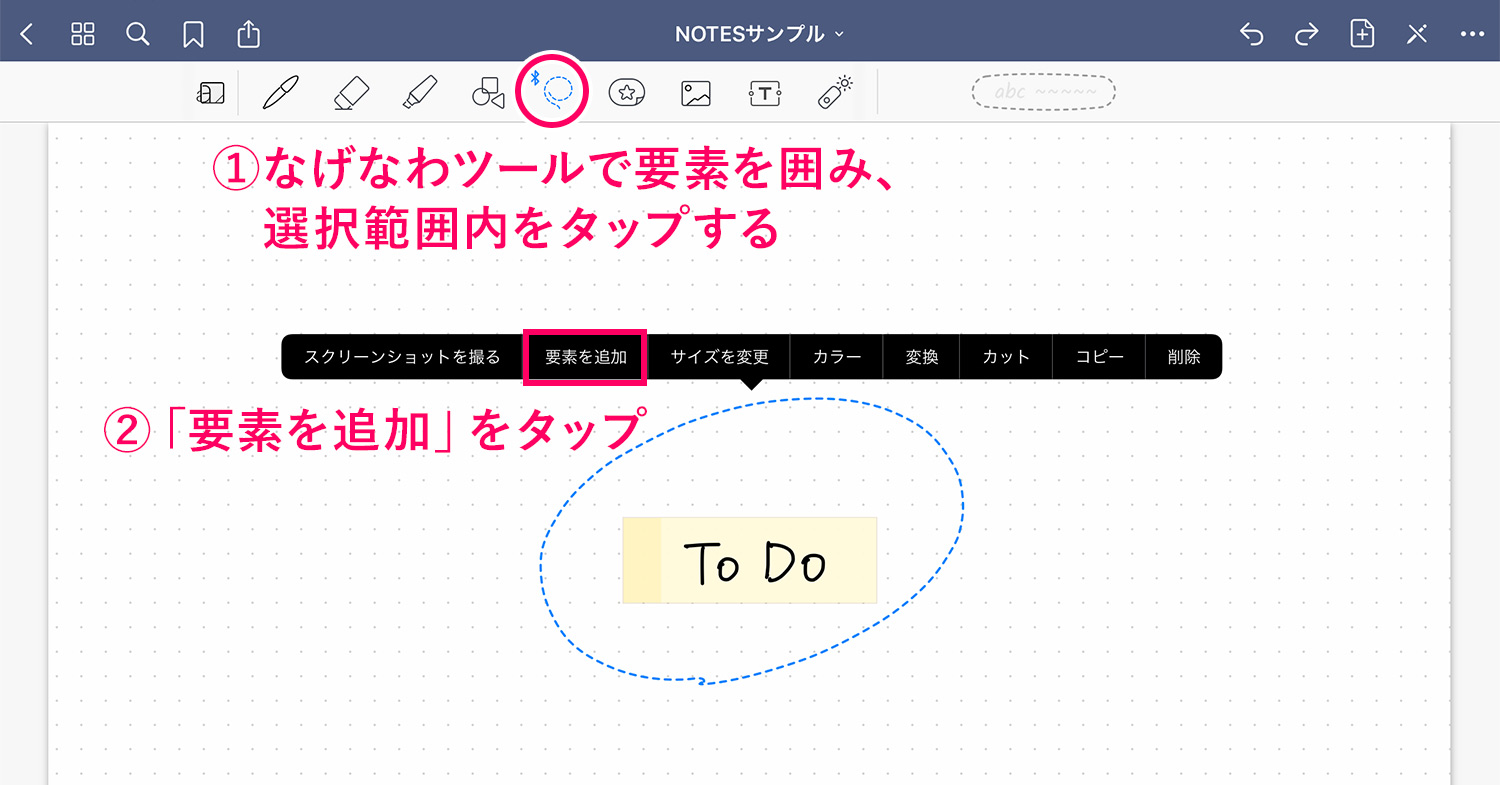
なげなわツールで付箋を囲み、選択範囲内をタップし、要素を追加をタップします。
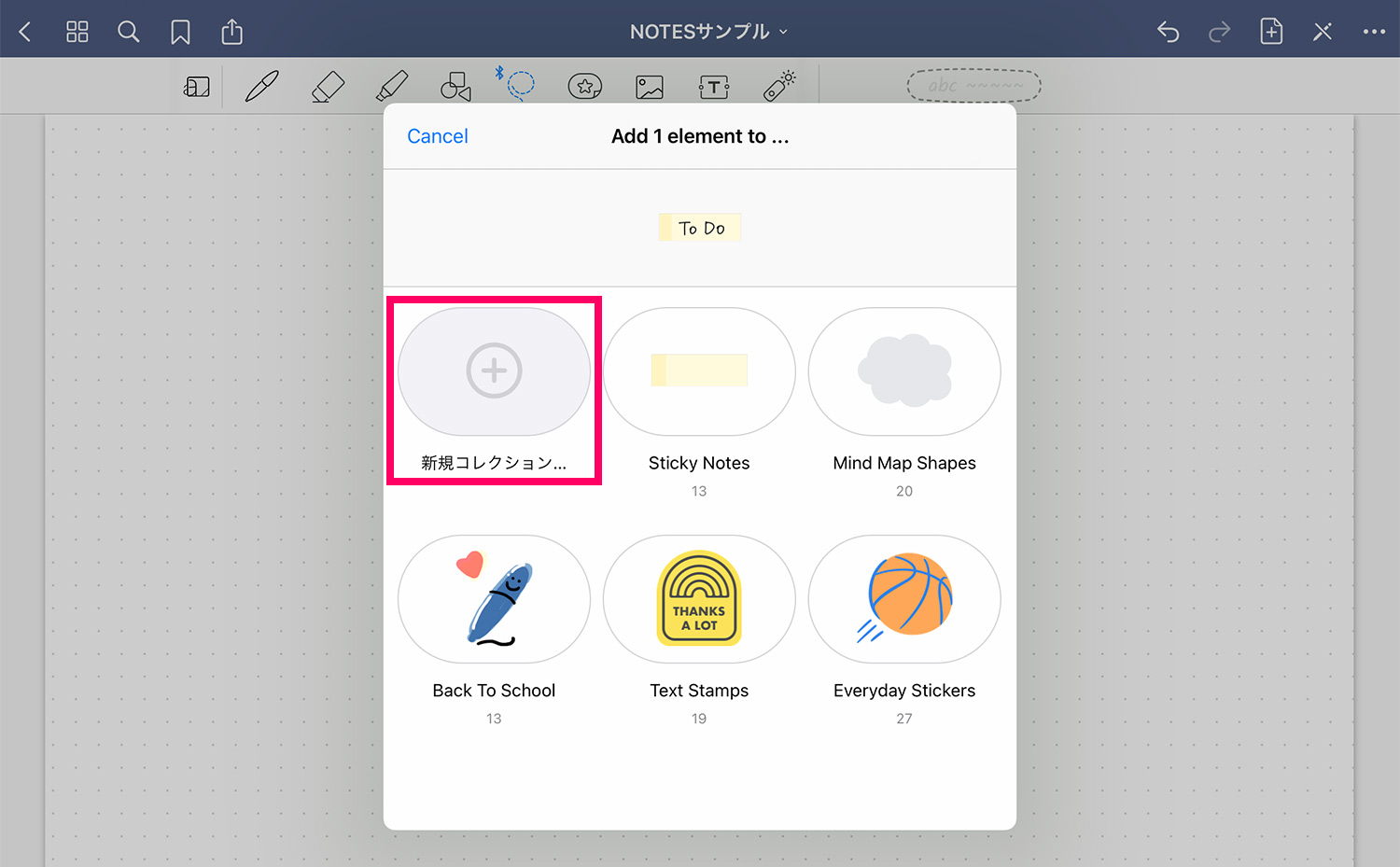
既存コレクションが一覧で表示されます。保存したいコレクションがあればそのコレクションをタップし、新しく作りたい場合は新規コレクションをタップします。
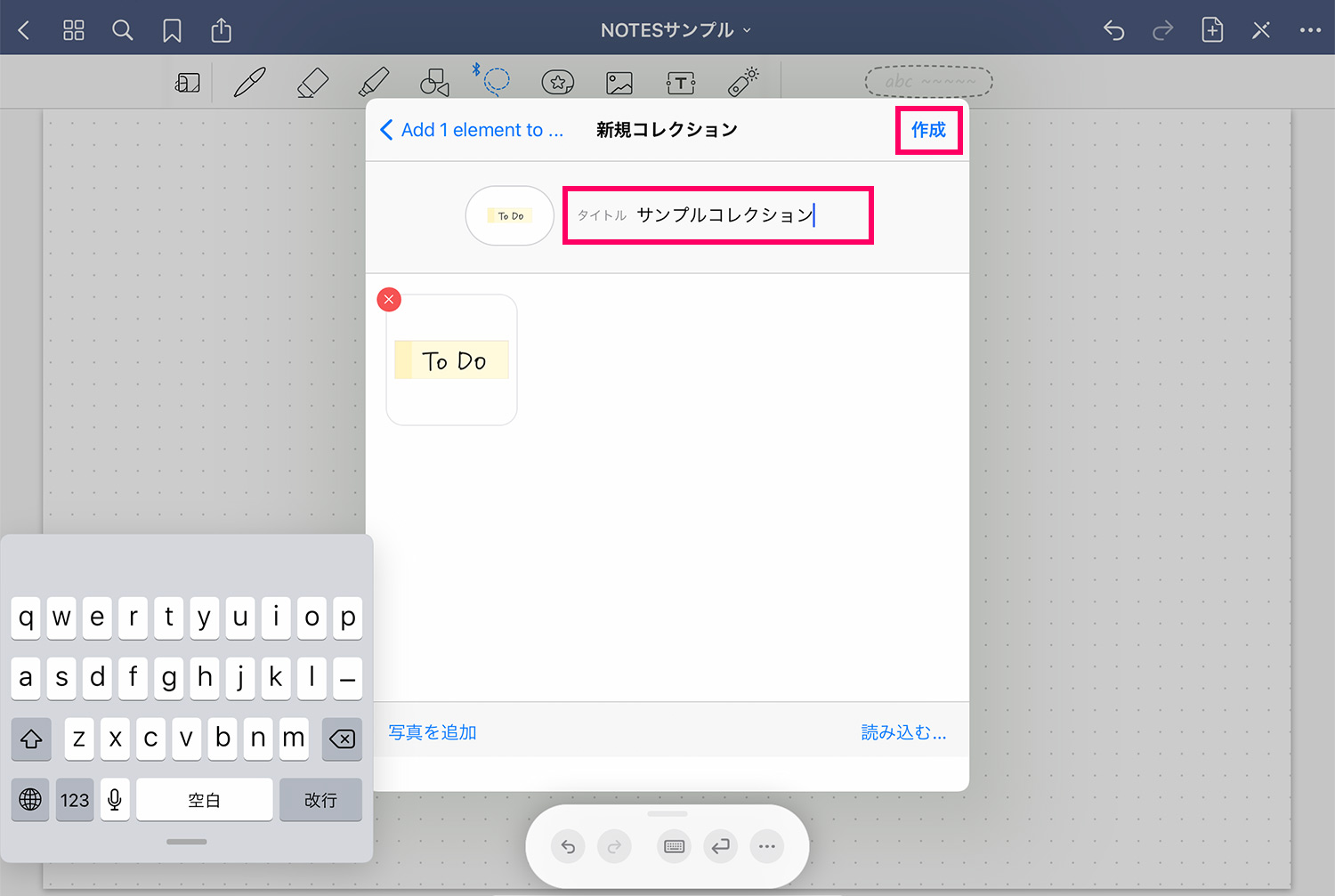
コレクションのタイトルを入力して、右上の作成をタップすると、作成した新規コレクションの中に素材が保存されます。
コレクションを編集・削除・共有する
コレクションのタイトルの変更や削除、共有方法を解説します。
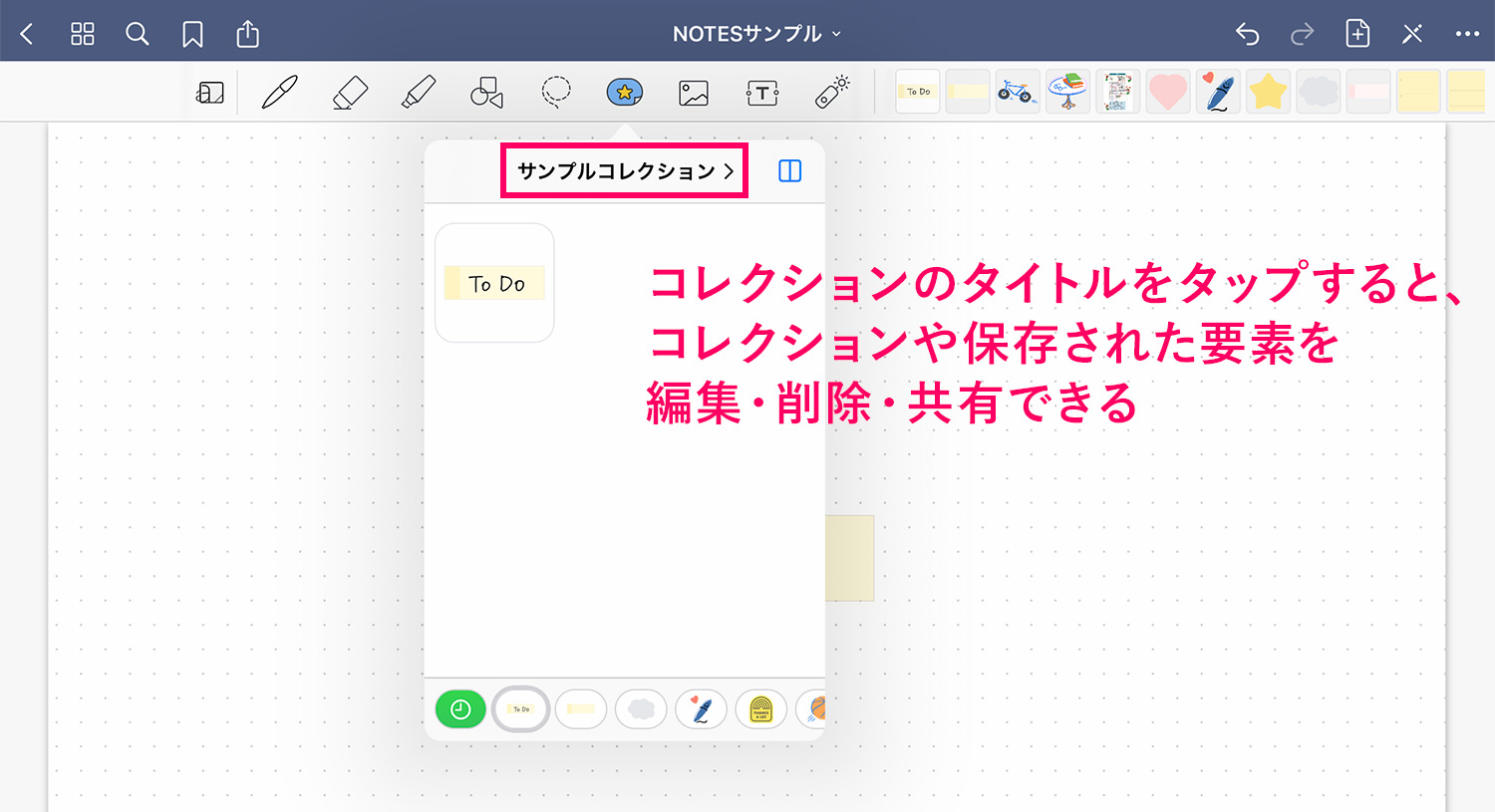
要素ツールのアイコンを2回タップした後、編集したいコレクションを選び、コレクションのタイトルをタップします。
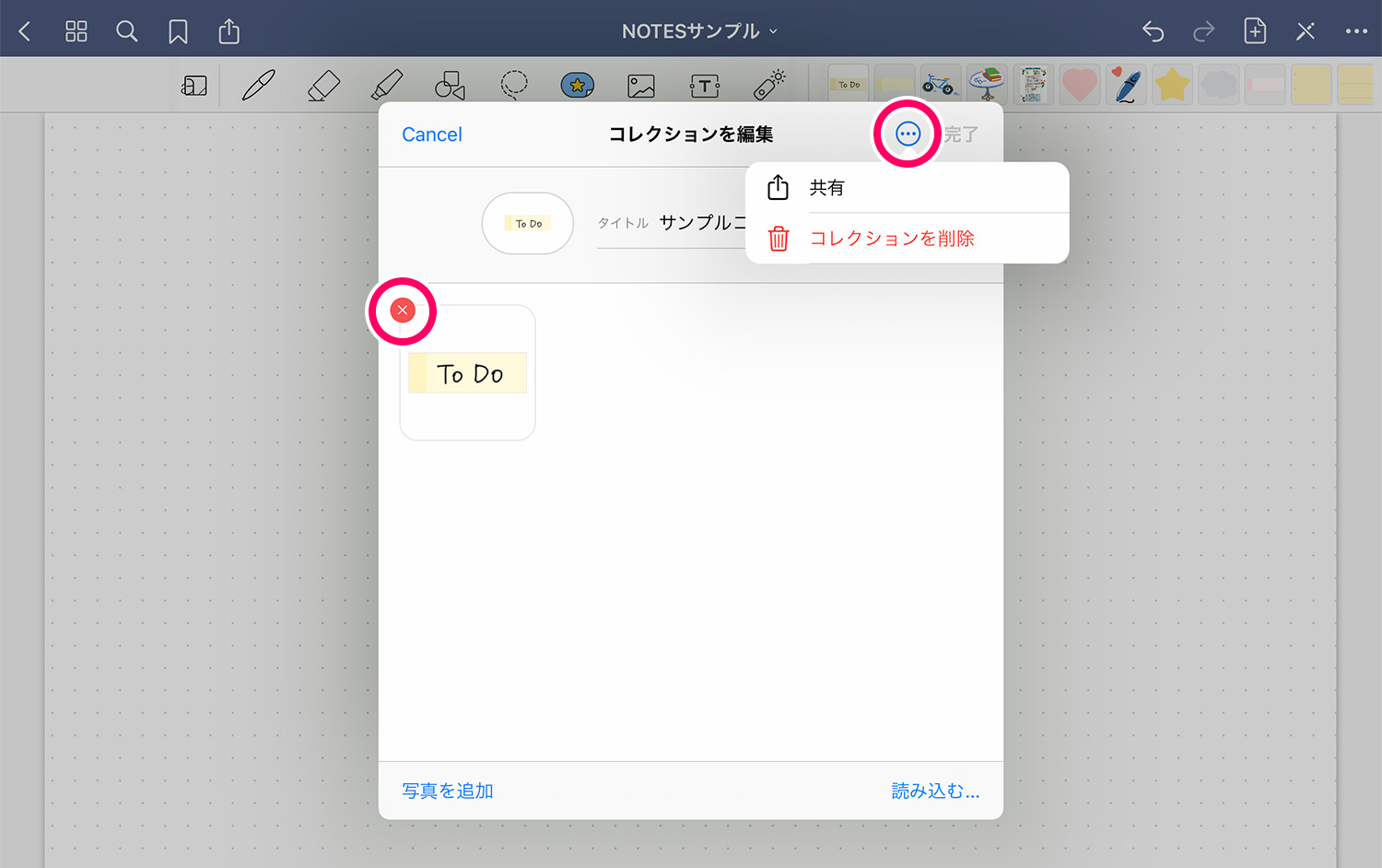
コレクション編集画面では、コレクション内の素材の削除、タイトルの変更、コレクションの共有・削除が行えます。作業が終了したら、右上の完了をタップします。
外部の素材をコレクションに保存する
要素ツールから、iPad内にある画像やDropboxなどのクラウドストレージ上の画像を追加する方法を解説します。
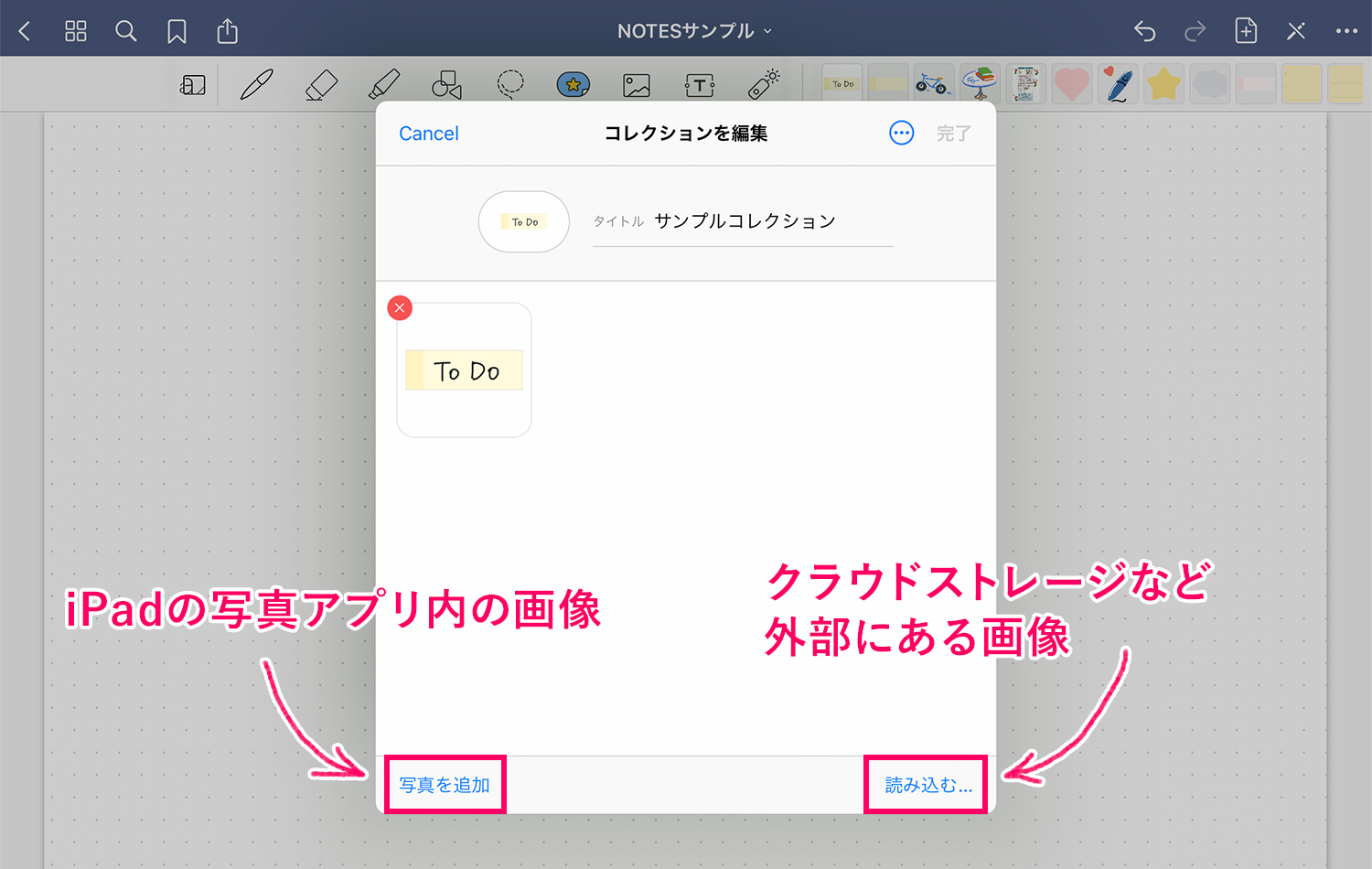
前述の「コレクションを編集・削除・共有する」に従ってコレクション編集画面を開き、iPadの写真アプリに保存されている画像を追加する場合は左下の写真を追加を、iCloudやDropboxなど外部ストレージから画像を追加する場合は右下の読み込む…をタップします。
iPadの写真アプリから画像を追加する
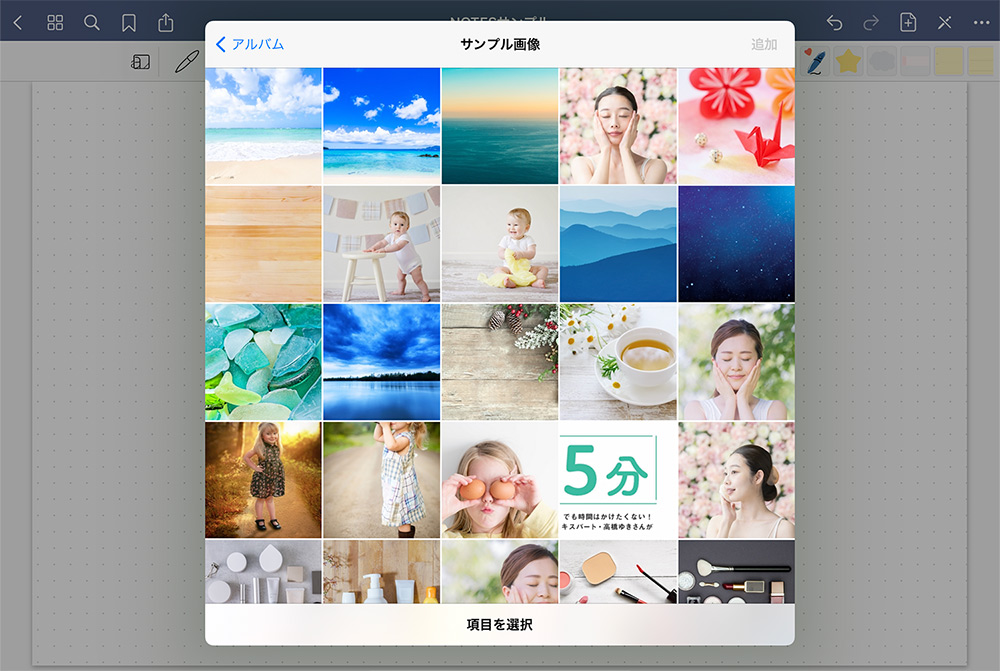
写真を追加をタップした後、iPad内の画像を選択すると、コレクションに画像が追加されます。
Dropboxなどの外部ストレージから追加する
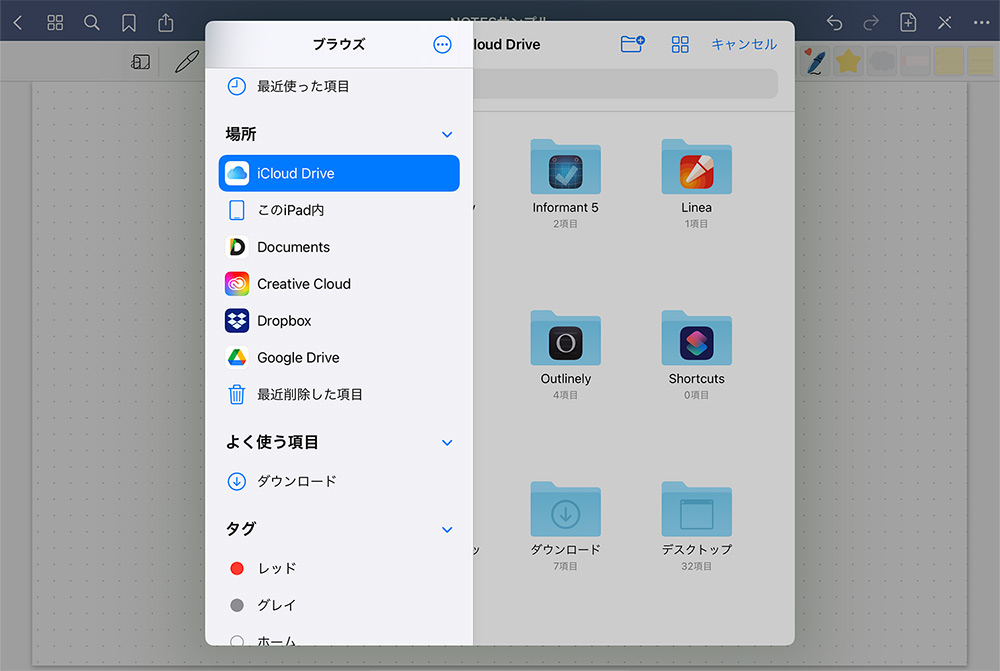
読み込む…をタップすると、iPadのファイルブラウザが表示されるので、各サービスから素材を追加してください。
【応用編】無料素材をダウンロードしてGoodNotes 5に追加する
無料素材サイトからイラストや画像をコピーして要素ツールに追加し、ノートで繰り返し使う方法を解説します。自作して保存するのもよいですが、プロが作ったものを使うと、見栄えのよい統一感のあるノートが作れますよ!
今回は、私もよく利用している無料素材サイト「シルエットAC」と「イラストAC
」の素材を拝借して、ノートに追加してみます。
ちなみに、上記の無料素材を利用するには無料の会員登録が必要ですが、どちらかのサイトで一度登録するだけで「シルエットAC」と「イラストAC
」「写真AC
」などACシリーズの全ての素材やサービスを利用できます。しかも商用利用OK!
メールアドレスのみの簡単登録で膨大な素材を利用できるので、かなりおすすめです。
ACシリーズは無料登録しておいて損はない無料素材サイトです。私もめちゃくちゃお世話になっています。動画やデザインテンプレートといった素材の他にも、画像圧縮・拡大などのサービスも、登録したアカウント1つで全て使えます。
無料素材のアイコンをノートに追加する
iPadのSplit View(スプリットビュー)で画面を2分割し、左側にGoodNotes 5、右側にネットブラウザを開きます。ここではブラウザはGoogle Chromeを使用しています。
Split Viewのやり方については「【iPad】Split ViewとSlide Overで複数アプリを同時に開く方法【画面分割】」をご覧ください。画面を分割しなくてもコピペやノートに追加できますが、Split Viewを使うと早いので今回はこの方法で説明します。
画像の追加方法は「【GoodNotes 5 / 6】画像の貼り付け(読み込み/コピー)やトリミングの方法」でも詳しく解説しています。
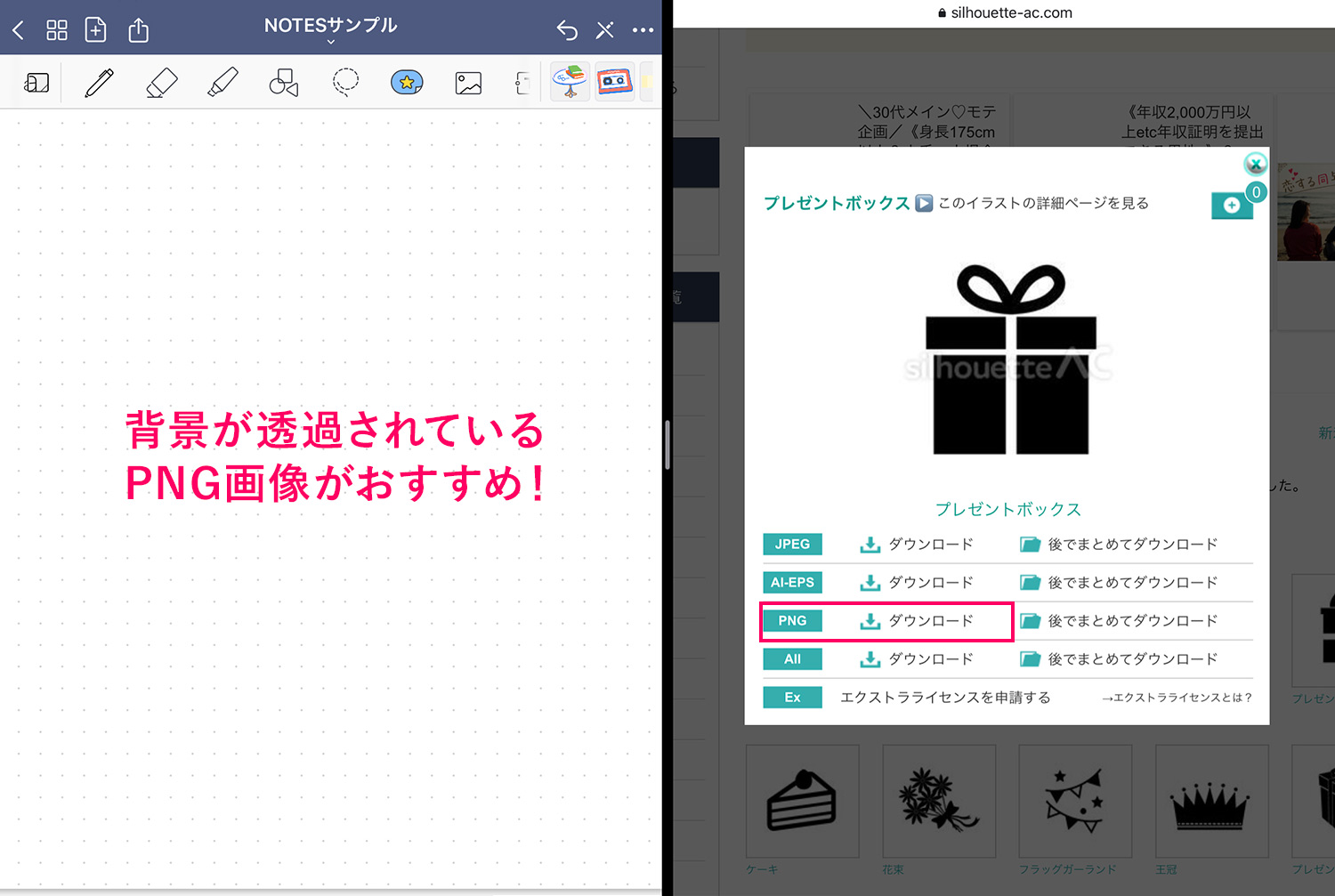 左側にGoodNotes 5、右側にGoogle Chromeを開いています
左側にGoodNotes 5、右側にGoogle Chromeを開いています
無料アイコンサイト「シルエットAC」で使いたいアイコンを検索します。今回はプレゼントボックスを選びました。ファイル形式がいくつかありますが、背景が透過されているPNG画像をタップします。
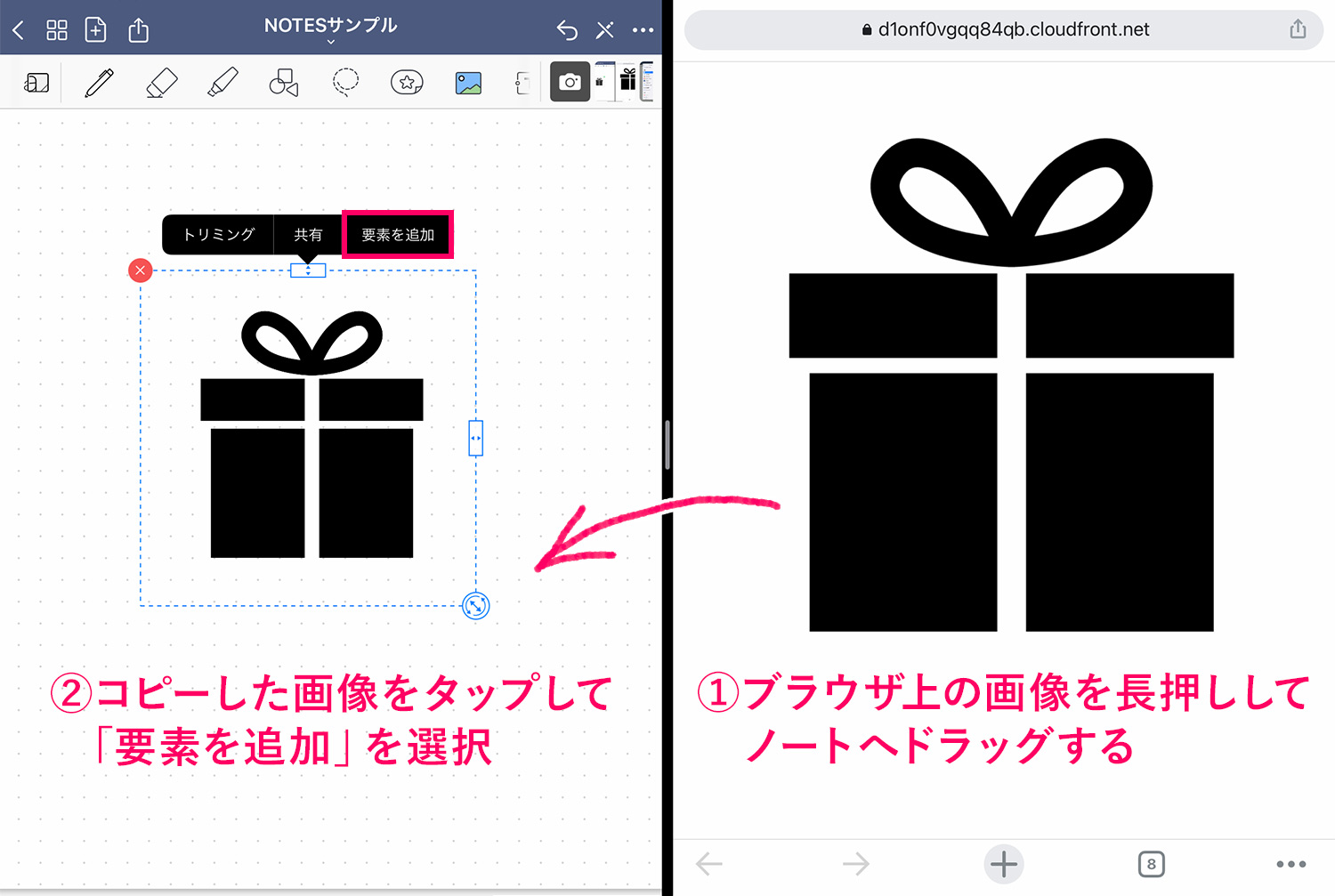
PNG画像が新しいウィンドウ(タブ)で開くので、画像を長押ししながらノートへドラッグ&ドラッグしてコピーします。
コピーした画像をタップし、要素を追加をタップすると、コレクションに画像を保存することができます。
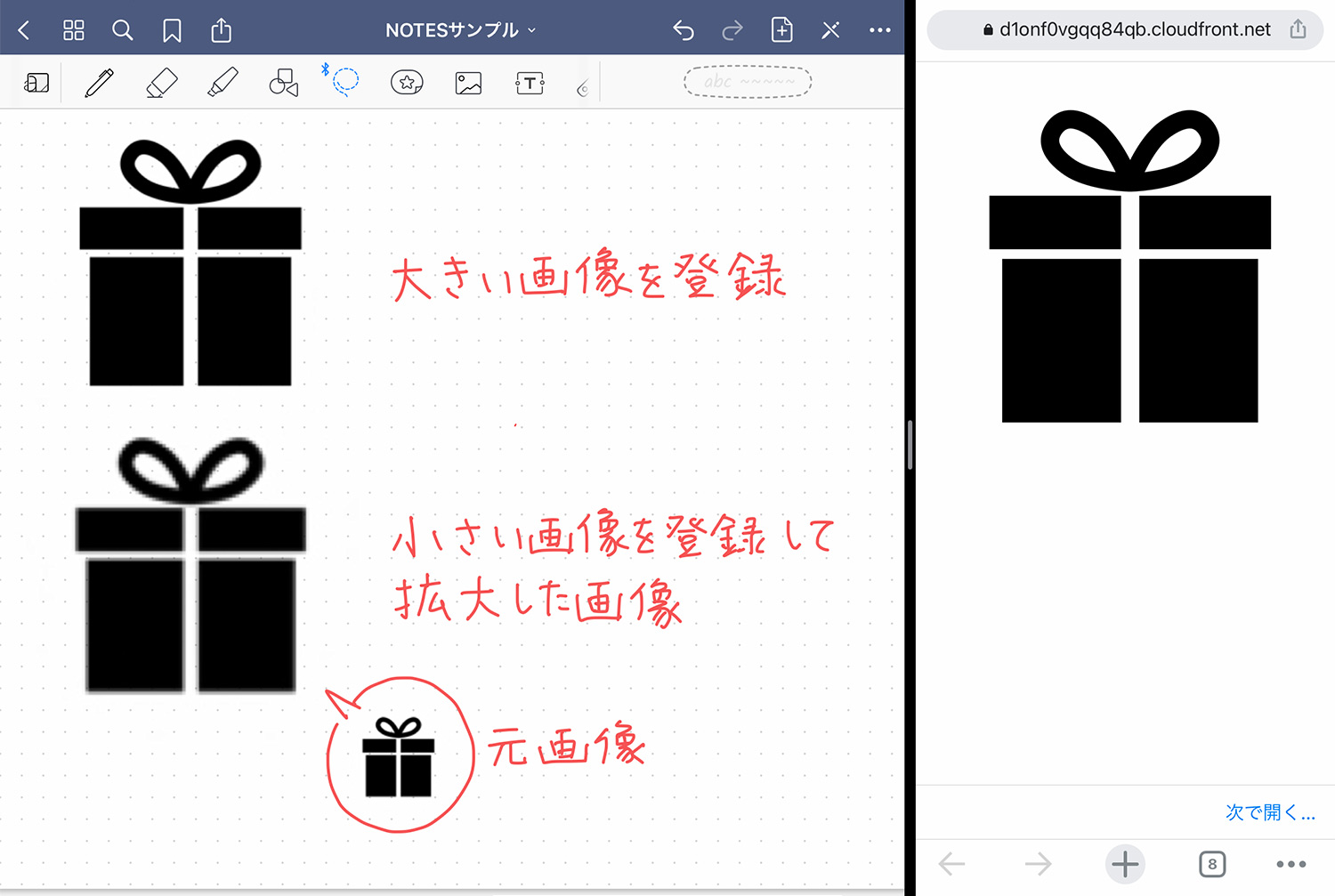
要素ツールに保存する画像サイズが小さい場合、ノートに追加した後に拡大すると画像がぼやけてしまうので、実際に使うサイズかそれよりも大きいサイズで保存した方がよさそうです。
複数のイラストが集まっている素材をトリミング(切り抜き)してノートに追加する
素材サイトによっては、複数の素材が1枚画像になっているものもあります。そのような場合には、GoodNotes 5のトリミング機能を使って必要な素材だけを切り抜いて、要素ツールで保存します。
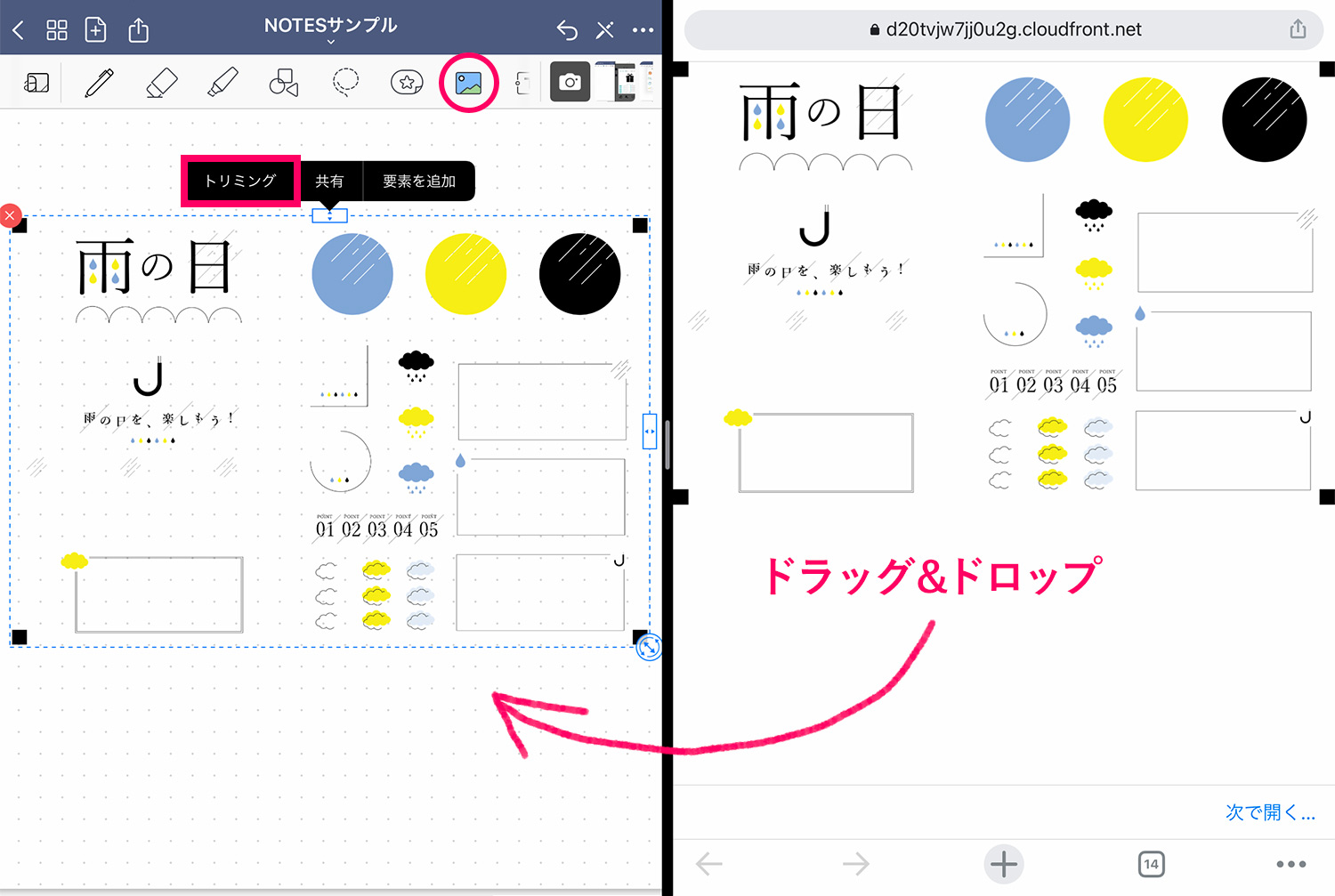
イラストACでタイトル画像で使えそうなイラストを探し、PNG画像をコピーします。コピーした画像をタップし、トリミングをタップします。
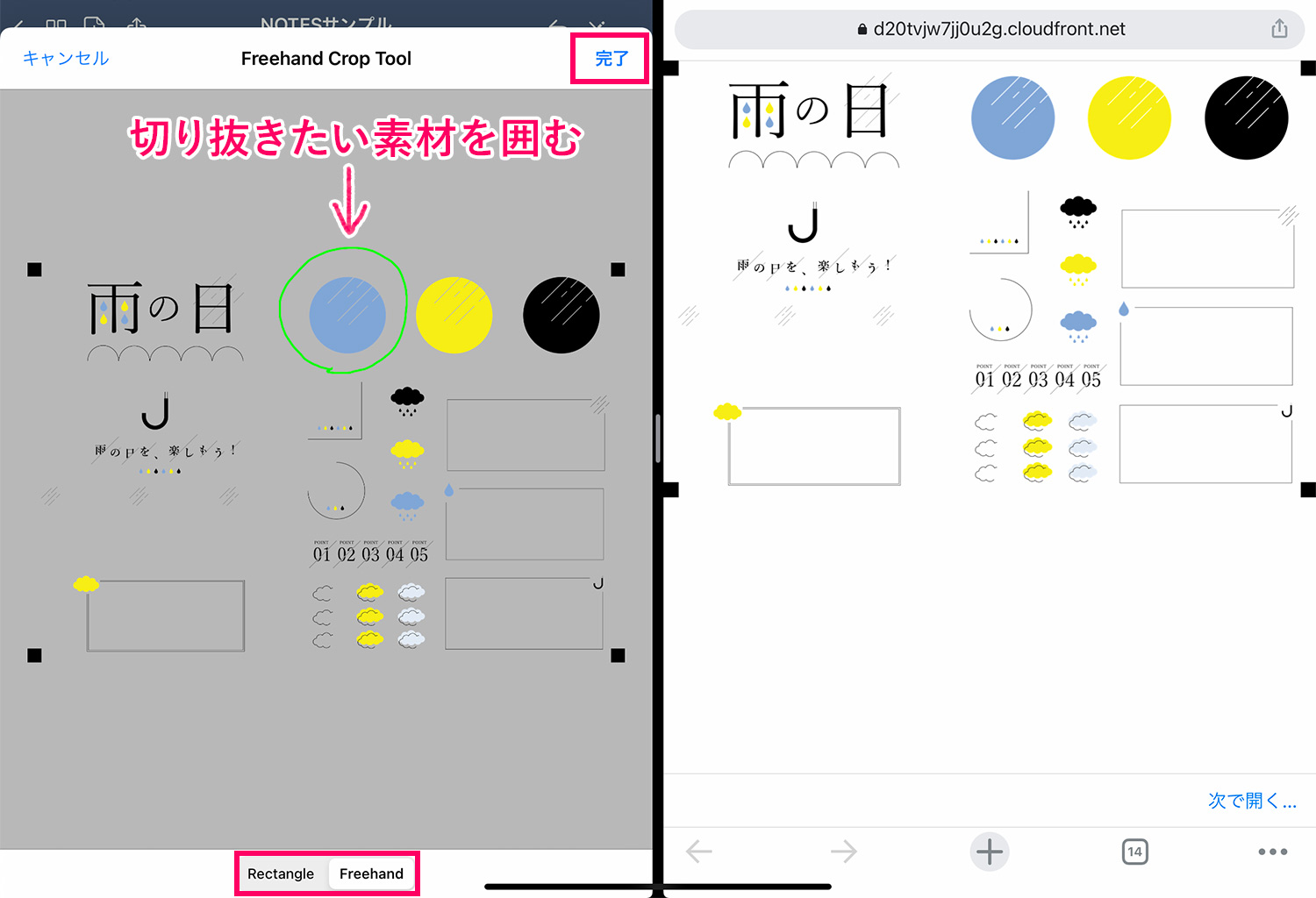
トリミング画面で必要な素材を切り抜きます。画面下部のFreehandを選ぶと自由な形でトリミングができ、Rectangleは矩形での選択になります。最後に完了をタップしてトリミングは終了です。
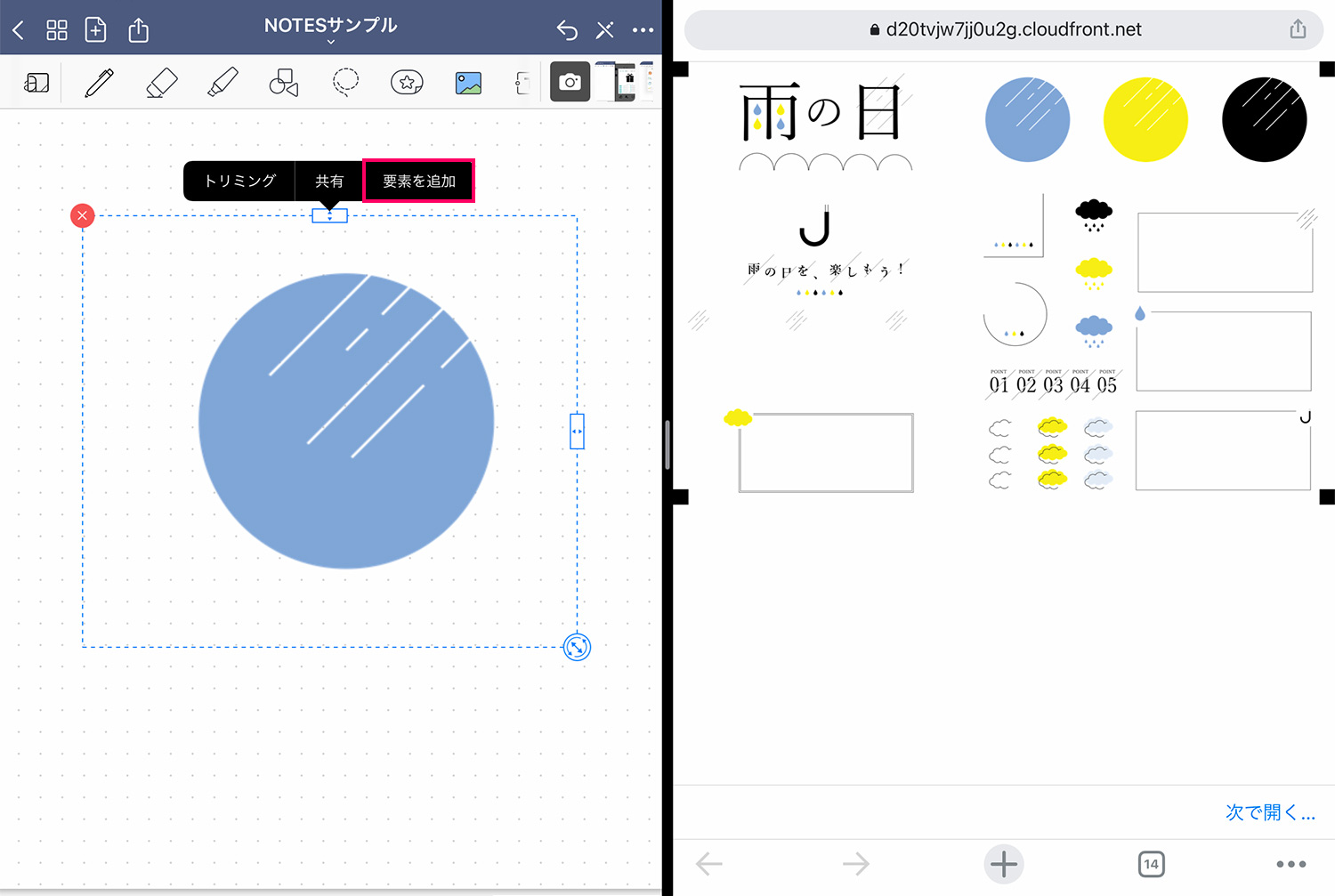
最後に切り抜かれた画像をタップし、必要であればサイズ調整等した後要素を追加をタップします。
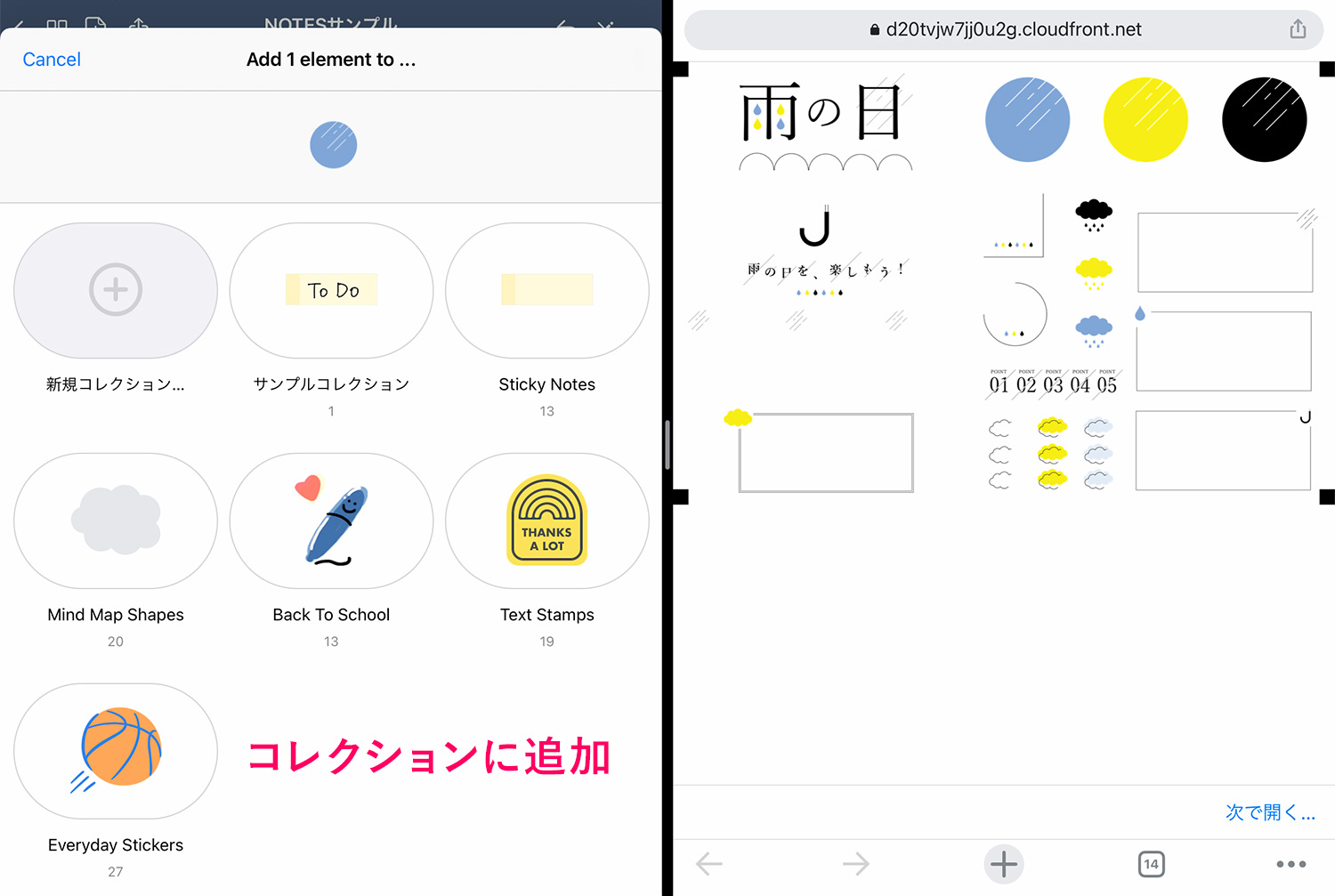
素材を保存したいコレクションを選択します。
GoodNotes 5で繰り返し使える無料素材
GoodNote 5で使えそうなイラスト素材を、前述のイラストACで探してみました。1枚画像に複数のイラストが含まれていることが多いので、トリミング作業が必要となりますが、一度保存すれば統一感のあるノートが簡単に作れます。
画像は背景が透過されているPNG形式を選んでくださいね!
検索キーワード例
 モノトーンのシンプルなタイトル・リボン
モノトーンのシンプルなタイトル・リボン ポップでさわやかなタイトル・吹き出し
ポップでさわやかなタイトル・吹き出し モダンでクールな雰囲気のタイトル・アイキャッチ
モダンでクールな雰囲気のタイトル・アイキャッチ アナログ風のスタンプ素材
アナログ風のスタンプ素材 スケジュール手帳や日記にお天気アイコン
スケジュール手帳や日記にお天気アイコン 仕事で必須のスタンプ達
仕事で必須のスタンプ達
おすすめの無料素材サイト
無料素材サイトは数多くありますが、私が実際に利用していたり、おすすめできるサイトを以下の記事でまとめていますので、ぜひご覧ください。使用前には著作権や利用方法を必ず確認してくださいね。
画像の背景を切り取る・切り抜く方法
GoodNotes 5での画像のトリミング方法は「【GoodNotes 5 / 6】画像の貼り付け(読み込み/コピー)やトリミングの方法」でも詳しく解説しています。
この他にも背景を切り取る方法はたくさんあるのですが、iPad版のPhotoshopで簡単にきれいに切り抜く方法を以下の記事でご紹介しています。無料で切り抜けるアプリもありますので、App Storeで探してみてください!
JPGファイルは背景を透過できないので、背景を透過させたい場合はPNG画像を選びましょう。
要素ツールの「例えばこんな使い方」
要素ツールで素材を保存し、繰り返し使用する場面を考えてみました。
このブログでは、GoodNotes 5にカレンダーやスケジュール・手帳用のPDFテンプレートを読み込み、iPadをアナログ手帳として使用する方法をご紹介していますが、定期的に行われるイベントやルーティン作業に対するアイコン、「重要事項」「今日のTo Do」「持ち物」といった繰り返し使うタイトルを要素ツールに保存しておけば、すぐに使えて便利です。
例えば「重要事項」というタイトルを作成すると、「重要事項」というワードで検索に引っかかるので、後からまとめて確認したい時にも使えますね。※ ワードは手書きがテキストで作成
仕事や勉強で使うノートでは、常に参照したいデータや計算式などを保存しておけば、必要な時にすぐに確認できます。ノートは共有可能なので、名前やロゴを貼り付けた資料も作成しやすいですね。
画像だけでなく、テキストのみでも保存可能です。GoodNotes上で書いたテキストなら、後から色変更もできます。一度保存しておけば、何度でも繰り返し使える要素ツール機能。様々な用途で使えそうです。
素材を繰り返し使うシーン
- スケジュール・手帳のタイトルやアイコン
- 表やテーブルの枠
- 企業や自分のビジネスのロゴ
- 名前や住所
- よく使う計算式など
Goodnotesの使い方
当ブログではGoodNotes 5・Goodnotes 6の使い方や情報を紹介しています。ぜひご活用ください。
- Goodnotes 6の料金解説!無料・サブスク・買い切り版の違いは?
- Goodnotes 6は5と何が違うの?アップグレードすべき?
- Goodnotes 6の新機能まとめ!AI/ペンジェスチャー/マーケットプレイス/新UIなどを解説
- GoodNotes5からGoodnotes 6へのアップグレード方法を解説
- 【Goodnotes 6の基本1】ノートやフォルダの作成・削除・移動方法
- 【Goodnotes 6の基本2】ツールバーとナビゲーションバーの使い方
- 【Goodnotes 6】手動・自動バックアップと復元方法を解説
- 【GoodNotes 6】ノートをiCloudで同期する方法(iPad/iPhone/Mac)
- 人気ノートアプリ「GoodNotes 5 / 6」の使い方・機能 総まとめ
- 【朗報】GoodNotes 5が無料で使える!有料版と比較してみた
- 【GoodNotes 5】ノートやフォルダの作成・削除・追加方法の解説
- 【GoodNotes 5】ツールバーの使い方(ペン/消しゴム/蛍光ペン/シェイプ/タイピングモード/テキスト/拡大など)
- 【GoodNotes 5】外部テンプレートを追加して、表紙や用紙をカスタマイズする方法
- 【GoodNotes 5 / 6】ノートの表紙を後から変更・追加する方法
- 【GoodNotes 5】便利な機能満載!なげなわツールをマスターして作業効率を上げよう
- 【GoodNotes 5 / 6】画像の貼り付け(読み込み/コピー)やトリミングの方法
- 【GoodNotes 5】要素ツール(Elements tool)でイラストや画像素材を繰り返し使う方法
- 【GoodNotes 5】ノートをiPad/iPhoneのiCloudで同期する方法
- 【GoodNotes 5】自動バックアップ(Auto-Backup)の設定方法と使い方
- 【GoodNotes 5】画像で解説!バックアップとノートの書き出し方法
- 【Goodnotes 5 / 6】PDFの読み込み方法・注釈メモの書き方まとめ【テキスト検索も可能】
- 【GoodNotes 5 / 6】PDFやノートに目次・アウトラインを追加する方法
- 【GoodNotes 5】検索方法と注意点まとめ。手書き文字・テキスト・PDFも横断的に検索可能!
- 【GoodNotes 5】PDFテンプレートの作り方とサイズの選び方
- 【GoodNotes 5 / 6】ページを別のノートに移動・コピー・ペーストする方法
- 【GoodNotes 5 / 6】ノートを共有して他のユーザーと共同編集する方法
- Goodnotesを持っていない相手と共有できる「Web viewer」の使い方
- 【GoodNotes 5 / 6】コメント機能の便利な使い方と活用例
- 【GoodNotes 5 / 6】録音しながら文字起こし&ノートを書く方法を解説!【会議や授業で役立つ】
- ここが変わった!GoodNotes 5の新機能とGoodNotes 4からの変更点まとめ(画像あり)
- 【小学生/中学生向け】Goodnotesと無料PDF学習プリントで勉強してみよう!【iPadで家庭学習】
- 人気手書きノートアプリGoodNotes 5のWindows版がリリースされました!
- iPad手書きノートアプリGoodNotes 5のAndroid版がリリースされました!
予算重視なら一番リーズナブルなiPad(A16) 11インチ、コスパ重視なら価格と機能のバランスがよいiPad Airがおすすめです。モデルに合わせてApple Pencilを選ぼう!
「書く」以外のノートアプリ活用術や、おすすめのノート・イラストアプリ、ワーママのiPad活用方法などを紹介しています。