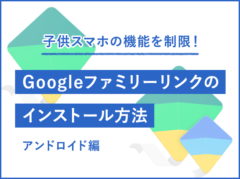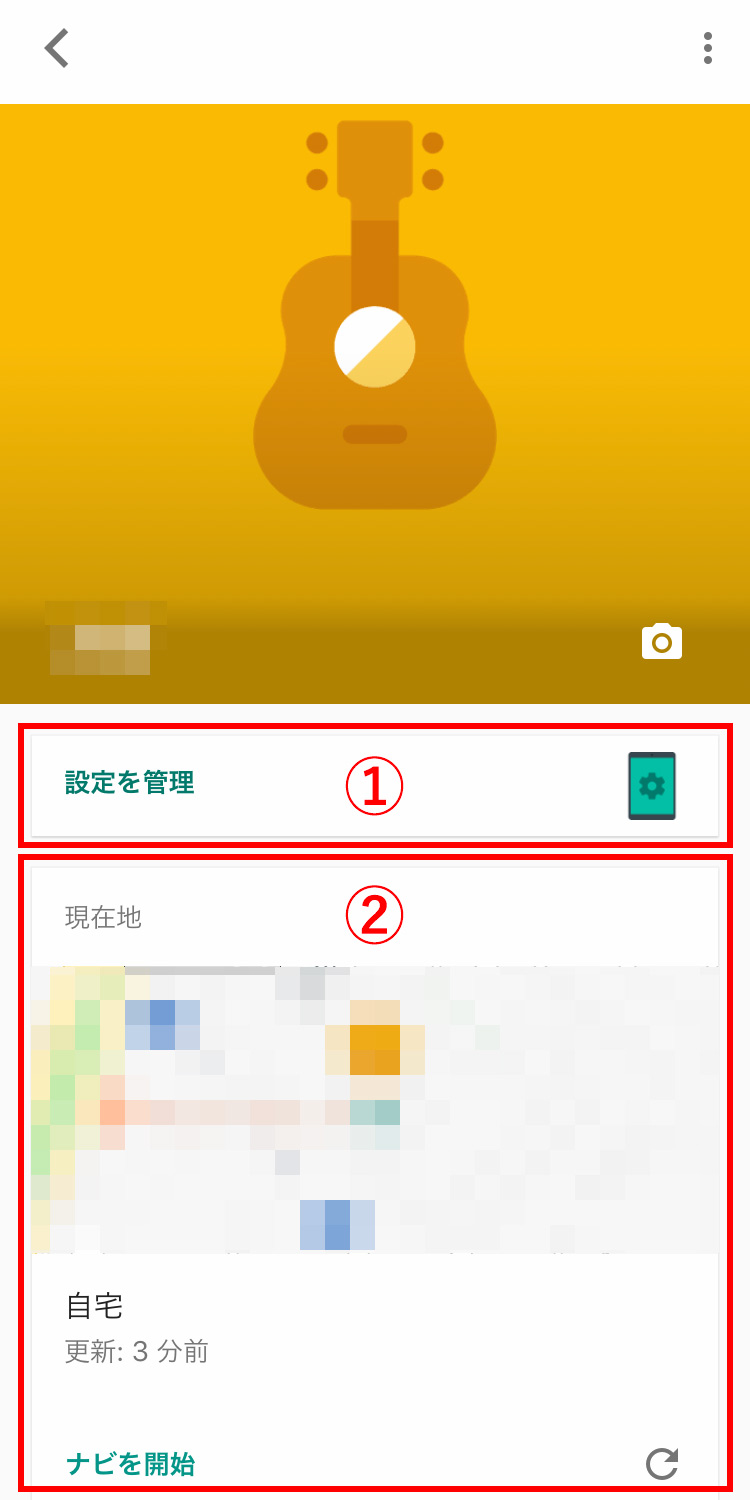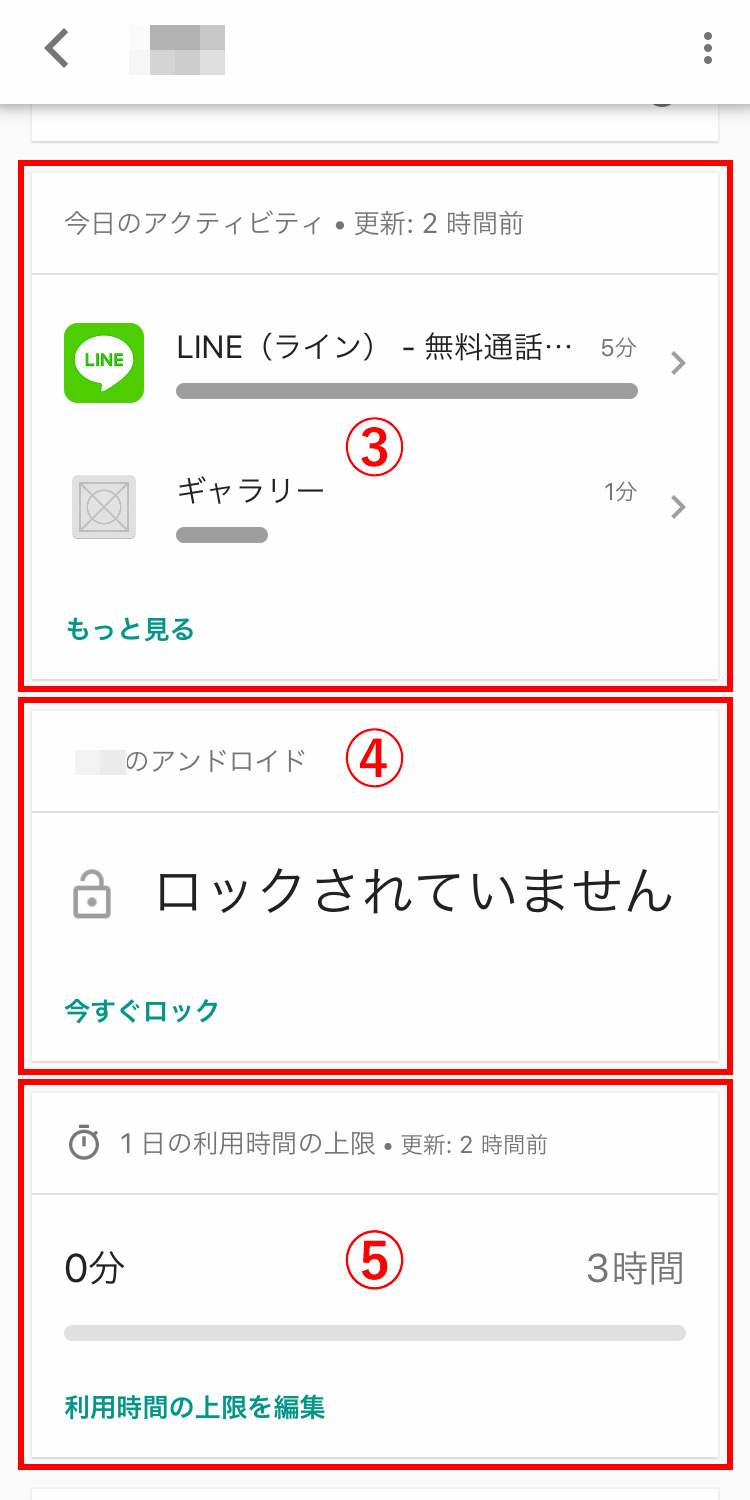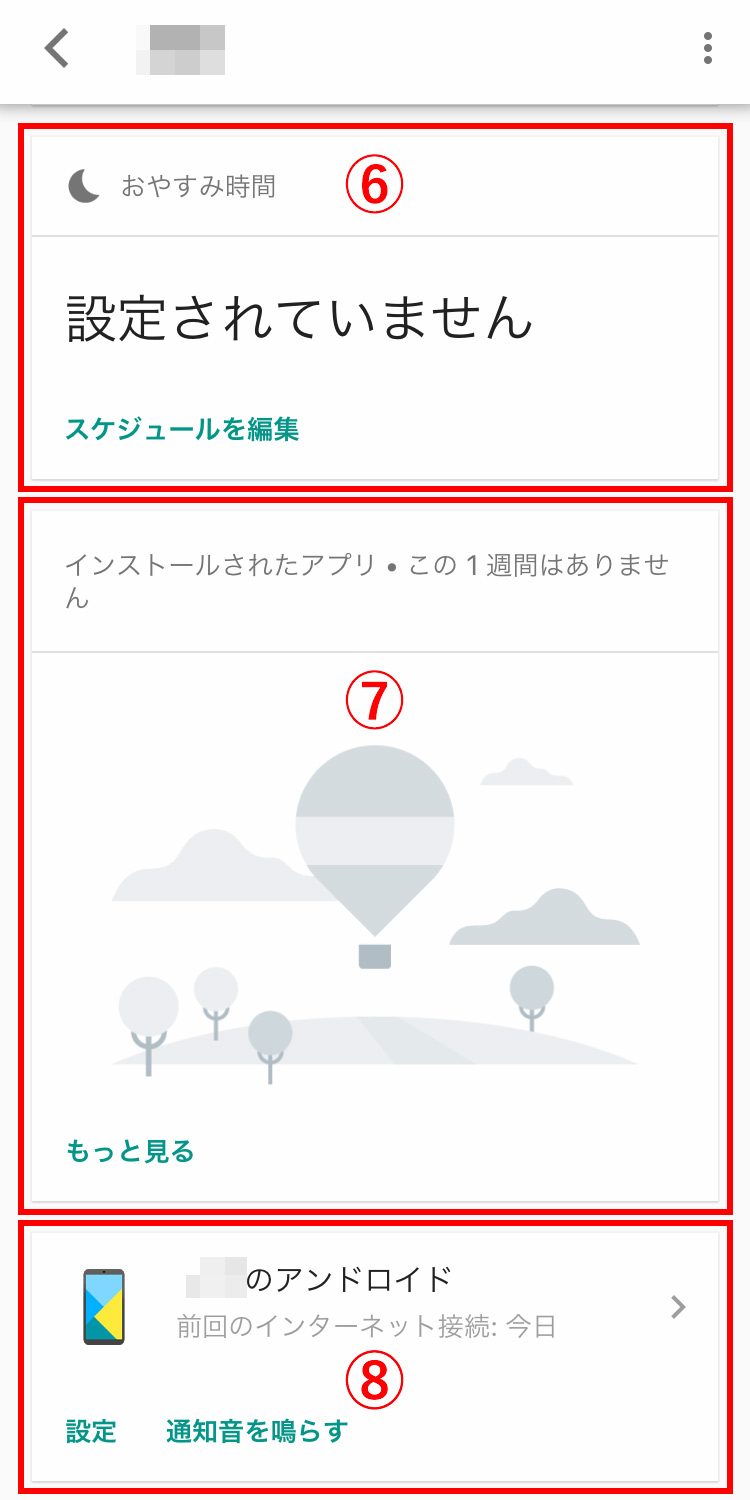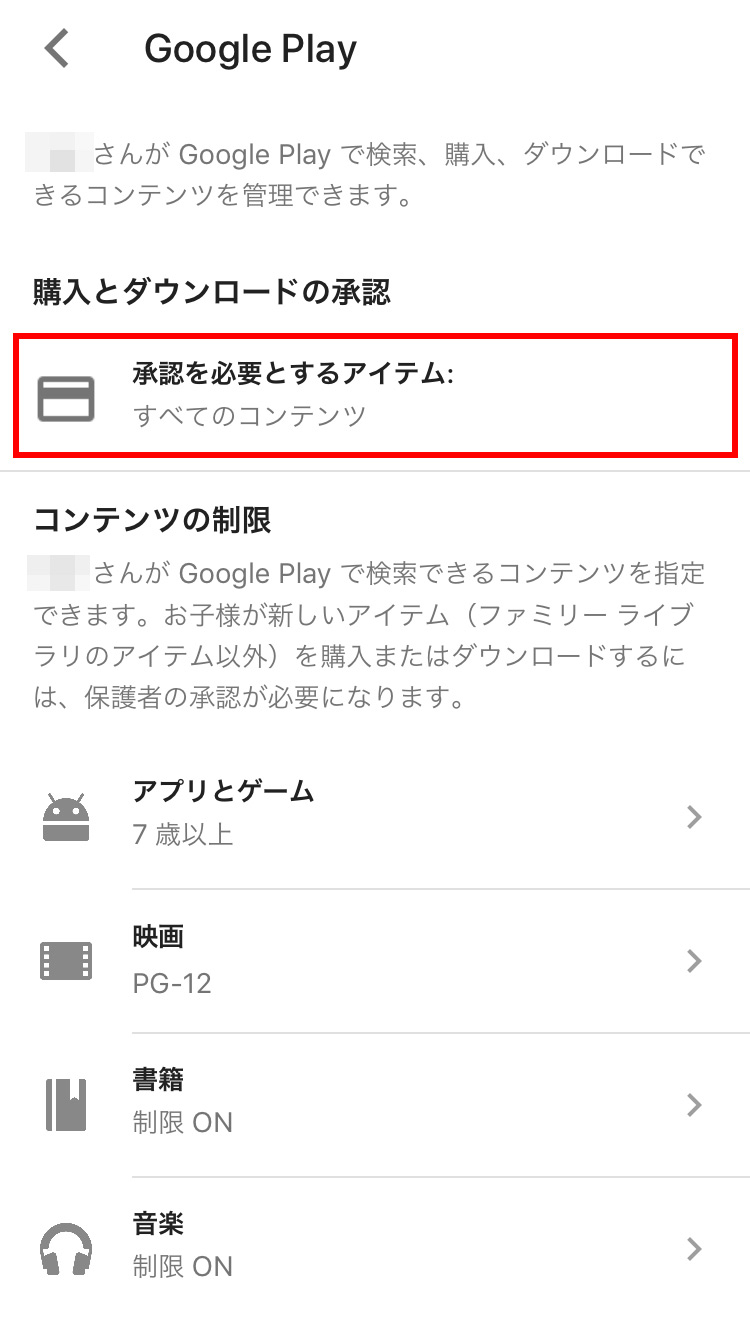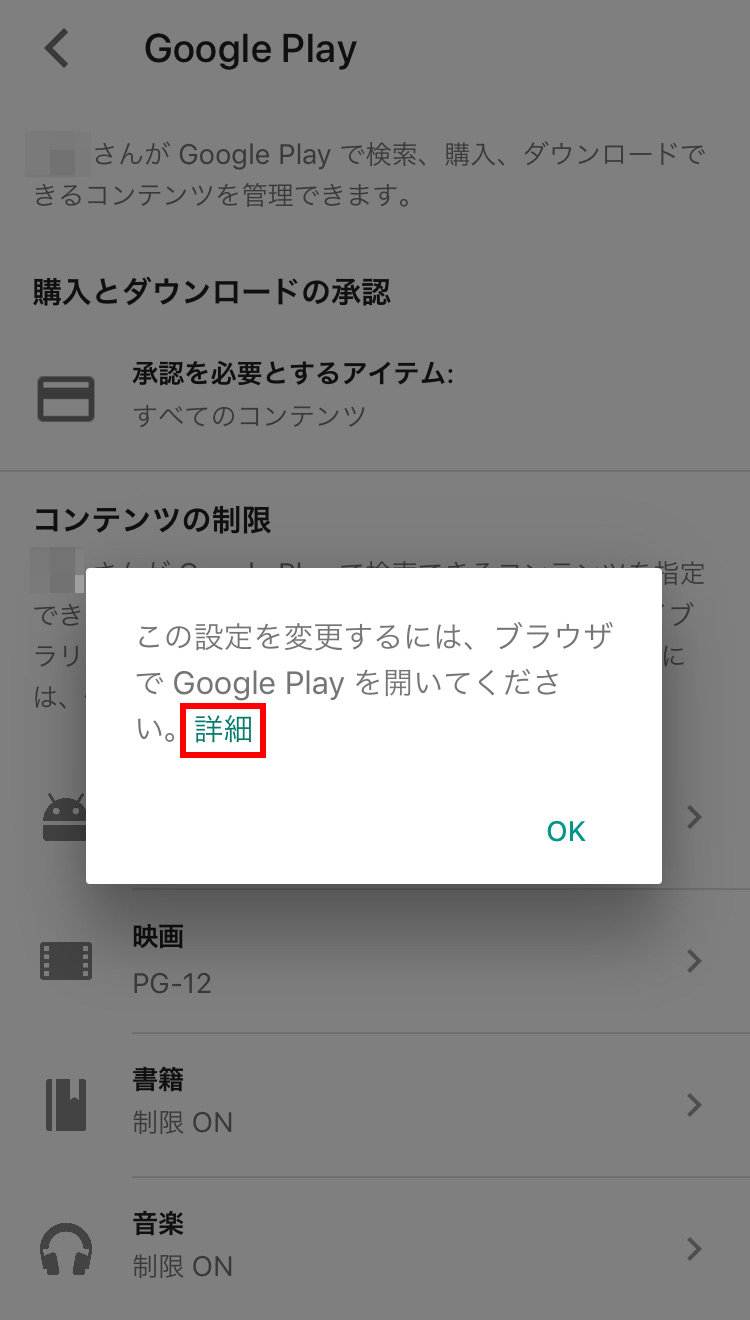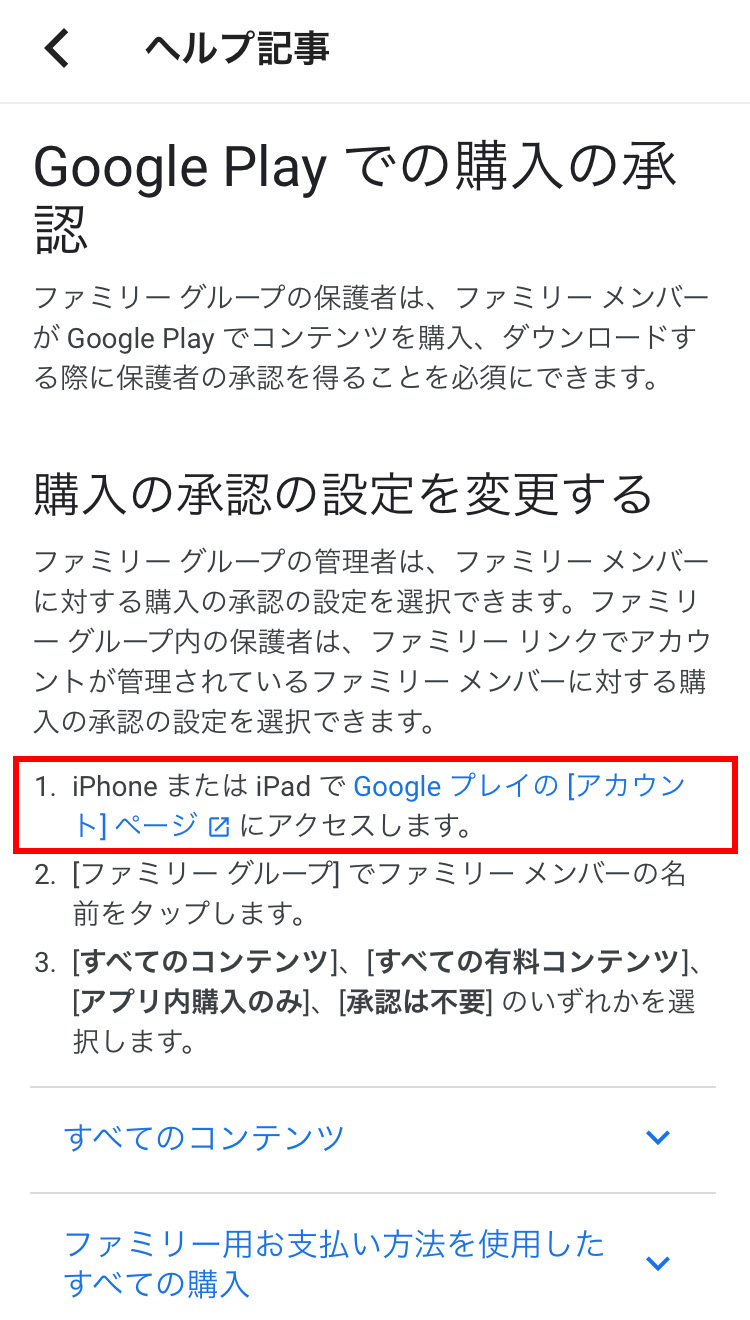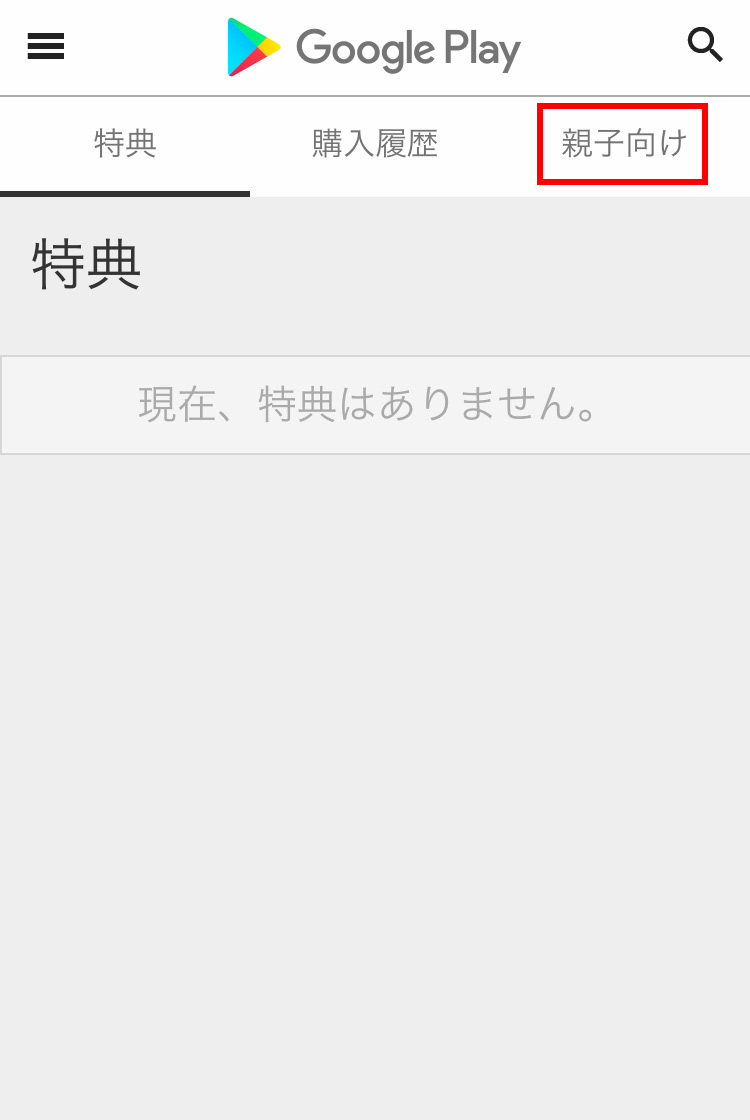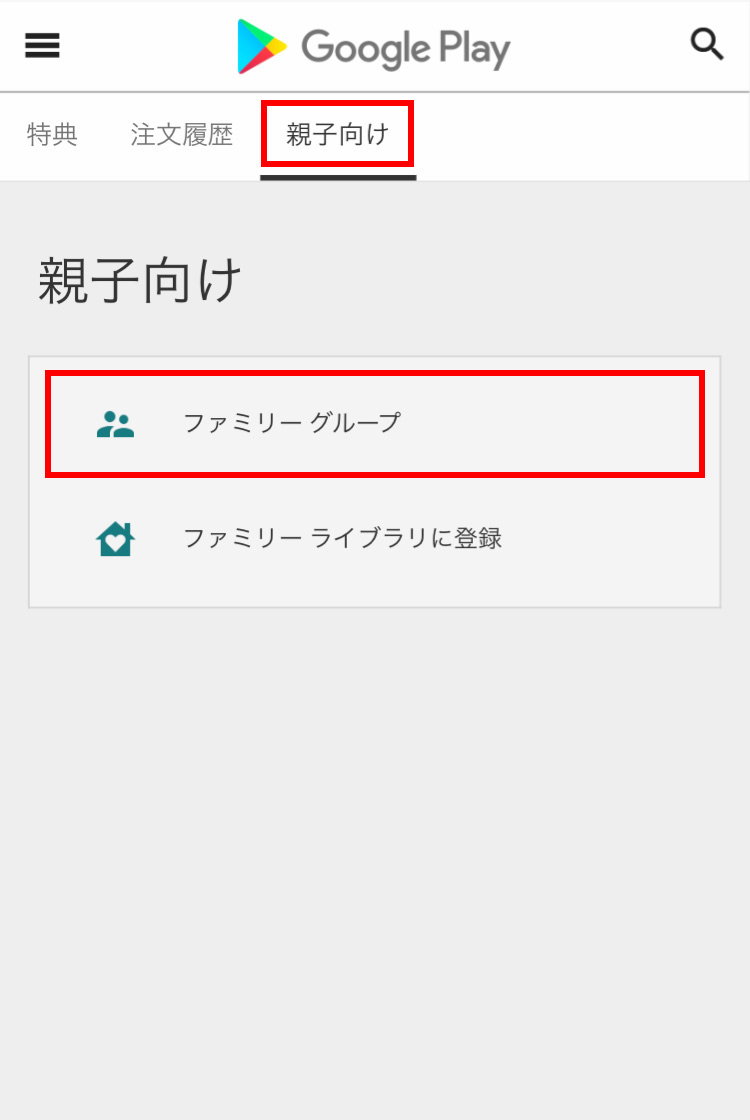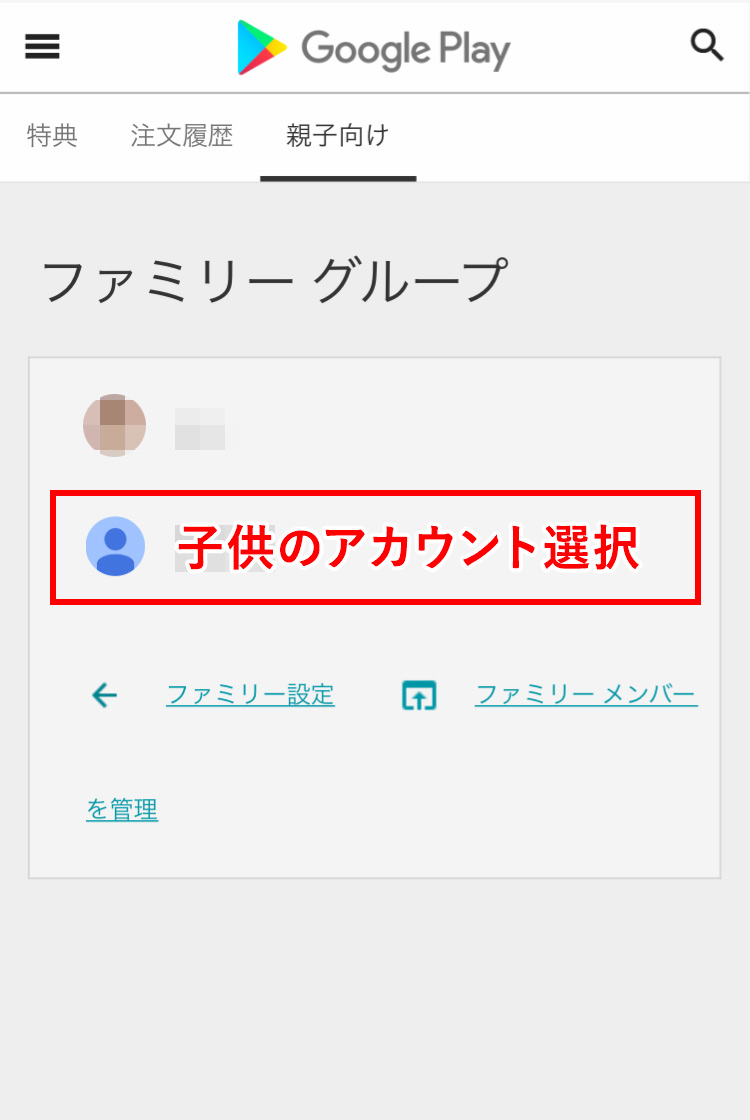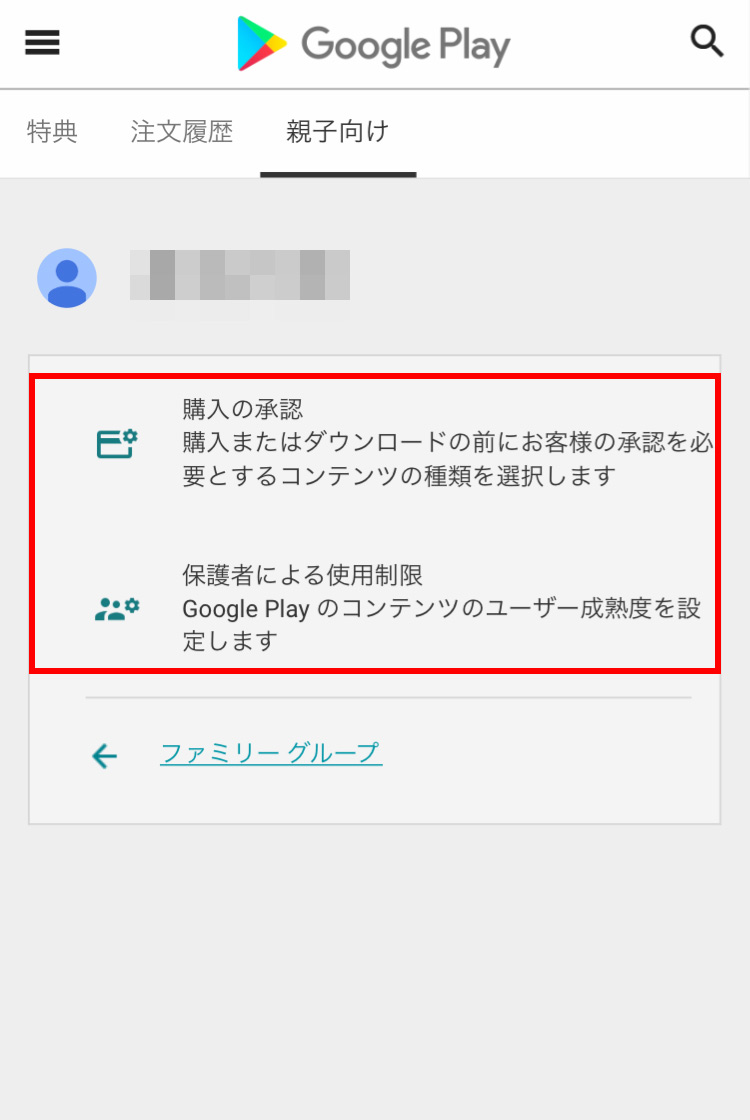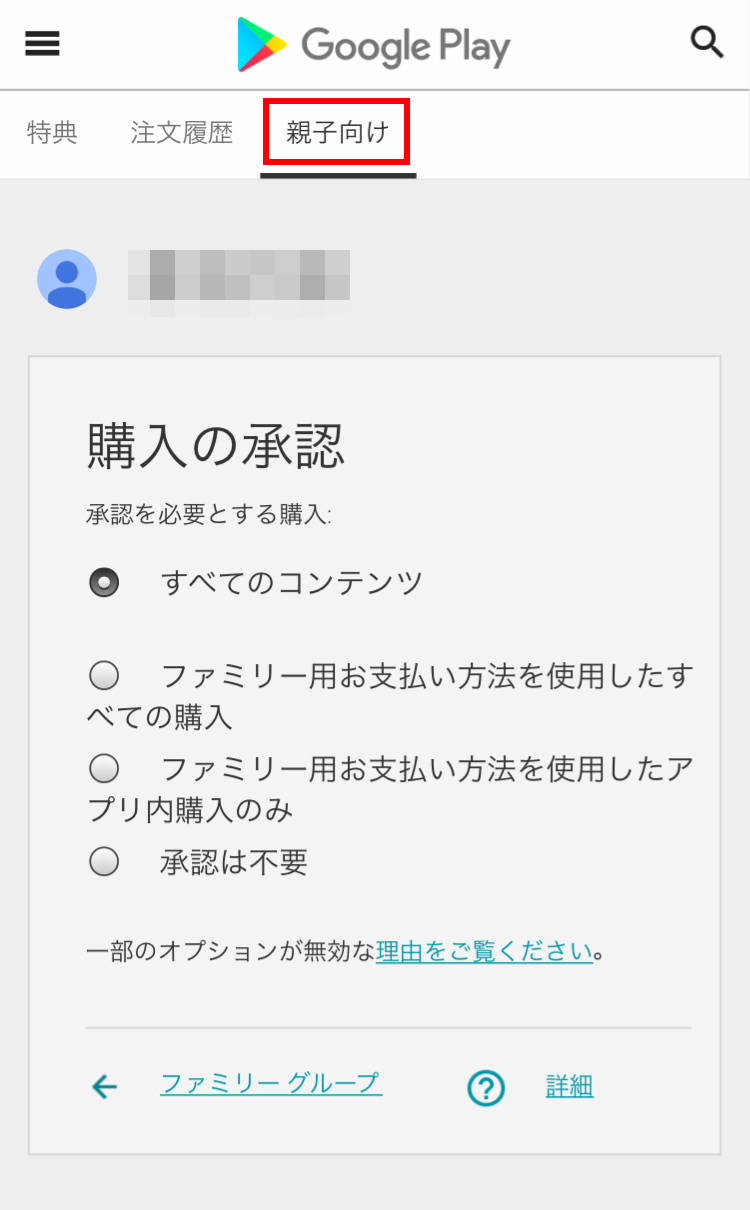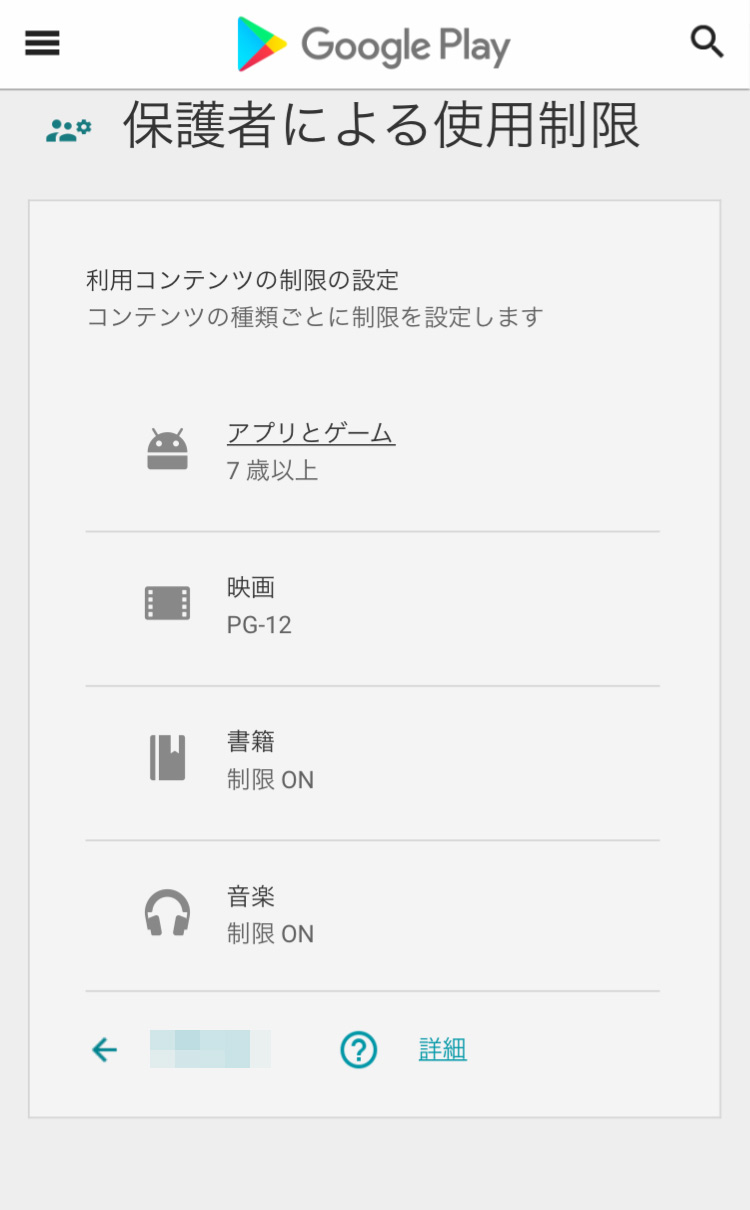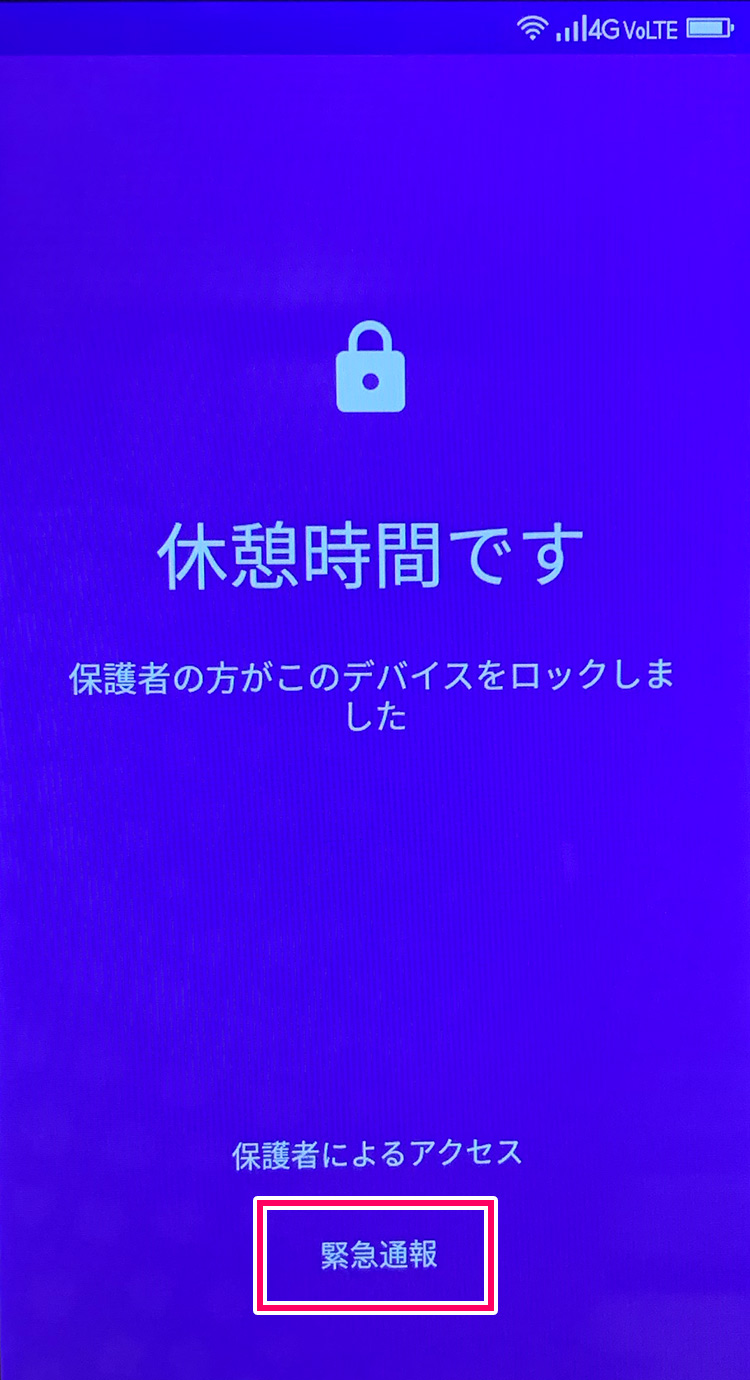【無料アプリ】子供のスマホをガッチリ管理!Googleファミリーリンクの使い方と設定方法【Android編】
※当ブログのリンクには一部広告が含まれています。
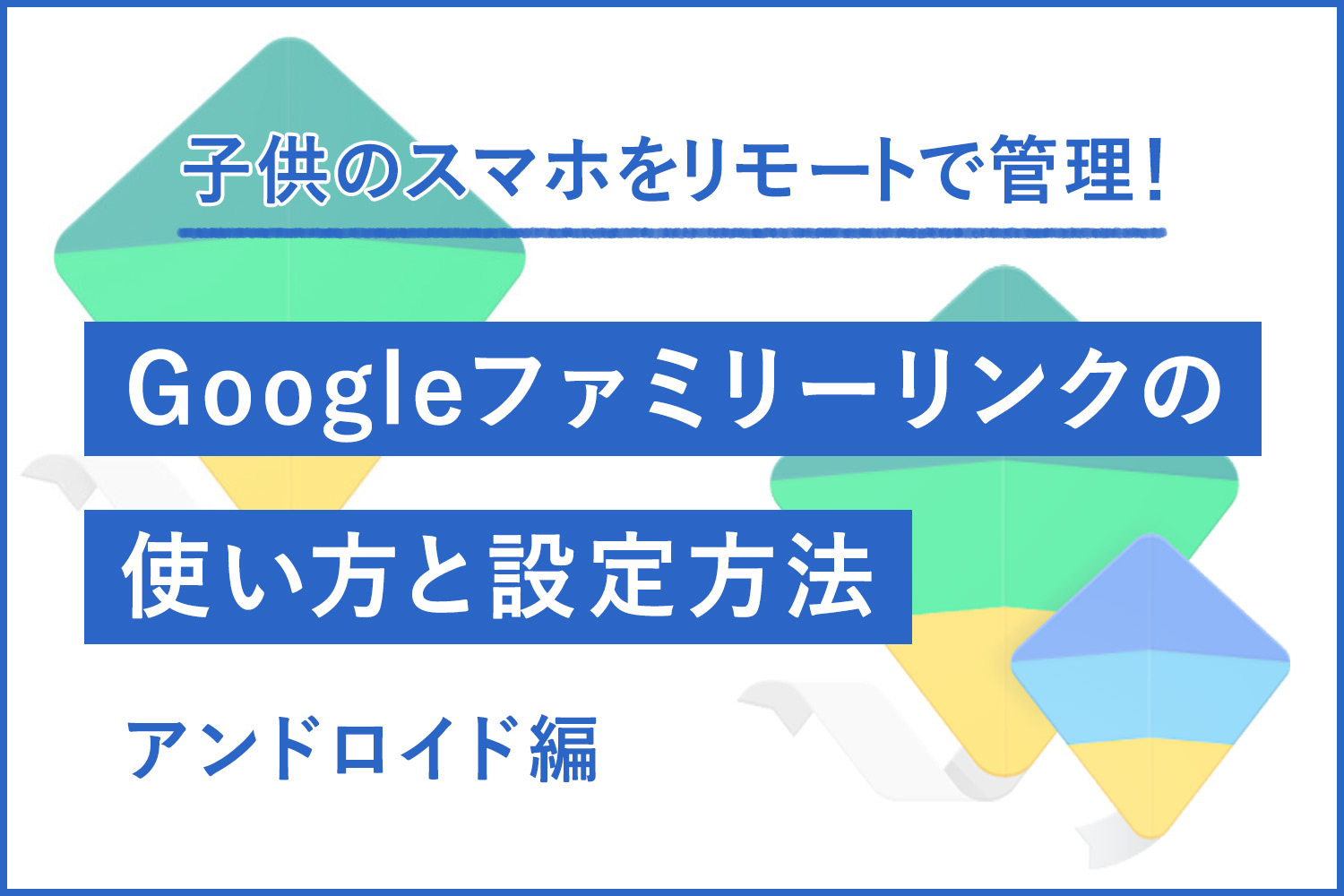
この記事では、子供のスマホ(アンドロイド)の機能を制限したり、子供の現在位置を知らせてくれる無料フィルタリングアプリ「Googleファミリーリンク」の具体的な使い方についてご紹介します。
Google ファミリーリンクは、保護者向けと子ども向けの2種類のアプリを使用して子供のスマホを管理します。保護者向けファミリーリンクはアンドロイドとiOSで利用可能ですが、子供向けファミリーリンクはアンドロイドでしか使えません。
ファミリーリンクのインストール方法は以下の記事で詳しく解説しています。

【この記事を書いた人】
写真畑出身のフリーランスWebデザイナー。Appleと筋トレ好きな2児の母。主婦/デザイナー目線でApple/クリエイティブ/運動/ライフスタイル関係の情報を発信中。プロフィール詳細
目次
Googleファミリーリンクで何ができるの?
Googleファミリーリンクをインストールすると、子供のアンドロイドに対して、親のスマホで以下のようなことが可能になります。我が家のように、キッズ携帯として子供にスマホを持たせる場合に大変役に立つアプリです。
ファミリーリンクでできること
- アプリのダウンロード・購入を制限
- 子供がアプリをダウンロードしようとした時に通知が来て、親が許可・ブロックできる
- Google Chromeでのサイトアクセスや検索を制限
- GPSによる子供の現在位置の確認
- スマホの利用時間の上限を曜日ごとに設定
- アクティビティーレポートで、アプリごとに利用時間の確認
- 子供のスマホをリモートでロック
- ファミリーグループを作成して、家族で管理できる
子供のアンドロイドの機能を親のスマホで設定する
それでは早速、子供のスマホを設定していきます!ここからの作業は全て、親のスマホで行います。
まずは「【無料アプリ】子供のスマホを機能制限するGoogleファミリーリンクのインストール方法【Android編】」の記事に従って、親のスマホと子供のスマホ(アンドロイド)にファミリーリンクをインストールします。
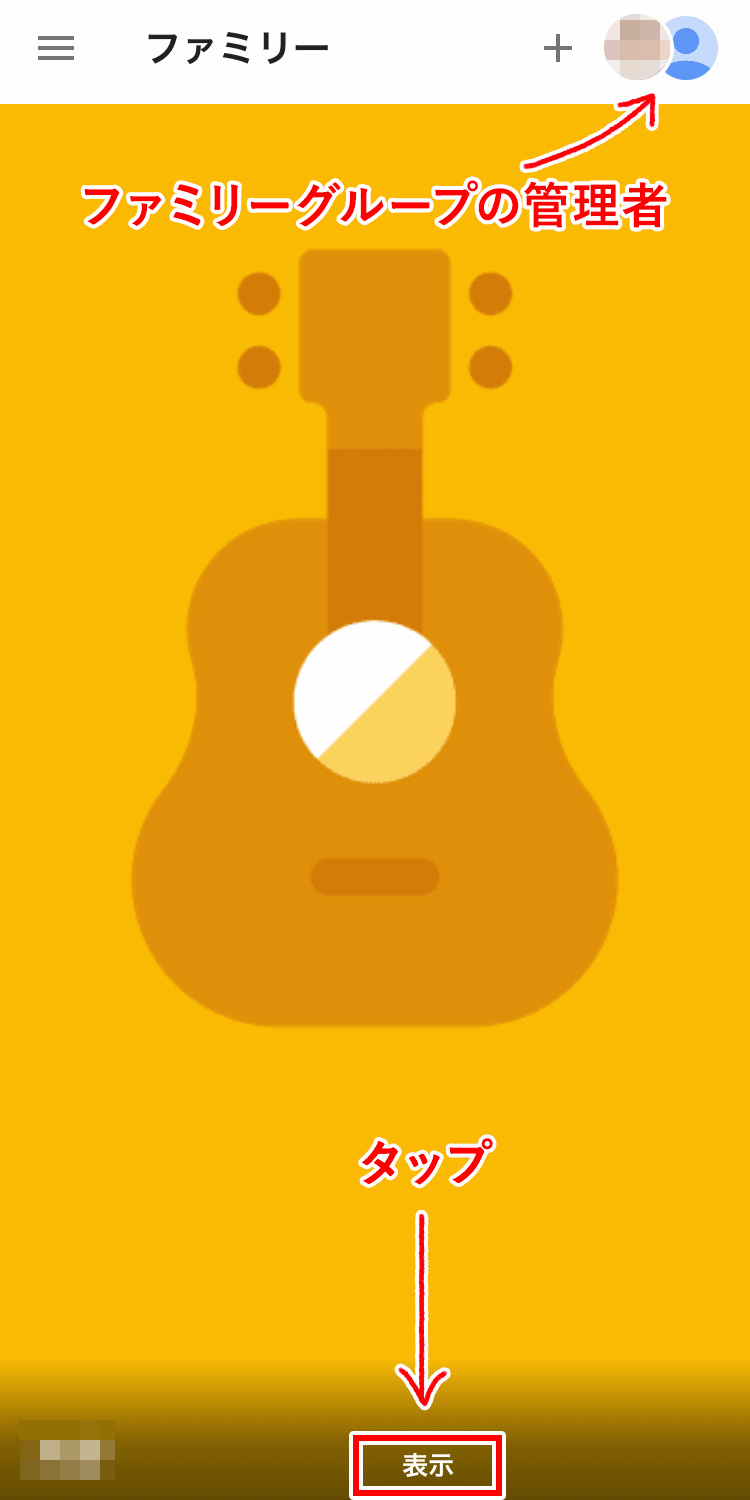
親のスマホのファミリーリンクを起動すると、こんな画面が出てくるので、画面下部の「表示」をタップし、メインページへ入ります。
Googleファミリーリンクのメイン画面
Googleファミリーリンクのメイン画面は、下の画像のように子供スマホの設定や、子供スマホの利用状況が一目で分かるようになっています。この画像に基づいて、一つずつ解説していきます。
Googleファミリーリンクのメイン画面画像
子供スマホの設定を管理する
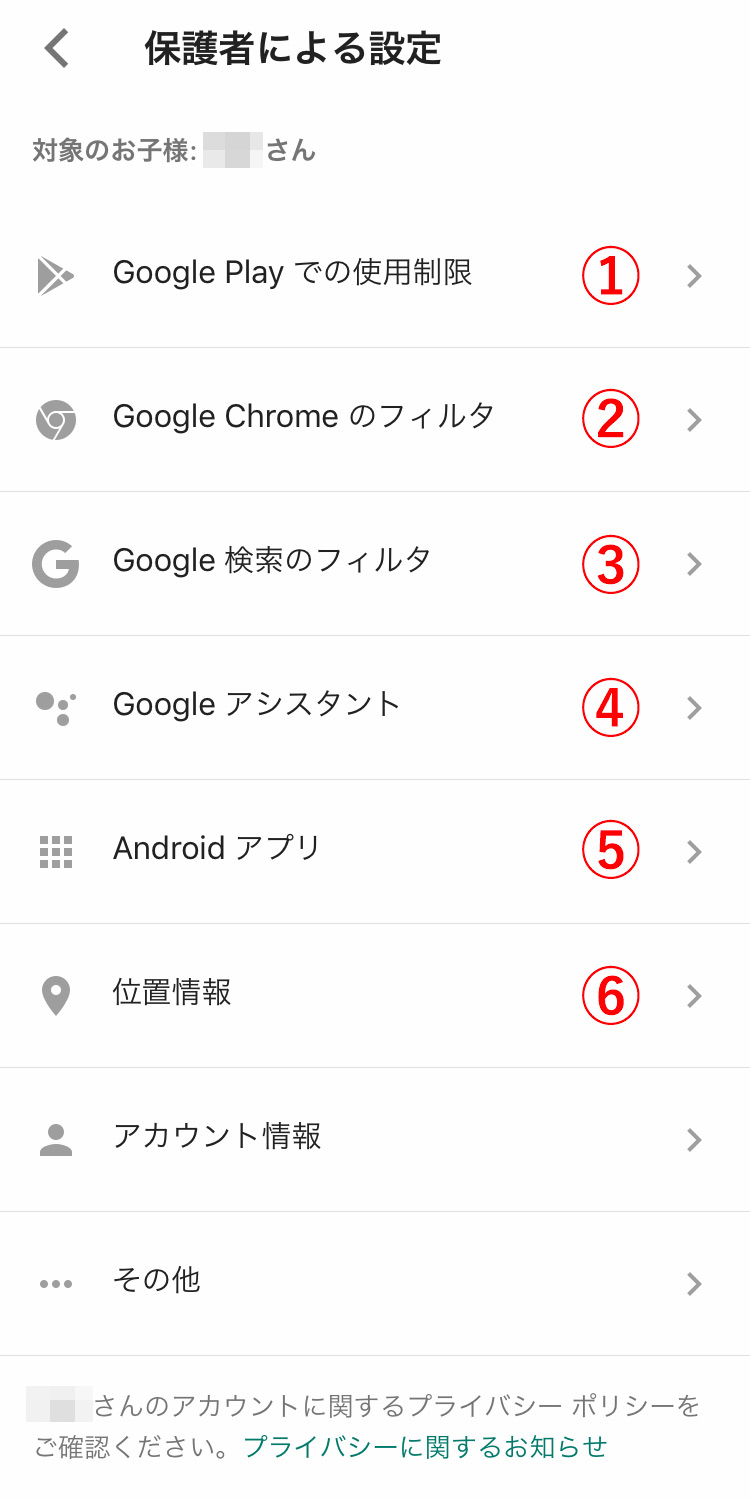
Googleファミリーリンクのメイン画面画像①の「設定を管理」をタップすると、子供スマホの基本的な設定メニューが表示されます。
① 子供スマホでのアプリのダウンロード・購入を制限する
子供が好き放題にアプリをダウンロードしたり購入できないように設定します。また、子供がスマホでGoogle Playで検索できるコンテンツも指定可能です。
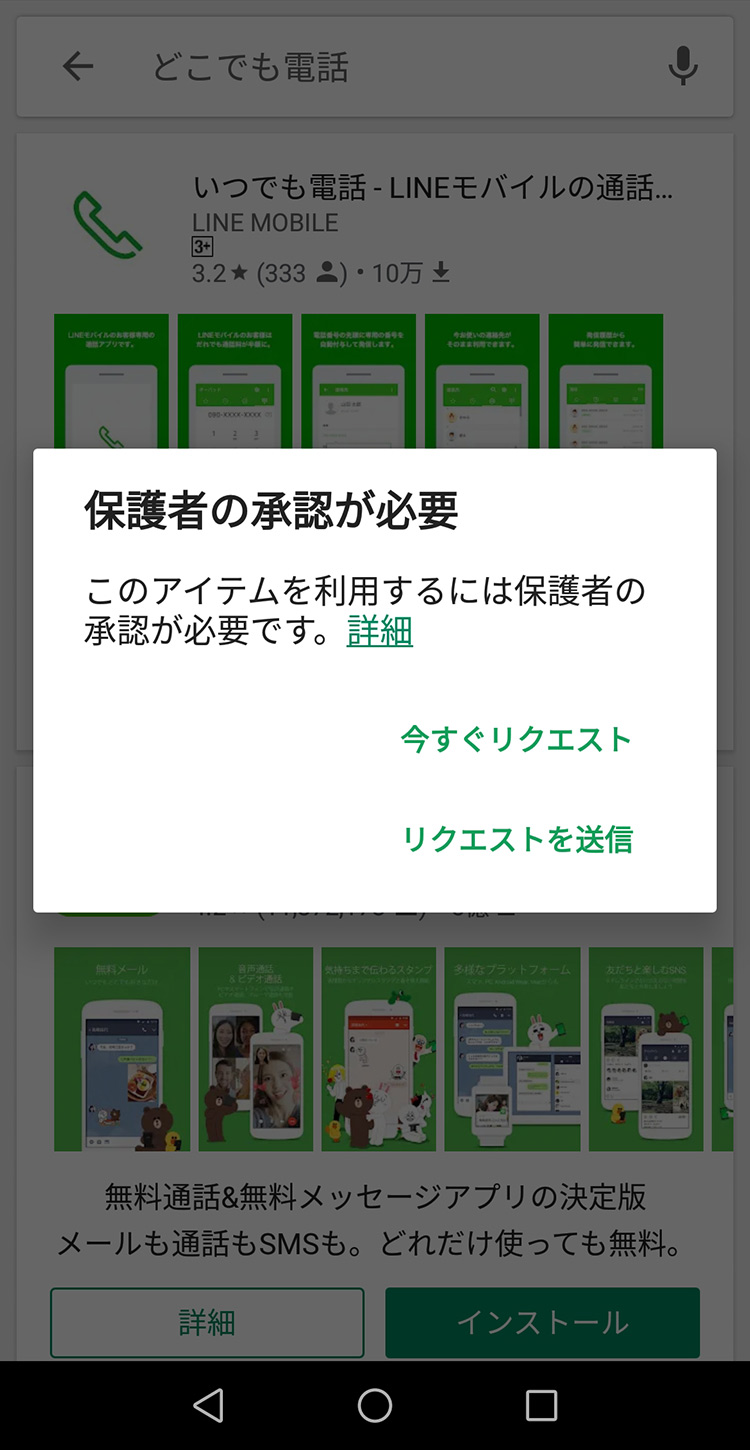
子供がアプリの購入やダウンロードをしようとすると、画像の画面が表示され、親の承認なしには進めなくなります。
ファミリーリンクのメイン画面で「設定を管理 > Google Playでの使用制限」をタップし、承認を必要とするアイテムや各コンテンツの年齢制限を設定します。デフォルトでは「承認を必要とするアイテム」は「すべてのコンテンツ」になっていると思いますが、変更したい場合は、「承認を必要とするアイテム」をタップ→表示されるポップアップ画面の「詳細」をタップ→Googleのヘルプ記事からGoogle Playのアカウントページへ移動します。
Google Playのアカウントページにたどり着いたら、上部メニューの「親子向け」をタップし、「ファミリーグループ」を選択します。(※Google Playは管理している保護者のアカウントでログインしてください)
子供のアカウントをタップし、「購入の承認」か「保護者による使用制限」を選択します。
「購入の承認」画面では購入に関する承認内容の設定を、「保護者による使用制限」では年齢制限等を設定します。「保護者による使用制限」は先程のファミリーリンクの「Google Playでの使用制限」画面でも設定できます。
② Google Chromeでサイトへのアクセスを制限する
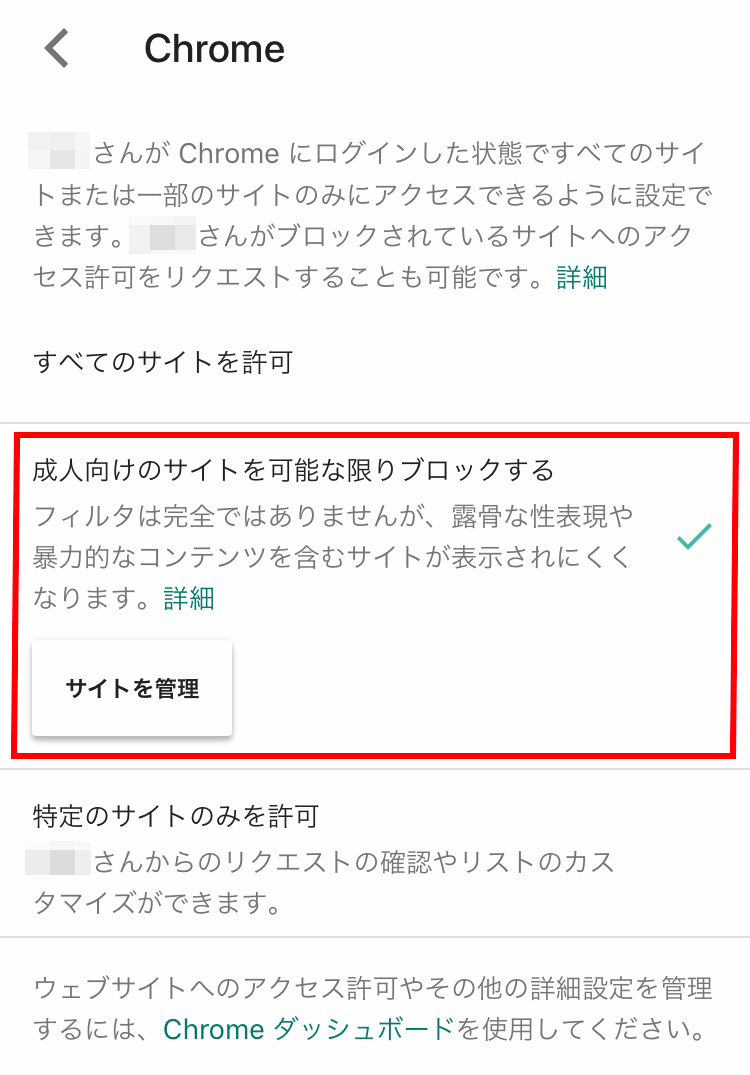
「設定を管理 > Google Chromeのフィルタ」をタップして、子供がアクセスできるサイトの指定や、ブロックするサイトを設定します。
サイトのアクセス設定は、以下の3種類の設定の中から選択可能です。サイトへのアクセス許可は、画面下にある「Chrome ダッシュボード」リンクをタップして行います。
Google Chromeのフィルタ設定
- 「すべてのサイトを許可」
- 「成人向けのサイトを可能な限りブロックする」
→フィルタは完全ではありませんが、露骨な性表現や暴力的なコンテンツを含むサイトが表示されにくくなります。 - 「特定のサイトのみを許可」
→子供からのリクエストの確認やリストのカスタマイズが可能です。
③ Googleの検索結果を制限する
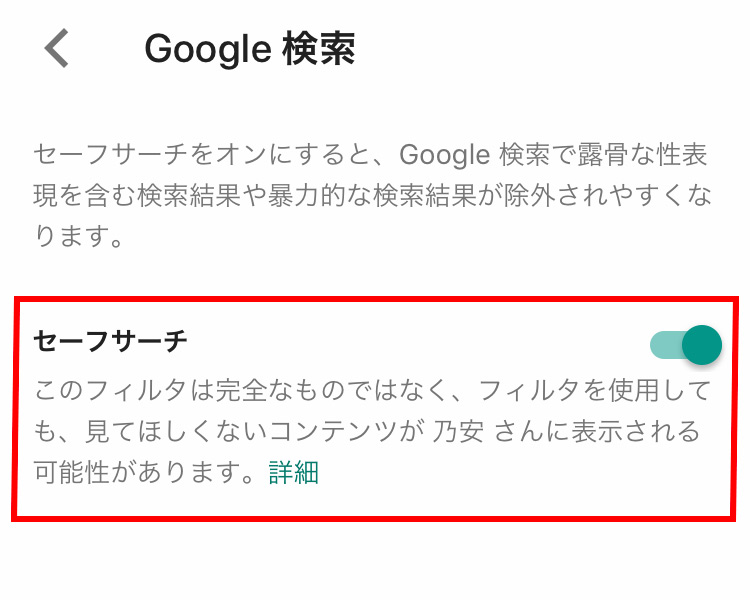
「設定を管理 > Google 検索」をタップし、子供がGoogle Chromeで検索した時の検索結果の内容を制限します。
「セーフサーチ」を有効化すれば、露骨な性表現や暴力的コンテンツが除外されやすくなるので、有効化しておきましょう。
④ Google アシスタント
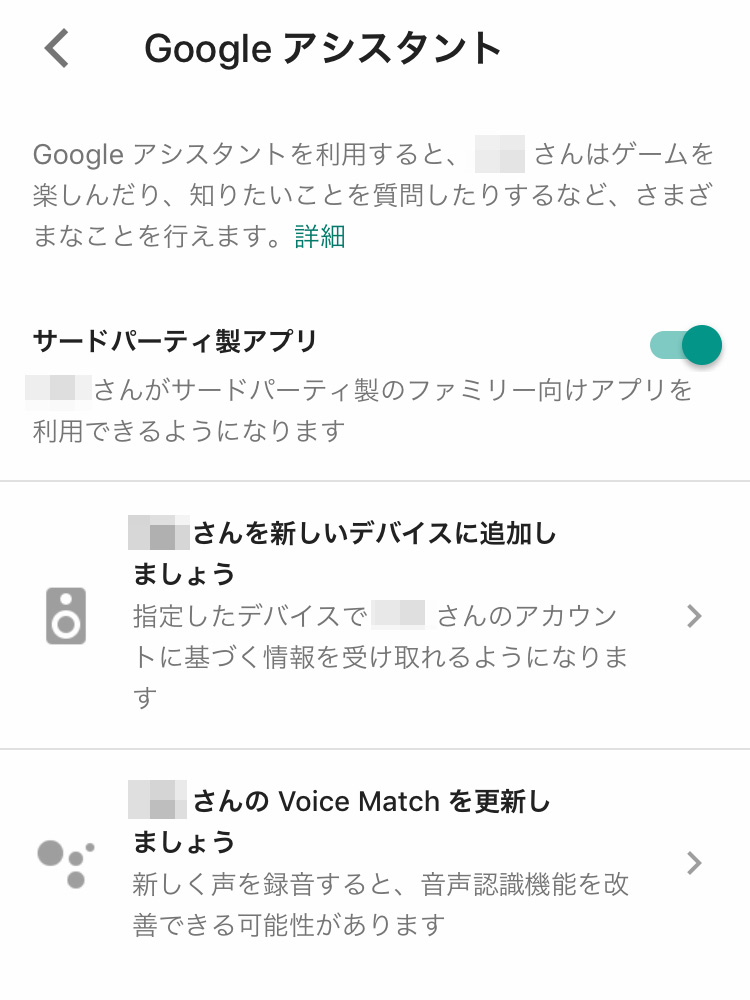
子供のGoogle アカウントとGoogle Homeに話しかける時の子供の声をリンクすると、Googleに質問したり、ゲームや物語を楽しむことができます。但し、13歳未満の子供は、YouTubeの動画やYouTube Musicの音楽再生、購入など、機能の一部が制限されています。
我が家にもGoogle Homeがありますが、子供にはまだ必要ないかな…。(勝手に話しかけて音楽かけたりしているけど)
⑤ 子供のアンドロイドのアプリインストール状況を知る
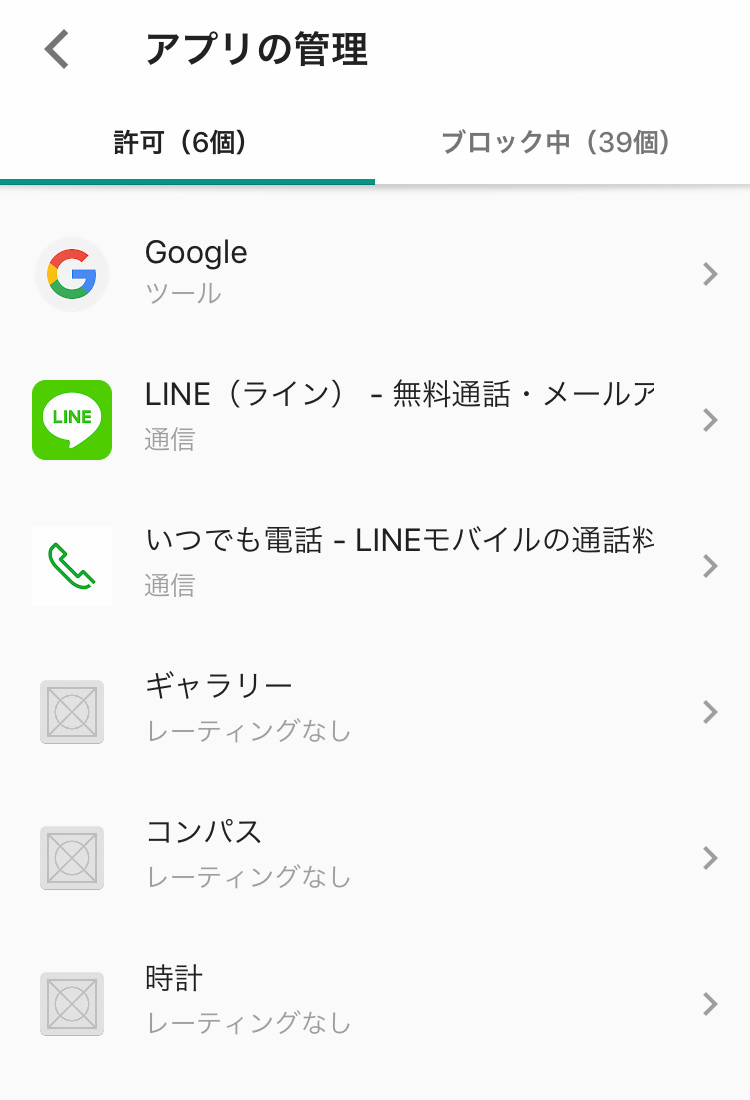
「設定を管理 > Android アプリ」をタップすると、保護者が許可/ブロックしたアプリ一覧が表示され、各アプリの許可/ブロックを設定できます。
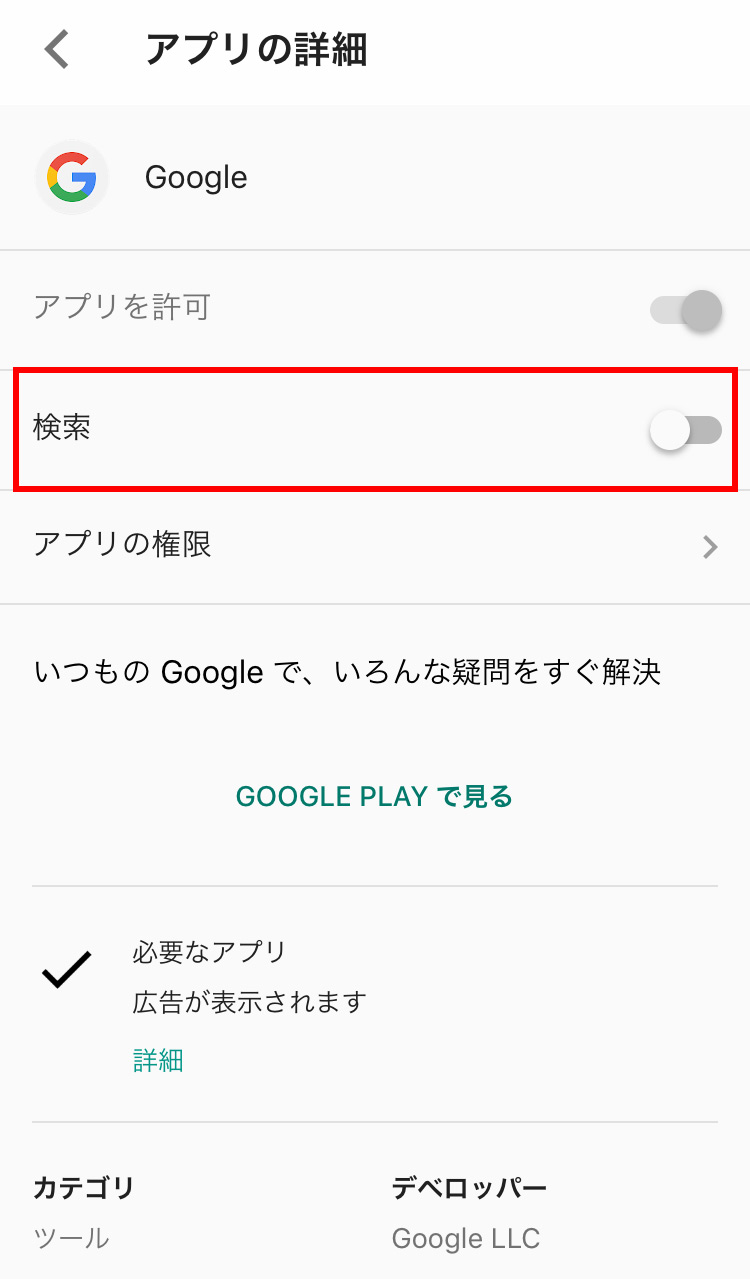
ツールの「Google」は仕様上削除できないのですが、「Google」をタップすると、Googleで検索ができないように設定できます。
⑥ 子供の位置情報を確認できるように設定する
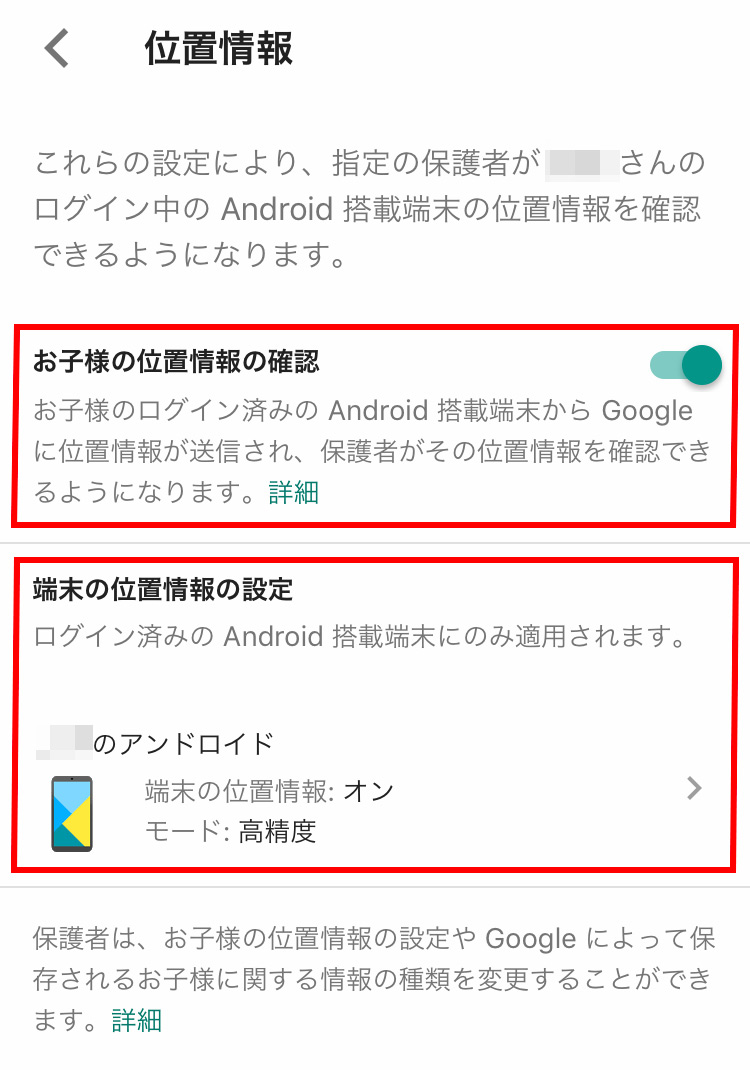
子供の現在位置を確認できるようにするため、「設定を管理 > 位置情報」をタップし、「お子様の位置情報の確認」を有効化しておきます。
位置情報モードでは、「高精度(GPS、Wi-Fi、モバイルネットワークで使用可)」、「バッテリー節約(Wi-Fi、モバイルネットワークで使用可)」、「端末のみ(GPSで使用可)」の中から選べます。
子供の現在位置を確認する
ファミリーリンクのメイン画面で、子供の現在地を確認できます。ちょっとタイムラグがあるので、情報が古い場合は、更新アイコンをタップして更新しましょう。
(※Googleファミリーリンクのメイン画面画像②)
子供の現在位置に名前をつける(ラベル)
子供が現在居る場所に名前(ラベル)を付けることができます。「自宅」「塾」「児童館」など、よく行く場所を登録しておけば、パッと確認できて便利です。
子供の現在位置へのナビゲーションを開始する
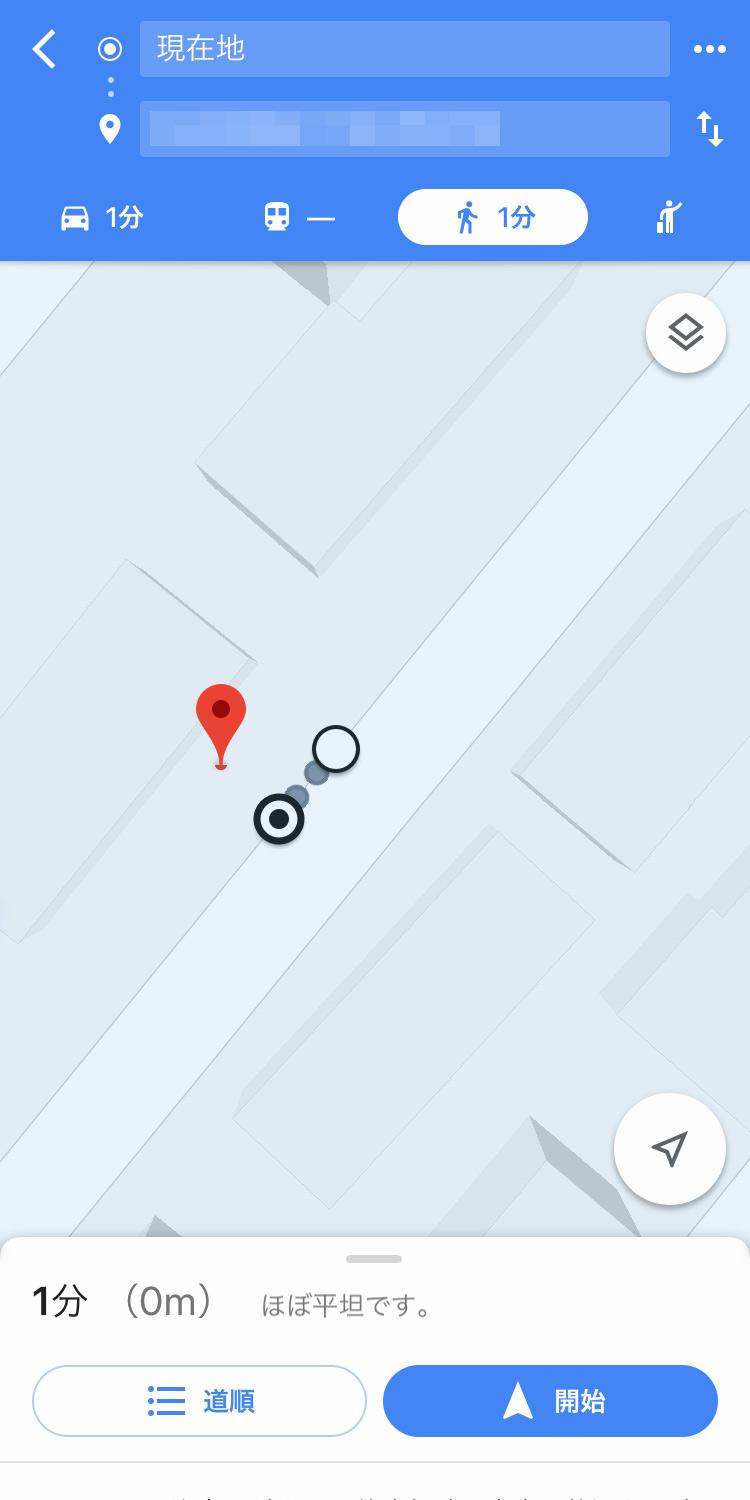
ファミリーリンクのメイン画面の地図の左下にある「ナビを開始」をタップすると、親の現在位置から子供の現在位置まで、Google Mapを使用してナビゲーションが開始されます。迷子になった時や迎えに行く時に非常に便利です!さすがGoogle〜!!
アプリの使用時間を知る
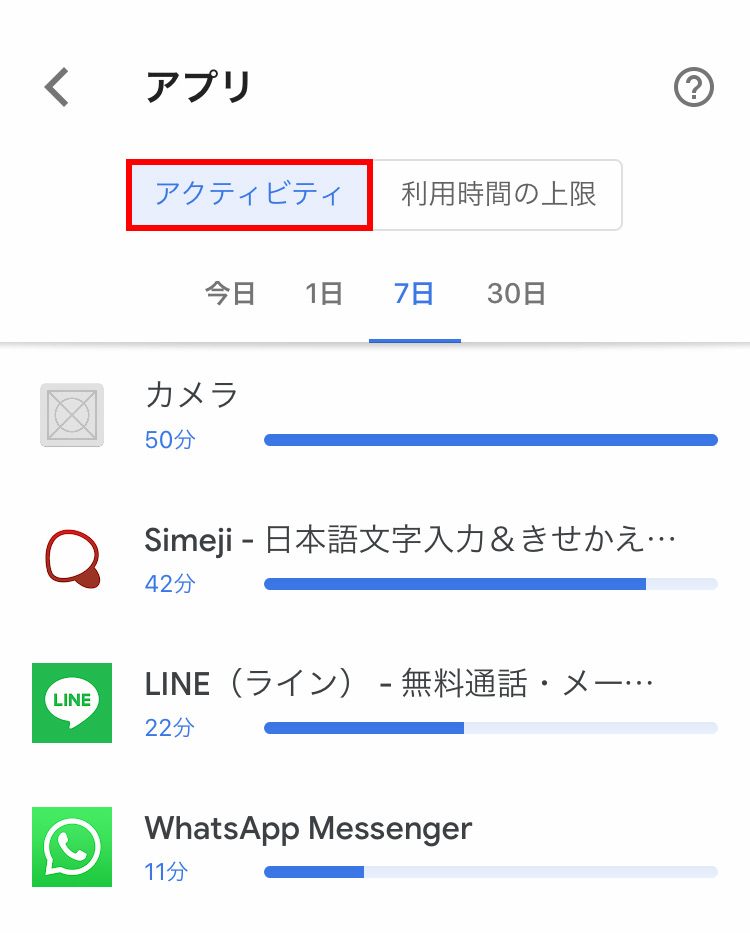
子供のアンドロイドの使用状況を知らせてくれます。どんなアプリをどの位使ったかが表示されます。
(※Googleファミリーリンクのメイン画面画像③)
アプリの利用時間の上限を設定する
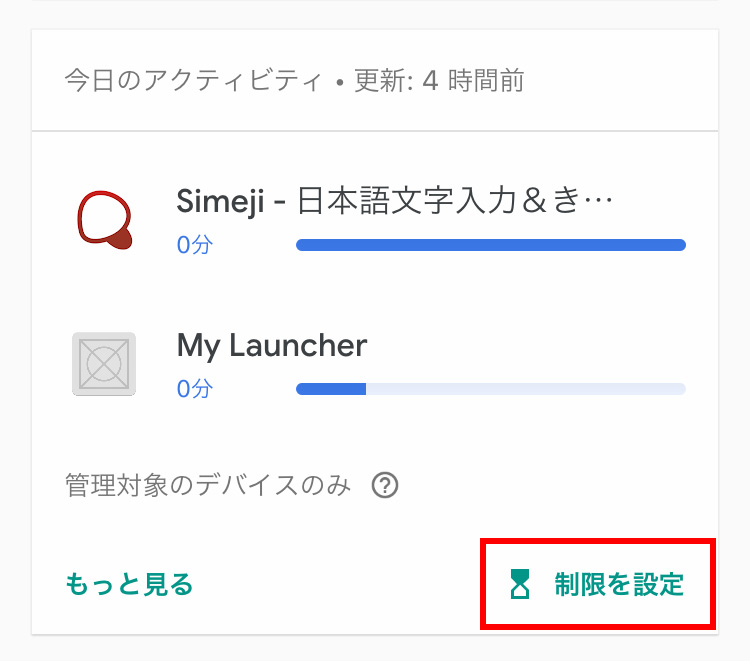
最近追加された機能で、アプリごとに利用時間の上限を設定することができるようになりました。
Googleファミリーリンクのメイン画面画像③の「制限を設定」をタップします。
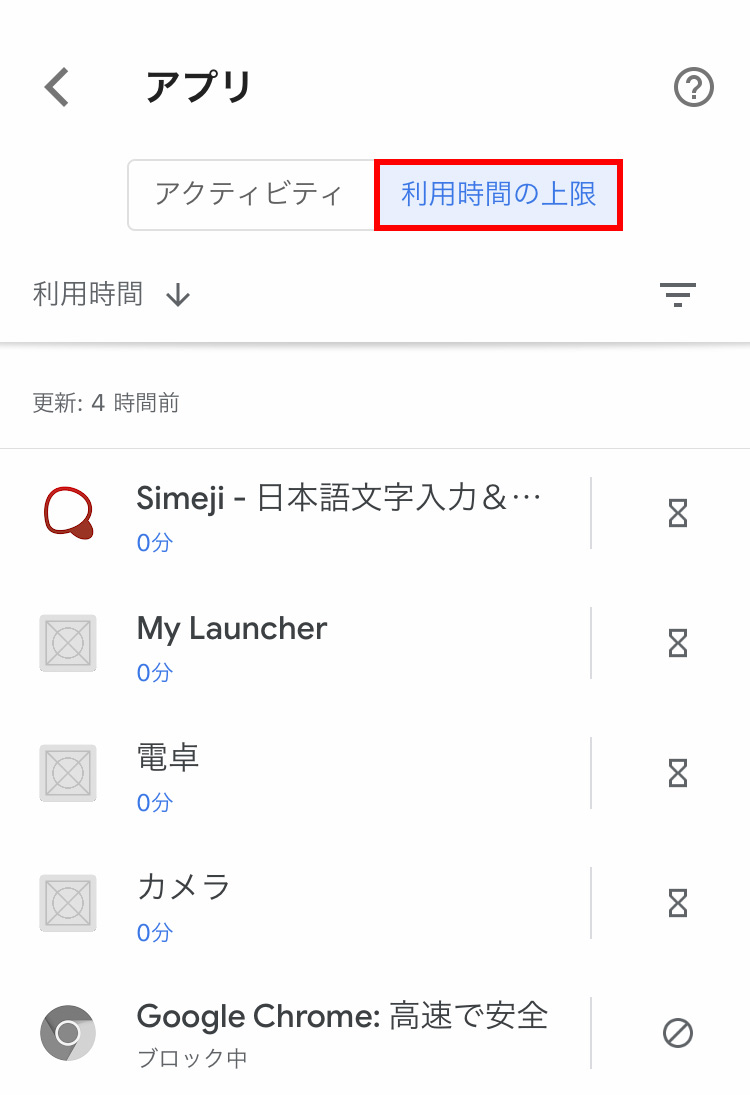
現在インストールされているアプリ一覧画面から、アプリごとに利用時間の上限を設定します。設定しなくてもOK。
子供のスマホをロックする
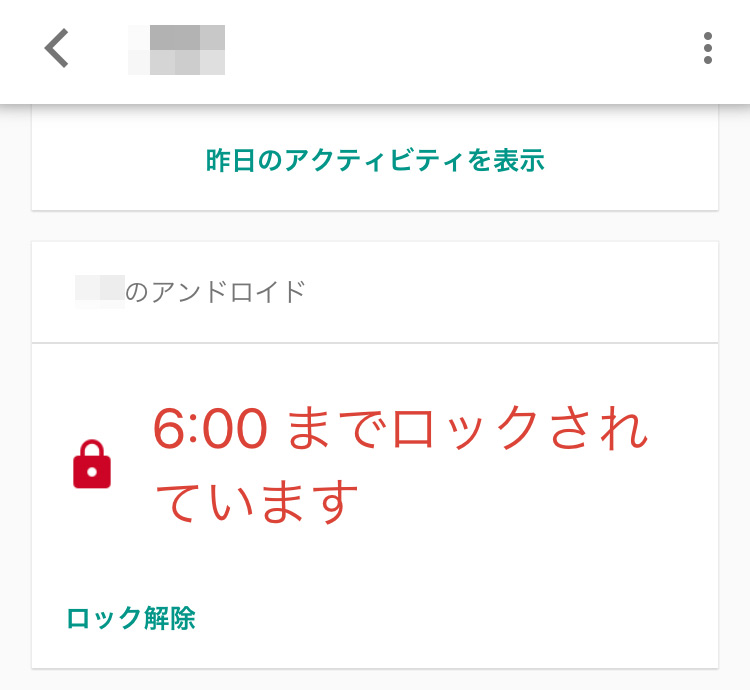
タイトル通り、「今すぐロック」をタップすると、子供のアンドロイドを瞬時にロックできます!
(※Googleファミリーリンクのメイン画面画像④) これはiPhoneなどのiOSにはない機能ですね。
子供のスマホの利用時間を設定する
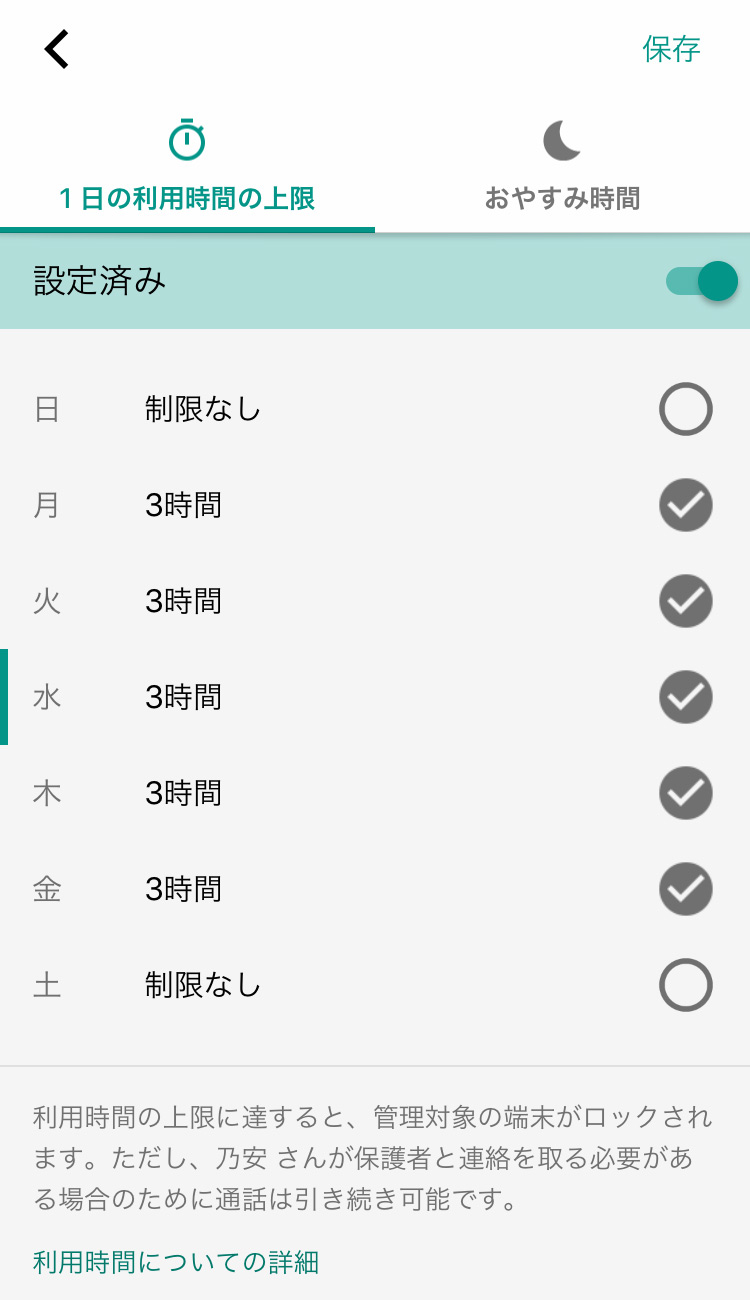
子供のアンドロイドの1日の利用時間を曜日ごとに設定できます。設定時間を過ぎると、子供スマホがロックされます。
(※Googleファミリーリンクのメイン画面画像⑤)
おやすみ時間を設定する
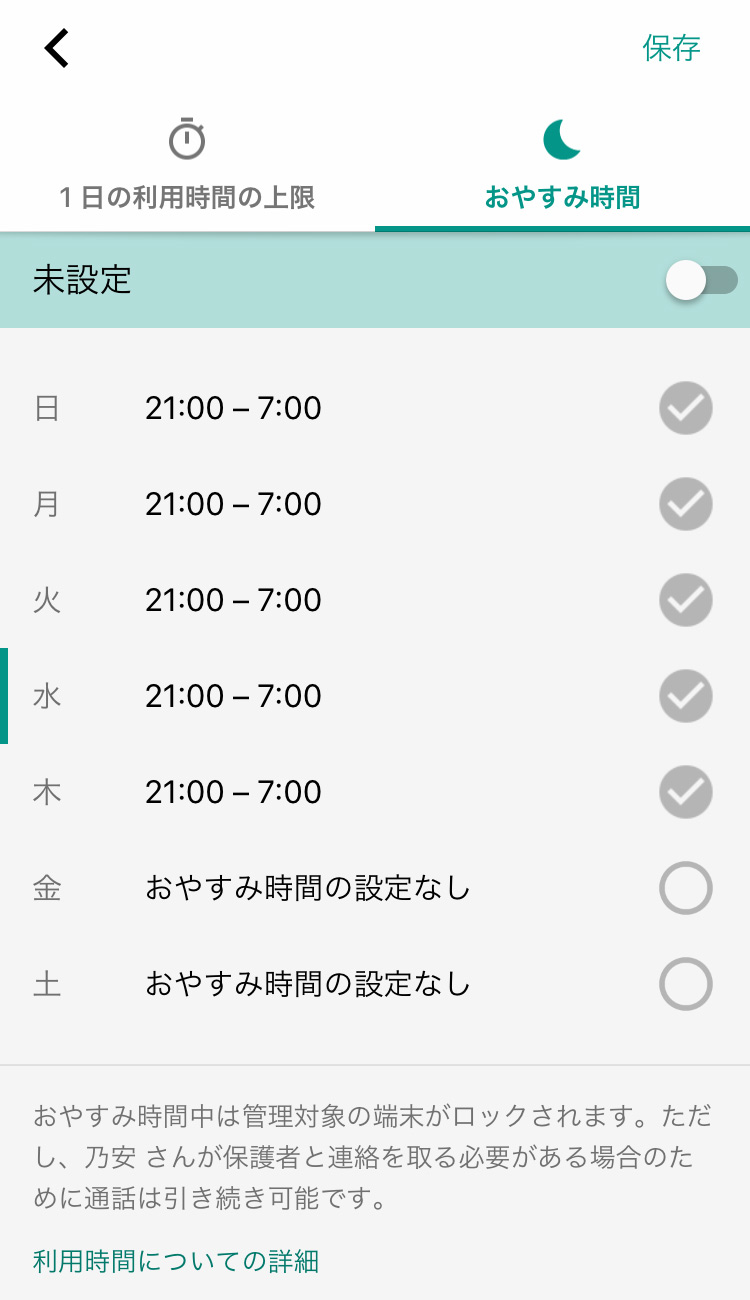
夜の利用時間を設定します。こちらも上記同様、設定時間を過ぎるとロックされます。
(※Googleファミリーリンクのメイン画面画像⑥)
子供がインストールしたアプリを確認する
子供がインストールしたアプリが表示されます。
(※Googleファミリーリンクのメイン画面画像⑦)
その他子供のスマホの設定
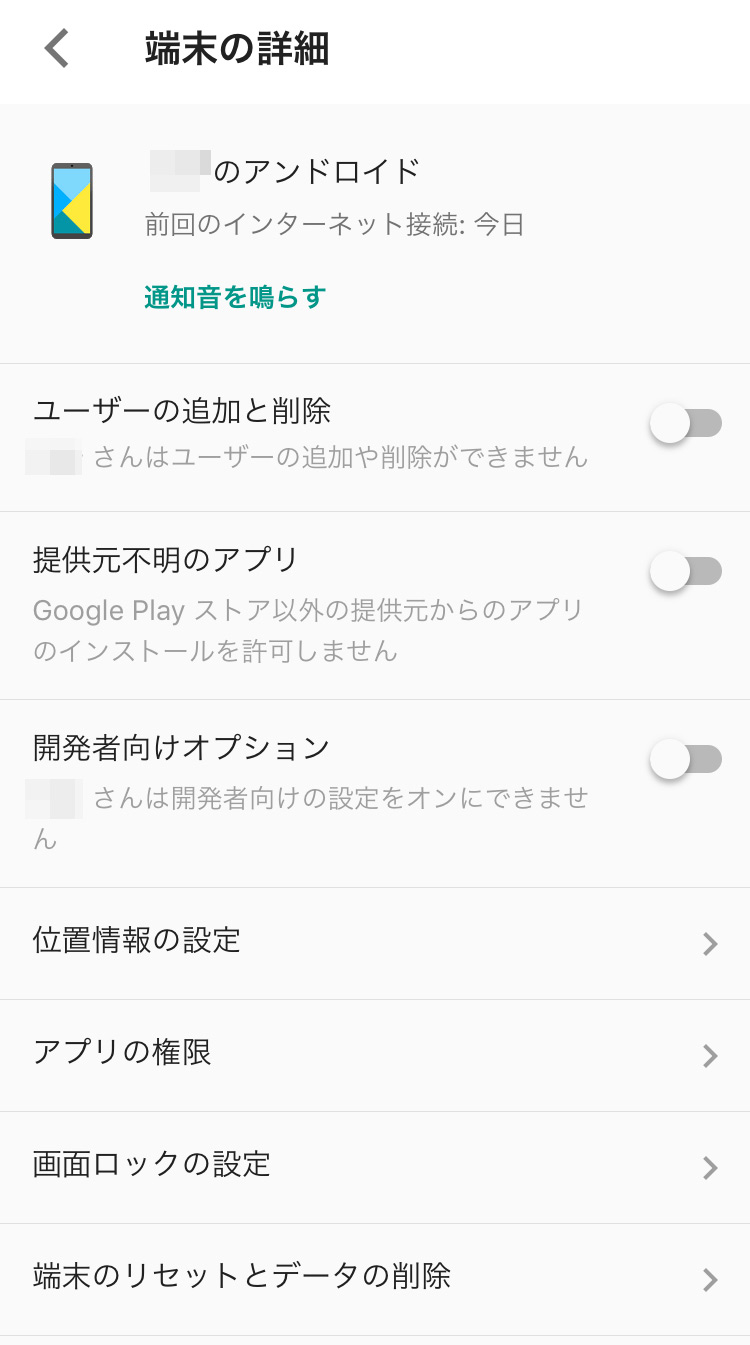
Googleファミリーリンクのメイン画面下部にある「端末の詳細」をタップすると、ユーザーの追加と削除、アプリの権限、画面ロックのパスワード等を設定する画面に移動します。子供スマホに通知音を鳴らすことができるので、メッセージなどなかなか気づいてくれない時に使えそうです
(※Googleファミリーリンクのメイン画面画像⑧)
子供のデバイスがロックされても使える機能
親のデバイスで子供のAndroidをロックすると、このような画面が表示されます。下の方に「保護者によるアクセス」と「緊急通報」の2つのメニューがあり、前者をタップすると、パスコードを入力すればロック解除されます。後者をタップすると、電話をかけたり、Androidに登録されている連絡先にアクセスでき、この連絡先からWhatsappやLINEのアプリを立ち上げて、メッセージを送ることもできます。
具体的には、連絡先に登録されている名前をタップし、その人の画面の下部にあるメニュー「vCardの送信」をタップすると、LINEなどのアプリが表示され、メッセージが送れます。ロック状態で返事が来ても通知は来ないので、そこは注意が必要ですね。
Google ファミリーリンクの気になるところ
ファミリーリンクで気になるのがブラウザによるネット閲覧です。ブラウザのGoogle Chromeは、Google側で検索を「OFF」に設定したり、露骨な性表現や暴力的な検索結果が除外されやすくなる「セーフサーチ」を有効にしたり、成人向けのサイトをブロックする以外は、手動でサイトへのアクセスを管理しないといけないのが少し面倒です。より細かくWebサイトの閲覧を制限したい場合は、「i-フィルター」のような有料アプリを利用した方がよいかもしれません。
しかしながら、Googleファミリーリンクの機能は小4の我が子には十分すぎるくらいなので、今の所は特に問題はありません。
子供のGmailアカウントではLINEトーク履歴のバックアップができない?
最近気付いたのですが、Androidのファミリーリンクで作成した子供用のGoogleアカウントでは、LINEトーク履歴のGoogleドライブへのバックアップができないようです。
Androidの場合、LINEトーク履歴はGoogleドライブに保存して復元する仕組みなのですが、Android側で子供のGoogleアカウントが設定されていると(ファミリーリンクでスマホを管理すると必然的にそうなるのですが)、バックアップの際エラーが出てしまいました。Android側で大人のGmailアカウントを設定しても、LINEのバックアップ画面で子供のGmialアカウントを選択するとエラーになりました。
試しに、AndroidもLINEも大人のGoogleアカウントを設定してみると、バックアップが取れました。詳しい原因は不明なのですが、LINEトーク履歴のバックアップや復元は、一時的に子供のアカウント以外の大人のアカウントで設定して行う必要がありそうです。(大人のアカウントを使うと子供のスマホでファミリーリンクが使えなくなるので、バックアップ・復元後に子供のアカウントに戻す)
結果的には、機種変更もLINEトーク履歴のバックアップ/復元もできたのでよかったのですが、バックアップ・復元は大きな責任が伴いますので、あくまで参考程度に「こういうことがあった」という事例の一つとして書いておきます。(上記の方法で起こりうる不具合等については責任を負い兼ねますので、試す場合は自己責任にてお願いします)
無料でここまでできるGoogleファミリーリンクはすごい!
我が子も、ファミリーリンクをインストールしたアンドロイドを使っていますが、ドコモ・au・Softbankのキッズ携帯と同じような機能が、ファミリーリンク一つで実現できてしまうのは本当にすごいです。しかも、何度も言いますが無料です!小学生の我が子の場合は、今のところ不満は特にないので、しばらく使い続けていこうと思っています。
子供がiPhoneを使っている場合のスマホ管理はどうする?
iOS12以上のiPhone/iPadでは、ファミリーリンクとほぼ同じ機能を持つ「スクリーンタイム」が利用でき、「探す」アプリでお子さんの位置情報も確認できます。iPhoneやiPadをお持ちの方は、こちらもチェックしてみてくださいね。
子供の携帯は、スマホと大手キャリアのキッズケータイどっちがいいの?
この記事では、子供がAndroidを使用している場合の管理方法について書きましたが、そもそも、子供に持たせる携帯は「スマホか大手3大キャリアのキッズケータイか」で悩まれる親御さんも多かと思います。
私もこの点についてはかなり悩み、結果的にはiPhoneよりも初期費用を抑えられるAndroidを使ってもらうことになりましたが、子供が成長するにつれて「iPhoneがいい」と口にするようになったので、私たちのお下がりを持たせるか検討しているところです。
私と同じようにスマホかキッズケータイかで悩まれている方は、以下の記事が参考になるかもしれません。
子供が安全にスマホを使うために私たちができること
今やスマホは小学生の43.7%、中学生の79.9%が利用しており、小学生は約3割はSNSを通じて知らない人とやり取りをしたことがあるという調査結果があります。※令和5年度「青少年のインターネット利用環境実態調査」報告書より
また、フィルタリングを使っている保護者は40%という調査結果もありました。子供ができるだけ安全にスマホを使うために、私たちができることを以下の記事でまとめましたので、ぜひご覧ください。おすすめのフィルタリングアプリや、子供には必須のLINE設定方法も紹介しています!
参考記事:「青少年のインターネット利用環境実態調査」調査票・調査結果等(こども家庭庁)