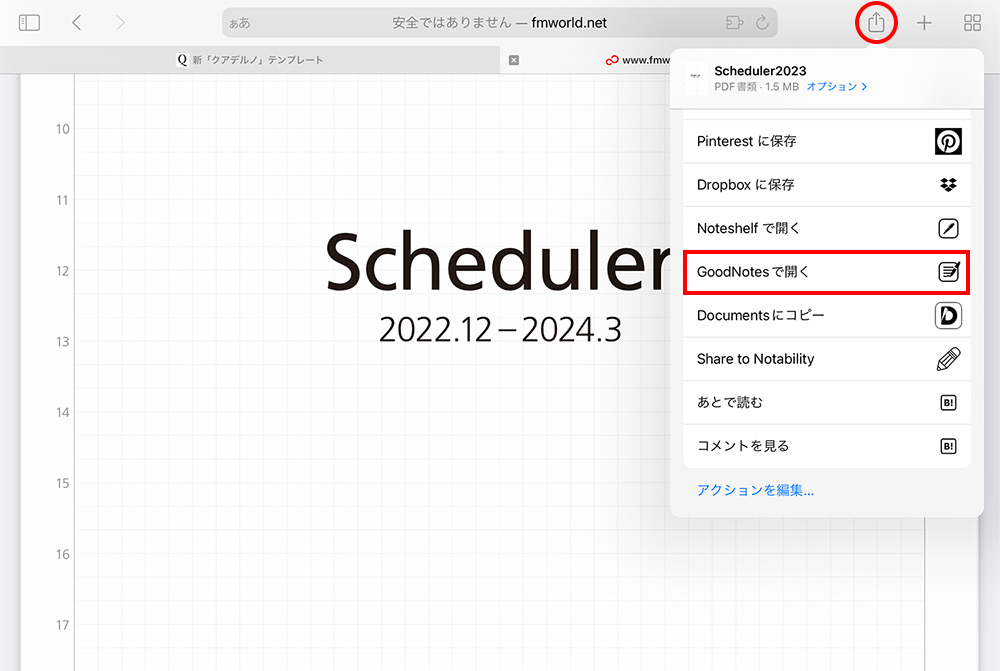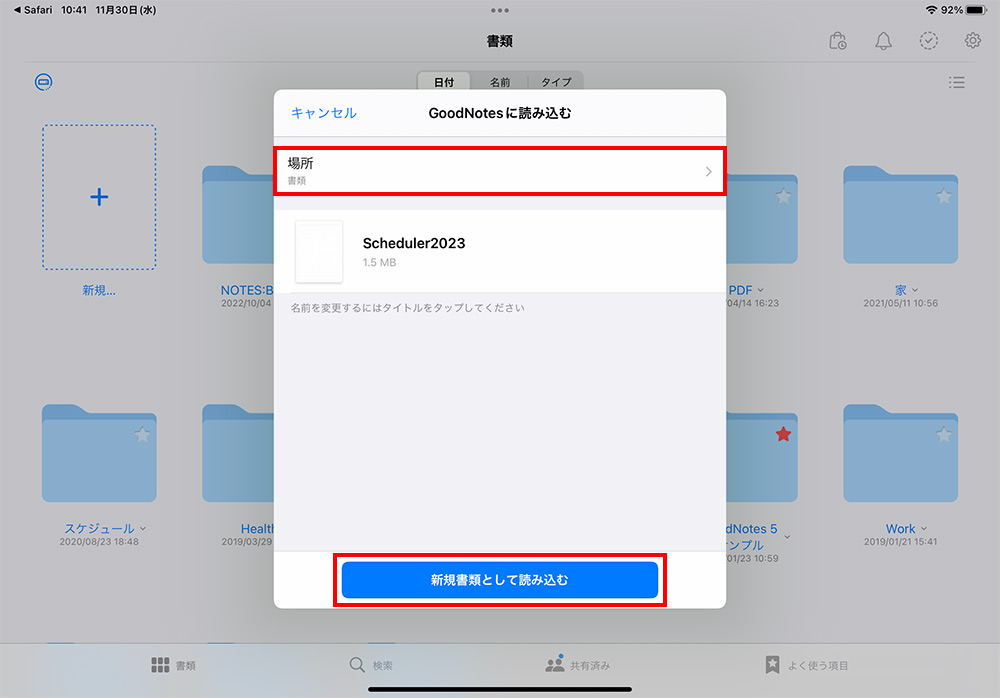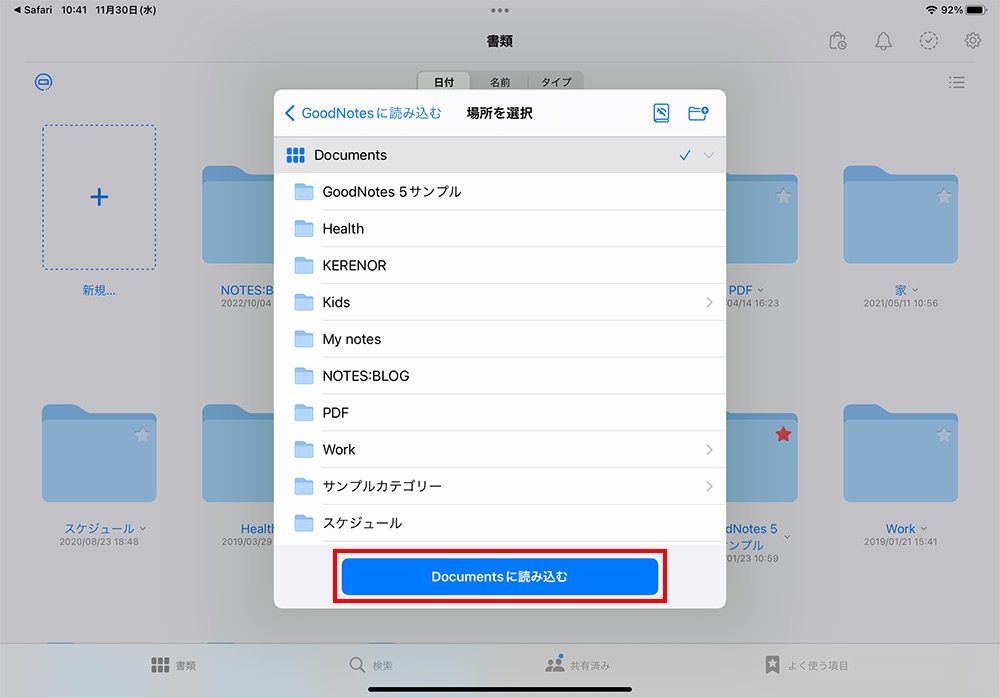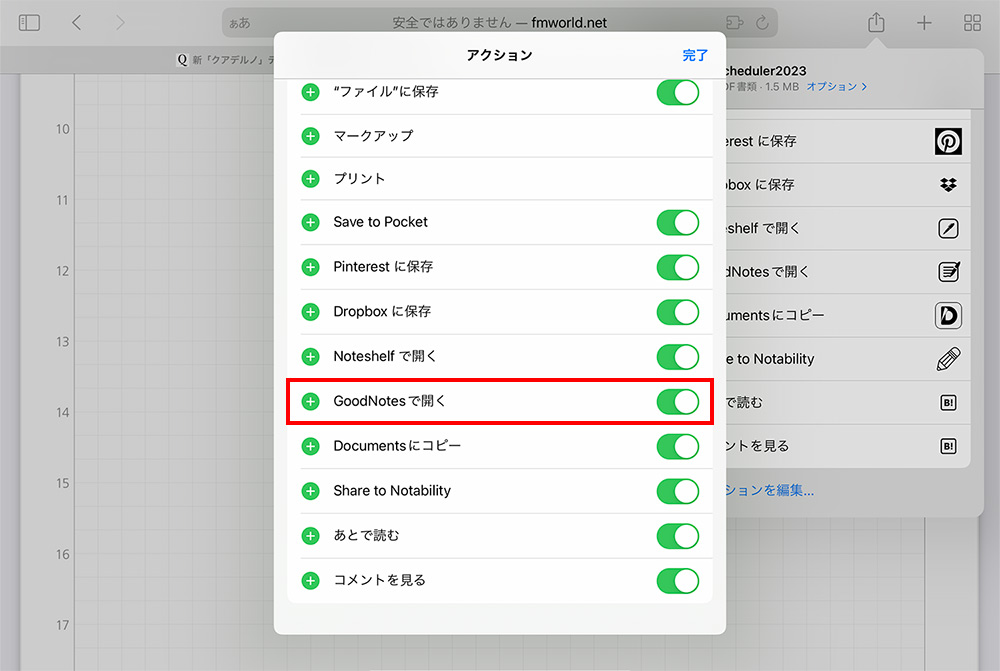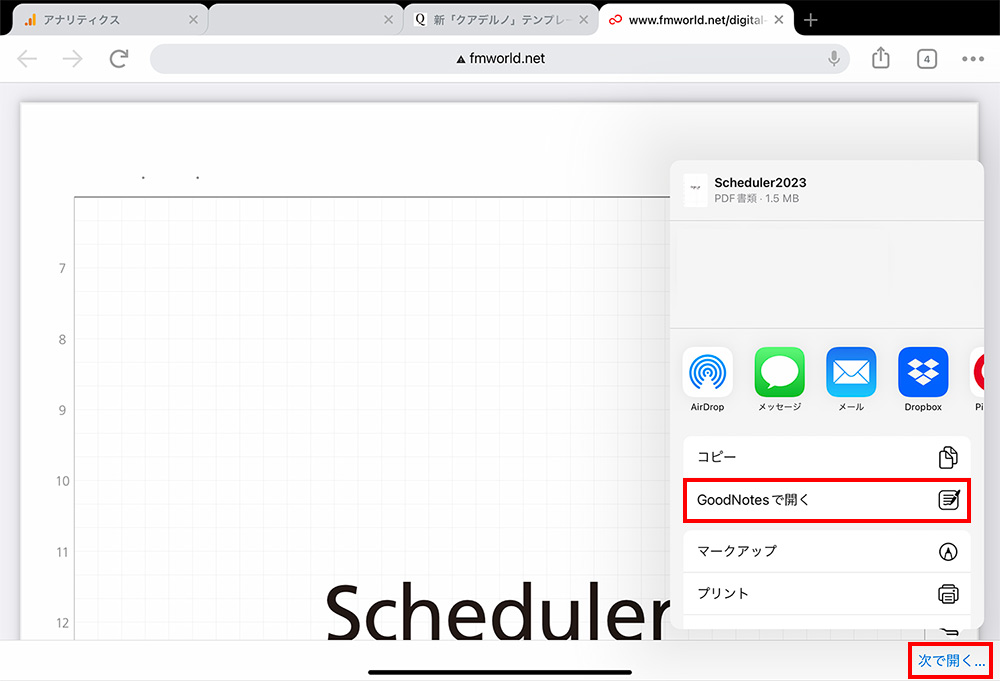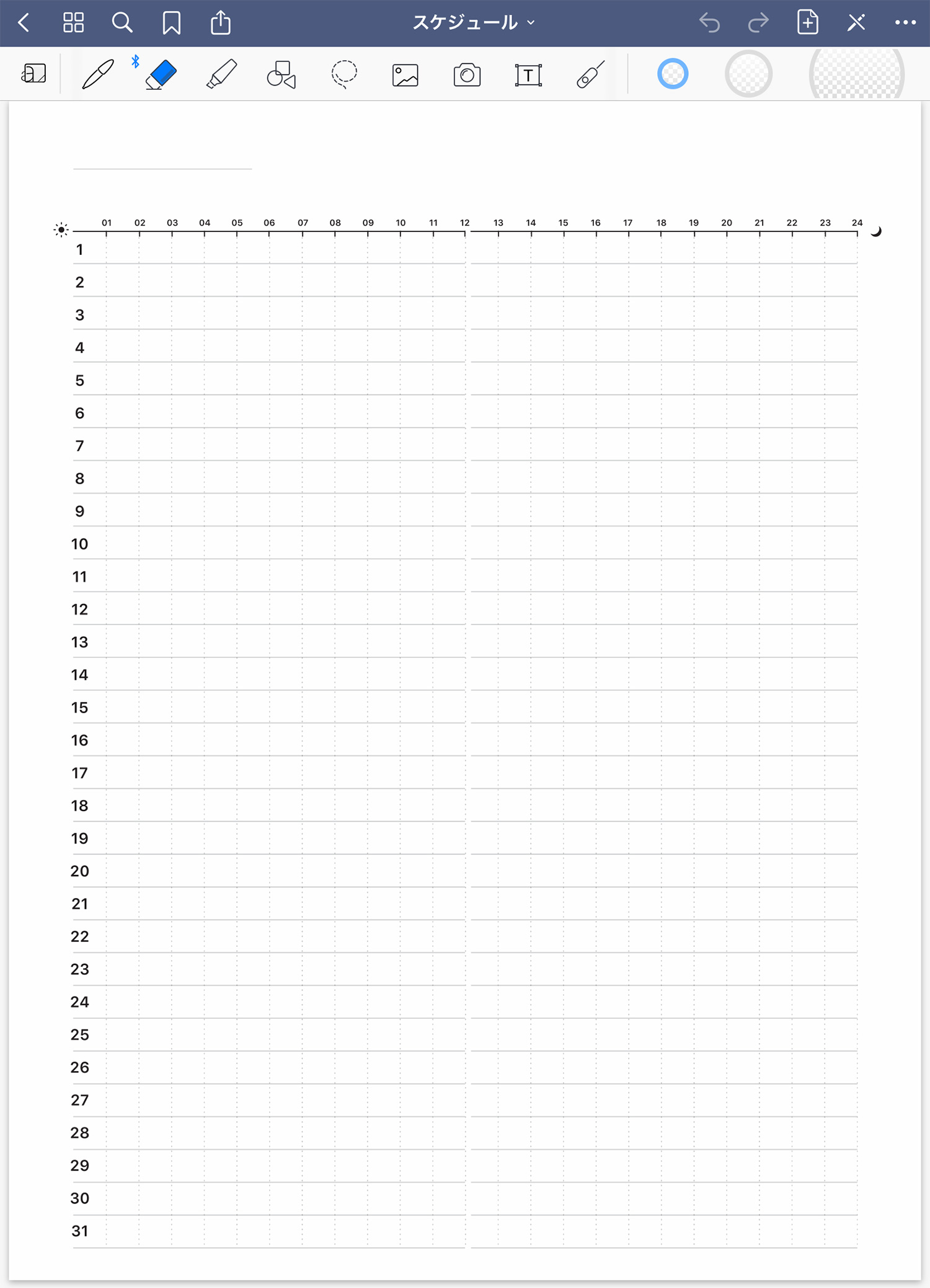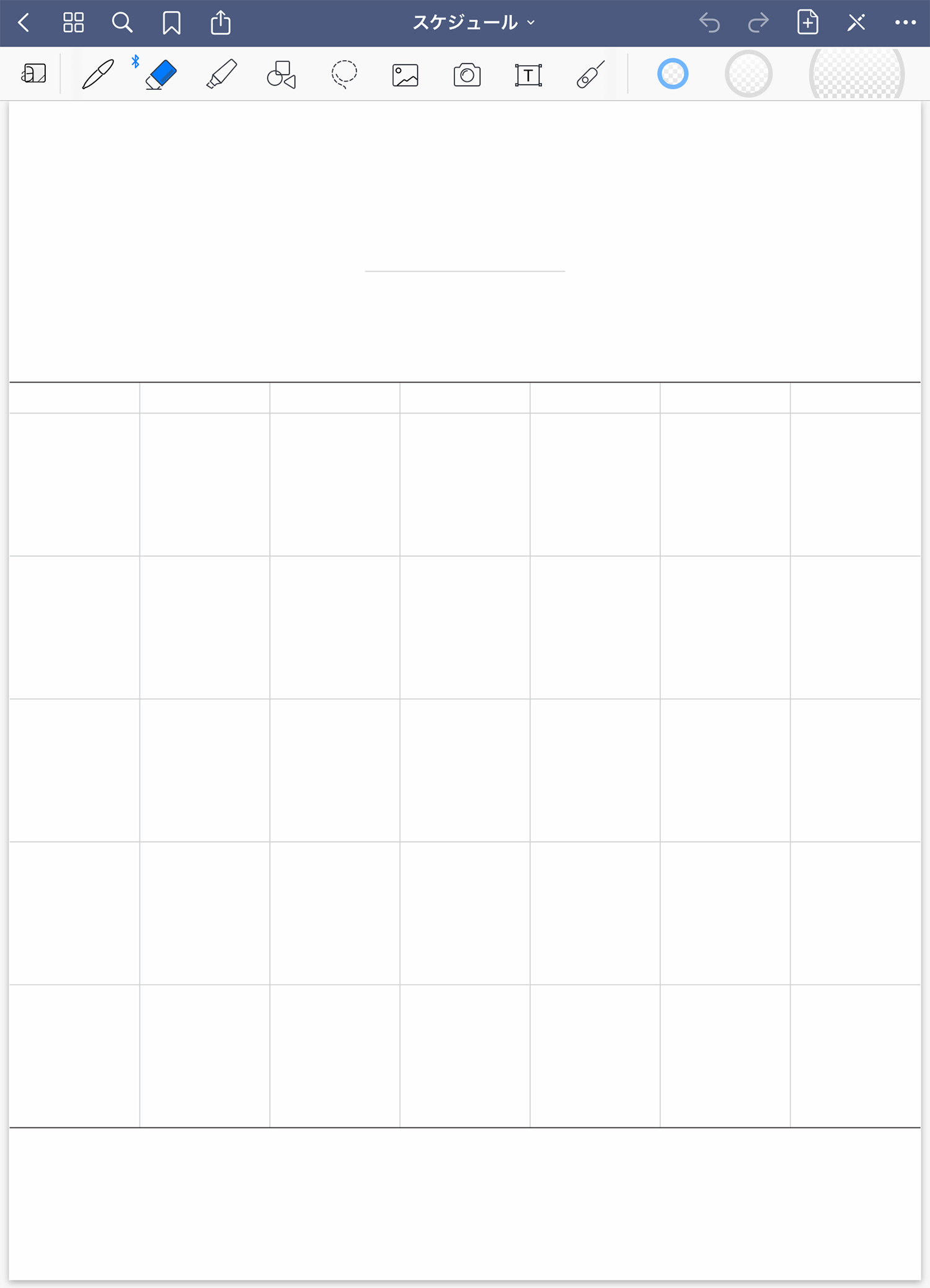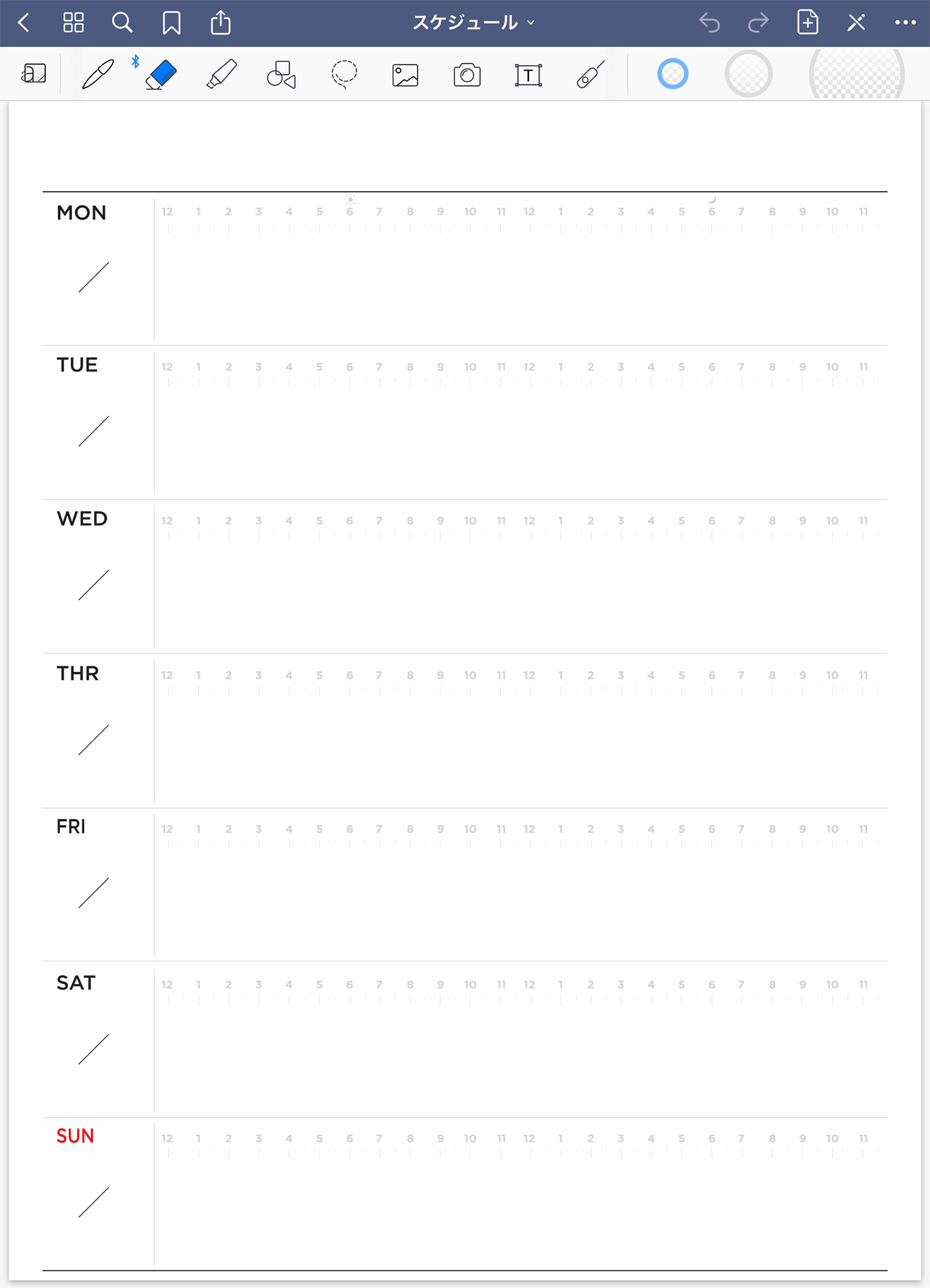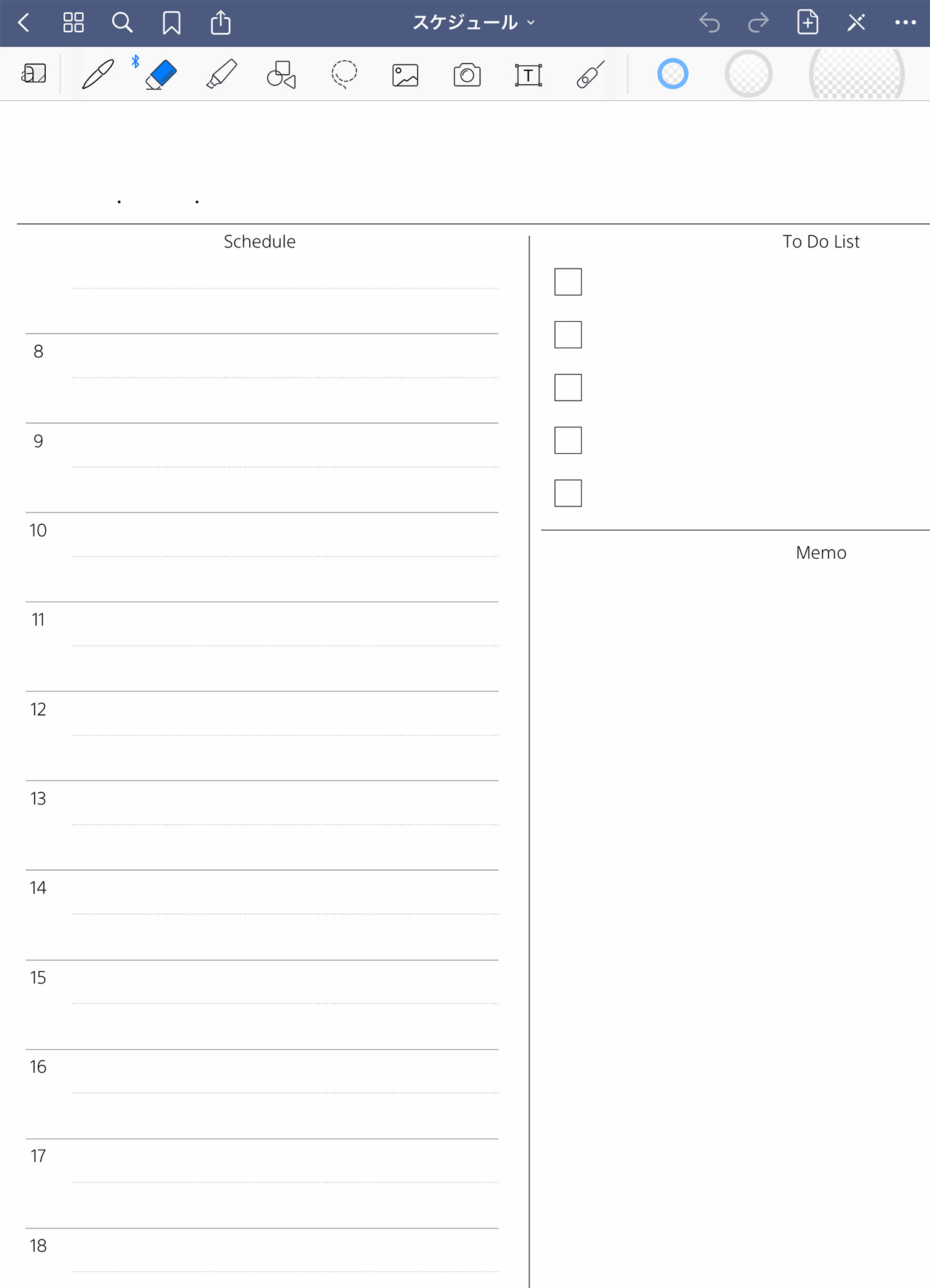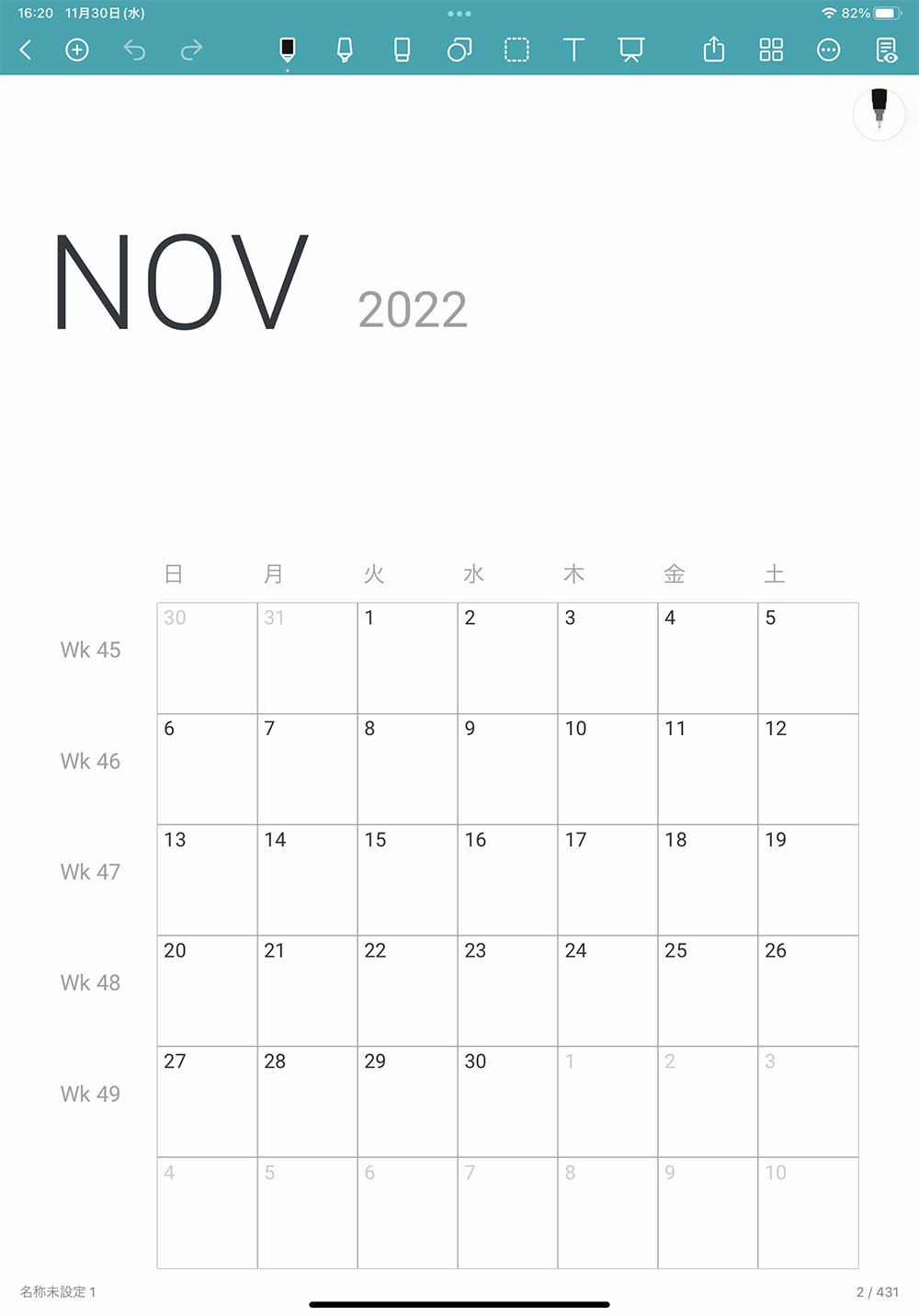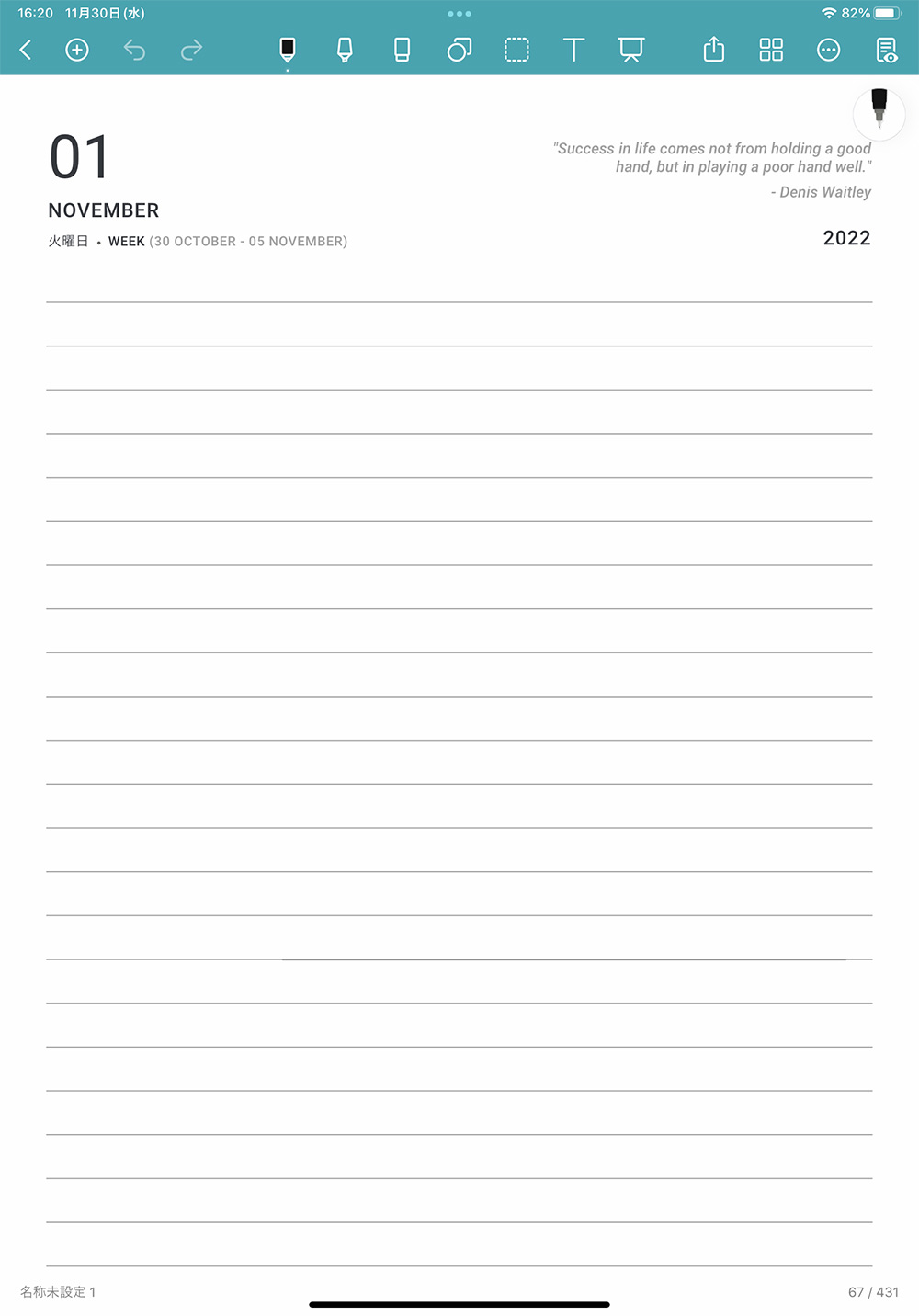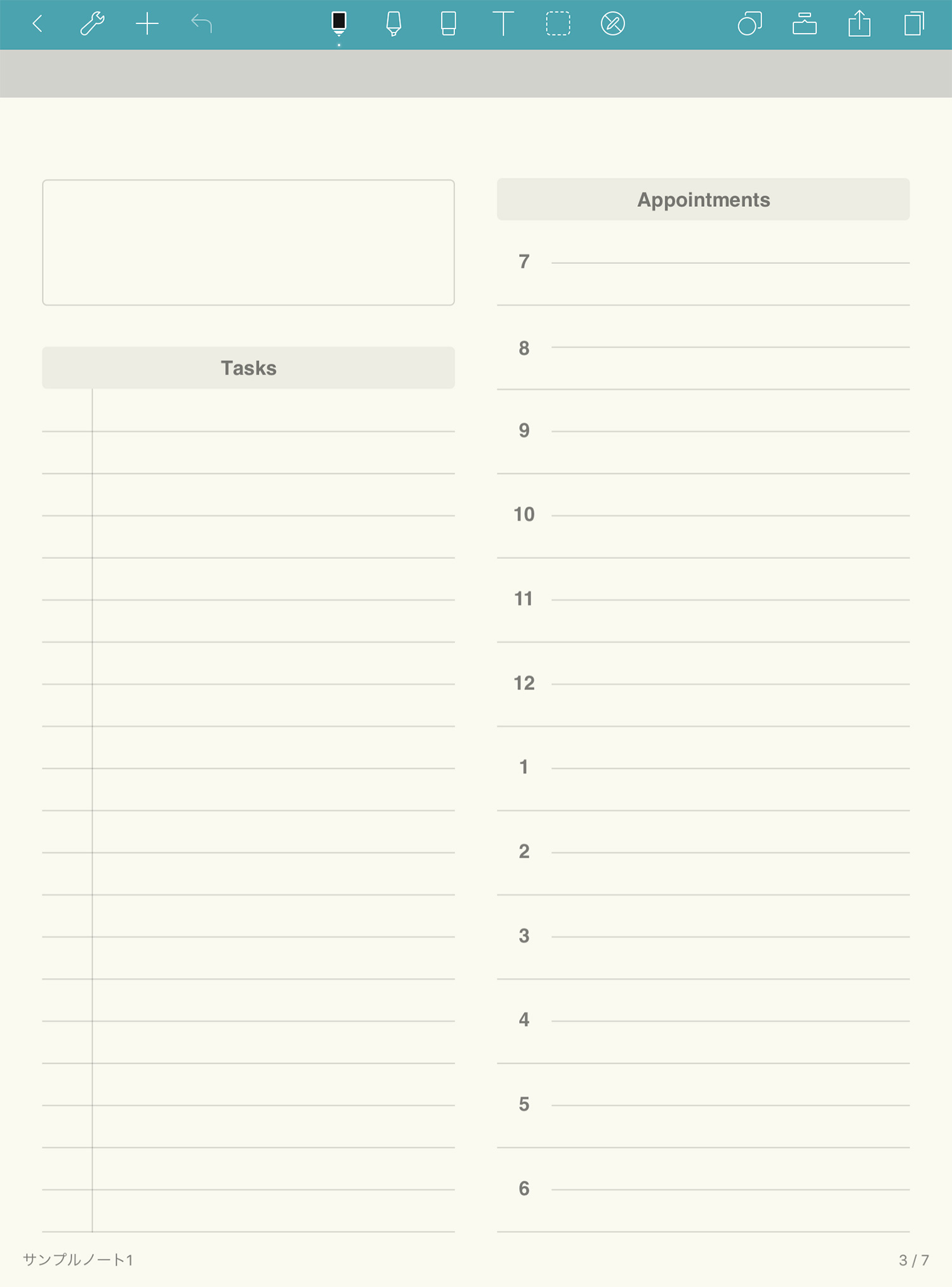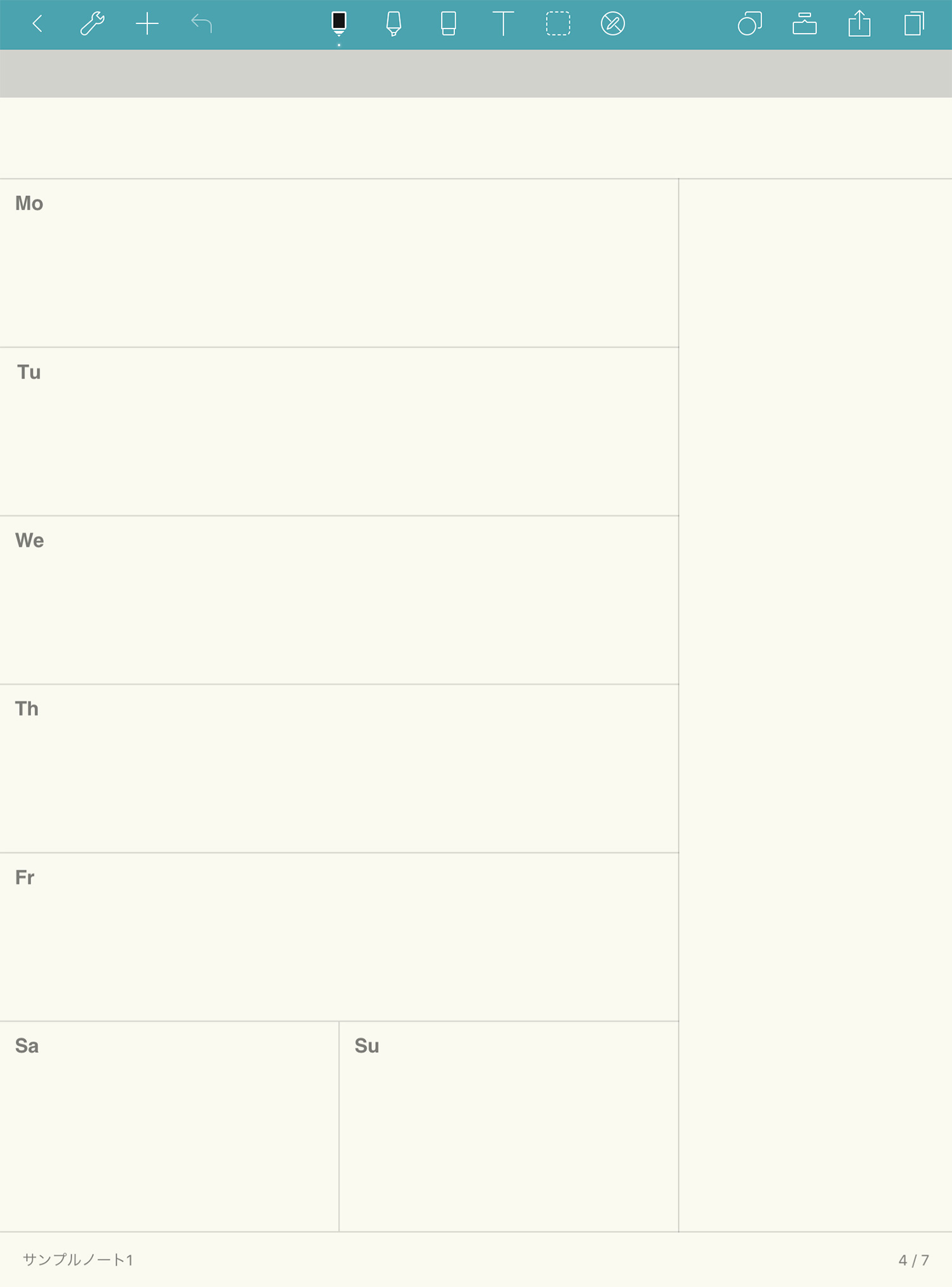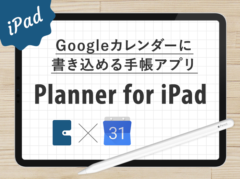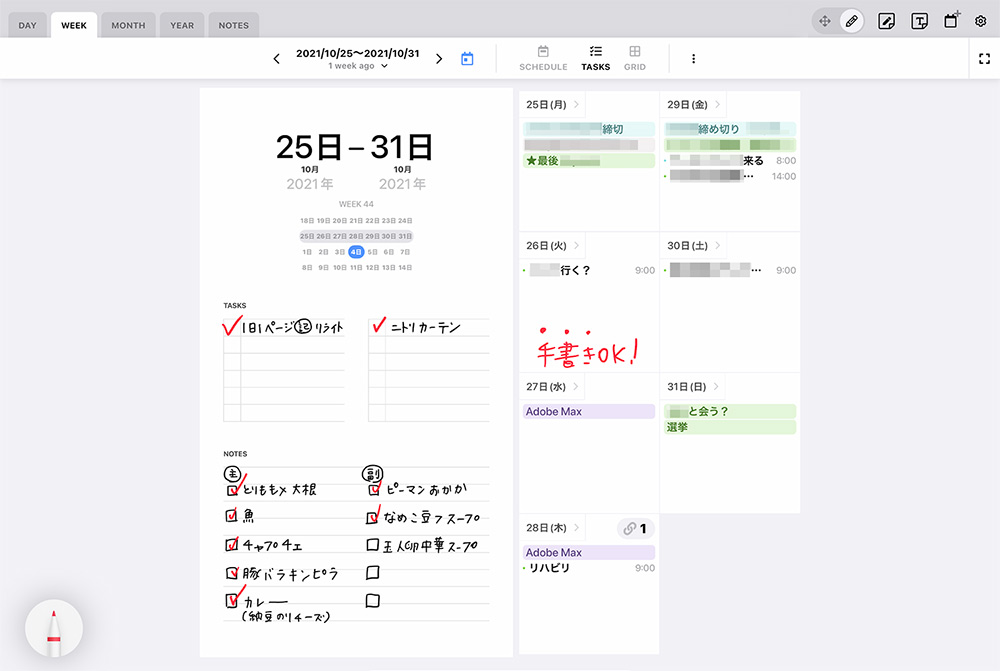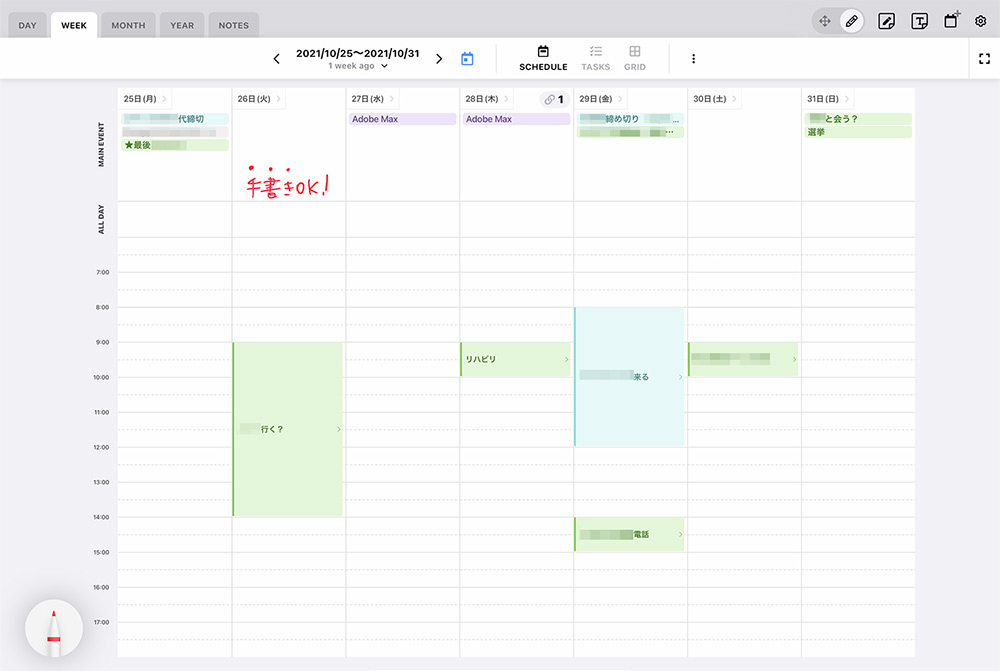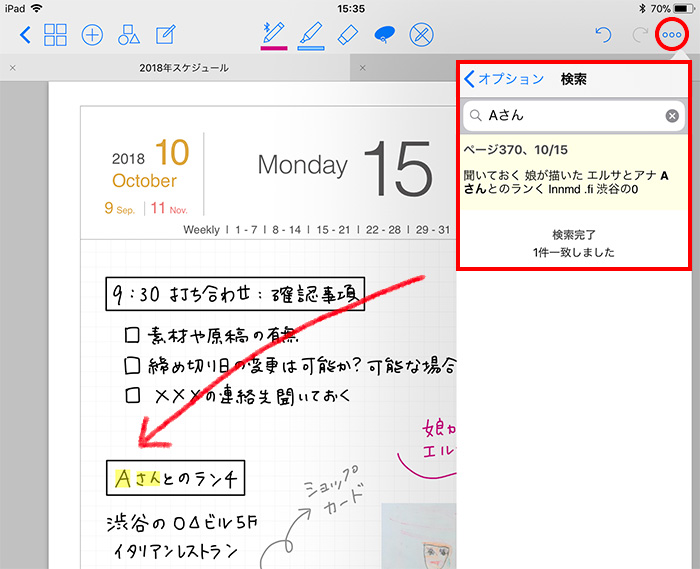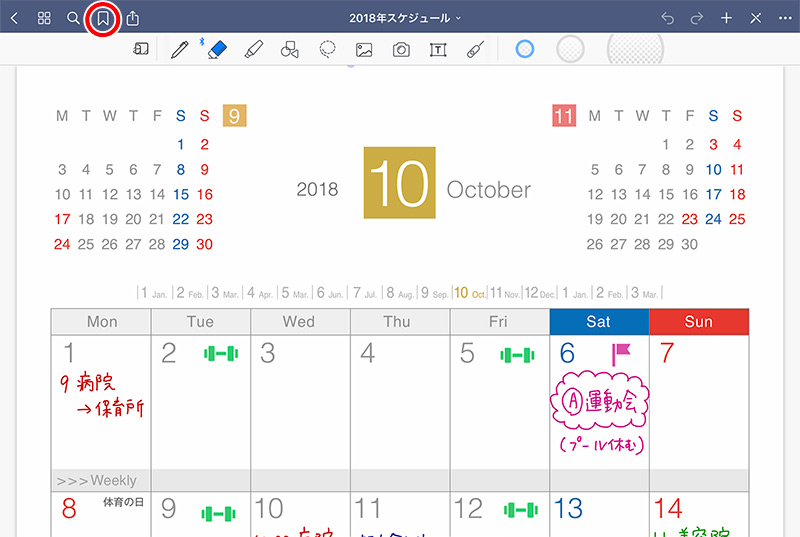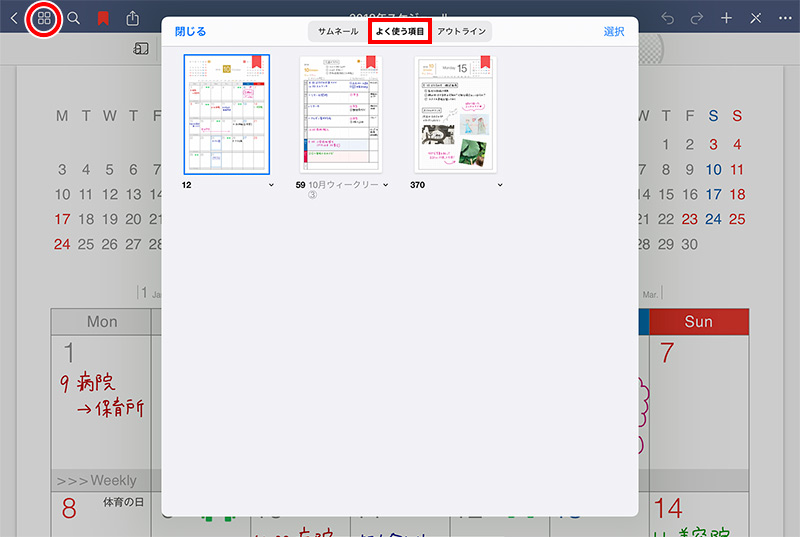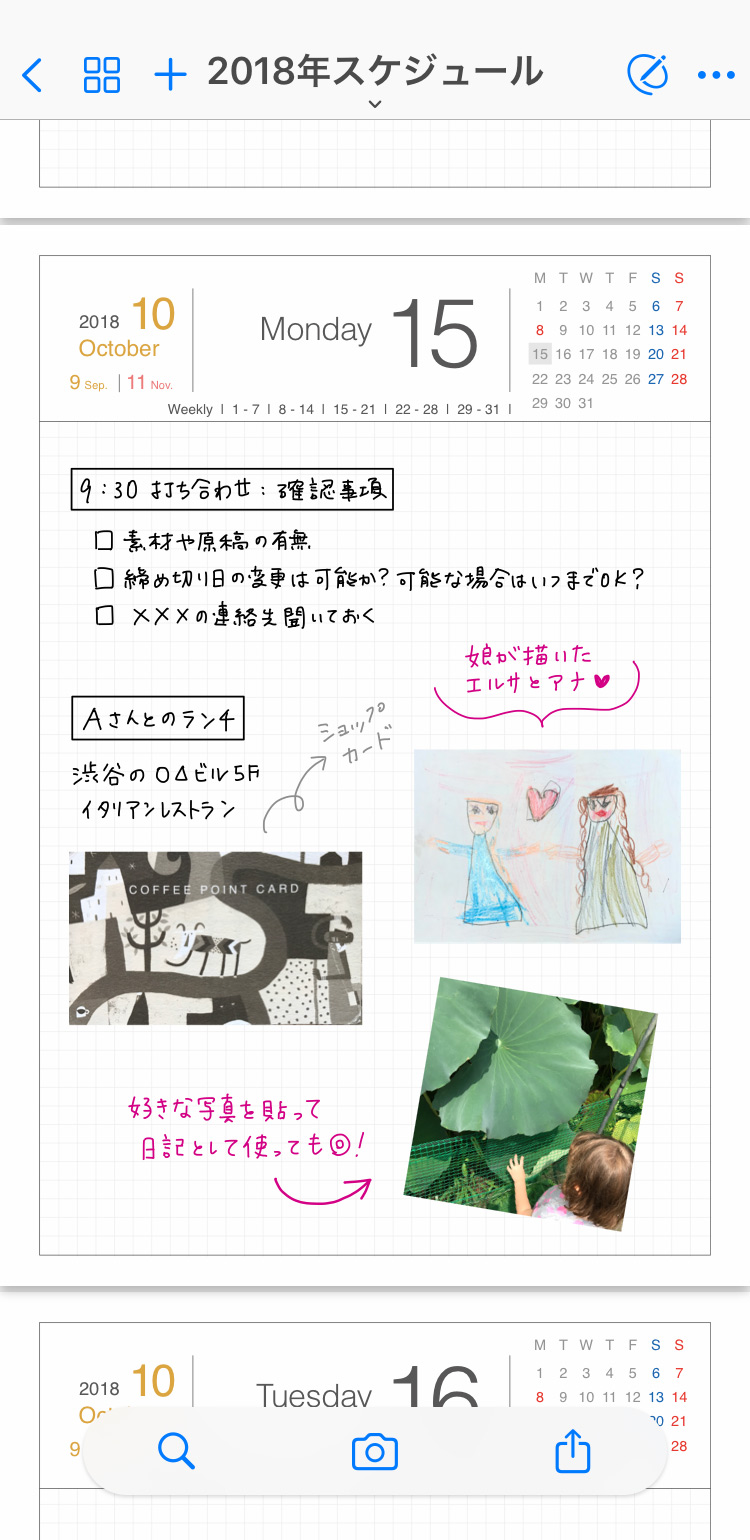iPadを手書きの手帳代わりに使う方法を解説!スケジュール管理も可能に(記入例あり)
※当ブログのリンクには一部広告が含まれています。
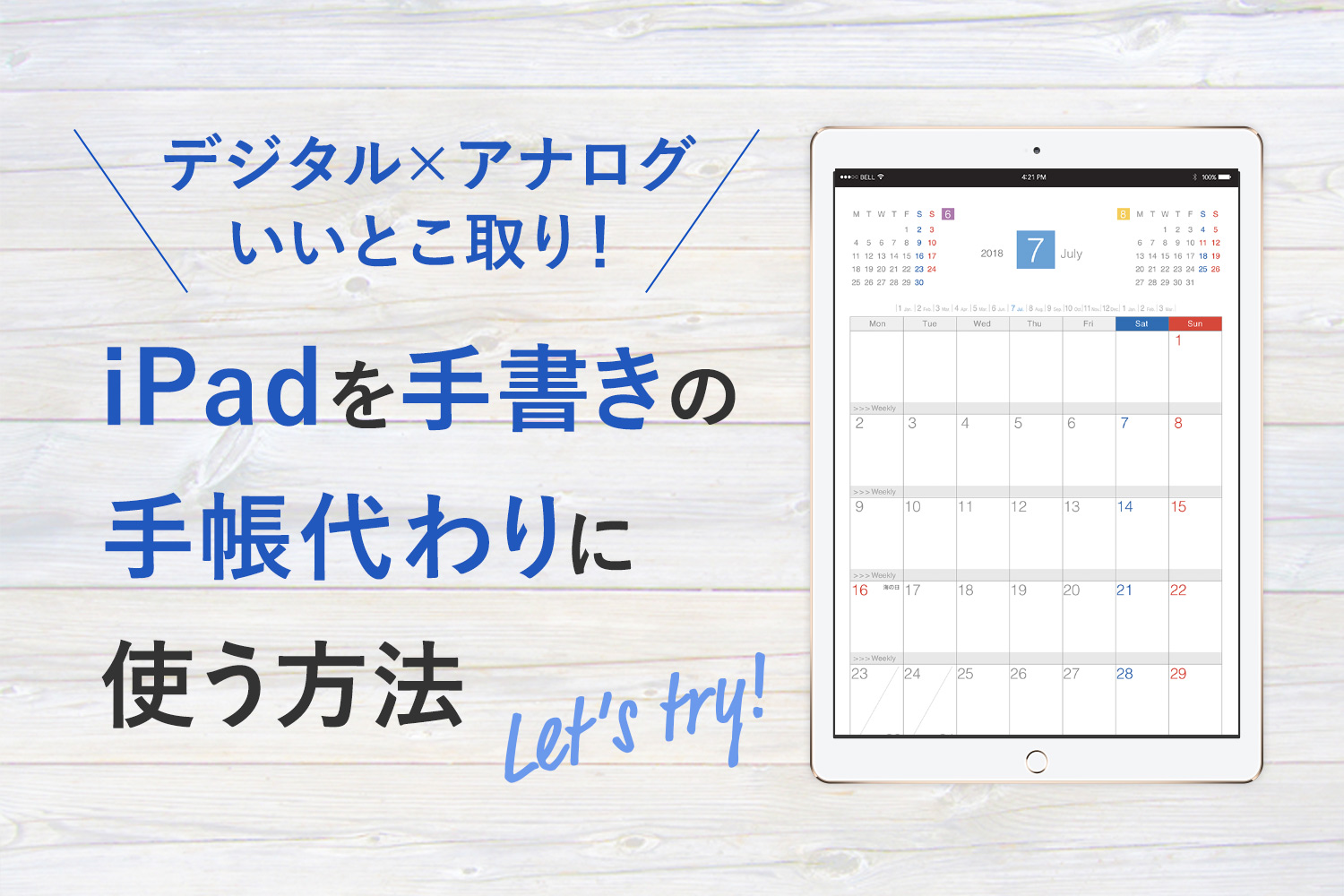
【終了間近】AmazonスマイルSALE開催中!
Apple Watch SE(44mm)が6%OFF、iPad Air 11インチ/13インチが最大17%OFF、iPad(A16) 11インチが5%OFF、iPad 10.9インチが15%OFF、iPad mini(A17 Pro)が5%OFF、Phone 15 Pro Maxが20%OFFなどなど、多くのApple製品がセール対象に!
ポイントアップキャンペーンにエントリーすれば最大7.5%の還元チャンスあり!
\スマイルSALEは4/21(月)まで!/
みなさんは、スケジュール管理はどのようにされていますか?デジタルもアナログもそれぞれメリット・デメリットがあると思いますが、Apple Pencil対応のiPadがあれば、デジタル・アナログの良いとこ取りでスケジュール管理ができちゃいます!
この記事では、Apple Pencil対応のiPadでアナログの手帳のように手書きでスケジュール管理をする方法をご紹介します。
デジタルでスケジュール管理したいけど、手書きでも書き込みたいという人はぜひ試してみてくださいね。 (※サンプル画像はGoodNotes 4とGoodNotes 5が混ざっています)

【この記事を書いた人】
写真畑出身のフリーランスWebデザイナー。Goodnotesを始めとするノートアプリやApple/クリエイティブ/運動/ライフスタイル関係の情報を発信中。プロフィール詳細
目次
iPadを手書き手帳にする方法
iPadを手書き手帳にする方法はいくつかありますが、この記事では以下の方法を紹介します。(クリックすると説明部分に飛びます)
iPadで手書き手帳を作るために必要なもの
まずはiPadの手書きアナログ手帳化に必要なものをご紹介します。もう環境は整ってるよ〜という方はノートアプリに外部のPDFテンプレートを読み込む方法へ進んでくださいね。
iPadとApple Pencil
iPadは色々なモデルがありますが、予算重視なら1番リーズナブルなiPad(A16) 11インチ、コスパ重視なら価格と機能のバランスがよいiPad Airがおすすめです。
Apple PencilはiPadのモデルによって使える種類が異なります。純正以外のサードパーティー製なら2,000円前後で手に入りますが、純正の方が使いやすいです。iPadとApple Pencilのモデルの組み合わせはAppleのページでご確認ください。
私はクリエイティブ作業も行うヘビーユーザーなので、最上位モデルのiPad Pro 11インチとApple Pencil Proを使っています。
参考記事【本音レビュー】新型iPad Pro 11インチ(M4)とApple Pencil Proの正直な感想【旧型と比較】
「ペーパーライク」タイプの保護フィルムをスクリーンに貼ると、本物の紙に書いているような書き心地に。ノートや絵を描くことが多い人はぜひお試しを。
iPadを含むApple製品のお得な購入方法は、以下の記事でまとめています。
iPadのノートアプリに外部の無料PDFテンプレートを読み込む方法
ここからは、ノートアプリで外部の手帳用PDFテンプレートを読み込んで、スケジュール管理する方法をご紹介します。
必要なもの
- 手書き対応のノートアプリ
- ノートアプリで読み込むPDFテンプレート
手書き対応のノートアプリを用意する
私のおすすめはズバリ、「Goodnotes」です。Goodnotesに関してはこのブログで色々と書いているので、使い方や使用例を参考にしてみてください。今回はPDF管理が得意なGoodNotes 5でサンプルを作ります。Goodnotes 6でもやり方は同じです。
GoodNotes 5 / 6はノート3冊まで無料で使えます!
最新版Goodnotes 6のダウンロードはこちら!
ノートアプリで読み込むPDFテンプレートを選ぶ
今回はサンプルとして、電子ペーパー「QUADERNO(クアデルノ)」の手帳テンプレートとpdf de calenderのA4サイズのテンプレートを使用します。
無料でダウンロードできるPDFテンプレートは以下の記事でたくさん紹介しています。膨大な種類のテンプレートを眺めるだけでも楽しいですよ〜。
ノートアプリでPDFテンプレートを読み込む
クアデルノのPDFテンプレートのダウンロードページへ行き、「スケジュール」テンプレートをダウンロードします。iPadのSafariやGoogle Chromeで直接PDFを開くと、GoodNotes 5に直接読み込めます。
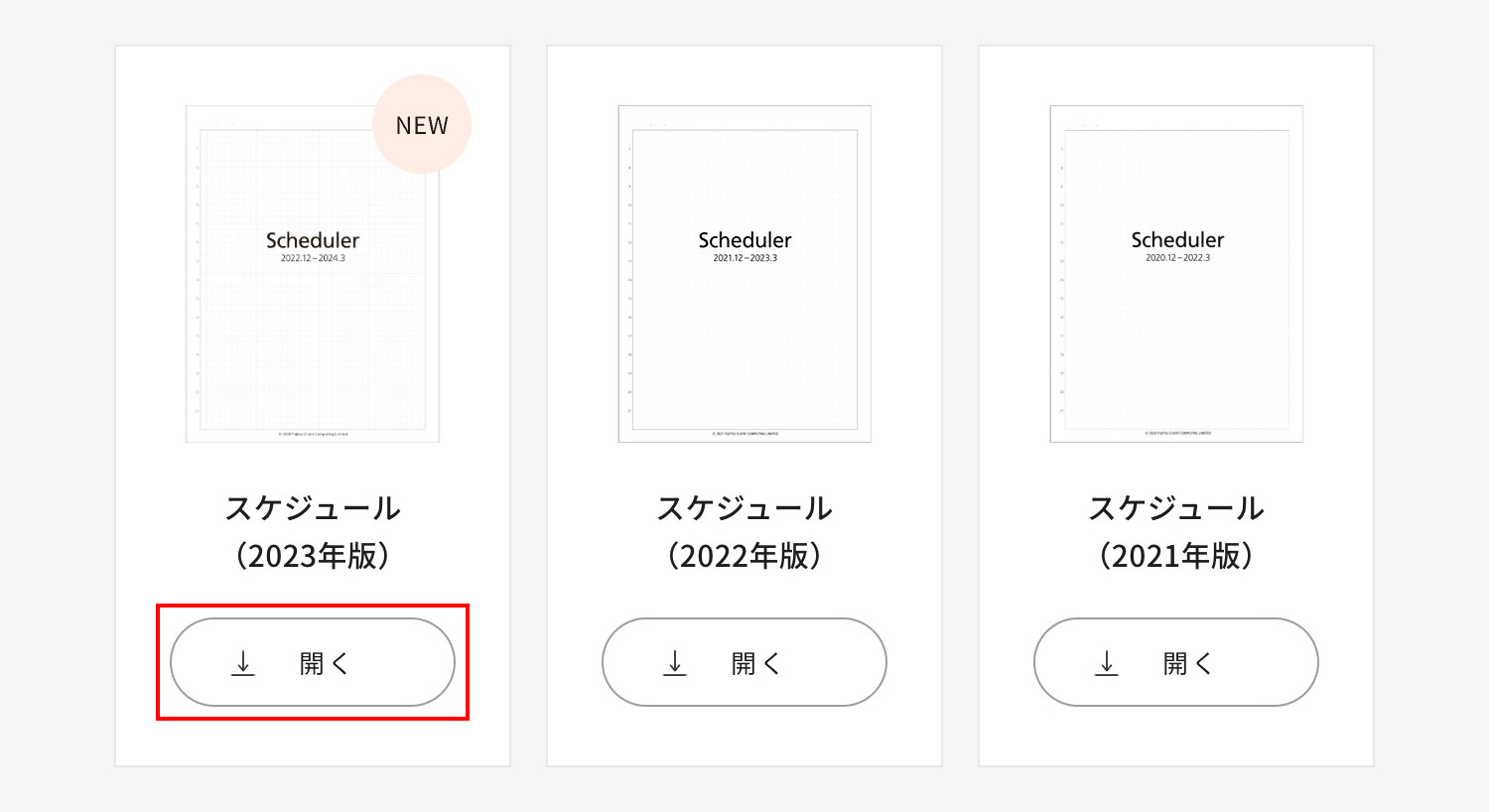
クアデルノのスケジュールPDFテンプレート
SafariからPDFを読み込む方法
クアデルノのPDFテンプレートをSafariで表示した後、右上の共有ボタンをタップし、表示されたメニューの中から「GoodNotesで開く」を選択します。
GoodNotes 5が起動し、PDFを読み込める状態になります。GoodNotes 5で元々開いていた場所でよければ「新規書類として読み込む」ボタンをタップ。別のフォルダに読み込みたい時は「場所」をタップします。
因みにSafariブラウザの右上にある共有ボタンをタップして、下の方へスクロールすると見えてくる「アクションを編集…」をタップすると、「よく使う項目」にアクションを追加することができます。「よく使う項目」は共有メニューの上部に表示されるので、GoodNotes 5を追加しておけばアクセスしやすくなります。
Google ChromeからPDFを読み込む方法
Google ChromeでPDFを開く場合は、PDFを開く際に表示される画面右下の「次で開く…」をタップし、「GoodNotesで開く」を選択します。
Safariのように右上の共有ボタンから開くと、なぜかPDFの周りに余白ができてしまうので、この方法で開くか、一旦Dropboxやファイルに保存してから読み込む方がよさそうです。
ブラウザ以外からPDFを読み込む方法
Dropboxなどのクラウドストレージや別のアプリからテンプレートのPDF読み込み方法については、以下の記事をご覧ください。
スケジュール用PDFテンプレートの記入例
GoodNotes 5にスケジュール用PDFテンプレートを読み込んで、予定を書き込んでみました。
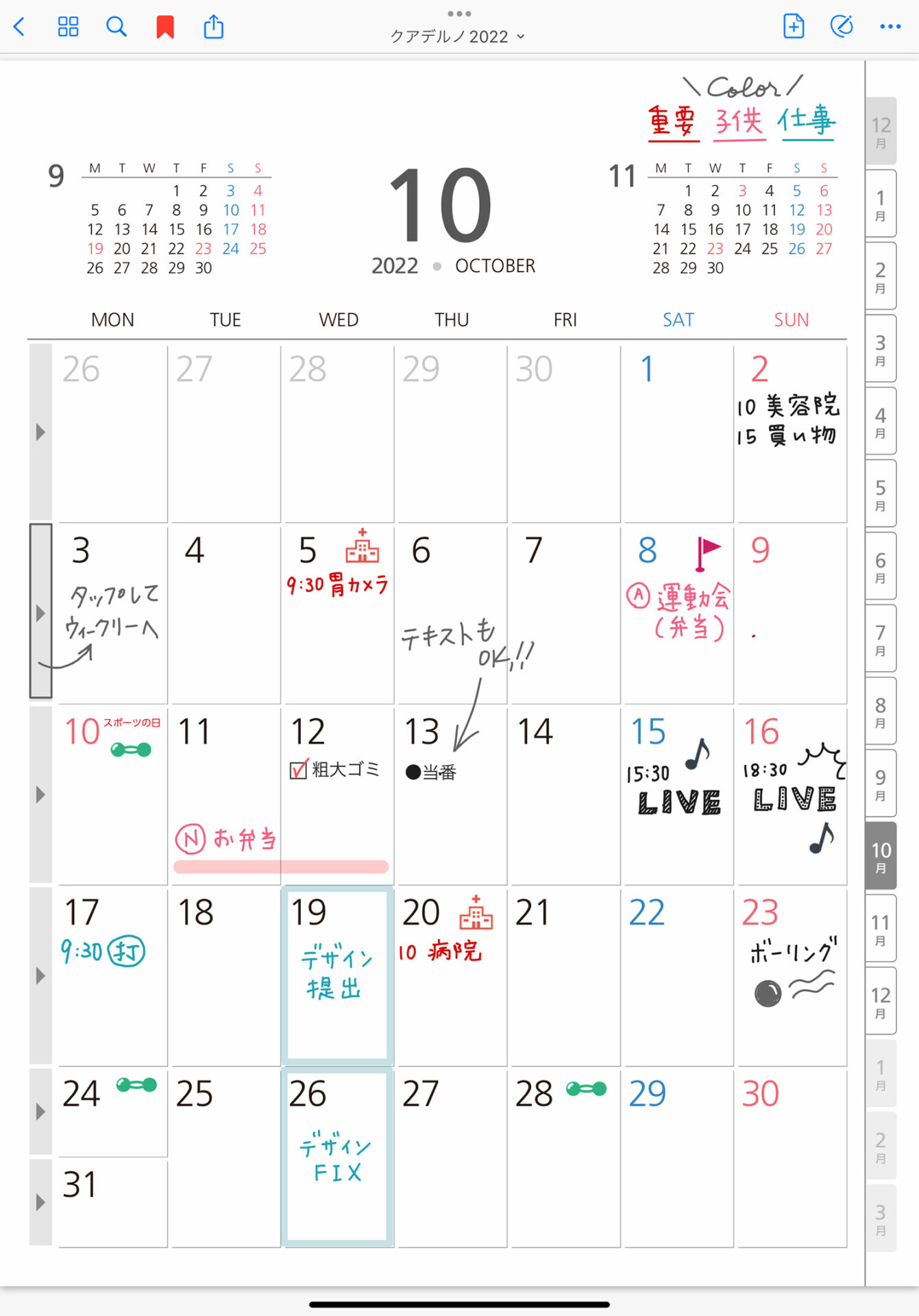
マンスリーの記入例
マンスリーでは、全体のスケジュールを確認。色の変更や画像の貼り付けも簡単にできるので、情報がパッと目に入りやすくなります。
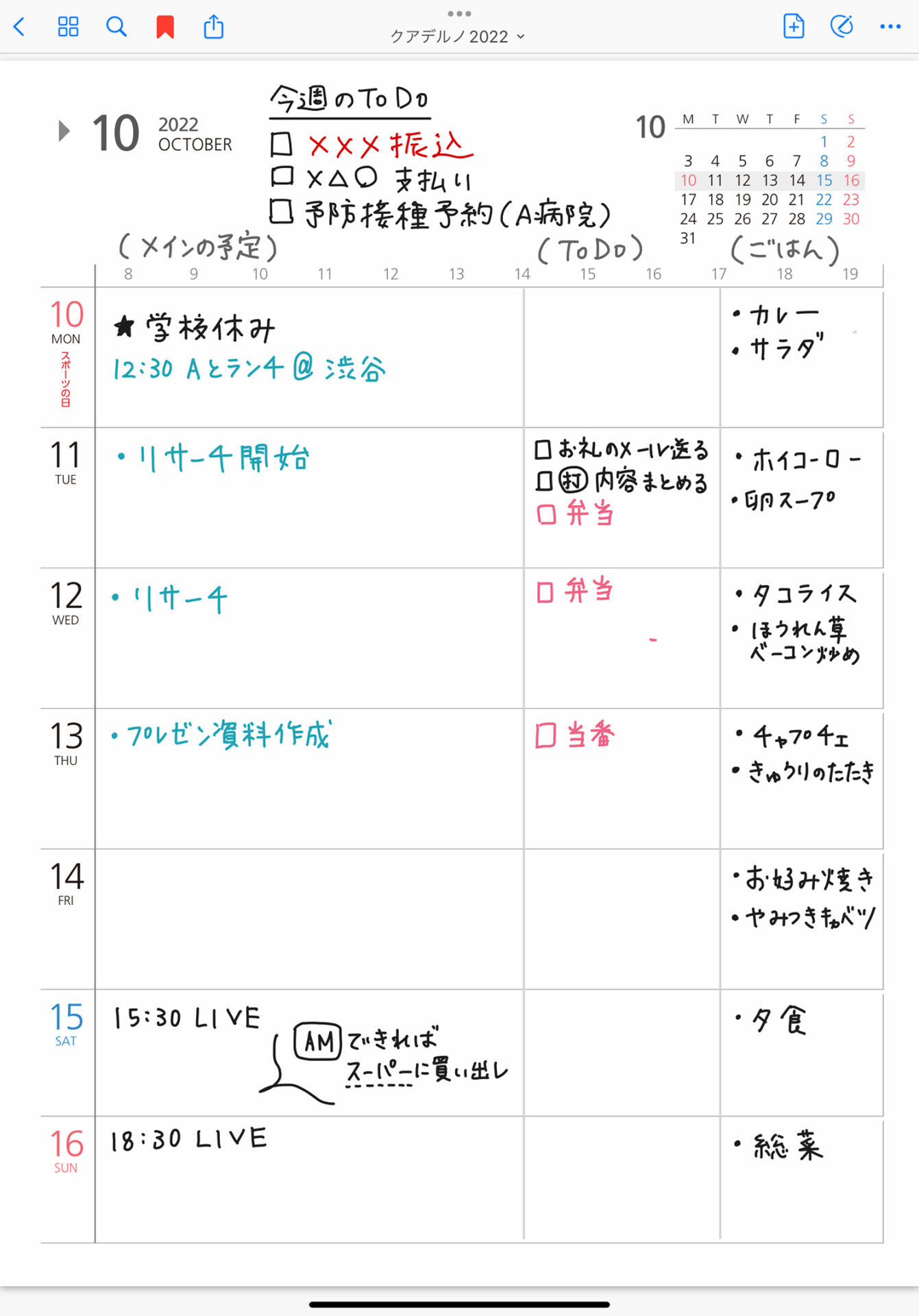
ウィークリーの記入例
ウィークリーはメモ欄が大きいので、より細かく予定が書き込めます。

デイリーの記入例

NoteshelfでPDFを読み込んだ例
デイリーのテンプレートは「ほぼ日手帳」のデジタル版という感じですね。デジタルだと画像の貼り付けが簡単にできるので、アナログでは難しい「写真付きの日記」としても使えます。プリントアウトもできますし、後から見返すと楽しくなりそうです。
PDFに埋め込まれているリンクの開き方
クアデルノのスケジュール用テンプレートは、カレンダーの日にちやウィークリー部分をタップすると該当ページに移動できます。クアデルノのテンプレートに限らず、PDFに埋め込まれているリンクは、編集モードと閲覧モードで開き方が異なります。
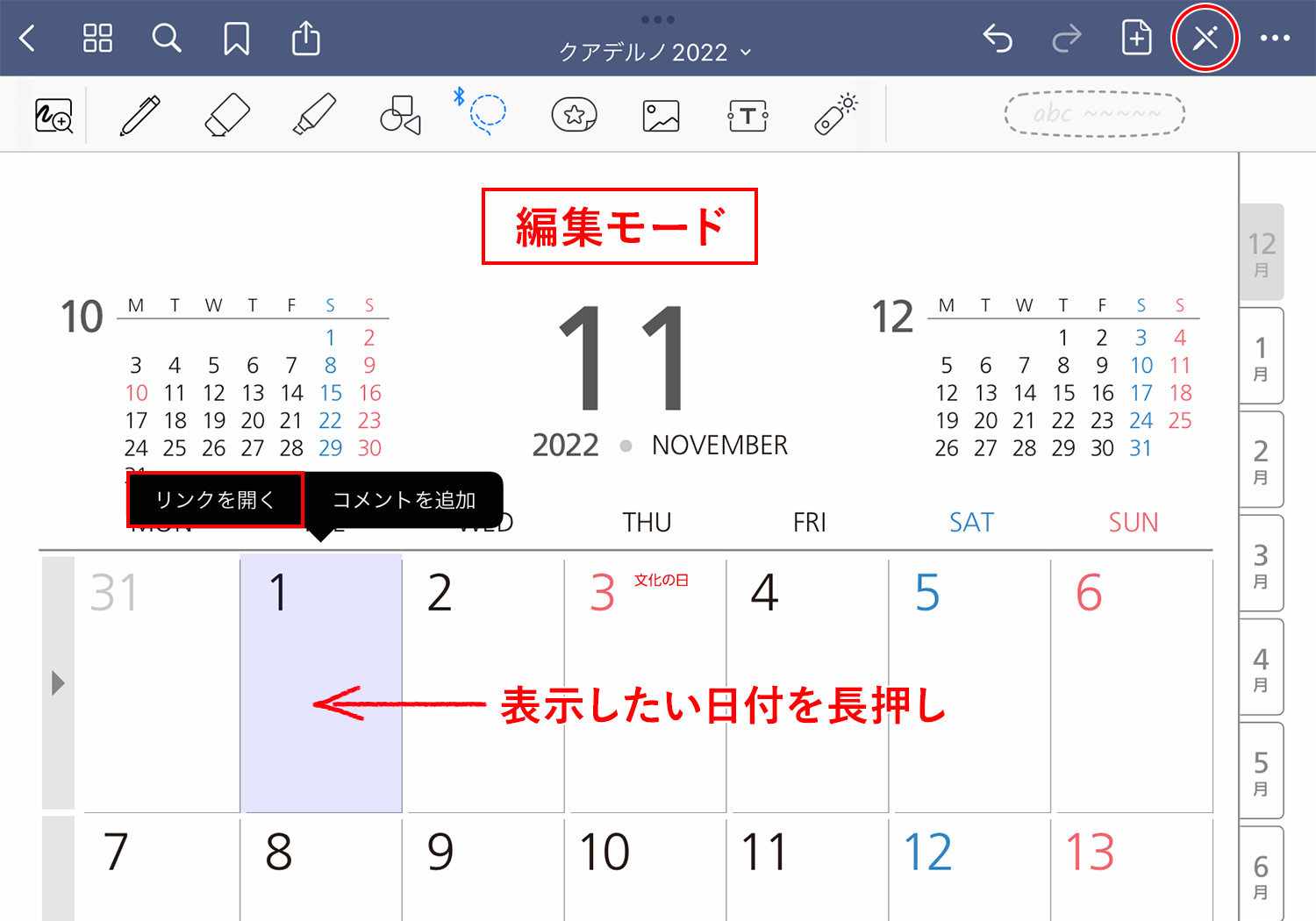
編集モードと閲覧モードは、画面右上のペンのアイコンをタップして切り替えます。編集モードは通常のノートを書く時のモードで、リンク部分を長押しすると表示される「リンクを開く」をタップするとリンクが開きます。
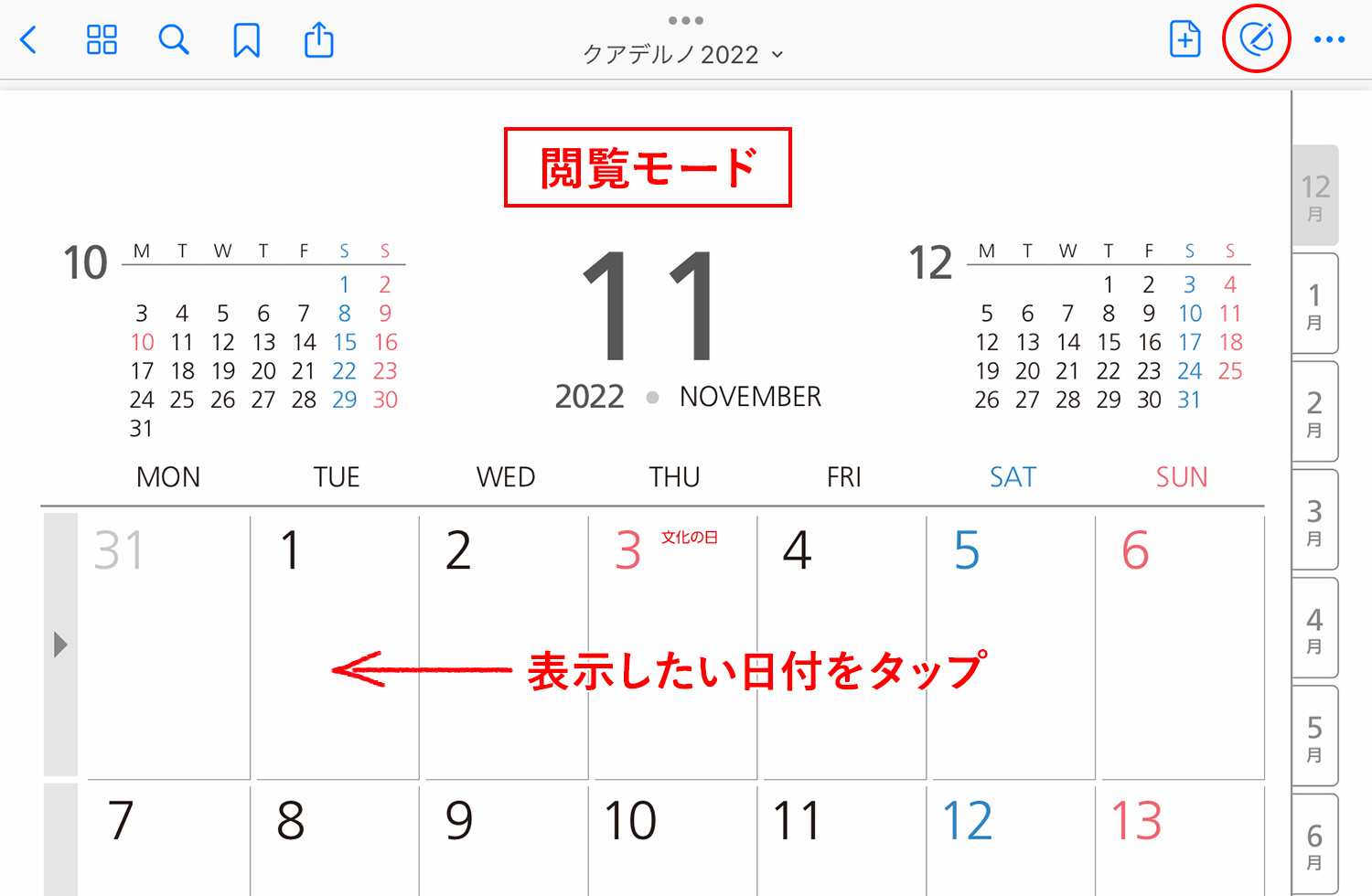
閲覧モードではノートの編集ができず、読むことに集中できます。リンクはタップするだけで開きます。
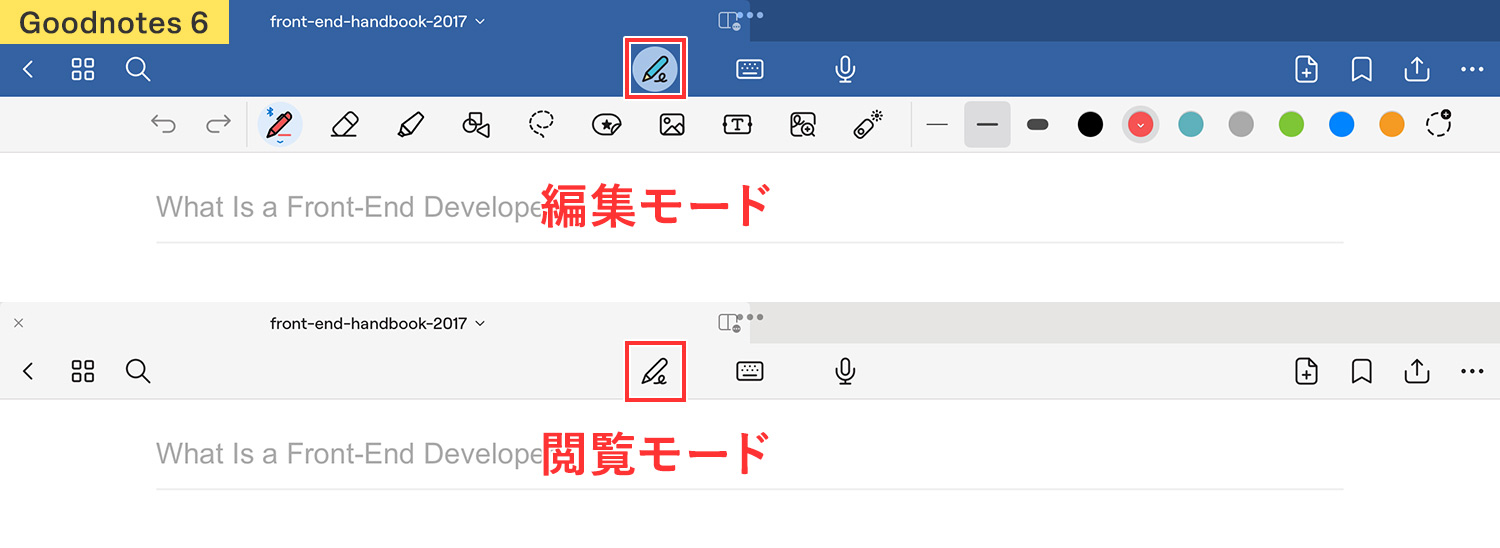
Goodnotes 6の編集/閲覧モードのアイコンは、ノート上部の真ん中辺りにあります。
pdf de calenderの記入例
pdf de calenderさんもベーシックなものからユニークなものまで、手帳用テンプレートをたくさん提供してくださっています。ノートアプリで使う場合は、手帳穴のないA4版が使いやすいです。
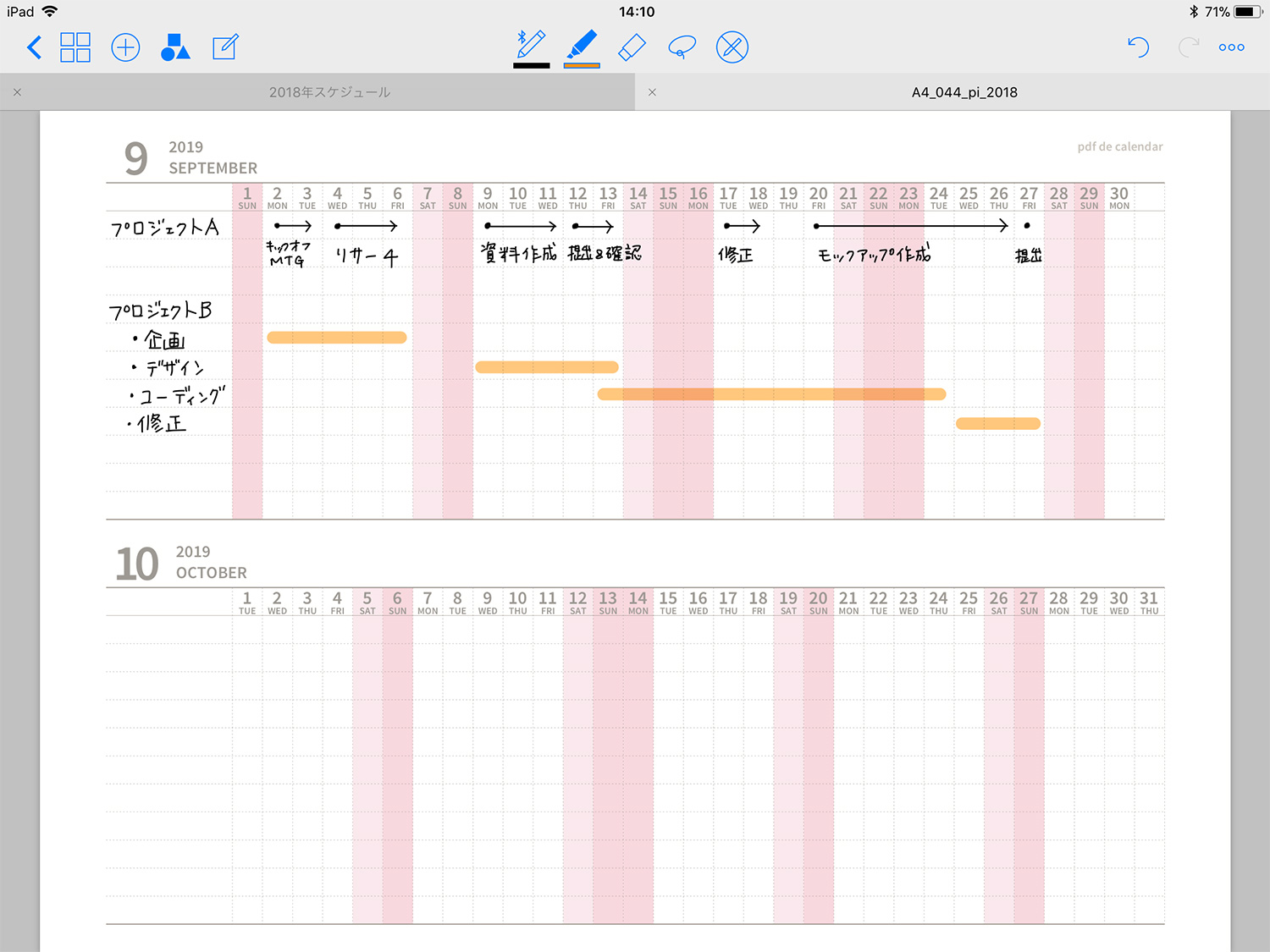
ガントチャートの記入例
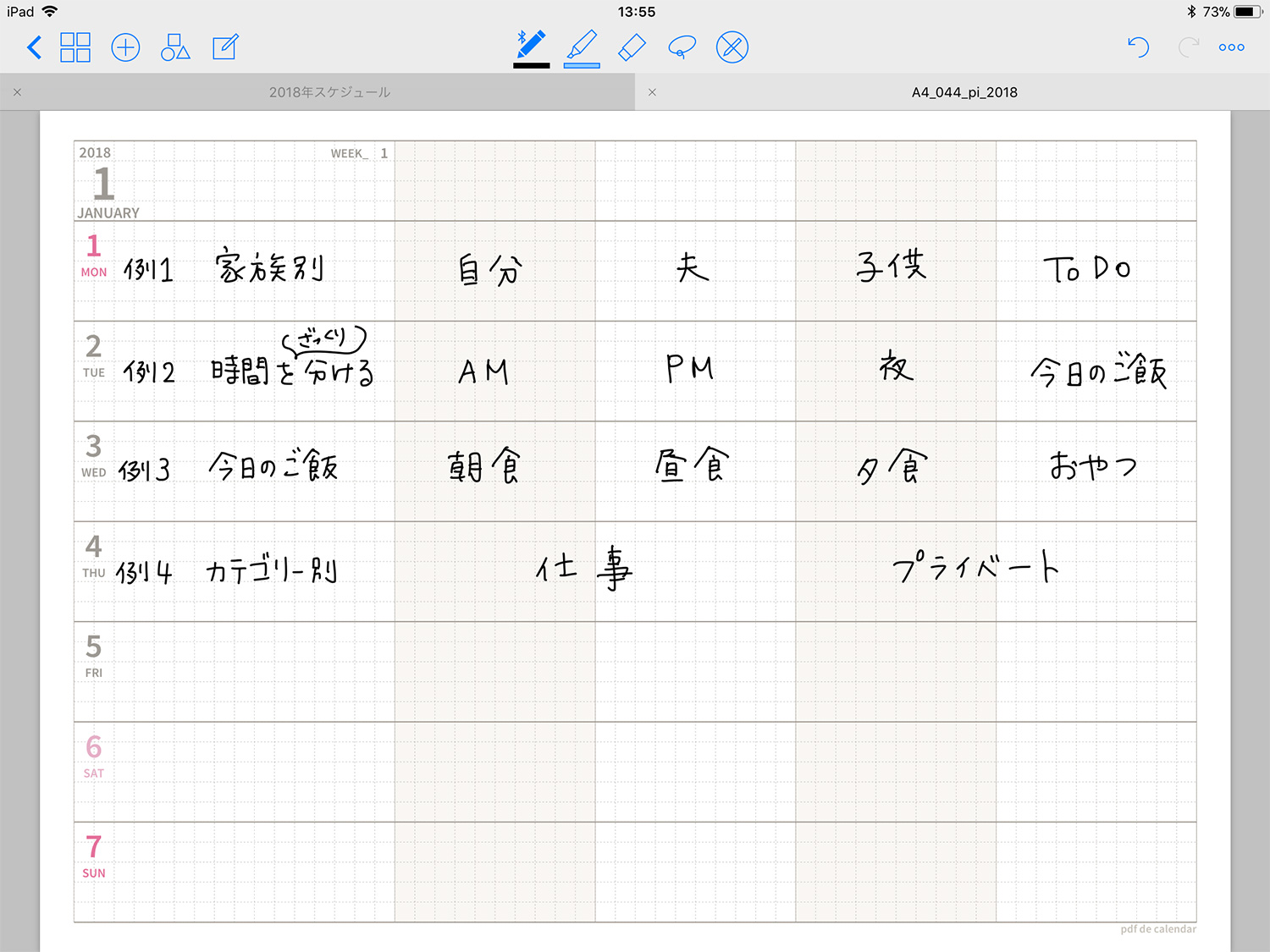
変則型ウィークリーの記入例
iPadノートアプリで使える無料のアイコンや画像
記入例で使用したダンベルや旗のアイコンは、無料素材のサイトから拝借しました。無料で使えるアイコンやイラスト、写真素材のサイトは以下の記事でたくさん紹介しています。
画像のコピーや切り取り方は以下の記事をご覧ください。
GoodNotes 5で画像を繰り返し使う方法
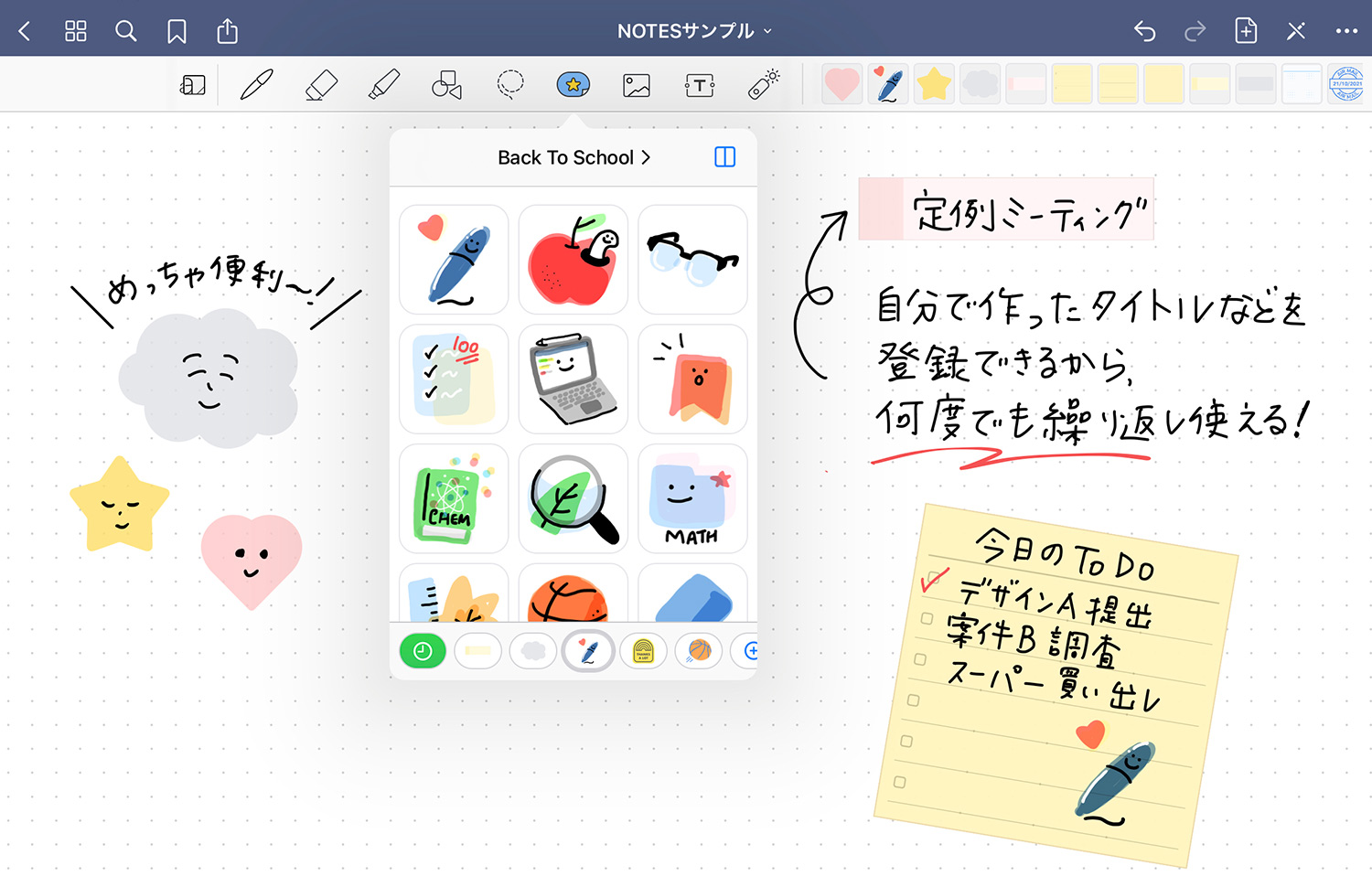
GoodNotes 5の「要素ツール」は、イラストや画像、自分で作った素材などを保存して、いつでも繰り返し使うことができる機能です。スケジュールでよく使うアイコンや予定などを保存しておけば、すぐにノートに追加することができます。
iPadのノートアプリのデフォルトのテンプレートを使用する方法
ノートアプリにもデフォルトで手帳・スケジュール用のテンプレートが用意されています。ただ、外部のテンプレートと違って、個人的には使い勝手があまり良くないと感じるので、実用には至らないかな…という感じです。
ここでは、人気ノートアプリの「GoodNotes 5」と「Noteshelf」の手帳・スケジュール用テンプレートをご紹介します。
GoodNotes 5の手帳・スケジュール用テンプレート
GoodNotes 5のテンプレートは、自分で日付を入力するタイプです。アナログ手帳でもこのようなフォーマットは見かけますよね。いつでも好きな時に始められるのがメリットですが、数字入力の手間がかかるデメリットもありますが、必要な時だけ使えるので気が楽です。

マンスリー:縦軸は日にち、横軸は時間
マンスリー:月や日付を自分で入力するタイプ
ウィークリー:24時間の目盛付き
デイリー:ToDoリストやメモ欄付き
Goodnotesでは有料のテンプレートも販売しています。GoodNotes 5では書類画面の右上にあるショッピンバッグを、Goodnotes 6では「マーケットプレイス」をタップするとショップが開き、スケジュールやプランナー、ステッカーなどのテンプレートを購入できます。
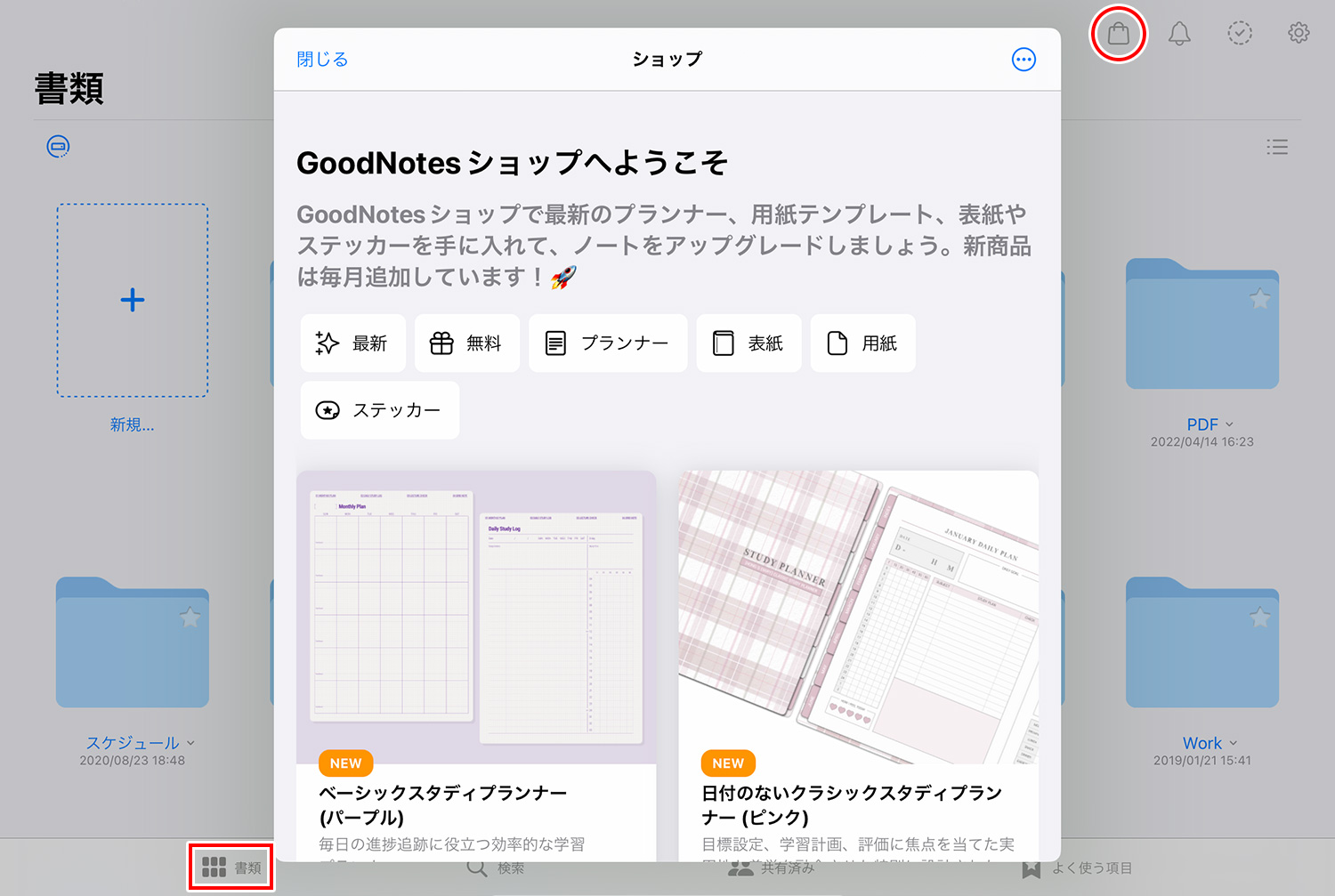
Noteshelfの手帳・スケジュール用テンプレート
Noteshelfでは「デジタル日記」というテンプレートカテゴリーがあり、好みの日付で1日1ページの手帳を作成できます。。

マンスリーページ
デイリーはシンプルな罫線
日付なしのデイリーテンプレートもあり
日付なしのウィークリーテンプレート
iPadの手帳アプリを使う方法
手書きでスケジュールを書き込めるアプリはいくつかありますが、Googleカレンダーのデータ読み込みと手書きの両方が可能なアプリをご紹介します。
Planner for iPad
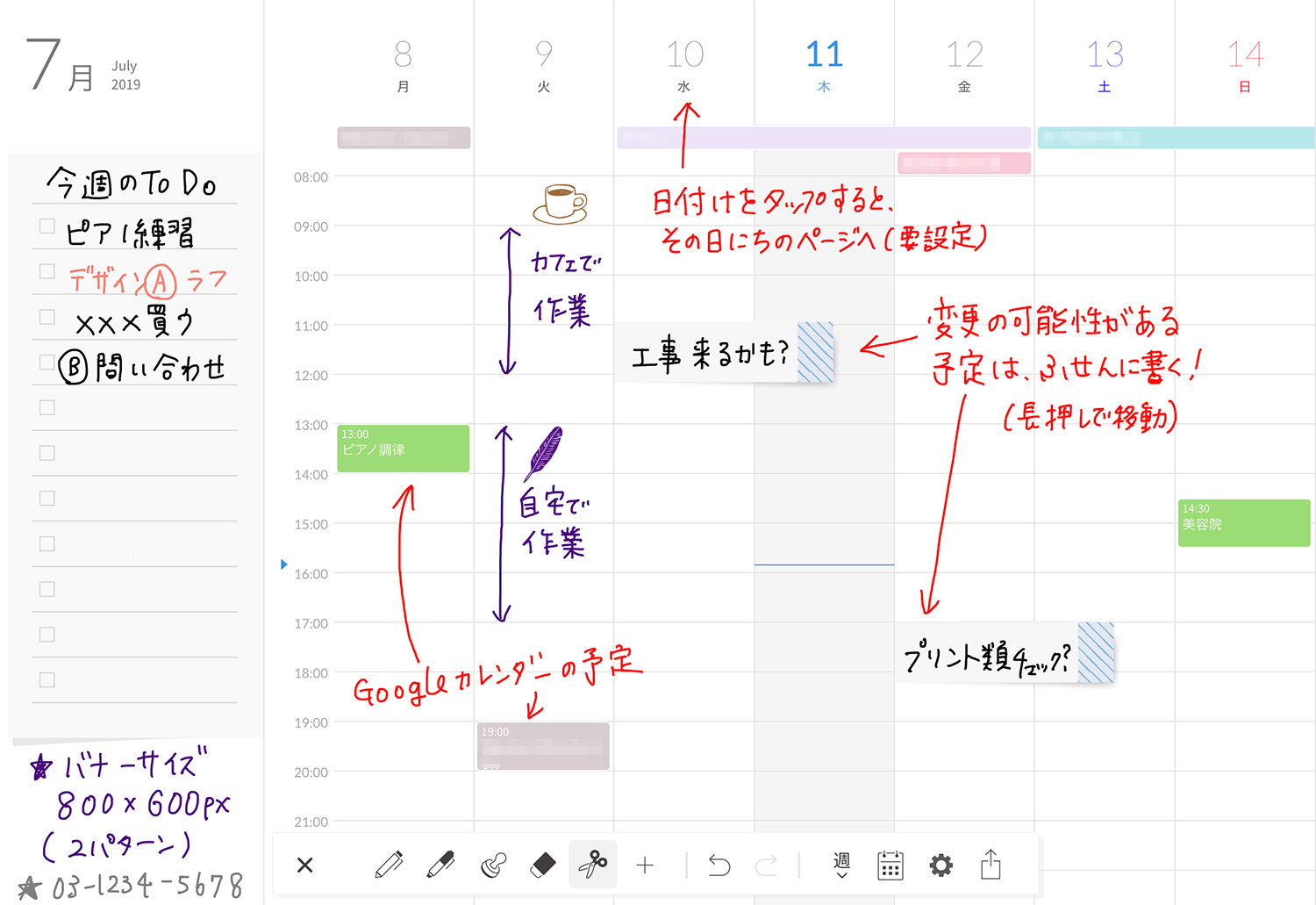 Planner for iPadの記入例(ウィークリー)
Planner for iPadの記入例(ウィークリー)
「Planner for iPad」は、Googleカレンダー上に手書きで予定やメモが書ける、iPadの手帳アプリです。Googleカレンダーで予定を管理している人にとっては、まさに神アプリ!
Googleカレンダーの予定が読み込みこめるだけでなく、スタンプや付箋、手帳のテーマも用意されており、iPadでの手帳ライフが楽しくなる仕掛けが盛り込まれています。基本的な機能は無料で使えるので、ぜひ一度使ってみることをおすすめします。
Planner for iPadの詳しい使い方については、以下の記事をご覧ください。
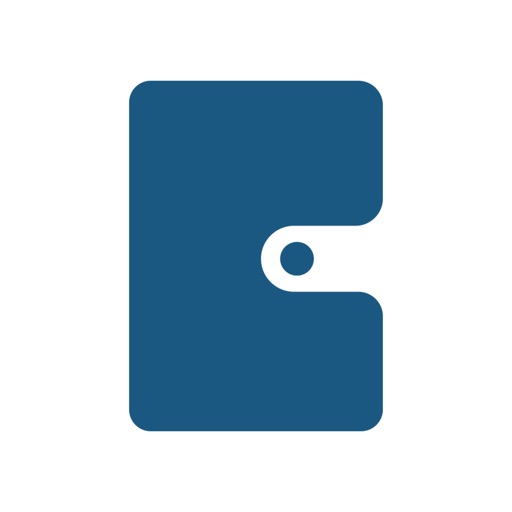
Pencil Planner & Calendar Pro
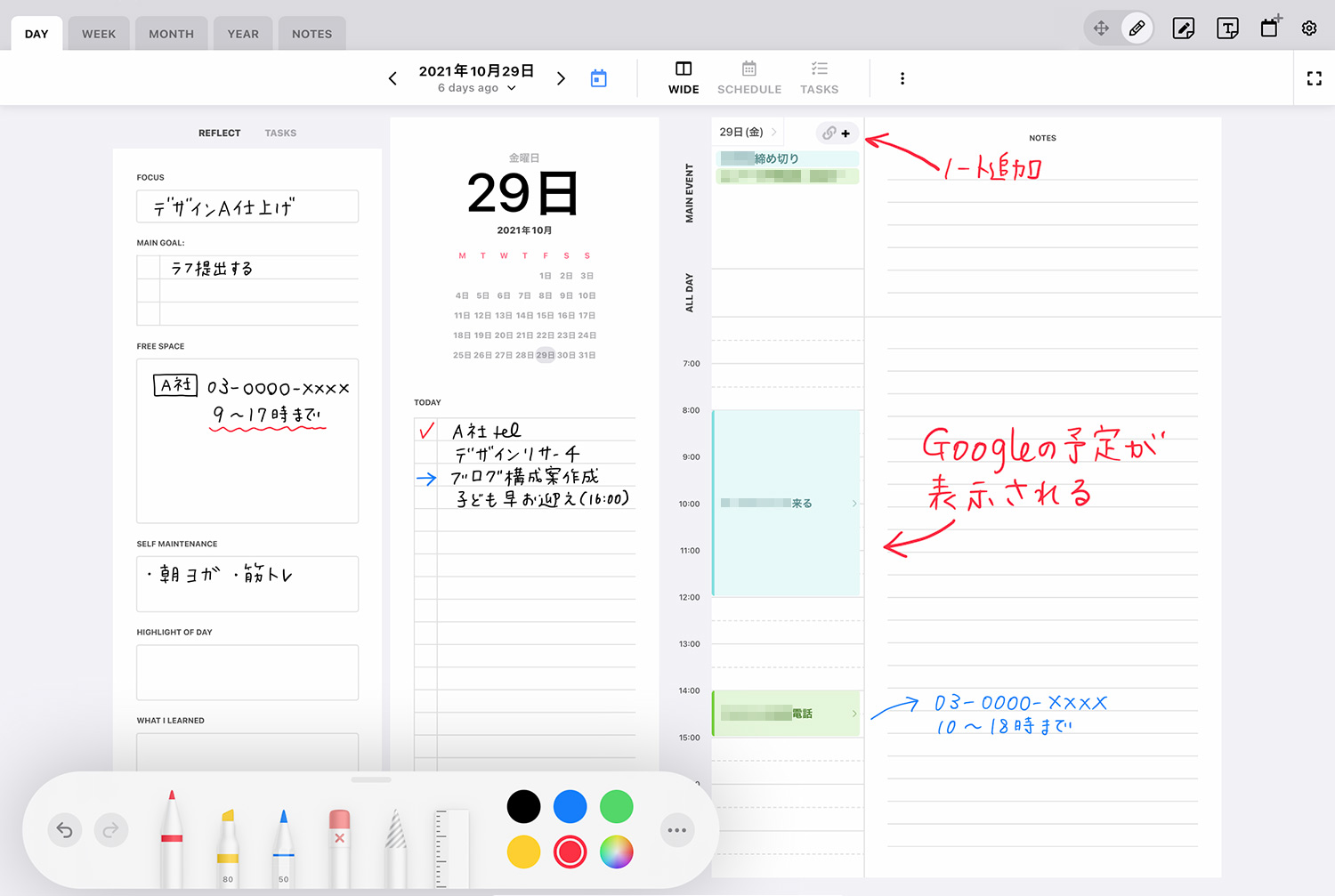
タスクや目標、メモなどを書き込めるデイリー画面
「Pencil Planner & Calendar Pro」は「Planner for iPad」と同じく、Googleのデータの読み込みと手書きが可能なアプリです。スケジュールの表示形式が豊富で、アナログ手帳のように様々な情報を書き込むことができます。
iPad純正のメモアプリのペンツールが使われているので、操作がしやすく安定感があります。メモアプリのペンツールについては「【無料】iPad純正メモアプリは有料並に優秀!使い方と機能を解説します【手書きとテキスト】」で詳しくまとめています。
手書きメモは各画面で共有され、アプリからGoogleカレンダーの予定の編集・追加も可能です。特にデイリーとウィークリー画面の使い勝手が良く、メモスペースが多く取られています。日付に紐付いたノートを作成することも可能です。
魅力的な機能が多くてここでは全てを紹介できないのですが、機能制限付きで無料で試せるので、興味がある方はダウンロードしてみてくださいね。

デジタル手帳ならではの便利な機能を使う
アナログな紙の手帳ではなかなか難しい、デジタルのメリットを生かした活用方法を紹介します。
手書きの文字を検索する
GoodNotes 5の検索方法と注意点については、以下の記事でまとめています。
よく使うページをブックマークする
各ページをリンクで移動できるといっても、ページが多いと探すのが大変ですよね。ノートアプリのブックマーク機能を使えば、今月だけブックマークをしてサッと表示する、なんてこともできるので、時間短縮につながります。
アウトライン(目次)を作成する
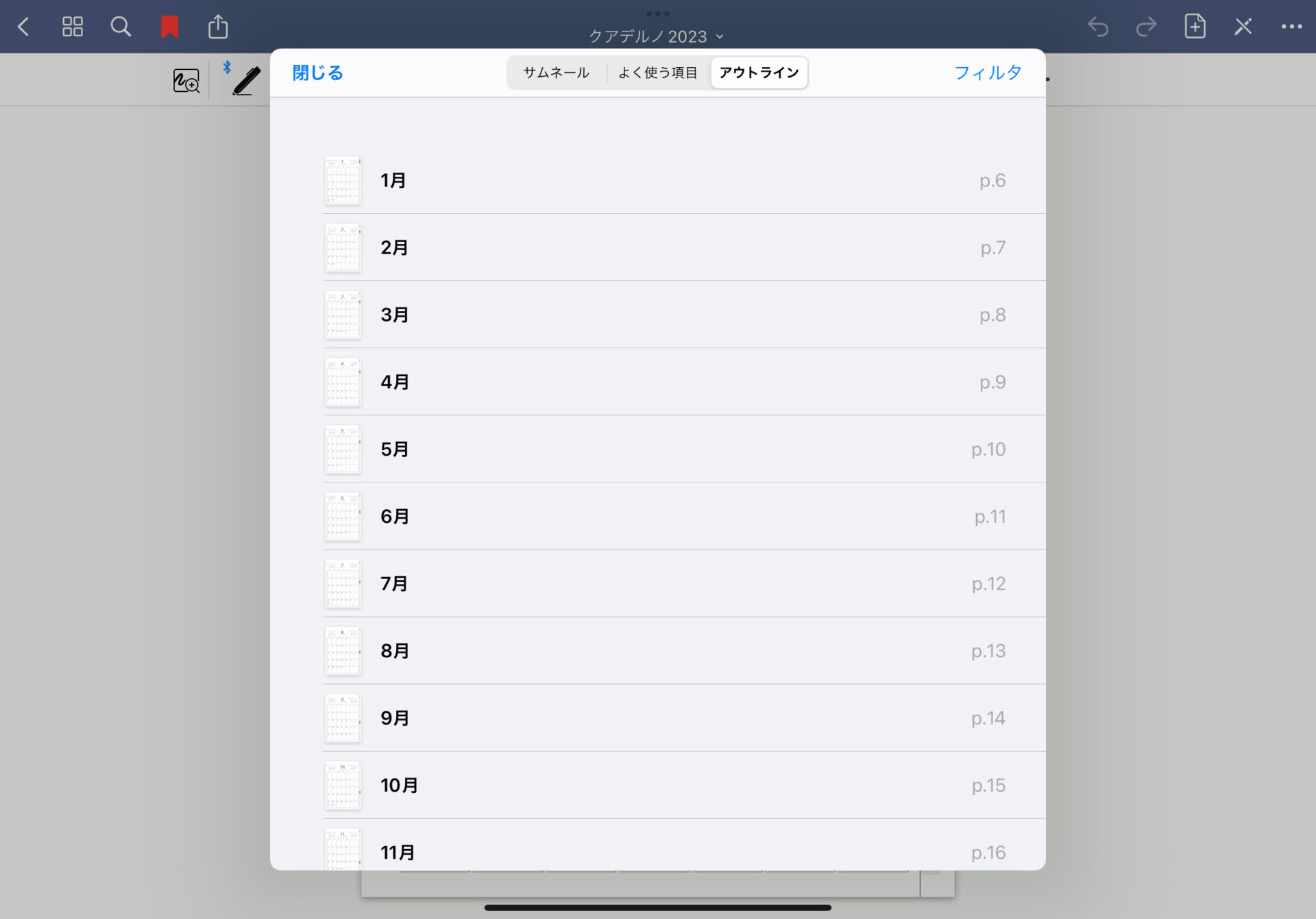
GoodNotes 5では、PDFやノートにアウトライン(目次)を追加できます。月や週、大事なメモがあるページなどにタイトルを付けておくと、後から探しやすくなります。アウトラインの作成方法については以下の記事をご参照ください。
iPad / iPhone / Macで同期する
GoodNotes 5やNoteshelfではiCloud経由でノートを同期できるので、ノートを追加・編集すれば即座に他の端末にも反映されます。iPadで予定を書き込み、iPhoneで確認する、というような使い方もできますね。
この画像は、サンプルで作ったデイリーのスケジュールをiPhoneで見た時のものです。ピンチアウトで拡大や編集も可能です。ブックマークなどもちゃんと反映されています。もちろん、画像やPDFの追加もOK。
GoodNotes 5やNoteshelfのノートの同期方法については、以下の記事でまとめています。
ノートを無限に増やせる
紙の手帳を使っていて「もっとメモスペースが欲しい」と思うことはありませんか?デジタルの手書き手帳なら、ノートを好きな場所に好きなだけ増やすことができます。
PDFテンプレートのページの間にも挿入可能です。打ち合わせの内容や日記などもジャンジャン追加できるので、何冊もノートを持ち歩かずに済みますね。
必要な分や全てをプリントアウトできる
やっぱり最後は紙で残しておきたい…という人もいるかと思いますが、ノートアプリでは書き出し機能が付いているので、PDFで保存したり印刷したりすることが可能です。カレンダーだけ大きくプリントして冷蔵庫に貼る、なんてことも簡単にできますね!
アプリによりますが、バックアップも簡単に取れます。
iPadの手書き手帳のメリット
iPadを手帳として使うメリットをまとめました。デジタルではありますが、データでも紙でも保存できるのが◎。
iPad手書き手帳のメリット
- 簡単に書き直しやコンテンツの移動ができる
- 簡単に画像の貼り付けができる(地図、写真、手書きメモなど)
- 後から検索可能
- ノートやPDFを好きな場所に好きなだけ増やせる(後から削除も可能)
- PDFでの書き出し、印刷が可能
- iCloud経由でiPhoneなどの他の端末で同期可能(ノートアプリによる)
iPadの手書き手帳のデメリット
デメリットもあります。普段持ち歩くにはiPadはやっぱり重いです。iPad miniなら軽くて運びやすいですが、iPadのサイズと書きやすさはトレードオフなので、使用目的に合わせて検討したほうがよいですね。
iPad手書き手帳のデメリット
- アナログ手帳に比べてiPadが大きくて重い(持ち運びしにくい)
- 充電が必要。バッテリーが切れたら使えない!
- 人前で書き込みにくい
まとめ
私は普段は紙の手帳とGoogleカレンダー、Toodledoを併用してスケジュール管理をしていますが、計画を練ったりスポット的に使うならiPadの手帳はとても便利だと思います。
やっぱりアナログの紙の手帳も捨てがたい…という人には、以下の記事をどうぞ!
「書く」以外のノートアプリ活用術や、おすすめのノート・イラストアプリ、ワーママのiPad活用方法などを紹介しています。