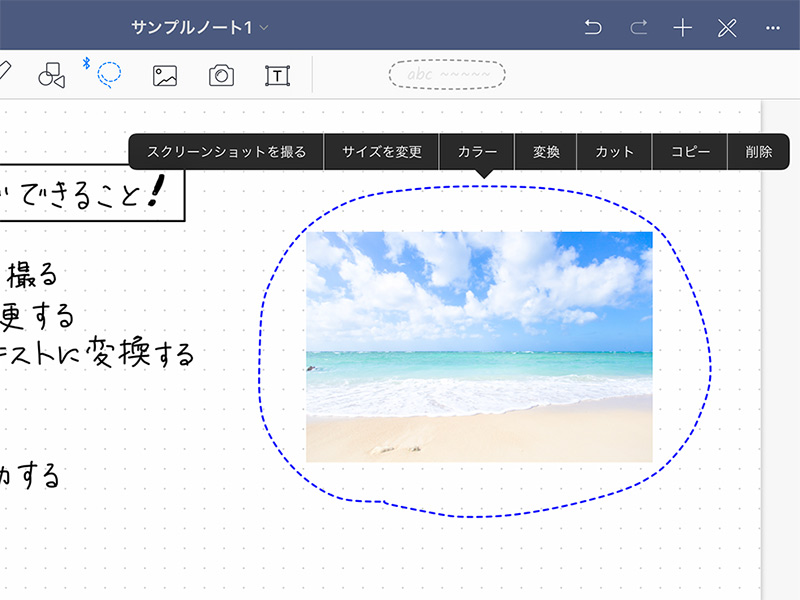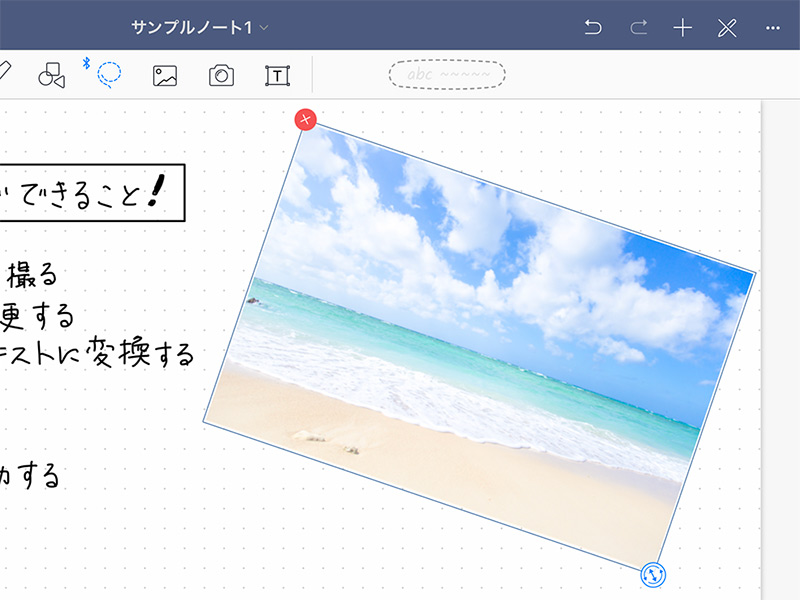【GoodNotes 5】便利な機能満載!なげなわツールをマスターして作業効率を上げよう
※当ブログのリンクには一部広告が含まれています。
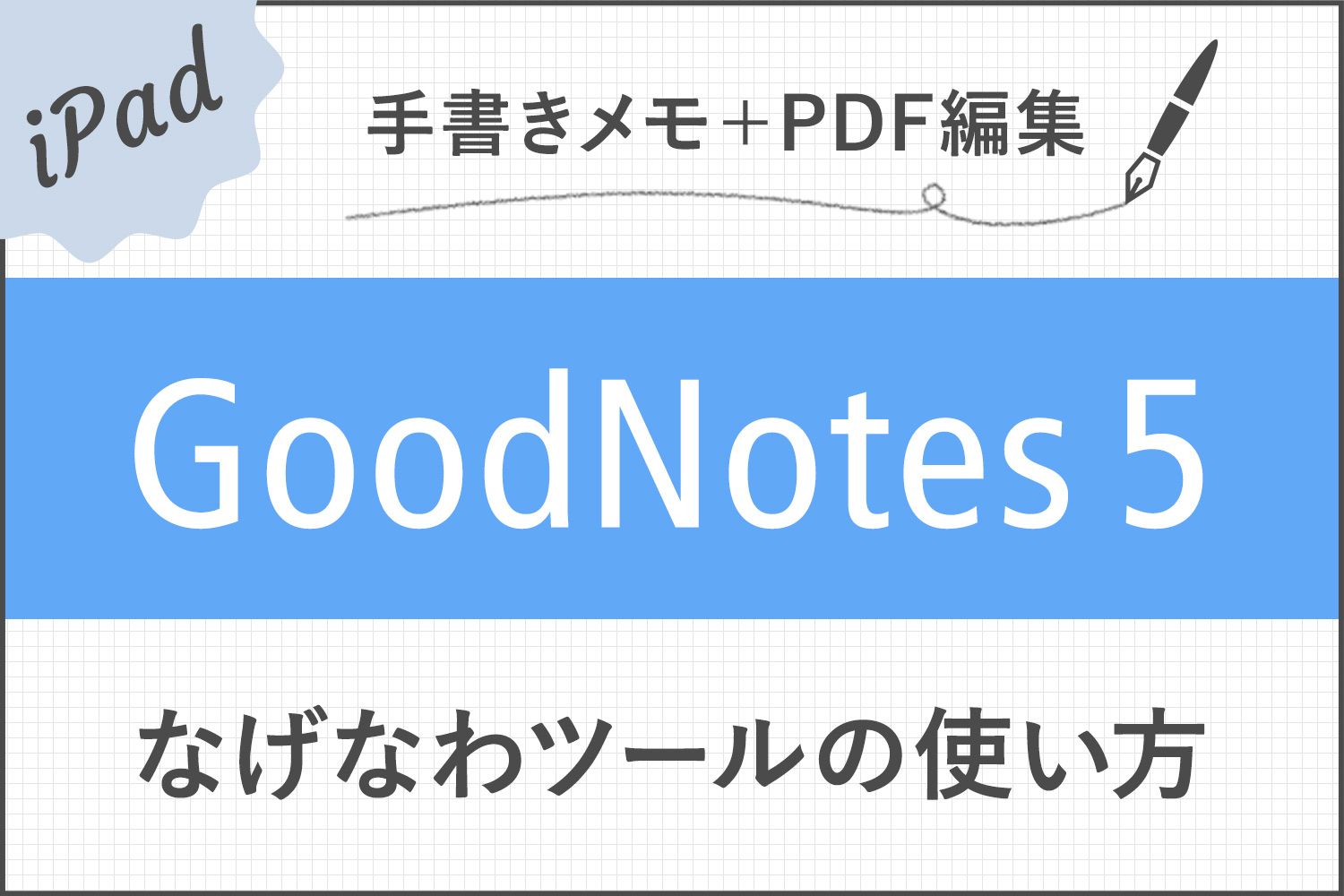
注目Goodnotes 6がリリースされました!
→ Goodnotes 6は5と何が違うの?アップグレードすべき?
この記事では、GoodNotes 5の強力なツールのひとつである「なげなわツール」について解説します。
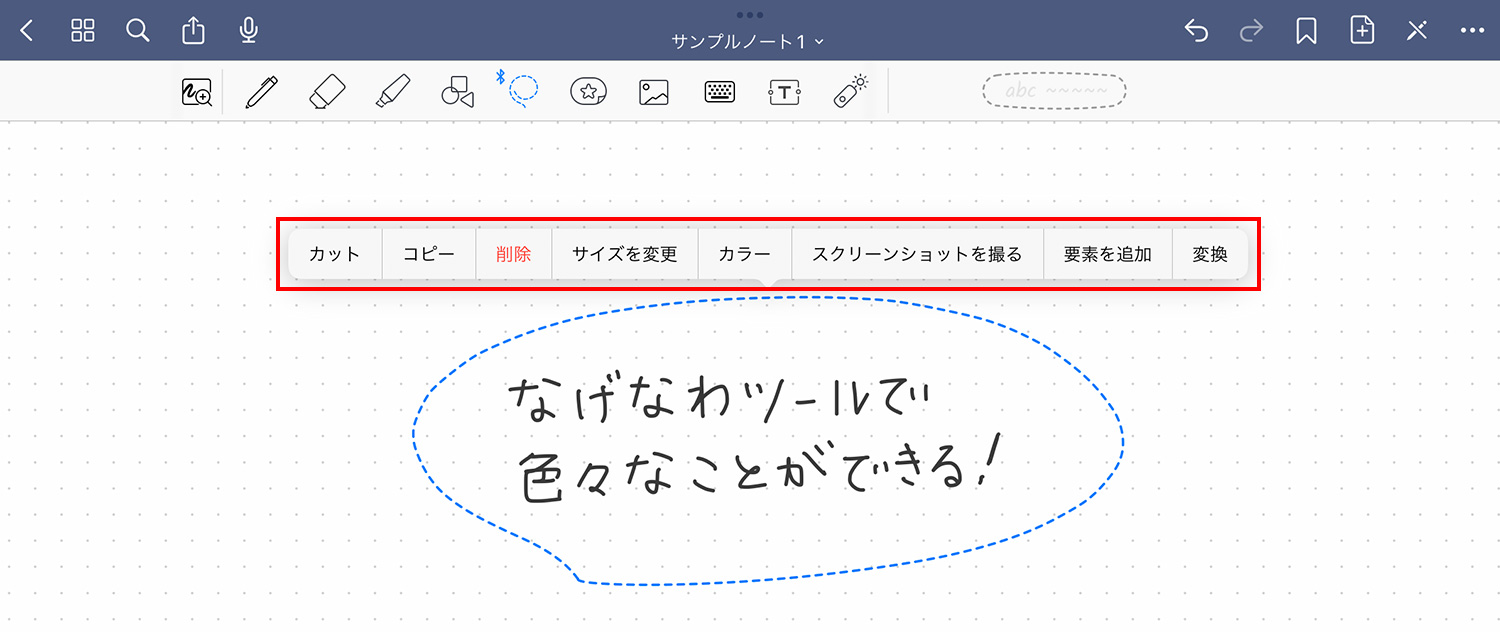
なげなわツールはPhotoshopと同じく、オブジェクトをペンでぐるっと囲むと点線が表示され、点線内のオブジェクトが編集できるようになります。GoodNotes 5独自のユニークな機能もありますので、ぜひ使ってみてくださいね!
GoodNotes 5の他の使い方は、以下の記事でまとめています。
Goodnotes 6がリリースされました

【この記事を書いた人】
写真畑出身のフリーランスWebデザイナー。Goodnotesを始めとするノートアプリやApple/クリエイティブ/運動/ライフスタイル関係の情報を発信中。プロフィール詳細
なげなわツールでできること
なげなわツールでできることは多岐に渡りますが、主な機能は下記になります。
なげなわツールでできること
- コピー・カット・ペースト・削除
- サイズを変更・回転
- カラーの変更
- スクリーンショットを撮る
- 要素を追加
- 手書き文字をテキストに変換
- 移動
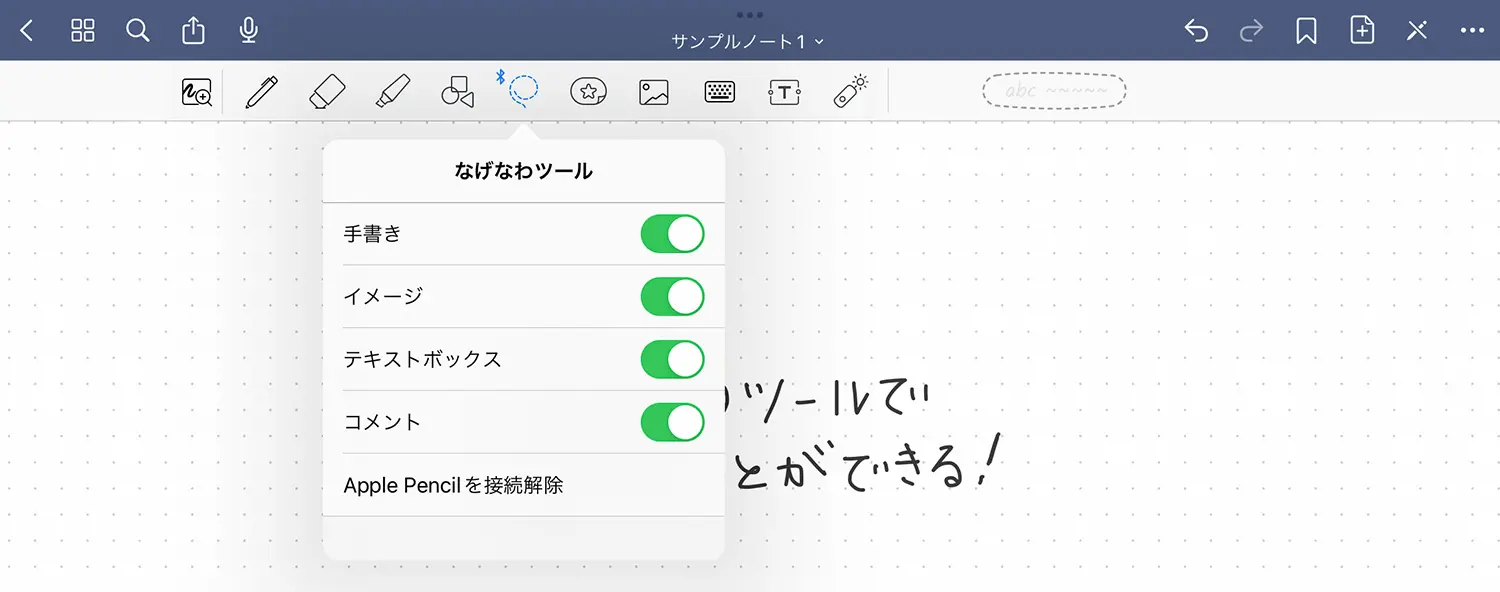
ノート上部のツールバーにある点線の輪のアイコンがなげなわツールです。このアイコンをタップすると、ペンでオブジェクトを囲んで選択できる状態になります。
なげなわツールをタップした時に表示されるメニューでは、操作対象を選ぶことができます。操作対象は「手書き」「イメージ」「テキストボックス」「コメント」の3種類があり、OFFにした操作対象は、選択部分に含まれていても影響を受けることはありません。
それでは、なげなわツールの主要な機能を紹介します。度重なるアップデートでインターフェースのデザインが異なる画像がありますが、ご了承ください。
サイズを変更する
なげなわツールを使えば、手書き文字を後からでもリサイズできます。
サイズを変更したい文字をなげなわツールで囲み、選択範囲内をタップした後、メニューの「サイズの変更」を選択します。
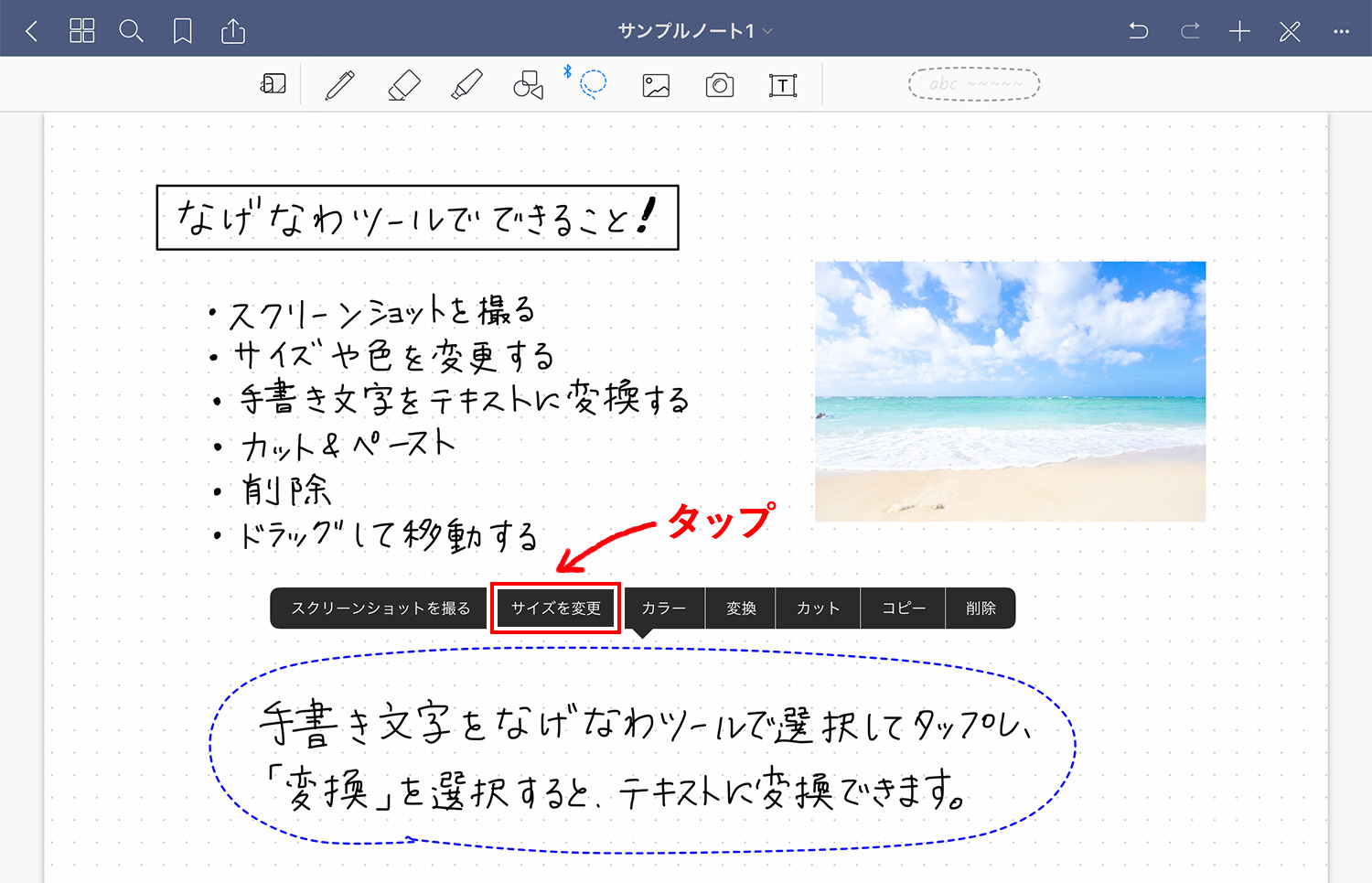
文字の周りにボックスが表示されるので、右下の矢印をドラッグしてサイズの変更や回転を行います。左上の×印をタップすれば削除できます。
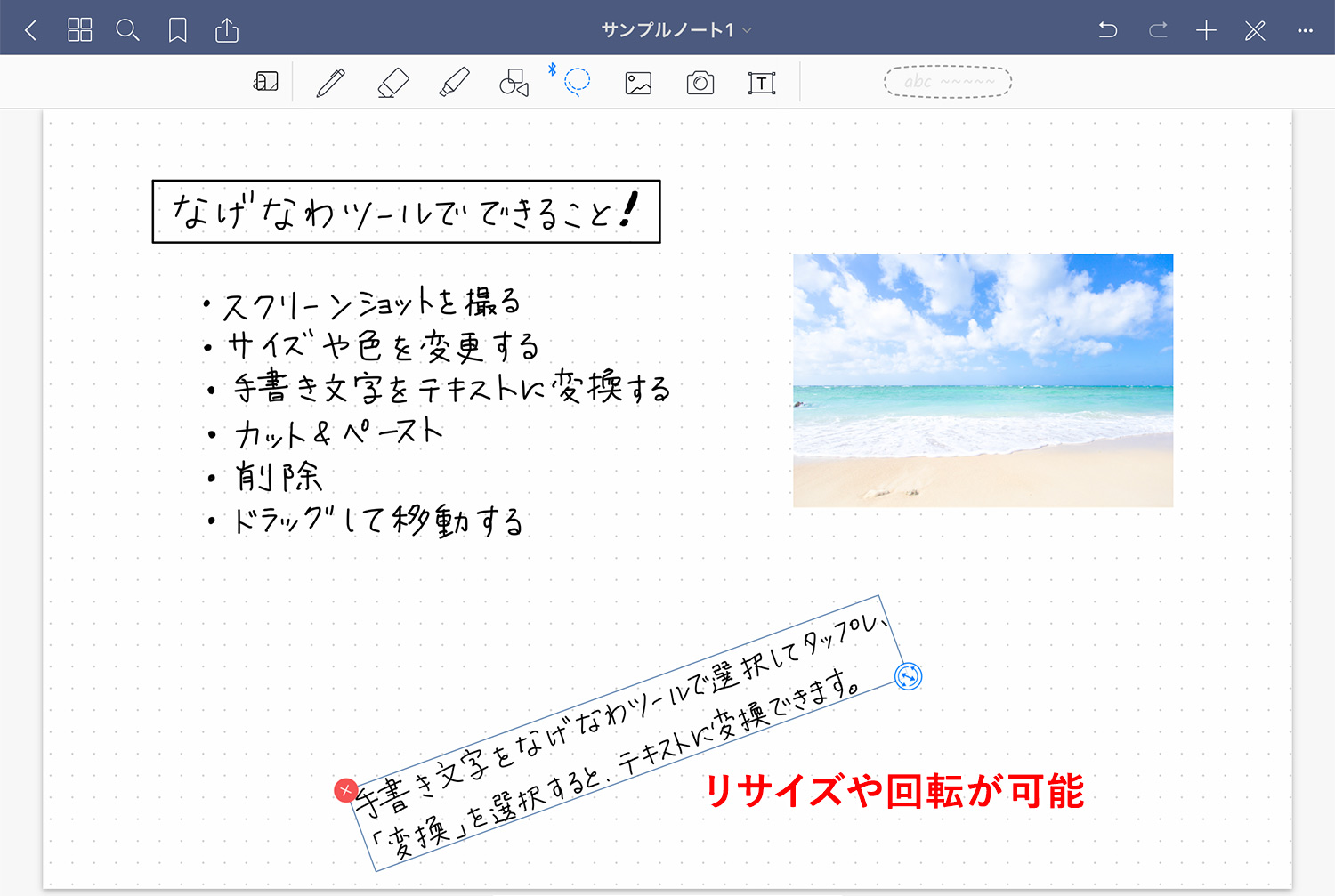
画像も同じく、リサイズと回転が可能です!
上記の写真は、無料写真素材サイト「写真AC」からお借りしました。「写真AC」は多種多様な写真を無料で使用できるので、かなりおすすめです!
上記のような写真を無料で利用できる写真素材サイトは、以下の記事でたくさんご紹介しています。
色を変更する
リサイズ同様、色も後から変更可能です。色を変更したい文字をなげなわツールで囲み、選択範囲内をタップした後、メニューの「カラー」を選択します。色の変更については、「【GoodNotes 5の基本】ノートの作成方法とツールバーの使い方」のペンツールの章でをご参照ください。
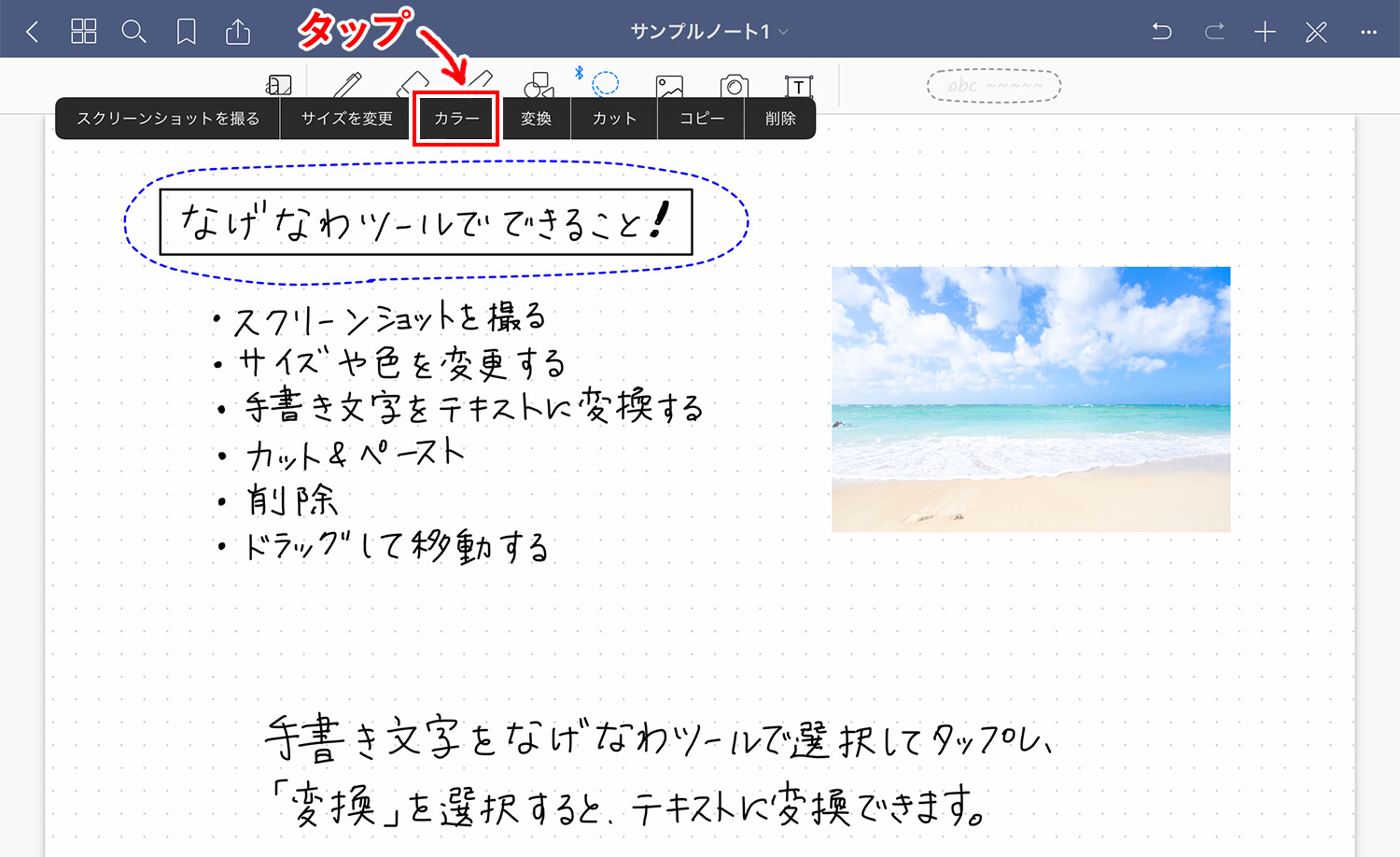
ペンツールでお馴染みのカラーパレットが表示されたら、色をタップして選びます。プリセット以外の色も、自分でカスタマイズ可能です。
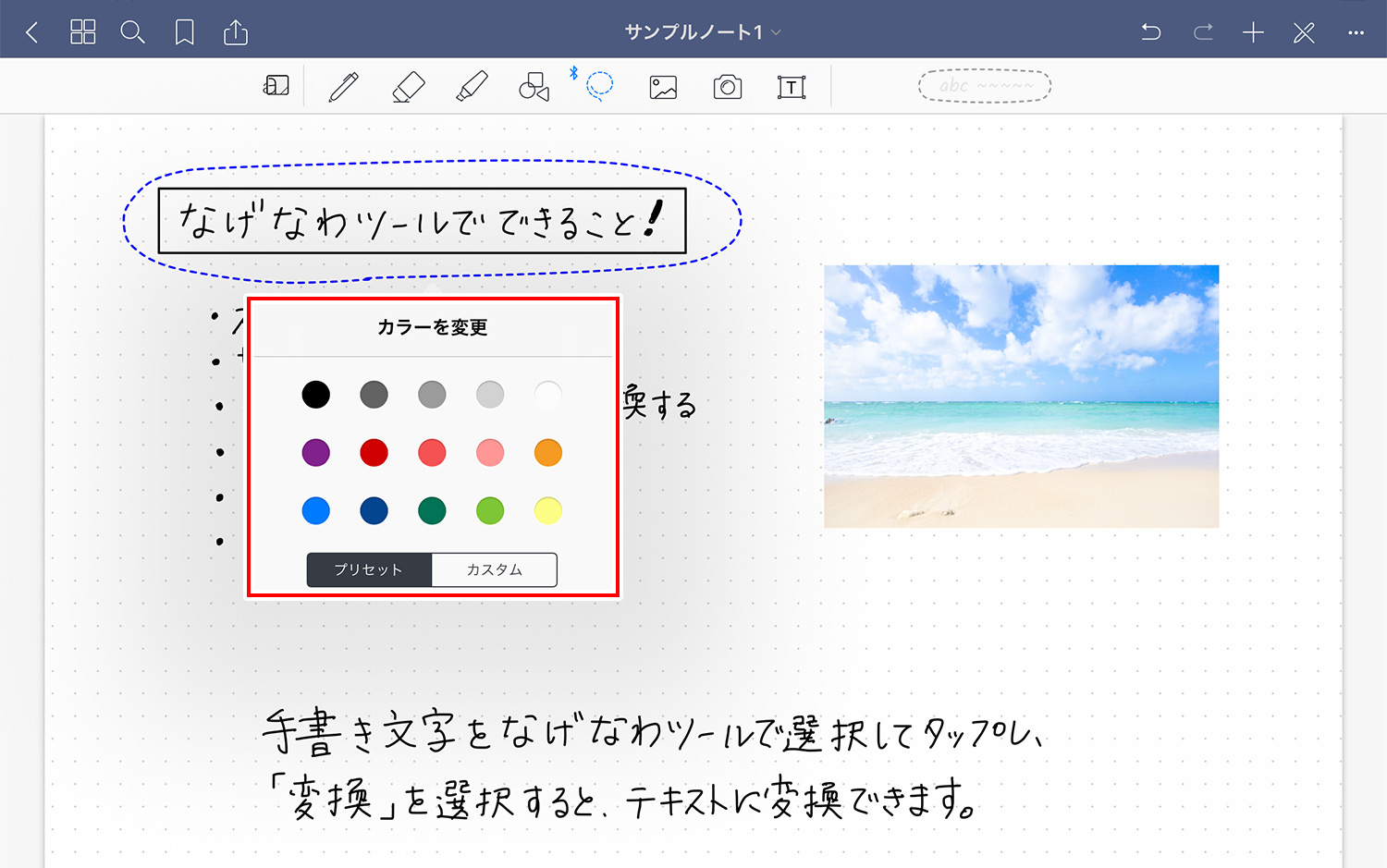
以下の画像のような感じで、文字だけでなくシェイプツールの色も一緒に変更してみました!
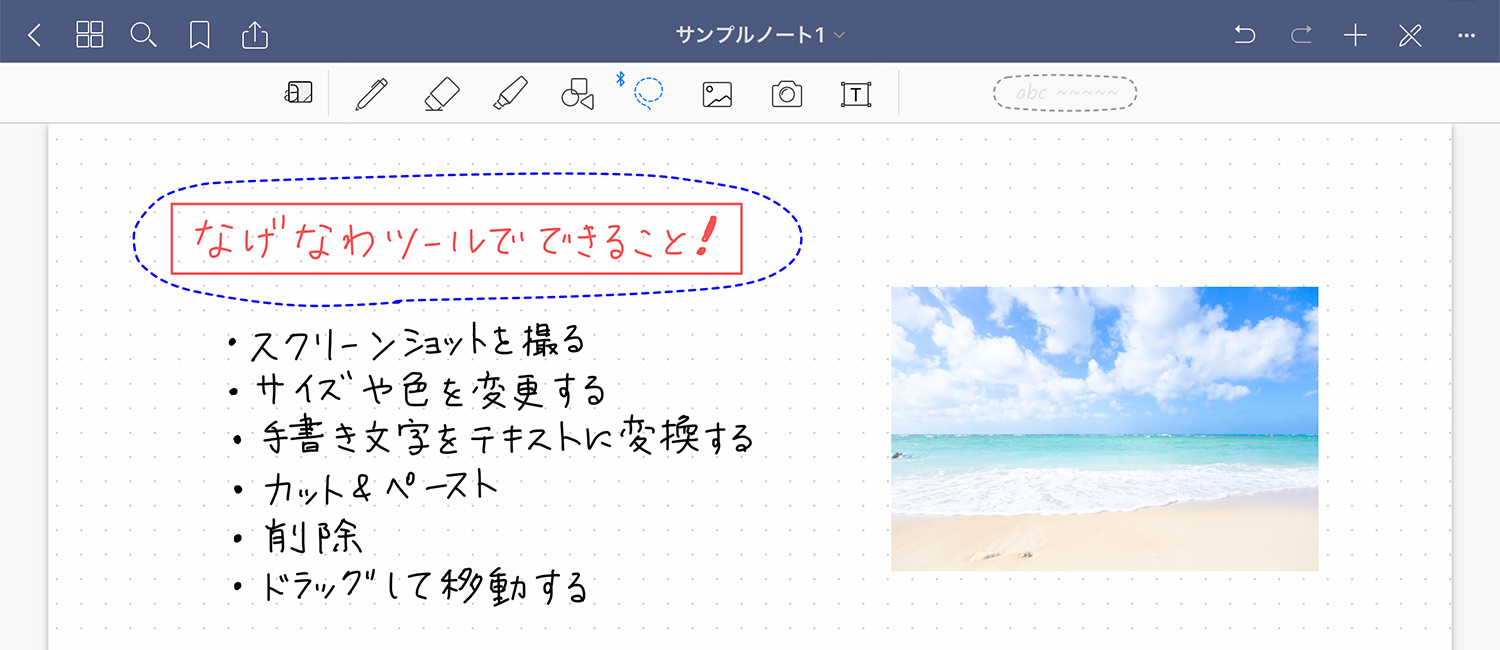
スクリーンショットを撮る
なげなわツールで囲んだ部分のスクリーンショットを撮り、メールやアプリで共有できます。ザックリと囲んでも、ちゃんと矩形で整形してくれるので助かります!
スクリーンショットを撮りたい部分を、以下の画像のようになげなわツールで囲みます。選択範囲内を軽くタップするとメニューが出現するので、「スクリーンショットを撮る」を選択します。
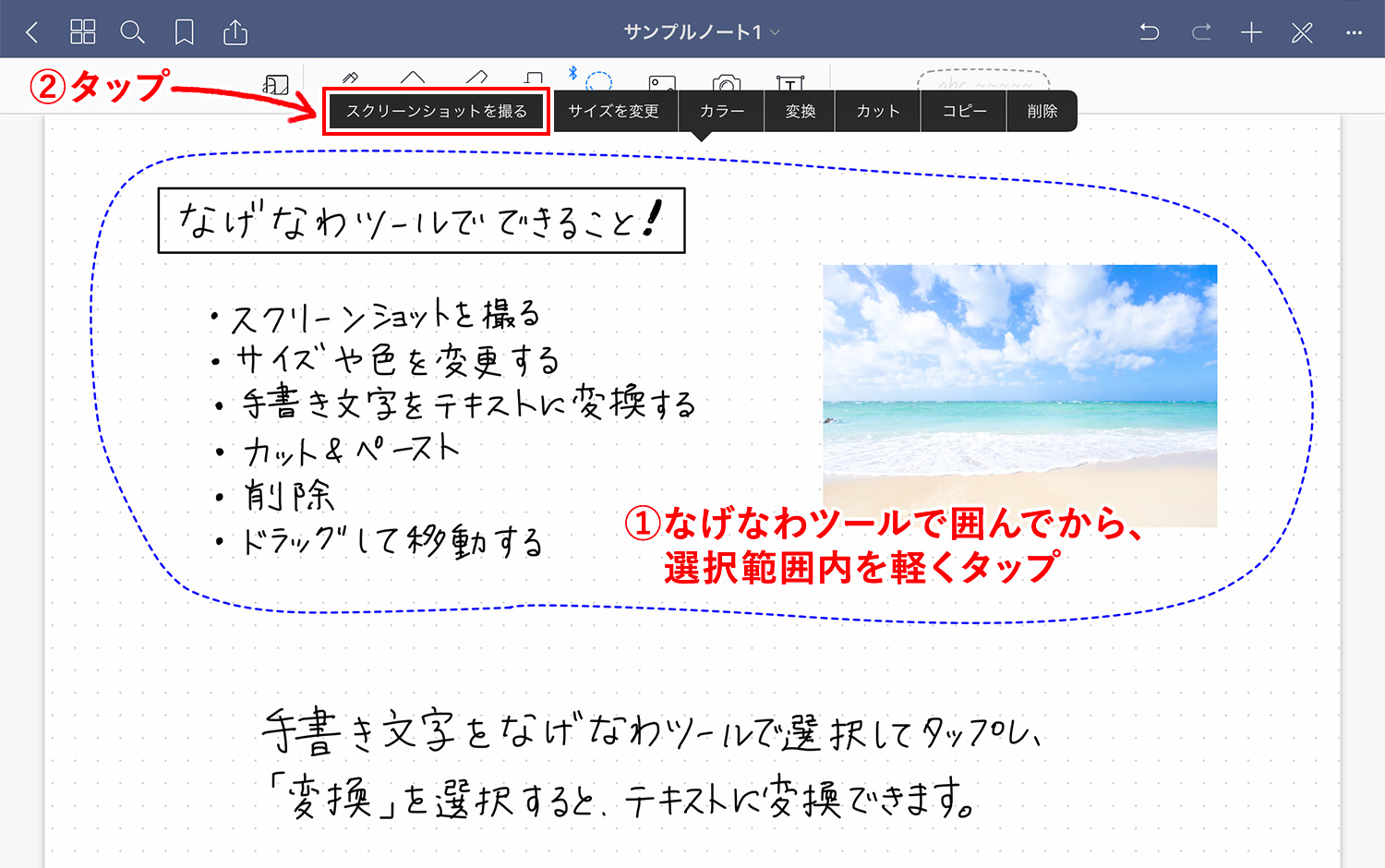
右上の共有アイコンをタップすると、スクリーンショットを共有できます。
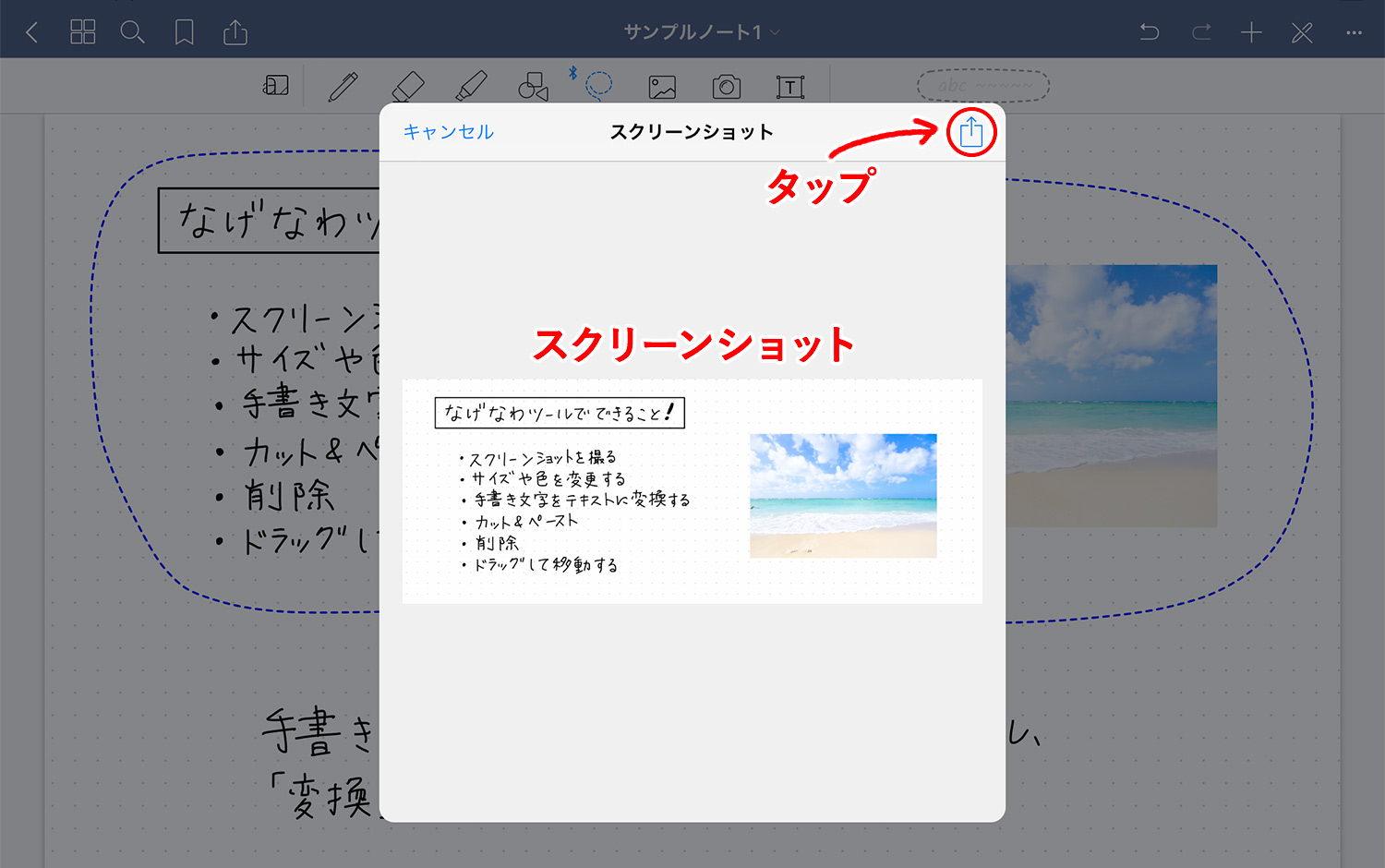
共有先はAirDrop、メール、Twitter、Dropboxなどメジャーなものが揃っています。スクリーンショットを画像としてiPadに保存することも可能です。
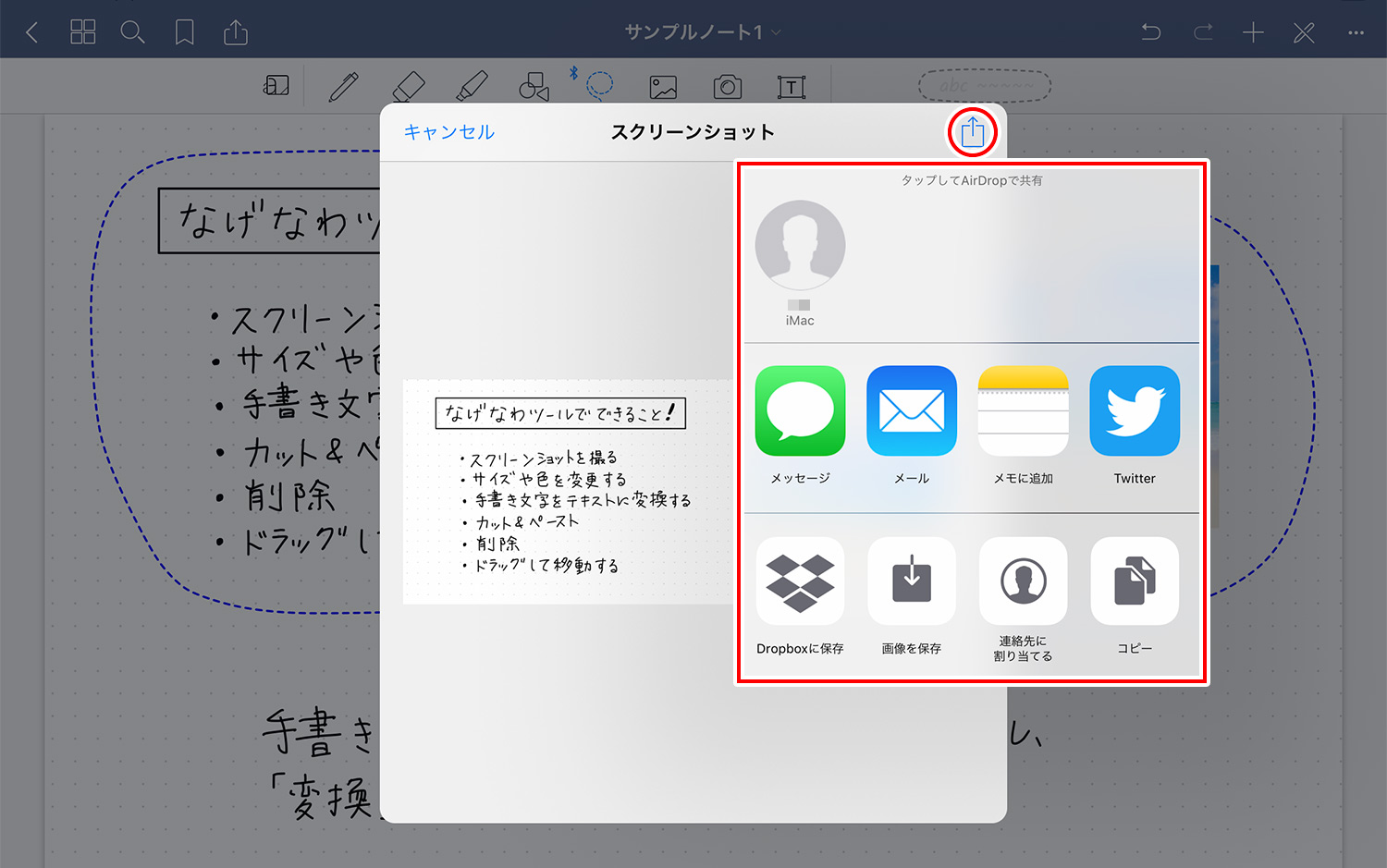
要素を追加する
要素ツールは、イラストや画像、自分で作った素材などを保存して、いつでも繰り返し使うことができる機能です。
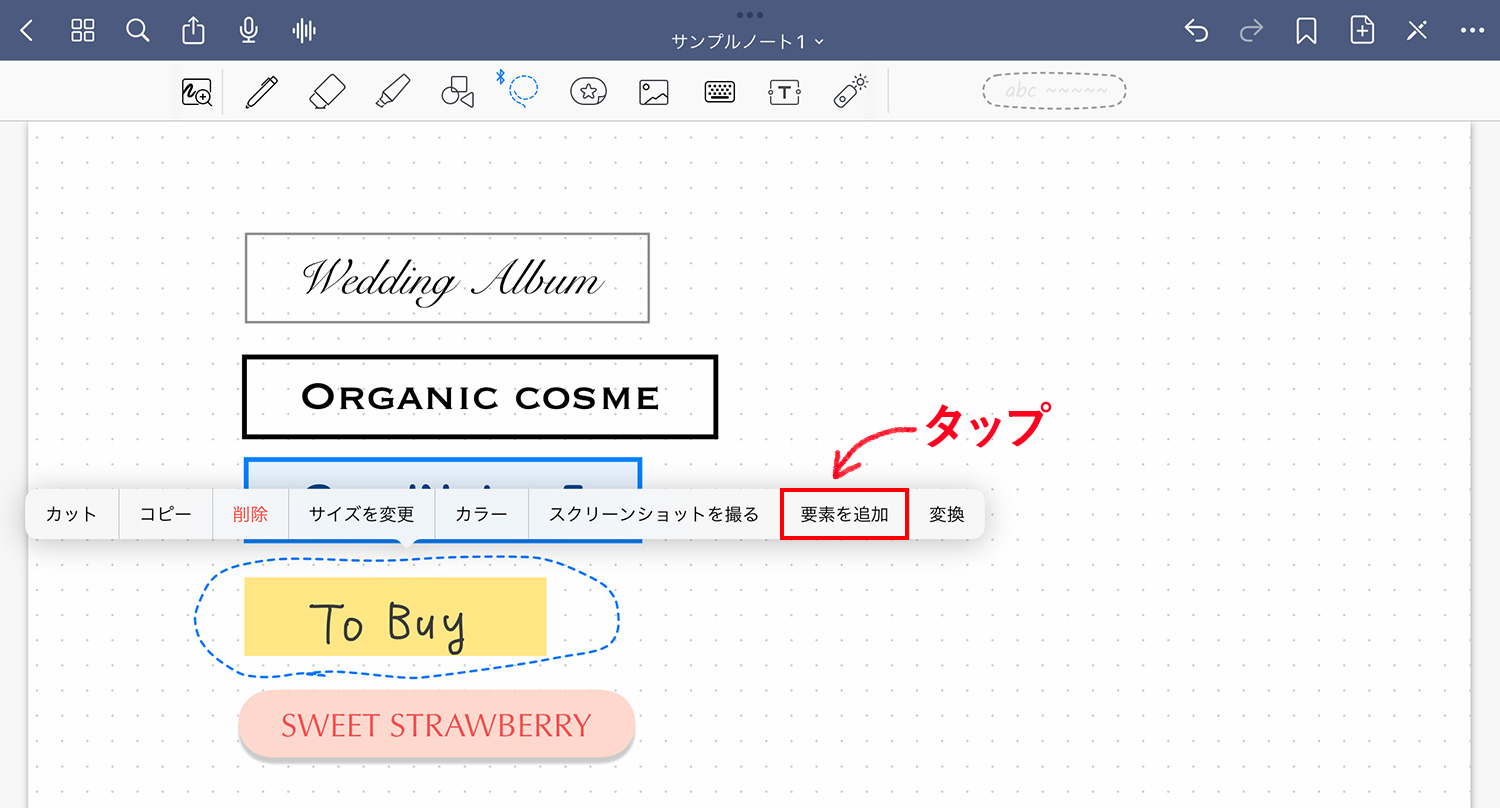
保存したい要素をなげなわツールで囲みタップ>選択範囲内をタップして「要素を追加」をタップします。
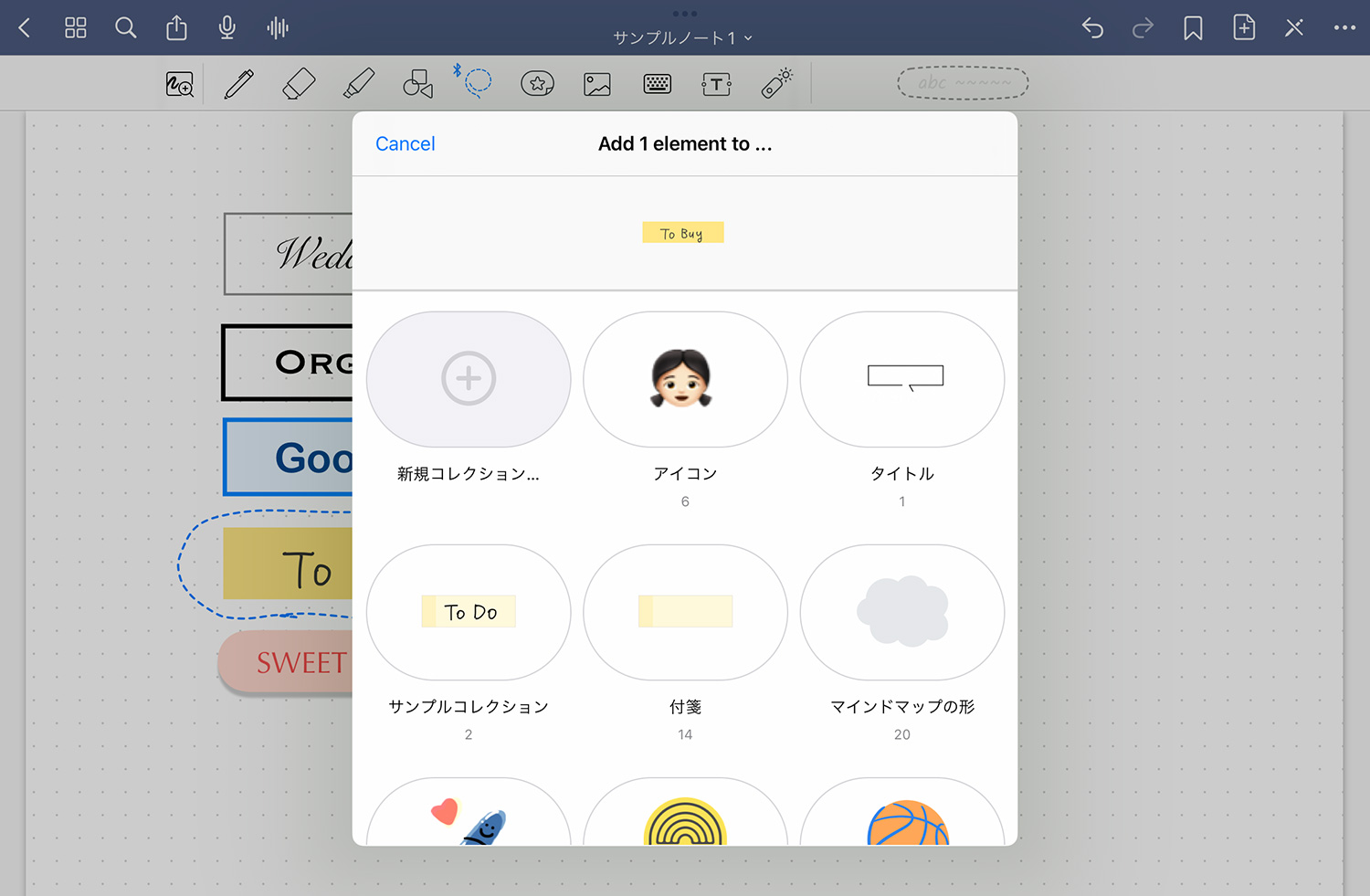
要素ツールが立ち上がるので、保存先を選択して保存します。要素ツールの詳細は以下の記事をご覧ください。
手書き文字をテキストに変換する
手書き文字をテキストに変換して共有できます。本当はテキストで欲しいけど、手書きでメモを取る方が速いというような場面でも、後からテキストに変換してメールなどで送れるのでとても便利です。
記号の認識能力は低いので(というか、殆ど認識しない?)、文字のみが変換されると思っていた方がよいです。
テキストに変換したい手書き文字を、なげなわツールで囲み、選択範囲内をタップします。表示されるメニューの「変換」を選択します。
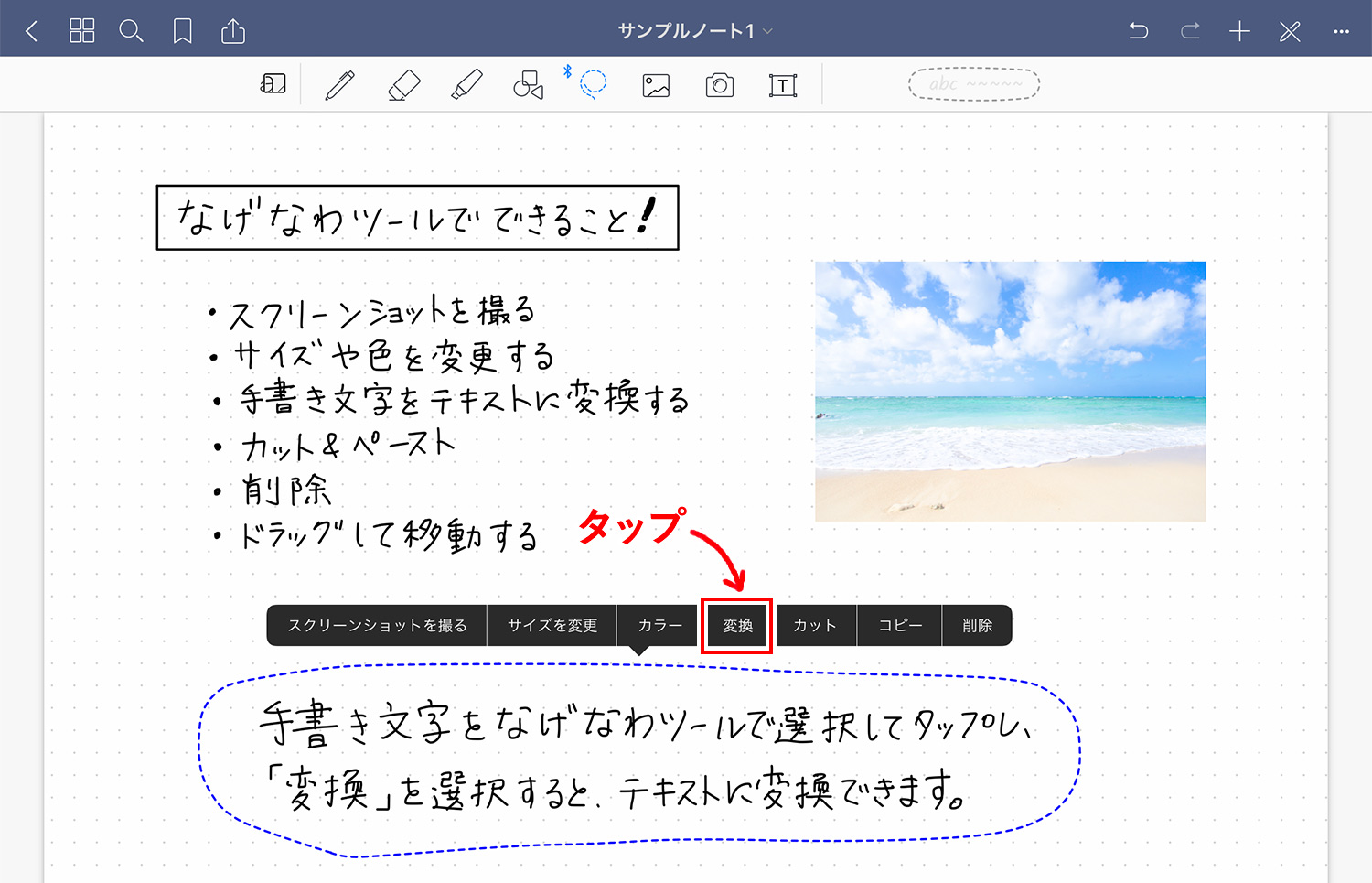
変換されたテキストがポップアップウィンドウで表示されます。私が書いた限りでは、文字の認識精度は結構高かったです。GoodNotes 4では、この画面で認識言語を日本語に設定し直さないといけなかったのですが、GoodNotes 5では自動的に日本語に設定されています。(ウィンドウ右下)
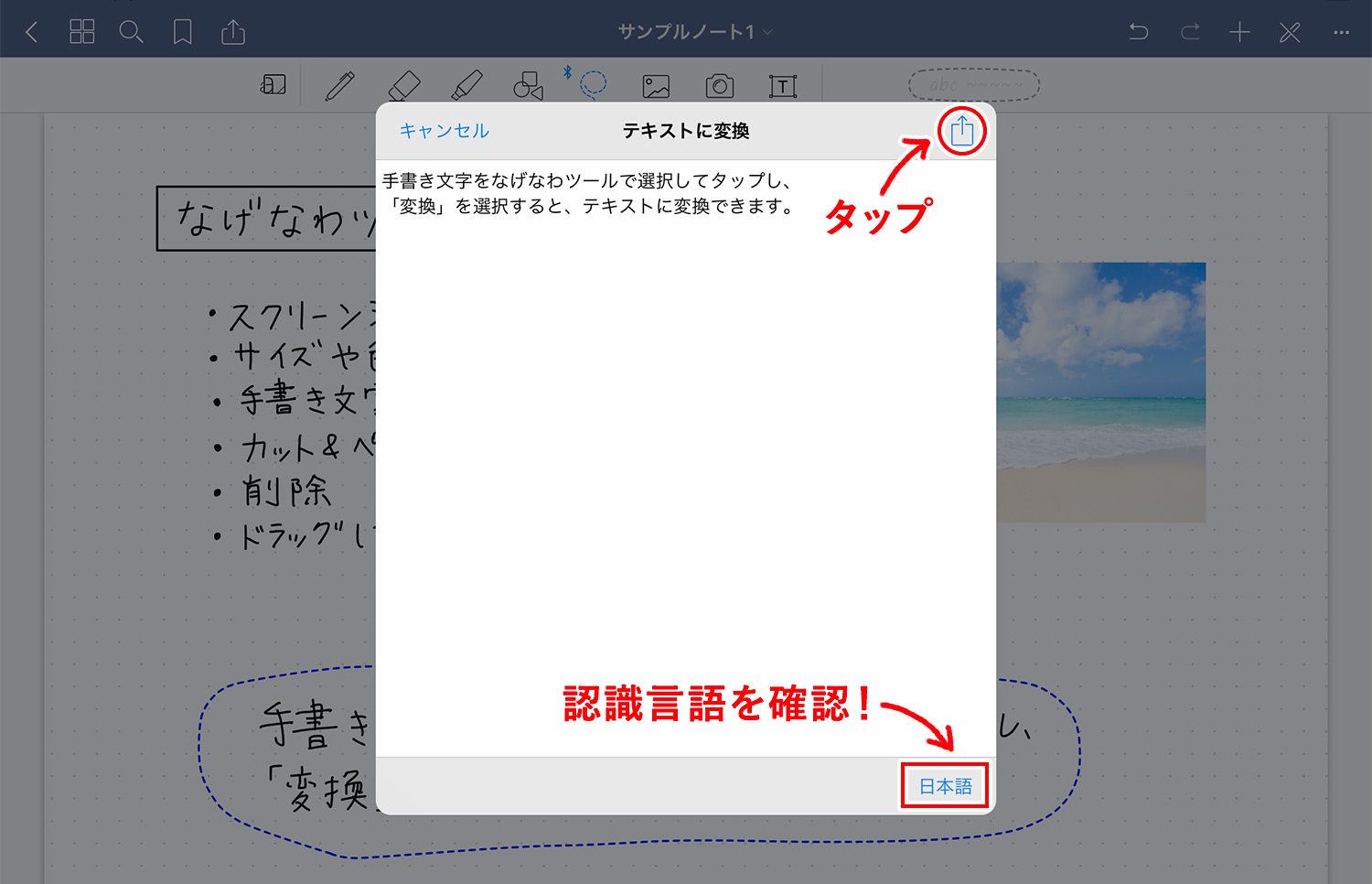
変換されたテキストを共有したい場合は、右上の共有アイコンをタップし、共有先を選びます。Evernoteにも送れるのが◎!
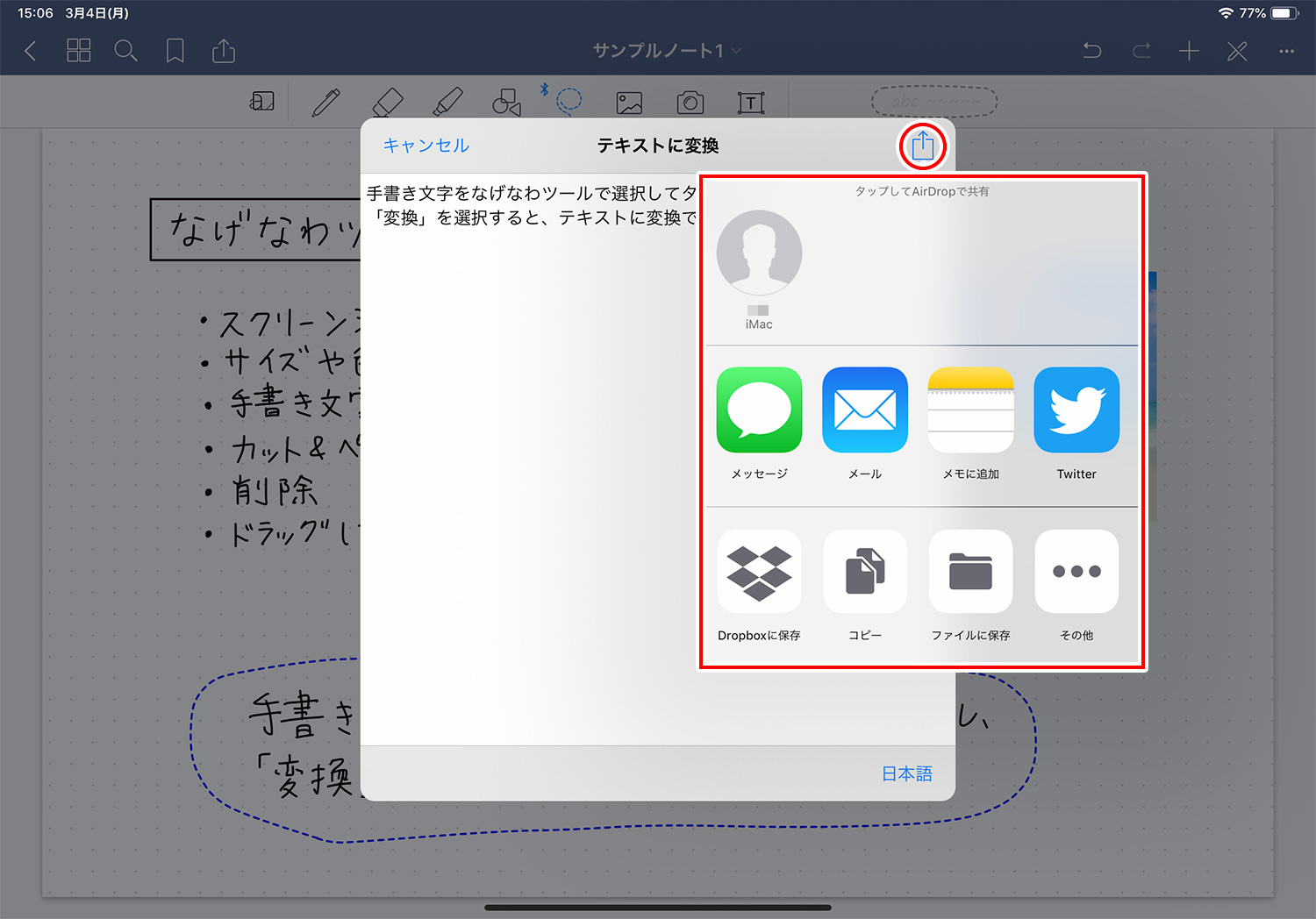
移動
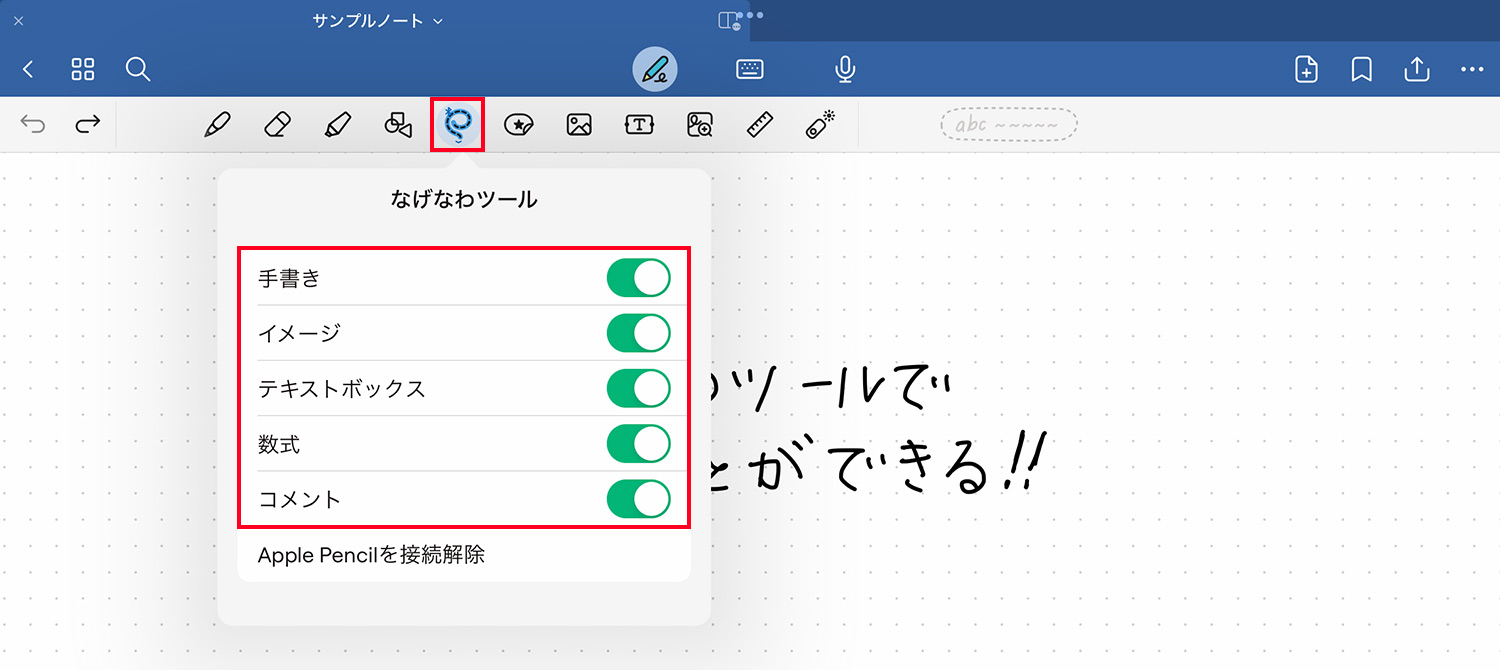
なげなわツールで囲った部分を移動できます。なげなわツールを有効にする要素を選択できるので、画像と手書き文字が重なっている場合でも、どちらか片方のみを選択して移動することが可能です。
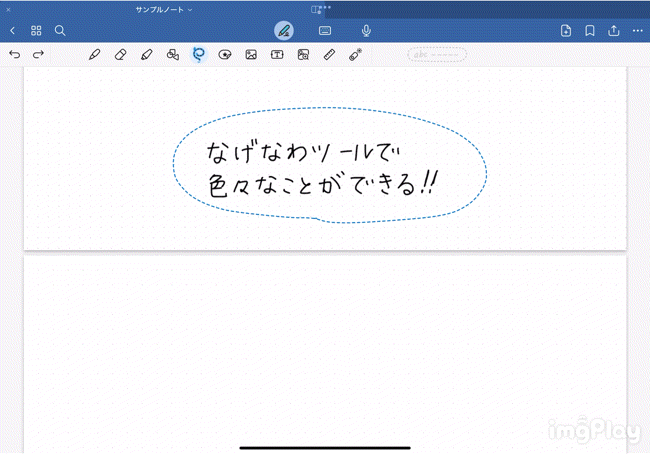
Goodnotes 6では、なげなわツールで囲んだ要素を選択したまま、次のページに移動することができます。現時点では、ノートのスクロール方向が縦の場合のみの機能となっています。
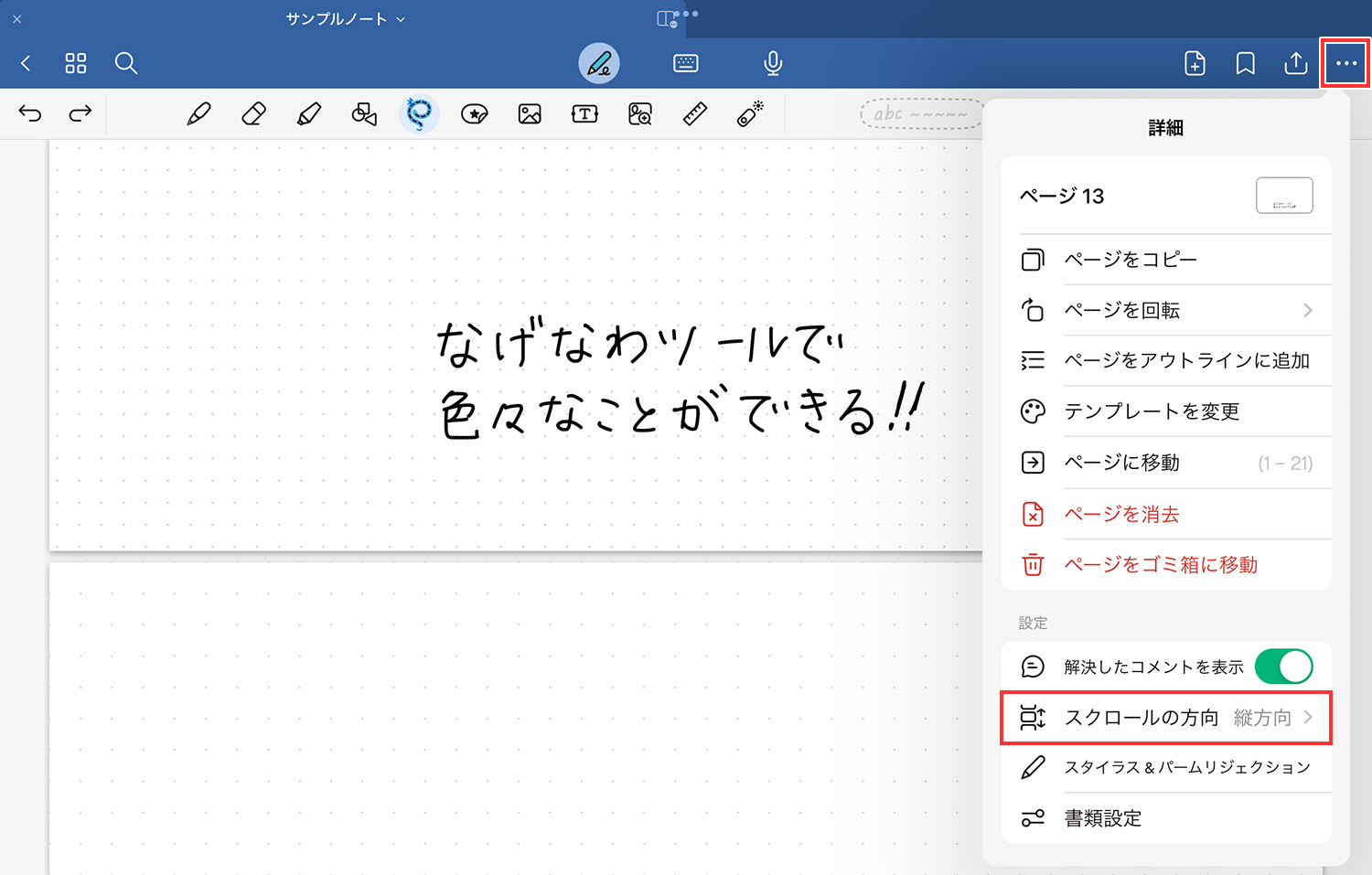
ノートのスクロール方向は、ノートの右上の「・・・」をタップし、「スクロールの方向」を選択して「縦・横」を設定します。
その他の機能
上記でご紹介した以外にも、コピー・カット・ペーストや削除、なげなわツールで選択した範囲の移動などが可能です。なげなわツール一を使いこなせば、GoodNotes 5でのノート作成がより捗りそうですね!
Goodnotesの使い方
当ブログではGoodNotes 5・Goodnotes 6の使い方や情報を紹介しています。ぜひご活用ください。
- Goodnotes 6の料金解説!無料・サブスク・買い切り版の違いは?
- Goodnotes 6は5と何が違うの?アップグレードすべき?
- Goodnotes 6の新機能まとめ!AI/ペンジェスチャー/マーケットプレイス/新UIなどを解説
- GoodNotes5からGoodnotes 6へのアップグレード方法を解説
- 【Goodnotes 6の基本1】ノートやフォルダの作成・削除・移動方法
- 【Goodnotes 6の基本2】ツールバーとナビゲーションバーの使い方
- 【Goodnotes 6】手動・自動バックアップと復元方法を解説
- 【GoodNotes 6】ノートをiCloudで同期する方法(iPad/iPhone/Mac)
- 人気ノートアプリ「GoodNotes 5 / 6」の使い方・機能 総まとめ
- 【朗報】GoodNotes 5が無料で使える!有料版と比較してみた
- 【GoodNotes 5】ノートやフォルダの作成・削除・追加方法の解説
- 【GoodNotes 5】ツールバーの使い方(ペン/消しゴム/蛍光ペン/シェイプ/タイピングモード/テキスト/拡大など)
- 【GoodNotes 5】外部テンプレートを追加して、表紙や用紙をカスタマイズする方法
- 【GoodNotes 5 / 6】ノートの表紙を後から変更・追加する方法
- 【GoodNotes 5】便利な機能満載!なげなわツールをマスターして作業効率を上げよう
- 【GoodNotes 5 / 6】画像の貼り付け(読み込み/コピー)やトリミングの方法
- 【GoodNotes 5】要素ツール(Elements tool)でイラストや画像素材を繰り返し使う方法
- 【GoodNotes 5】ノートをiPad/iPhoneのiCloudで同期する方法
- 【GoodNotes 5】自動バックアップ(Auto-Backup)の設定方法と使い方
- 【GoodNotes 5】画像で解説!バックアップとノートの書き出し方法
- 【Goodnotes 5 / 6】PDFの読み込み方法・注釈メモの書き方まとめ【テキスト検索も可能】
- 【GoodNotes 5 / 6】PDFやノートに目次・アウトラインを追加する方法
- 【GoodNotes 5】検索方法と注意点まとめ。手書き文字・テキスト・PDFも横断的に検索可能!
- 【GoodNotes 5】PDFテンプレートの作り方とサイズの選び方
- 【GoodNotes 5 / 6】ページを別のノートに移動・コピー・ペーストする方法
- 【GoodNotes 5 / 6】ノートを共有して他のユーザーと共同編集する方法
- Goodnotesを持っていない相手と共有できる「Web viewer」の使い方
- 【GoodNotes 5 / 6】コメント機能の便利な使い方と活用例
- 【GoodNotes 5 / 6】録音しながら文字起こし&ノートを書く方法を解説!【会議や授業で役立つ】
- ここが変わった!GoodNotes 5の新機能とGoodNotes 4からの変更点まとめ(画像あり)
- 【小学生/中学生向け】Goodnotesと無料PDF学習プリントで勉強してみよう!【iPadで家庭学習】
- 人気手書きノートアプリGoodNotes 5のWindows版がリリースされました!
- iPad手書きノートアプリGoodNotes 5のAndroid版がリリースされました!
予算重視なら一番リーズナブルなiPad(A16) 11インチ、コスパ重視なら価格と機能のバランスがよいiPad Airがおすすめです。モデルに合わせてApple Pencilを選ぼう!
「書く」以外のノートアプリ活用術や、おすすめのノート・イラストアプリ、ワーママのiPad活用方法などを紹介しています。