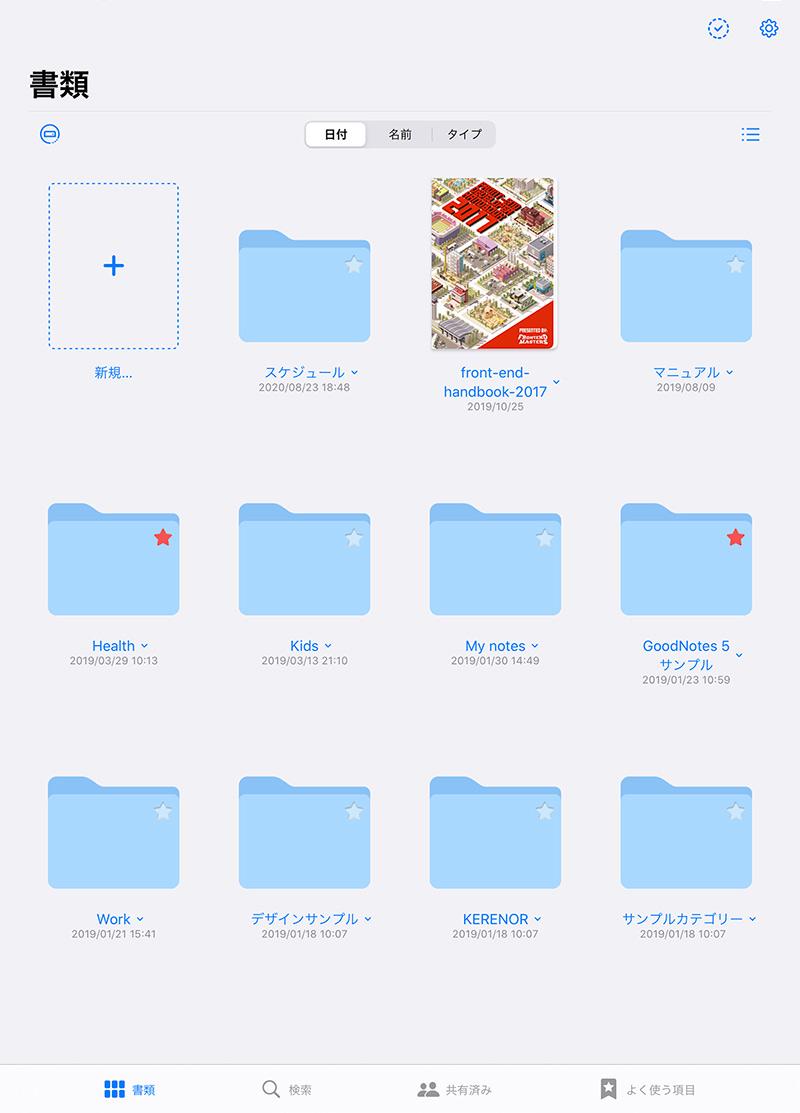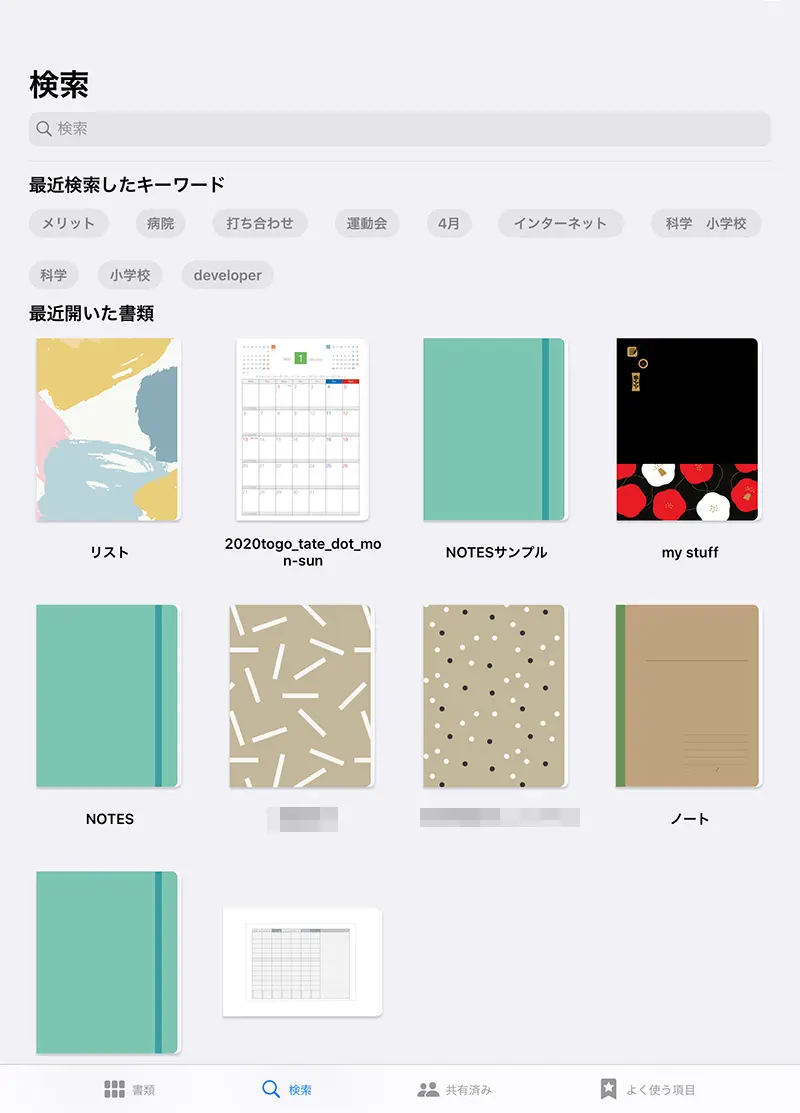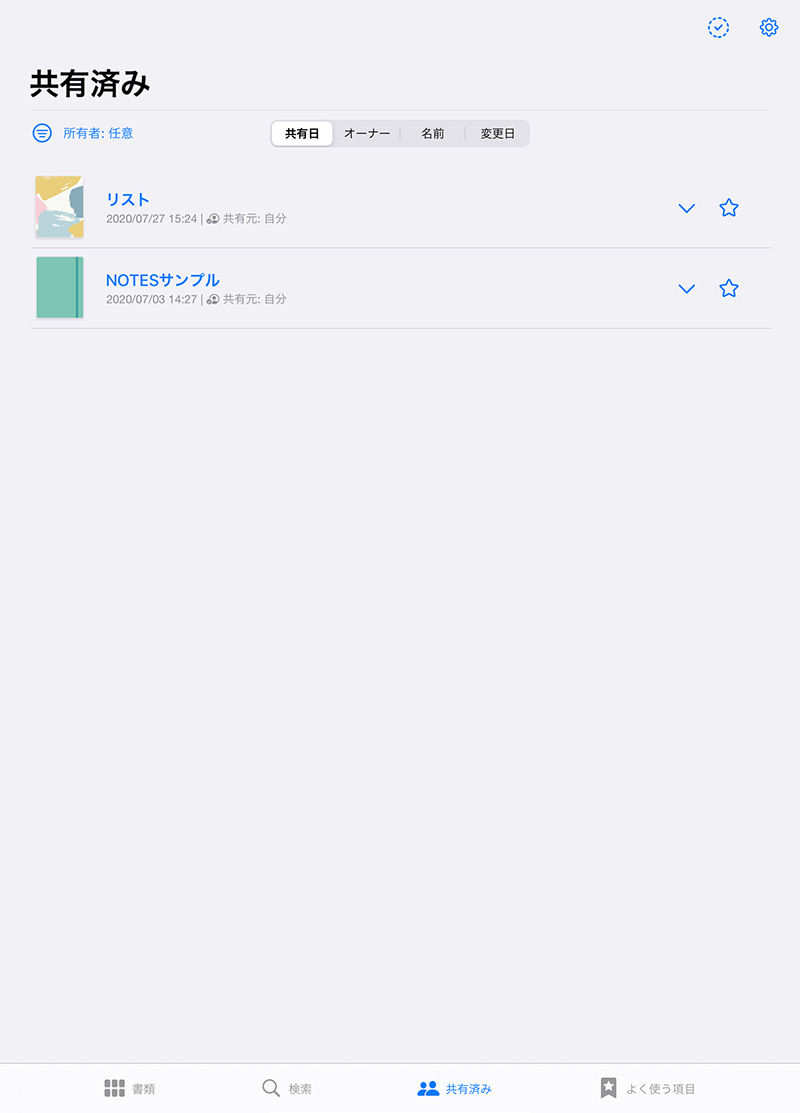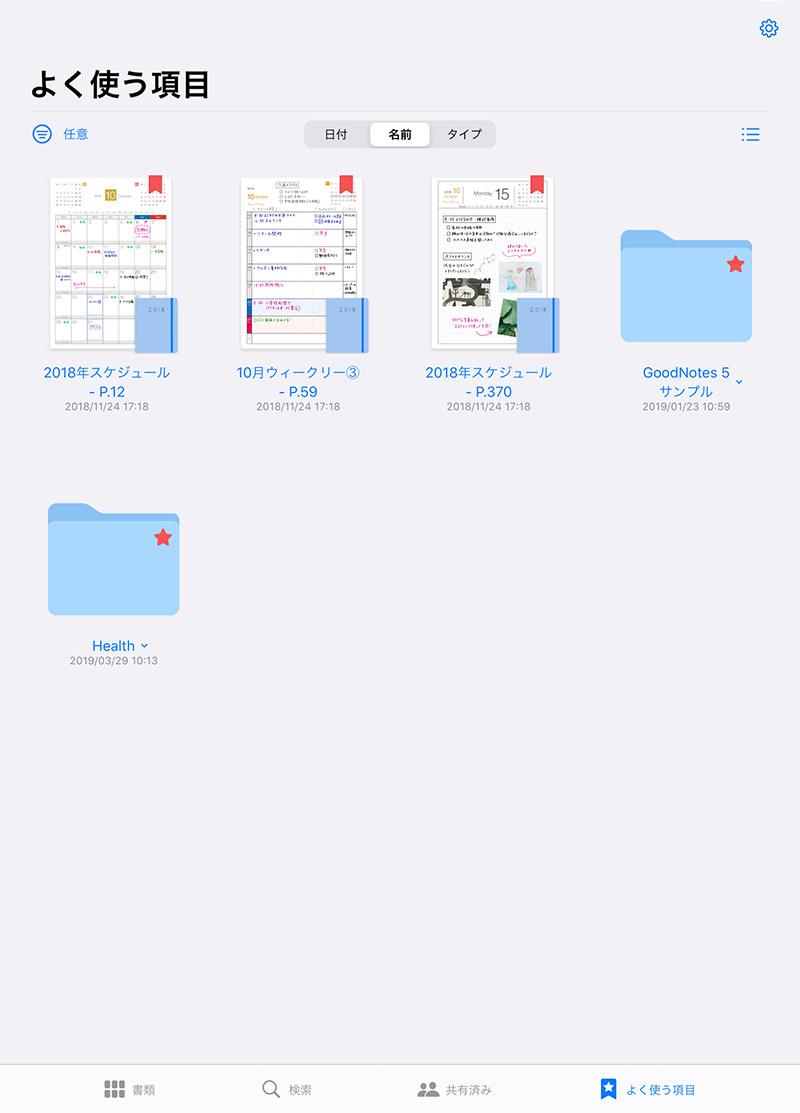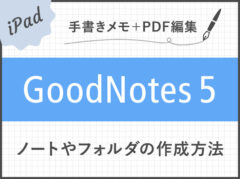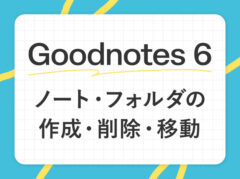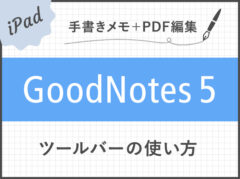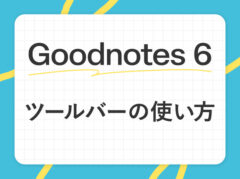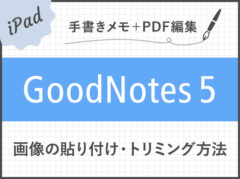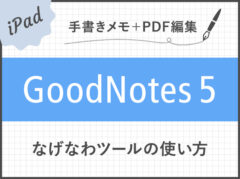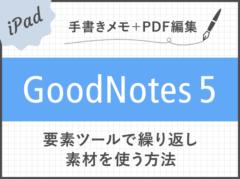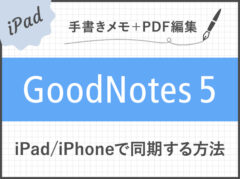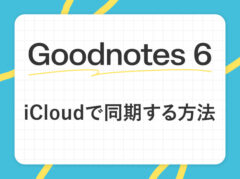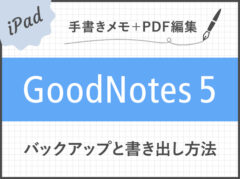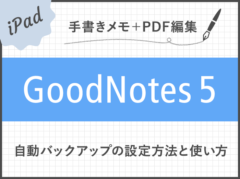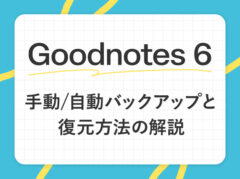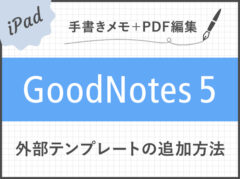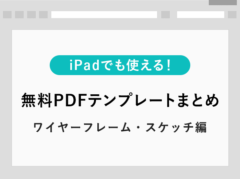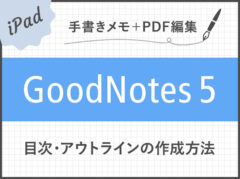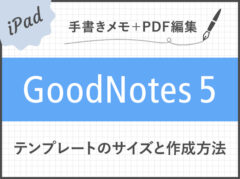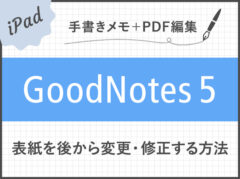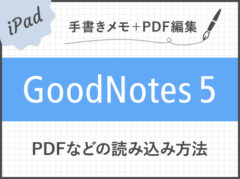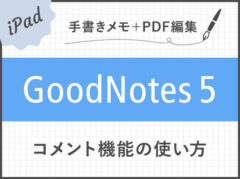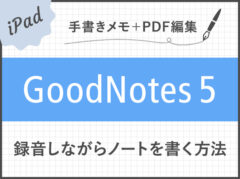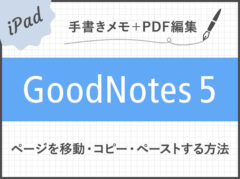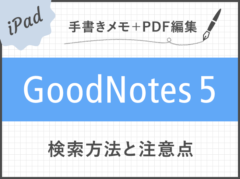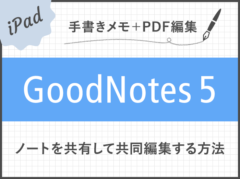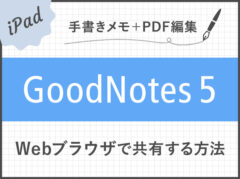人気ノートアプリ「GoodNotes 5 / 6」の使い方・機能 総まとめ
※当ブログのリンクには一部広告が含まれています。
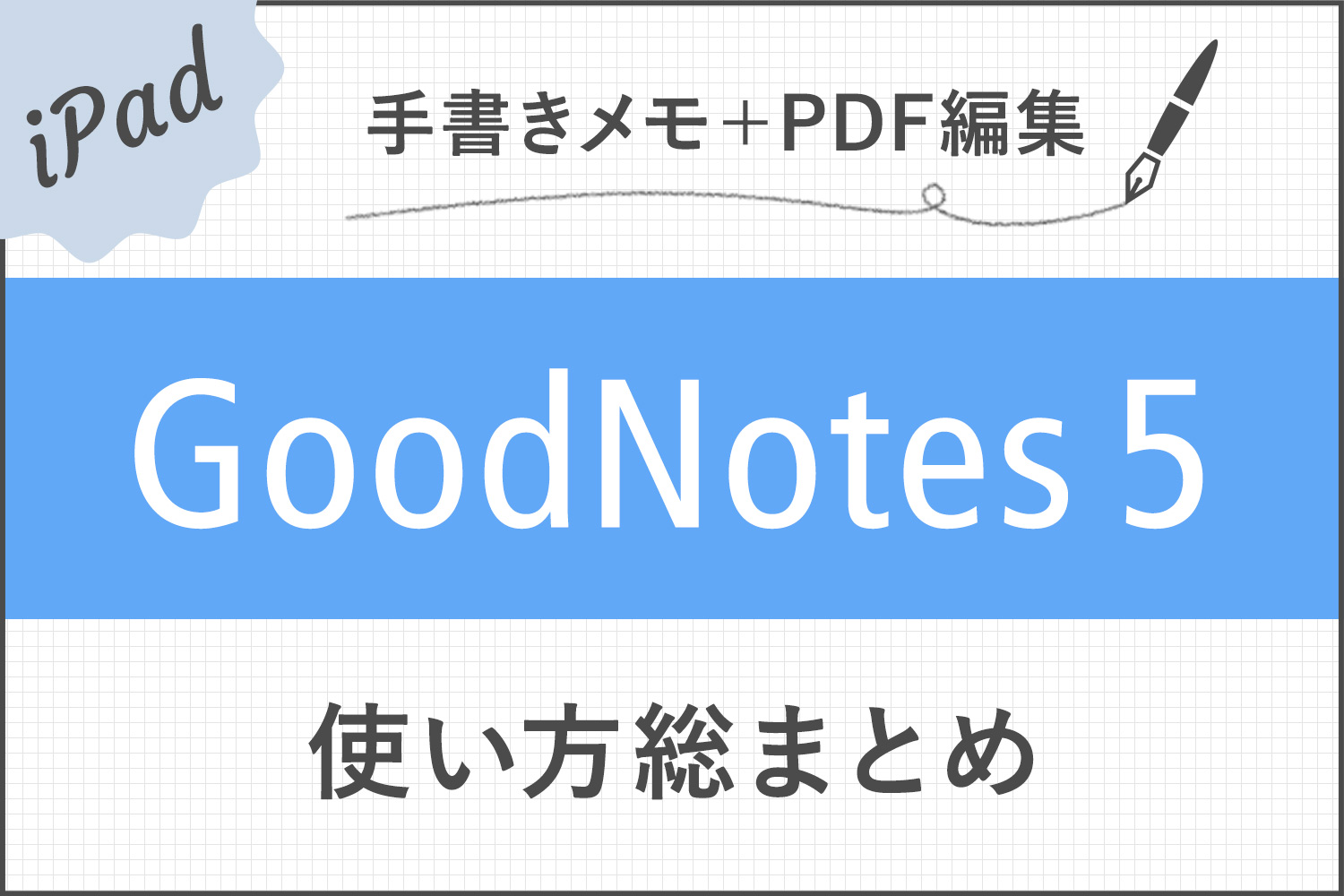
注目2023年8月9日にGoodnotes 6がリリースされました!
→ Goodnotes 6は5と何が違うの?アップグレードすべき?
大人気のiPad手書きノートアプリ「Goodnotes」でできることを分かりやすく解説します!
本記事では、Goodnotes(GoodNotes 5/Goodnote 6)の主な機能を紹介します。記事はGoodNotes 5を元に作成していますが、Goodnotes 6もほぼ同じ機能を持ち合わせていますので、両アプリの解説として読んでいただけます。
現在は新規でダウンロードできるのはGoodnotes 6のみですが、GoodNotes 5もき続きサポートされ、使い続けることができるのでご安心を!
最新版Goodnotes 6のダウンロードはこちら!

【この記事を書いた人】
写真畑出身のフリーランスWebデザイナー。Goodnotesを始めとするノートアプリやApple/クリエイティブ/運動/ライフスタイル関係の情報を発信中。プロフィール詳細
目次
Goodnotes 6がリリースされました!
GoodNotes 5の新しいバージョン「Goodnotes 6」がリリースされました。現在はGoodnotes 6のみダウンロードが可能ですが、今後もGoodNotes 5はサポートされ、利用中のユーザーは使い続けることができます。※執筆時点
GoodNotes 5との違いや料金体系、アップグレード方法、新機能などを以下の記事でまとめています。
Goodnotes(GoodNotes 5/Goodnotes 6)で何ができるの?
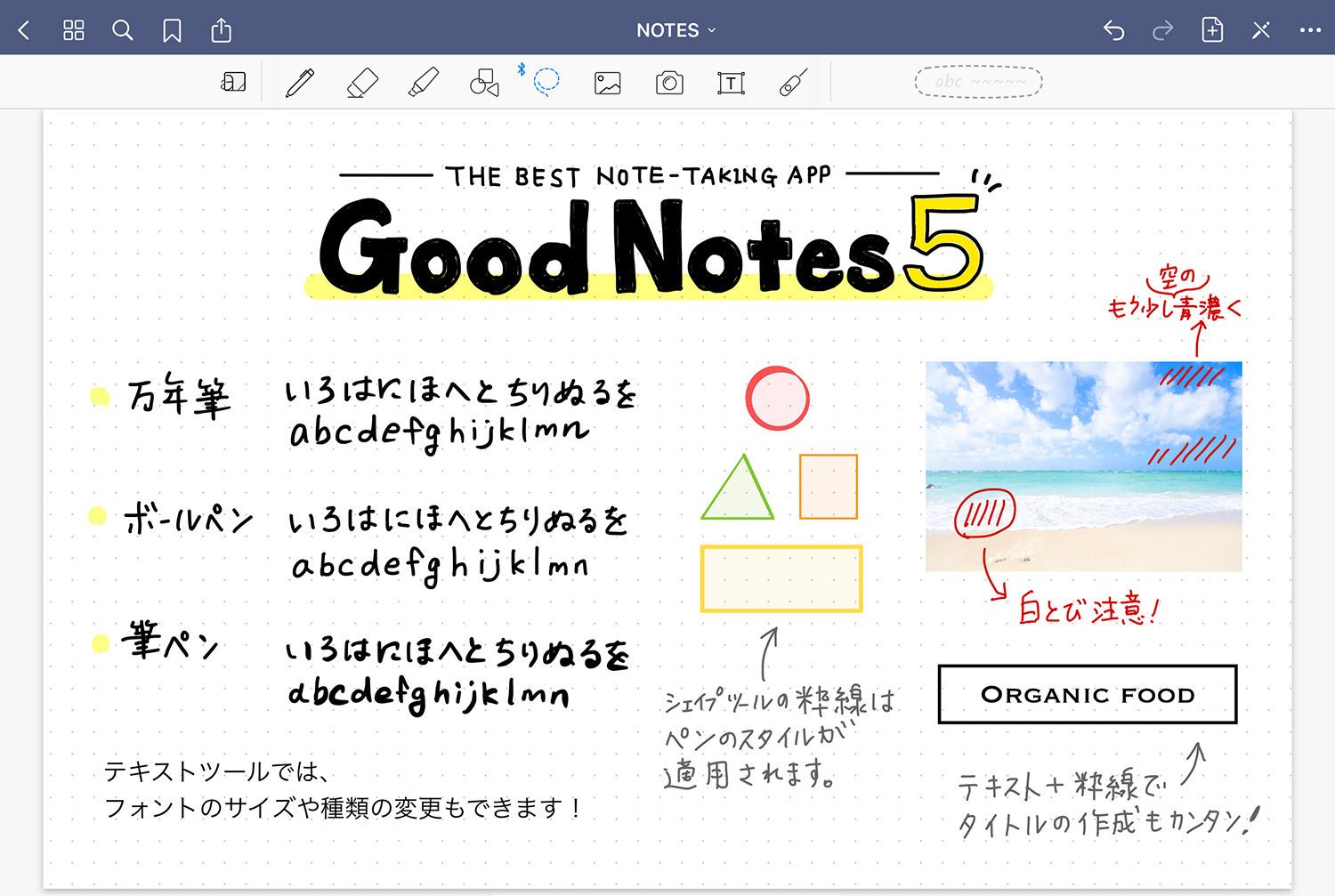
Goodnotesとは、Apple Pencilを使って手書きでメモを書いたり(テキスト打ちも可能)、PDFやWord、Power Pointのドキュメントを読み込んで注釈を付けたりできる、iPad/iPhone/Mac、Android、Windowsのノートアプリです。
手書き文字やPDFのテキストを検索したり、手書き文字をテキストに変換したりと、アナログのノートではできない便利な機能が多く備わっています。開発姿勢も良好で、アップデートも頻繁にあり、将来的にも安心して使える印象です。
Goodnotesはユニバーサルアプリなので、一度購入すると、全てのデバイスで使えるようになります。Goodnotes 6は支払い方法によって、使えるデバイスが異なります。(詳細はこちら)
Goodnotes 6では、AIによる書き文字のスペルチェックや数学のアシスタントなど、GoodNotes 5にはない機能が提供されています。
Macアプリは画像やテキスト入力がしやすい!すぐに同期されるのも嬉しいですね。
Goodnotesの画面は大きく分けて4種類
GoodNotes 5では、下のツールバーに4種類のアイコンメニュー「書類」「検索」「共有済み」「よく使う項目」が表示されます。
一番よく使う「ノートの作成」は「書類」画面で行います。
| 画面の種類 | 用途 |
|---|---|
| 書類 | ノート・フォルダの作成・編集や閲覧など、メインの作業場。 |
| 検索 | 手書き文字やテキストをノートやPDFファイルなどの中から検索したり、最近開いた書類を確認できる。 |
| 共有済み | 他のユーザーと共有しているノート一覧を表示。ノートを共有すると共同作業が可能になる。 |
| よく使う項目 | 「よく使う項目」に指定したノートやフォルダが一覧で表示。すぐに参照できるブックマークとして活用できる。 |

書類画面
検索画面

共有済み画面
よく使う項目画面
Goodnotes 6では、左のサイドバーにメニューが表示されます。
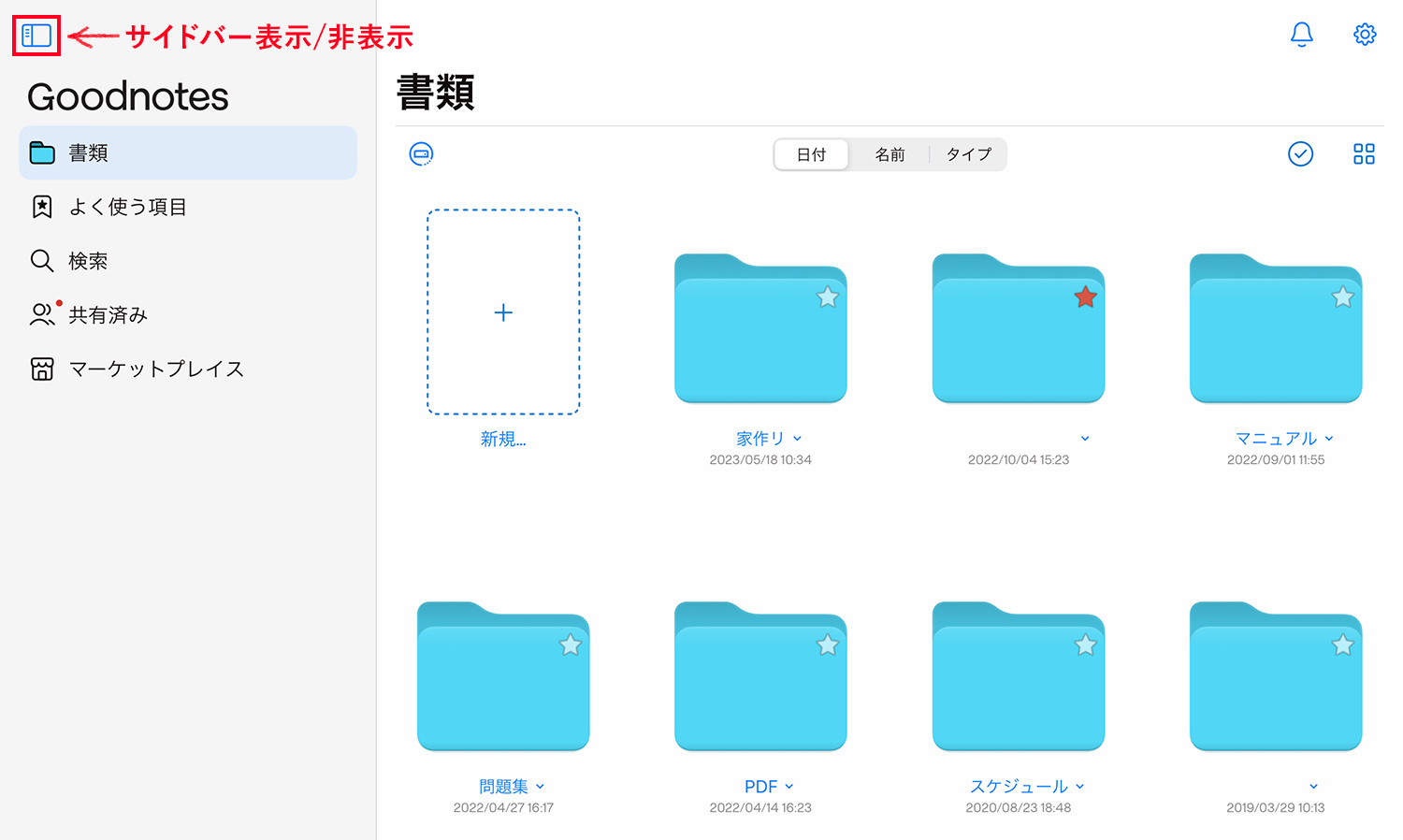
Goodnotesの使い方
ここからは、「Goodnotesでできること」を紹介します。使い方の詳細は、リンク先の個別記事をご覧ください。
たくさん機能がありますが、もちろん全て使いこなさなくても大丈夫です!私も使っていない機能は結構あります。まずは気楽にメモを書いて楽しんでみてくださいね。
ノートやフォルダの作成方法
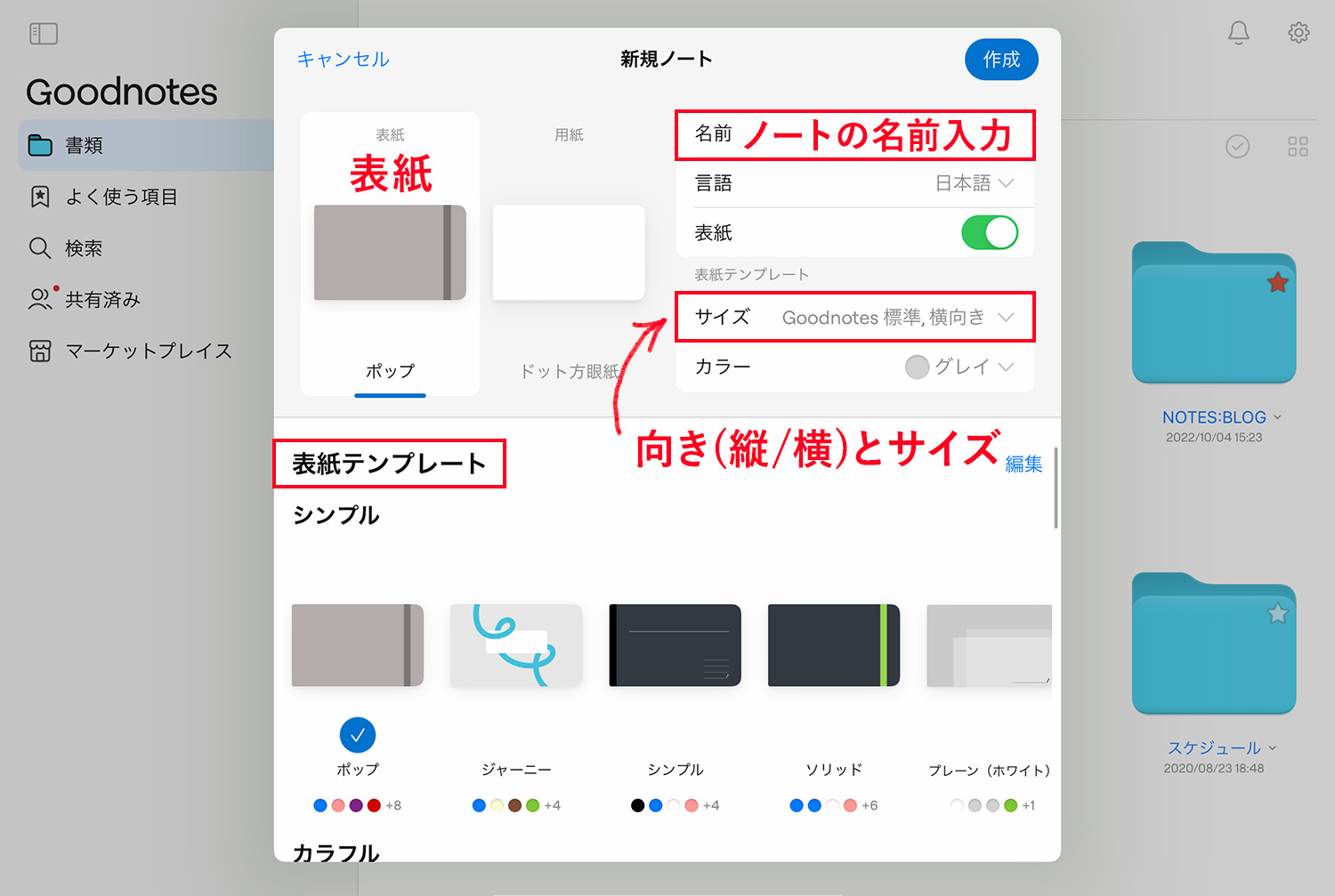
Goodnotesでまず初めに行うのがノートの作成です。まずはノートを作ってみて、ノートが増えたらフォルダでカテゴリー分けしてみましょう。
ツールバーの使い方
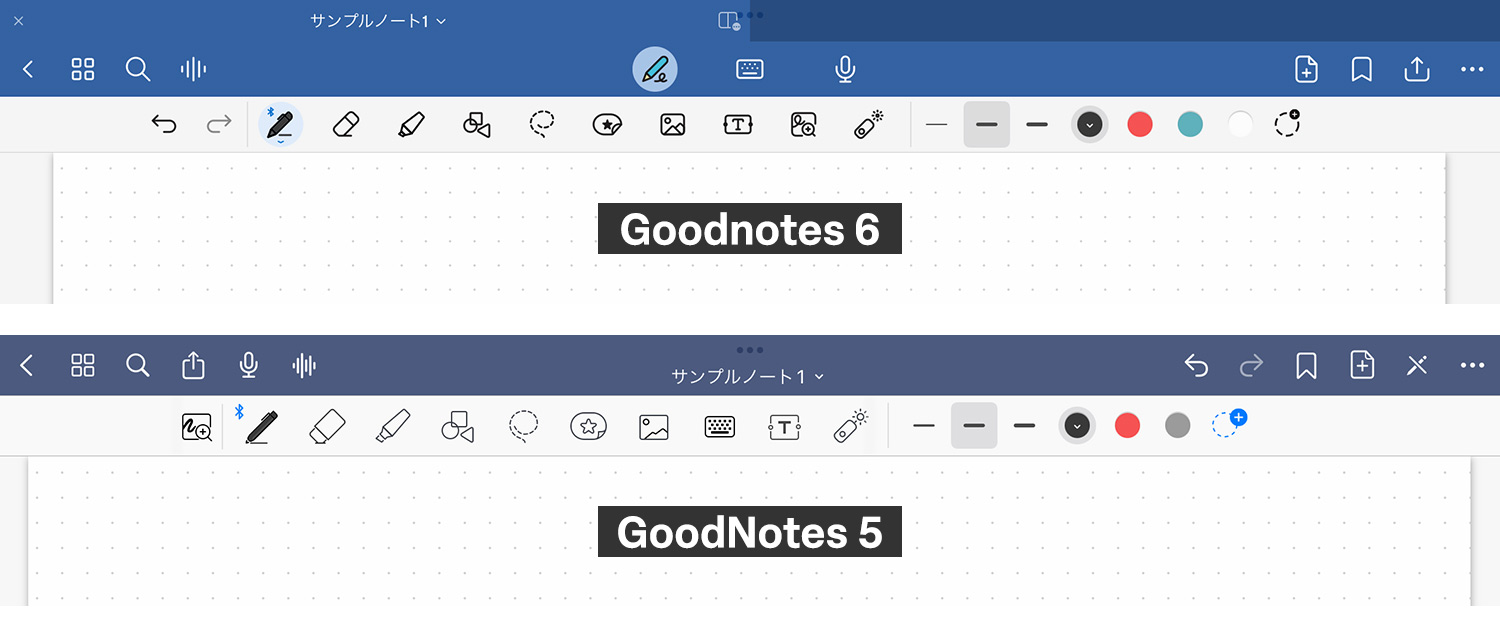
ノートの入力に関する機能が集まっているツールバーは、ペンツール、消しゴム、蛍光ペン、シェイプツール、なげなわツール、要素ツール(Elements tool)、画像、テキストツール、入力モード、拡大ツール等で成り立っている、Goodnotesで1番の肝ともいえる大事な部分です。
以下の記事で画像を交えながら解説しています。
画像の読み込みやトリミング
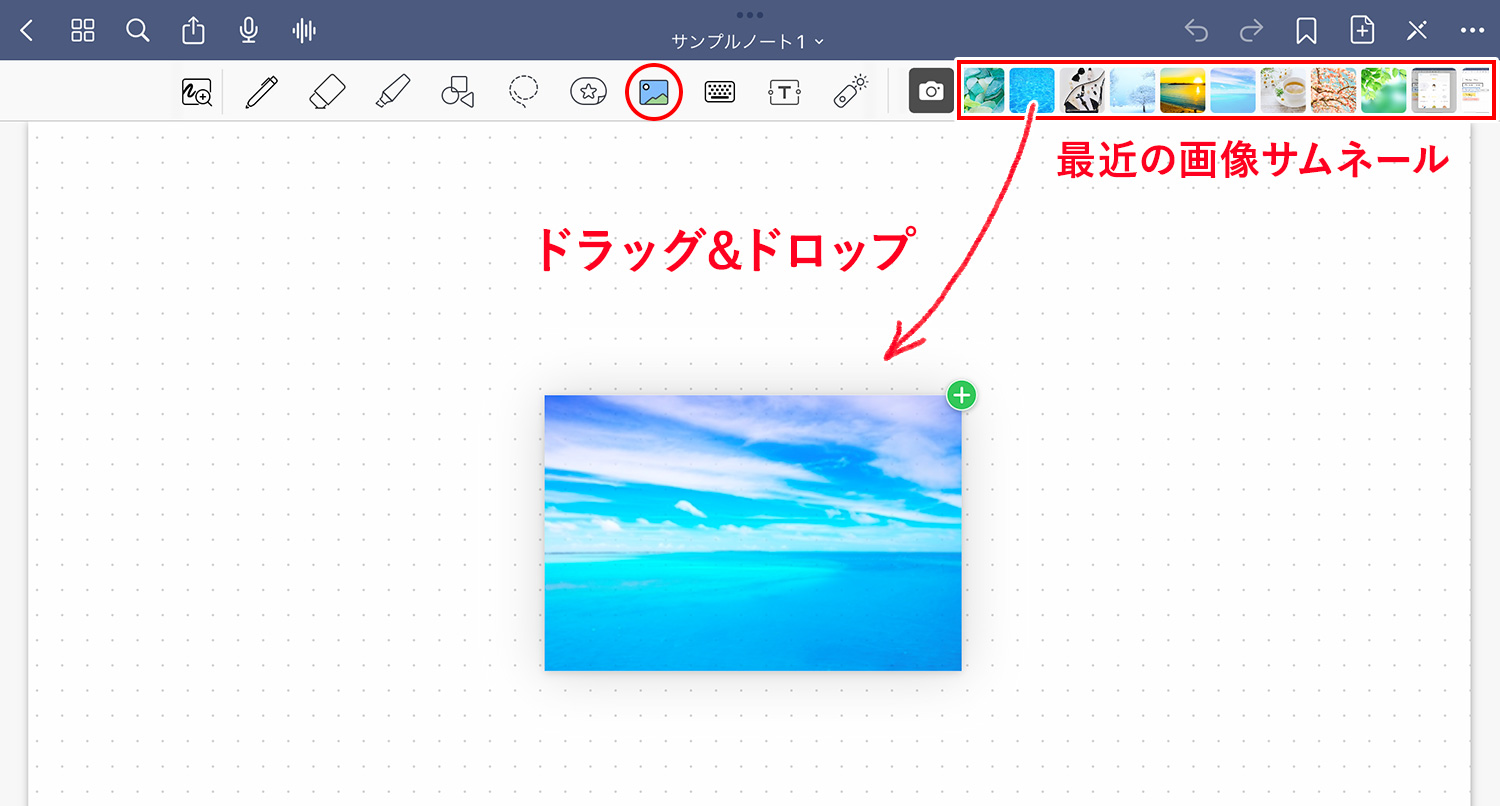
複数の画像をドラッグ&ドロップで読み込んだり、サイズの拡大・縮小、回転やトリミングなど、基本的な機能は一通り揃っています。
なげなわツールの使い方
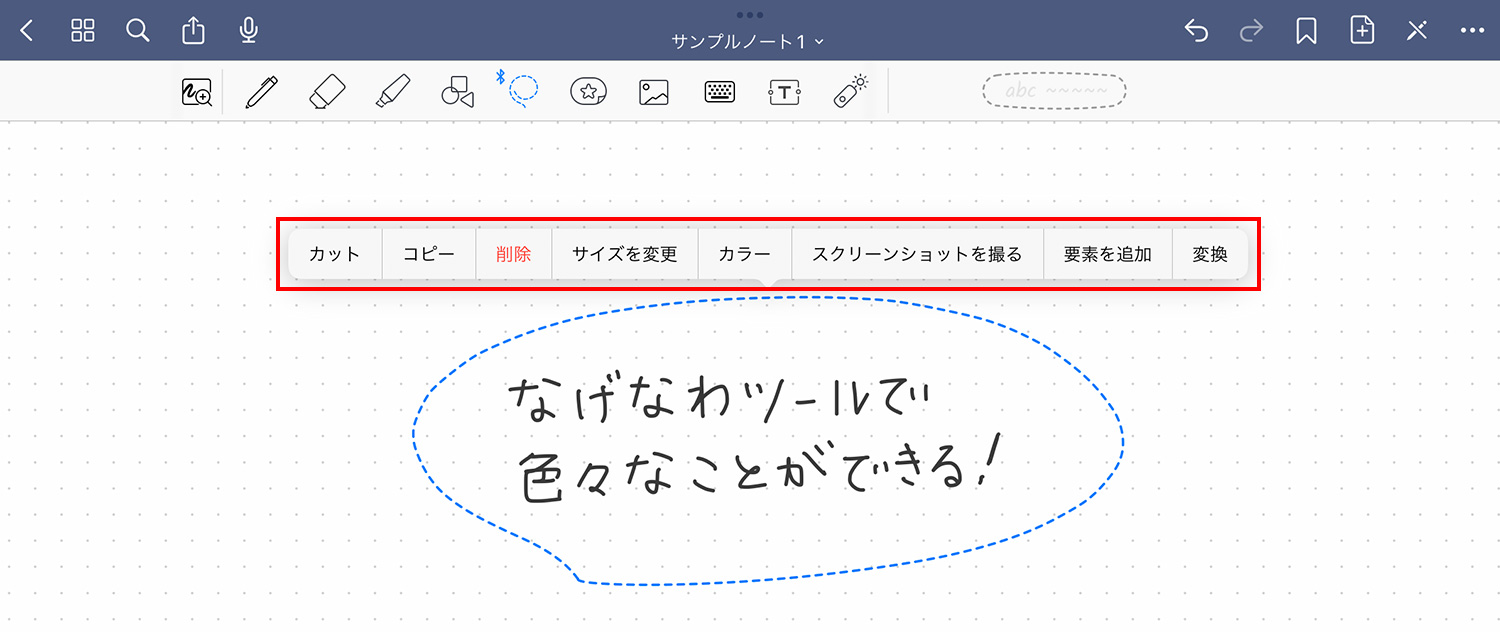
なげなわツールでは、オブジェクトを囲って選択・コピー・ペーストなどができる他に、選択部分のスクリーンショットの撮影、手書き文字のテキストへの変換、色の変更など、知っておくと便利なGoodnotesならではの機能が多く備わっています。
要素ツール(Elements tool)の使い方
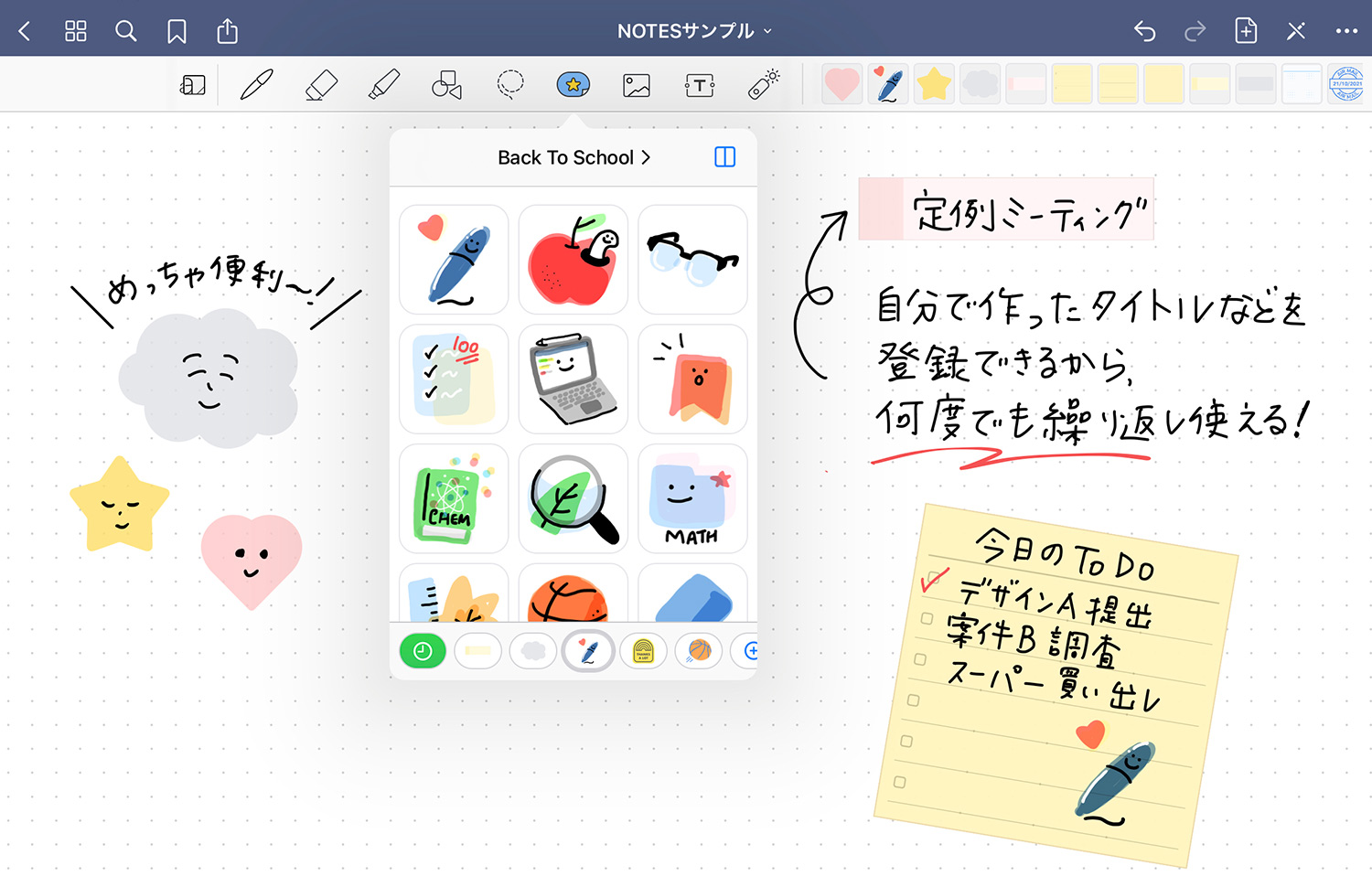
要素ツール(Elements tool)は、イラストや画像などを保存して、繰り返しノートに追加できる機能です。仕事や勉強、スケジュール管理などでよく使うタイトルやデータ、ロゴ、自分の名前などを保存しておけば、作業の時間短縮に繋がります。
ノートをiCloudで同期する
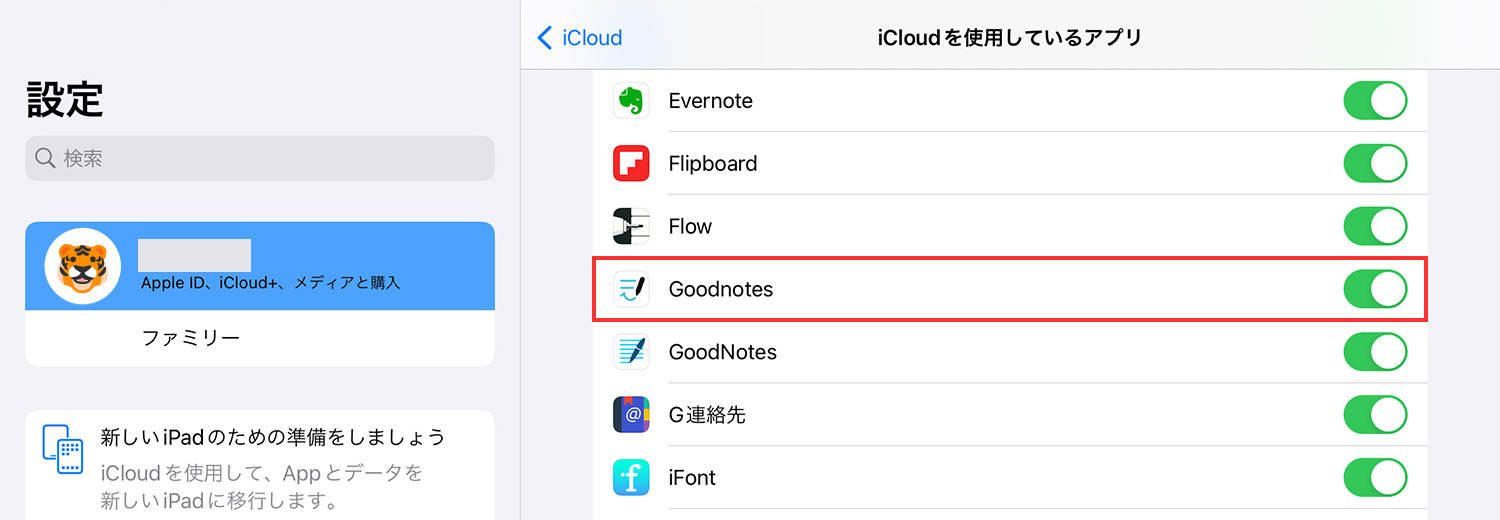
iCloudで同期すれば、全端末で同じノートを閲覧することができます。iPadで書いたノートをiPhoneでチェックできるのは非常にありがたいです。
Mac版のGoodnotesでは、テキスト打ちや画像の貼り付けなどが簡単に行えるので、手書き以外の作業がはかどります。
バックアップと書き出し
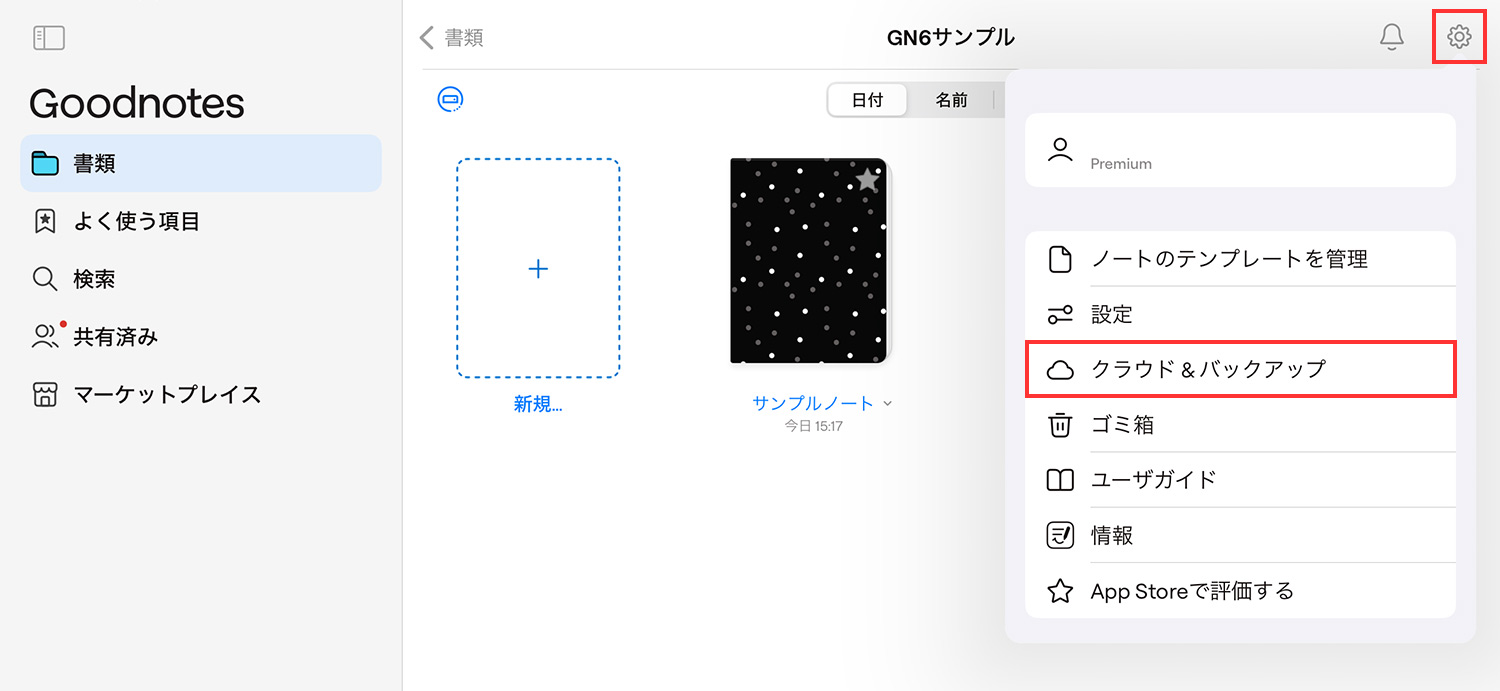
ノートは、PDF・JPG・GoodNotes形式での書き出しが可能です。PDFで書き出せば印刷もしやすいですし、GoodNotes形式ならノートの編集が可能です。目的に応じて書き出し形式を選べるのがよいですね。
長い間開発中だった「自動バックアップ」機能も実装され、より安心して作業ができるようになりました。
外部のテンプレートを追加する
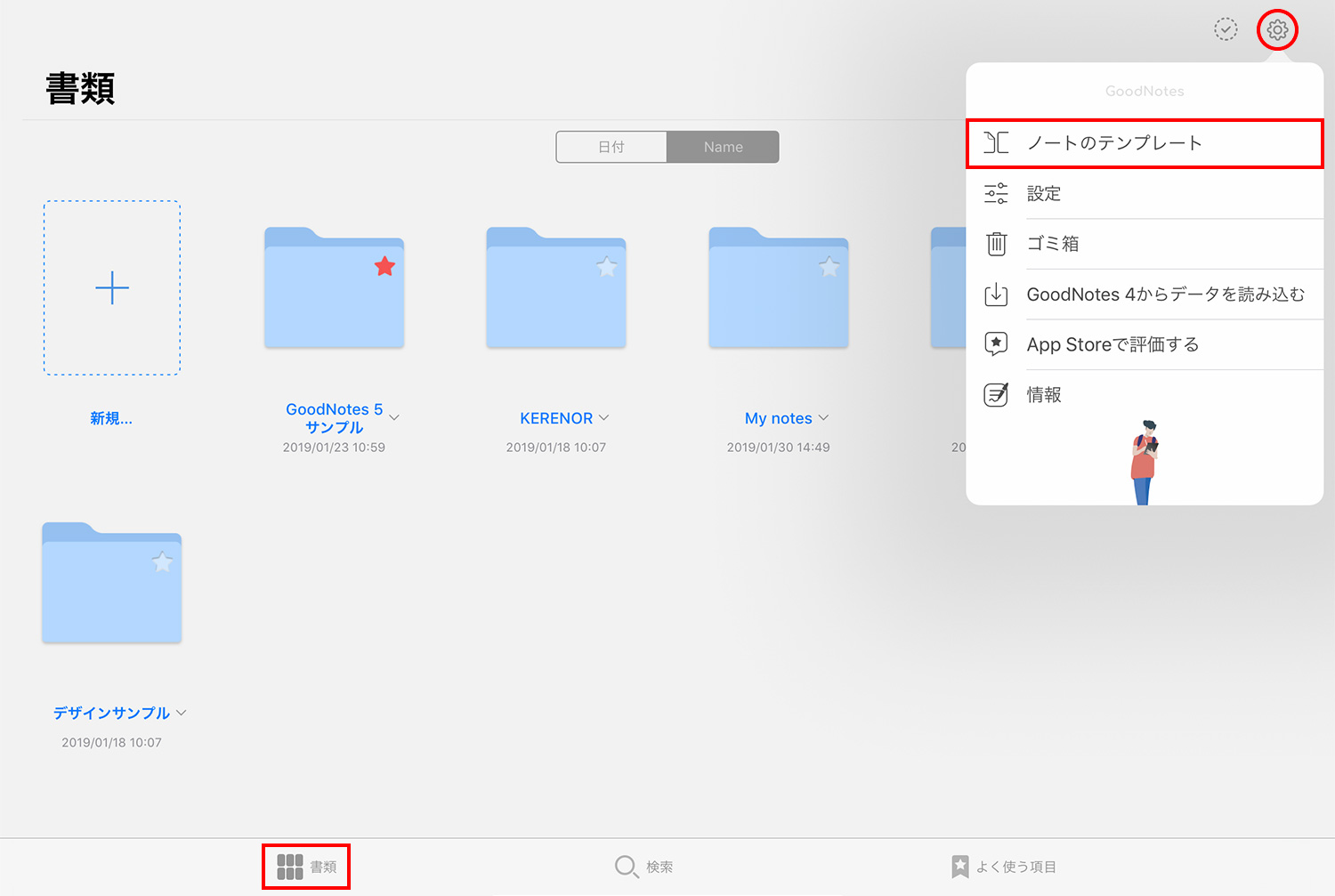
外部のPDFや画像を読み込んで、オリジナルの表紙や用紙を使用できます。今回のアップデートでデフォルトのテンプレートの種類が増えましたが、サードパーティーのPDFテンプレートを使えば、より便利にノートを活用することができます。
手帳やスケジュール用の外部テンプレートを読み込めば、iPadを手帳として使うこともできます。手書きのアナログとデジタルの良いとこ取りの手帳が簡単にできあがります。
おすすめの外部PDFテンプレートは、以下の記事でたくさん紹介しています。
PDFやノートにアウトライン(目次)を作成する
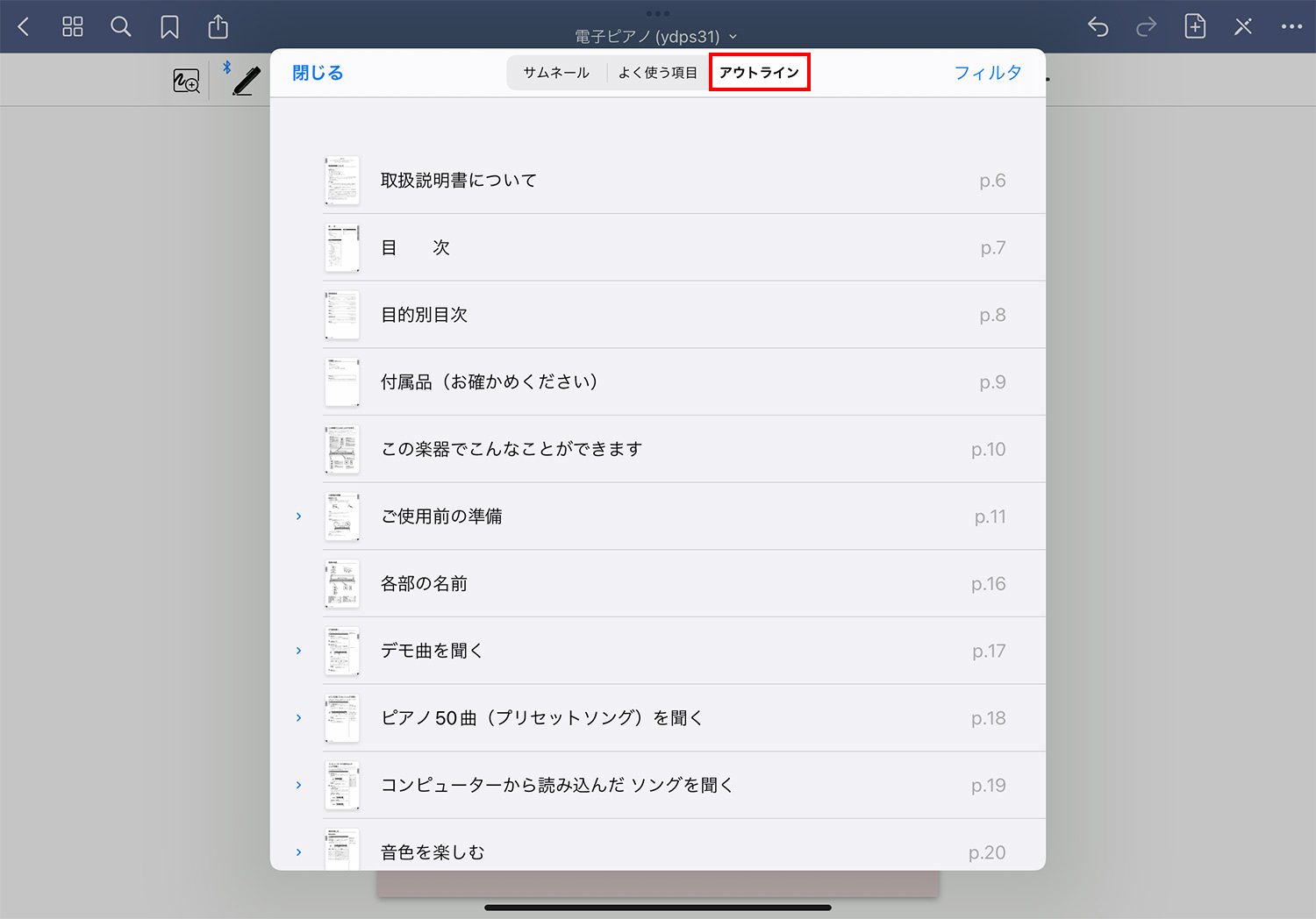
PDFやノートにアウトライン(目次)を追加できます。目的のページに辿りやすくなりますよ!
オリジナルのPDFテンプレートを作成する
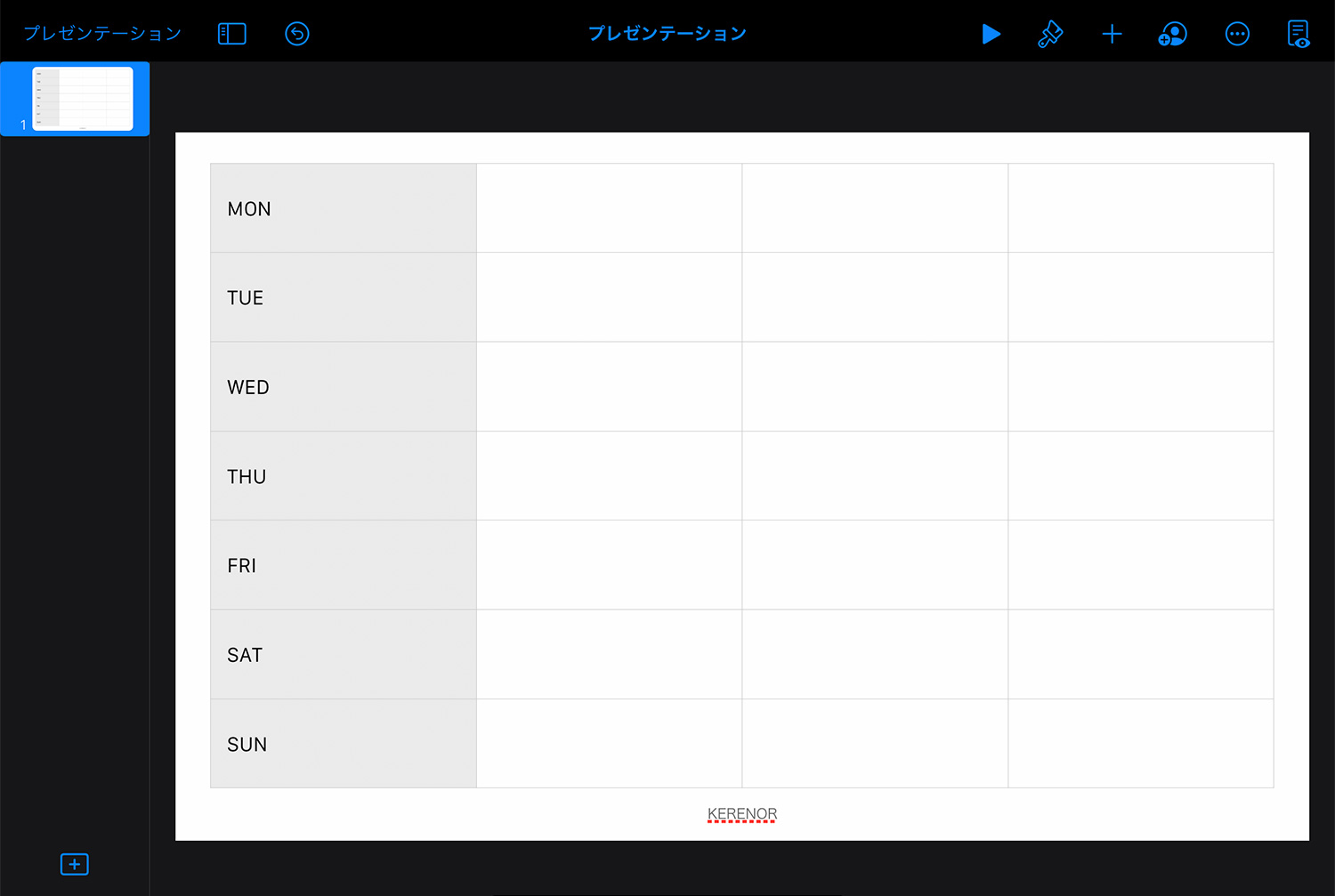
GoodNotes 5で用意されているテンプレートのサイズと、KeynoteとPhotoshopを使ったテンプレートの作成方法を解説しています。
表紙を後から変更・追加する
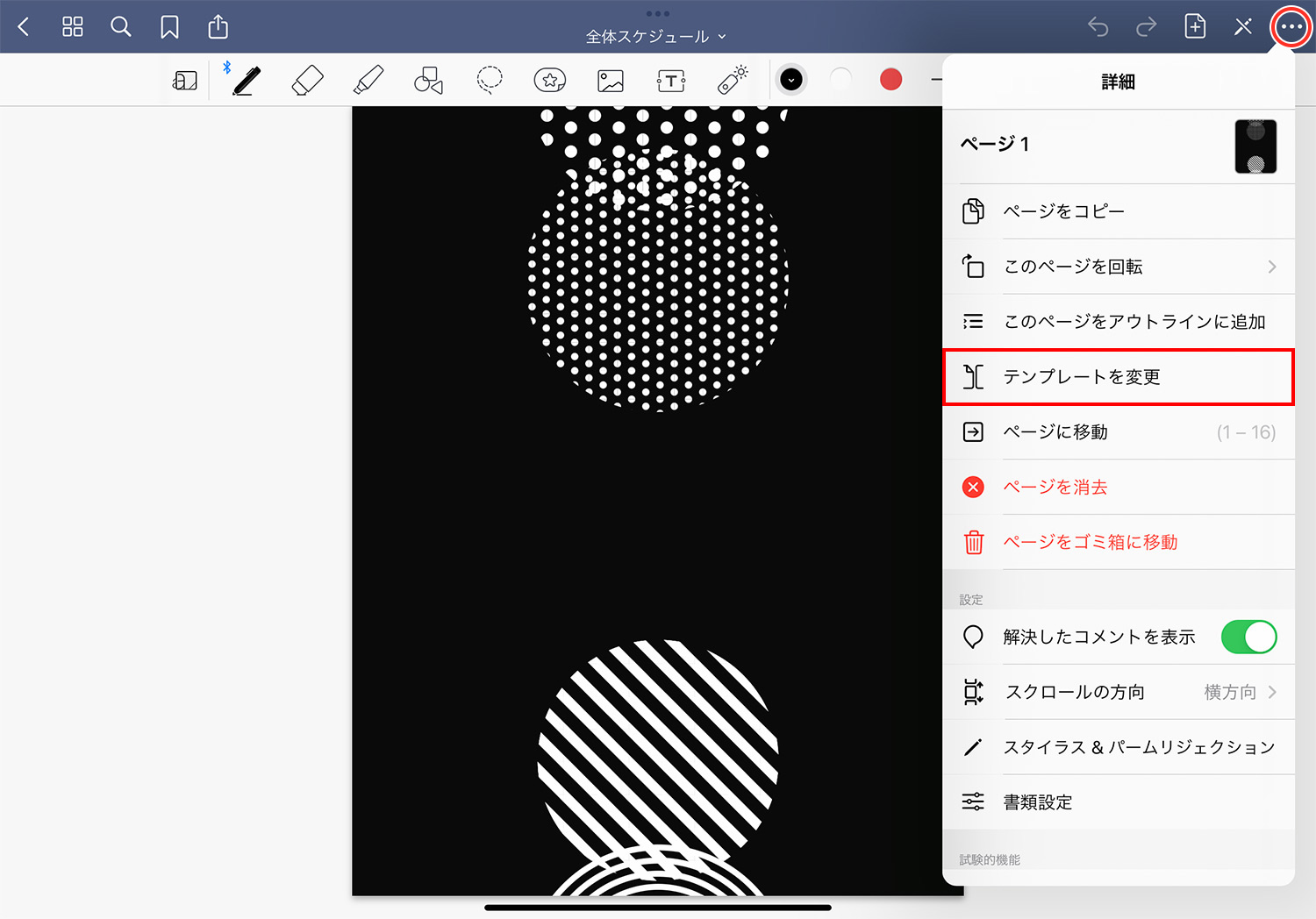
カテゴリーや自分の好みに合わせてノートの表紙を変更できるのも、Goodnotesの楽しみのひとつです。
以下の記事では、ノートを作成した後に表紙を変更する方法や、表紙がないノートやPDFなどの書類に表紙を追加する方法を解説しています。
PDFなどのドキュメントを読み込む
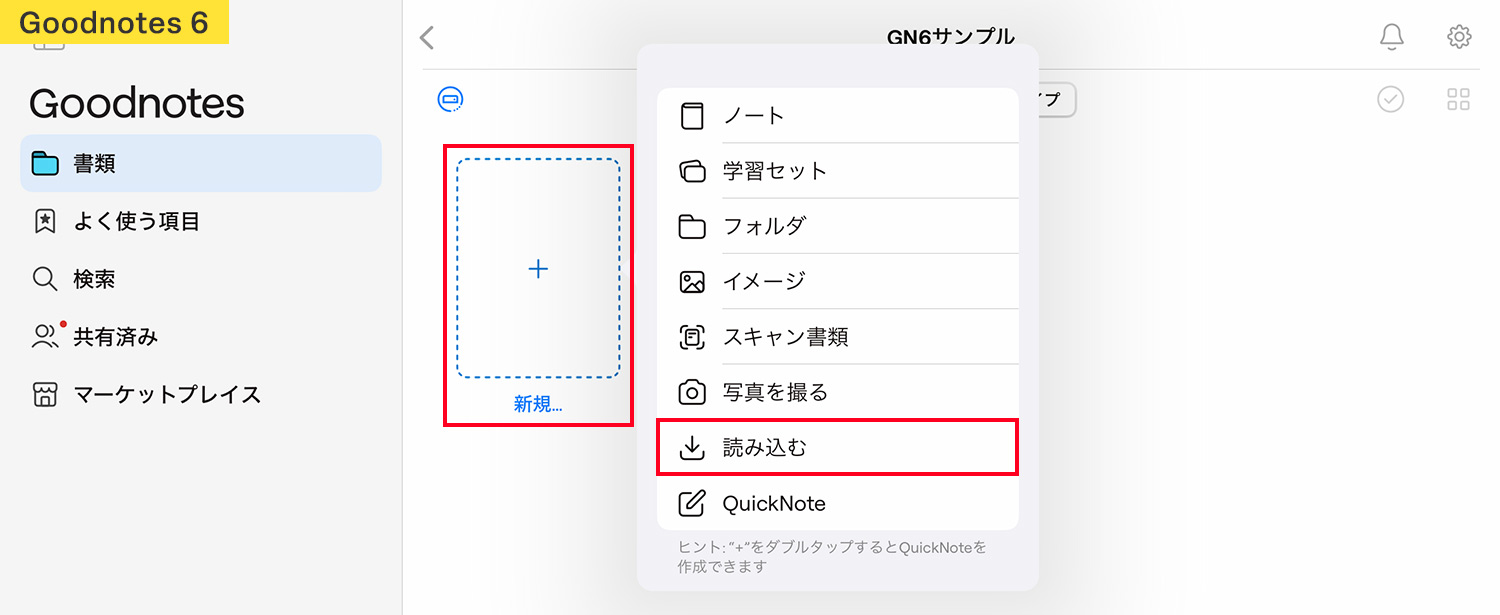
何ページもあるPDFファイルも、Goodnotesなら簡単に読み込んで、メモや注釈を付けることができ、仕事の校正などにも使えます。仕事や勉強の資料をまとめて管理しちゃいましょ〜!
ネットでは子供向けのPDF学習プリントが無料で配布されているので、お子さんの学習にも役立ちます。後述する「共有機能」を使えば、リモートでの答え合わせが可能に。
コメント機能
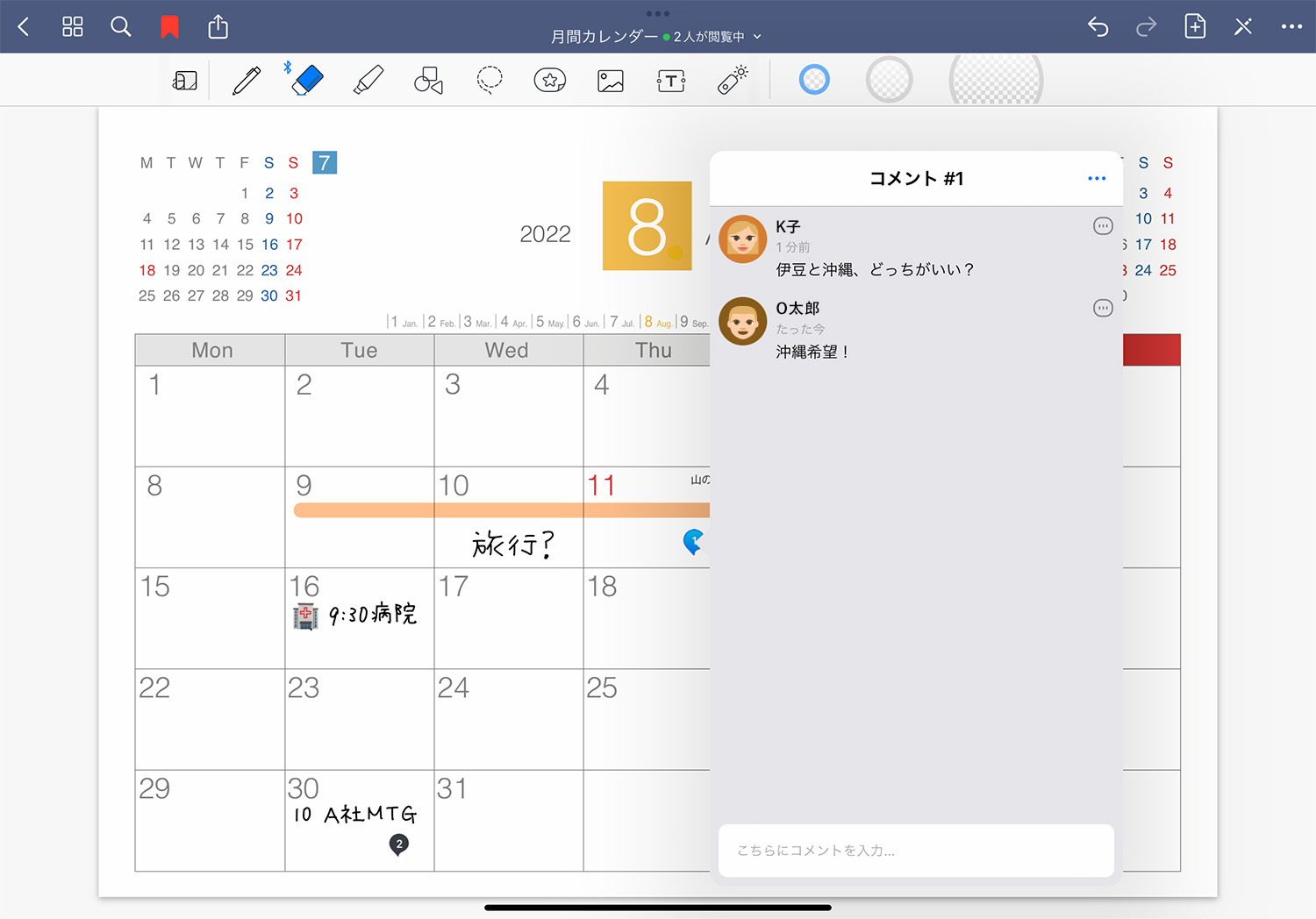
ノートや資料に手を加えずにコメントの追加や共有ができる「コメント」機能。共有相手からフィードバックをもらったり、ノートのスペースが足りない時にメモを追加したりと便利に使えます。
録音しながらノートを書く

録音しながらノートを書くことができます。録音した音声とその時に書いていたノートが連動し、録音を再生するとノートの文字が表示されます。ノートアプリのNotabilityに搭載されていた機能ですが、Goodnotesでも使えるようになったのは嬉しいですね。
ツールバーの録音アイコンの追加に伴い、よく使う項目に追加アイコンがなくなってしまいました。今後復活するかは未定ですが、以下の記事でよく使う項目に追加する方法も一緒に解説しています。
ページを別のノートに移動・コピーする
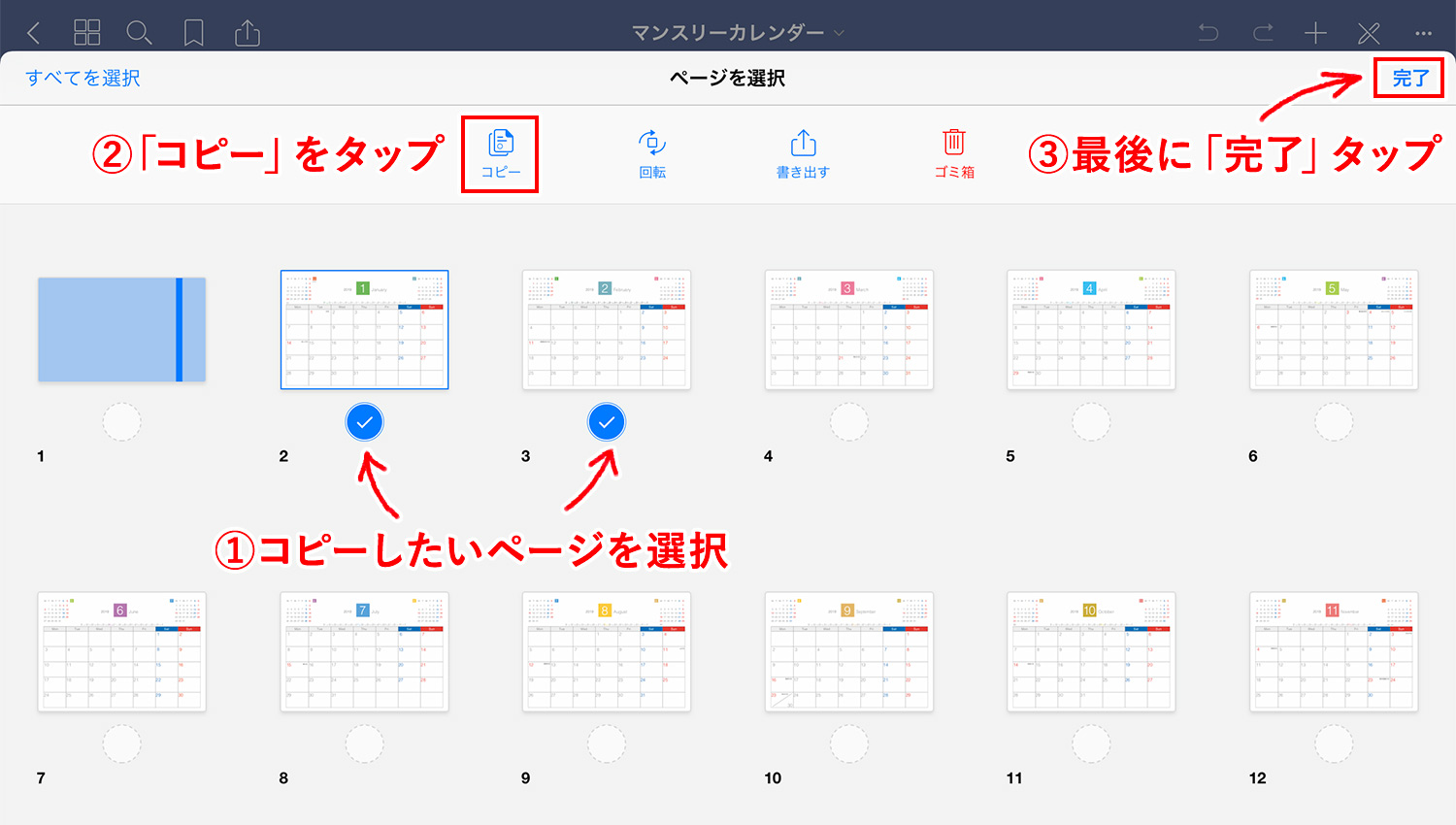
ページを別のノートに移動・コピーする方法が分かりにくかったので調べたら、いくつかの方法がありました。ページを移動するというよりは、ページをコピーしてペースト(追加)するというイメージです。詳しくは以下の記事をご参照ください。
ノートやPDFを検索する
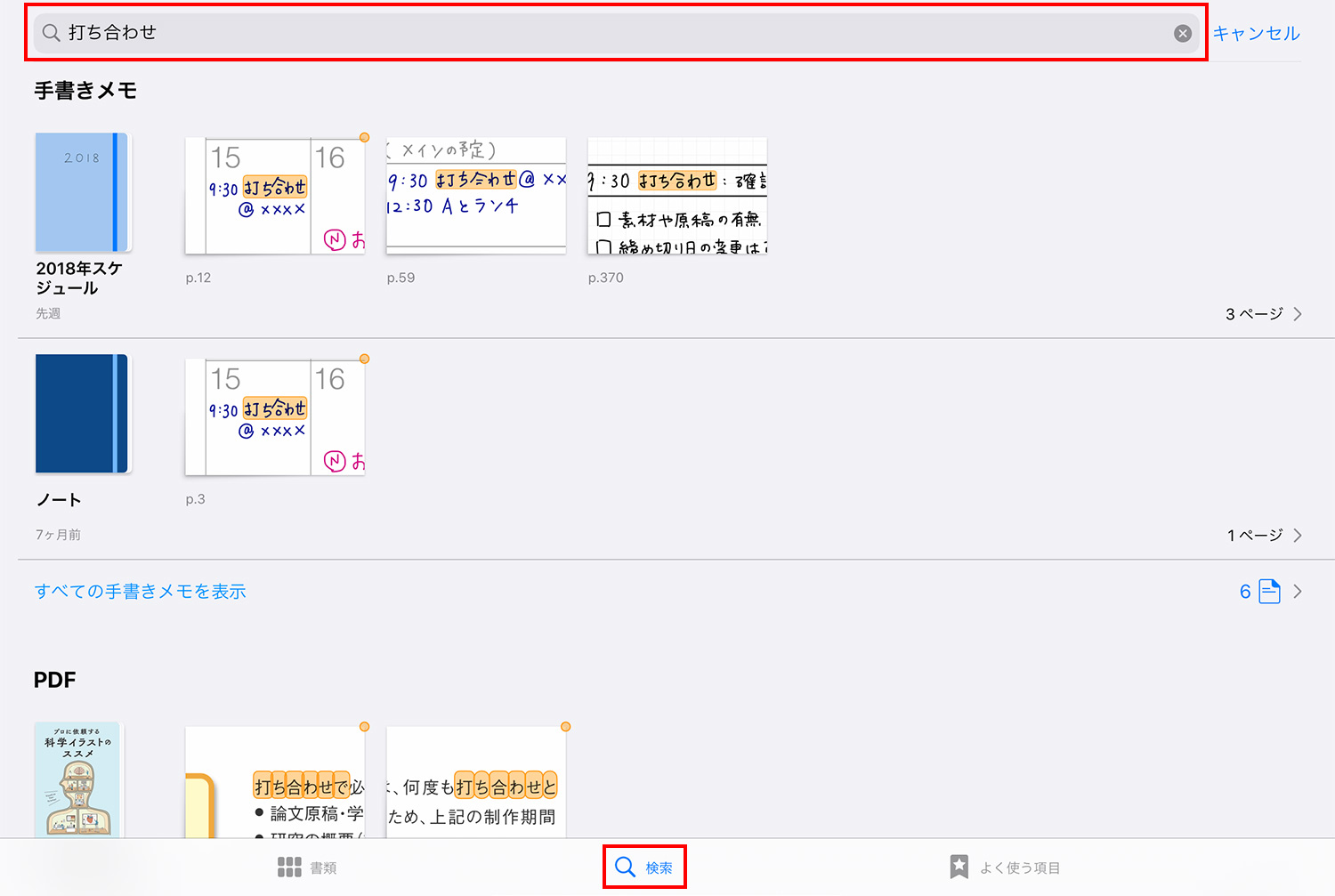
手書き文字・タイプしたテキスト・PDFのテキストやアウトラインを検索することができます。紙とペンでは叶わない「手書き文字の検索」が遂に可能に!詳しい検索方法や注意点は、以下のページでまとめています。
ノートを他のユーザーと共有して共同編集する
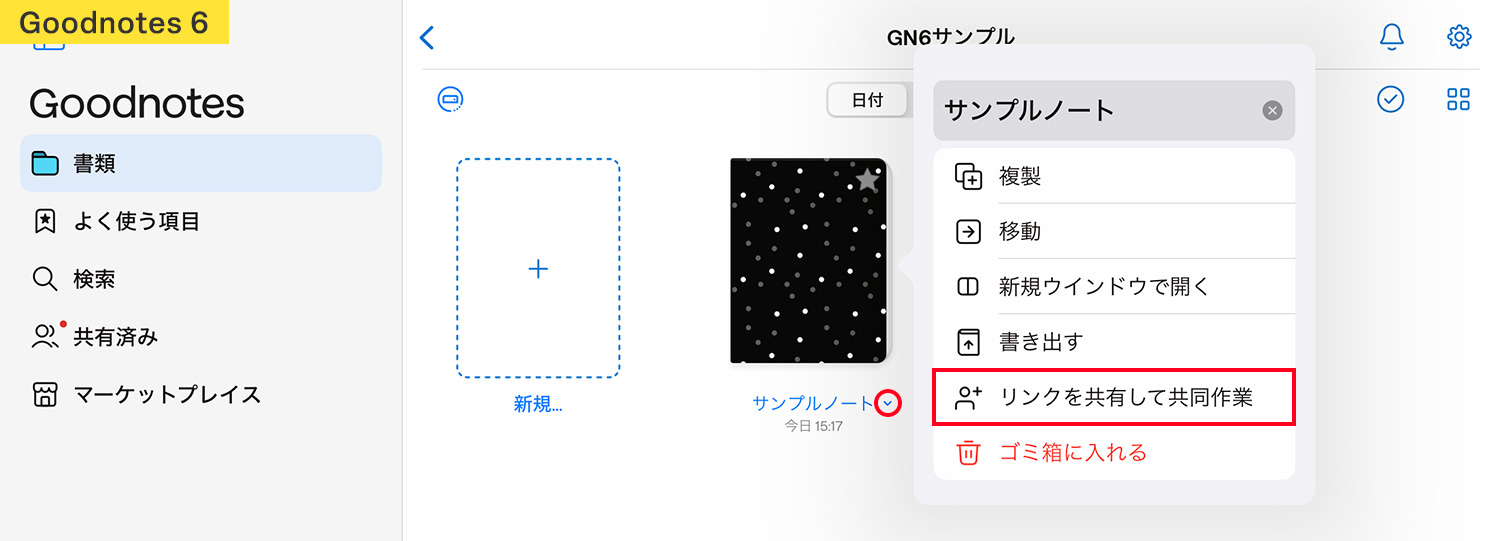
Goodnotesのアプリを持つ他のユーザーとノートを共有し、ノートを一緒に編集することができます。ほぼリアルタイムで変更が反映されるので、ノートを相手に確認してもらいたい場合や共同作業が必要な場面で役立ちます。
Web上でノートを共有する
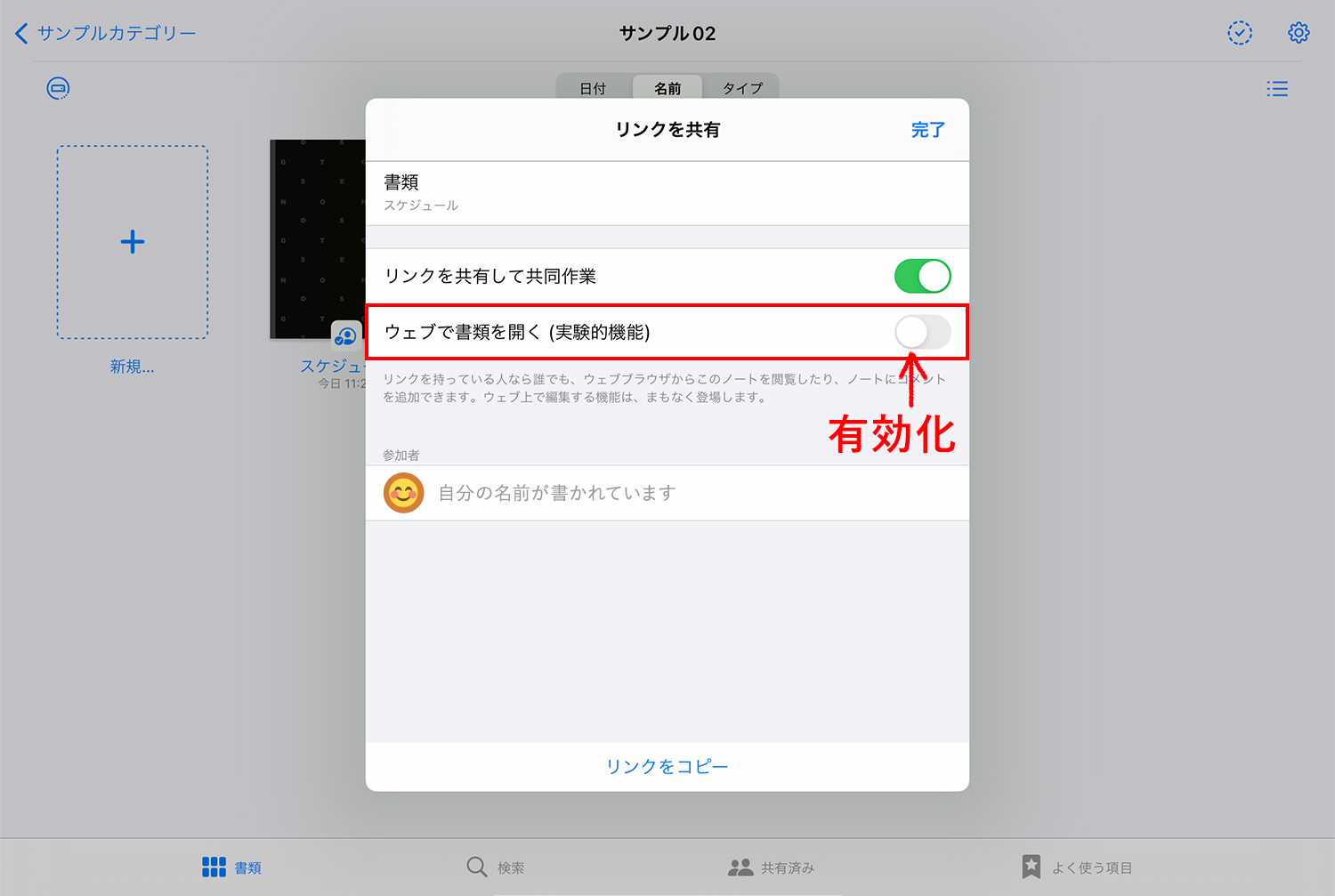
Webブラウザでノートを共有することができます。GoodNotesを持っていない人や、Windows/Androidユーザーともノートを共有しやすくなりますね。
その他の便利な機能
その他にもさまざまな機能があります。(随時追加予定)
GoodNotes 5のその他の機能
- HDMIやAirPlayを使用してノートをスクリーンに映す「プレゼンテーションモード」では、ツールバーなどが非表示になり、レーザーポインターも使用可能。
- ダークモードに対応
- 学習セット(Study Set)とフラッシュカード機能
Goodnotes 6のその他の機能(GoodNotes 5では未実装)
- ノート作成をサポートするAI機能
- AI数学アシスタント
- ペンジェスチャー
- 新ツールの追加(鉛筆、点線・波線、定規、、マスキングテープ、内部リンク、スポイトによるカラー選択など)
- タイマー
- パスワード保護
- 録音の要約など
Goodnotes 6の機能については、Goodnotes 6カテゴリーをご覧ください。
Goodnoteso 6は頻繁にアップデートされ、新機能も続々と追加されています。GoodNotes 5をお使いの方は、Goodnotes 6もぜひお試しください。
iPadはAmazonで購入するとお得!
AmazonでApple製品を購入するとAmazonポイントが付き、公式サイトよりお得に買えます。度々行われるセールで安くなることも。保証とサポートが延長される「AppleCare+」も申し込み可能。Apple製品を購入する際は、必ずAmazonもチェックしましょう!
注目【4/21まで|AmazonスマイルSALE開催中】Apple Watch SE(44mm)が6%OFF、iPad Air 11インチ/13インチが最大17%OFF、iPad(A16) 11インチが5%OFF、iPad 10.9インチが15%OFF、iPad mini(A17 Pro)が5%OFF、Phone 15 Pro Maxが20%OFFなどなど、多くのApple製品がセール対象に!
⚫︎スマイルSALEはこちら >
⚫︎AmazonのAppleストアはこちら >
Apple製品をお得に買う方法は以下の記事でまとめています。
【4/21まで】AmazonスマイルSALE開催!
4/18(金)〜4/21(月)に開催されるAmazonスマイルSALEでは、商品が安くなるのはもちろんのこと、キャンペーンにエントリーすると、以下の条件でポイントが更にUP!
Amazonポイントアップの手順と条件
- 必須キャンペーンにエントリーする(無料)
- 合計10,000円(税込)以上のお買い物をする →Apple製品や高額商品を買うチャンス!
- プライム会員なら+1% →ブライム会員はこちらで解説。無料体験中も対象!
- Amazon Mastercardでのお買い物なら最大+3%
- ペット用品・パソコン・周辺機器・DIY用品・業務用品の購入で+3.5%
とりあえずエントリーだけはしておこう!ポイントがめちゃくちゃ増えます。
\ 買う予定がなくてもエントリーはしておくべし!/
予算重視なら一番リーズナブルなiPad(A16) 11インチ、コスパ重視なら価格と機能のバランスがよいiPad Airがおすすめです。モデルに合わせてApple Pencilを選ぼう!
「書く」以外のノートアプリ活用術や、おすすめのノート・イラストアプリ、ワーママのiPad活用方法などを紹介しています。