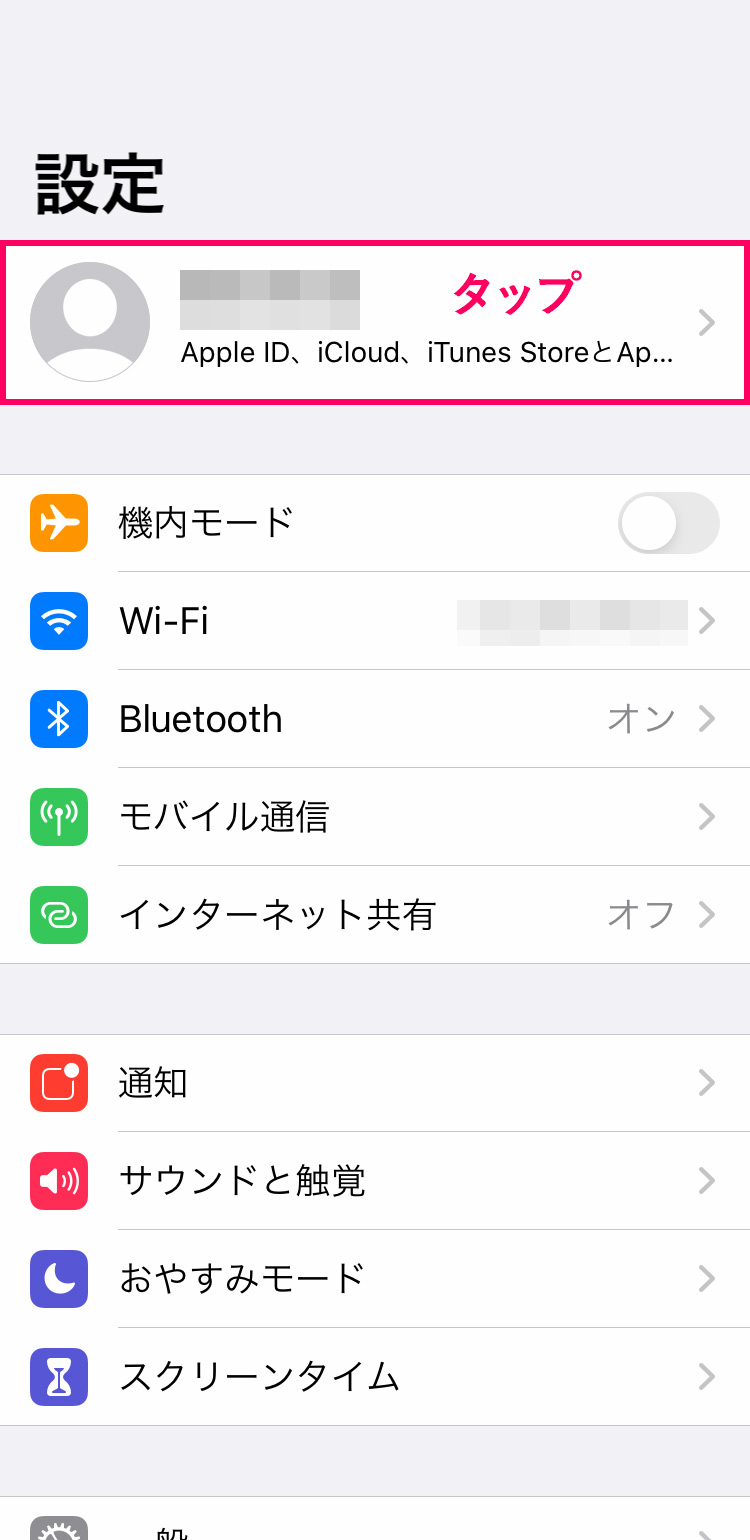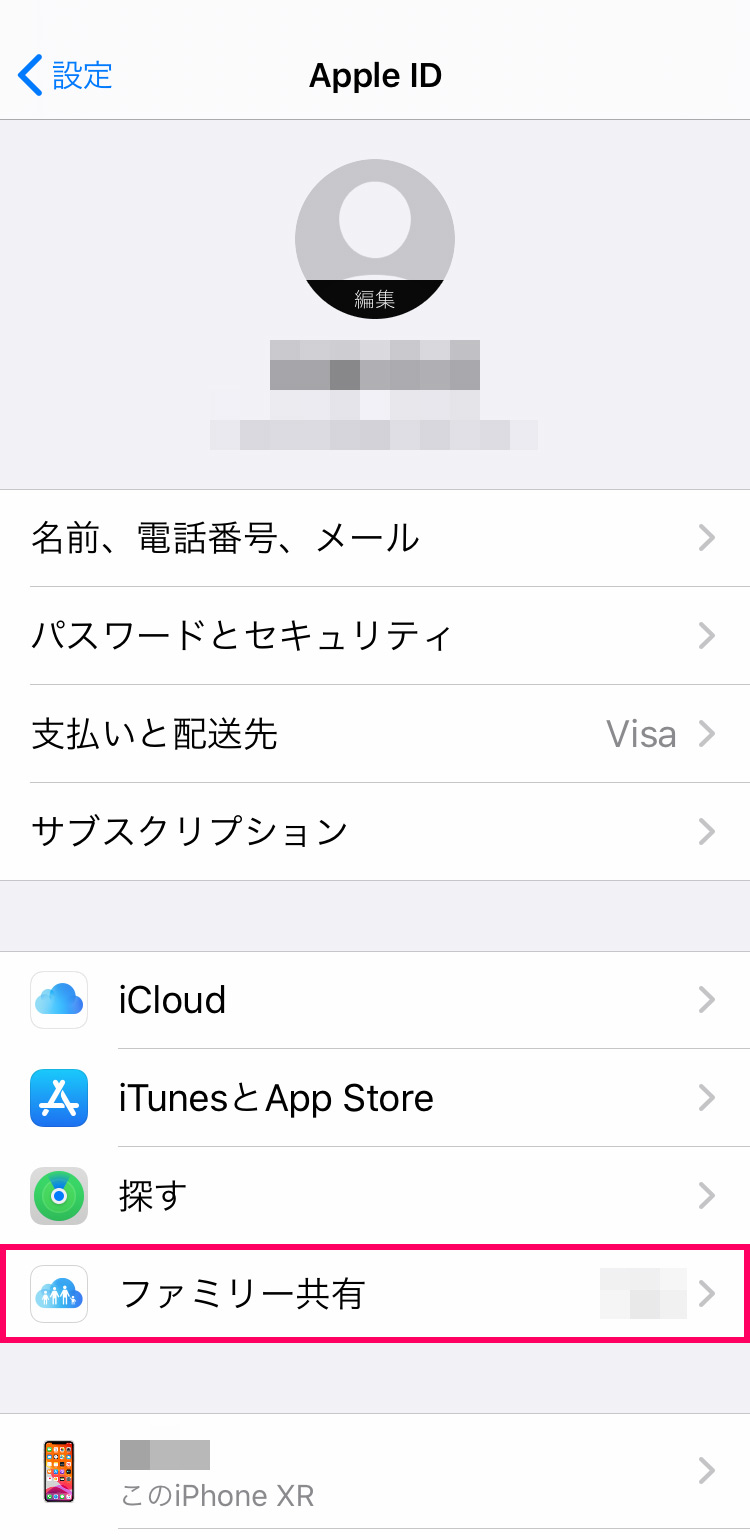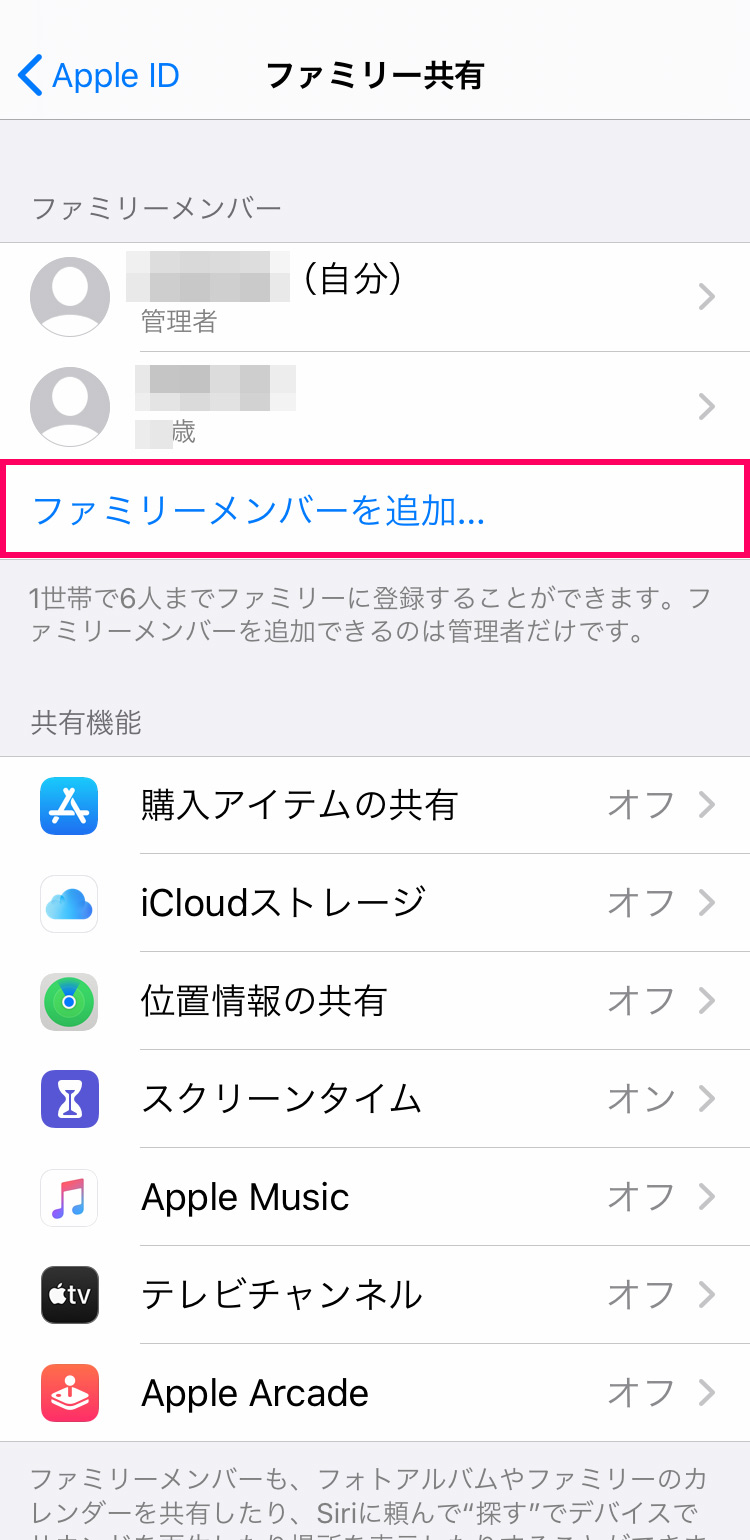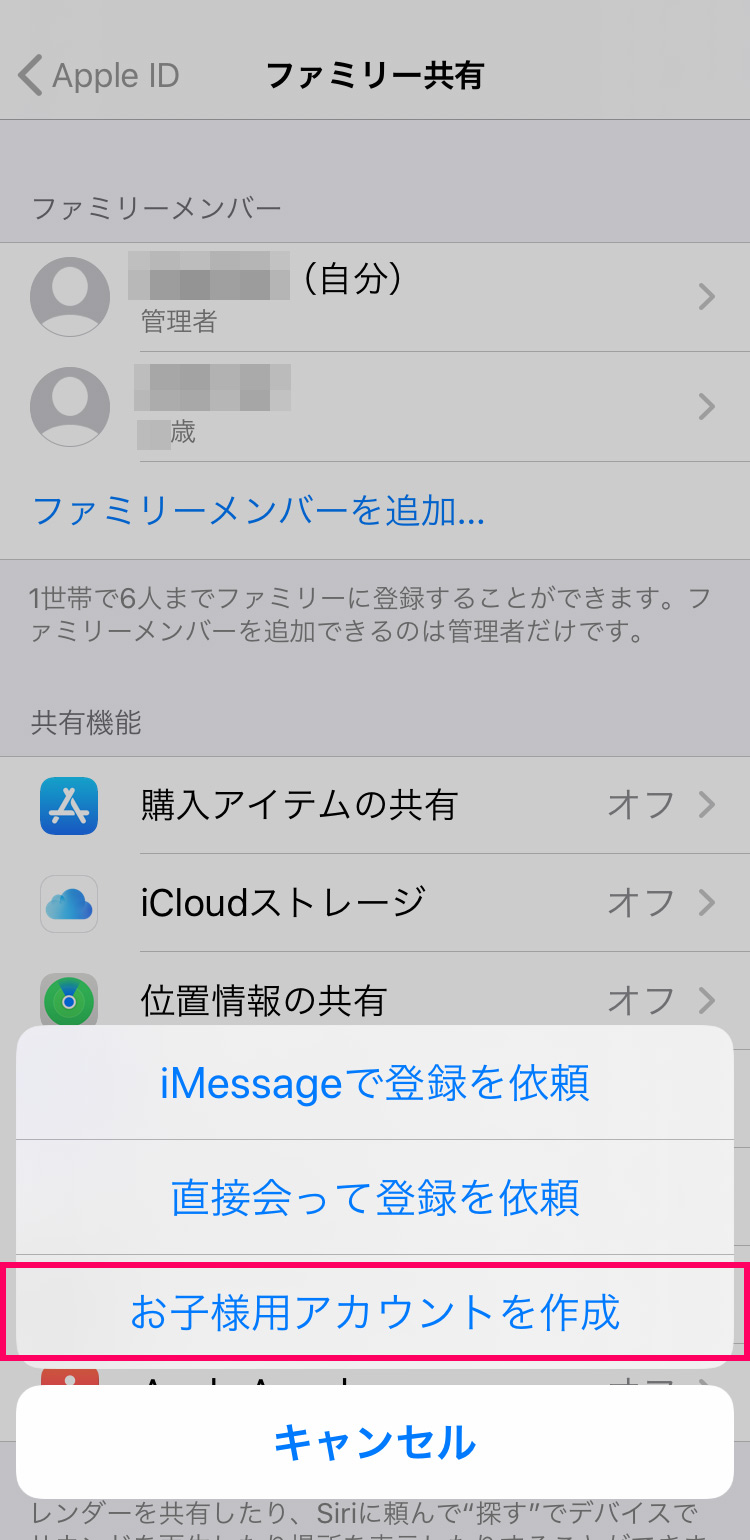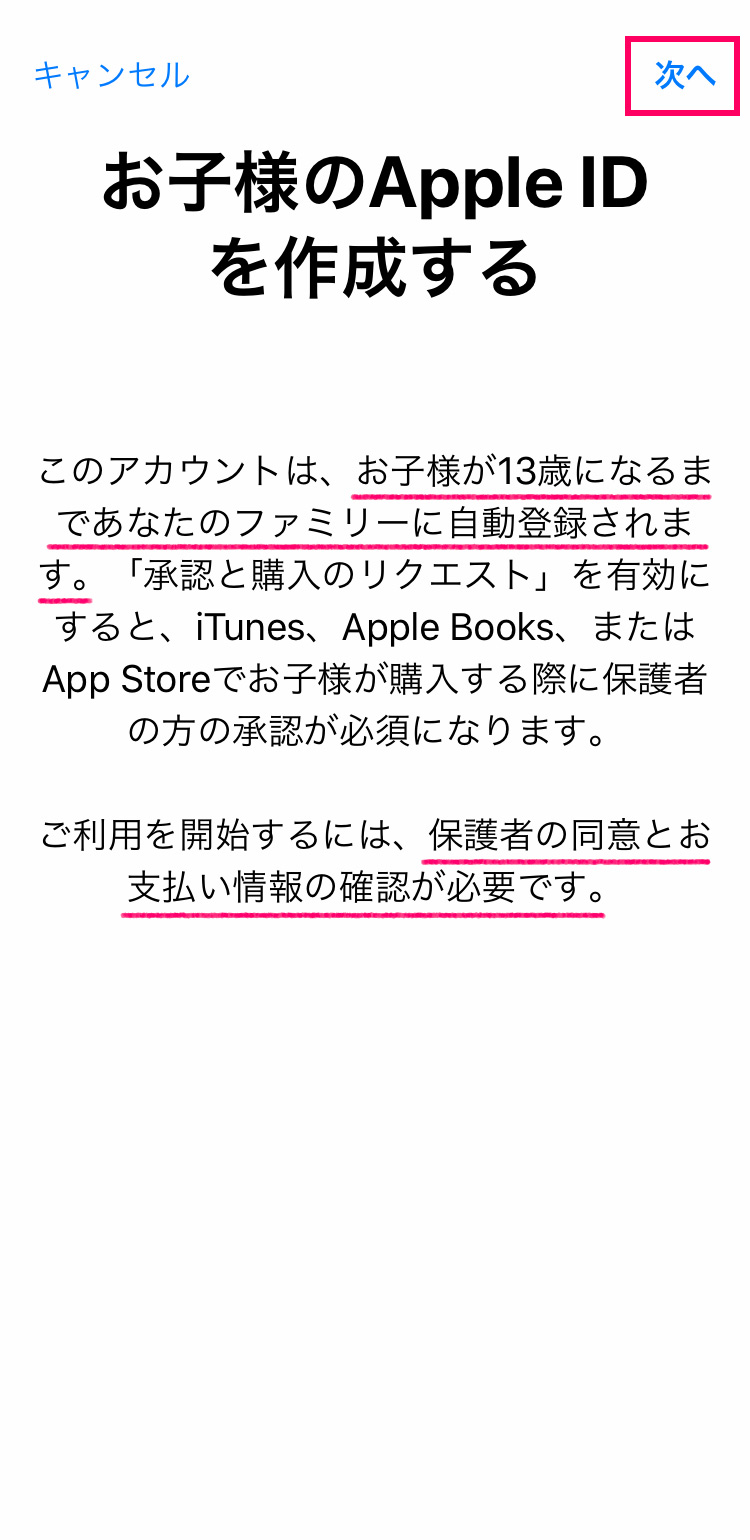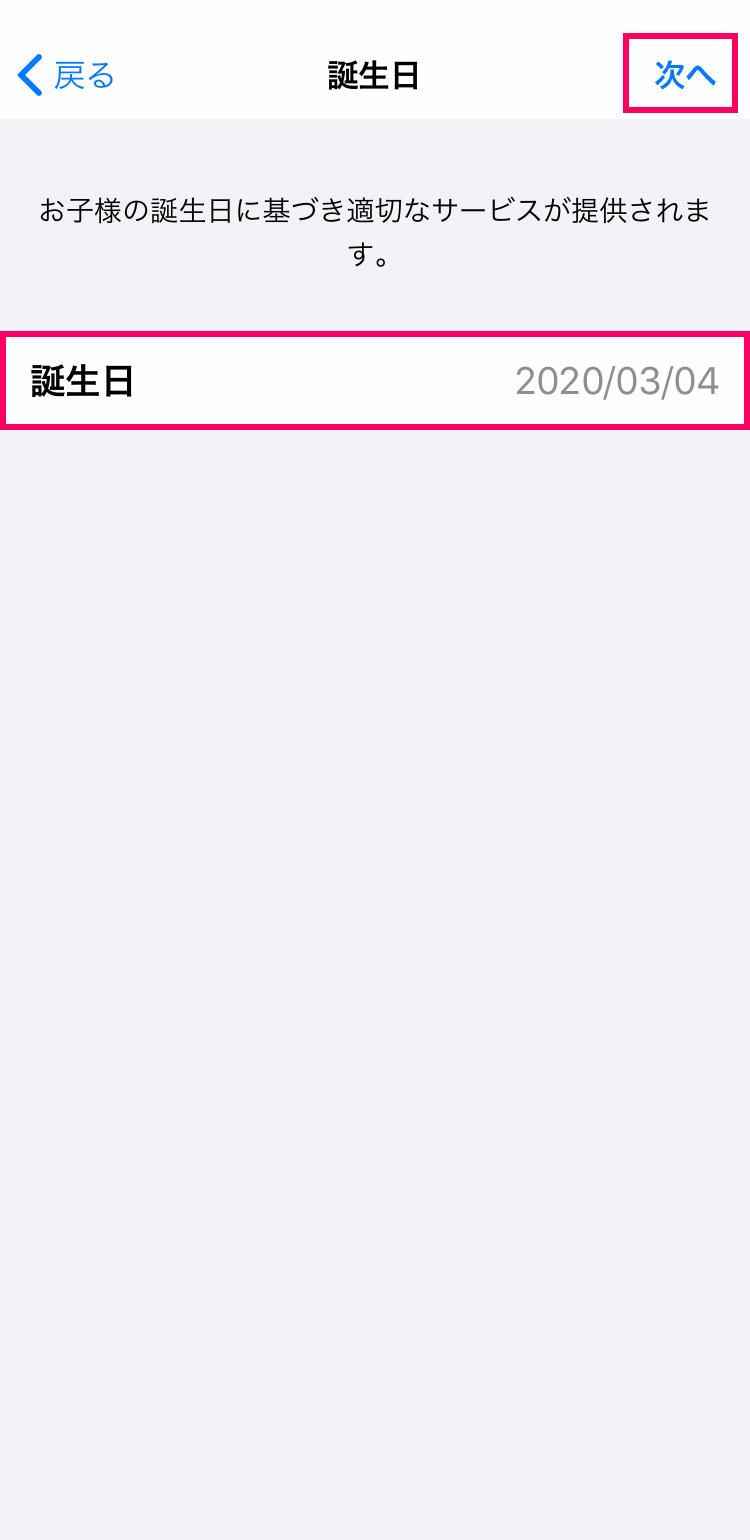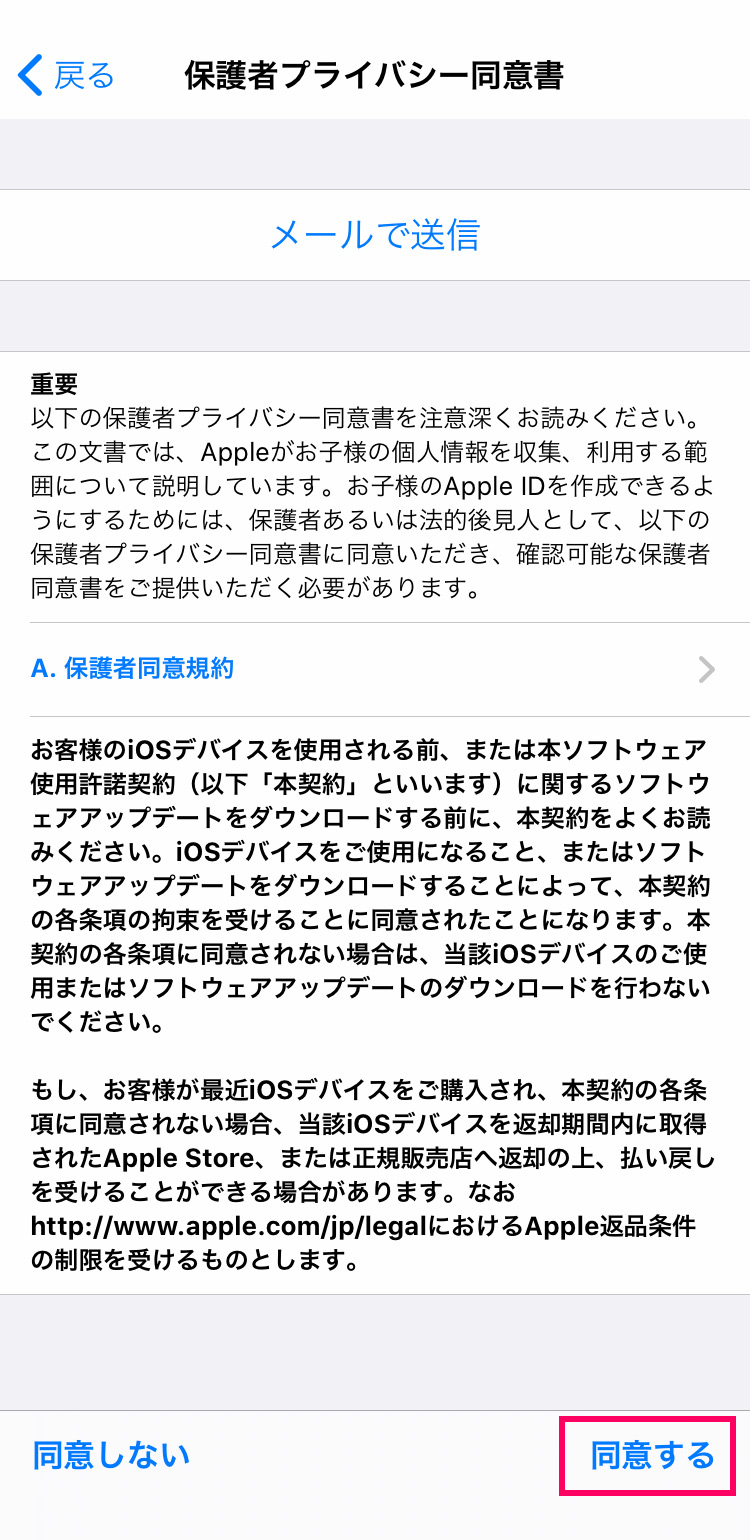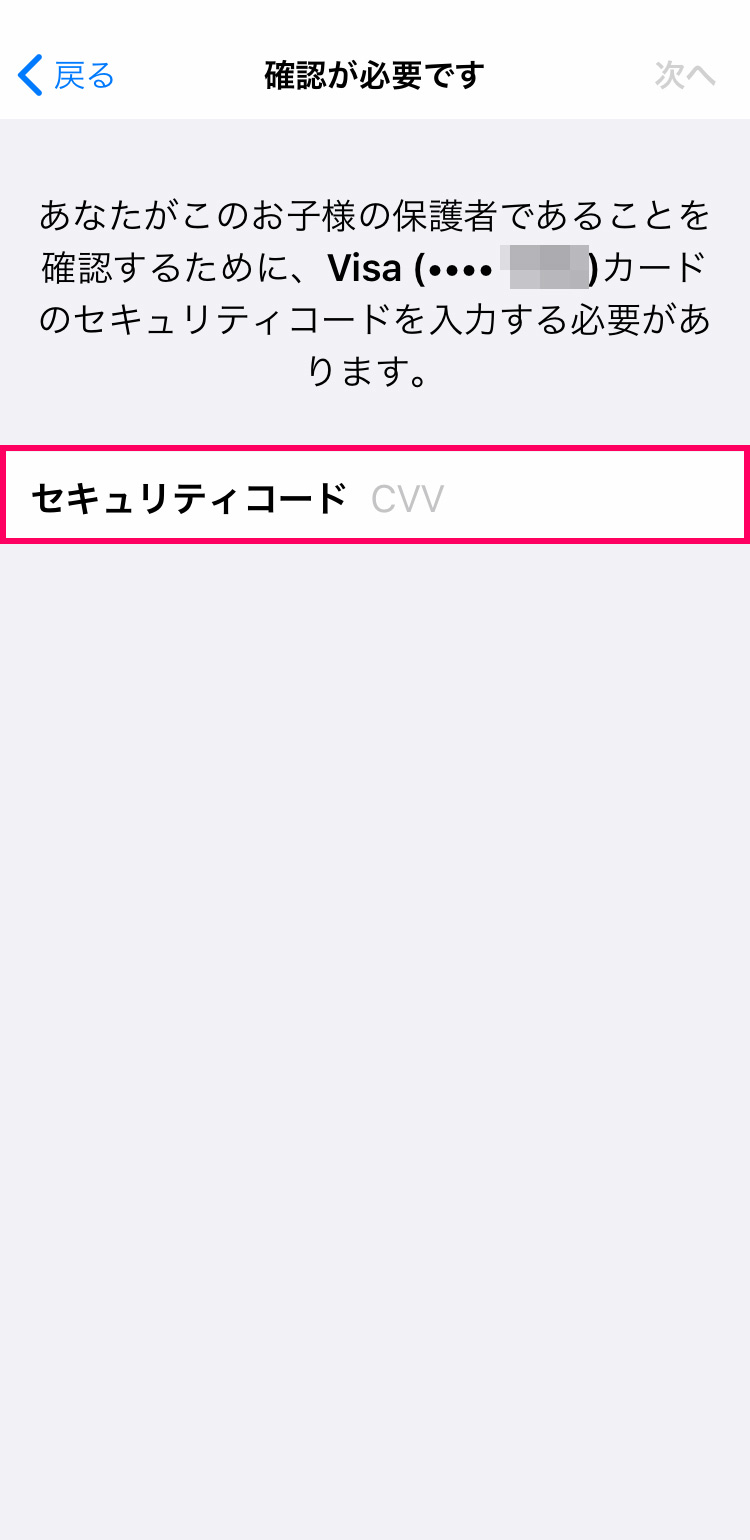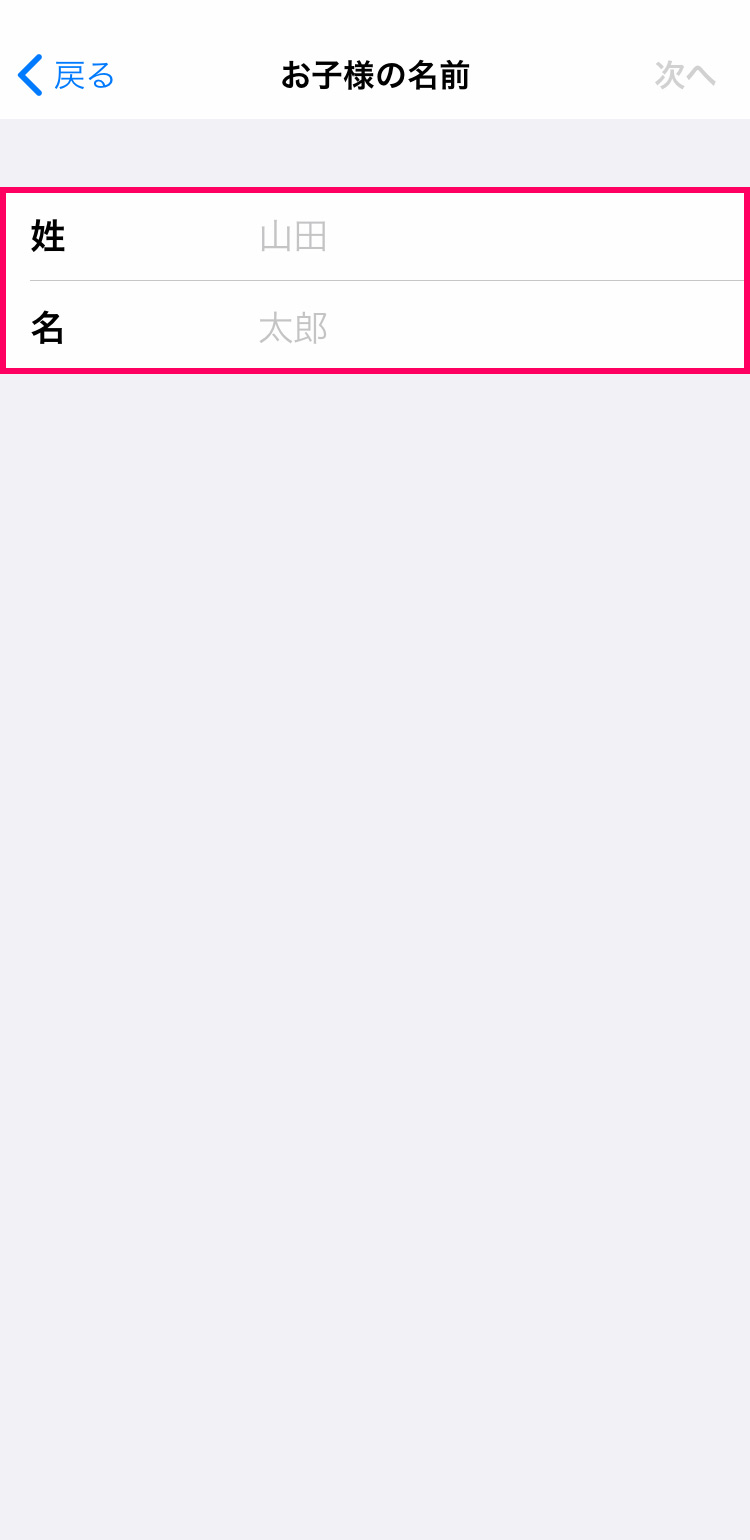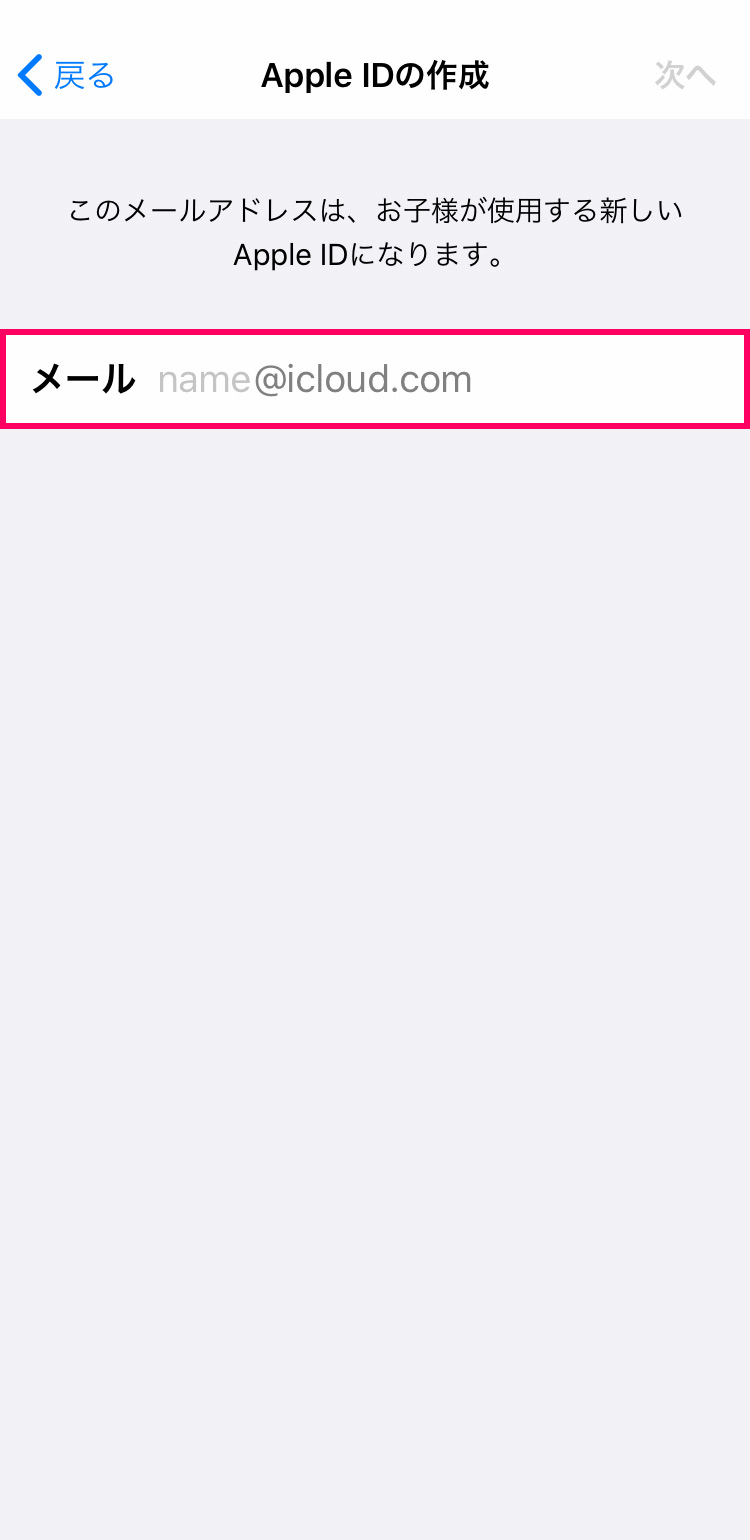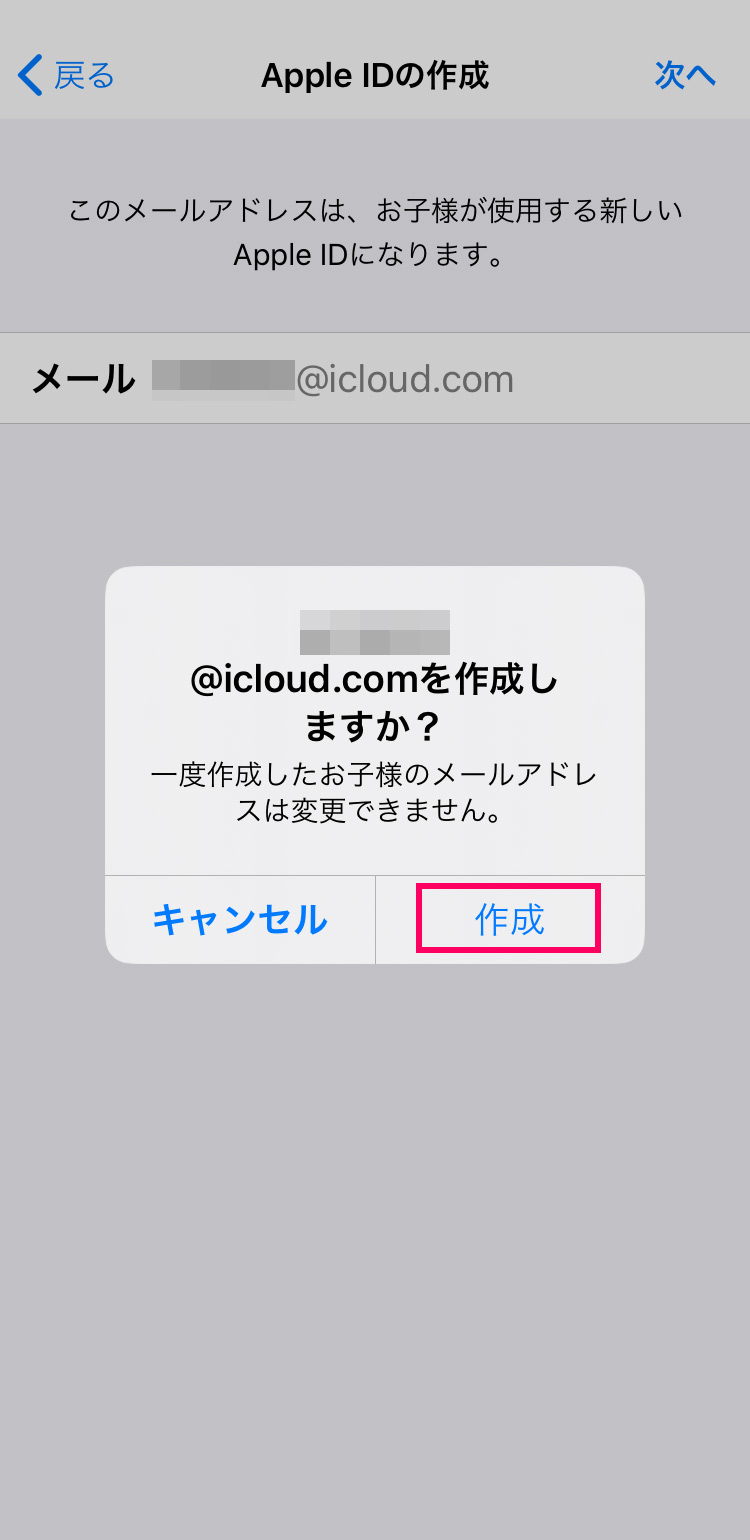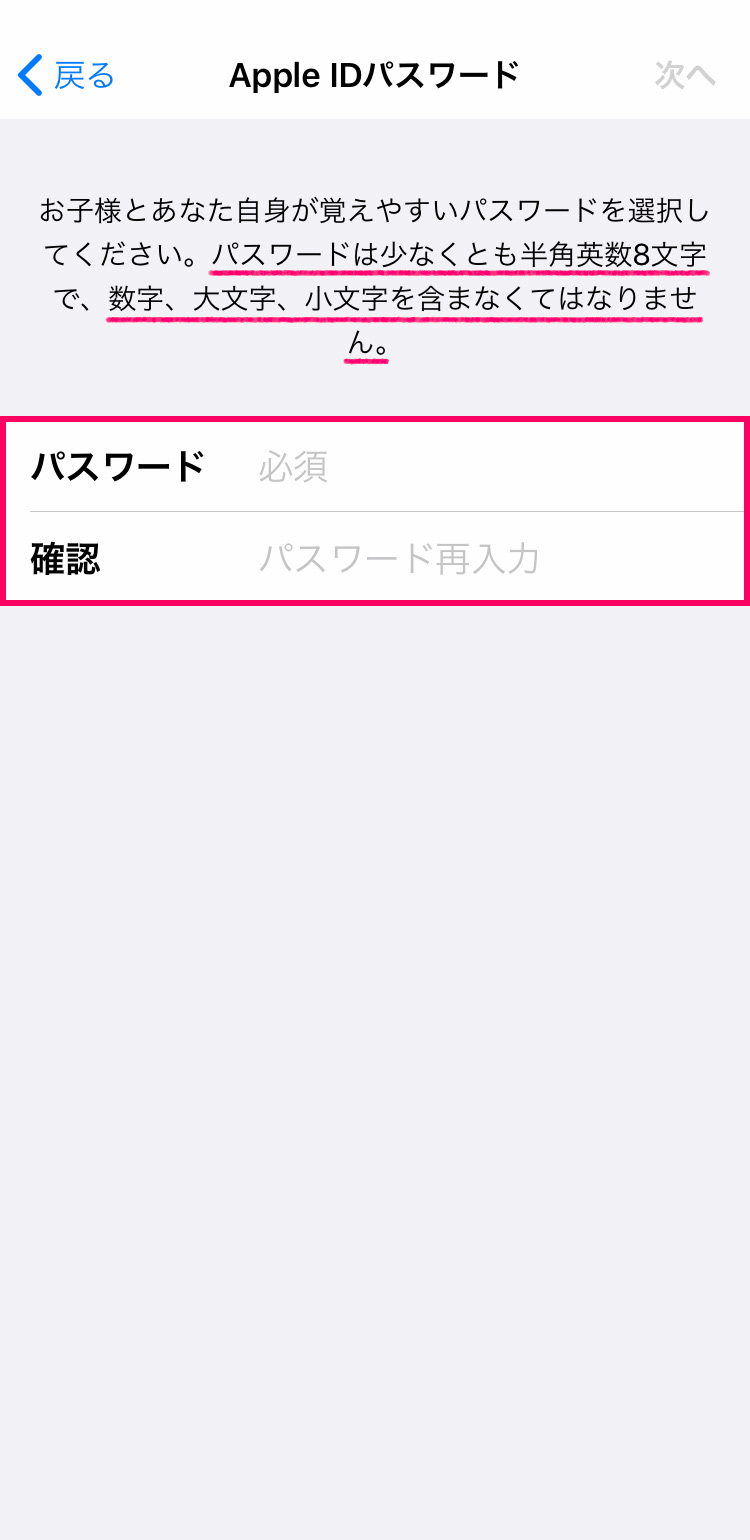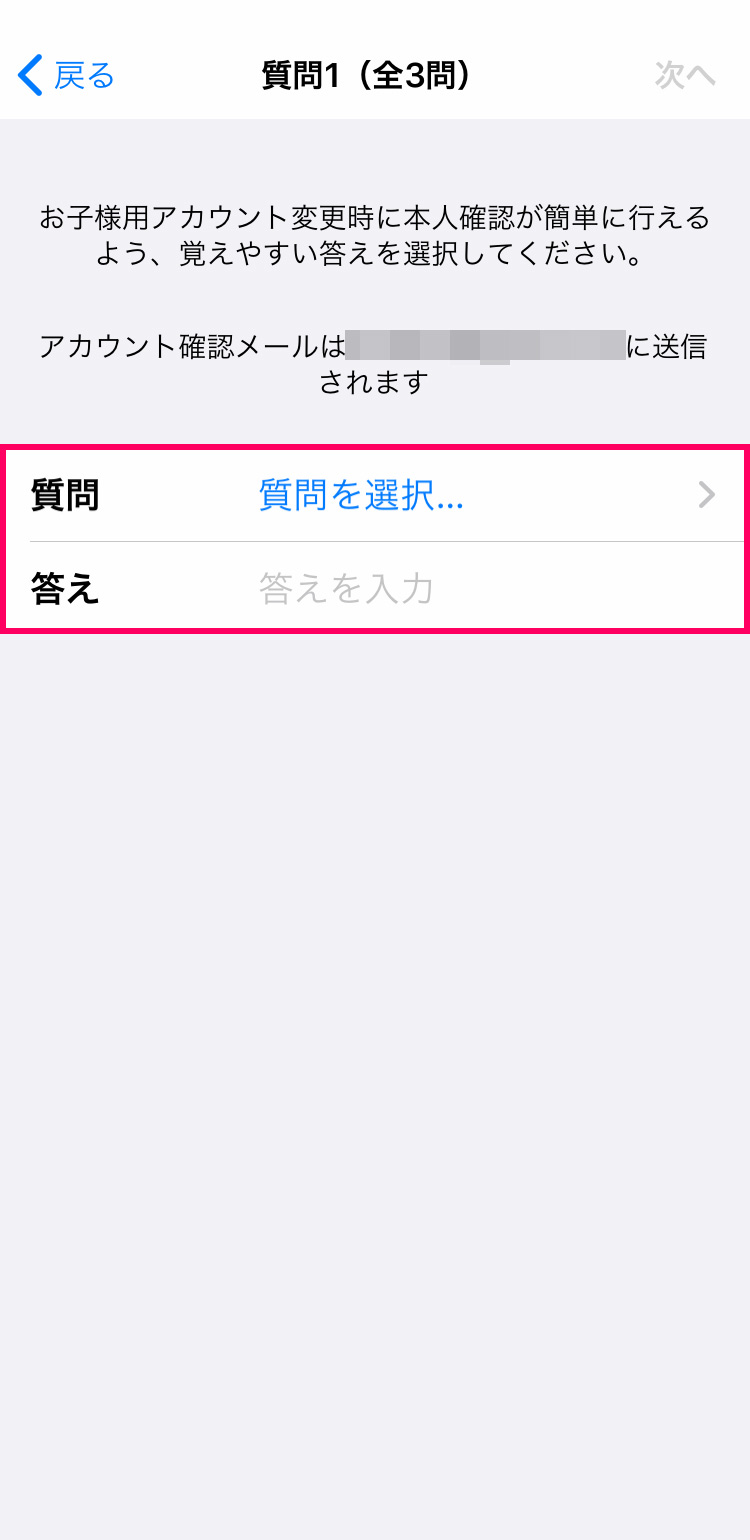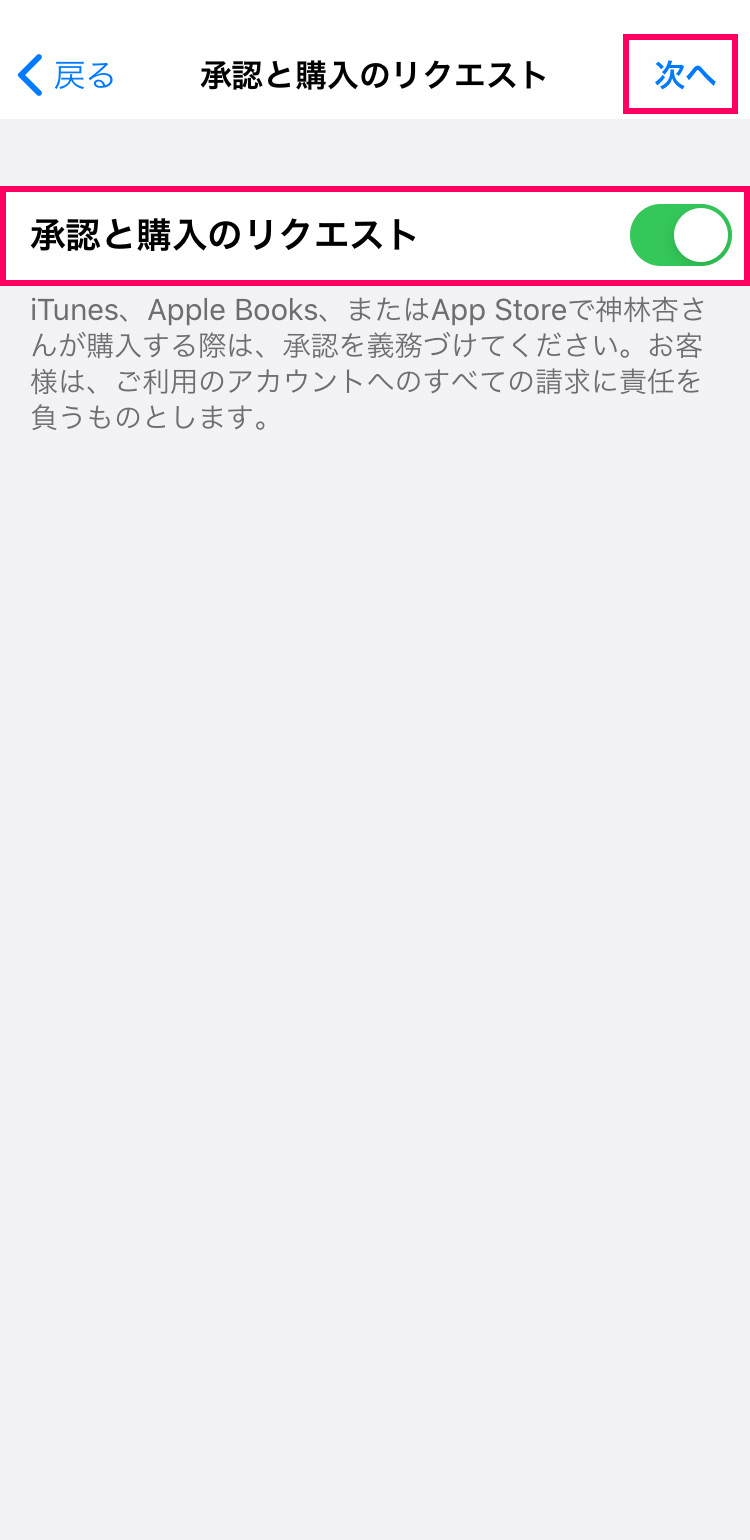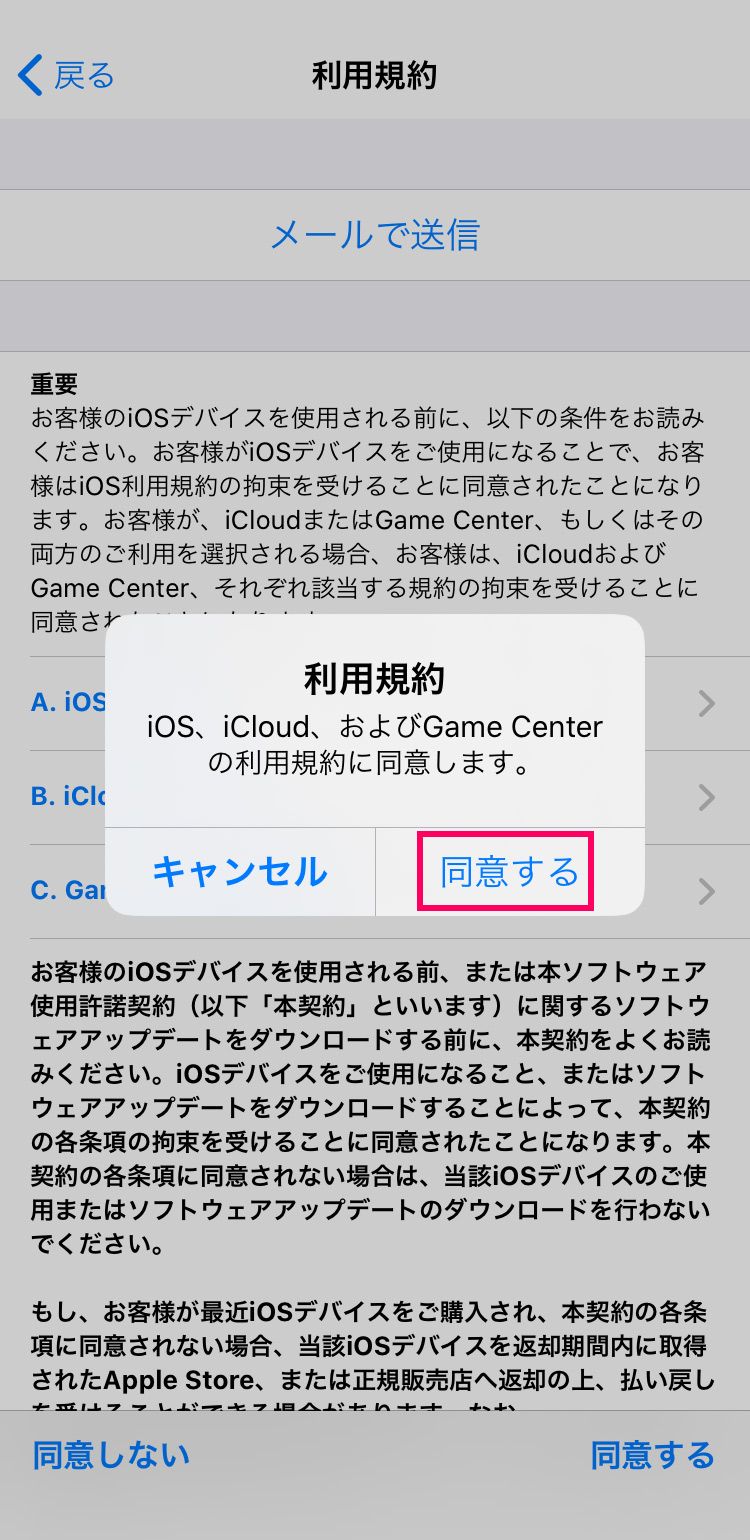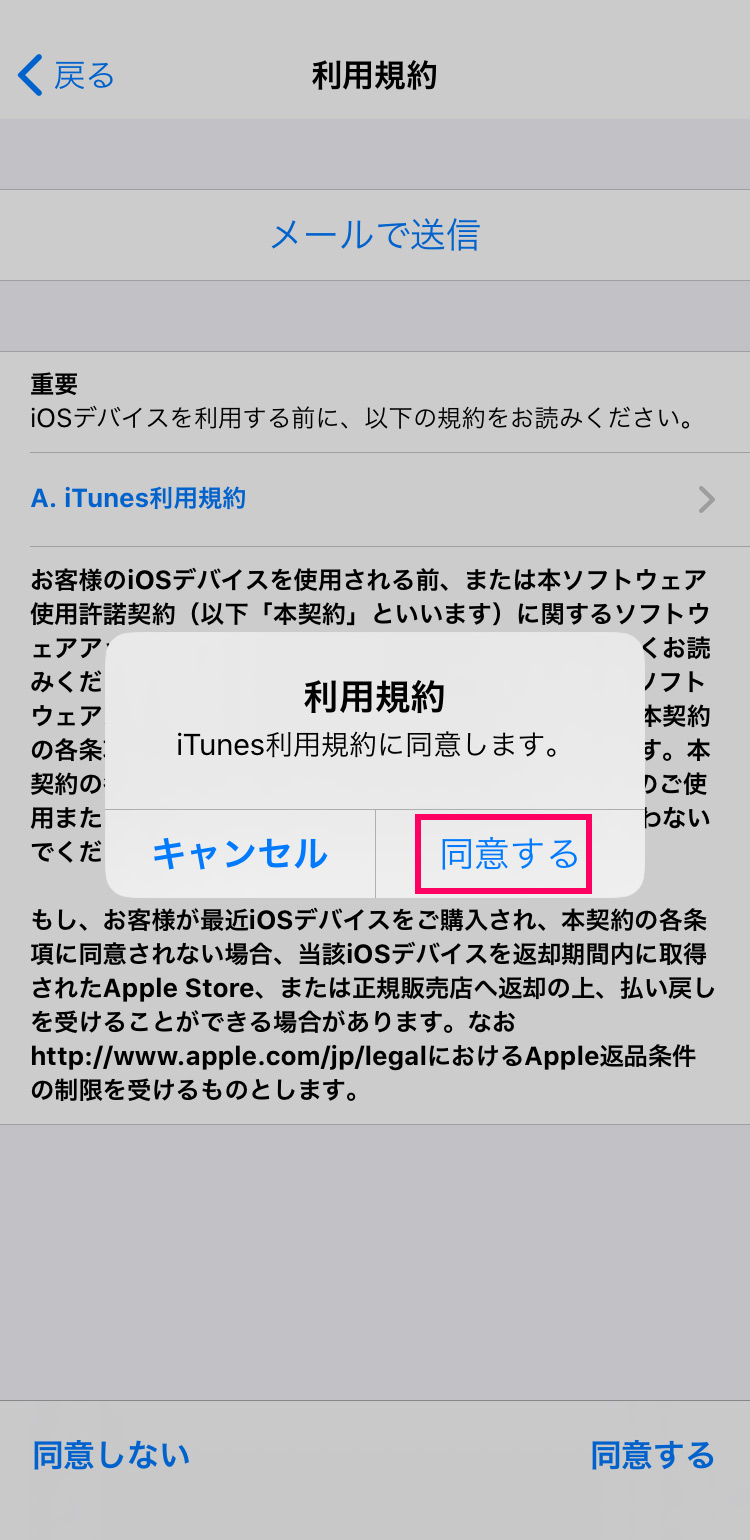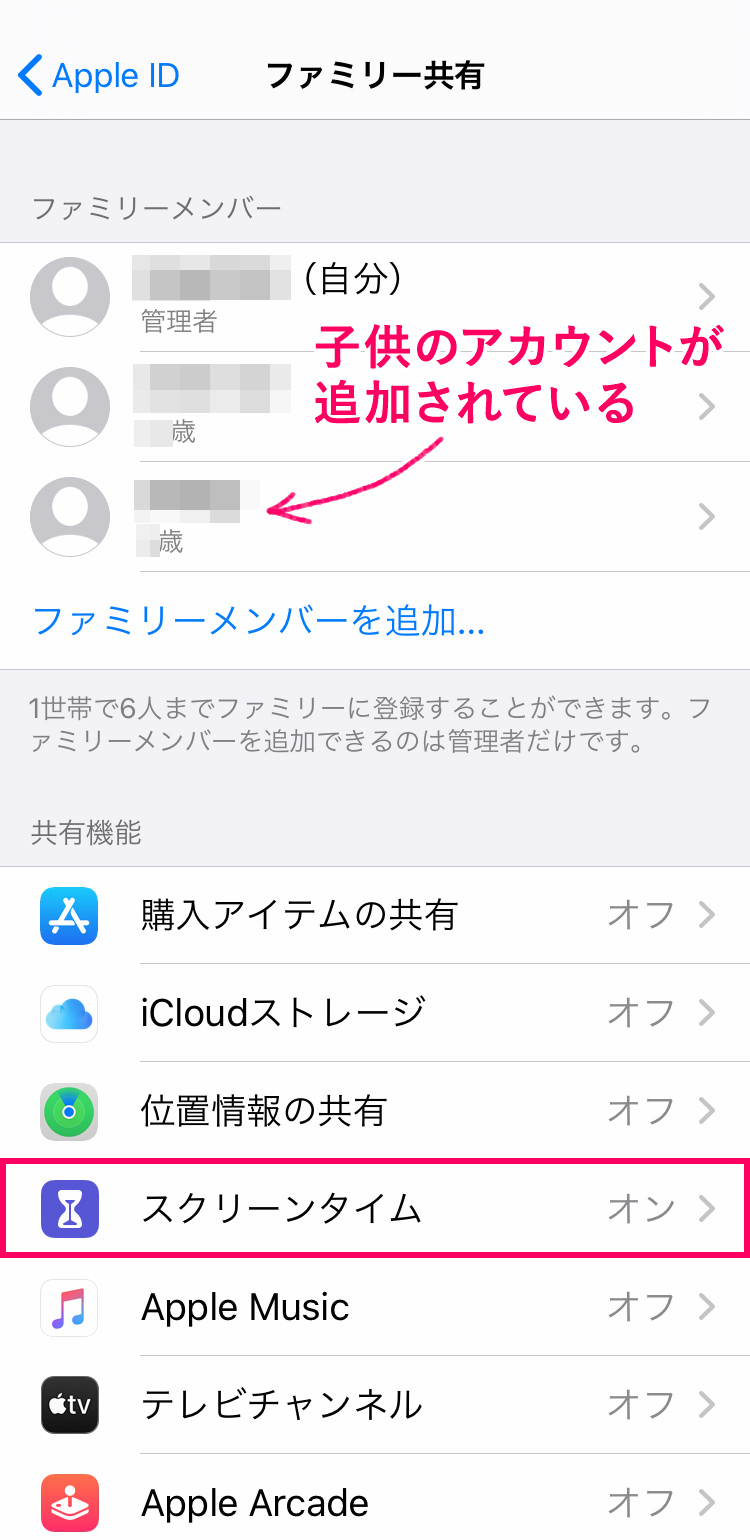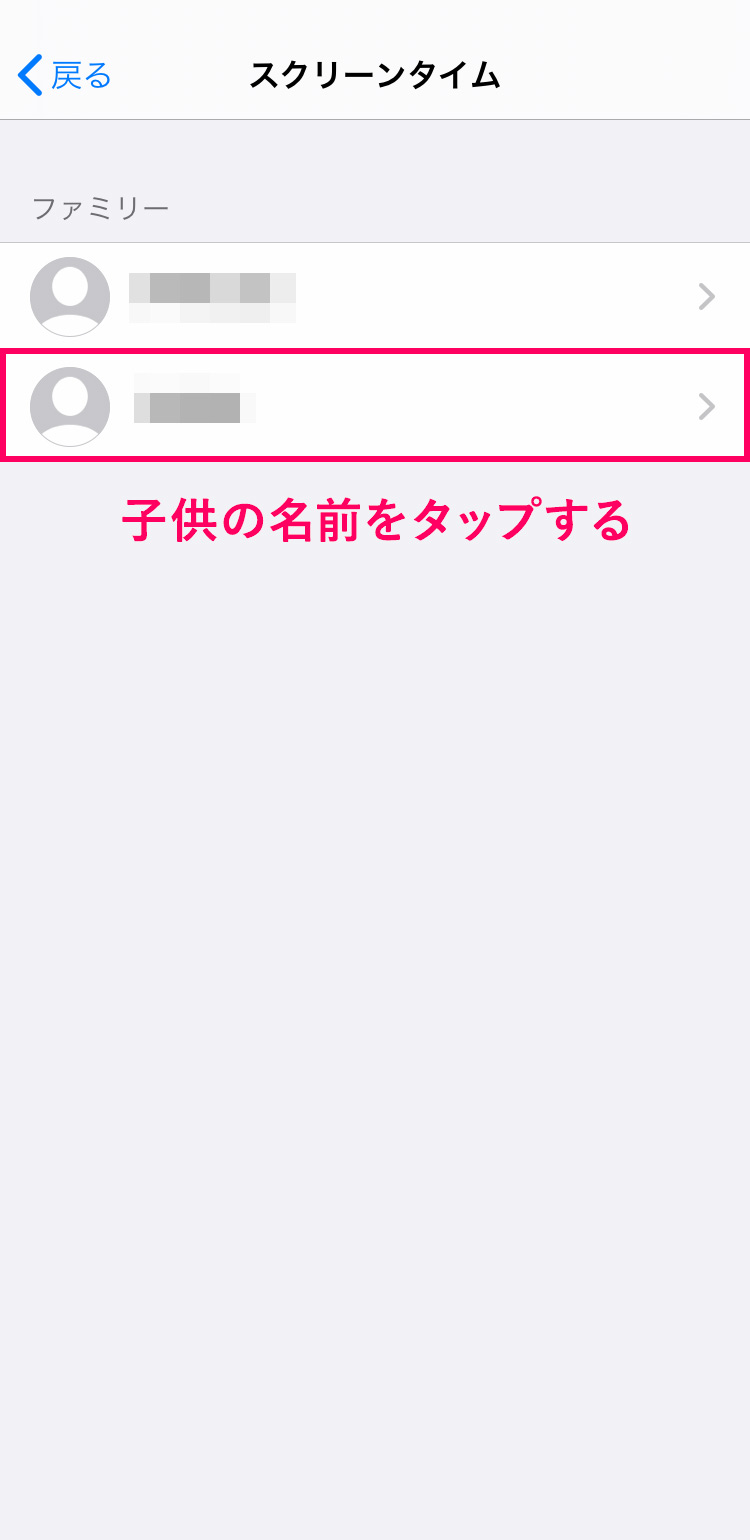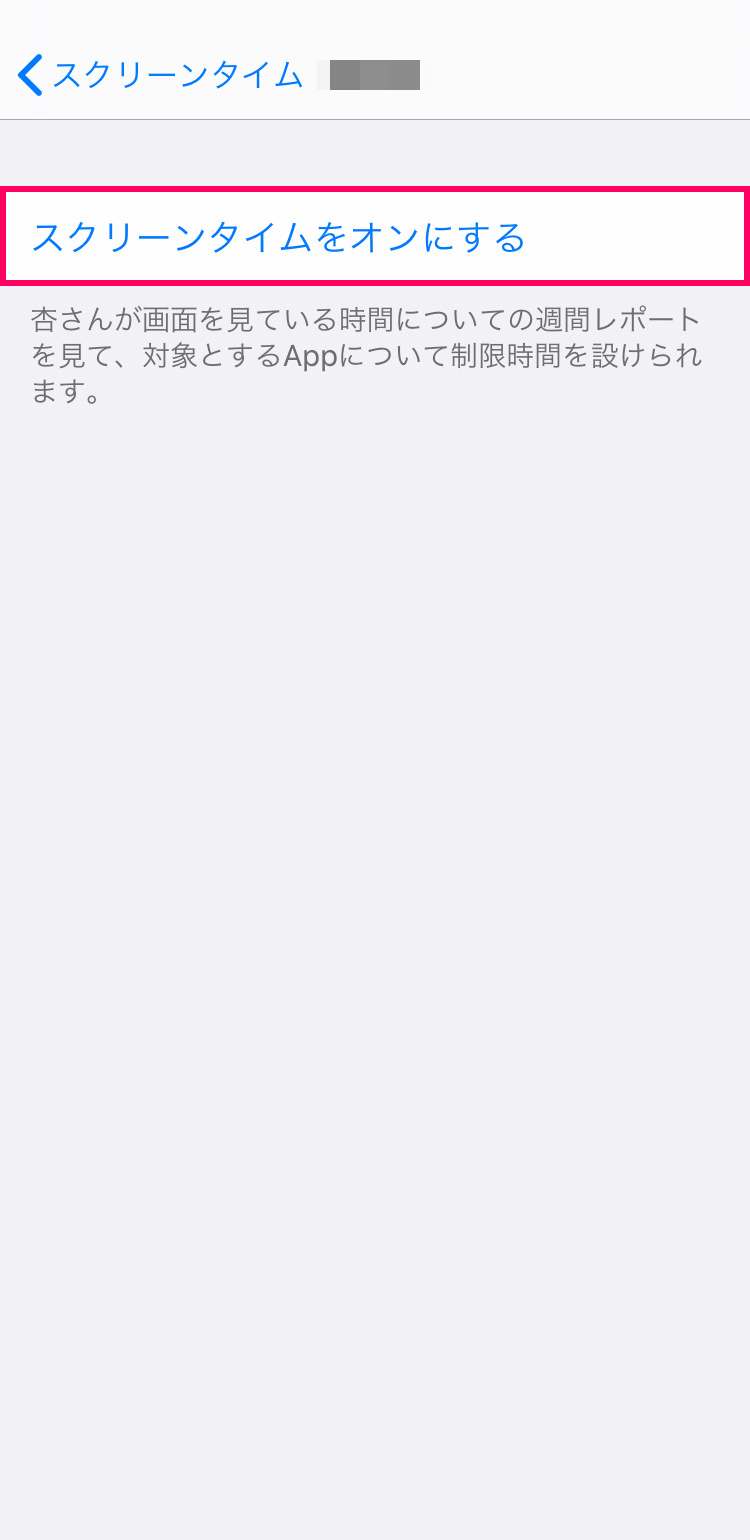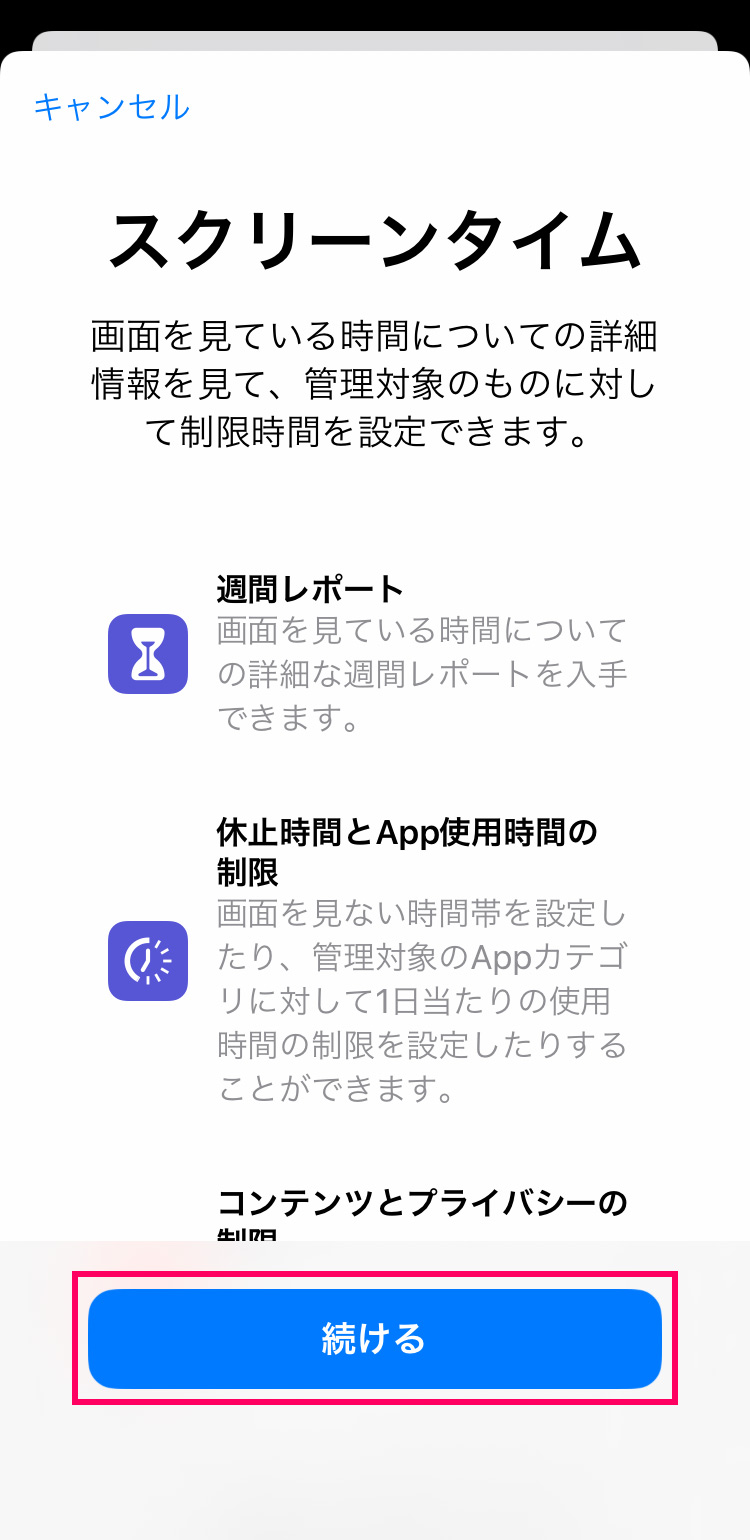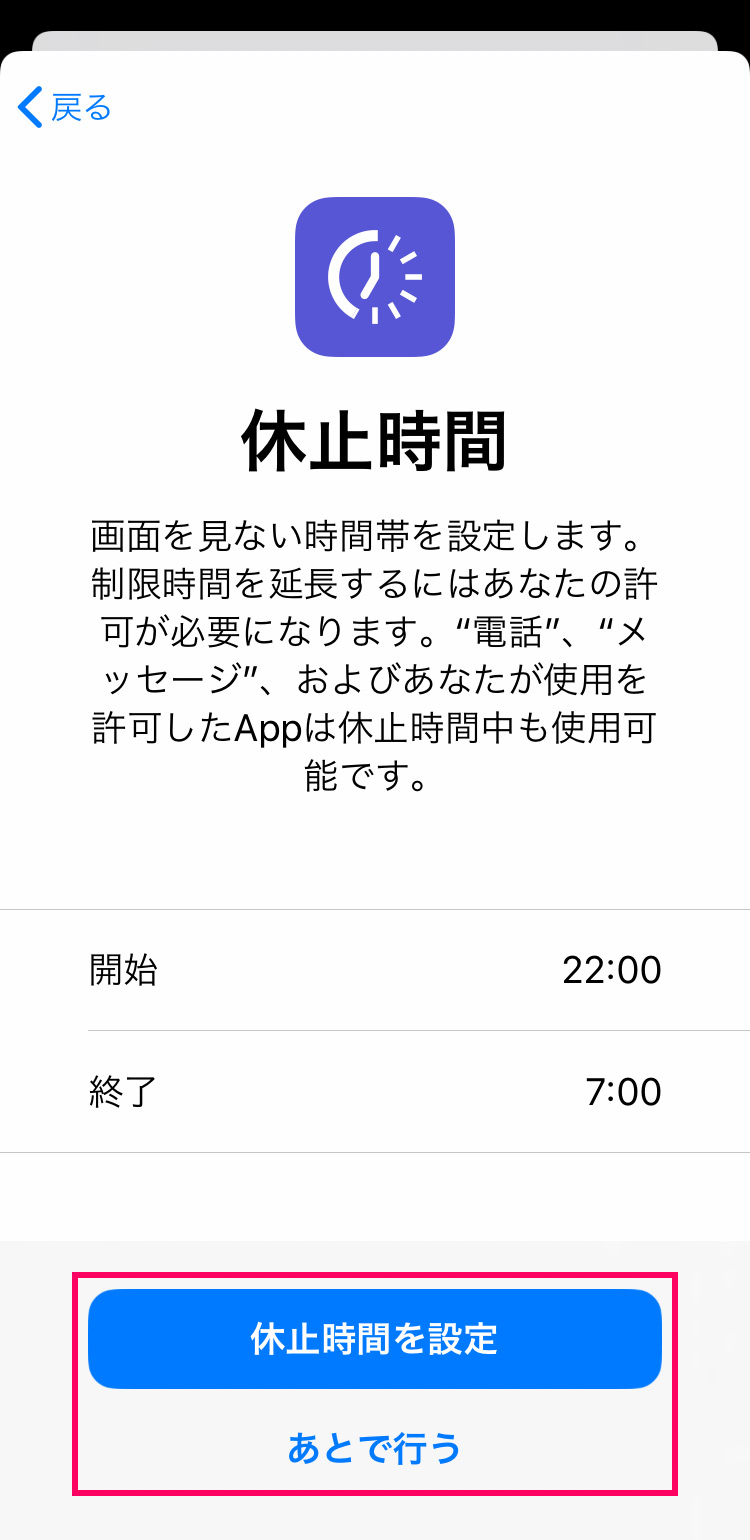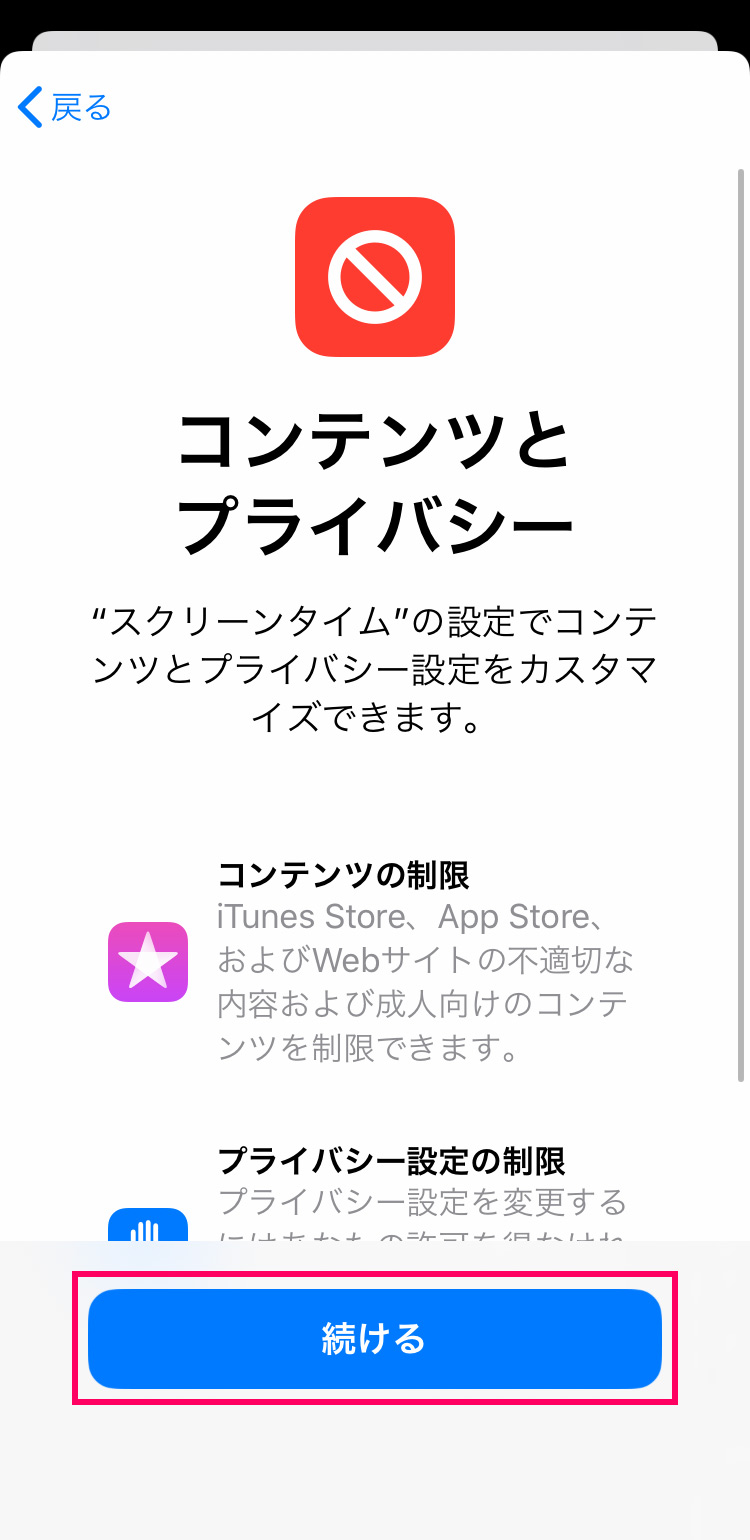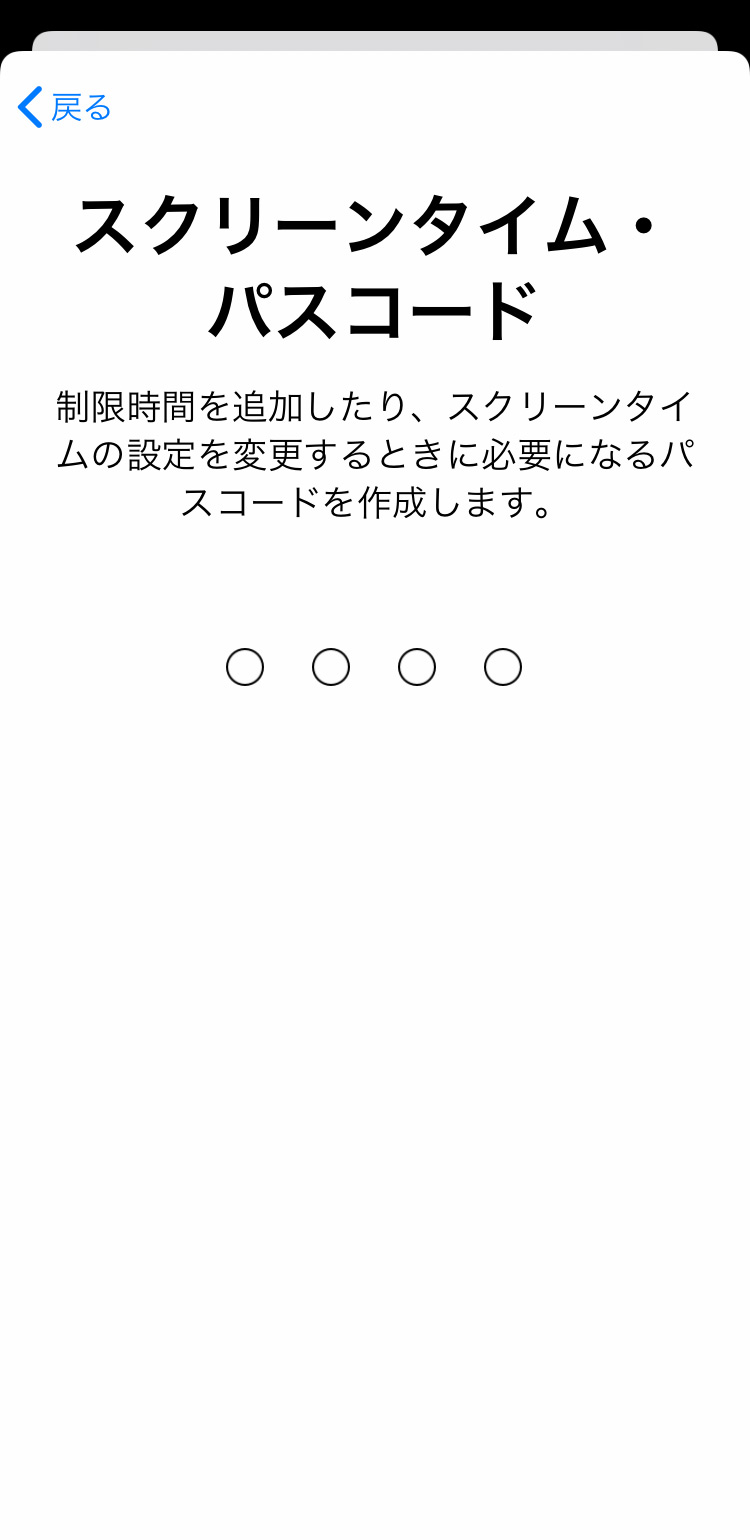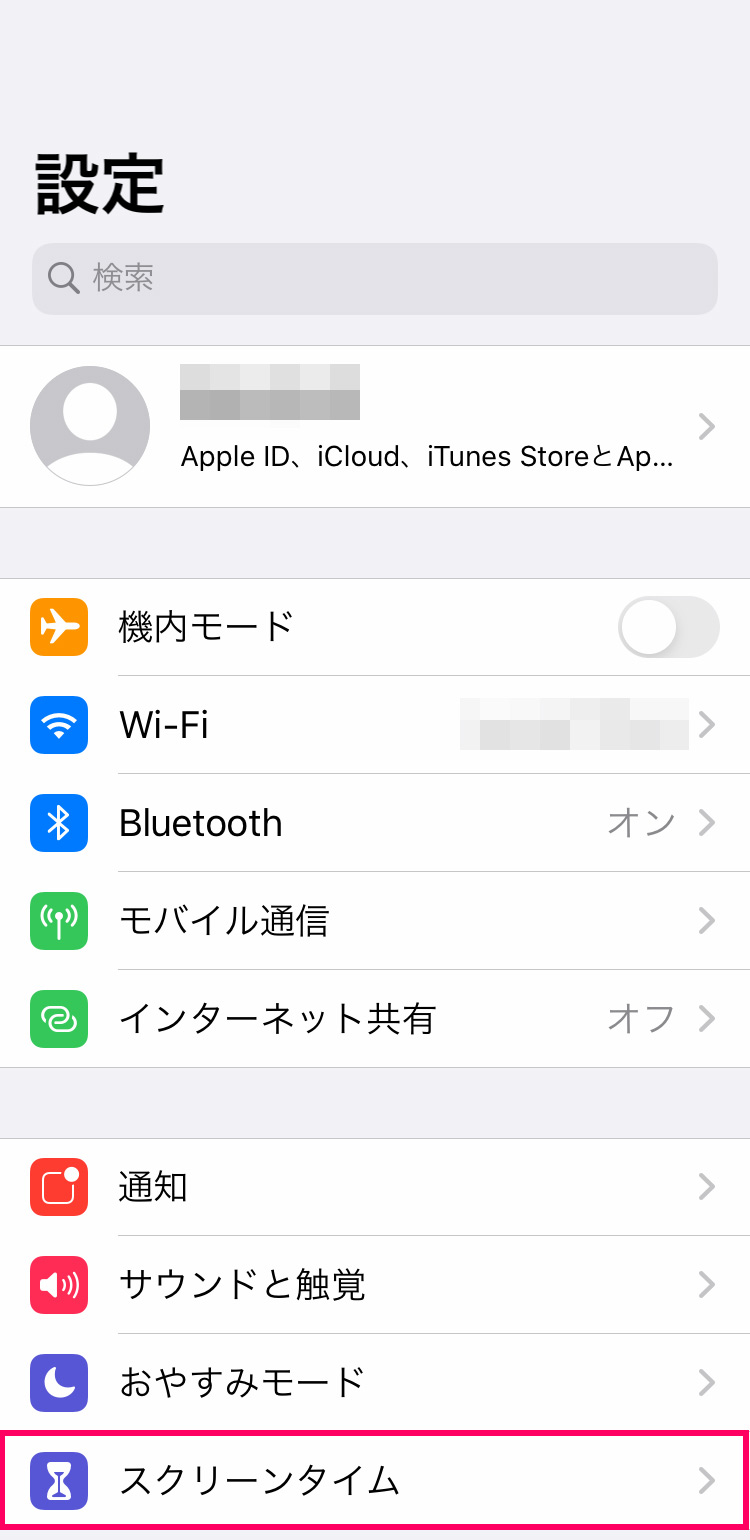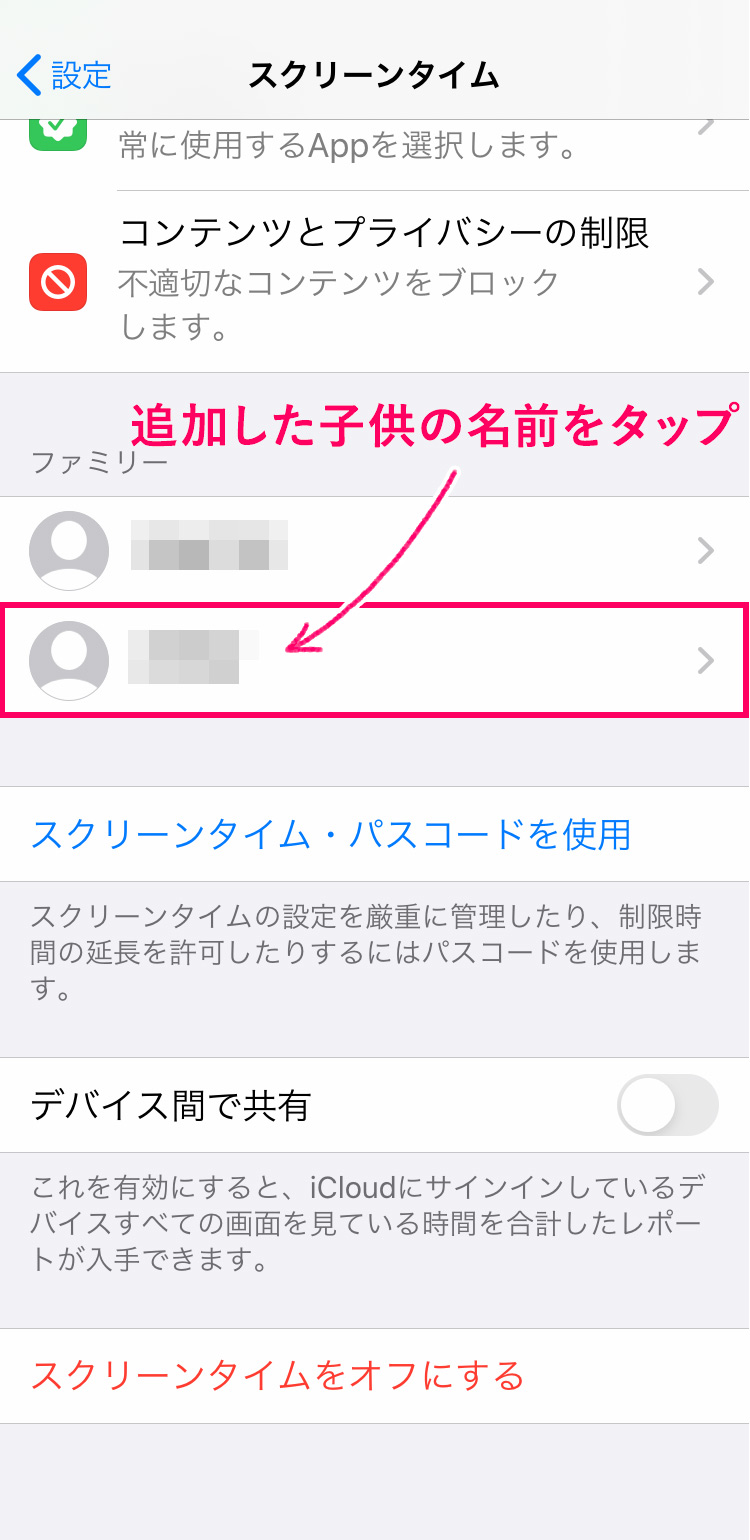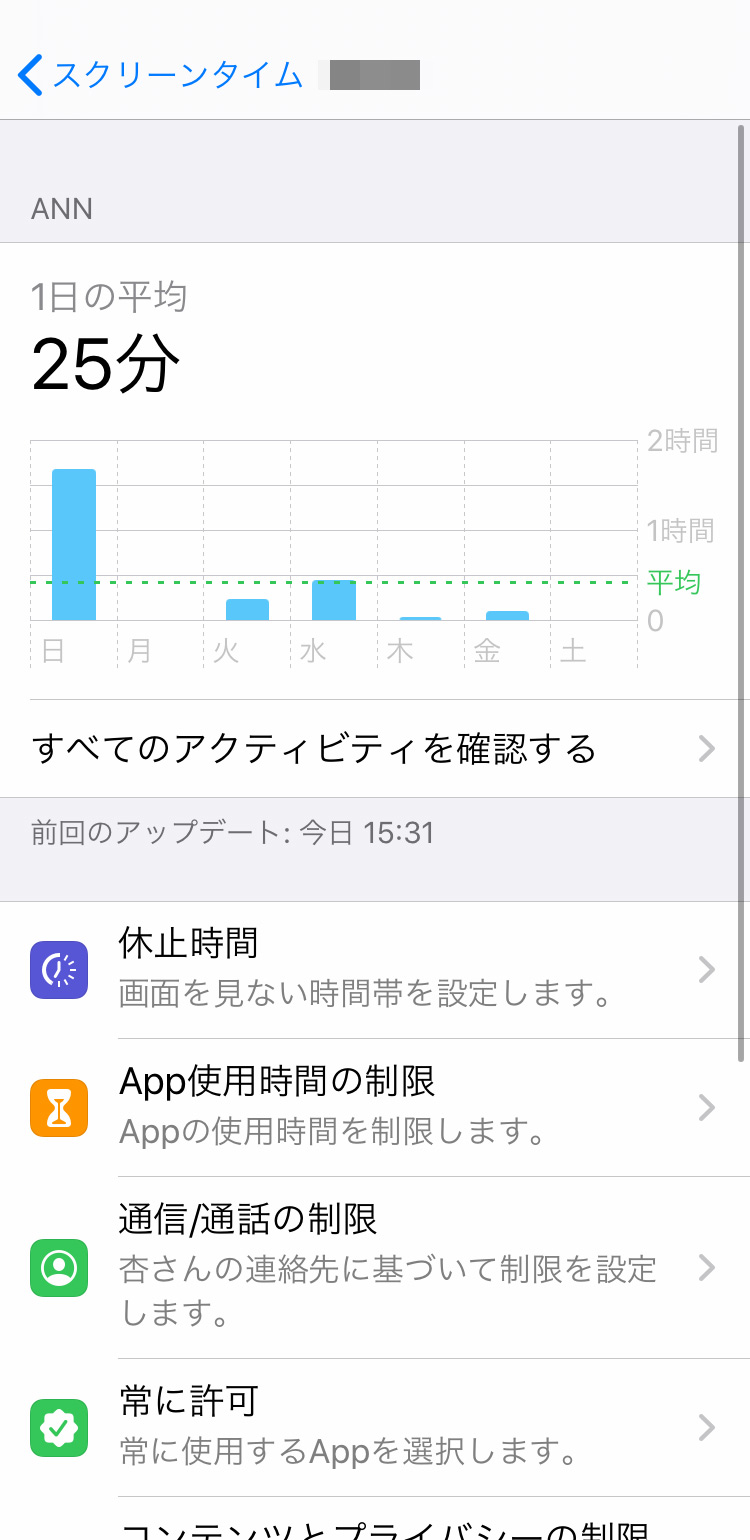【iOS15】子供のiPhone/iPadをリモートで制限・管理する方法【子供用Apple ID作成とファミリー共有】
※当ブログのリンクには一部広告が含まれています。

この記事では、 iOS15での13歳未満の子供用のApple ID(アカウント)の作成方法や、子供をファミリー共有に追加する方法、そして、子供のApple IDで子供が使うiPhone/iPadにサインインし、親のiPhoneで子供のスクリーンタイムを管理する手順をご紹介します。
iOS16での手順や、スクリーンタイムの具体的な使い方については、以下の記事をご覧ください。

【この記事を書いた人】
写真畑出身のフリーランスWebデザイナー。Appleと筋トレ好きな2児の母。主婦/デザイナー目線でApple/クリエイティブ/運動/ライフスタイル関係の情報を発信中。プロフィール詳細
目次
親のiPhoneで子供のiPhone/iPadを制限・管理する手順
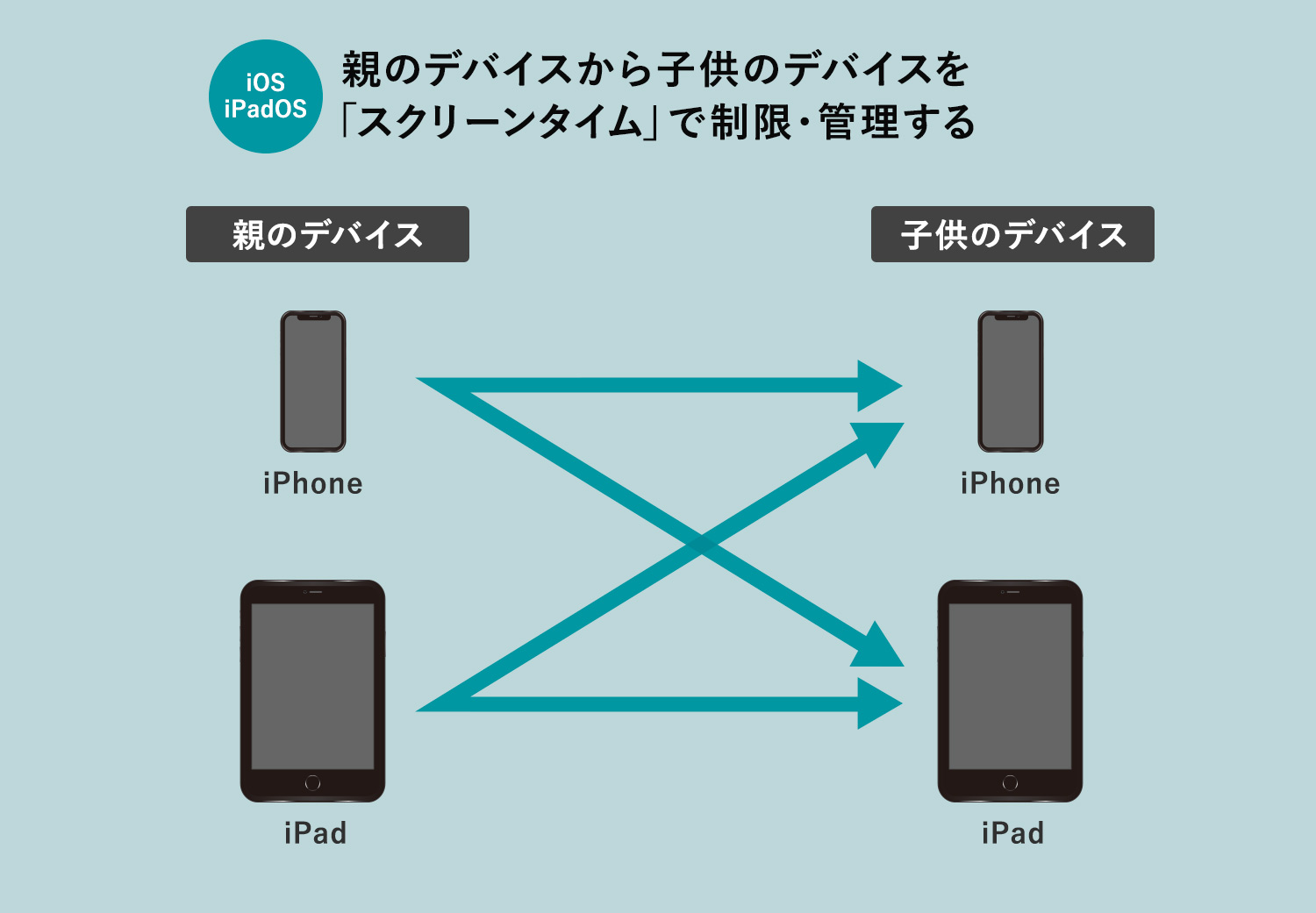
今回は、親のiPhoneから子供のiPadを管理する手順を解説します。Apple IDの作成・ファミリー共有の設定は、親がサインインしていれば、親iPhone/iPad→子供iPhone/iPadのように、どのパターンでも可能です。
親のiPhoneで子供のiPhone/iPadを制限・管理する手順
- 親のiPhoneで子供のApple IDを作成し、ファミリー共有で子供をファミリーメンバーに追加する。
- 親のiPhoneで子供の「スクリーンタイム」をオンにする
- 子供のApple IDで、子供のiPhone/iPadにサインインする
- 親のiPhoneで、子供のiPhone/iPadの「スクリーンタイム」を操作する
子供のApple ID(アカウント)を作成する
まずは、親のiPhoneの「ファミリー共有」から子供のApple IDを作成します。
13歳未満の子供のApple IDは、親(管理者)のアカウントからしか作成できないので、親がサインインしているデバイスで作業を行います。今回はiPhoneで作成していますが、iPadやMacからでもOKです。
お子様用のApple IDを作成する(Apple公式サイト)
親のiPhoneでやること
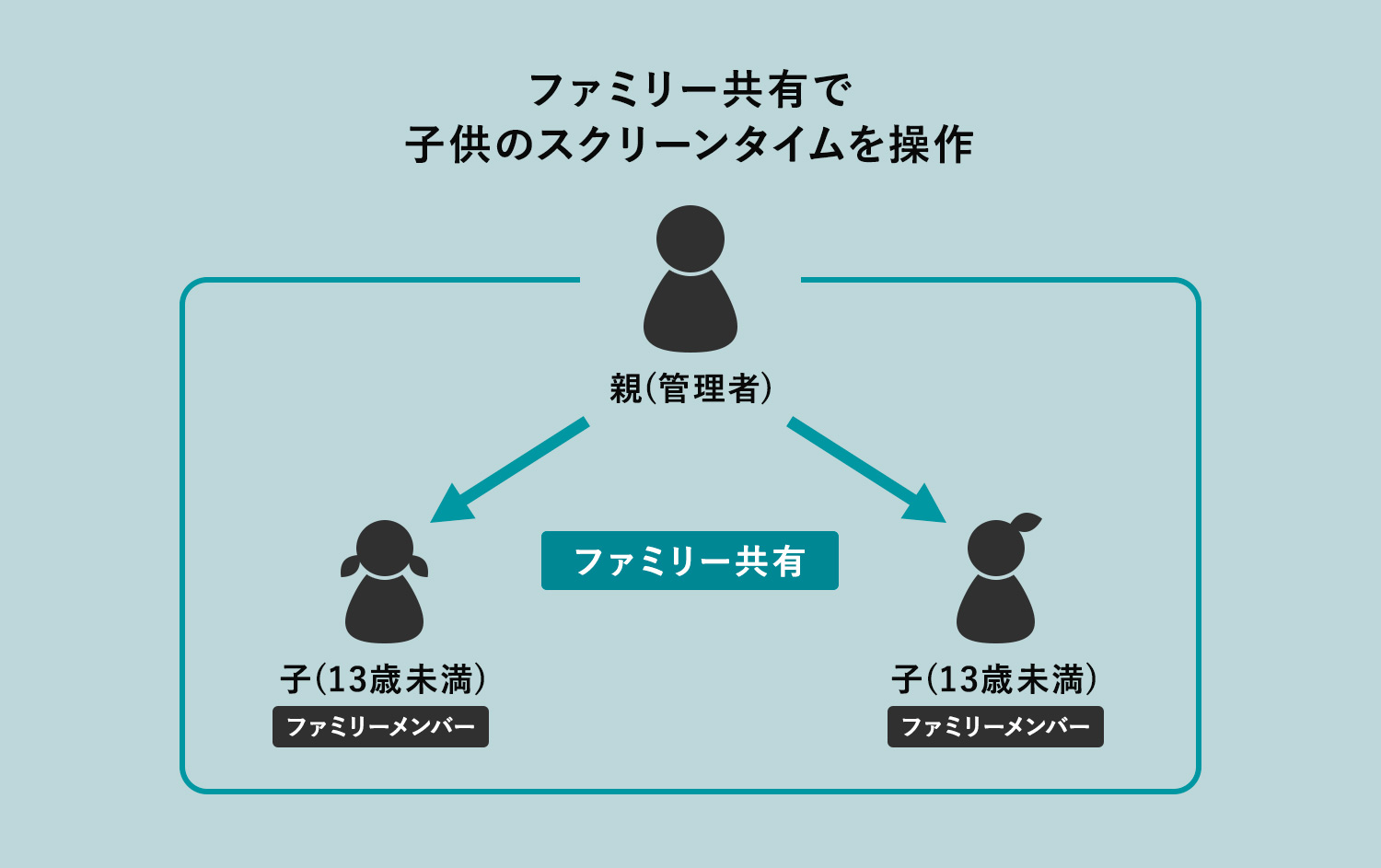
親のiPhoneで子供のApple IDの作成とファミリー共有の追加を行います。成人であることの証明として、クレジットカードの情報を入力する画面がありますので、カードも用意しておきましょう。
【iOS15】子供のApple ID(アカウント)を作成し、ファミリーメンバーに追加する
iOS15での作成手順を解説します。

1. 「設定」画面のアカウントをタップします。

2. アカウント画面のファミリー共有をタップします。

3. 「ファミリー共有」画面でファミリーメンバーを追加をタップします。

4. お子様用アカウントを作成をタップします。

5. 子供が13歳になるまでファミリー共有される等の内容を確認し、次へをタップします。

6. 子供の誕生日を入力して次へをタップします。

7. 保護者プライバシー同意書で同意するをタップします。

8. 親のクレジットカードのセキュリティーコードを入力します。大抵の場合は、クレジットカードの後ろに書かれている番号です。

9. 子供の名前を入力します。

10. 新しく作る子供のメールアドレスを入力します。これが子供のApple ID(アカウント)となります。

11. メールアドレスの変更はできない旨を確認し、作成をタップします。

12. 新しく作る子供のApple IDのパスワードを入力します。パスワードは、数字・大文字・小文字を含む半角英数8文字以上です。

13. 子供のアカウントを変更する際に必要な質問と答えを設定します。質問は3つあります。

14. 承認とリクエストがオンになっていることを確認し、次へをタップします。

15. iOS、iCloud、Game Centerの利用規約で同意するをタップします。

16. iTunesの利用規約で同意するをタップします。親(管理者)のメールアドレスに、子供のファミリー参加に関するメールが届けば、子供のApple IDの設定は終了です!
基本的には、設定画面の指示に従って進めていくだけです。
【iOS15】子供のアカウントの「スクリーンタイム」をオンにする

1. 設定 > アカウント > ファミリー共有画面に戻り、画面下部にある共有機能のスクリーンタイムをタップします。

2. 先ほど追加した子供の名前をタップします。

3. スクリーンタイムをオンにするをタップします。

4. 「スクリーンタイム」画面で続けるをタップします。

5. 「休止時間」の設定をします。後からでもOK。

6. 「コンテンツとプライバシー」画面で続けるをタップします。こちらも後で設定が可能です。画像はないですが、App使用時間の制限等、設定項目があれば指示に従います。

7. 最後に、スクリーンタイムの内容を変更する際に必要なパスコードを設定します。お子さんに知られないようにしましょう。
子供のiPad(iPhone)でやること
新しく作成した子供のApple IDとパスワードで、子供が使うiPad(iPhone)にサインインします。ここでは、子供がよく使うiPadを設定します。
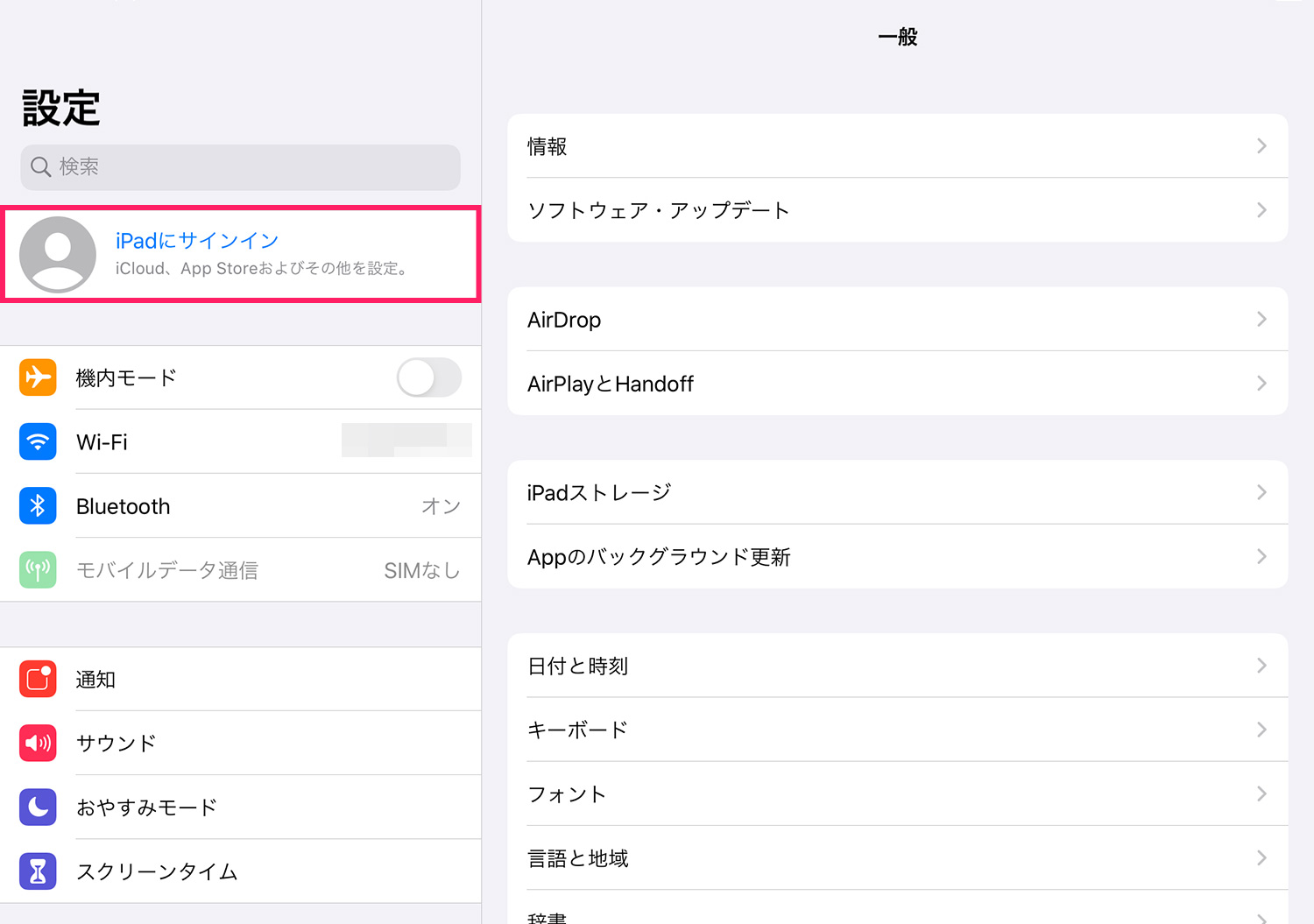
子供が使うiPad/iPhoneの設定画面へ行き、新しく作成した子供のApple ID(アカウント)でサインインします。親のアカウントでサインインしている場合は、一度サインアウトしてから行ってください。
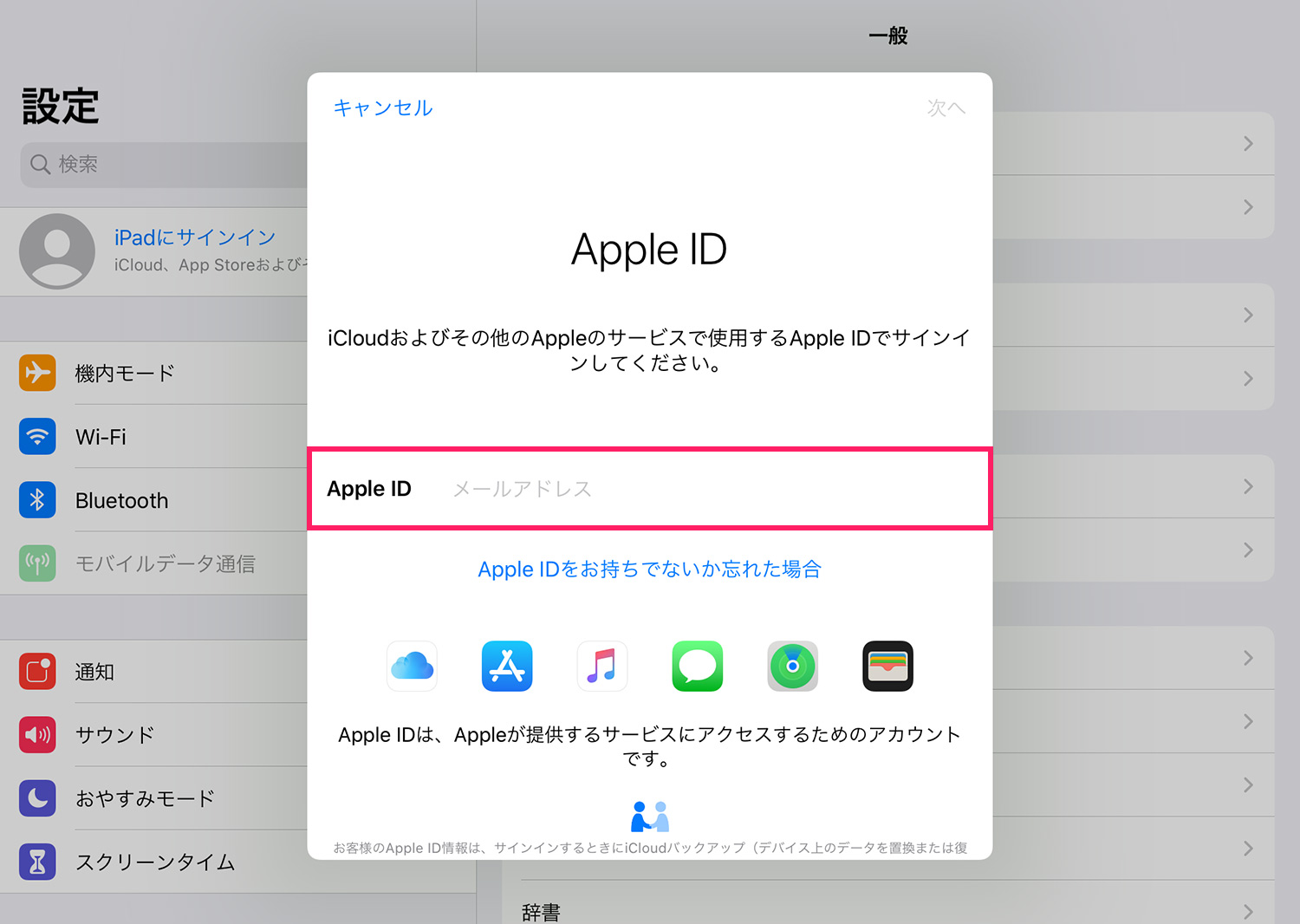
子供のApple ID(メールアドレス)を入力し、続けてパスワードも入力します。
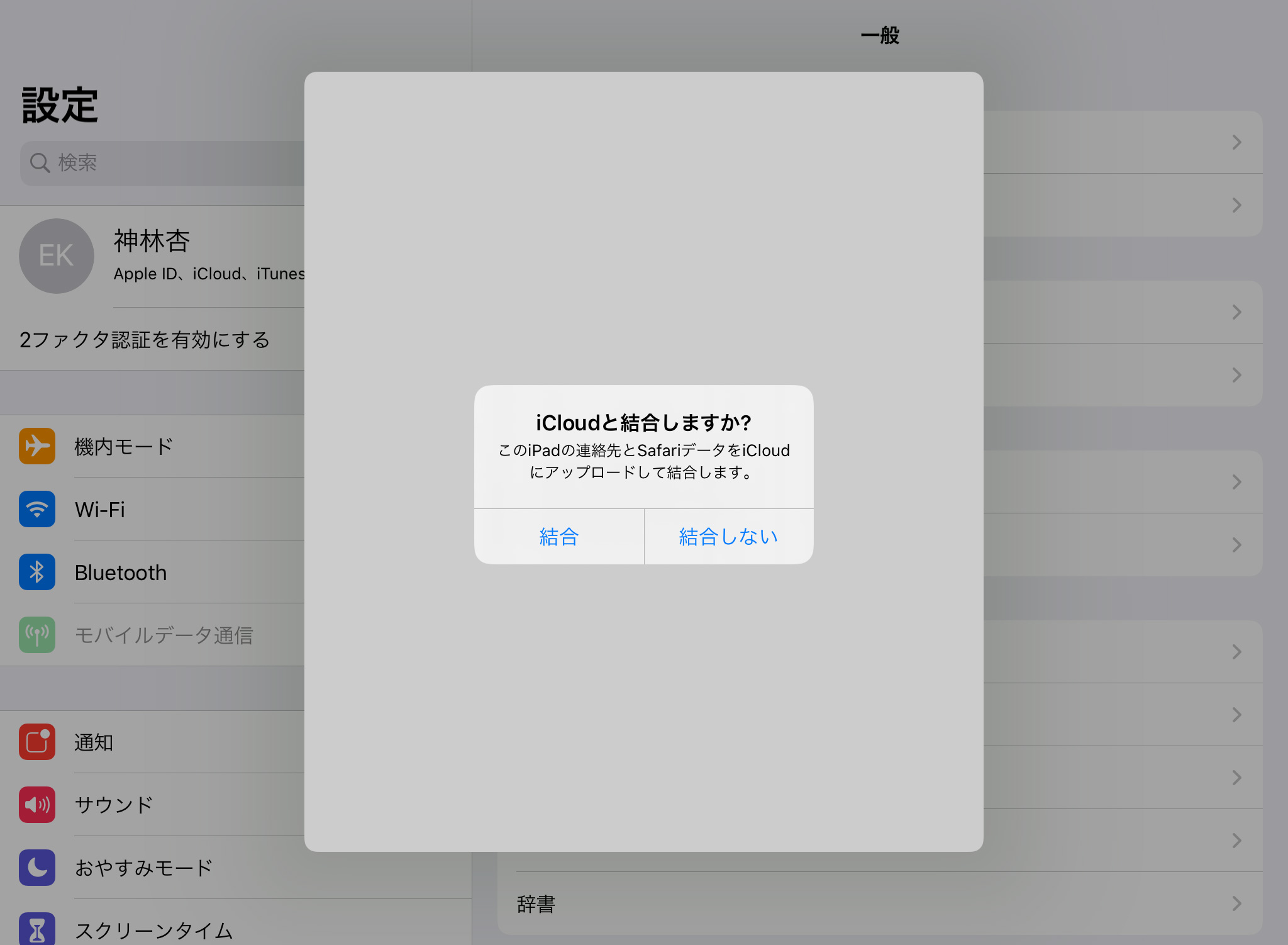
子供が使うiPad/iPhoneの連絡先とSafariのデータをiCloudにアップロードして結合するか、しないかを選択します。我が家の場合は必要がなかったので、結合しませんでした。
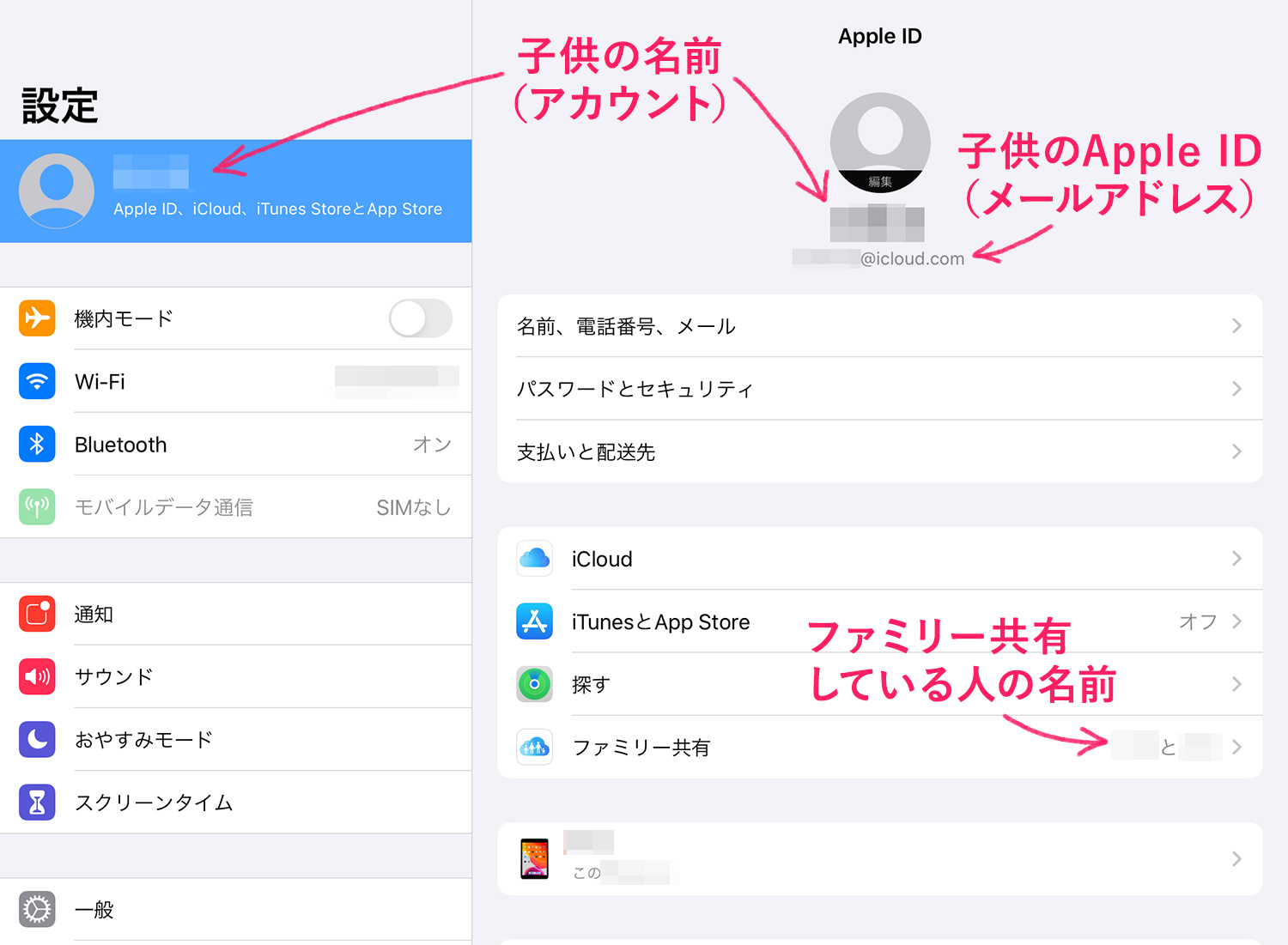
サインインが成功すると、子供の名前が設定画面のアカウントに表示されます。これで、スクリーンタイムを使って親のiPhoneから子供のiPhone/iPadを制限・管理することができるようになります。
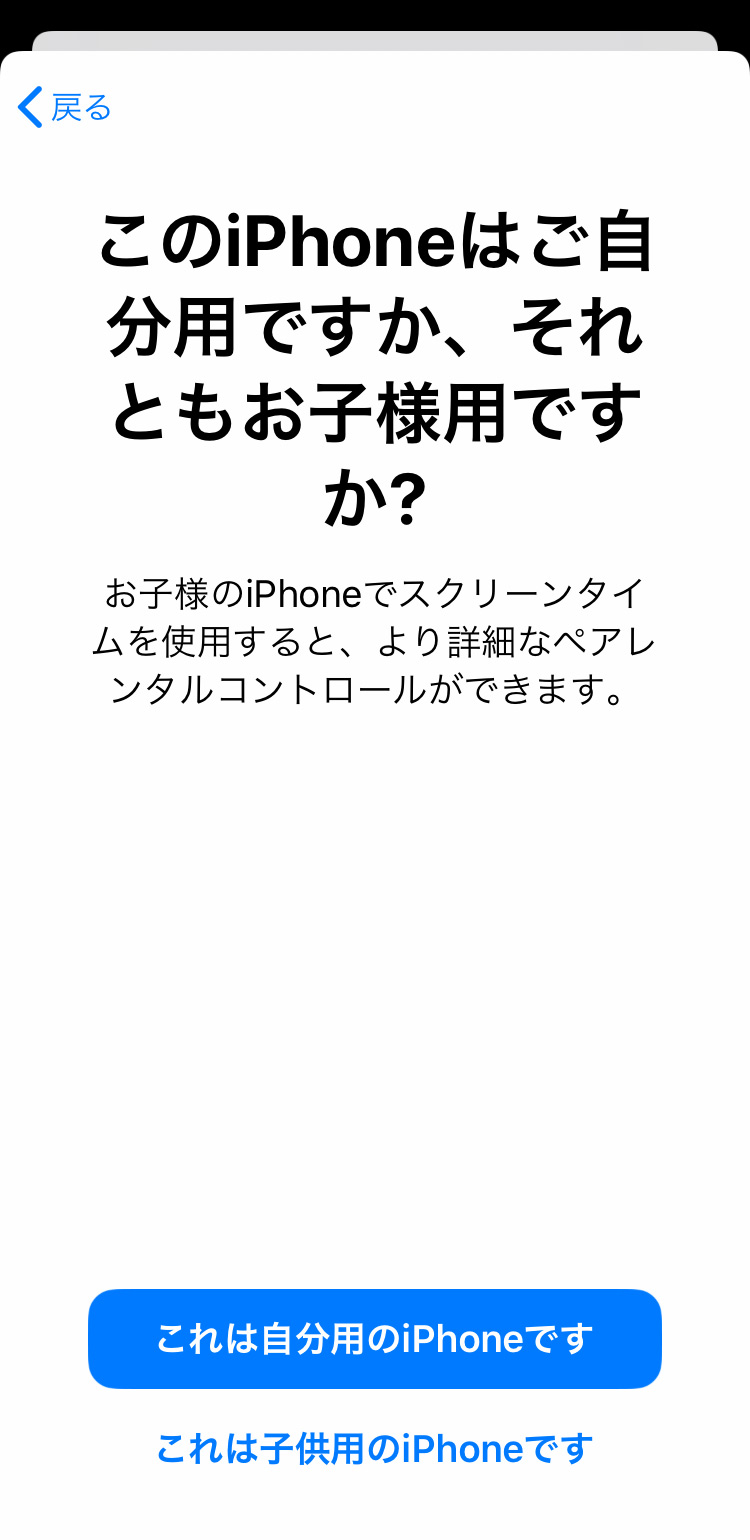
設定 > スクリーンタイムから設定する時など、設定の順番によっては、この画像のようにデバイスの所有者を聞かれますので、デバイスによって適宜答えてください。
親のiPhoneで子供のスクリーンタイムを管理する
ファミリー共有で、親と子供のアカウント共有が完了したら、親のiPhoneから子供のスクリーンタイムを見てみましょう!

1. 親のiPhoneで設定 > スクリーンタイムをタップします。

2. 「スクリーンタイム」画面の下の方にある「ファミリー」で、追加した子供の名前をタップします。

3. 子供のスクリーンタイムが表示され、ここから制限・管理ができます。アプリやデバイスの使用状況も確認可能です。
子供が安全にスマホを使うために親ができること
今やスマホは小学生の44.4%、中学生の68.7%が利用しており、小学生は約3割はSNSを通じて知らない人とやり取りをしたことがあるという調査結果があります。
また、フィルタリングを使っている保護者は40%という調査結果もあり、子供の安全を守るために、保護者ができることはできる限り対応しておきたいところです。
「スクリーンタイム」や「フィルタリングアプリ」で管理できないLINEの機能や、親子で決めておきたいスマホのルールなどについては、以下の記事でまとめています。全てを管理することは、物理的にも精神衛生的にも難しいので、お子さんとよく話し合って使い方を考えたいですね。
子供におすすめのスマホ・キッズケータイや格安SIMは以下の記事をご覧ください。
参考記事:「青少年のインターネット利用環境実態調査」調査票・調査結果等(こども家庭庁)