【小学生/中学生向け】Goodnotesと無料PDF学習プリントで勉強してみよう!【iPadで家庭学習】
※当ブログのリンクには一部広告が含まれています。

【4/21まで】AmazonスマイルSALE開催中!
Apple Watch SE(44mm)が6%OFF、iPad Air 11インチ/13インチが最大17%OFF、iPad(A16) 11インチが5%OFF、iPad 10.9インチが15%OFF、iPad mini(A17 Pro)が5%OFF、Phone 15 Pro Maxが20%OFFなどなど、多くのApple製品がセール対象に!
ポイントアップキャンペーンにエントリーすれば最大7.5%の還元チャンスあり!
\買う予定がなくてもエントリーはしておこう!/
みなさんは、お子さんの家庭学習どうされていますか?
我が家のように「宿題でいっぱいいっぱい」というご家庭も多いかと思いますが、宿題や塾以外で自宅で勉強する時に便利なのがiPadです。
iPadと聞くと、学習アプリを思い浮かべるかもしれませんが、本記事ではネットで配布されている無料のPDF学習プリントをノートアプリ「GoodNotes 5」に読み込んで勉強する方法を紹介します。
注目新バージョンのGoodnotes 6も利用できます。
小学校でも一人一台iPadが配られる時代。家庭学習のひとつの選択肢として参考にしてもらえると嬉しいです。

【この記事を書いた人】
写真畑出身のフリーランスWebデザイナー。Goodnotesを始めとするノートアプリやApple/クリエイティブ/運動/ライフスタイル関係の情報を発信中。プロフィール詳細
目次
iPadと無料PDF学習プリントで勉強する方法とは?
今回紹介するのは、iPadのノートアプリ「GoodNotes 5」にPDFの学習プリントを読み込み、Apple Pencilで答えを書き込むという方法です。
PDFの学習プリントを紙にプリントすると、かなりの枚数になることも少なくないですが、PDFをiPadに読み込めばプリントの保管場所を取らず、プリント代や紙の節約にも繋がります。
見返したり、苦手な部分だけを残してまとめたり、問題を検索したりと管理の自由度が高いのも嬉しいポイントです。
ノートアプリでは書いた文字を簡単に消せるから、何度でも問題が解けるよ!
iPadが2台あれば、GoodNotes 5の共有機能を使ってリモートで丸つけができるようになります。

iPad × PDF学習プリントの学習で必要なもの

今回の学習方法で必要なものを紹介します。既に知ってるよ〜という方は、「iPad × PDF学習プリントで勉強する手順」へどうぞ!
iPad × PDF学習プリントの勉強で必要なもの
- Apple Pencil対応のiPad
- Apple Pencil(サードパーティーのタッチペンでも可)
- PDFファイルが読み込めてメモが書けるノートアプリ(今回は「GoodNotes 5」)
- PDF学習プリント
Apple Pencil対応のiPad
私はiPad Pro 11インチを使っていますが、お子さんが使うなら1番リーズナブルなiPad(A16) 11インチ、家族で使うならiPad Air 11インチがコスパが高くおすすめです。
Apple PencilはAmazon等で販売されているサードパーティー製の物でも大丈夫ですが、純正のApple Pencilは書き心地がよく使いやすいので、使用頻度が高ければ純正をおすすめします。
Apple Pencilは第一世代と第二世代があり、iPadのモデルによって使えるApple Pencilが異なります。組み合わせを必ず確認しておきましょう。
iPadのスクリーンはツルツルしていて滑りやすいので、紙に書いている感覚に近づけてくれる保護フィルムを付けると書きやすくなります。
参考記事iPadの書き心地が良くなる!保護フィルム(ペーパーライク/アンチグレア)まとめ
Apple製品を安く購入する方法は、以下の記事をご覧ください。
ノートアプリ
様々なノートアプリが出ていますが、今回は人気の「GoodNotes 5」を使います。Goodnotes 5と最新版Goodnotes 6はノート3冊までは無料で使えます。(現在はGoodnotes 6のみダウンロード可能)
記事の後半で紹介するノートアプリを共有する方法を実践したい方は、Goodnotes 5か6をご使用ください。
最新版Goodnotes 6のダウンロードはこちら!
GoodNotes 5以外のノートアプリは「オススメのiPad手書きノートアプリ8選!機能や特徴を比較(画像あり)」でまとめています。
PDFの学習プリント
ありがたいことに、ネットでは無料のPDF学習プリントが多く配布されています。以下の記事でまとめているので、お子さんのレベルに合ったプリントを探してみてくださいね!
iPad × PDF学習プリントで勉強する手順
それでは、iPadにGoodnotesをインストールしてから子供が問題集を解くまでの流れを解説していきます。
iPadにGoodnotesをインストールする
まずはiPadにGoodnotesをインストールします。
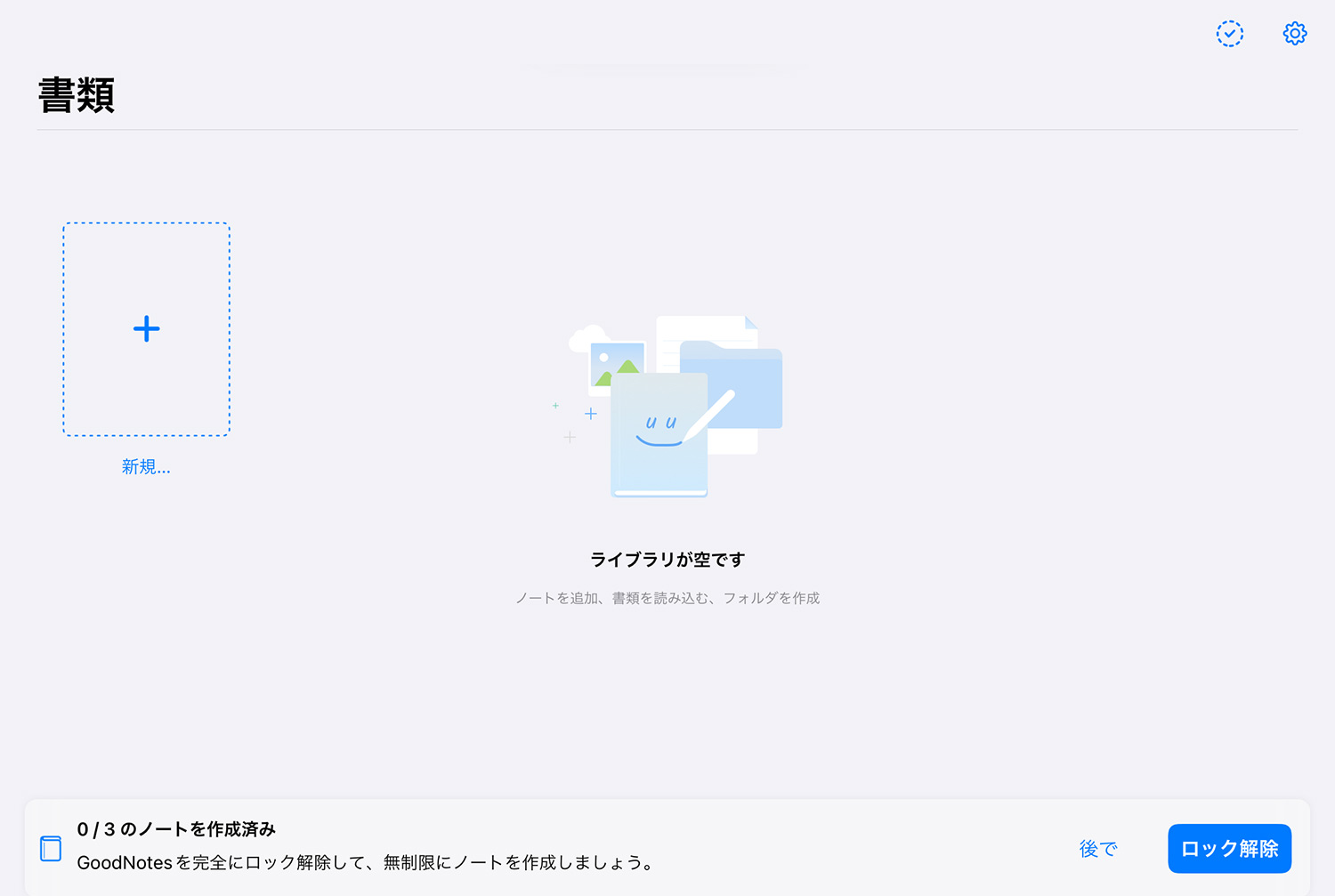
初めてインストールする方は、上の画像のように何もない書類画面が表示されます。既に使っている人は、ノートやファイルがたくさん並んでいるかと思います。この画面にPDFの学習プリントを読み込みます。
無料PDF学習プリントをダウンロードしてGoodnotesに読み込む
前述のように、ネットではたくさんの無料学習プリントが配布されています。以下のまとめ記事を参考にしてもよいですし、問題集をスキャンしてもOK。Goodnotesは写真も読み込めます。
今回はサンプルとして、まとめ記事でも紹介させていただいている「ちびむすドリル」にアクセスして、PDFをブラウザで開いてみます。
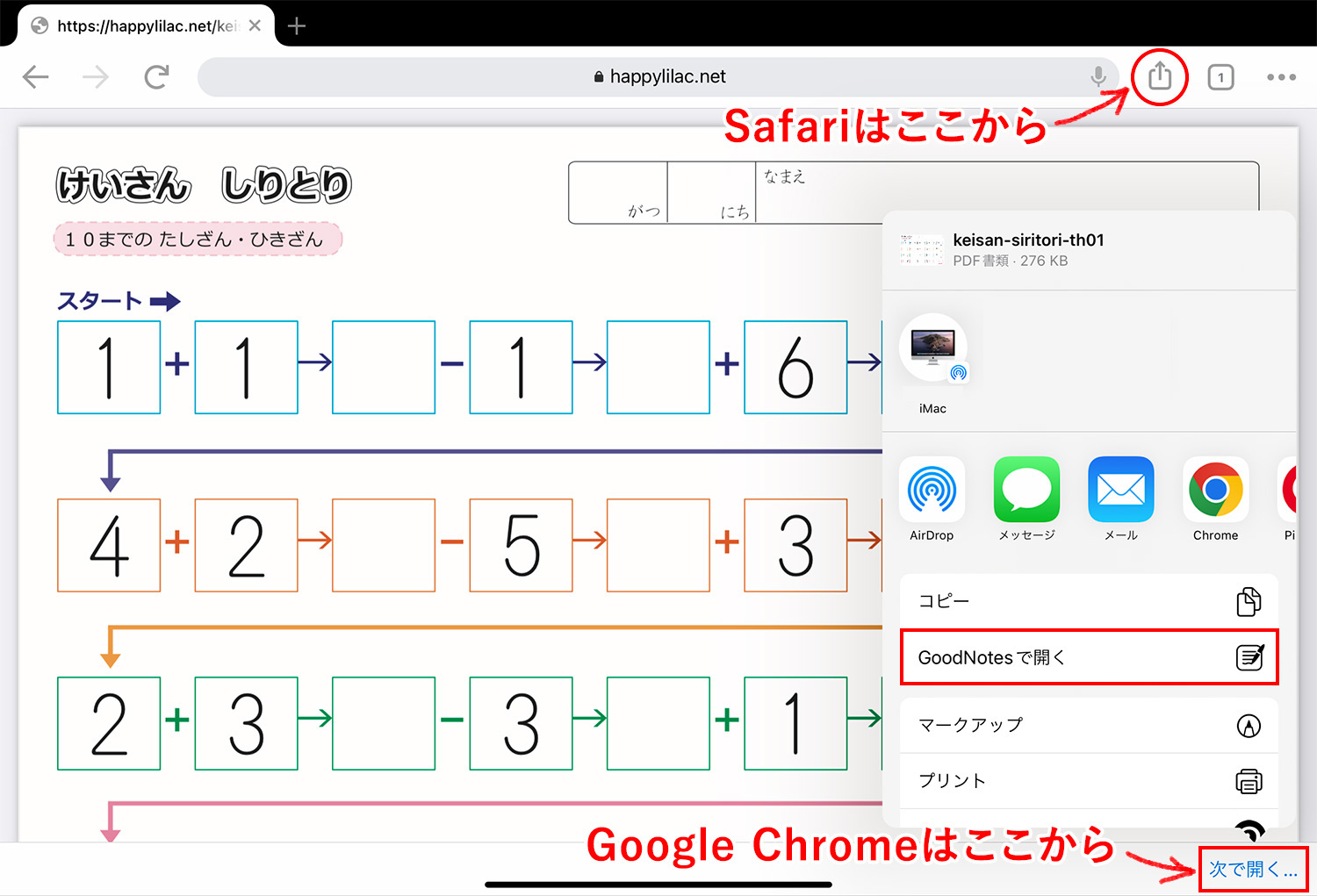
iPadのブラウザでPDFを開く場合は、上の画像のように「共有」アイコンをタップして「GoodNotesで開く」を選択すると、自動的にGoodnotesが立ち上がり、読み込み先を指定できます。
DropBoxやiCloudなどのストレージやメールに添付されたPDFなども読み込めます。PDFや画像の読み込み方法については、以下の記事をご覧ください。
Goodnotesでプリントを開いてApple Pencilで問題を解く!
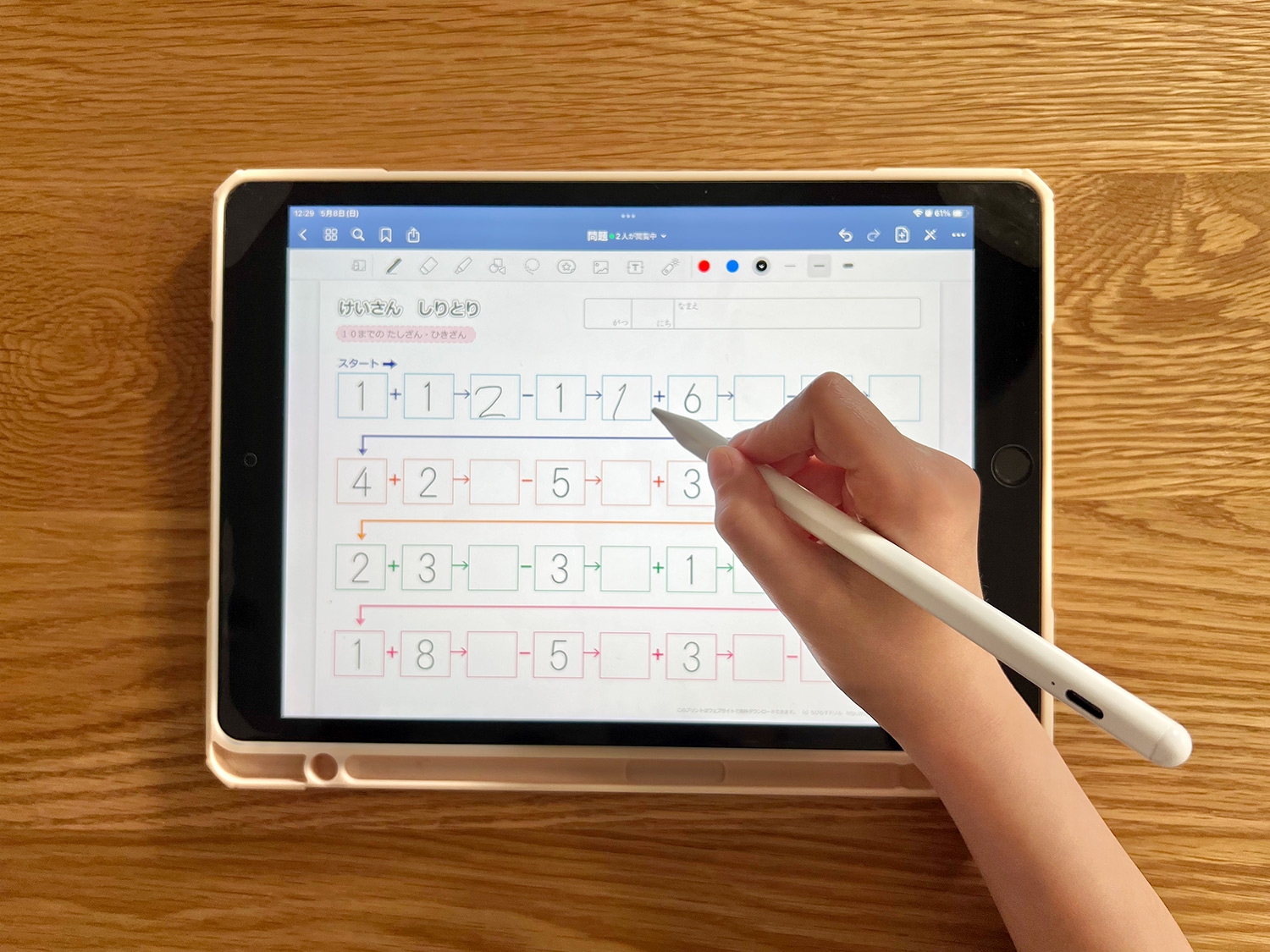 娘ちゃんが勉強してます。
娘ちゃんが勉強してます。
このような感じで、Goodnotesに読み込んだPDFプリントの上にApple Pencilで答えを書いていきます。準備さえ整っていれば簡単です!字を消したり、検索したり、マーカーで印をつけたり、ブックマークしたりとGoodnotesの様々な機能を使って、効率的に学習できます。
Goodnotesの詳しい使い方については、以下の記事をご覧ください。
iPadが2台あれば、丸つけや管理がさらに楽になる!

実はここからが本題なのですが、iPad2台でGoodnotesの共有機能を使うと、学習プリントの管理がとても楽になります。
親のiPadにPDFプリントを読み込み、子供のiPadと共有すると、子供が書いた答えや親の丸つけがお互いに即座に反映される仕組みです。
この方法なら、親と子が物理的に離れていても、答えや丸つけを共有できますね。
仕事の校正などでも使える便利な機能です!
2台目のiPadにGoodNotes 5をインストールする
ここでは、GoodNotes 5での共有方法を解説します。もちろんGoodnotes 6でも同様に共有できます。
親のiPadにGoodNotes 5がインストールされていると仮定して、子供のiPadにGoodNotes 5をインストールします。
親が有料のGoodNotes 5を使っている場合は、子供のiPadの設定>メディアと購入で親のアカウントでログインすれば、有料版GoodNotes 5をダウンロードできます。
自分のiPadにも共有相手のiPadにもGoodNotes 5がインストールされている状態にしておいてくださいね。
親のiPadからPDF学習プリントを共有する
親のiPadのGoodNotes 5に、PDF学習プリントが読み込まれている状態から始めます。
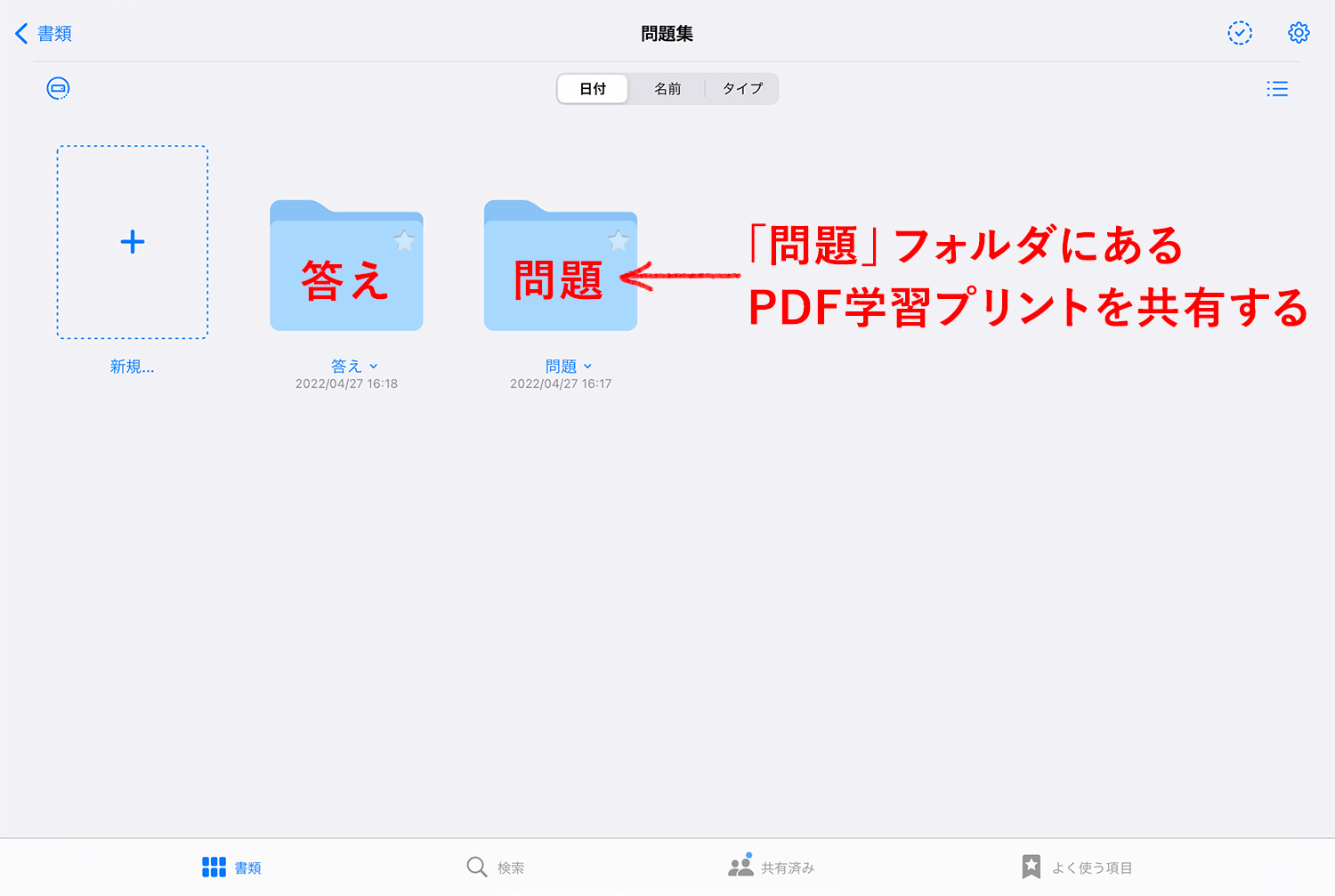
上の画像のように、問題と答えをフォルダに分けておくと管理しやすいかもしれません。
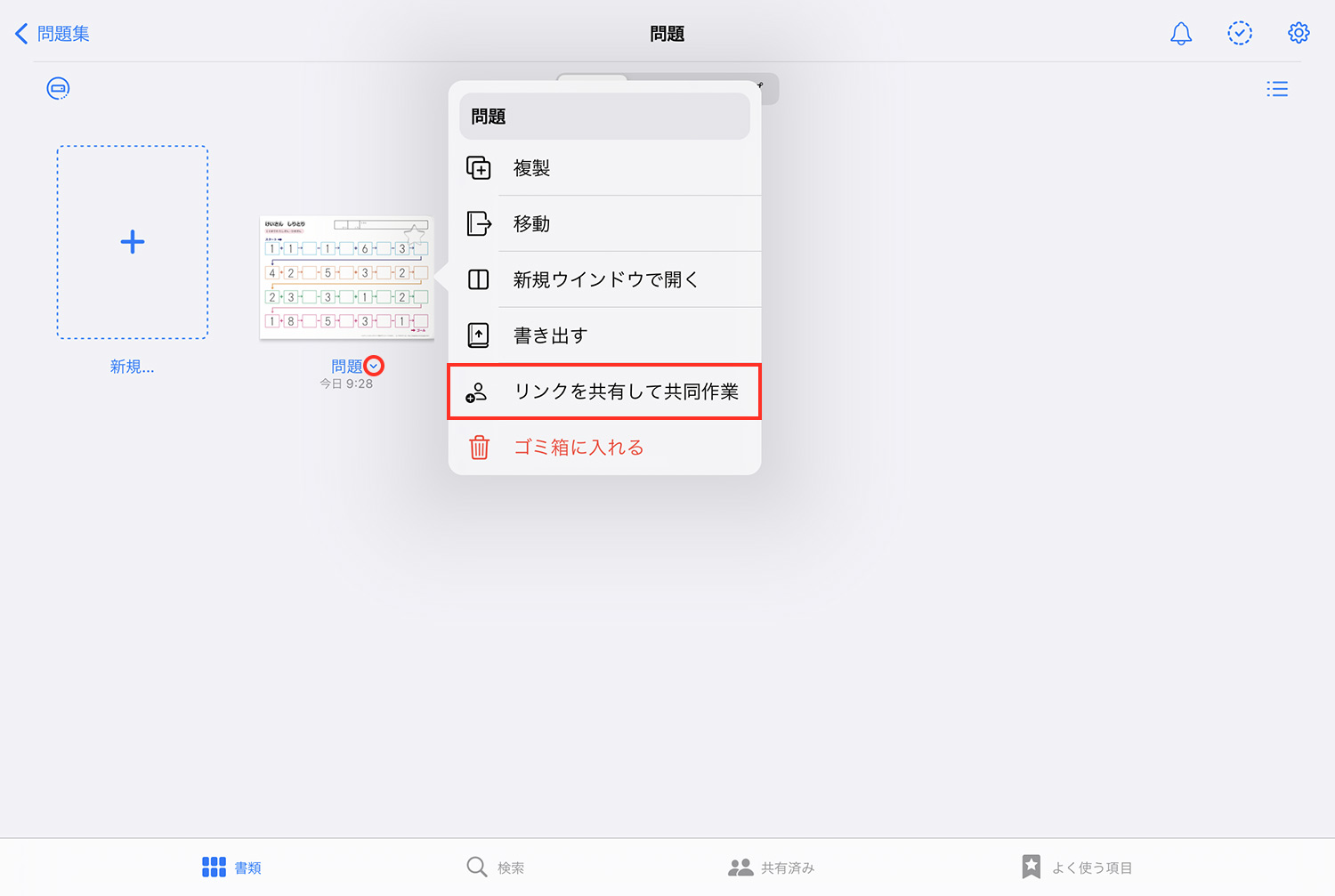
PDFのタイトル右側にある下矢印をタップして「リンクを共有して共同作業」を選択します。現時点では、フォルダごとの共有はできません。
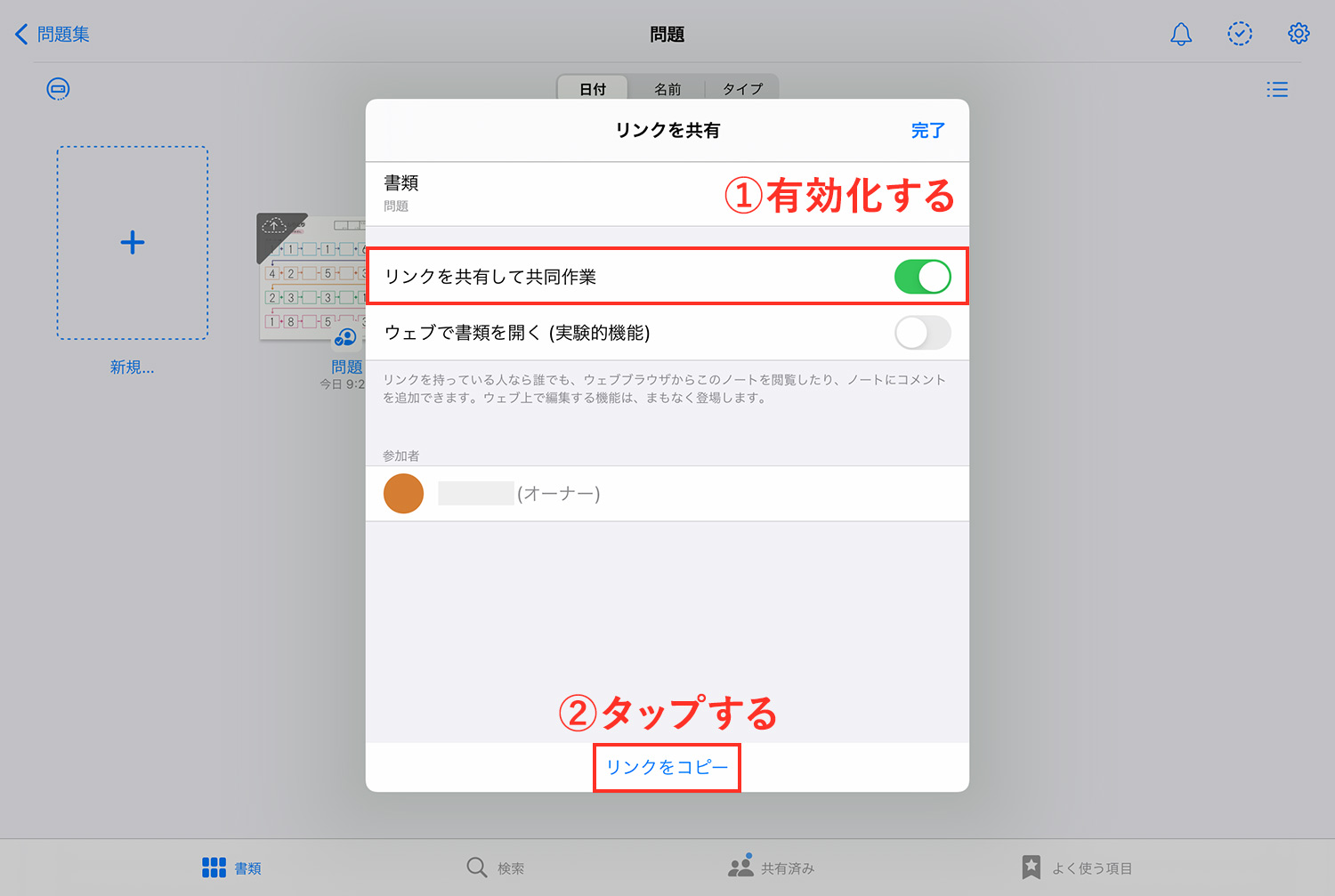
「リンクを共有して共同作業」を有効化し、ウィンドウ下部の「リンクをコピー」をタップすると、PDFの共有リンクがコピーされた状態になります。
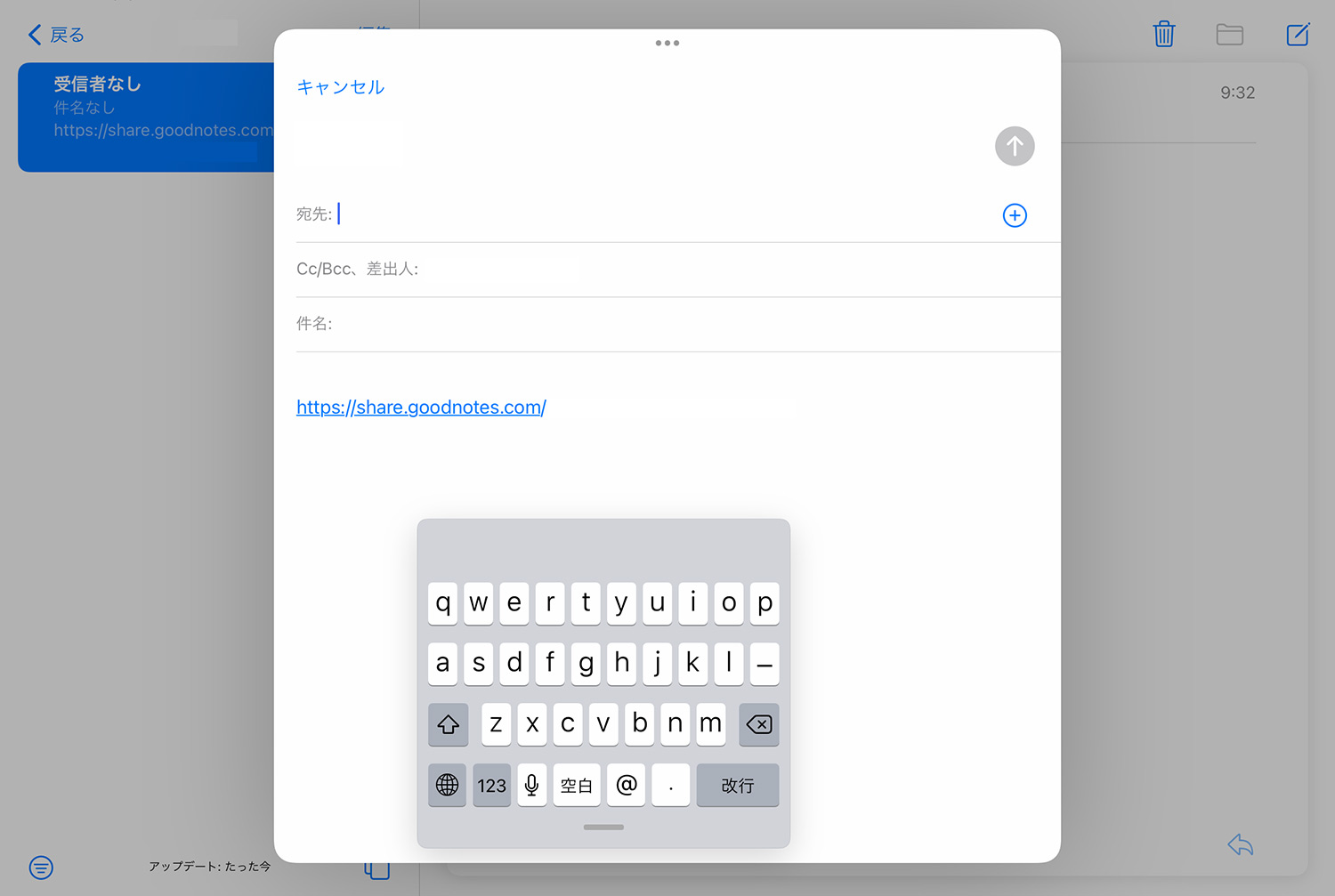
この共有リンクをメールなどで共有したい相手に送ります。
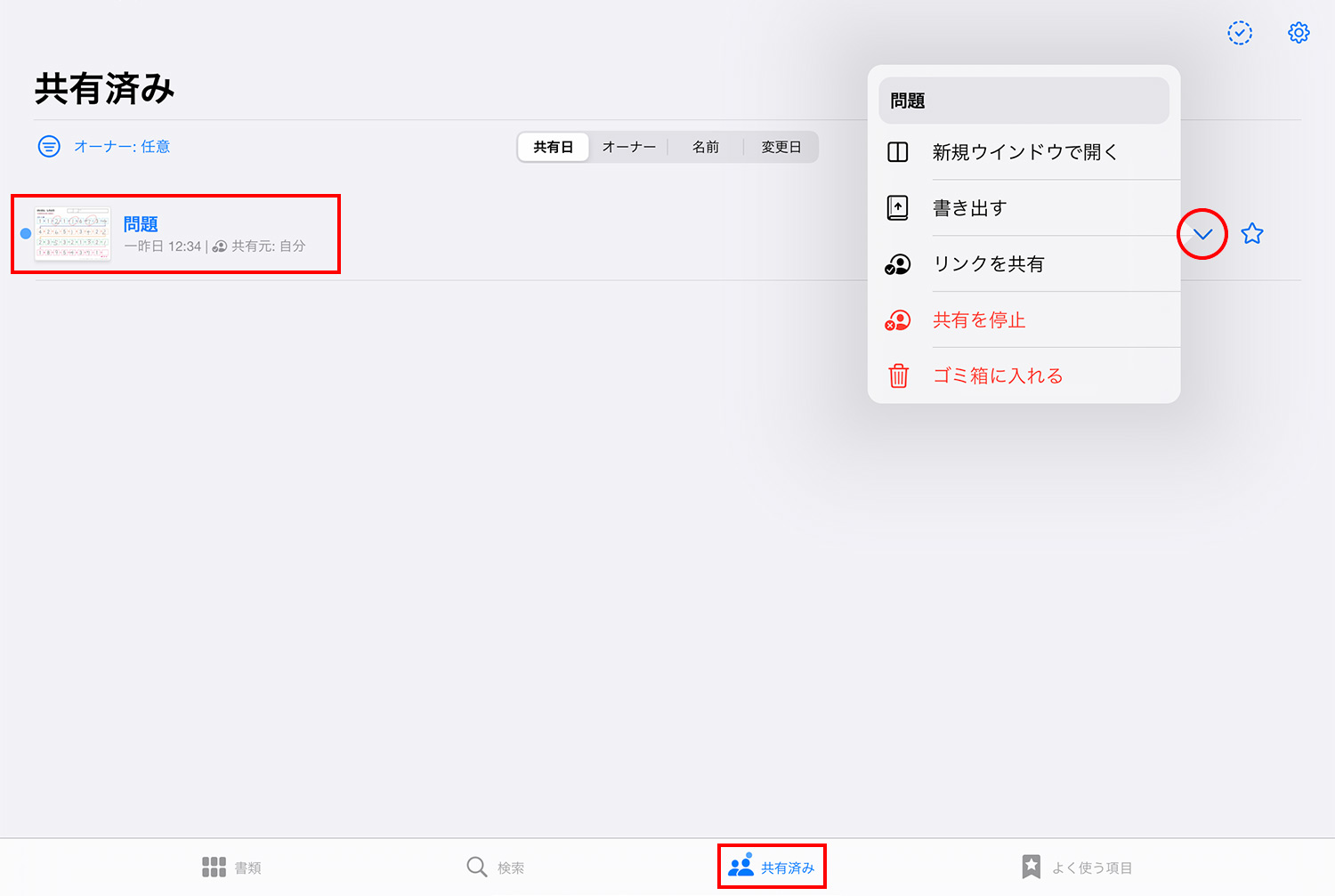
共有したファイルやノートは、GoodNotes 5の「共有済み」画面に表示され、新たなリンクの共有や共有の停止などの作業が行えます。
ノートやファイルの共有方法は、以下の記事で詳しく説明しています。
子供のiPadで共有されたPDFを開く
共有リンクを送られた子供側の作業を見ていきます。
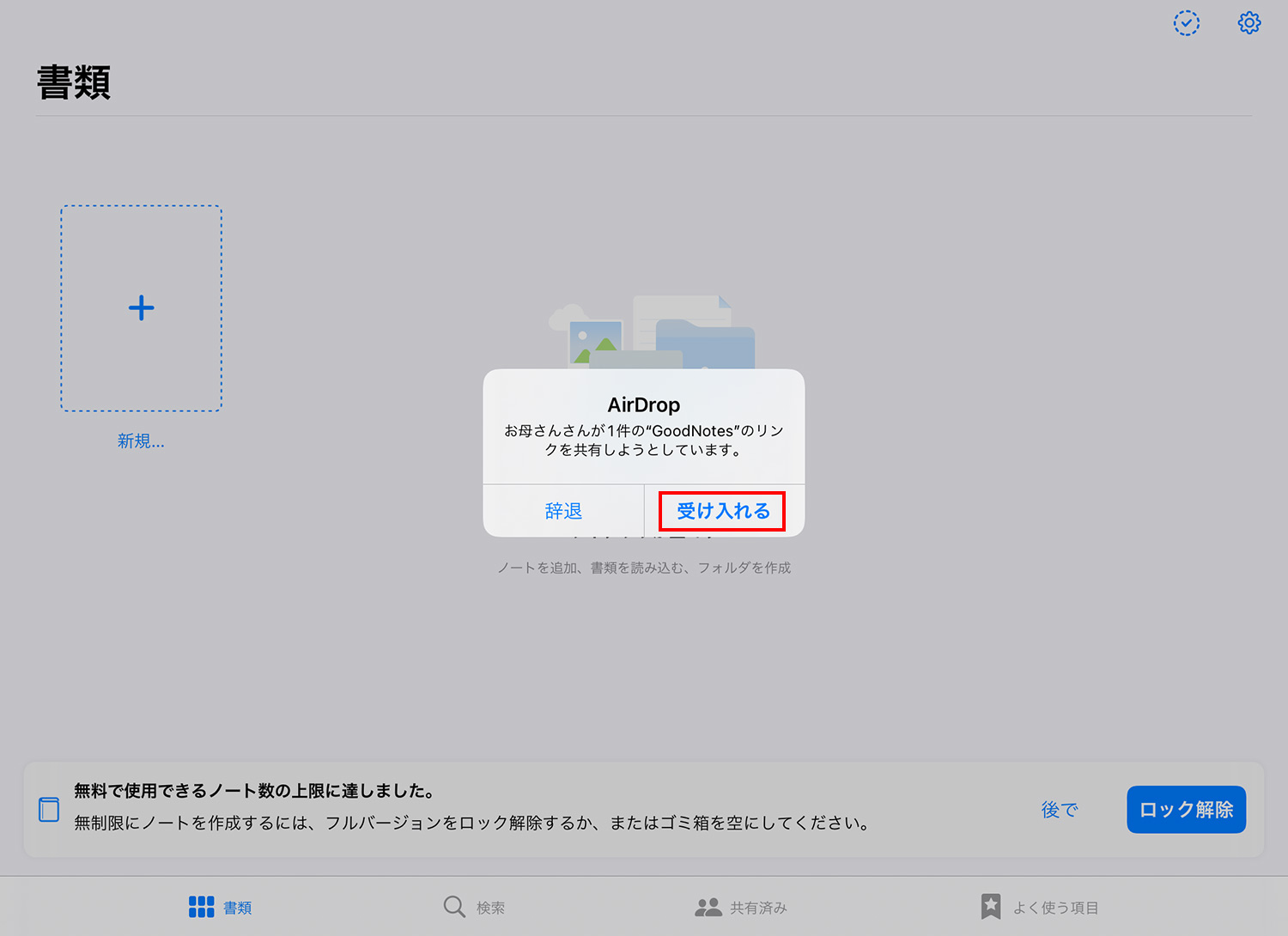
メールやメッセージで共有リンクが送られた場合は、リンクをタップするとGoodNotes 5が立ち上がります。上の画像はAirDropで共有した場合のサンプルです。
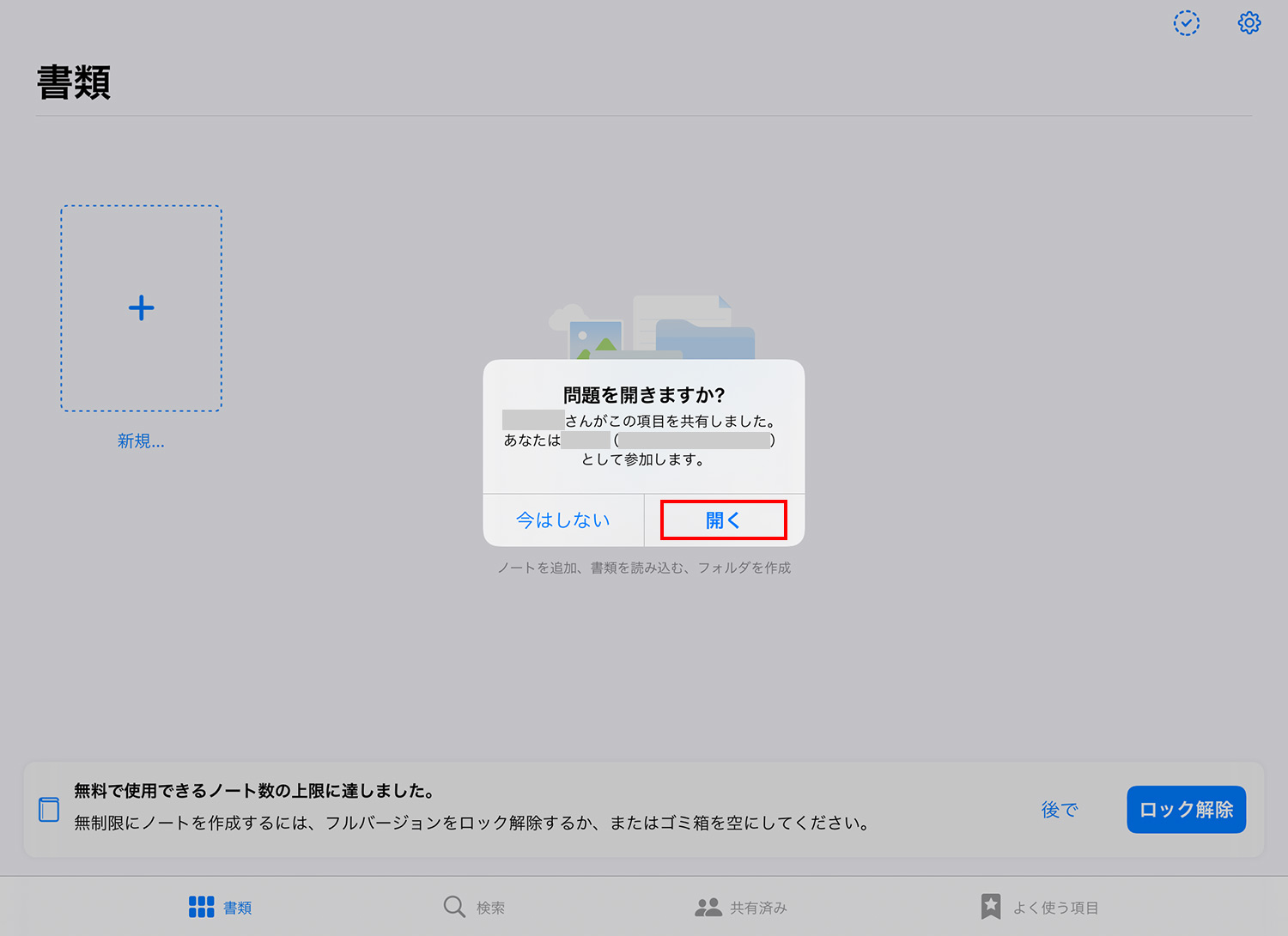
「問題(PDFの名前)を開きますか?」というメッセージが出るので「開く」をタップします。
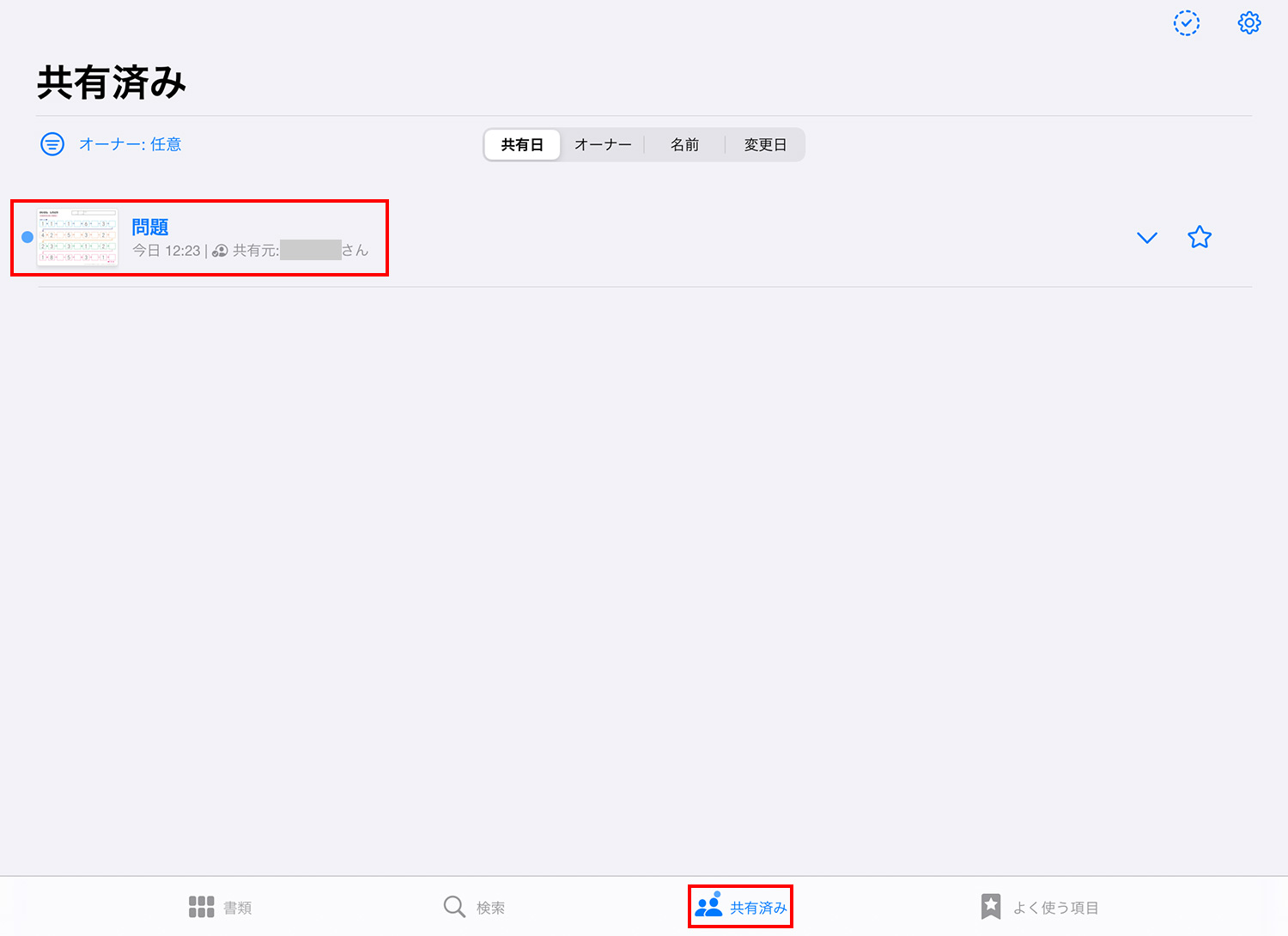
共有されたファイルは「共有済み」画面に表示されます。
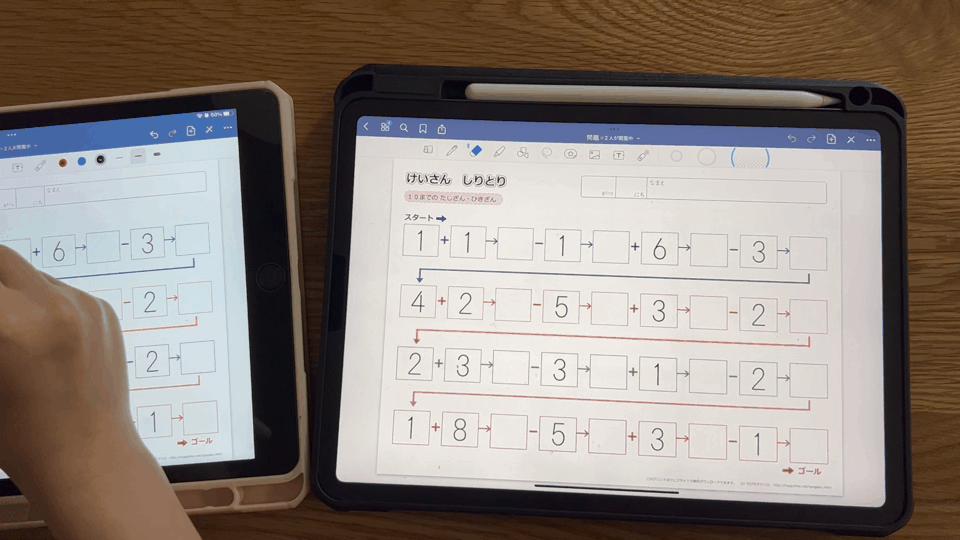
この画面からPDFファイルを開き、問題に答えを書いていくと、親のiPadにリアルタイムで反映され、親のiPadで丸つけをすれば、子供のiPadに反映されます。
コメントや絵なども書いてあげると、子供のモチベーションがUP!
画面を分割して答えを見ながら丸つけする
答えがあるPDF学習プリントの場合は、答えを見ながら丸つけすると楽ですよね。iPadの画面を分割して答えと問題を両方表示すれば、それが可能となります!
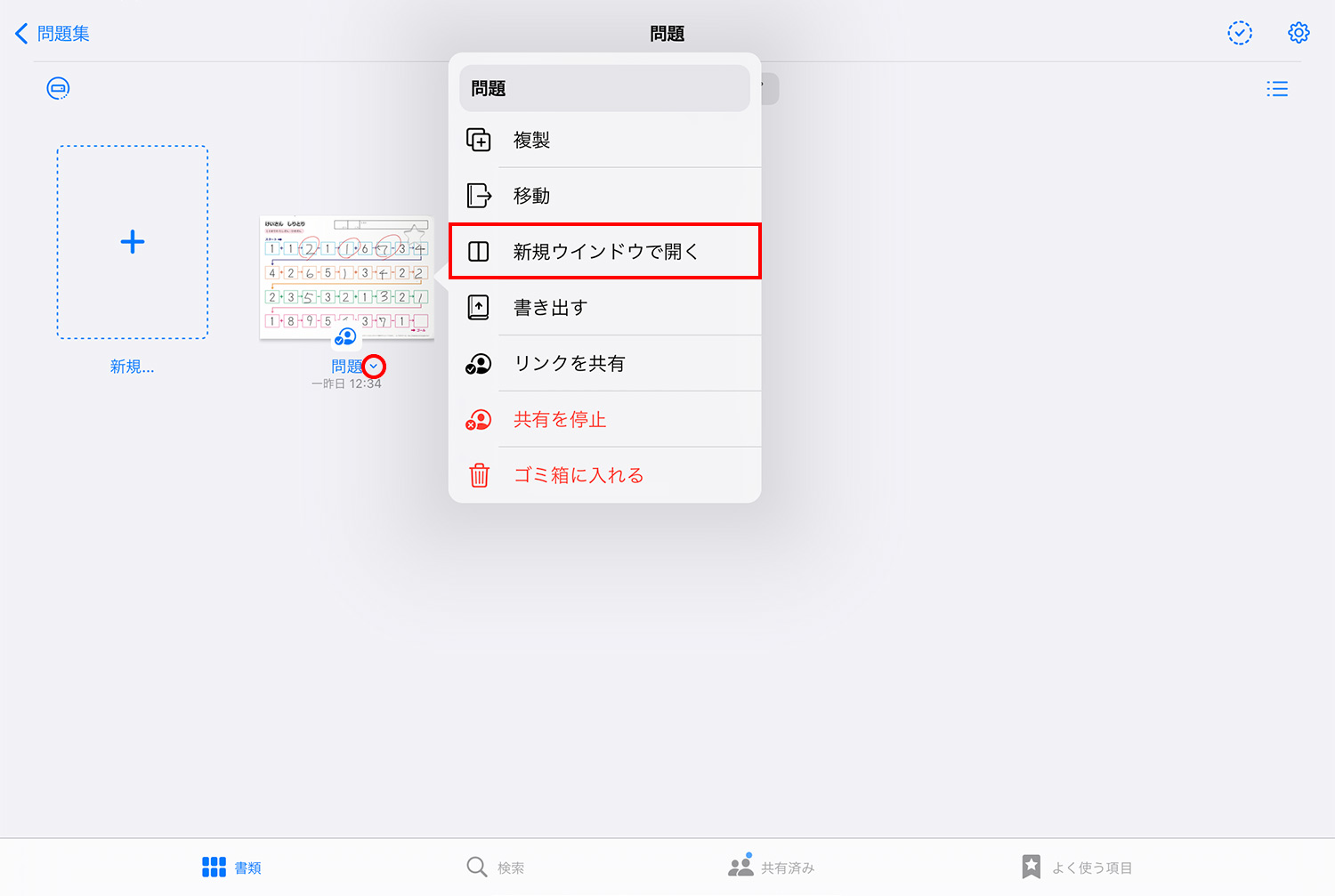
PDFのタイトル右側にある下矢印をタップし、「新規ウィンドウで開く」を選択します。
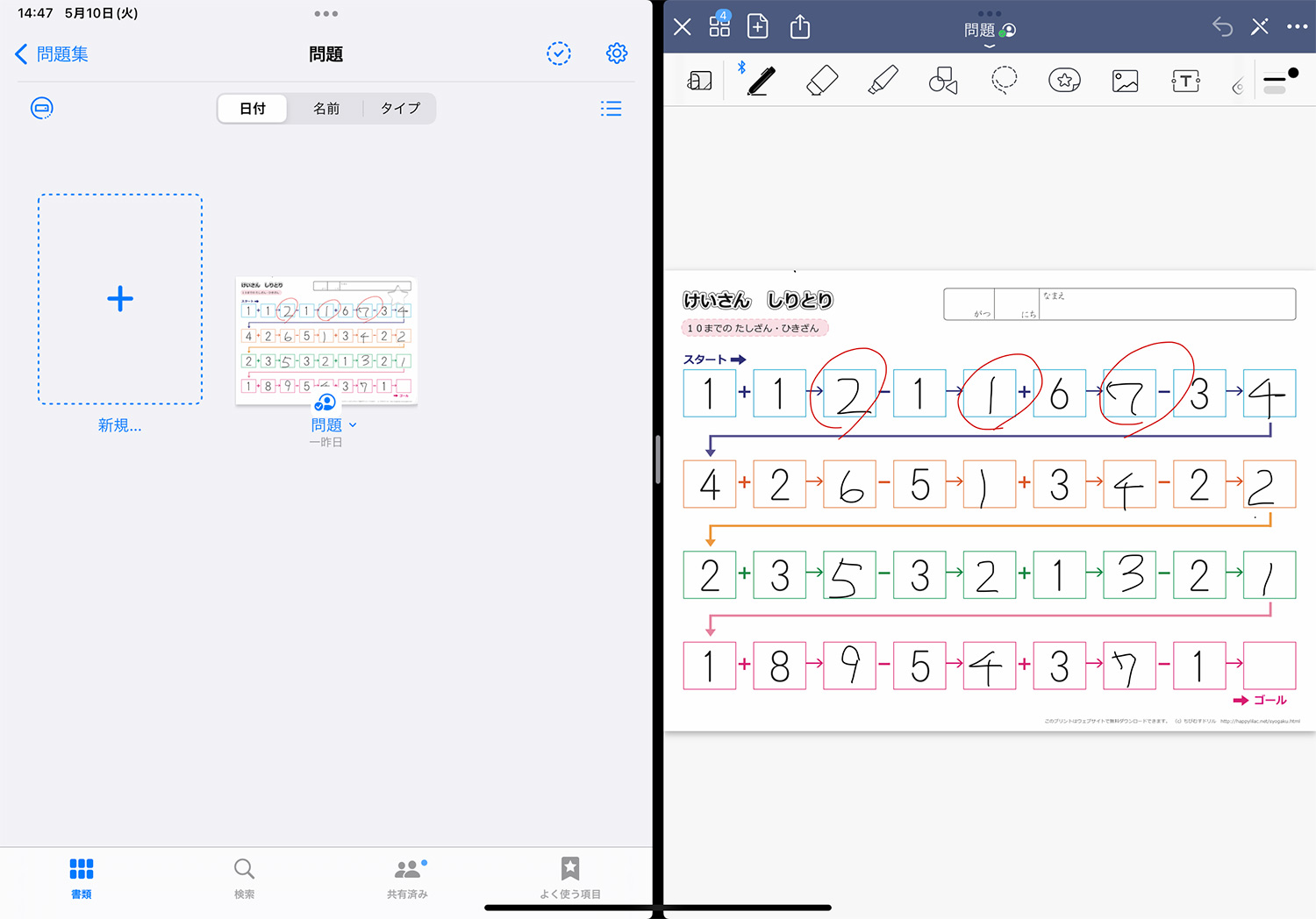
画面が2分割され、PDFが開きます。この流れで答えと問題を同時に開けば、答えを見ながらの丸つけが可能となります。
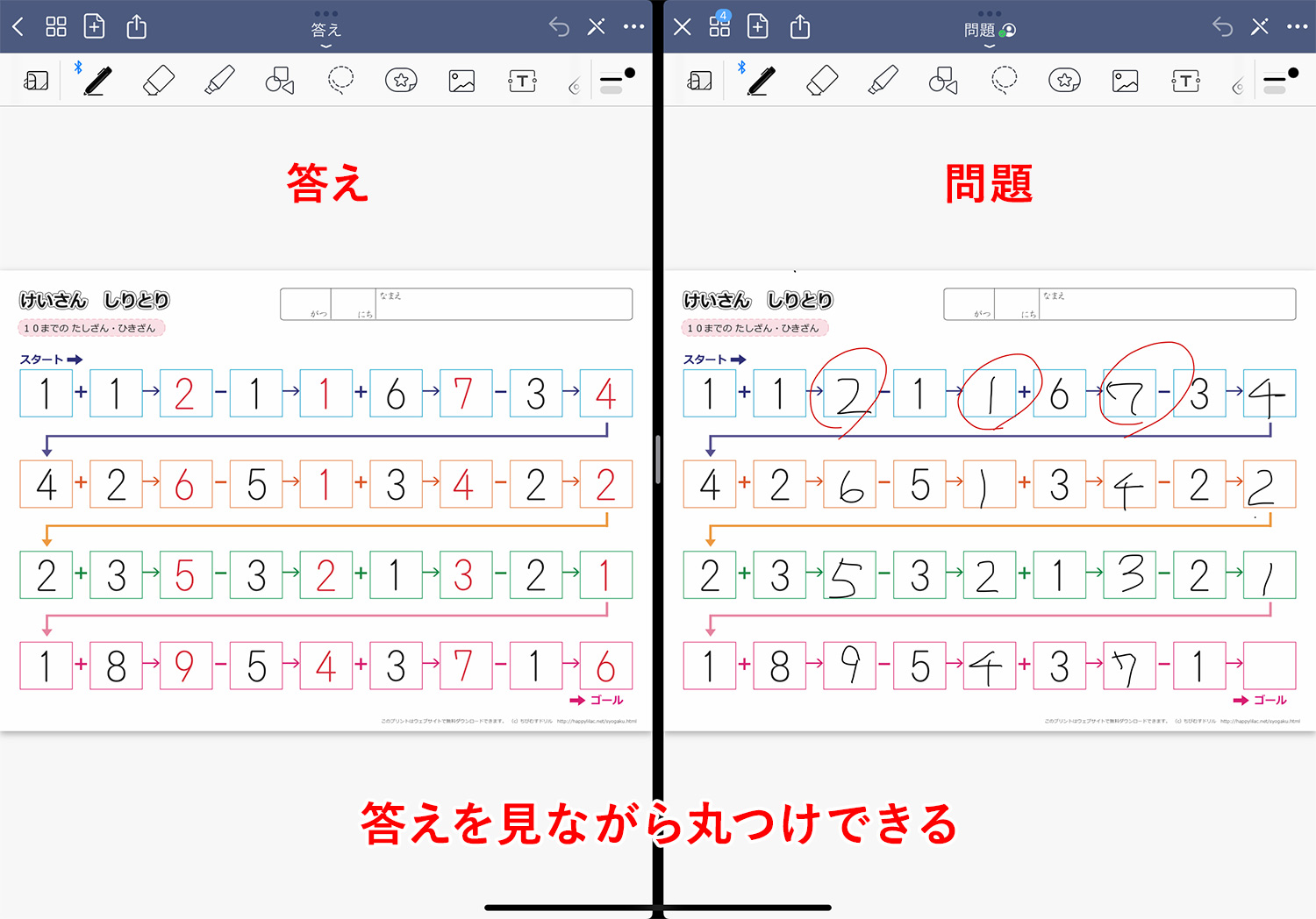
GoodNotes 5のノートのレイアウトを変更する
PDFの表示領域を広げれば、その分PDFが大きく表示され、書きやすくなります。GoodNotes 5では、ステータスバーの非表示やツールバーの位置変更が可能です。
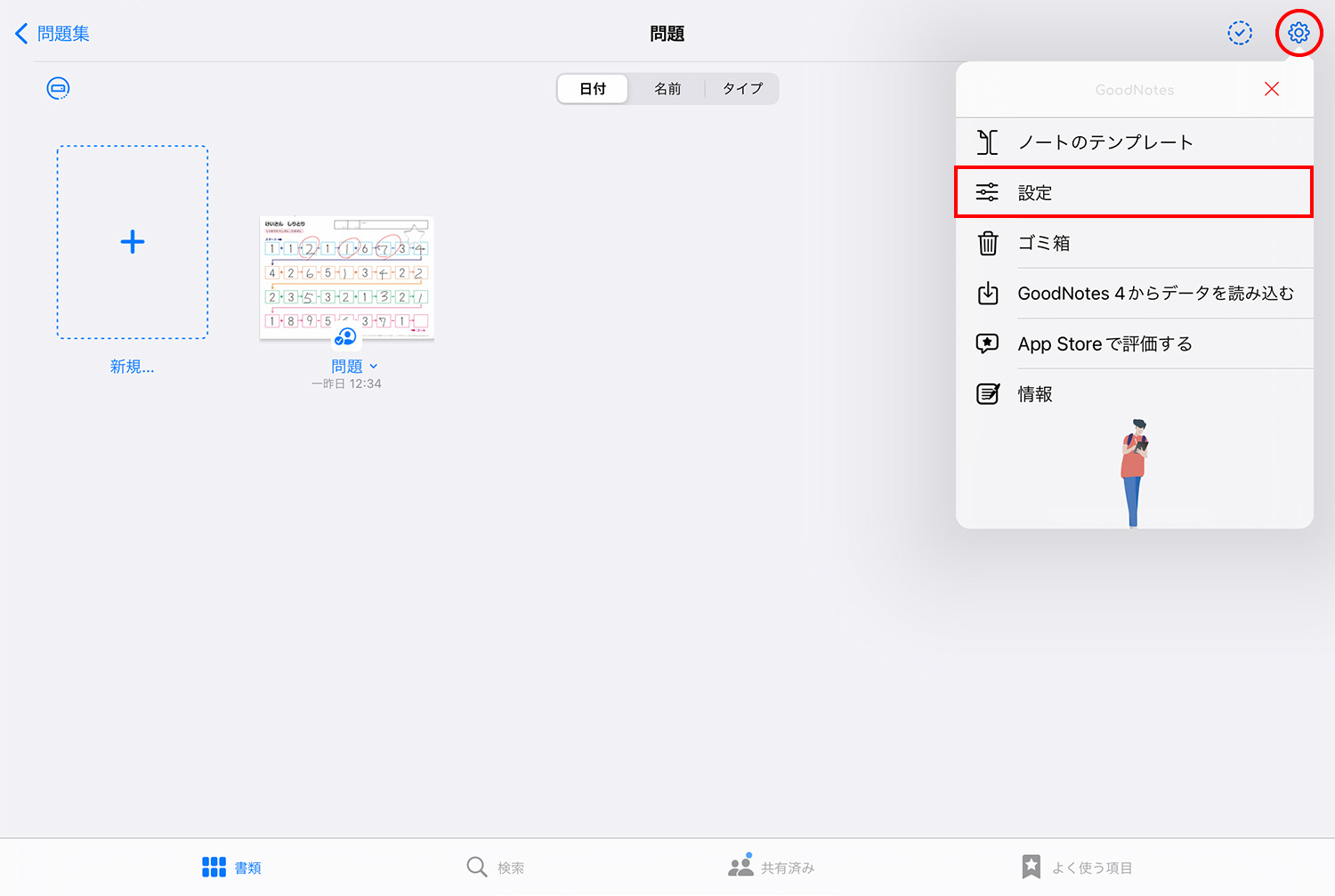
書類画面の右上にある歯車アイコンをタップし、「設定」を選択します。
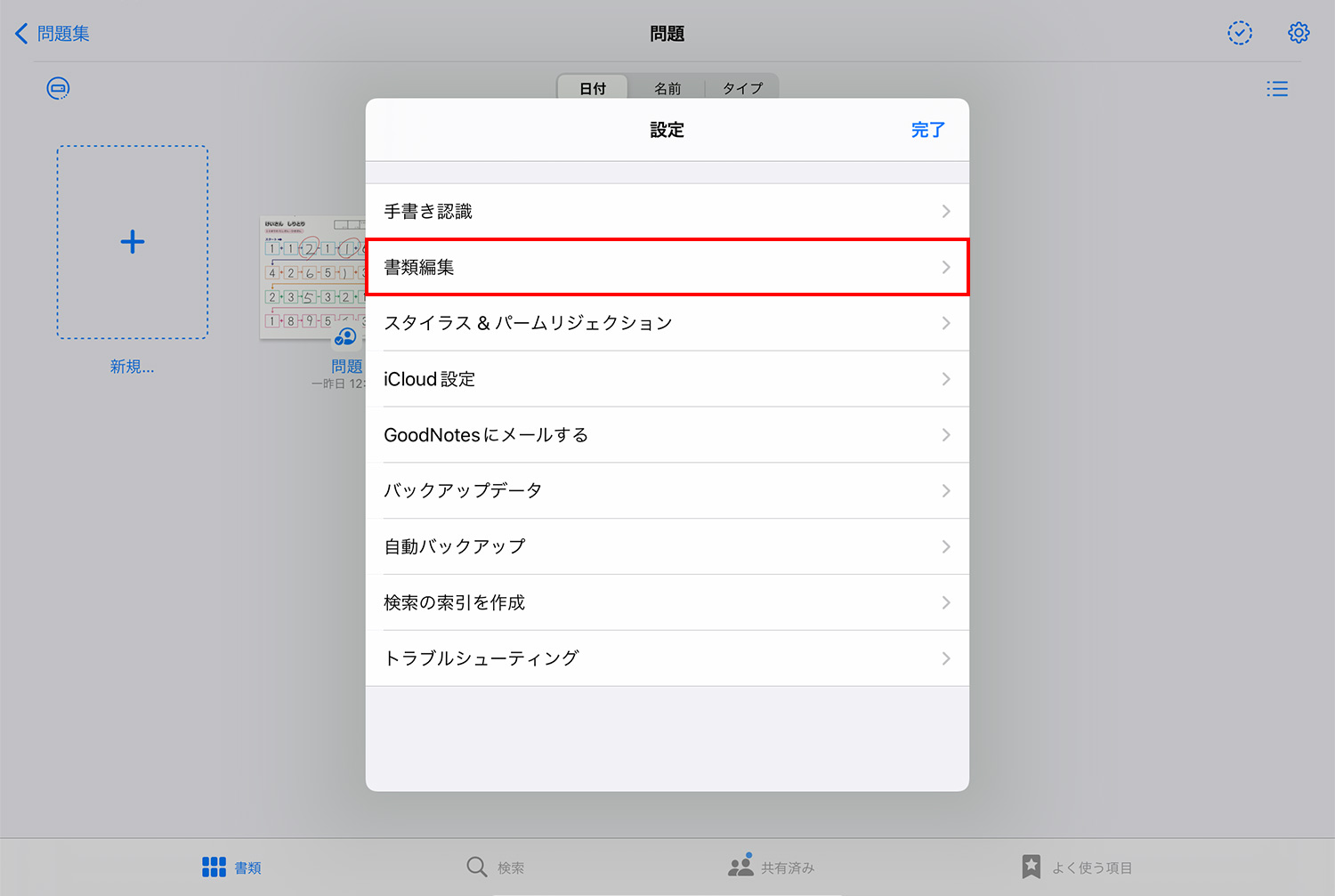
「書類編集」をタップします。
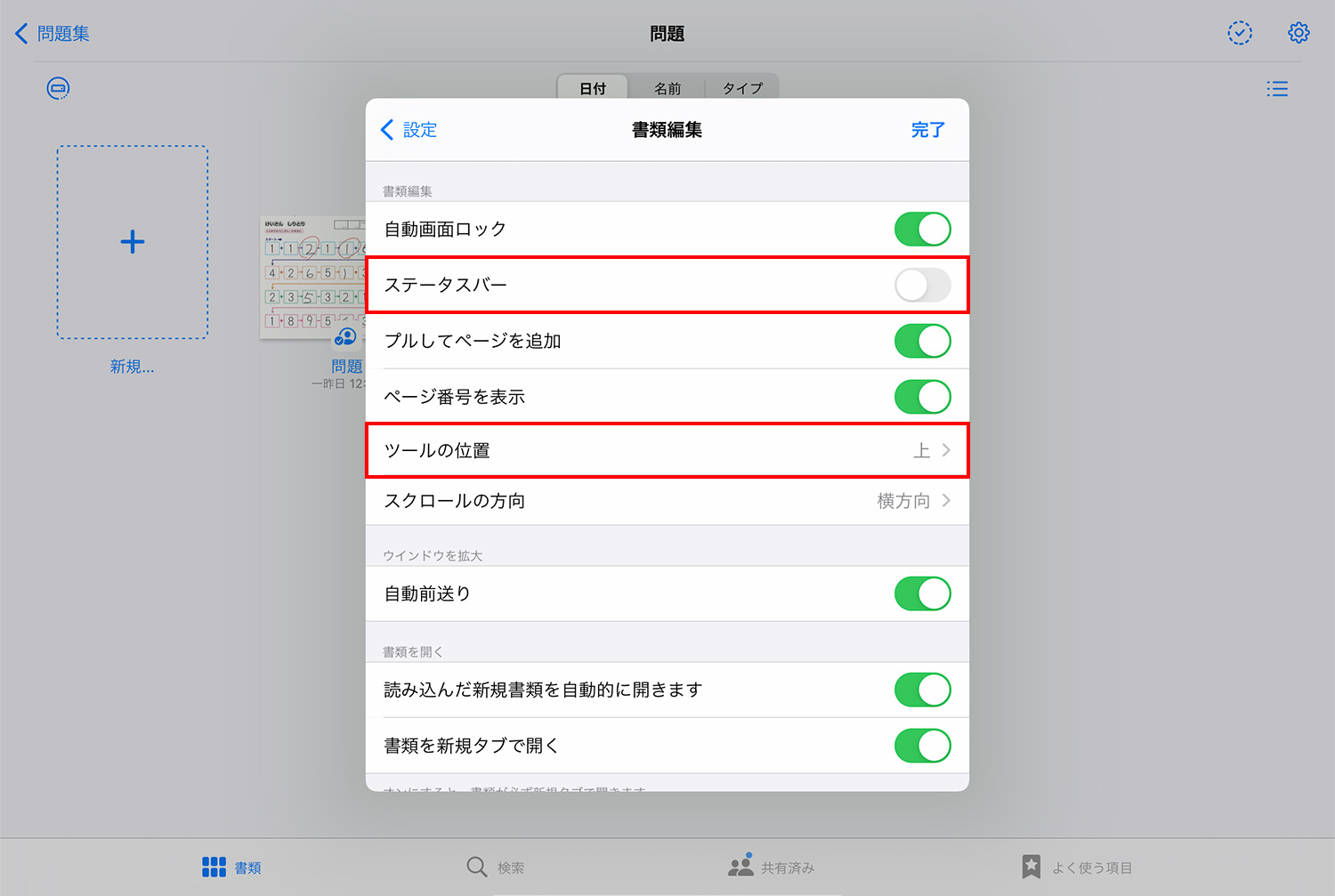
この画面で、ステータスバーの表示・非表示、ツール位置の変更 などが行えます。
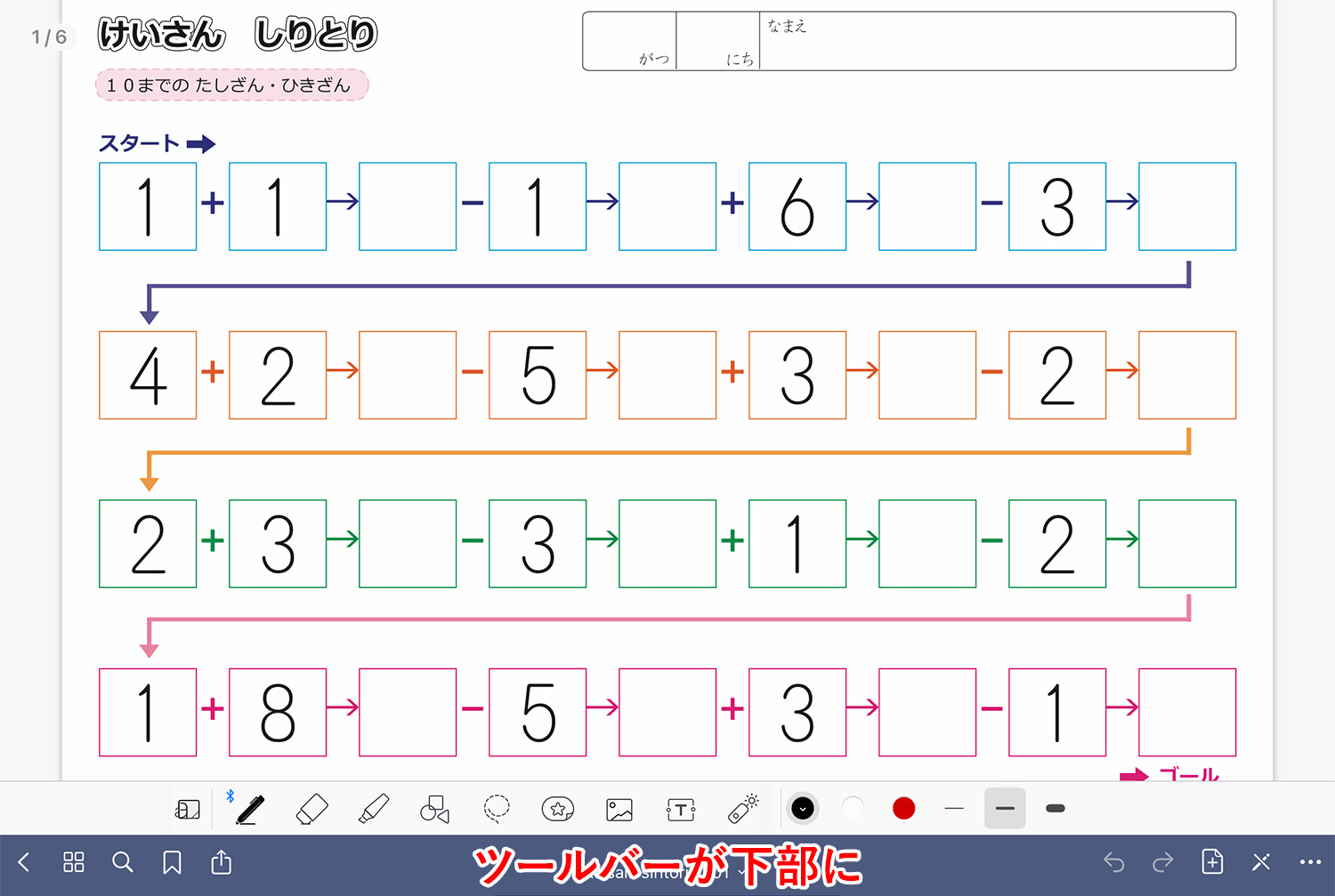
通常、画面上部にあるツールバーを下部に配置することができます。
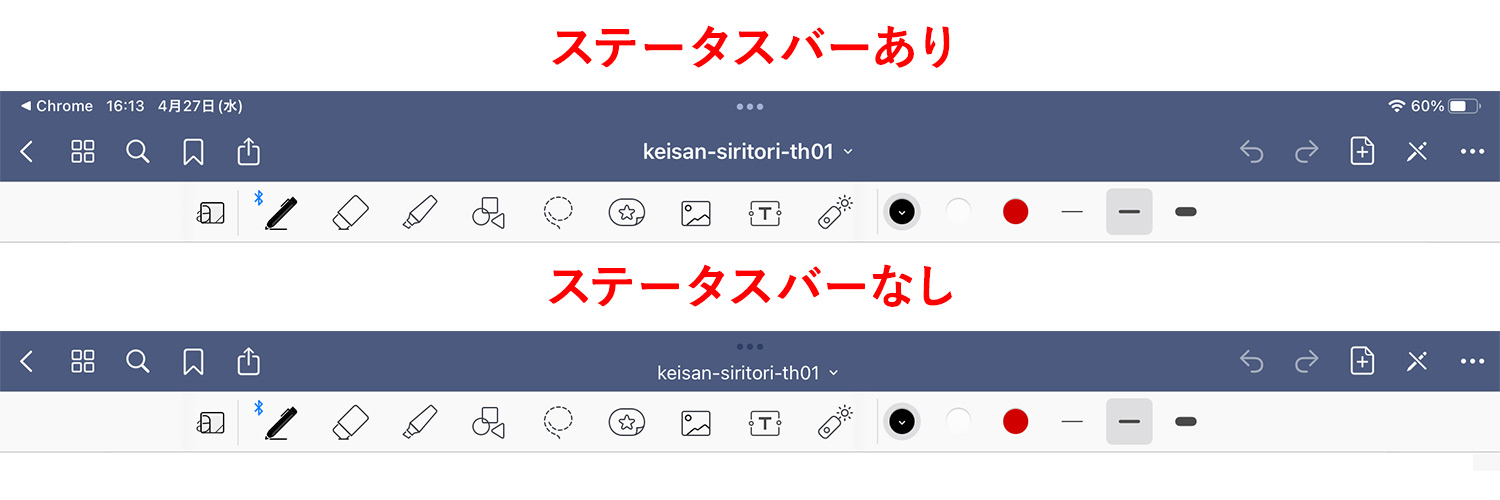
日時やバッテリー残高を表示するステータスバーを非表示にできます。少しの差ですが、スッキリしますね。
参考書や問題集を電子化(PDF化)する方法
参考書や問題集を電子化(PDF化)すれば、PDF学習プリントと同様にタブレットに読み込み、何度も繰り返して問題を解くことができます。自炊(自分で電子化すること)だとスキャナーの費用や時間・手間がかかるので、スキャン代行サービスを利用するのがおすすめです。
例えばスキャン代行サービス「スキャンピー」なら、1冊88円から本の電子化が可能です。本の電子化については、以下の記事で詳しく解説しています。
iPadでイラストや絵の描き方も学べる!

我が子がアタムアカデミーのレッスンで絵を描いている様子
イラストや絵を描くのが好きなお子さんは多いかと思いますが、子供でも楽しめるiPad・タブレット用のイラスト・お絵描きアプリがたくさんあります。
参考記事【iPad】初心者~プロまでOK!お絵描き/イラストアプリ16選まとめ(無料あり/サンプル画像付き)
オンラインで学べる子供向けのイラスト教室「アタムアカデミー(ATAM ACADEMY)」では、現役で活躍するプロのクリエイターからイラストや絵の描き方を学べるだけでなく、受験勉強のような「正解」のないアートや絵を通して、自分で考える力や問題を解決する力を養えます。
オンライン授業なので送迎も不要。イラストや絵が好きなお子さんの「好き」を伸ばす習い事をお探しの方におすすめのスクールです。
小学校でもiPadが1人1台配られる時代。デザインやイラストの仕事でもiPadはよく使います。デジタルでのクリエイティブ体験は将来にも役立ちます!
その他のオンラインで学べる絵画やアートの教室は「子供向けオンライン絵画/イラスト/工作/アート教室16選まとめ【小学生/中学生/未就学児】」でまとめています。
iPadで学習するデメリット
iPadでの学習は便利なことも多いですが、気になる点もあります。ここでは私個人が感じている気になる点をまとめおきます。
紙と鉛筆(ペン)の方が書きやすい
紙に鉛筆が沈み込む感じや鉛筆の木のぬくもり、紙の質感など、デジタルでは感じにくい領域があることは確かです。保護フィルムを貼っても、やっぱり本物の紙には敵いません。
目が疲れやすくなる
「KindleとiPad徹底比較!電子書籍を読むならどっちがおすすめ?両者のメリット・デメリットは?」の記事でも書いていますが、iPadを長時間見続けると目が疲れます。ブルーライトの影響も多かれ少なかれありますし、次の章で紹介するiPadの制限機能を使用しながら、使用時間をうまく調整したいですね。
状況に応じて、アナログとデジタルをうまく使い分けるのがポイント!
子供のiPadを管理・機能制限する方法
いくら子供が勉強でiPadを使うとしても、使用時間は気になりますよね。もしかしたら、途中でYoutubeやゲームを始めるかもしれません…。
ご存知の方も多いかと思いますが、iPad/iPhoneには使用を制限する「スクリーンタイム」という機能が備わっています。子供のアカウントを作り、ファミリー共有のメンバーに入れれば、リモートでデバイスの管理ができます。
以下の記事で詳しく解説していますので、あわせてご覧ください。
iPadはAmazonで購入するとお得!
AmazonでApple製品を購入するとAmazonポイントが付き、公式サイトよりお得に買えます。度々行われるセールで安くなることも。保証とサポートが延長される「AppleCare+」も申し込み可能。Apple製品を購入する際は、必ずAmazonもチェックしましょう!
注目【4/21まで|AmazonスマイルSALE開催中】Apple Watch SE(44mm)が6%OFF、iPad Air 11インチ/13インチが最大17%OFF、iPad(A16) 11インチが5%OFF、iPad 10.9インチが15%OFF、iPad mini(A17 Pro)が5%OFF、Phone 15 Pro Maxが20%OFFなどなど、多くのApple製品がセール対象に!
⚫︎スマイルSALEはこちら >
⚫︎AmazonのAppleストアはこちら >
Apple製品をお得に買う方法は以下の記事でまとめています。
【4/21まで】AmazonスマイルSALE開催!
4/18(金)〜4/21(月)に開催されるAmazonスマイルSALEでは、商品が安くなるのはもちろんのこと、キャンペーンにエントリーすると、以下の条件でポイントが更にUP!
Amazonポイントアップの手順と条件
- 必須キャンペーンにエントリーする(無料)
- 合計10,000円(税込)以上のお買い物をする →Apple製品や高額商品を買うチャンス!
- プライム会員なら+1% →ブライム会員はこちらで解説。無料体験中も対象!
- Amazon Mastercardでのお買い物なら最大+3%
- ペット用品・パソコン・周辺機器・DIY用品・業務用品の購入で+3.5%
とりあえずエントリーだけはしておこう!ポイントがめちゃくちゃ増えます。
\ 買う予定がなくてもエントリーはしておくべし!/
「書く」以外のノートアプリ活用術や、おすすめのノート・イラストアプリ、ワーママのiPad活用方法などを紹介しています。




















