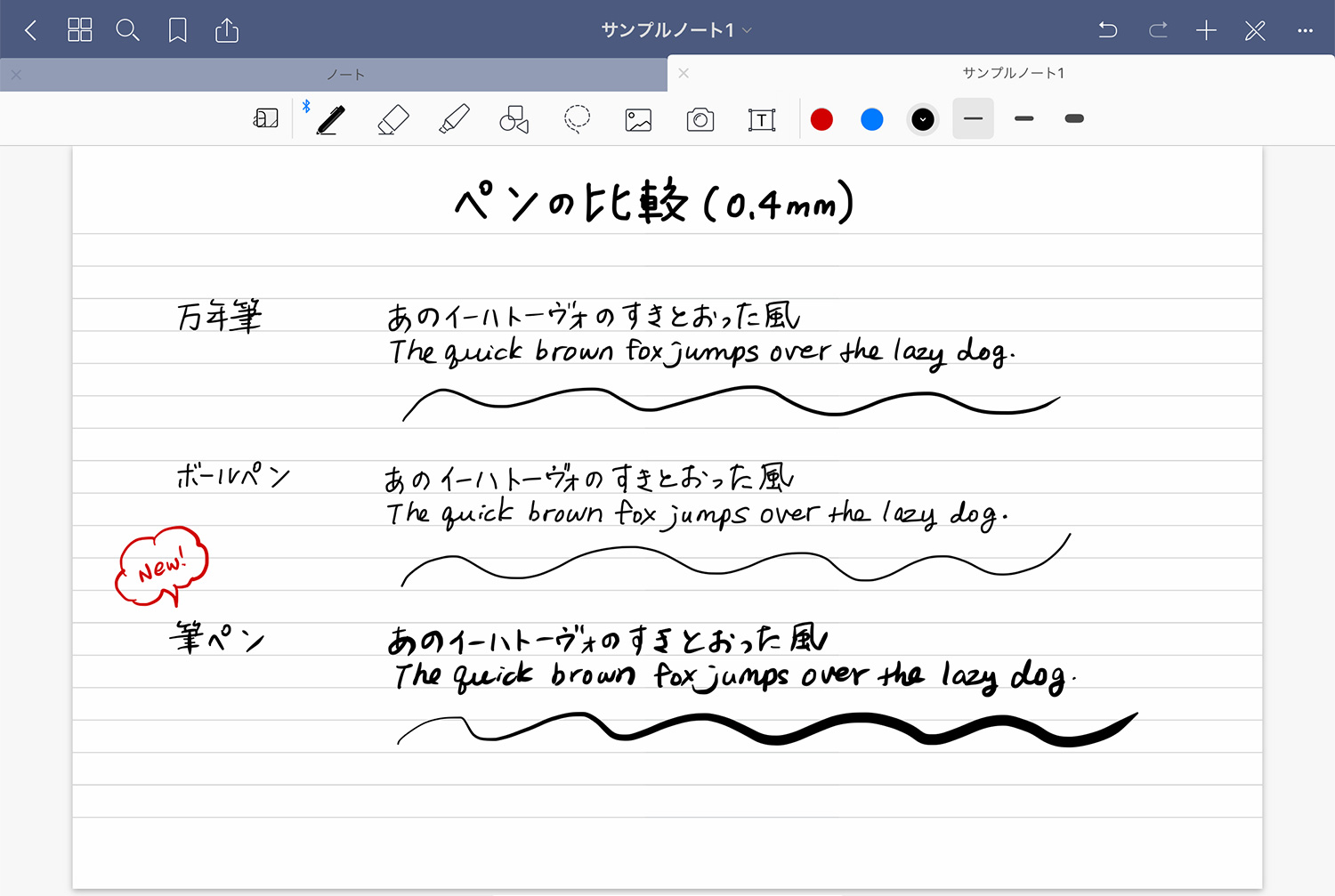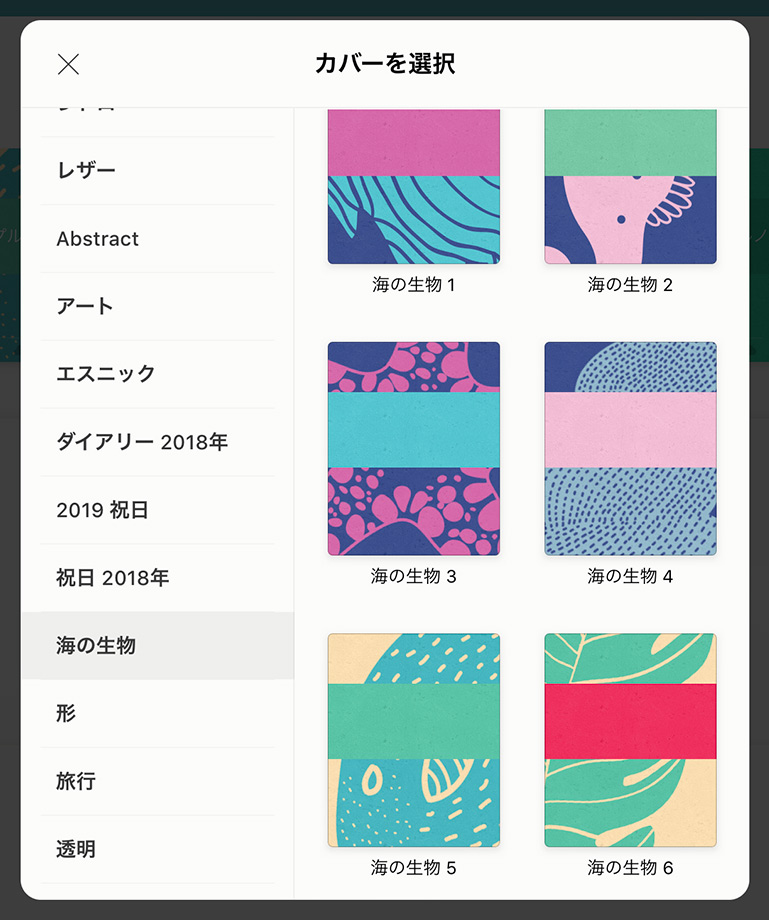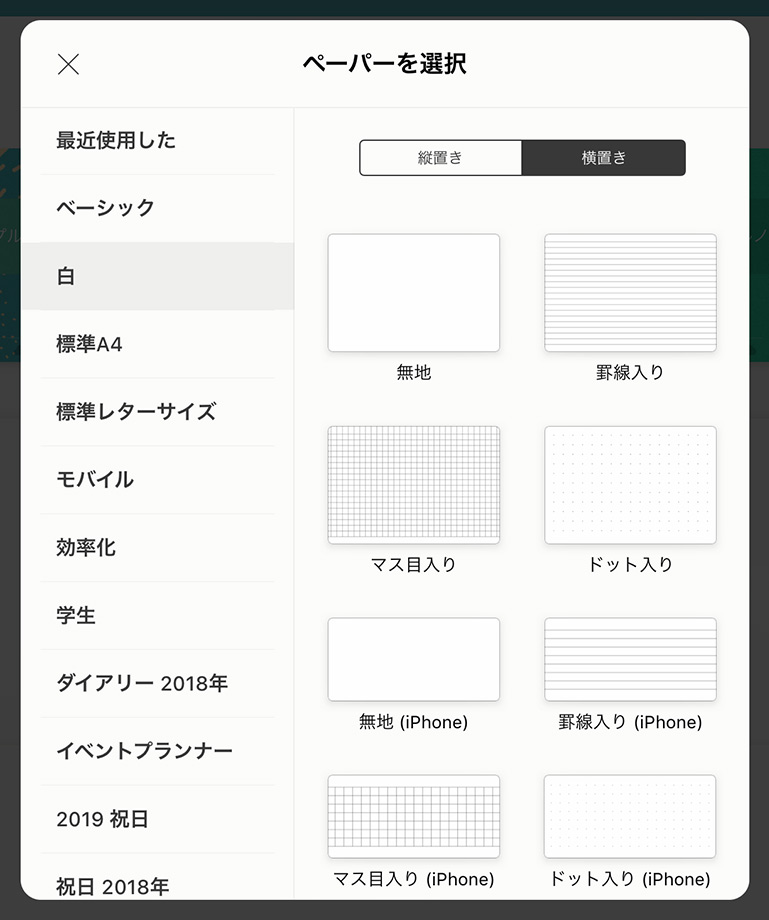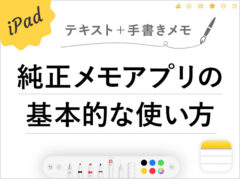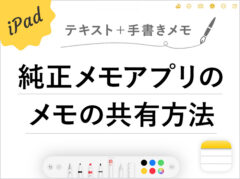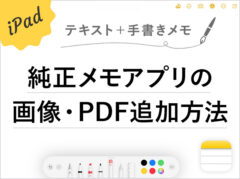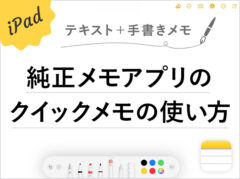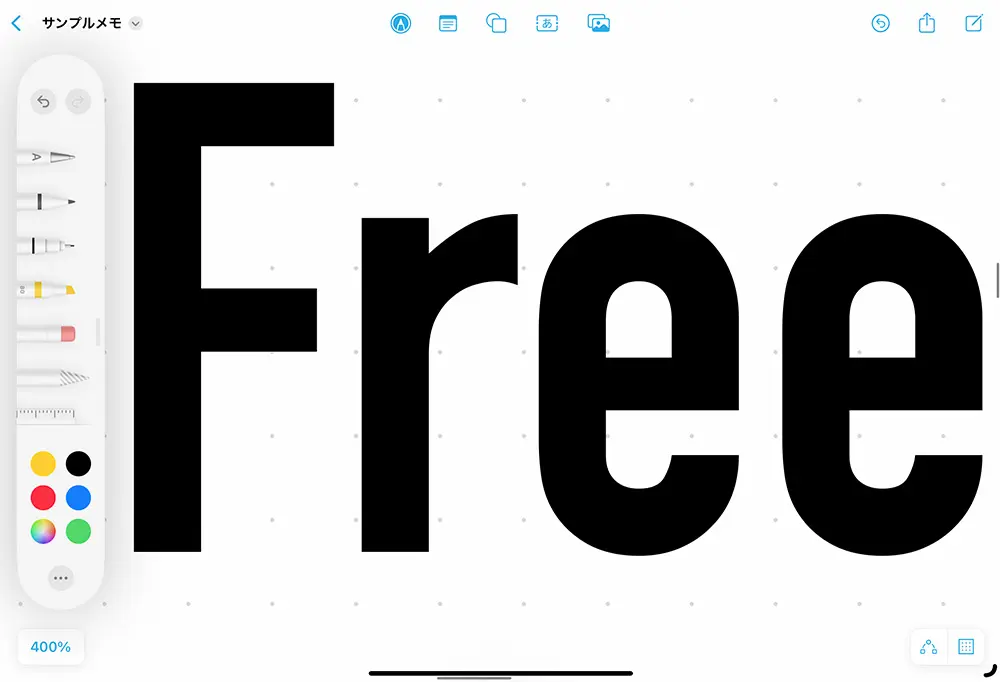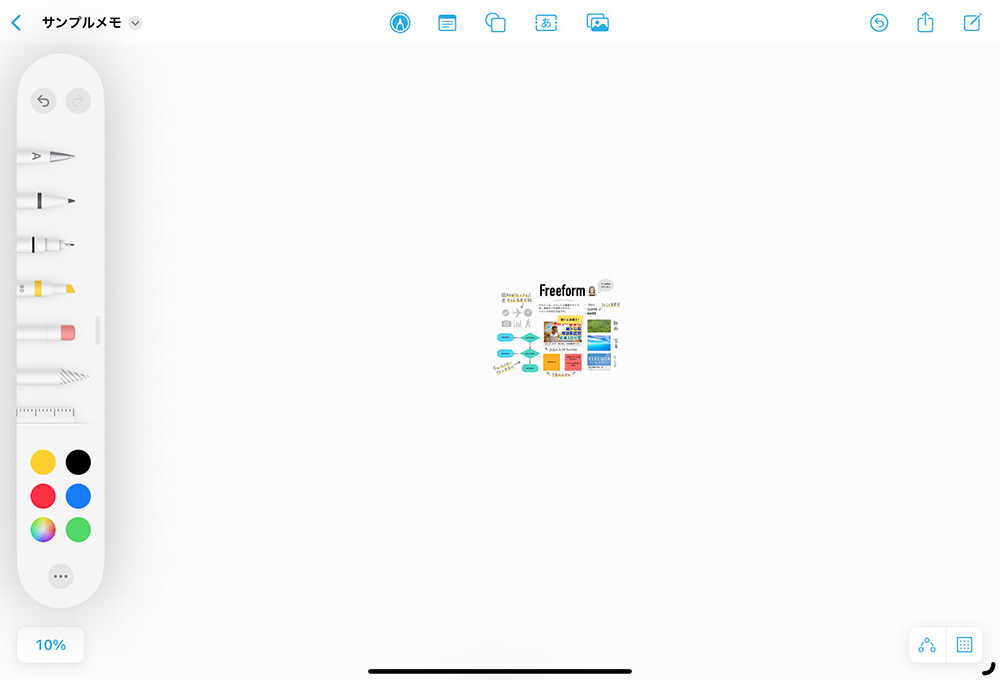オススメのiPad手書きノートアプリ8選!機能や特徴を比較(画像あり)
※当ブログのリンクには一部広告が含まれています。

【4/21まで】AmazonスマイルSALE開催中!
Apple Watch SE(44mm)が6%OFF、iPad Air 11インチ/13インチが最大17%OFF、iPad(A16) 11インチが5%OFF、iPad 10.9インチが15%OFF、iPad mini(A17 Pro)が5%OFF、Phone 15 Pro Maxが20%OFF、iPhone 13が29%OFFなどなど、多くのApple製品がセール対象に!
ポイントアップキャンペーンにエントリーすれば最大7.5%の還元チャンスあり!
\買う予定がなくてもエントリーはしておこう!/
「自由ノート」を追加しました!本記事で紹介するノートアプリのほとんどが無料で使えます。
この記事では、iPad大好きな私が、実際に使ってみて良かった手書きノートアプリをサンプル画像付きでご紹介します。
仕事や勉強のみならず、プライベートでも使えるアナログのノートがわりにメモを取ることに特化したノートアプリをまとめています。いわゆる「お絵描き/イラスト制作」アプリは含めていません。
この記事の最後では、紹介した手書きノートアプリの機能をまとめた表を掲載したので、アプリ比較の参考にしてもらえると幸いです。
お絵描き・イラスト制作アプリは、以下の記事でまとめています。

【この記事を書いた人】
写真畑出身のフリーランスWebデザイナー。Goodnotesを始めとするノートアプリやApple/クリエイティブ/運動/ライフスタイル関係の情報を発信中。プロフィール詳細
目次
ひとつだけすすめるなら「Goodnotes」
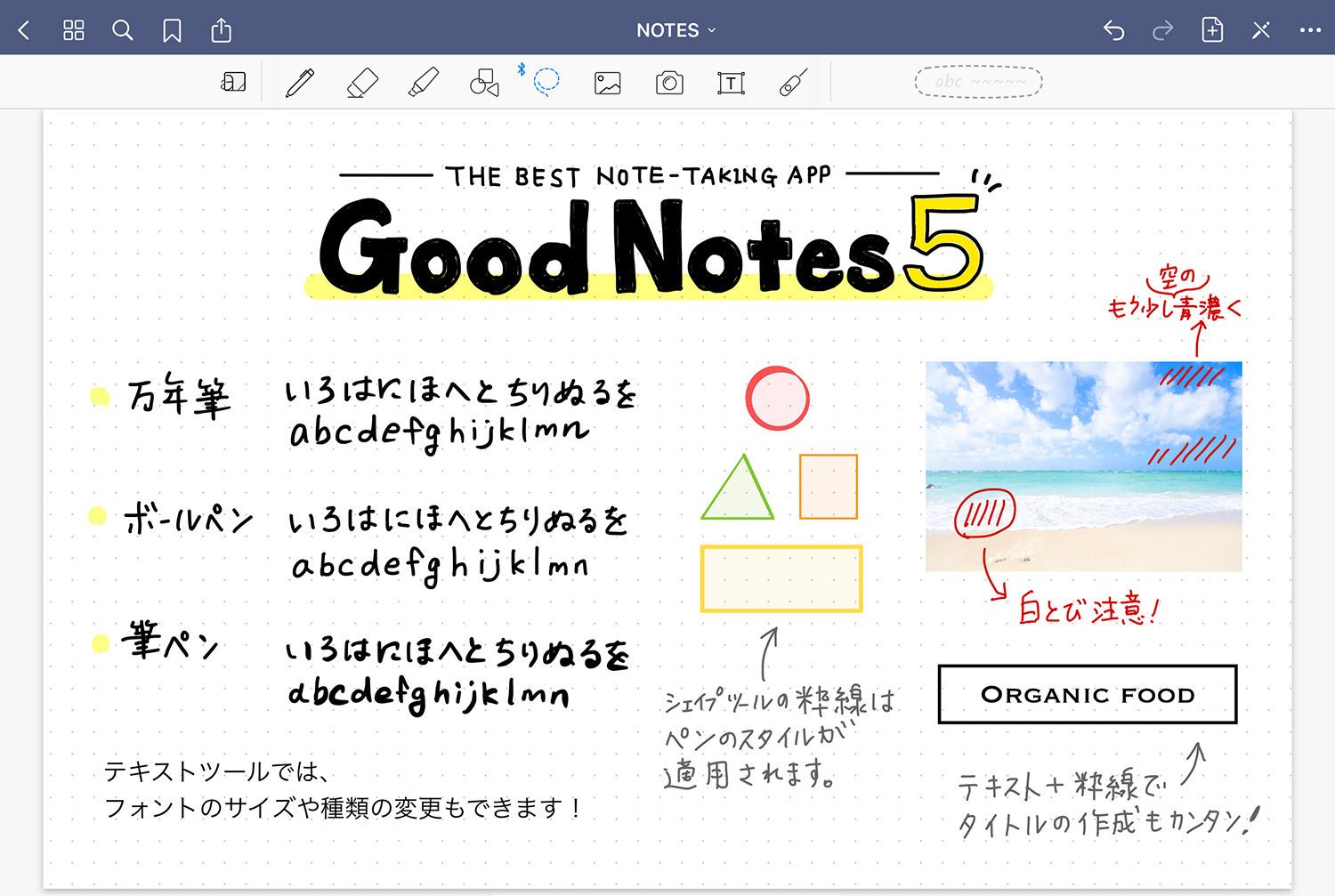
GoodNotesの特徴
- ベクターインクエンジンを採用した滑らかな書き心地
- 無制限にフォルダ・サブフォルダを作成でき、ノート管理も楽々
- 勉強や仕事をサポートするAI機能が豊富
- 手書き文字を検索可能
- 自動バックアップあり
- 用紙テンプレートのサイズが豊富(A7/A6/A5/A4/A3/タブロイドなど)
- iPad/iPhone/Mac/Android/Windowsで使用可能
注目Goodnotes 6がリリースされました!
→ Goodnotes 6は5と何が違うの?アップグレードすべき?
私が今メインで使っているGoodnotesは、手書きメモ・PDF管理・検索のどれを取っても優秀で、私にとっては非の打ち所がほとんどない万能ノートアプリです。ノートアプリを一つだけすすめるとしたら、Goodnotesを選ぶでしょう。
ノートアプリの肝と言ってもよいペンの書き味や追従性はピカイチで、遅延を感じることなく滑らかにスラスラ〜と書けます。ノートだけでなく、PDFやWordといったドキュメントを読み込んで注釈を書くことも可能です。
検索性にも優れており、全フォルダを横断して、かなり正確に手書き文字を検索することができます。
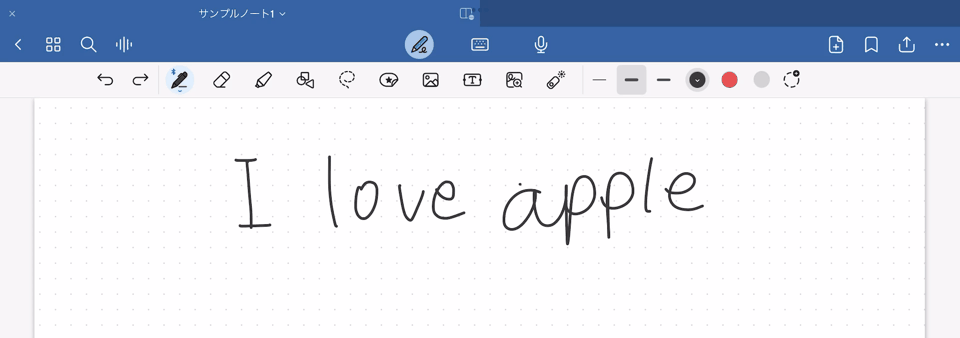
Goodnotes 6で追加されたペンジェスチャ機能は、ペンから他のツールに切り替えることなく文字をこすって消したり、囲んで選択をしたりできます。
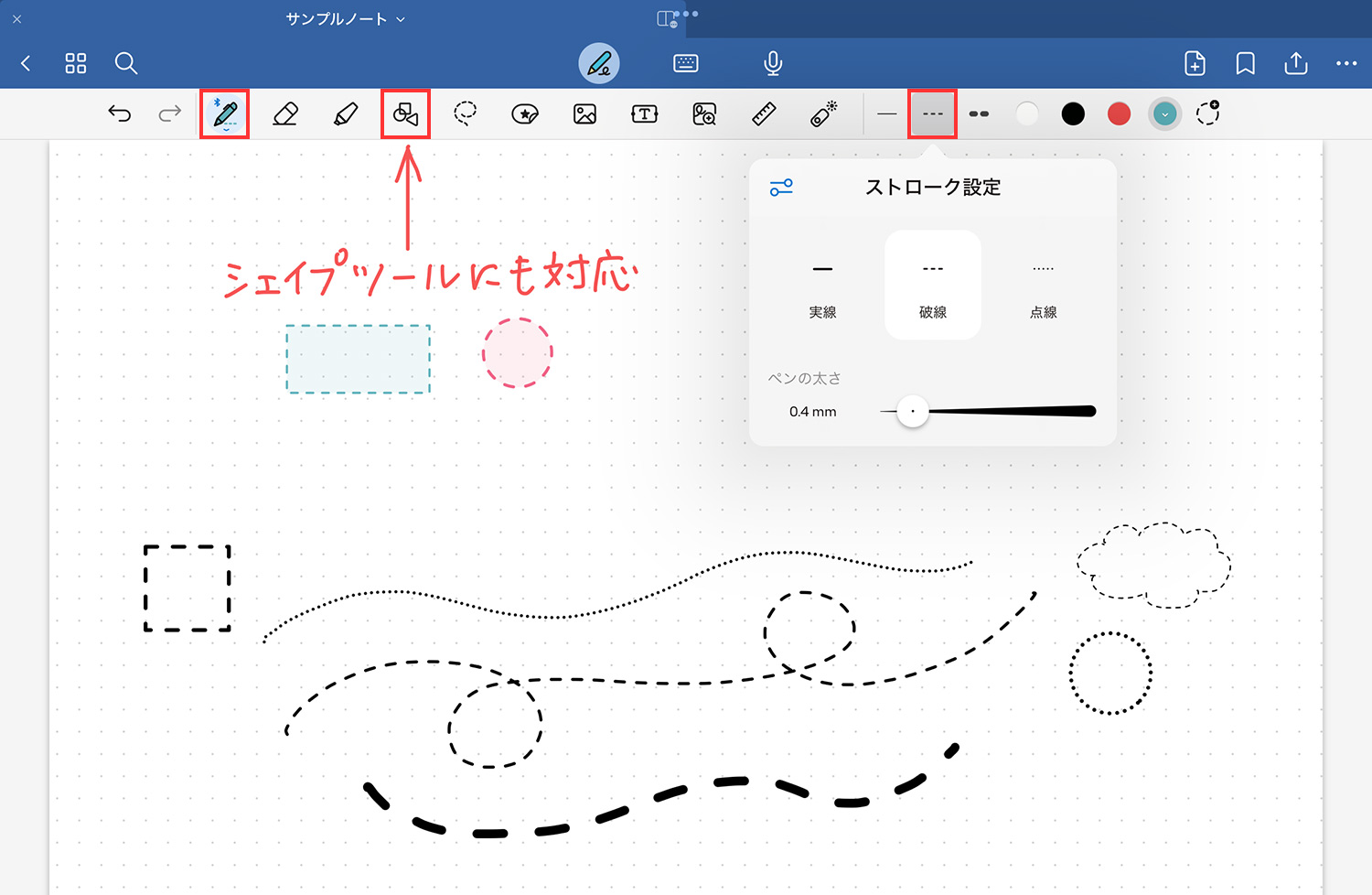
待望の点線・波線も追加され、表現の幅が広がりました。ユーザーに耳を傾け、需要のある機能やサポートを提供してくれるのも嬉しい。
GoodNotes 4から使い続けていますが、バージョンアップするごとになって使いやすくなっています!仕事やプライベートで大活躍です。
現在ダウンロードできるのはGoodnotes 6のみとなっており、GoodNotes 5にはないAI機能などが追加されています。無料版Goodnotes 6はノートブックの作成が3冊まで、手書き文字の検索は不可など制限がありますが、基本的な機能は使えます。
Goodnotes 6の詳細は以下の記事をご覧ください。
主な機能は以下の記事でまとめています。
学校でも使われているので、勉強にもおすすめです。
最新版Goodnotes 6のダウンロードはこちら!
デザイン性の高い「Noteshelf」

Noteshelfの特徴
- デザイン性の高いノートカバーや用紙テンプレートが豊富
- 録音機能
- Evernoteと同期可能
- パスコード設定
- Apple Watchで音声入力可能
注目Noteshelf 3がリリースされました。
NoteshelfもGoodnotesとほぼ同じような機能が備わっており、甲乙付け難い良アプリです!アップデートも頻繁にされていて、以前はGoodnotesにしかなかった「手書き文字検索」や「手書き文字をテキストに変換する機能」が実装されるなど、開発姿勢も良好です。
Apple Watchでの音声入力、Evernoteとの同期、パスコード設定など、Goodnotesにない機能も搭載されています。ノートのカバーや用紙テンプレートも充実しており、スケジュールやTo Doリストなど、ちょっと変わったテンプレートもあります。カバーやテンプレートはアップデートで時々追加されます。
デザインが好みなので、GoodNotes 5が出る前によく使っていたのですが、ほんの少〜しペンの遅延がある気がします→久々にアップデートして使ってみたら、ペンの遅延は大分改善されていました。ペンは4種類で、どれも使いやすいです。アナログ感のある鉛筆でお絵描きすると雰囲気出ます。
現在は、Noteshelf 3がリリースされています。こちらは、iPad/iPhone/Mac/Apple Watchのみ対応のようです。
Noteshelfの詳細については、以下の記事をご覧ください。詳しい使い方やサンプル画像も載せています。
実はかなり使えるApple純正「メモ」
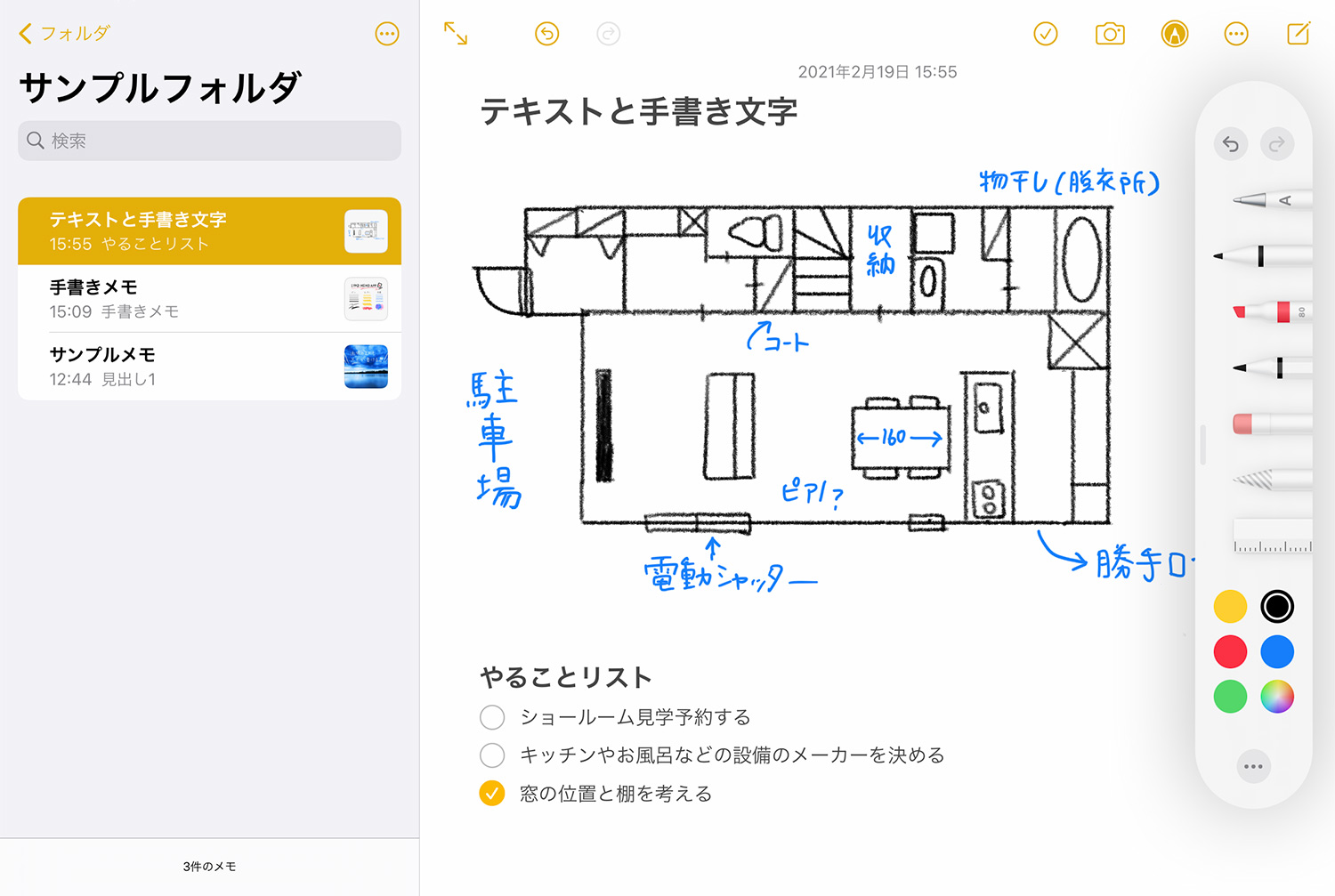
メモの特徴
- 手書きとテキストの両方が扱える
- iCloudでiPhone/iPad/Macの全デバイスで瞬時に同期可能
- PDFやエクセル、ボイスメモなどのファイルを追加可能
- 書類のスキャン
- フォルダ・メモの共有(共同編集可能)
- Apple純正ならではの便利な機能あり
iPadには、標準で「メモ」アプリがインストールされています。優秀なノートアプリが多くリリースされているので見過ごされがちですが、実はかなり「使える」んですよね。
前述の「One note」のように手書きもテキストもOKですが、テキストの色やサイズを変更したり、メモを自由にレイアウトしたりと細かな調整はできません。
画像やPDF、ボイスメモなどのファイルの追加もできますが、こちらも任意のサイズにトリミングしたり、ファイルを1ページずつ読み込んだりはできません。
コントロールセンターからすぐにメモが立ち上げられたり、スリープ状態で画面をペンでタップしてすぐにメモを立ち上げたりと、Apple純正の強みを活かした機能が搭載されています。メモしたい時に素早くアクセスできるのは「メモ」アプリならではですね。
「メモ」アプリの基本的な使い方や便利な機能については、以下の記事でまとめていますのでご覧ください。
メモするには必要十分な機能を備えています。メモのロック、書類のスキャン、メモの共有など便利な機能もたくさんあります。標準でインストールされていて無料で使えるのも◎。
無限キャンバスで発想広がる「フリーボード」
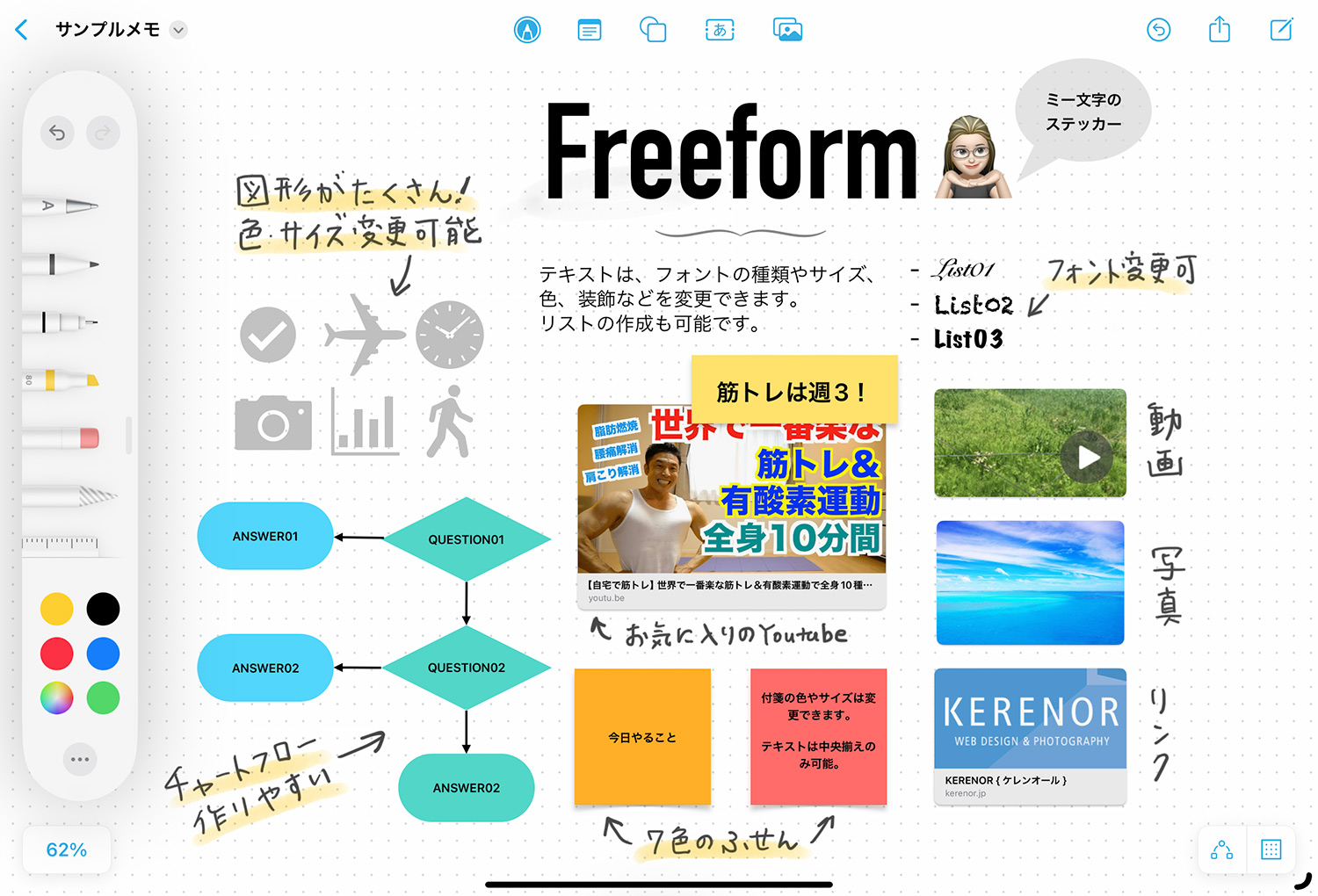
詰め込みすぎた 笑
フリーボードの特徴
- 無限キャンバスで自由に書ける
- 10〜400%で拡大・縮小が可能
- 動画・画像・PDF・音声・書類など追加可能
- 図形の種類が豊富
- iCloudで同期可能
- 共同編集が可能
「iPadOS 16.2」「iOS16.2」「macOS Ventura 13.1」以降で使えるApple純正のメモアプリです。
1番の特徴である無限に広がるキャンバスは、ホワイトボードや大きな画用紙に書く感覚でスペースを気にせず自由に書くことができます。動画や画像、PDF、音声なども追加可能です。
マインドマップや旅行などの計画、企画やアイディア出しなど、発想を広げる作業で活躍しそうです。共同編集もできるので、チーム作業も捗りますね。これが無料で使えるなんて、ありがたい〜。

400%に拡大
10%に縮小
Goodnotesにはない機能が無料で使える「自由ノート」
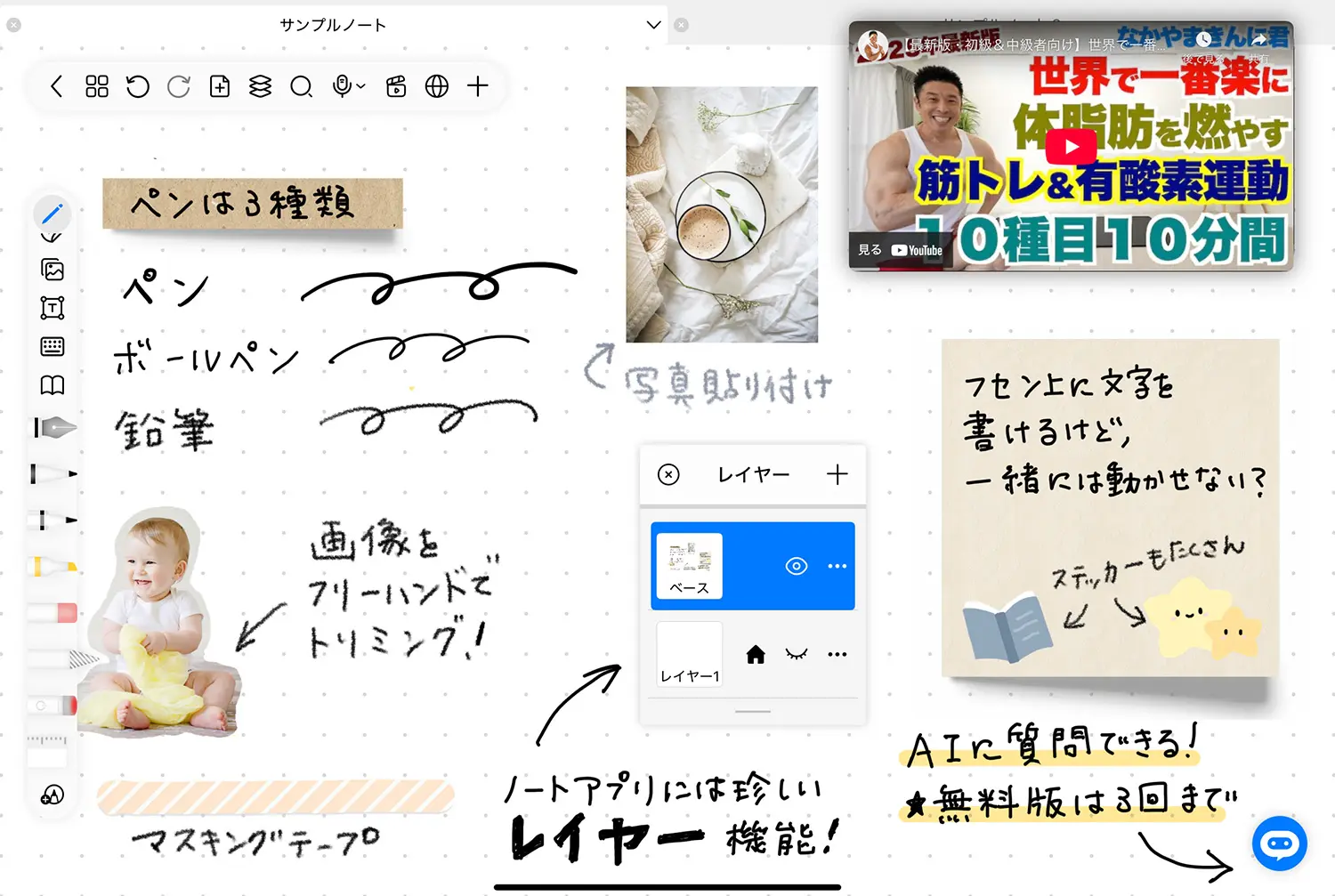
自由ノートの特徴
- Goodnotesのほとんどの機能が使える
- レイヤー機能
- フォントをダウンロードできる
- 無料でiCloud同期できる
- テンプレートを細かくカスタマイズできる
- 動画をノート内で再生
- クラウドストレージにバックアップ可能
- 手書き文字は検索できない?
「自由ノート(Free Notes)」は、iPad、iPhone、Macに対応した無料の手書きノートアプリです。Goodnotesのほとんどの機能が無料で使えます。
レイヤー機能や動画のノート内再生、ノート内で閲覧できるミニブラウザ、フォントのダウンロード、ノートの余白追加など、Goodnotesにない機能も搭載されています。
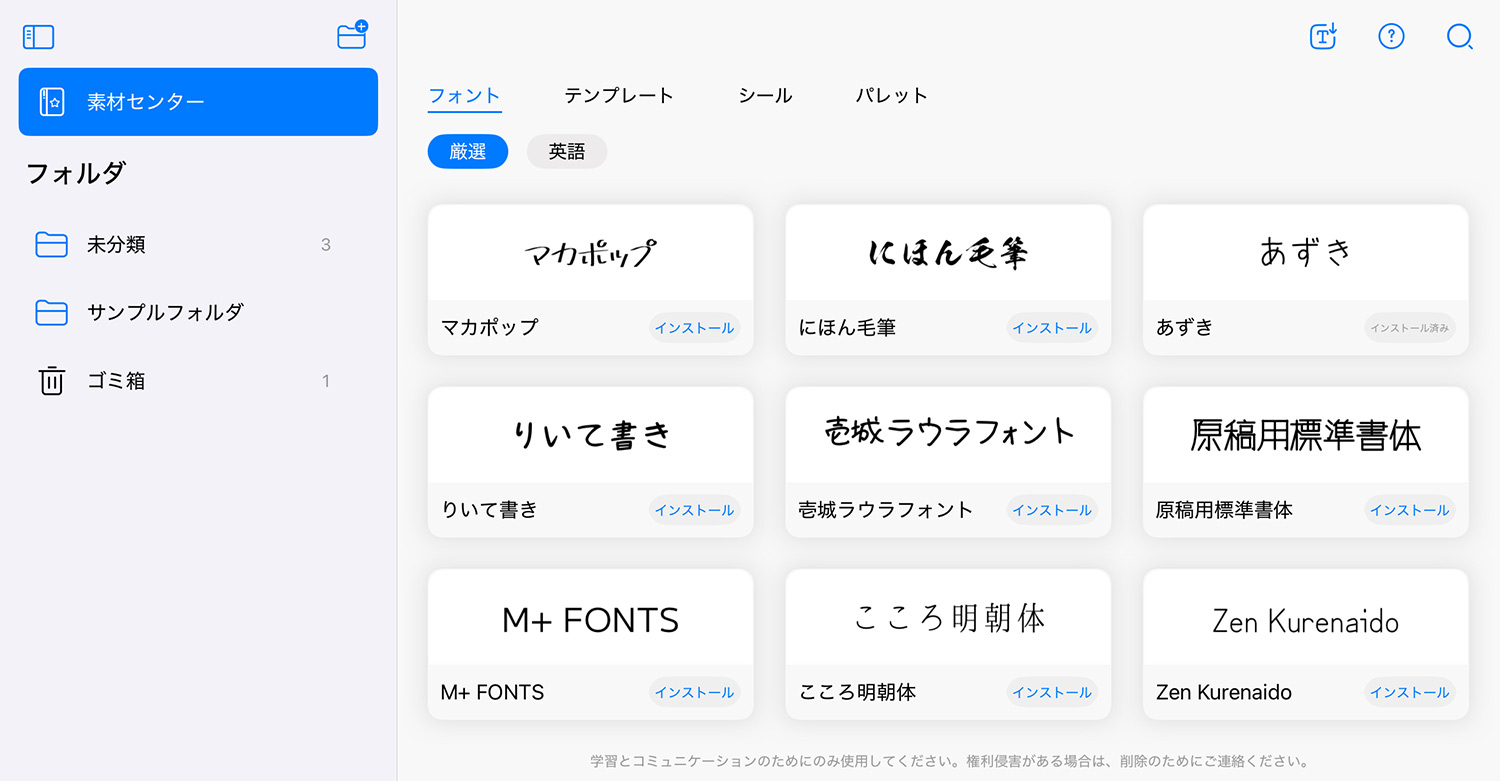
ノートの拡張(余白追加)は、両側、左、右と指定ができます。PDFなどでメモをたくさん書きたい時にも便利ですね。
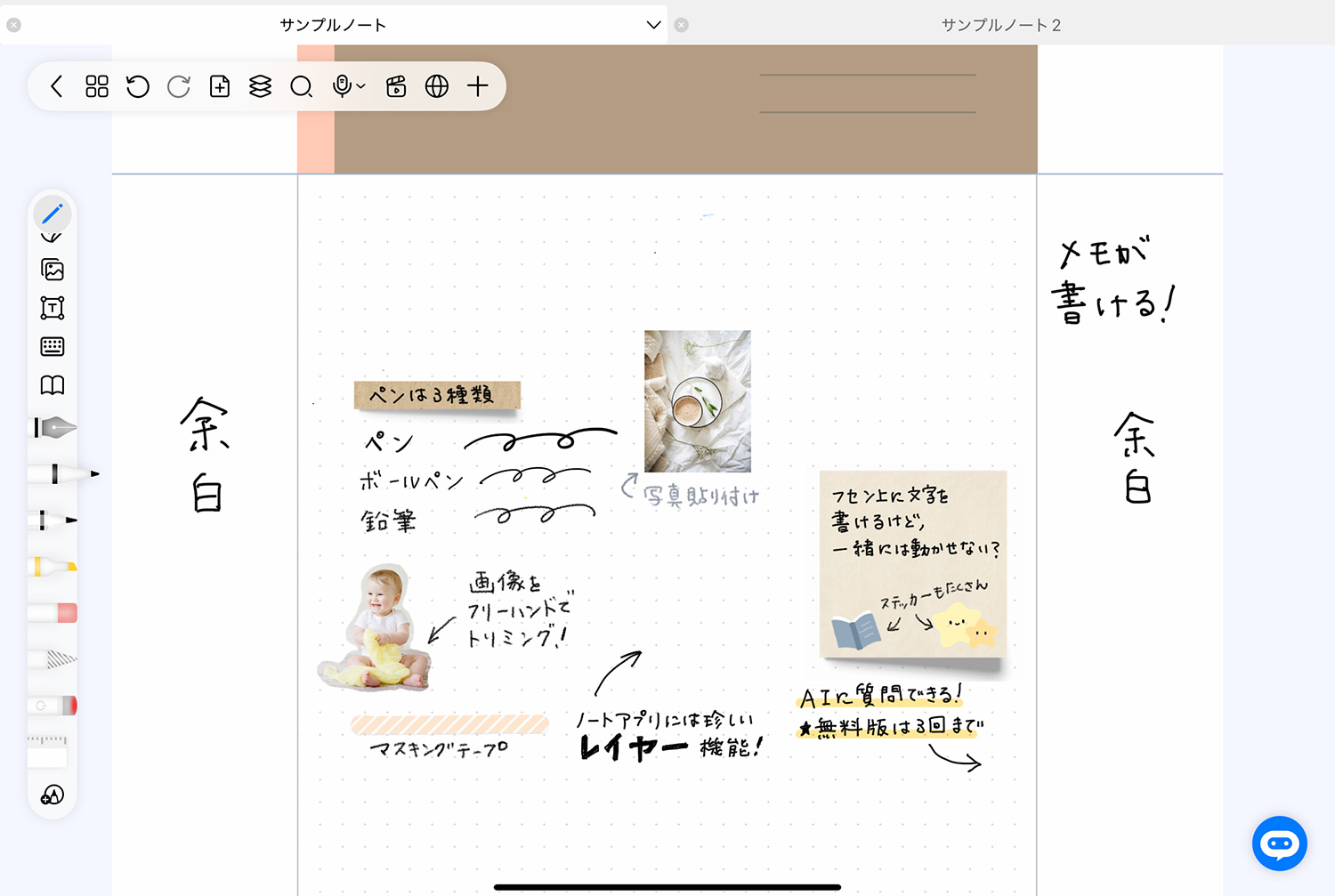
既存テンプレートの紙やラインの色変更や、スペーシングをカスタマイズできるのもGoddnotesにはない魅力です。
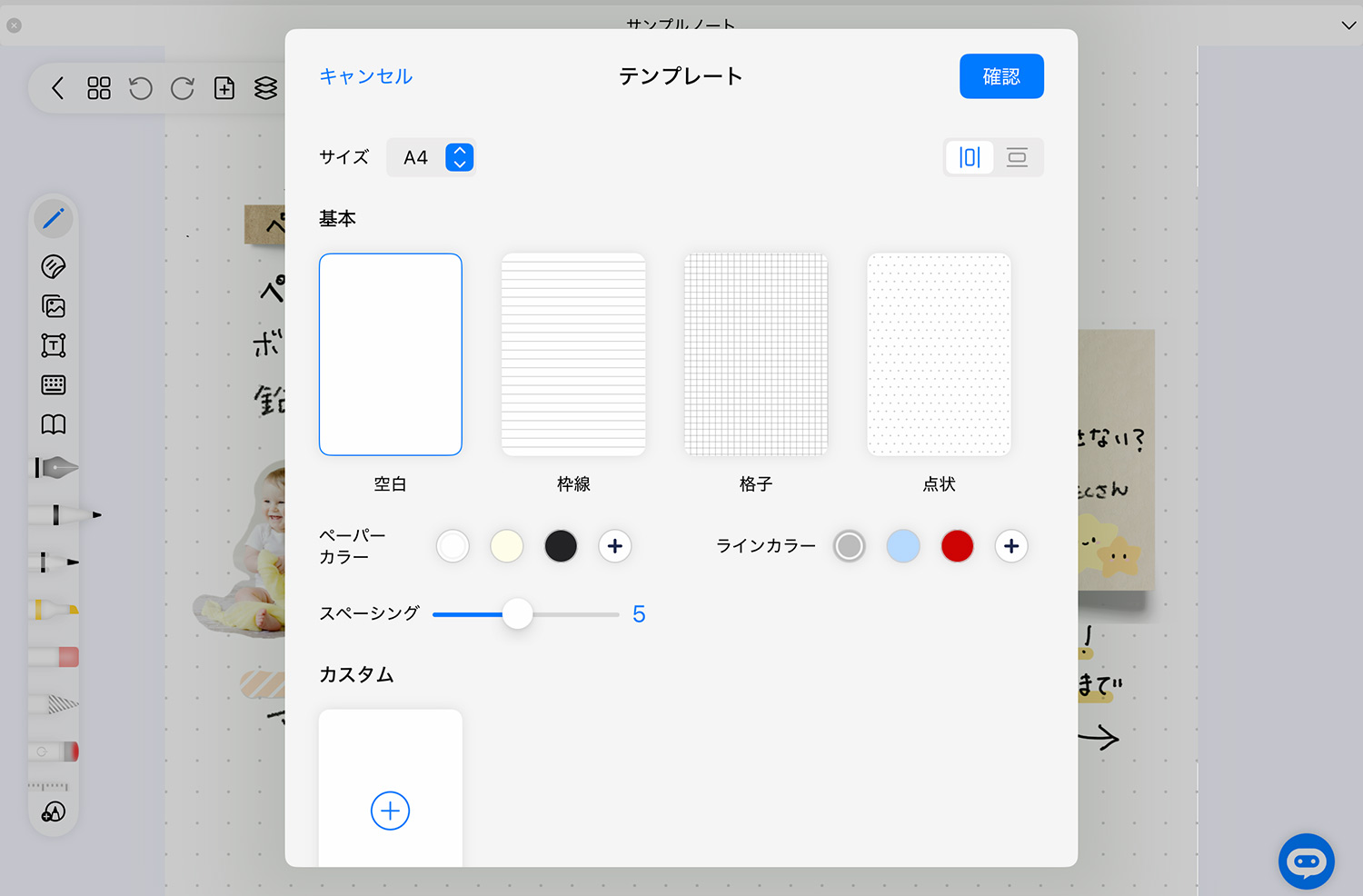
iCloud同期でiPhoneでも確認できます。バックアップはDropboxなどのクラウドストレージに保存可能です。
無料版では、ノートを起動する時に広告が表示されますが、1,100円の買い切り版で広告が消えるようです。またAIの利用回数により、料金が異なります。
ユーザーインターフェースのデザインやUXは、Goodnotesの方が優れていると感じます。線が消えてしまったり、効率よく要素を選択できなかったりと不安定な部分もあり、手書き文字を検索できないのも残念ポイントです。AndroidやWindowsでも使えません。
初めて手書きノートアプリを使う人や、無料で高機能なノートアプリを使いたい人におすすめです。
手書きもテキストもOK!高機能な「One note」
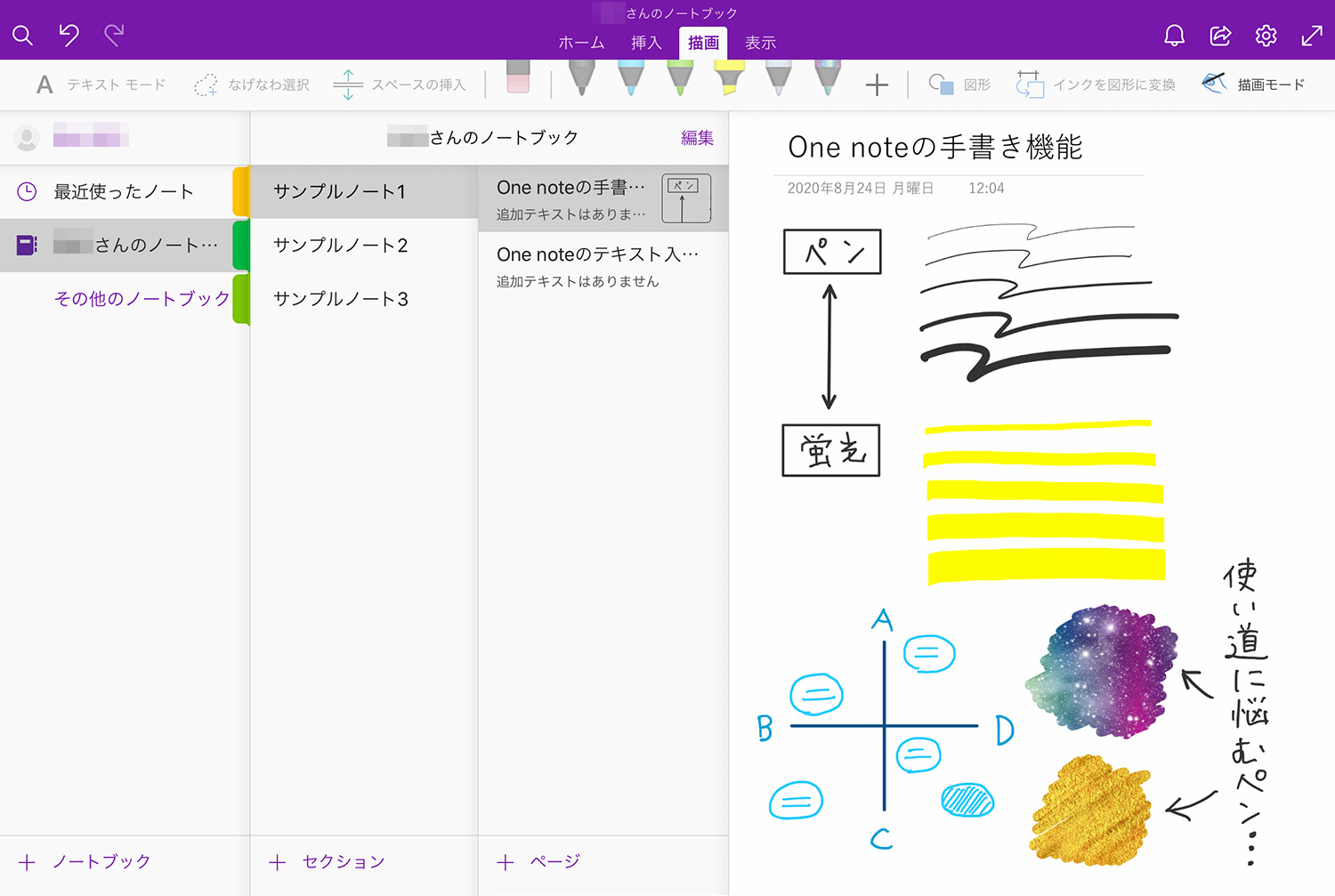 ノートは「ノートブック > セクション > ページ」に分かれている
ノートは「ノートブック > セクション > ページ」に分かれている
One noteの特徴
- 無限のノートページ
- OneDriveで同期可能
- ユーザーを招待して共同編集可能
- ちょっとしたメモを残せる付箋機能も同期可能
- イマーシブリーダーによるテキストの読み上げや、画像への代替テキスト入力などアクセスビリティに配慮
Microsoftが提供する「One note」は、手書き、テキスト入力、ファイル挿入機能のバランスが優れたノートアプリです。Mac、Windows、iOS、Androidなど全てのプラットフォームで無料で使えます。
タブはテキスト入力の「ホーム」、表や画像、オーディオ、ファイルなどを追加できる「挿入」、ペン入力の「描画」、用紙の色やスタイルが変更できる「表示」の4種類に分かれており、Office系ソフトに似たデザインです。
手書き用のペンは「ペン」と「蛍光ペン」の2種類のみ。ペンの太さは5種類用意されており、四角・丸・矢印などの図形、図形の自動整形、なげなわ機能が備わっています。
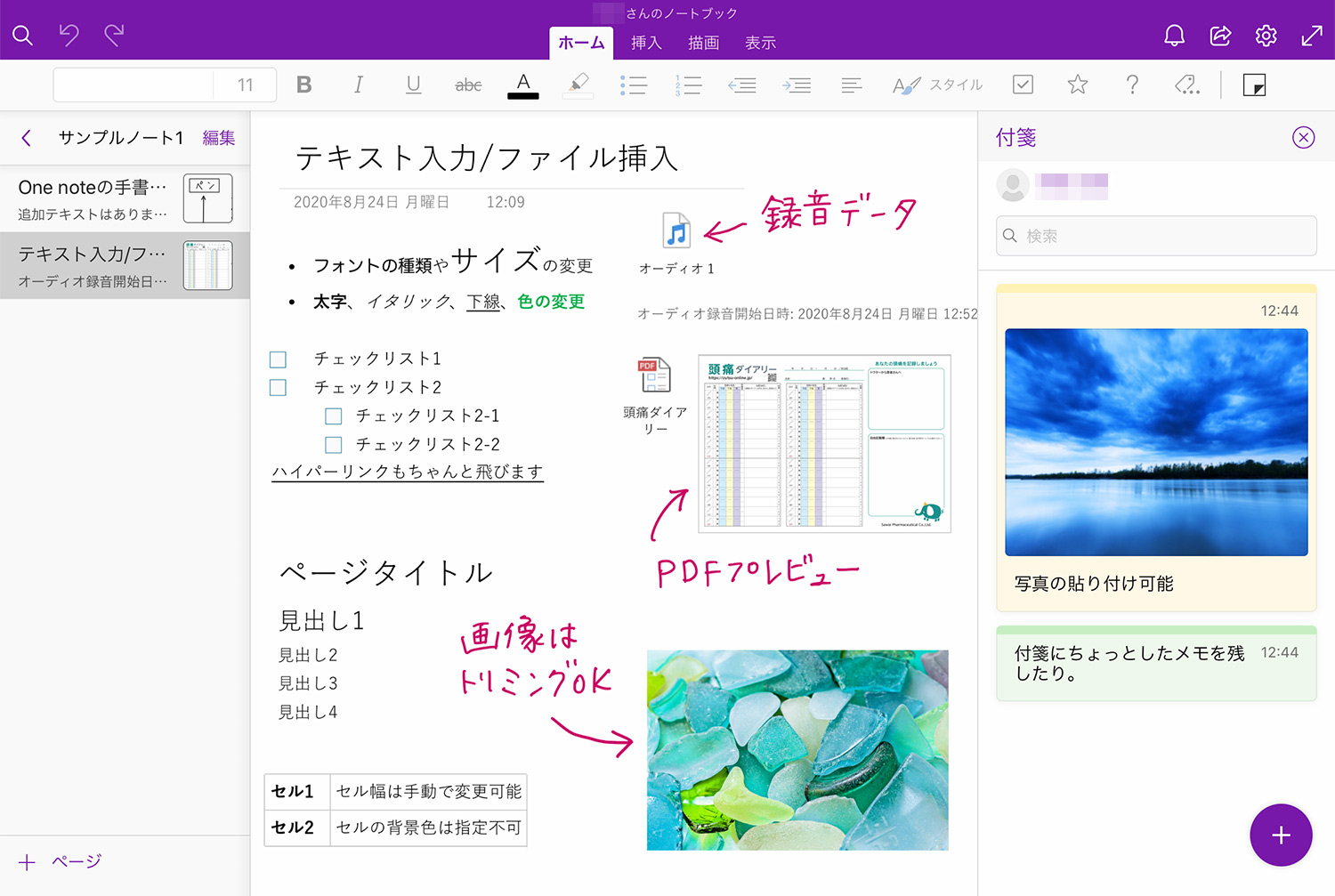 テキスト入力やファイル挿入機能も充実
テキスト入力やファイル挿入機能も充実
テキストの扱いも優秀で、リストやチェックボックスはもちろんのこと、見出しや引用などの文字スタイルや、左揃えなどの配置、インデント、タグ付も可能です。パソコンの方がテキスト入力しやすいので、手書きはiPad、テキスト入力や編集はパソコンで行ってもよいですね。
表(テーブル)、画像、オーディオ、ファイル・PDF・リンク・数式など、ノートに追加できるファイルや要素が多いのも魅力です。但しPDFファイルは、GoodnotesやNoteshelfのように1ページずつ読み込めず、全てのページが一つのノートのページに貼り付けられるので注意が必要です。
One noteはノートアプリでは珍しい「無限ノート」なので、ノートサイズを気にせず、どこまでも永遠に書くことができます。マインドマップやアイディア出しで活躍しそうです。ちなみに、イラスト制作アプリ「コンセプト」も無限キャンパスですが、「ノート」としてはちょっと使いにくいかもしれません。
これだけ使えて無料なのがすごい!矢印の図形が書けるのが地味に嬉しいです。用紙の数が少なく、PDFをテンプレートとして読み込むことができないのが残念。手書き文字の検索もできません。(以前はできたようですが)手書き機能はシンプルなので、手書き以外の機能も求める人におすすめです。
手書き文字がリアルタイムでテキストとして認識される「MyScript Nebo」
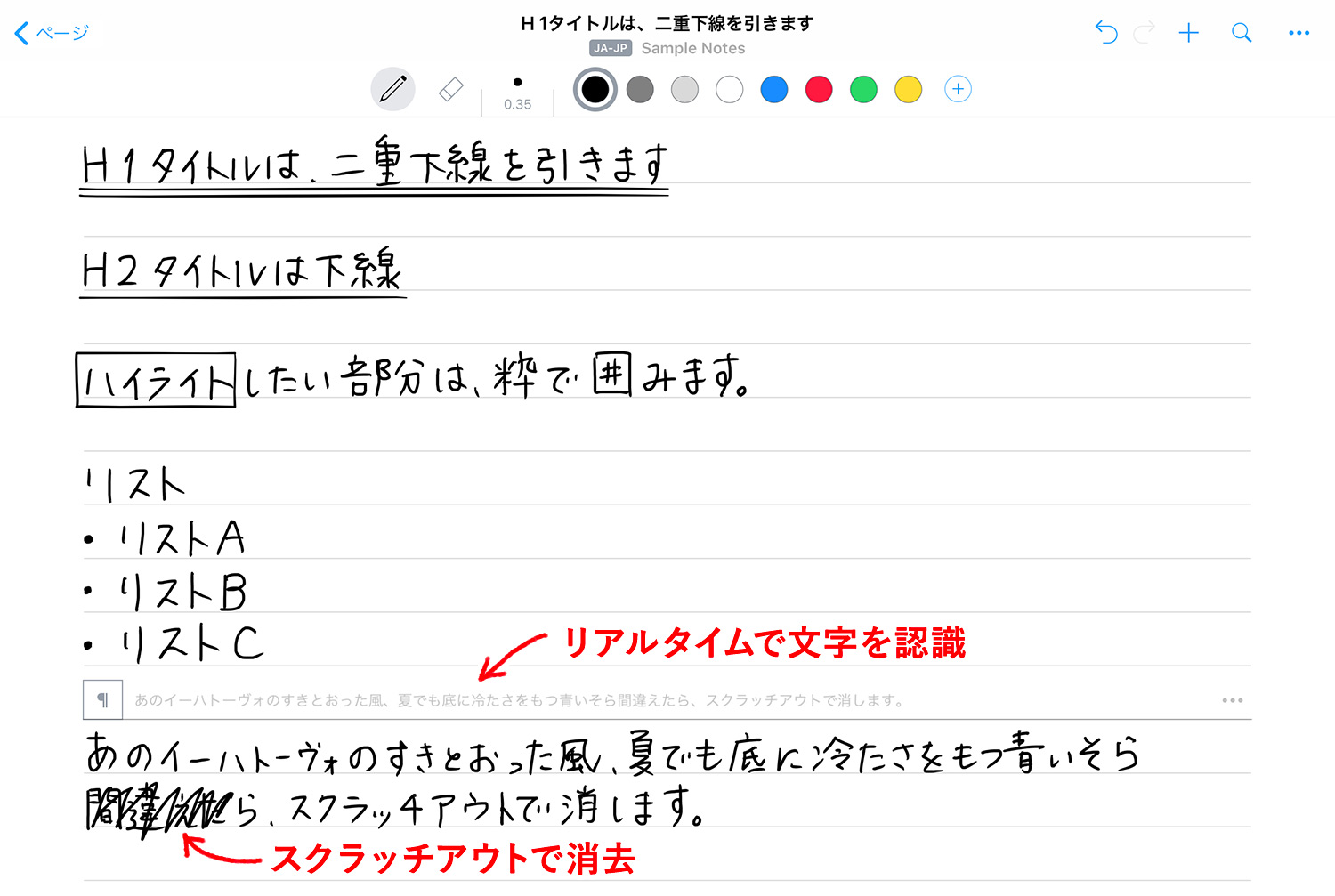
MyScript Neboの特徴
- リアルタイムで手書き文字がテキストとして認識され、ダブルタップでテキストに変換
- 複数行に渡り計算式を書くことが可能。答えも出力される。
- 手書き文字検索
- 書き込むにつれてページが広がるスマートレイアウト
- iCould/Google Drive/Dropboxで同期可能(要MyScript アカウント)
- Word(.docx)/テキスト/PDF/HTML形式でエクスポート
手書き文字をダブルタップするだけで、あっという間にテキスト変換される、すごいアプリです!手書き文字の上に、リアルタイムでテキストに変換されていく様子が見えるので、間違いを修正しながら書けます。
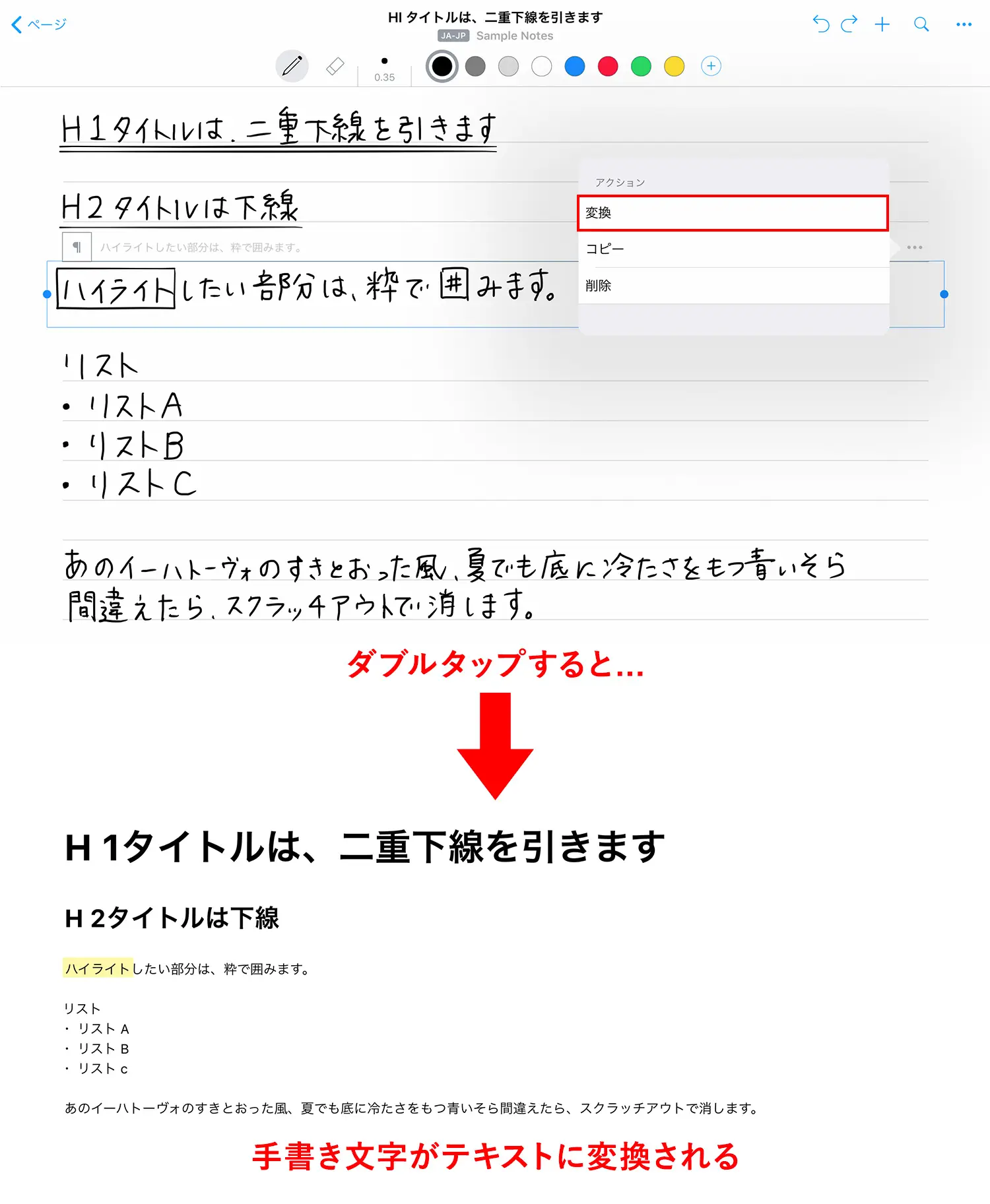
ジェスチャーと書式設定に従ってタイトルや段落、箇条書きを記入すれば、ダブルタップ、もしくはメニューの「変換」で構造化されてテキストに変換されます。
例えば、H1タイトルは文字に二重下線引く、削除は取り消し線・スクラッチアウト、ハイライトは枠で囲む、といった「ジェスチャー」で文字の編集を行なっていきます。慣れると簡単に速くきれいな文章を作成することが可能に。
ジェスチャーや書式設定は、公式のユーザーガイドで確認できます。
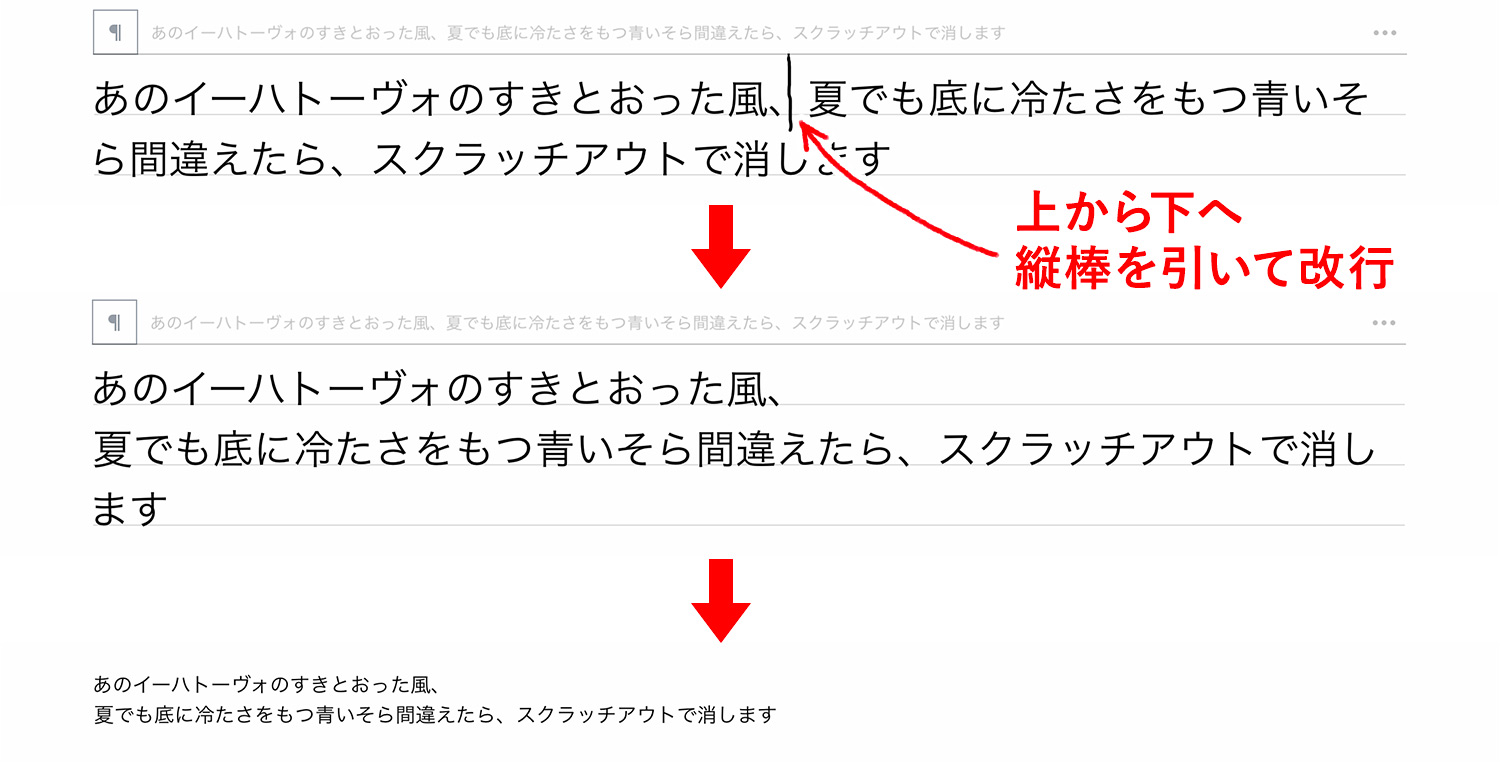
テキストに変換した後は手書き文字に戻すことはできませんが、手書き文字と同様に、ジェスチャーで修正や変更などの編集が可能です。
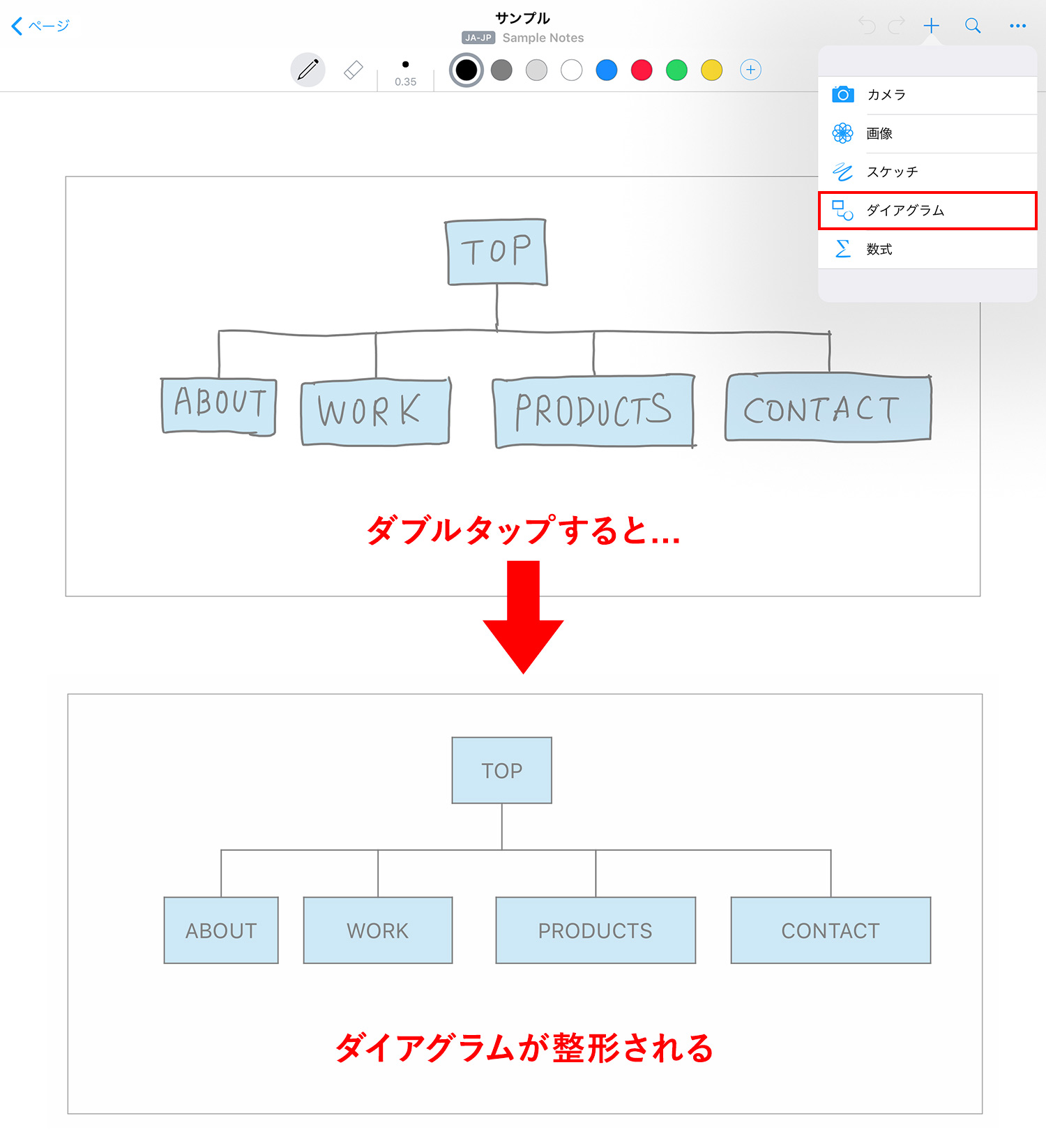
手書きのダイアグラムも、ダブルタップで一瞬にしてきれいに整形されます。サイトマップやちょっとした図形を書くときにも便利ですね。
さらに!計算式も答えを出してくれるという、勉強にもかなり便利に使える機能が揃っています。
他のノートアプリでも手書き文字をテキストに変換する機能はありますが、Neboはリアルタイムで変換後のテキストを確認できるので、間違っていればその場で直せます。スクラッチアウトで消去できるのもすごく便利です。議事録を書いてテキストに変換し、wordで送るなんてこともできちゃいます。
手書き文字と録音音声が連動する「Notability」
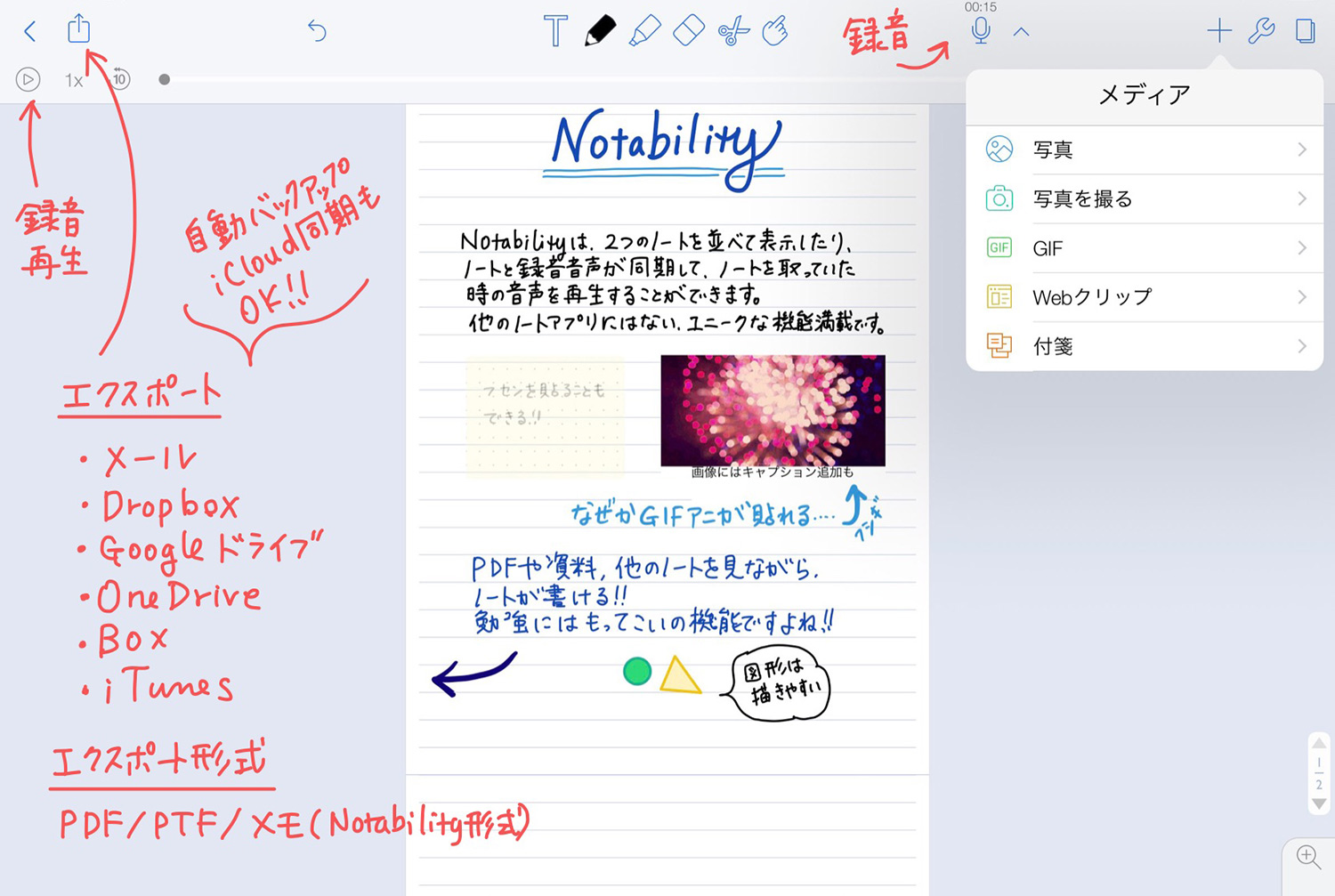
Notabilityの特徴
- ノートと音声が自動的に同期され、連動して再生できる
- ノートを2つ並べて表示可能
- 手書き文字の検索
- 出力先が豊富
- 図形を描いた後から、線や塗りの変更可能
- iPad/iPhone/Macで使用可能(一度の購入で全デバイスOK)
Notabilityの基本的な機能は、GoodNotesやNoteshelfとほぼ同じですが、他のノートアプリにはないユニークな機能が2つ備わっています。
ひとつは、録音した音声とその時に書いていたノートが連動し、書いた部分をタップすれば、その時に聞いていた音声が再生される機能。もうひとつは、ノートを2つ並べて表示するマルチノート機能です。ノートのバックアップ先も豊富で、ペンの遅延もなく描き心地もとてもよいです。
注目GoodNotes 6でも録音・文字起こし機能が搭載されています。
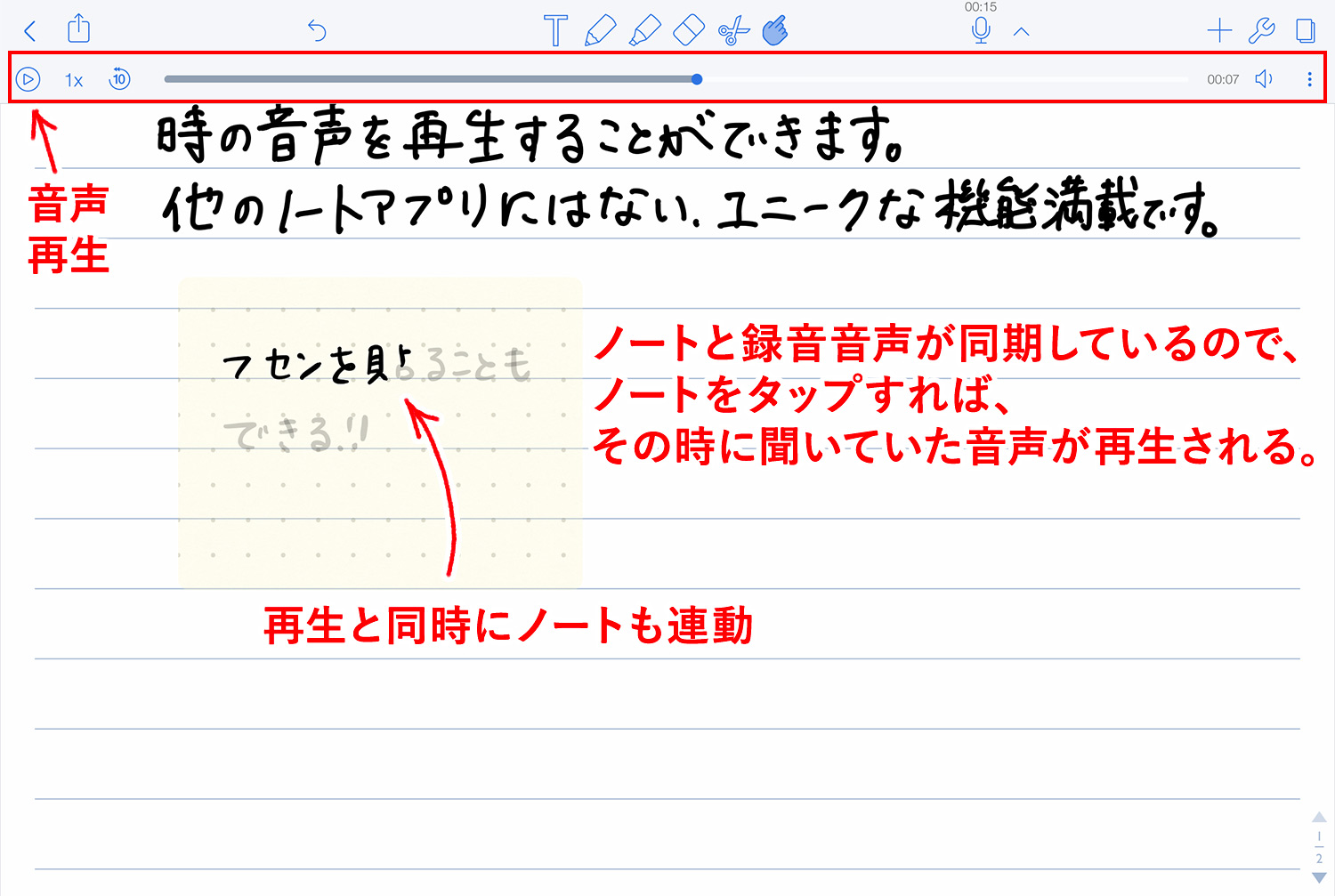
録音しながらノートを書くと、音声とノートが同期して保存されます。音声を再生すると、その時に書いたグレイアウトしているノートに色が付いていきます。また、ノート部分をタップすると、書いた時に聞いていた音声が再生されます。学校の授業や会議などで、とても重宝しそうです!
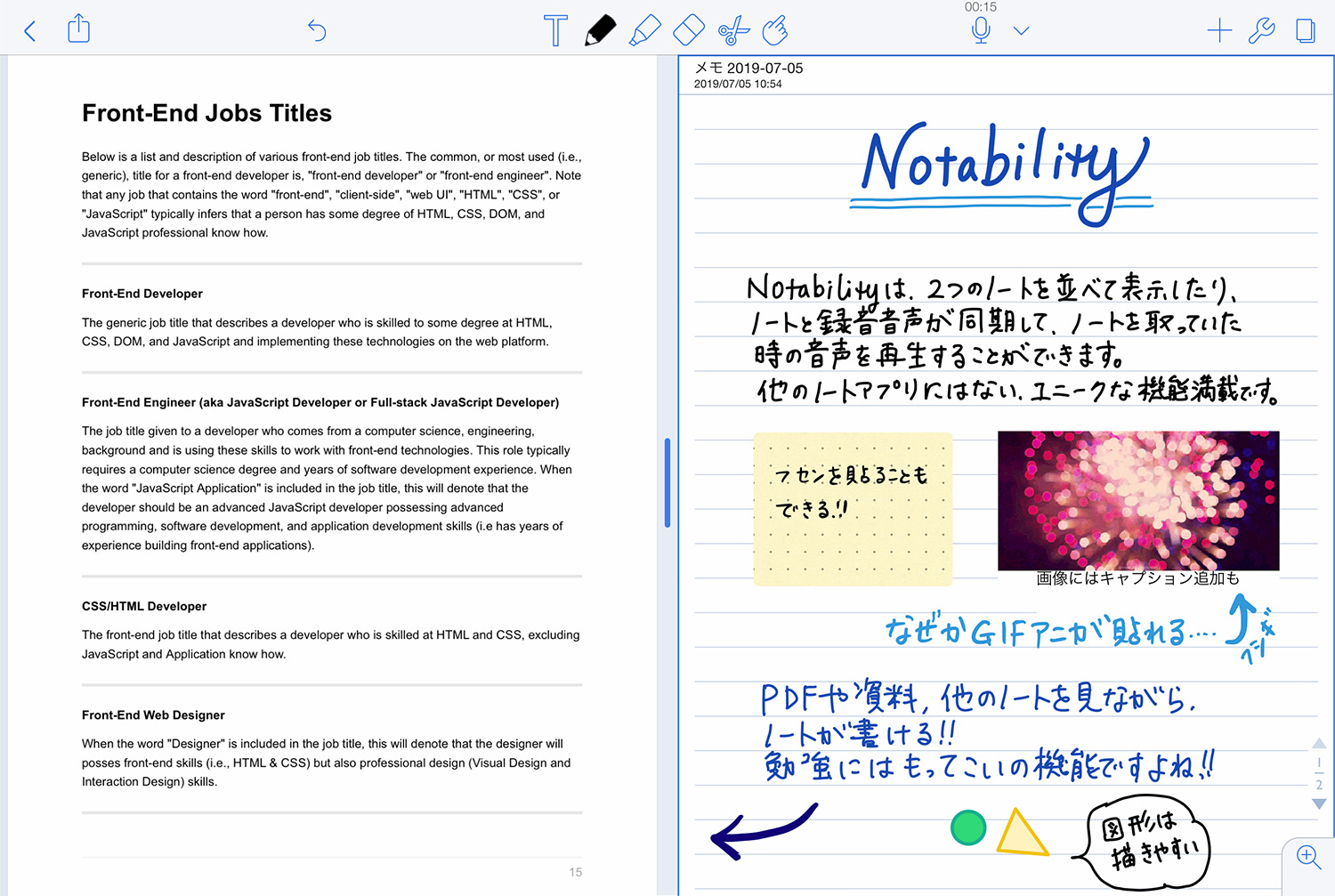
iPadでは、アプリを2つ並べて表示する「Split View(スプリットビュー)」という機能がデフォルトで付いていますが、Notabilityでは、アプリ内でノートを2つ並べて表示することができます。
例えば、左側にNotablilityで読み込んだPDF資料を表示させて、右側でノートを取ったり、ノート同士のコピペも簡単にできちゃいます。

ノートを2つ並べて表示するには、ノートを開いた状態で画面左からスワイプして「メモスイッチャー」を表示させ、並べたいノートをドラッグ&ドロップするだけです。この機能はGoodNotesやNoteshelfにも欲しいなぁ…。 iPad OSでは、同じアプリを2つ並べて表示することができるようになりました!
手書きの図形を簡単に整形・編集することができたり、ピンポイントで消しゴムを使えたりと、その他の機能もよく考えられているな〜と感心してしまいます。
GoodNotesやNoteshelfを使い込んでから改めて使ってみたNotabilityですが、思っていた以上に高機能でビックリしました。もし私が今学生だったり、会議が多い生活を送っていたら、メインのノートになっていたかも。
デザイン性があまりよくないのと、用紙テンプレートの種類が少ないのが気になる点。ファイル管理もちょっとしにくいです。ただ、状況によっては大活躍する手書きノートアプリだと思います。
iPad手書きノートアプリ 機能の比較まとめ
この記事でご紹介した手書きノートアプリの機能を比較してみました!バックアップは「同期」をバックアップとしているアプリがあったり、もしかしたらできる・できない機能があるかもしれない…とちょっとあやふやな部分もありますが、ご容赦くださいませ…。
以下は執筆時点での機能ですので、今後のアップデート等で内容が変更になることもご了承ください。
| GoodNotes | Noteshelf | 自由ノート | One note | メモ | フリーボード | Notability | nebo | |
|---|---|---|---|---|---|---|---|---|
| デザイン性 | ○ | ◎ | △ | △ | ○ | ○ | △ | ○ |
| ペンの追従性 | ◎ | ○ | ○ | ○ | ○ | ○ | ◎ | ◎ |
| ペンの種類 | 5種類 | 5種類 | 4種類 | 2種類 | 7種類 | 7種類 | 6種類 | 4種類 |
| 表紙と用紙の種類 | ◎ | ◎ | ○ | △ | △ | △ | ○ | △ |
| 外部テンプレート 読み込み |
○ | ○ | ○ | × | × | × | ○ | ×? |
| 検索性 | ◎ | ◎ | ○ | △ | ○ | ○ | ○ | ○ |
| 手書き文字検索 | ○ | ○ | × | × | ○ | × | ○ | ○ |
| PDF管理 | ◎ | ○ | ○ | △ | ○ | ○ | ○ | ○ |
| 録音 | ◎ | ○ | ○ | ◎ | × | × | ○ | × |
| 同期 | iCloud | iCloud/Evernote | iCloud | One Drive | iCloud | iCloud | iCloud | iCloud/Googleドライブ/Dropbox |
| 出力形式 | PDF/PNG/GoodNotes形式 | PDF/PNG/Noteshlef形式 | PDF/JPG | PDF/RTF/Notability形式 | Word(.word)/テキスト/PDF/HTML | |||
| バックアップ | Dropbox/Googleドライブ等 | Dropbox/Googleドライブ/OneDrive/Box | ○(連携はなし?) | OneDrive | iCloud | iCloud | Dropbox/Googleドライブ/OneDrive/Box/WebDAV | iCloud/Googleドライブ/Dropbox(同期) |
その他の手書きノートアプリ
手書きができるノートアプリは続々と増えていて、全てを試すことは難しいのですが、気になるアプリのリストを載せておきます。
まとめ
どれも個性豊かな手書きノートアプリばかりで、どれを使おうか迷ってしまいますよね。もちろん無料のノートアプリもありますが、本格的に使っていこうとすると、やっぱり物足りなく感じてしまいます。
ひとつだけに絞って使うのではなく、例えば、メインはGoodnotesを使い、重要な会議ではNotability、テキスト文書を作成する場合はNeboといったように、状況に合わせて使い分けるのがよいかと思います。アナログのノートも使い分けますもんね。
というわけで、私が実際に試したオススメの手書きノートアプリのご紹介でした!
iPadはAmazonで購入するとお得!
AmazonでApple製品を購入するとAmazonポイントが付き、公式サイトよりお得に買えます。度々行われるセールで安くなることも。保証とサポートが延長される「AppleCare+」も申し込み可能。Apple製品を購入する際は、必ずAmazonもチェックしましょう!
注目【4/21まで|AmazonスマイルSALE開催中】Apple Watch SE(44mm)が6%OFF、iPad Air 11インチ/13インチが最大17%OFF、iPad(A16) 11インチが5%OFF、iPad 10.9インチが15%OFF、iPad mini(A17 Pro)が5%OFF、Phone 15 Pro Maxが20%OFF、iPhone 13が29%OFFなどなど、多くのApple製品がセール対象に!
⚫︎スマイルSALEはこちら >
⚫︎AmazonのAppleストアはこちら >
Apple製品をお得に買う方法は以下の記事でまとめています。
【4/21まで】AmazonスマイルSALE開催!
4/18(金)〜4/21(月)に開催されるAmazonスマイルSALEでは、商品が安くなるのはもちろんのこと、キャンペーンにエントリーすると、以下の条件でポイントが更にUP!
Amazonポイントアップの手順と条件
- 必須キャンペーンにエントリーする(無料)
- 合計10,000円(税込)以上のお買い物をする →Apple製品や高額商品を買うチャンス!
- プライム会員なら+1% →ブライム会員はこちらで解説。無料体験中も対象!
- Amazon Mastercardでのお買い物なら最大+3%
- ペット用品・パソコン・周辺機器・DIY用品・業務用品の購入で+3.5%
とりあえずエントリーだけはしておこう!ポイントがめちゃくちゃ増えます。
\ 買う予定がなくてもエントリーはしておくべし!/
予算重視なら一番リーズナブルなiPad(A16) 11インチ、コスパ重視なら価格と機能のバランスがよいiPad Airがおすすめです。モデルに合わせてApple Pencilを選ぼう!
「書く」以外のノートアプリ活用術や、おすすめのノート・イラストアプリ、ワーママのiPad活用方法などを紹介しています。