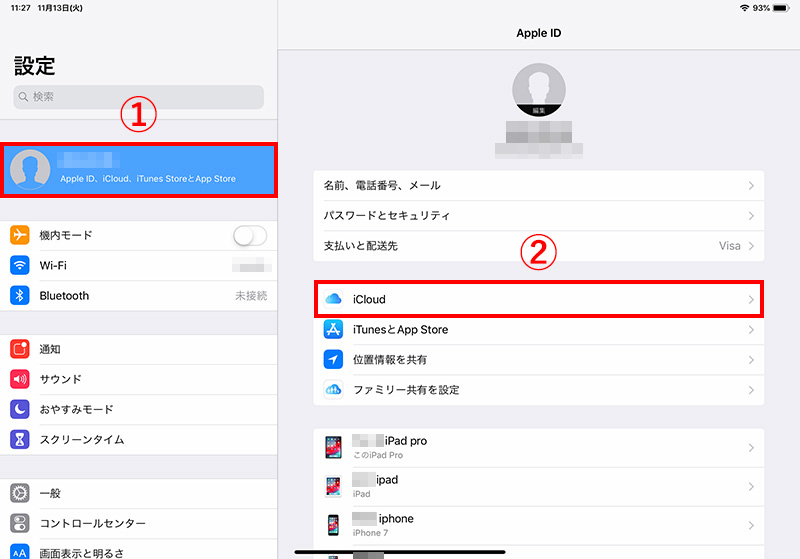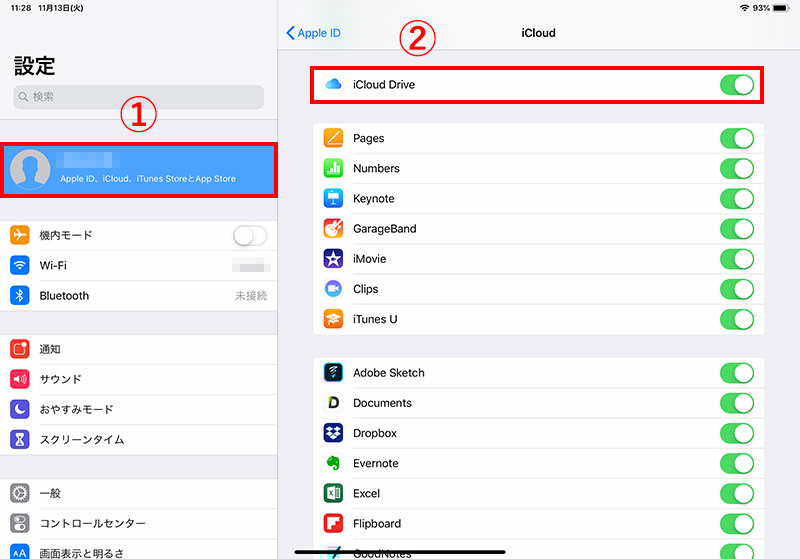NoteshelfをiPad/iPhoneで同期する方法【iCloud】
※当ブログのリンクには一部広告が含まれています。
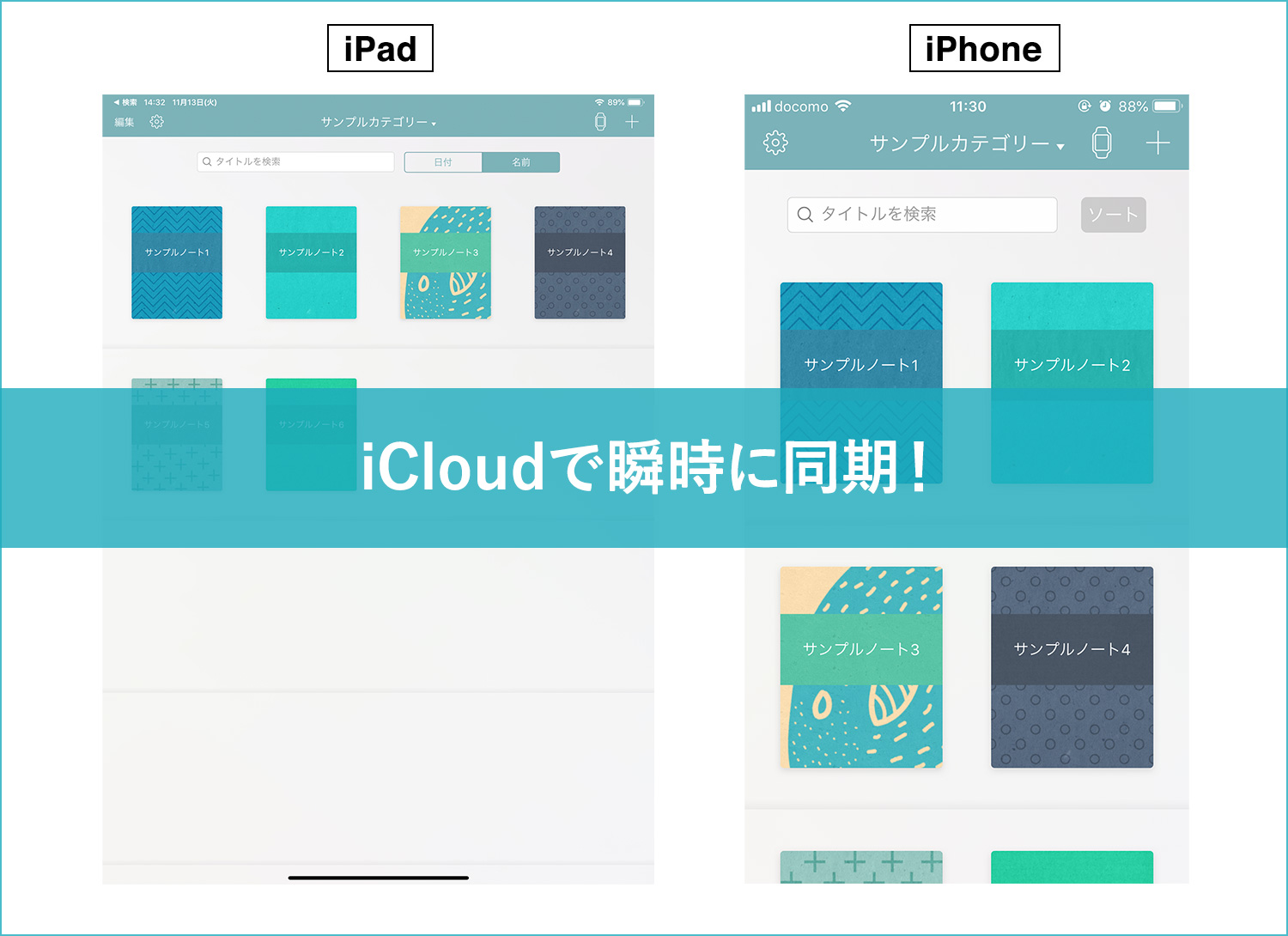
注目Noteshelf 3がリリースされました。
この記事では、NoteshelfのノートをiCloudで同期する方法を説明します。
手書きでノートやメモが書けるNoteshelfは、iPad/iPhone用のアプリがあるので、iCloudを使えば全ての端末でノートを同期することができます。
Noteshelf 3がリリースされました

【この記事を書いた人】
写真畑出身のフリーランスWebデザイナー。Goodnotesを始めとするノートアプリやApple/クリエイティブ/運動/ライフスタイル関係の情報を発信中。プロフィール詳細
目次
iPad/iPhoneのiCloud設定を有効にする
Noteshelfの設定をする前に、iPad/iPhone本体のiCloudが有効になっているかどうかを確認しておきます。ここでは例としてiPadの画像を使っていますが、iPhoneでも同じように確認してみてください。
Noteshelf – iPadでのiCloud同期設定方法
まずは、iPadの設定から見ていきます。ノート一覧ページの左上にあるギアアイコンをタップし、「クラウドとバックアップ」をタップします。
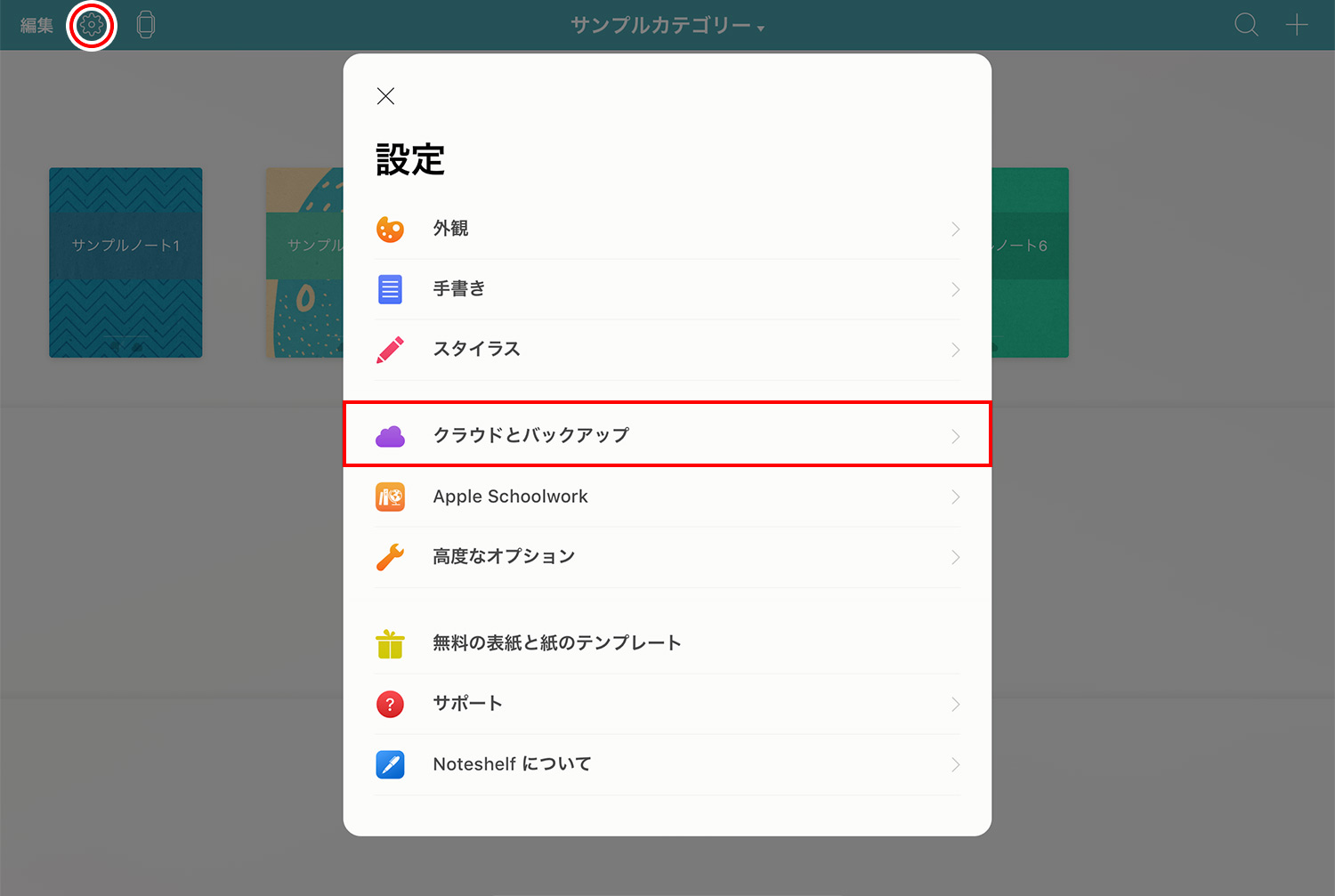
「Use iCloud」を有効にします。
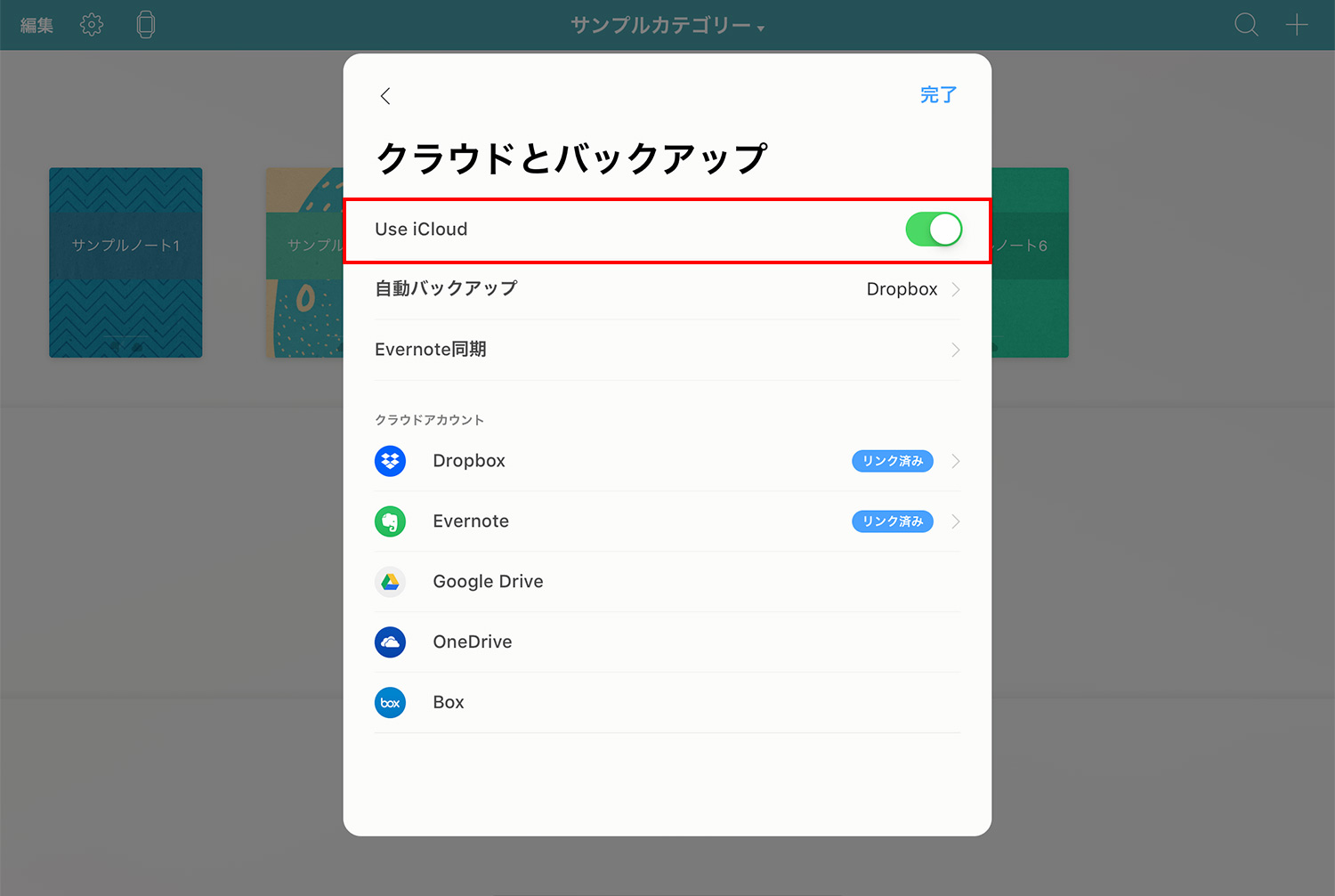
Noteshelf – iPhoneでのiCloud同期設定方法
次に、iPhoneのiCloud設定を確認します。
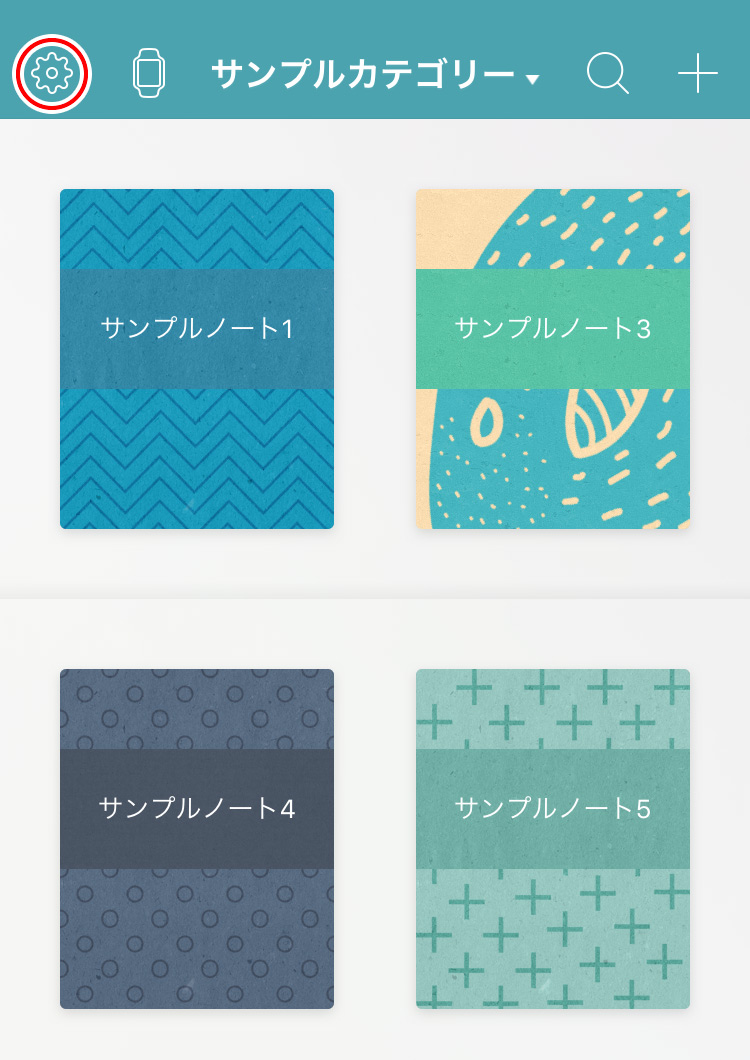
ノート一覧ページの左上にあるギアアイコンをタップします。
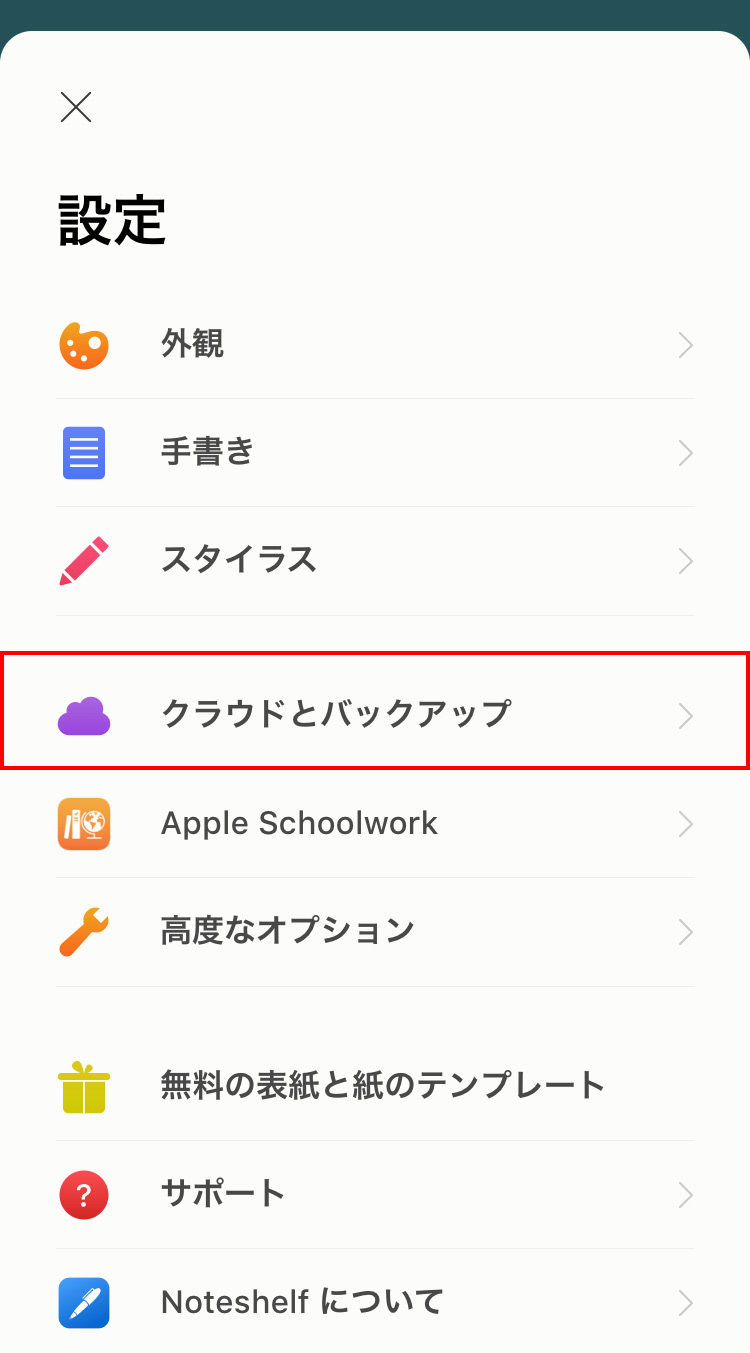
設定メニューの「クラウドとバックアップ」をタップします。
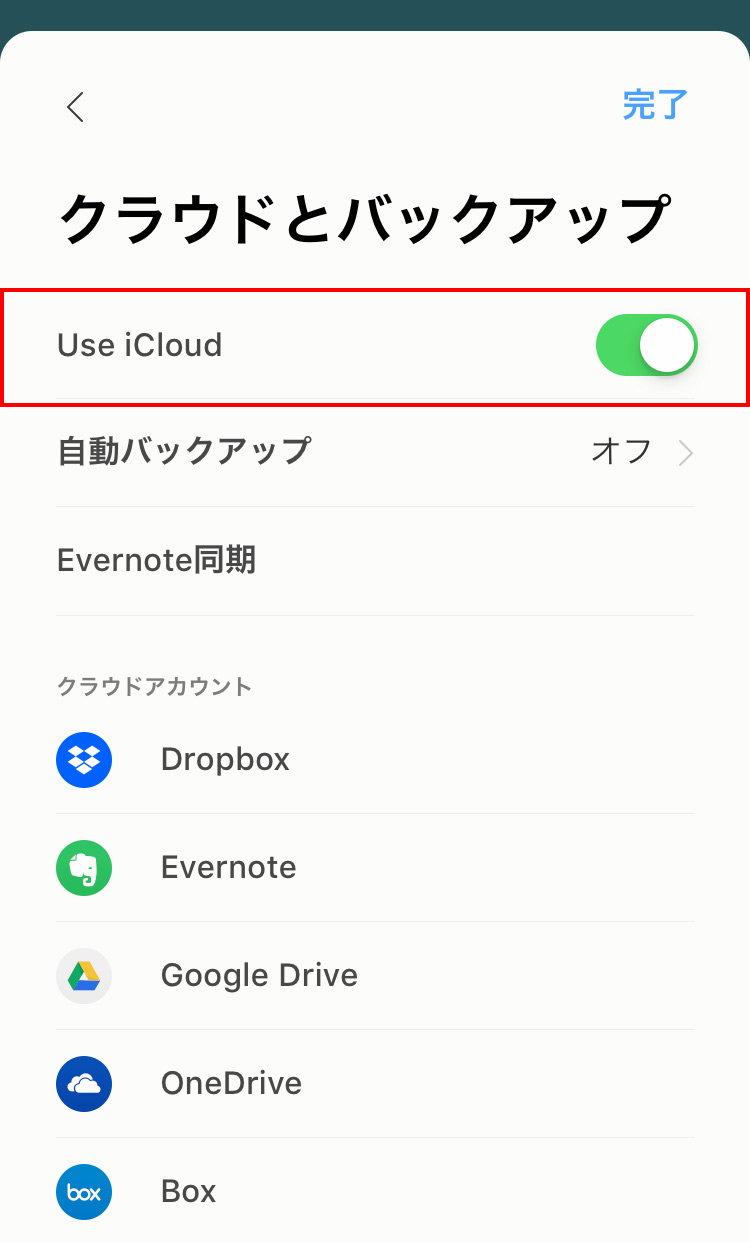
「Use iCloud」をタップします。これで、NoteshelfのノートがiPadとiPhoneで同期されるようになります。
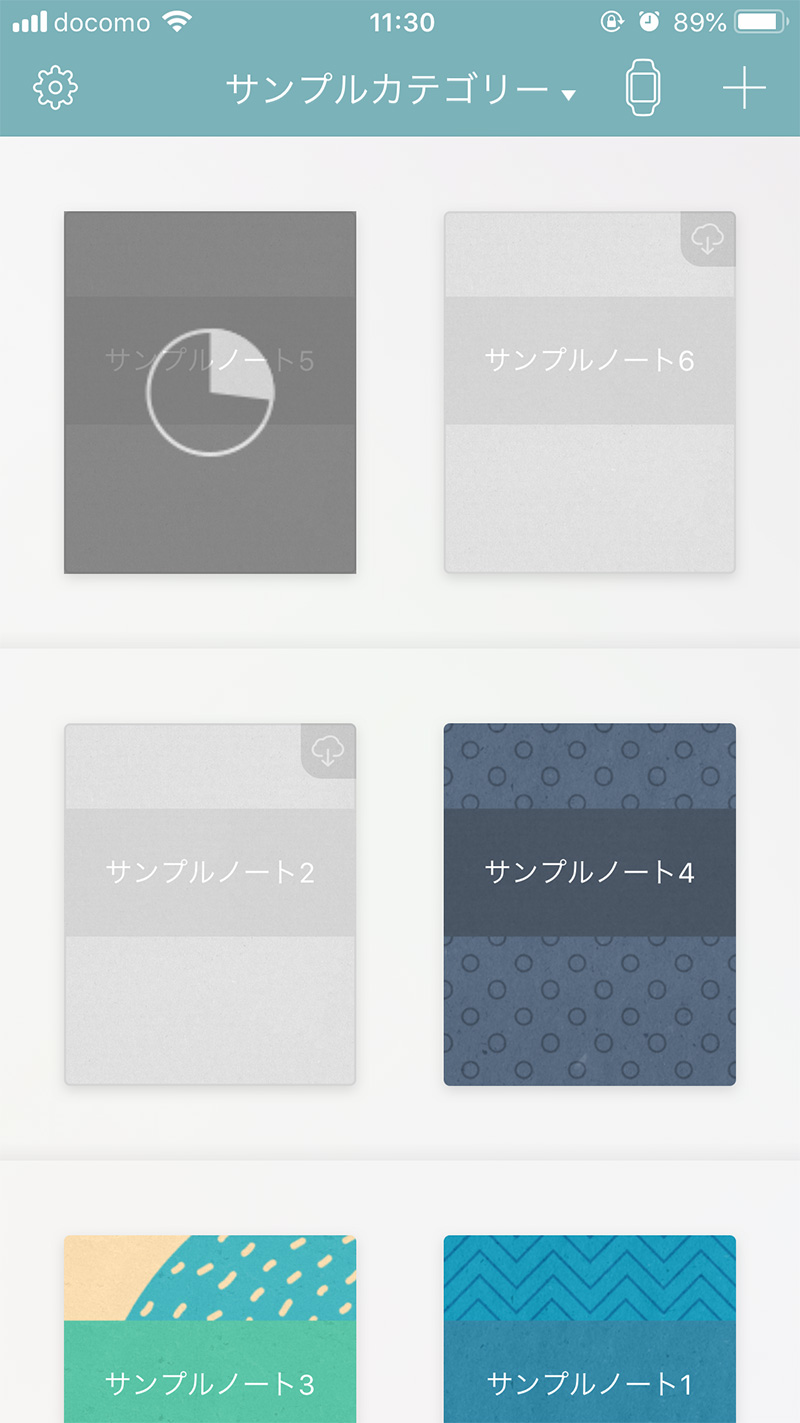
設定が終わってからカテゴリーを除いてみると、同期されるノートがグレーになっており、ノートをタップすると同期が開始します。
iPadとiPhoneでノートを確認すると、ちゃんと内容が反映されています!
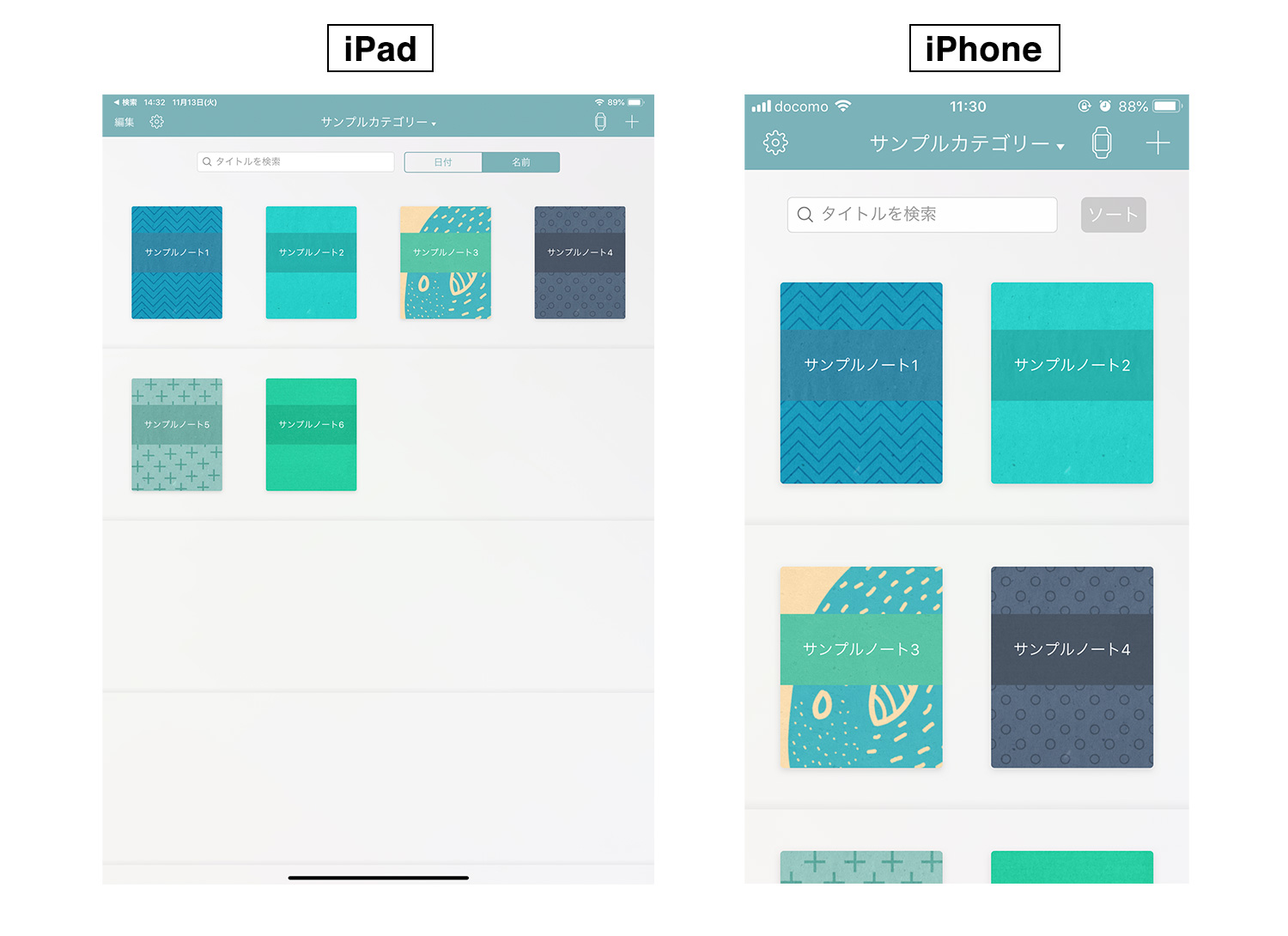
iCloud以外のバックアップ方法
Noteshelfは、iCloud以外に外部のクラウドサービス(クラウドストレージ)やアプリと連携して、バックアップやファイルの書き出しを行うことができます。詳しくは以下の記事で説明していますので、大事なノートを作成する前に是非ご一読ください!
Noteshelfの使い方
iPadの手書きノートアプリは、「Noteshelf」と「GoodNotes 4」をよく使っているのですが、最近はNoteshelfの更新が頻繁にあり、どんどん使い勝手がよくなっているので、Noteshelfを使うことが多くなっています。Noteshelfの使い方や活用方法について色々と書いているので、是非ご覧くださいませ〜。
【Noteshelf】 使い方シリーズ
予算重視なら一番リーズナブルなiPad(A16) 11インチ、コスパ重視なら価格と機能のバランスがよいiPad Airがおすすめです。モデルに合わせてApple Pencilを選ぼう!
「書く」以外のノートアプリ活用術や、おすすめのノート・イラストアプリ、ワーママのiPad活用方法などを紹介しています。