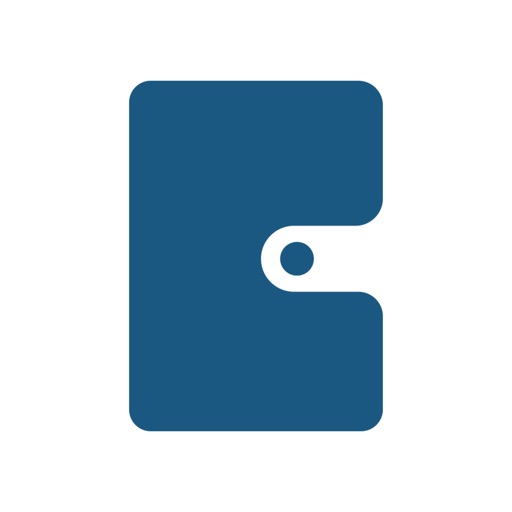【無料】Googleカレンダー上に書き込めるアプリ「Planner for iPad」でデジタル手帳を作ろう!(記入例あり)
※当ブログのリンクには一部広告が含まれています。
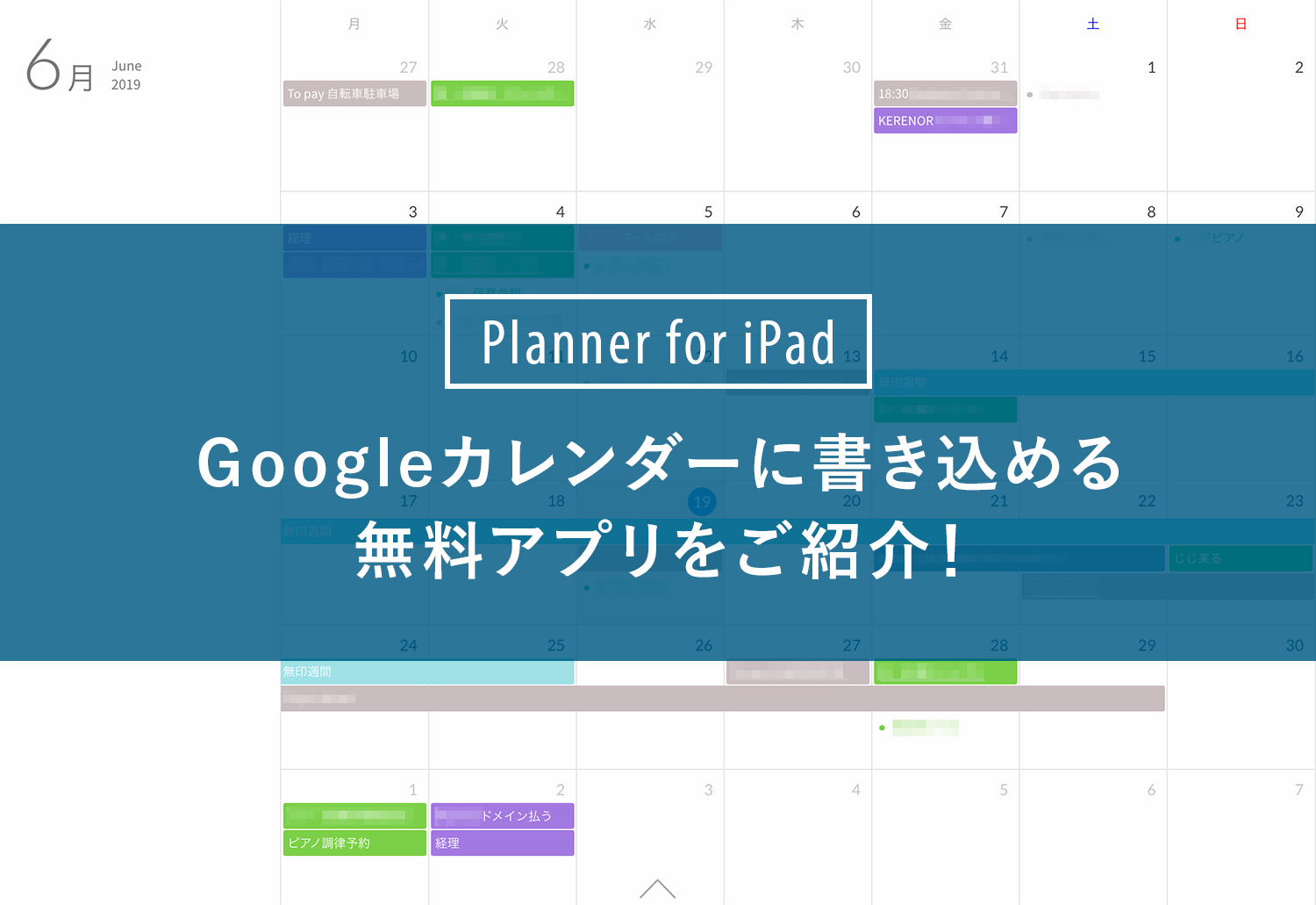
【終了間近】AmazonスマイルSALE開催中!
Apple Watch SE(44mm)が6%OFF、iPad Air 11インチ/13インチが最大17%OFF、iPad(A16) 11インチが5%OFF、iPad 10.9インチが15%OFF、iPad mini(A17 Pro)が5%OFF、Phone 15 Pro Maxが20%OFFなどなど、多くのApple製品がセール対象に!
ポイントアップキャンペーンにエントリーすれば最大7.5%の還元チャンスあり!
\スマイルSALEは4/21(月)まで!/
以前、当ブログの「iPadを手書きの手帳代わりに使う方法を解説!スケジュール管理も可能に(記入例あり)」という記事で、iPadのノートアプリを使ってスケジュール管理をする方法をご紹介しました。
普段Googleカレンダーを使っている私は、Googleカレンダーの予定も読み込めたら便利なのに…と思っていたところ、なんと!iOS標準カレンダーを通して、Googleカレンダーの予定を読み込めるスケジュール管理アプリがありました。その名も「Planner for iPad」です。
手書きノートアプリと同じようにApple Pencilで書き込めるので、日々更新されるカレンダー上に手書きメモが残せてしまうという、まさにデジタルとアナログが融合したアプリとなっています。Googleカレンダーに手書きしたい人に特におすすめです!
iPhone版は、有料プランに申し込むとiPadと同期が可能になりますが、現在は閲覧のみが可能です。

【この記事を書いた人】
写真畑出身のフリーランスWebデザイナー。Goodnotesを始めとするノートアプリやApple/クリエイティブ/運動/ライフスタイル関係の情報を発信中。プロフィール詳細
目次
Planner for iPadの手帳の作り方
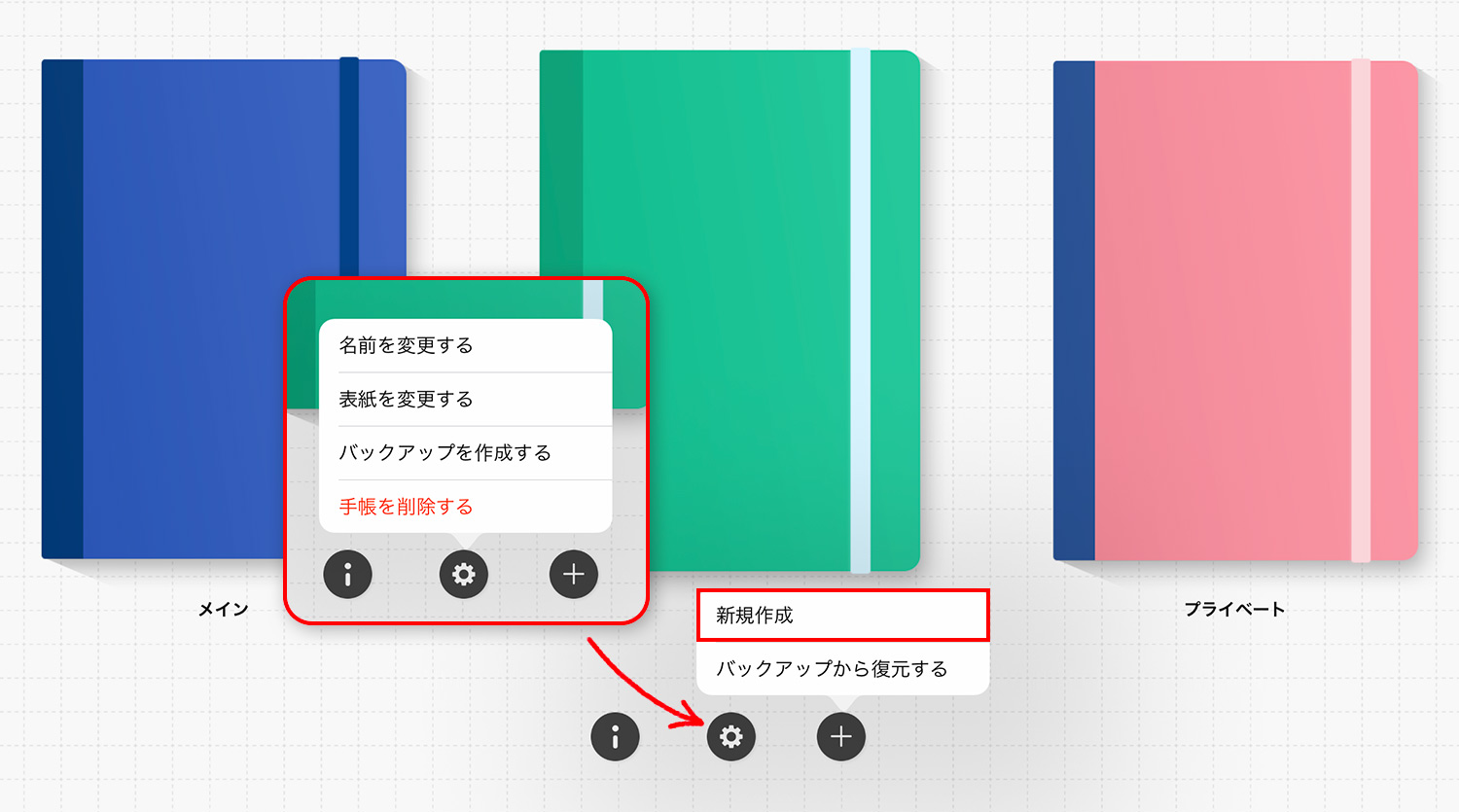
まずは手帳を作成します。手帳は複数作成が可能です。手帳を作成する画面では、手帳の名前や表紙を変更したり、バックアップ作成(後述)、バックアップから復元するといったことが可能です。
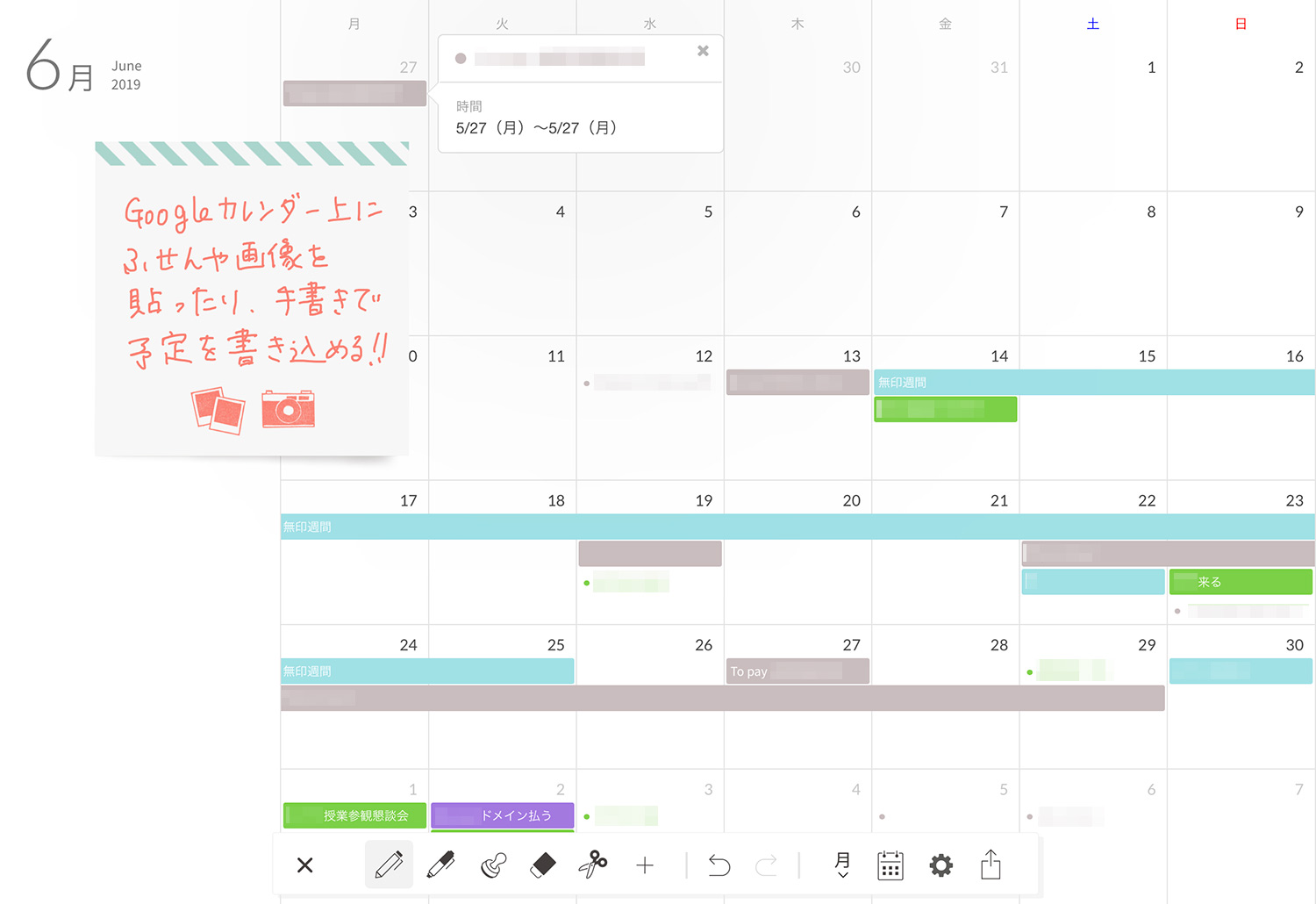
マンスリーにGoogleカレンダーの予定を読み込んだ例
手帳では、マンスリー(月)・デイリー(日)・ウィークリー(週・バーチカル)・ウィークリー(週・レフト)で予定を管理することができます。後述しますが、有料のテーマを購入すると「ノート」としても利用可能になります。
上の画像はマンスリーでGoogleカレンダーを読み込んだ例です。カレンダーを読み込めるのはマンスリーとウィークリーのバーチカルのみです。デフォルトではGoogleカレンダーの予定は表示されず、カレンダーの設定を有効にすると予定が読み込まれる仕様となっています。カレンダーの予定の読み込み方法は後ほど説明します。
Planner for iPadでのカレンダーの切り替え
カレンダーの表示切り替えは、画面下部にあるツールバーで行います。
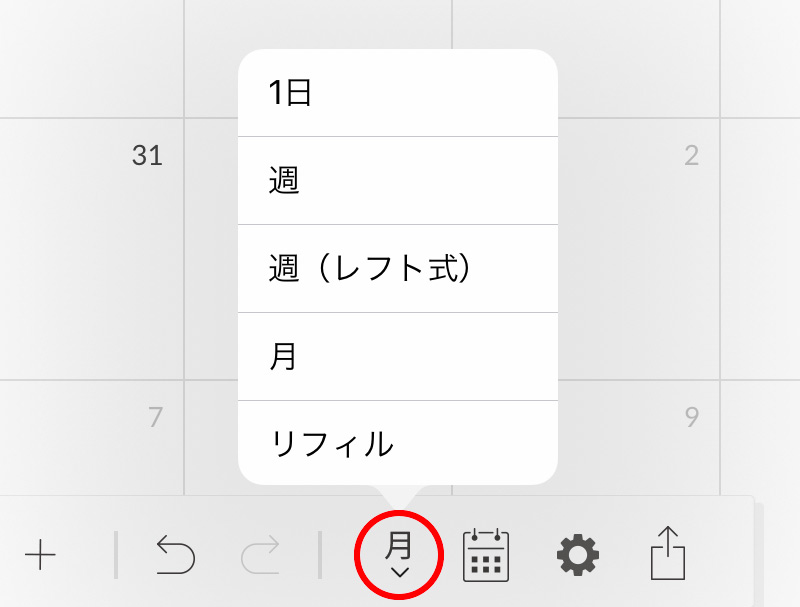
カレンダーアイコンの左隣をタップし、5種類の表示の中から選択します。
それでは、ひとつずつ記入例を交えながらご紹介します!ツールバーの使い方、付箋やスタンプ、マスキングテープなどの追加方法は、この章の後にご説明します。
マンスリー(月)

マンスリーでは、日付をタップするとデイリーページへ飛びます。付箋は貼った後に指で簡単に動かせるので、流動的な予定などを書いても◎。 ※iOS標準カレンダーとGoogleカレンダーの読み込みOK。
デイリー(日)
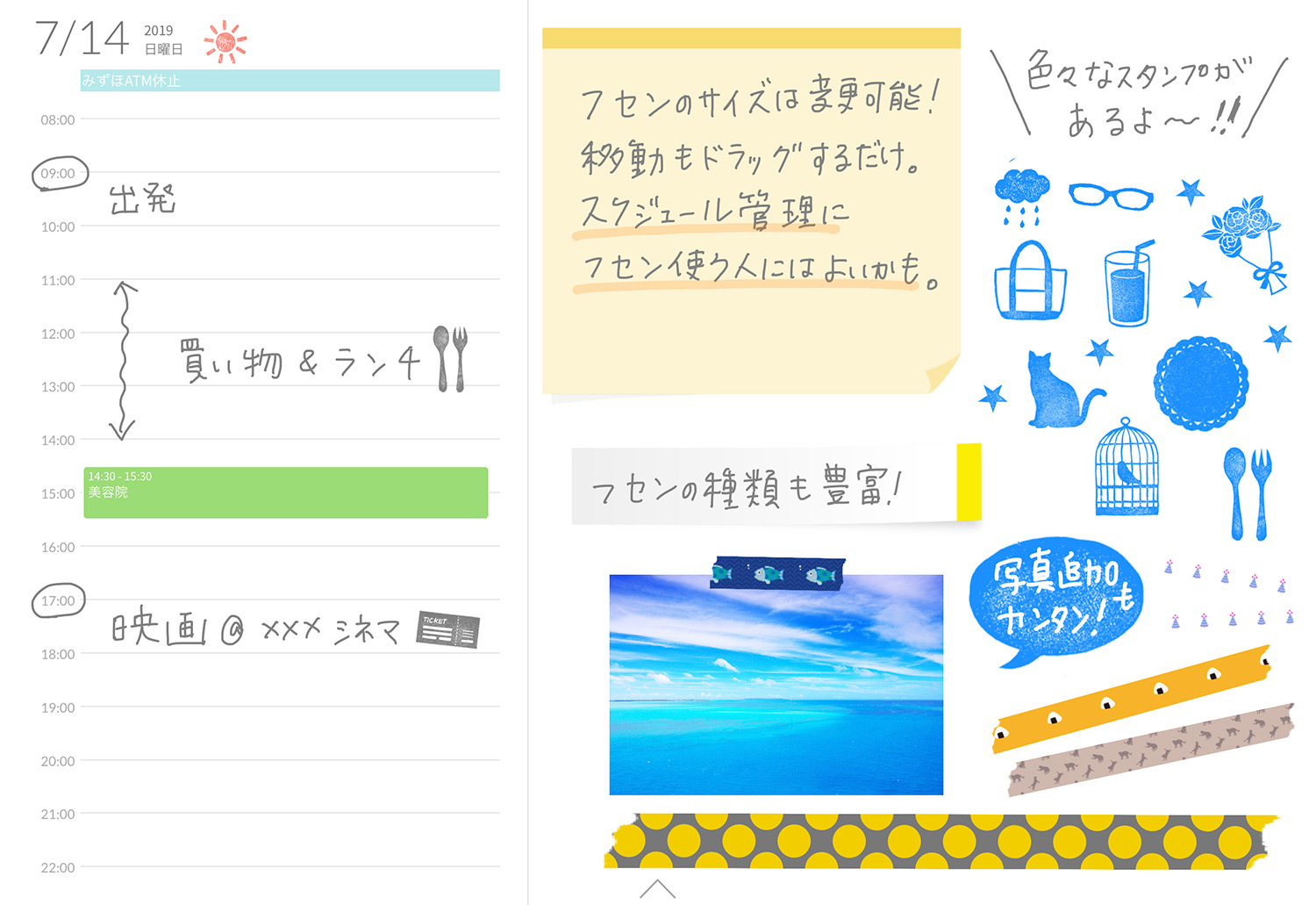 詰め込みすぎてカオス(苦笑)
詰め込みすぎてカオス(苦笑)
デイリーページは、日記や仕事の詳細などをたくさん書き込みたい人にオススメです。ほぼ日手帳みたいな使い方もできますね。 ※iOS標準カレンダーとGoogleカレンダーの読み込みOK。
ウィークリー(週・バーチカル)
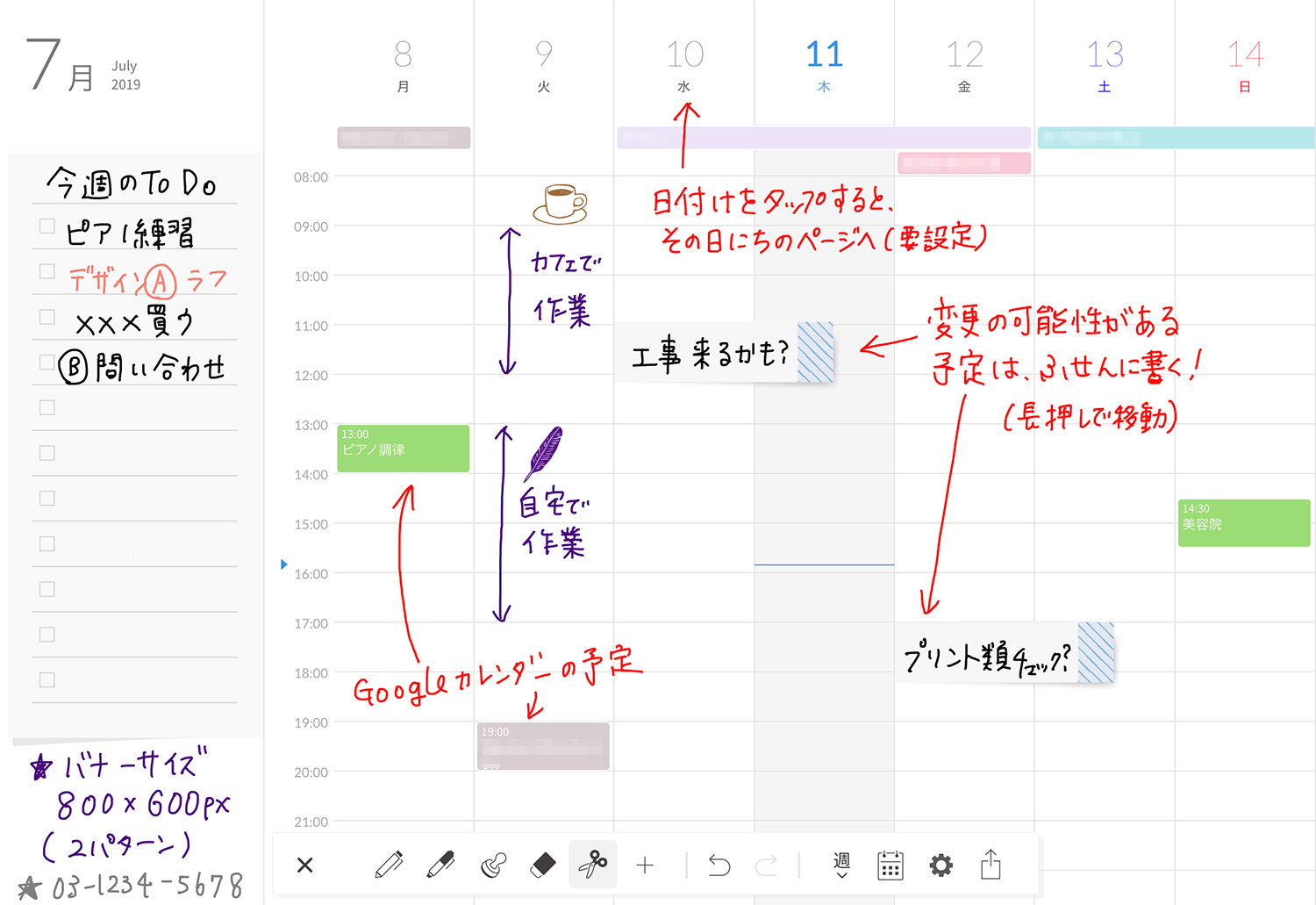
予定を時間単位で管理したい人には、ウィークリーのバーチカルがオススメ。1週間を俯瞰できるので、予定が立てやすいです。 ※iOS標準カレンダーとGoogleカレンダーの読み込みOK。
ウィークリー(週・レフト)
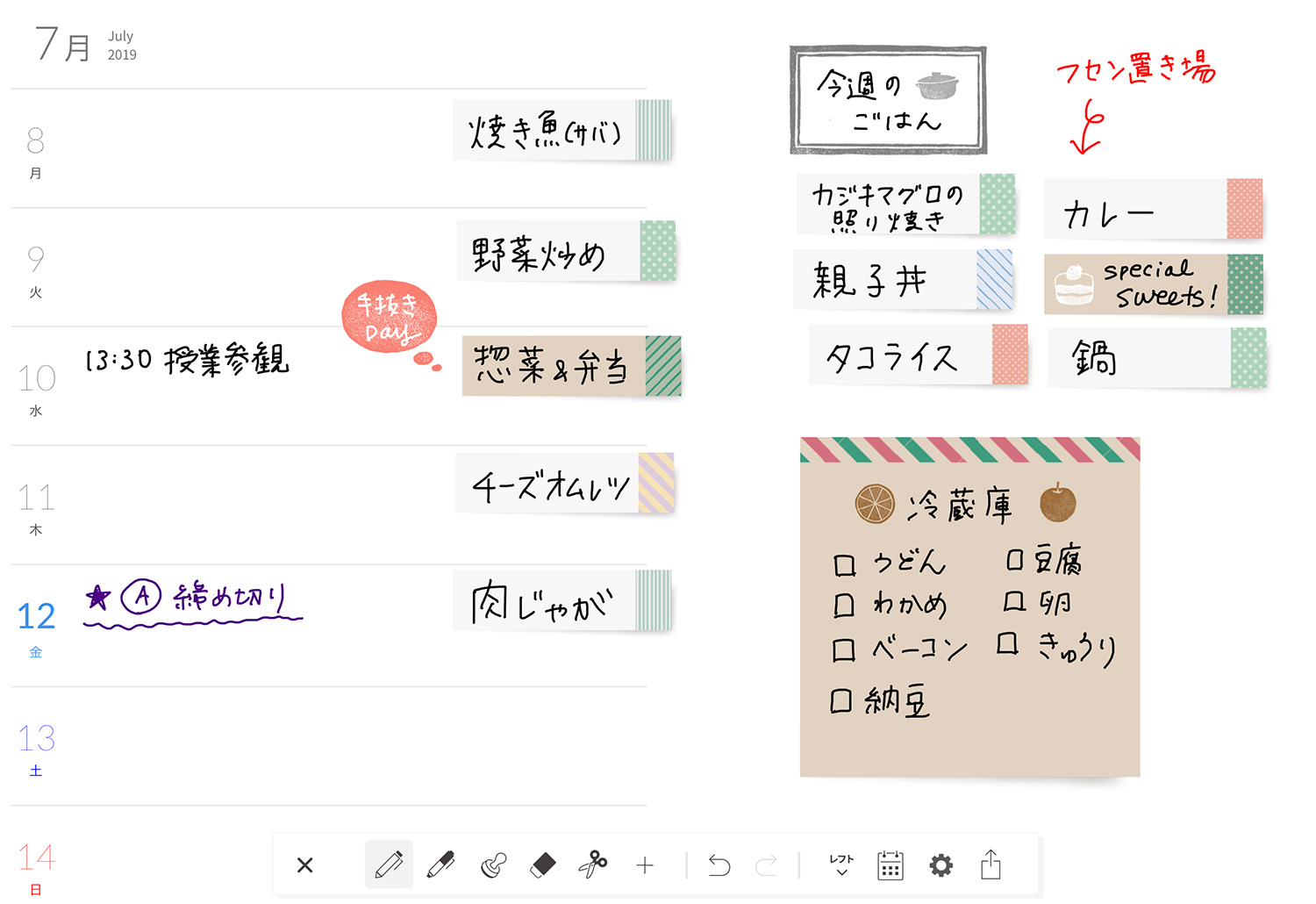
ウィークリーでメモをたくさん書きたい人には、ウィークリーのレフトが◎。献立作成にも使いやすいです。付箋を使えば、あな吉手帳のような使い方もできそう。しかも付箋は落ちない!(あな吉手帳については「タスク管理アプリToodledoであな吉手帳術を実践したら、作業効率が上がった話」をどうぞ!)付箋は指で簡単に移動できます。 ※iOS標準カレンダーとGoogleカレンダーの読み込み不可。
リフィル
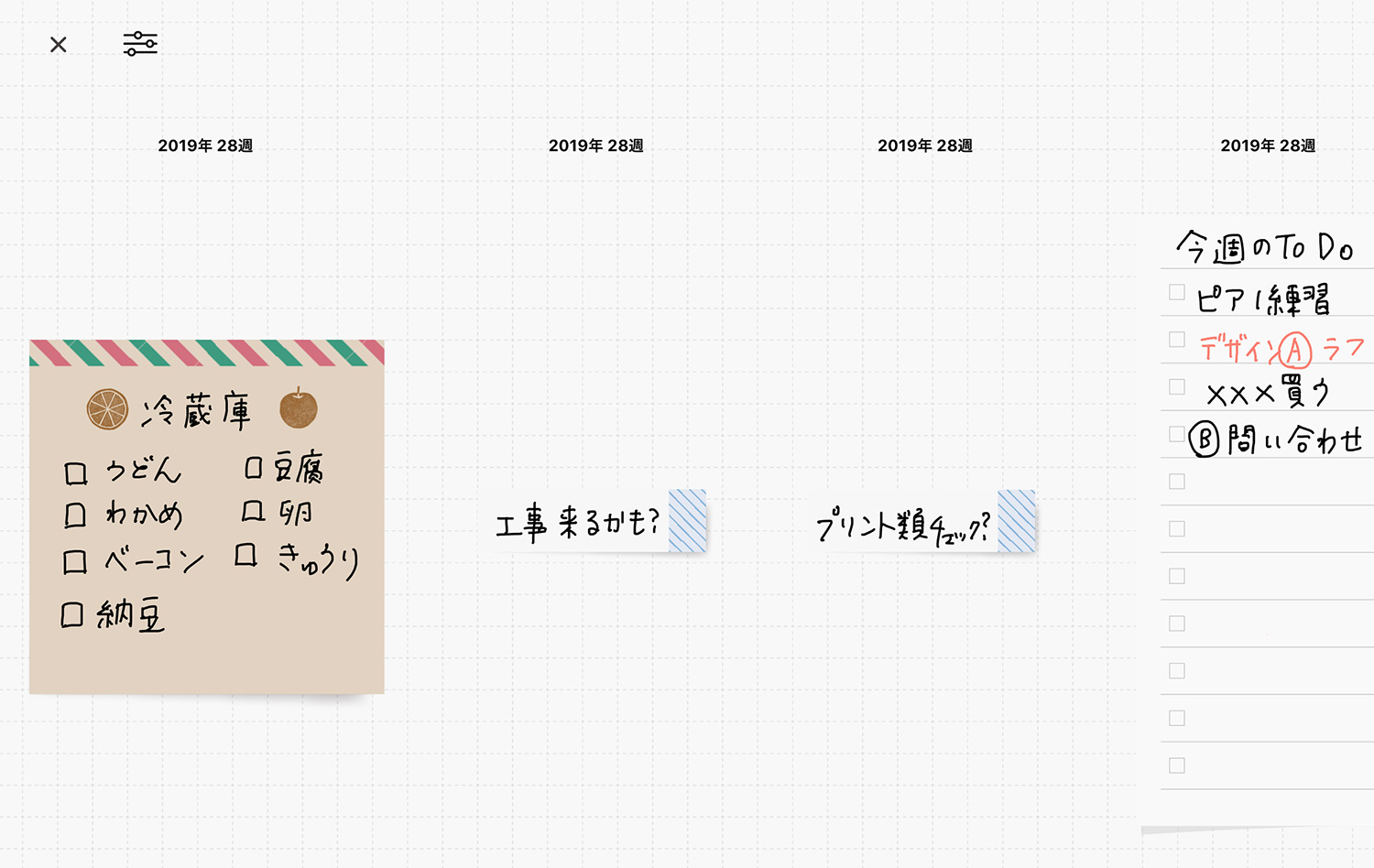
付箋をまとめて表示してくれるのが「リフィル」ページです。付箋の内容を1枚ずつ表示してくれるのですが、ちょっと使い方が見出せないので、出番は少なそう。月ごとにまとめるとか、このページに載せるためのメモスペースなどがあるといいのかな?
Googleカレンダーの予定を表示させる方法
Googleカレンダーの予定は、デフォルトでは表示されません。正確には、iOSの標準カレンダーを通してGoogleカレンダーを読み込むので、まずは標準カレンダーの方でGoogleカレンダーと連携・同期させておく必要があります。
ここでは、iOSの標準カレンダーがGoogleと同期されていることを前提に解説します。
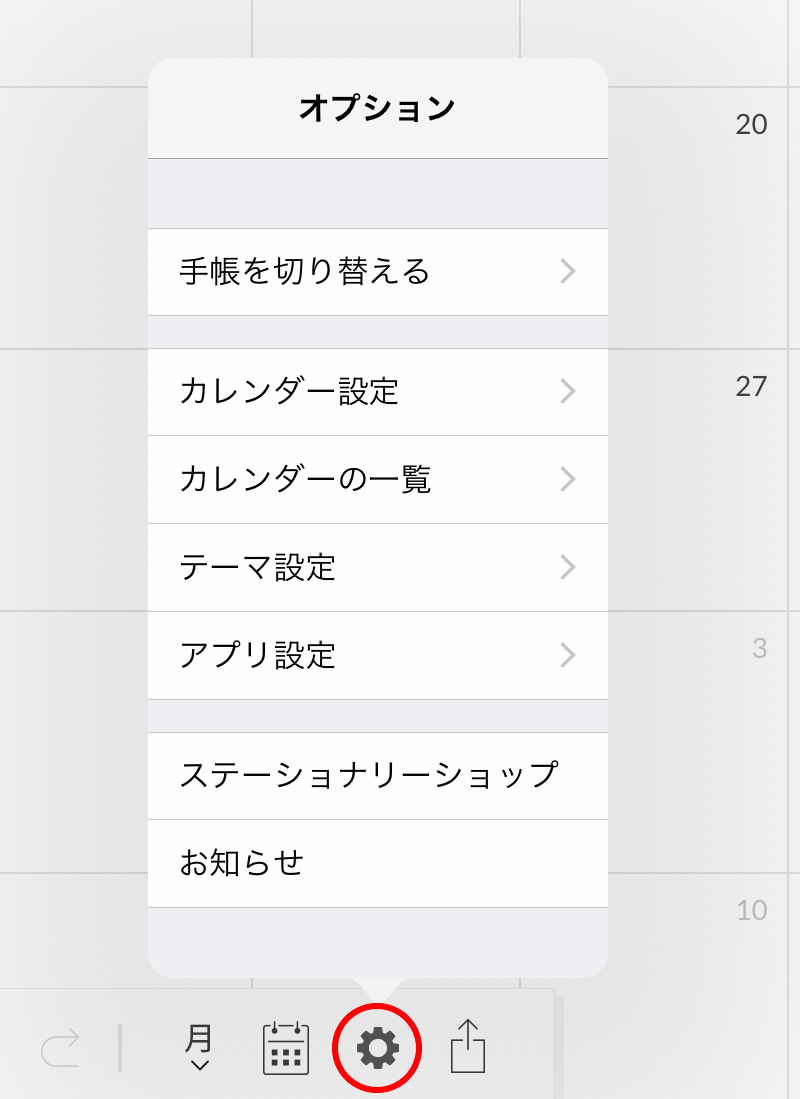
ページ下部のツールバーにある歯車アイコンをタップし、「カレンダーの設定」をタップします。
ちなみに、このオプションメニューでは、手帳やテーマ(白/黒)の切り替えや、アプリ設定、ステーショナリーショップ、お知らせなどのリンクが集まっています。
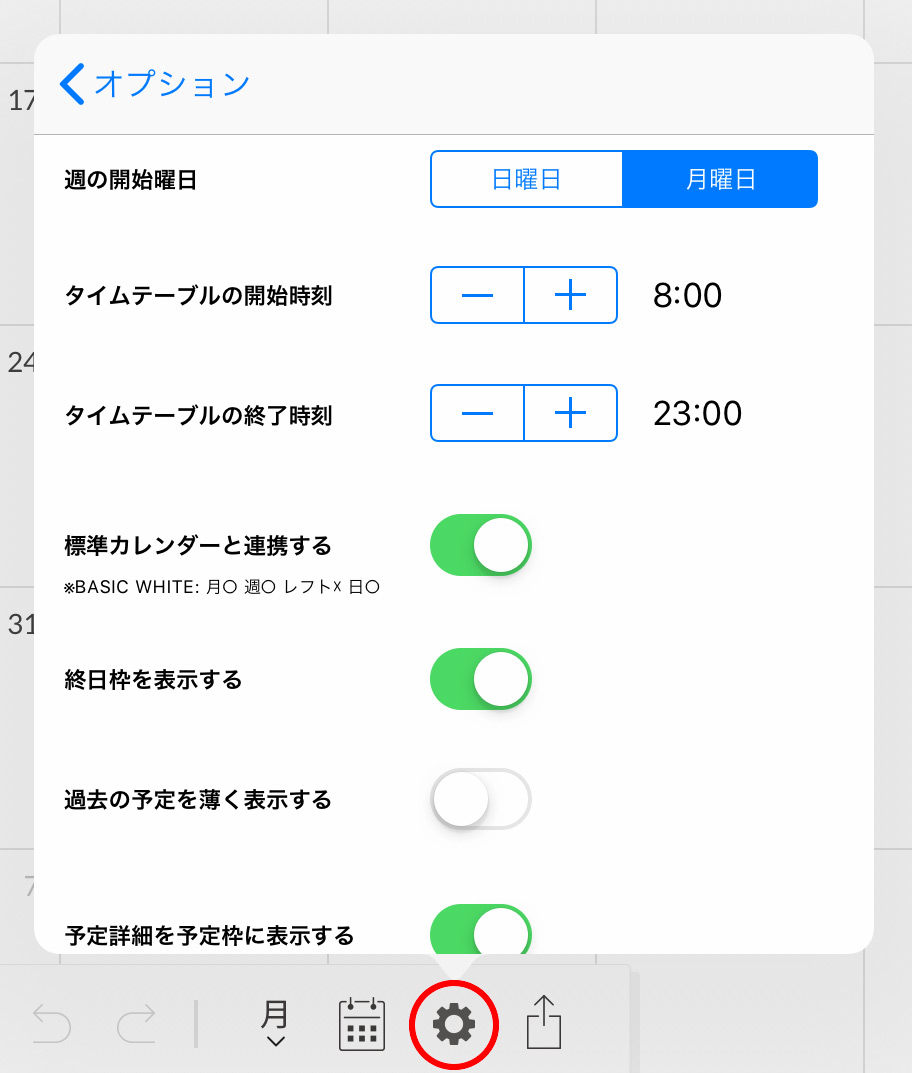
「標準カレンダーと連携する」を有効にすると、カレンダーの予定がPlannerで表示されるようになります。
Planner for iPadのツールバー

Plannerのツールは、GoogNotes 5やNoteshlef 2といったノートアプリと比べるとかなりシンプルです。できることも限られているので、「ノートアプリ」というよりは、やはり「手帳」というイメージです。ノートアプリのように、PDFを読み込んだり、検索したり、録音したりといったことは今のところできません。
ペン
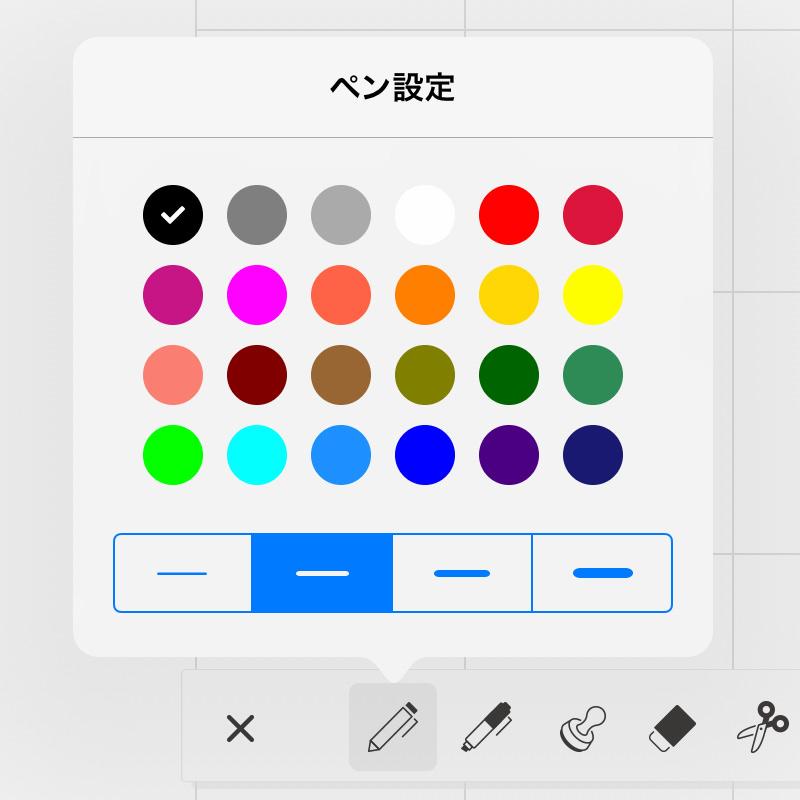
ペンの種類は1種類で、サイズは4種類です。カラーはカスタマイズできません。書き味は遅延もなくとても滑らかで、とても書きやすいです!
マーカー
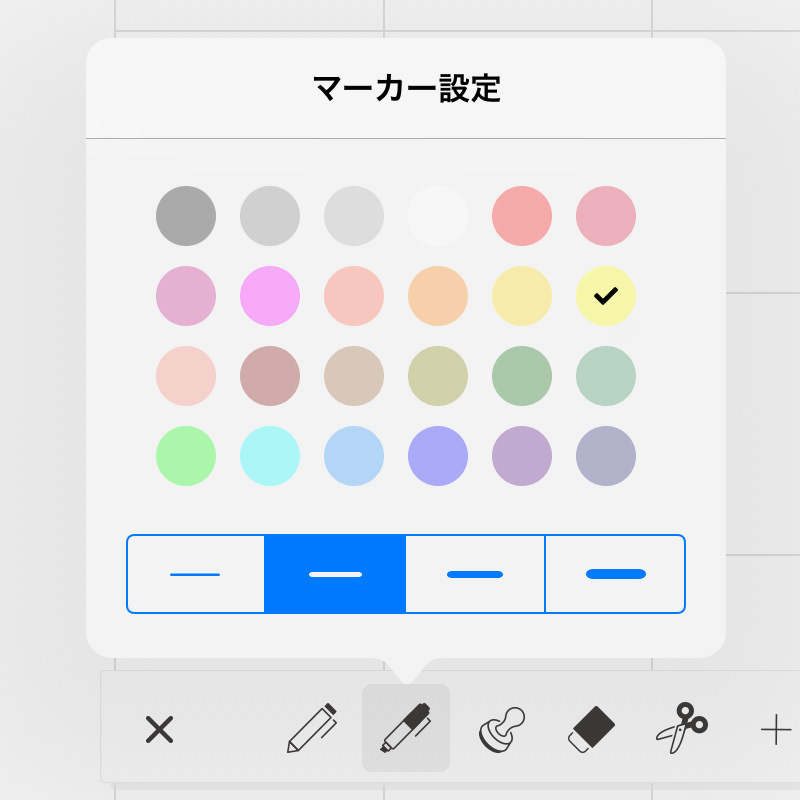
マーカーもペンと同じく、ペン先が丸いマーカーが1種類で、サイズは4種類。カラーのカスタマイズは不可です。キチッとした直線は引けません。
消しゴム
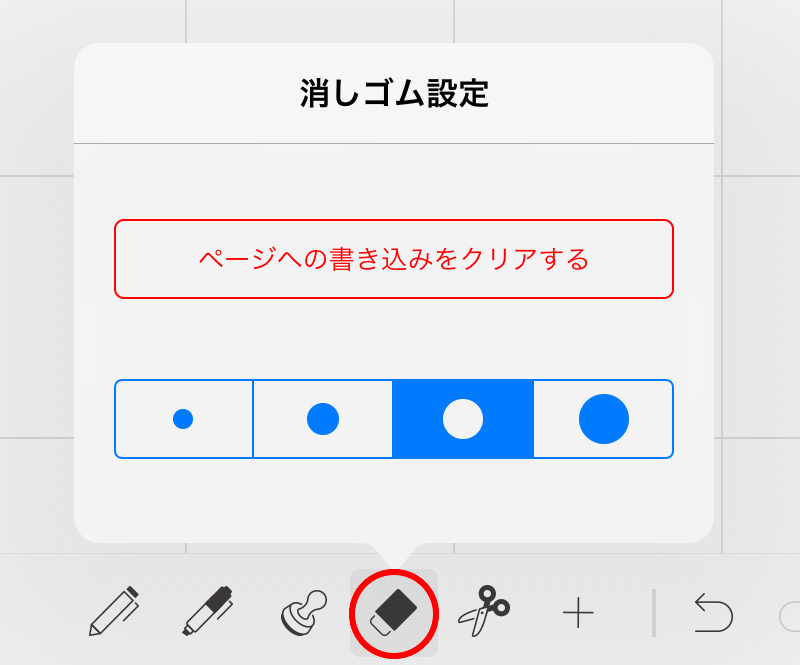
消しゴムのサイズは4種類です。全書き込みを消去するボタンがあります。
選択ツール
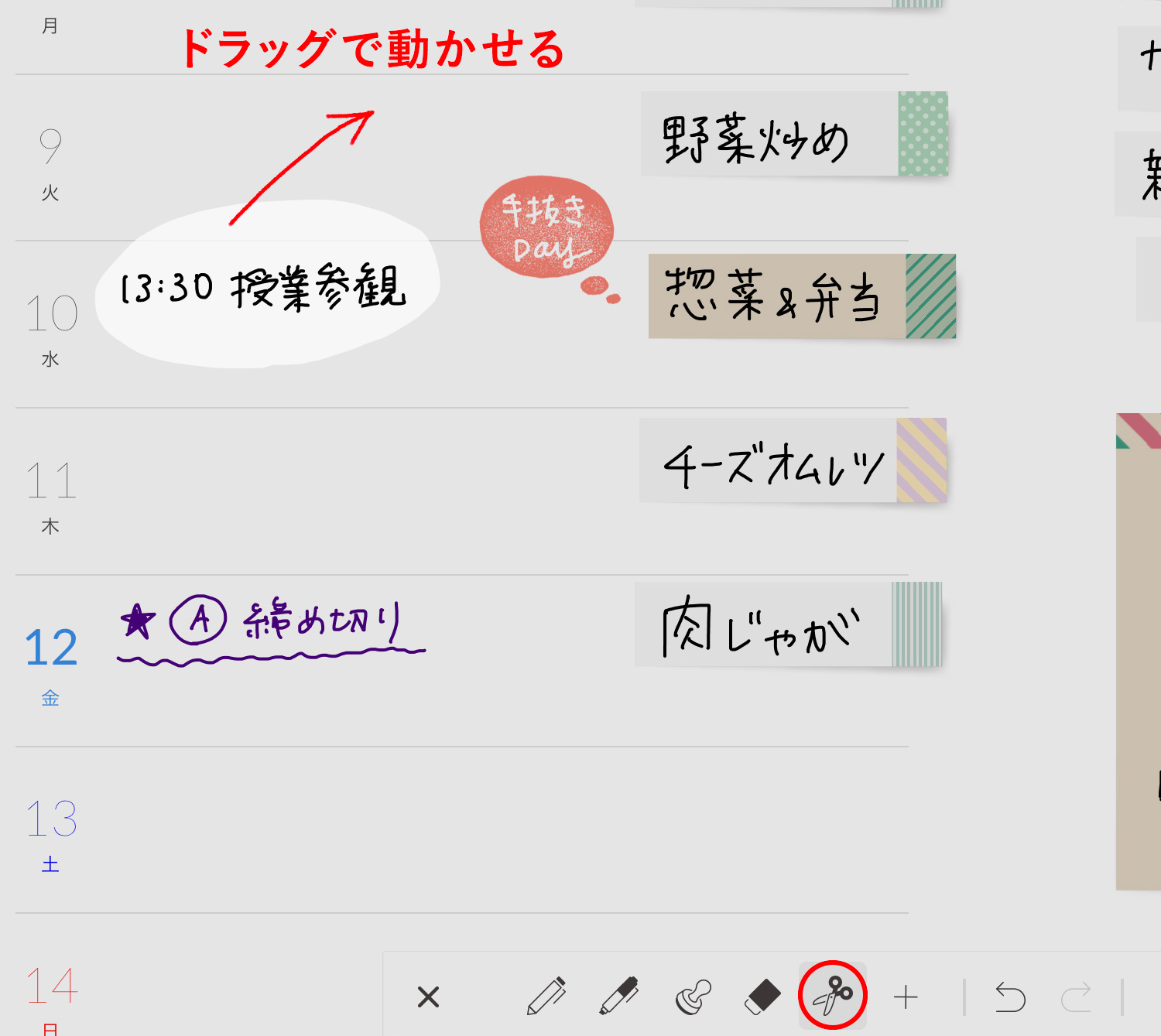
ハサミアイコンをタップしてテキストやスタンプを囲むと、移動ができます。サイズの変更や回転などはできません。(できたらいいなぁ…)
便利なジェスチャー機能
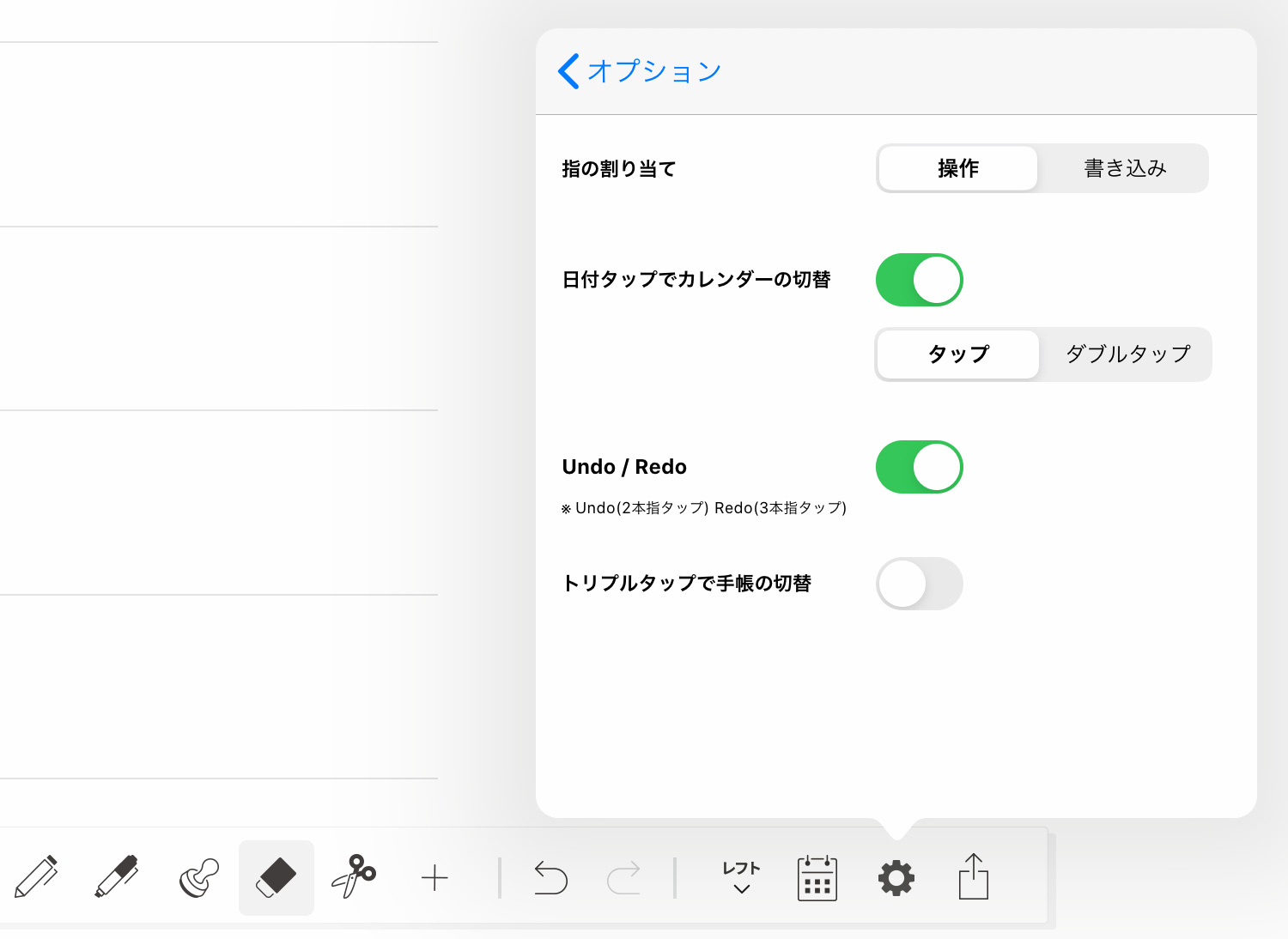
v1.5.12でジェスチャー機能が実装されました!ツールバーのオプション(歯車アイコン)の「ジェスチャー設定」から機能を有効化すると、ジェスチャーが使えるようになります。具体的には、日付をタップしてカレンダーを切り替える、2本指タップでUndo、3本指タップでRedo、トリプルタップで手帳の切り替えが可能です。
Planner for iPadでアイテムを追加する
Planner for iPadでは、付箋やマスキンテープ、画像を追加することができます。
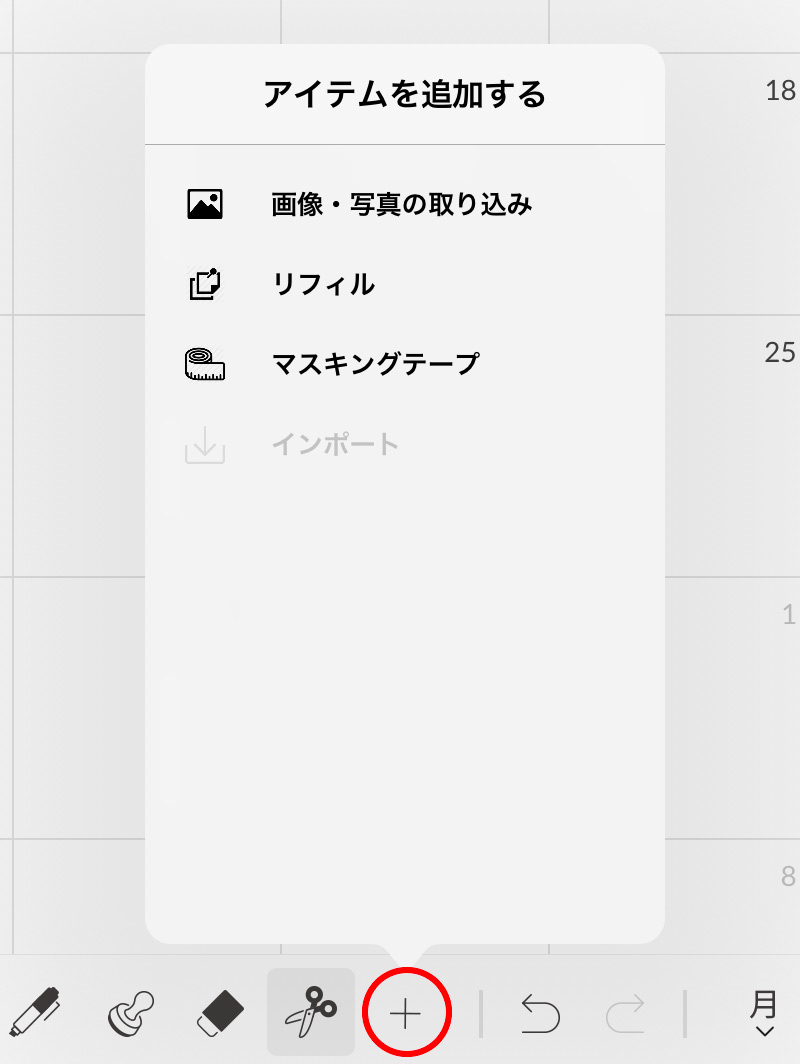
画面下部のツールバーにある「+」をタップして、それぞれ追加していきます。画像はiPad内に保存されているものを追加できます。
ここでは、画像以外のリフィルやマスキンテープをご紹介します!
スタンプ
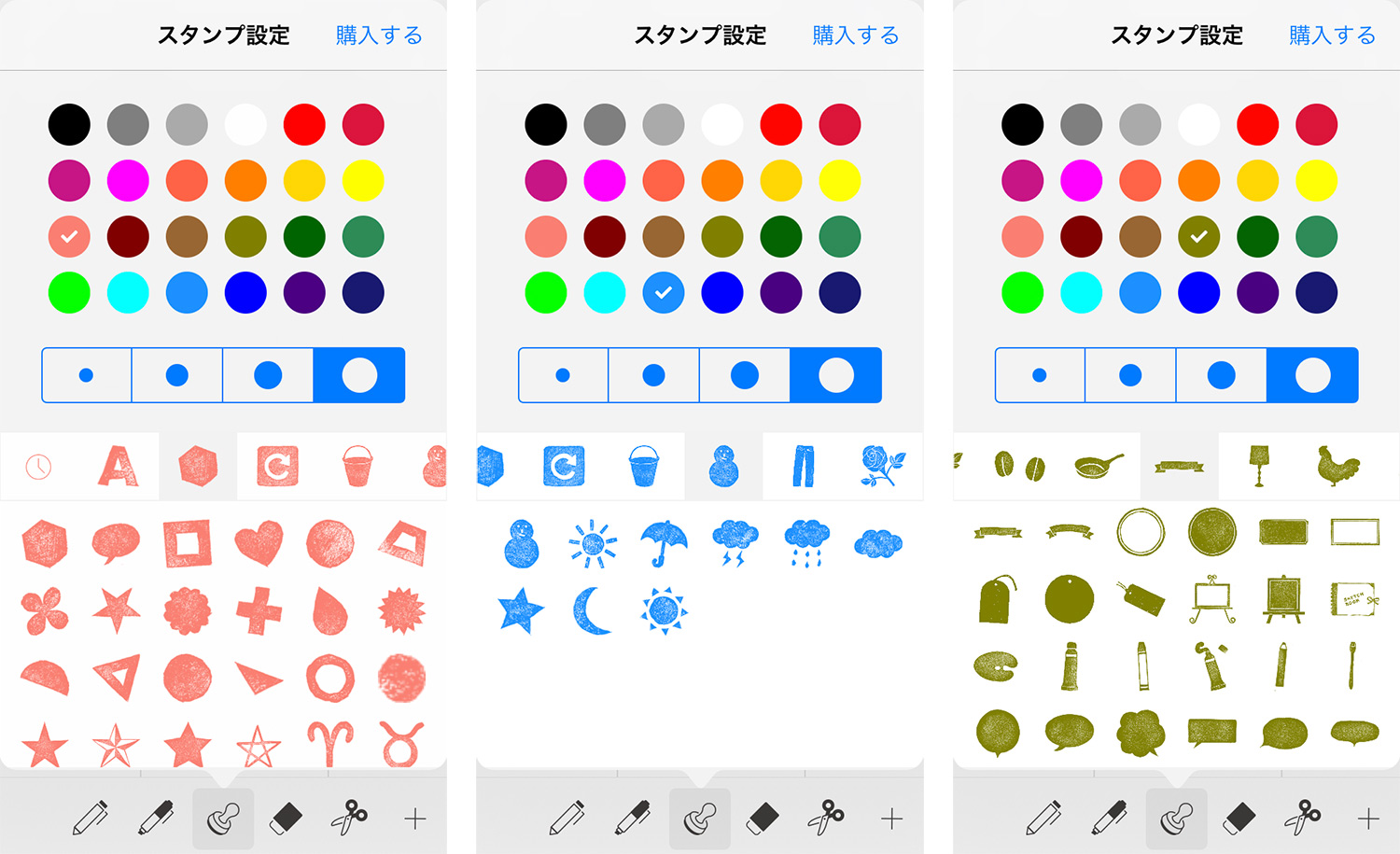
スタンプは色々な種類が用意されており、色やサイズも変えられます。ちょっとかすれた感じがアナログ感を醸し出していて可愛いですよね。
ちょっと残念なのは、押した後にサイズの変更ができないこと。実際にスタンプを押してみると「大きすぎた・小さすぎた」ということが結構あり、その度に押しなおすのが面倒です…。
付箋とマスキングテープ
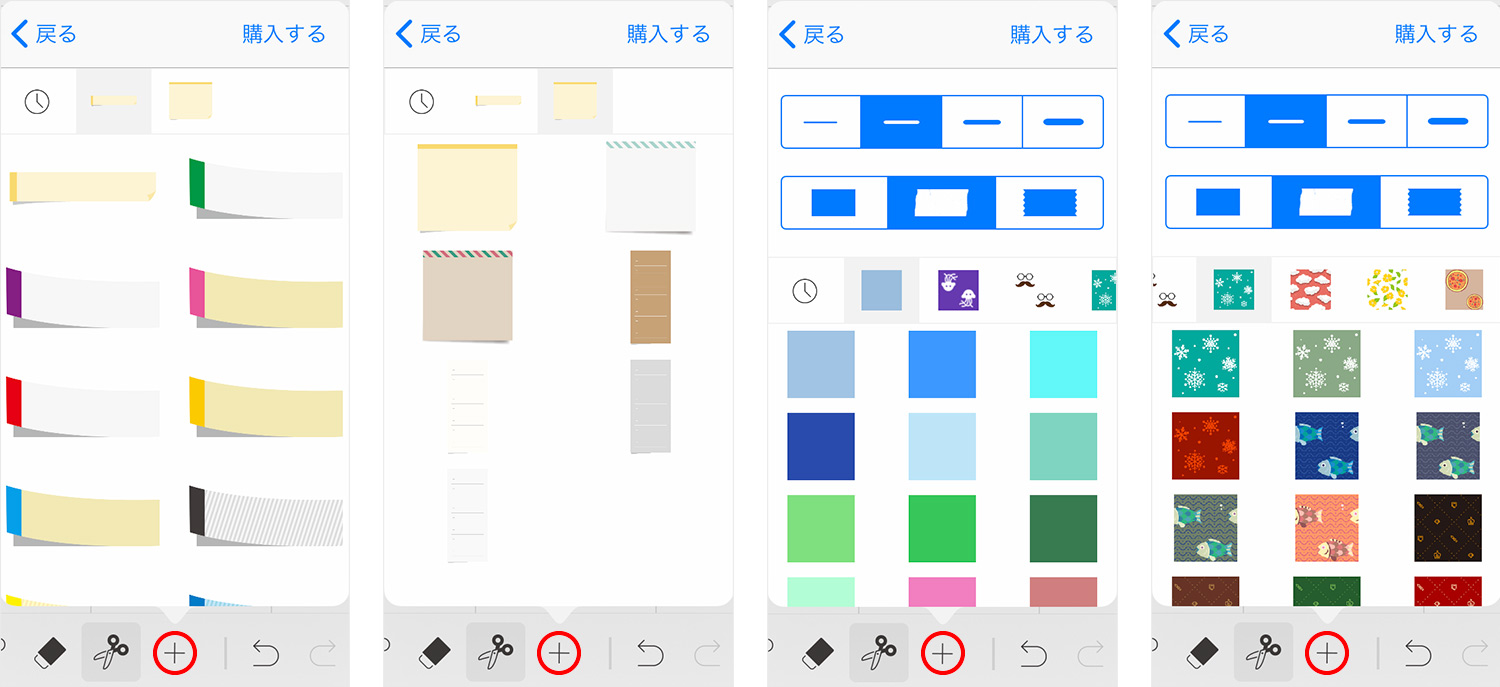
付箋やマスキングテープも、可愛いデザインが揃ってます!アナログで装飾するのが好きな人は、かなり楽しめるのではないでしょうか。こちらはスタンプとは違って、貼った後に指でサイズ変更が可能です。
スタンプ・リフィル・テープ・テーマは購入できる
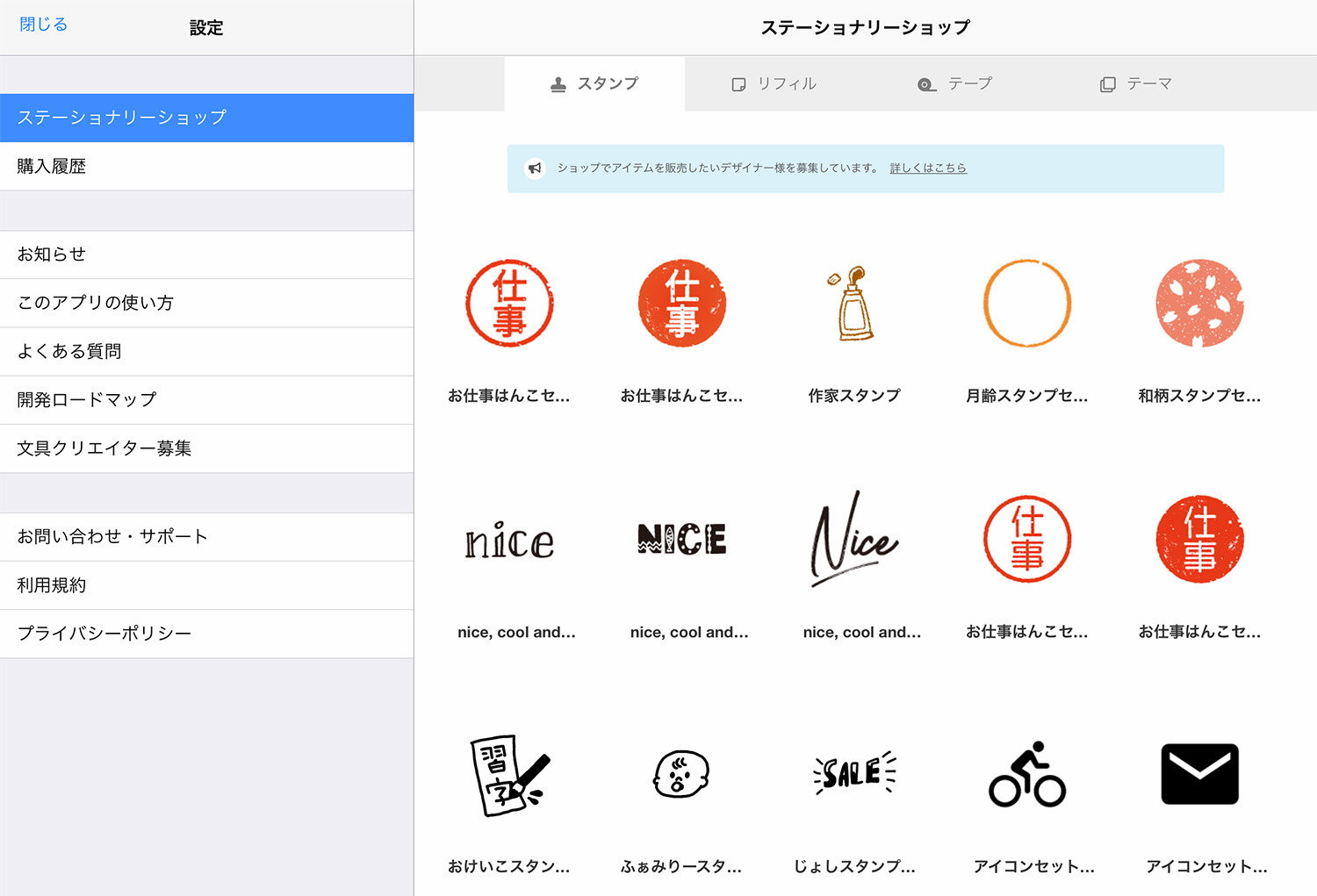
上記のスタンプや付箋、カレンダーなどの手帳テンプレートは、ステーショナリーショップで購入可能です。手帳用テンプレートは、カレンダーなどのスケジュール管理の他に、無地や方眼といったノートタイプのテンプレートもあるので、メインの手帳の補助的なノートとしても使えます。
有料テーマで「ノート」としても利用可能
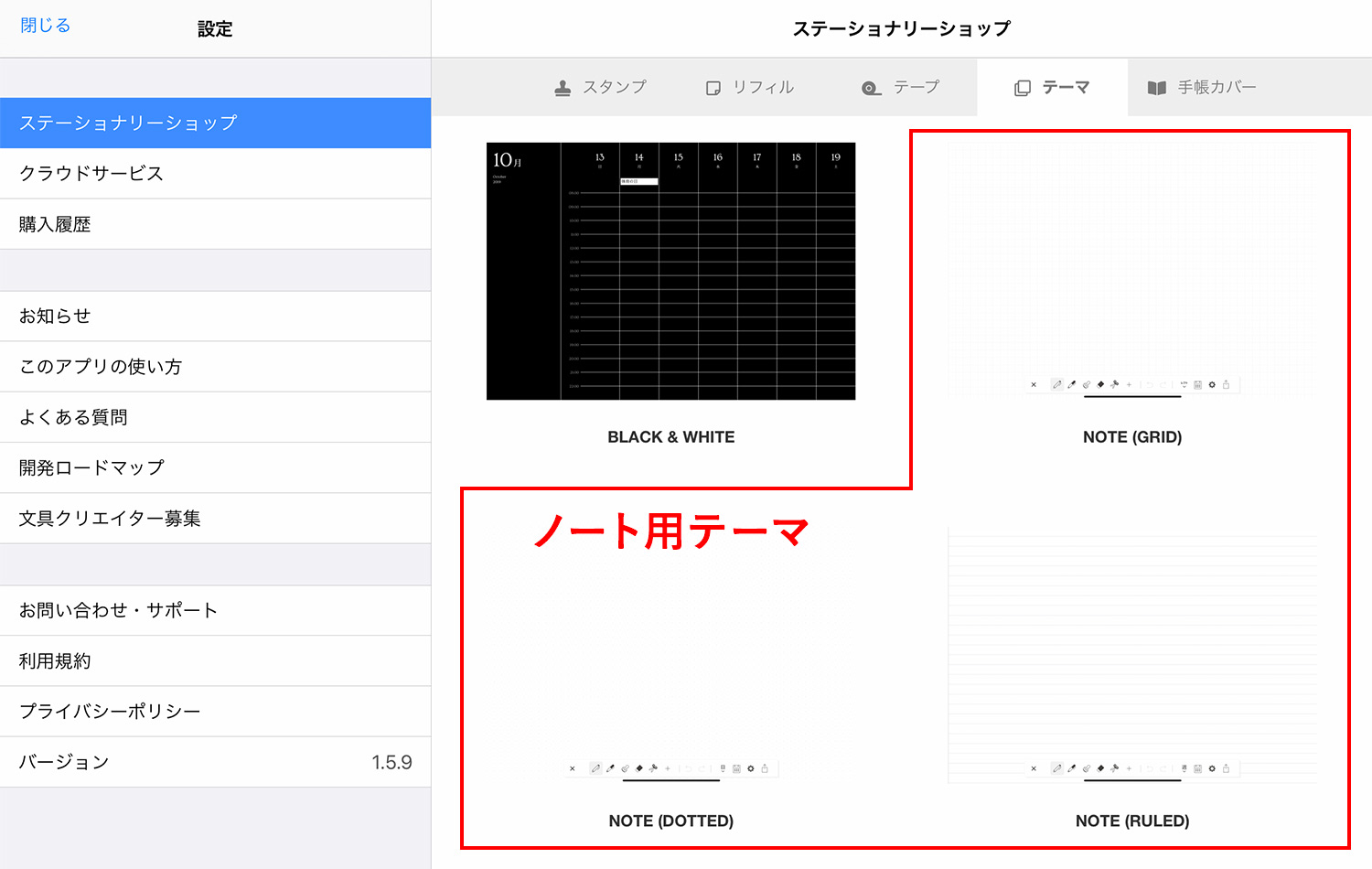
まだ数は少ないですが、グリッドや勉強の管理用に作られたテーマなども用意されています。Plannerは手帳アプリですが、有料のノート用のテーマを利用すれば、ノートとしても使えるようになります。スケジュール管理としての手帳とメモを残すノートと分けて使えるのがいいですね。
Planner for iPadのページの書き出しと手帳のバックアップ
バックアップは、画像でページを書き出す方法と、手帳丸ごとバックアップする方法の2種類があります。
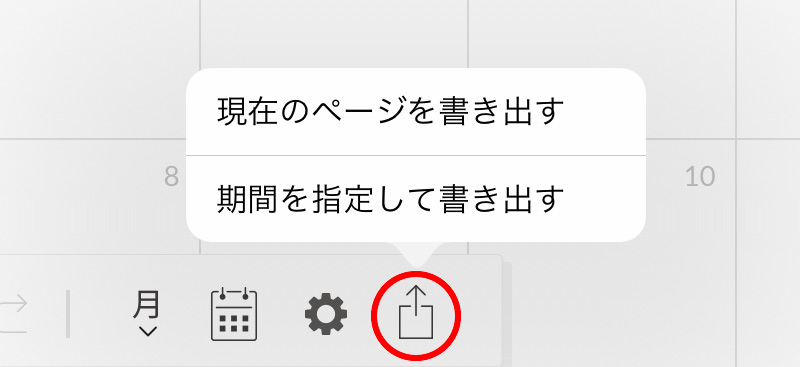
ページを開いた状態でツールバーの書き出しアイコンをタップすると、「現在のページの書き出す」か「期間を指定して書き出す」のメニューが表示されます。こちらはJPG画像での書き出しになります。
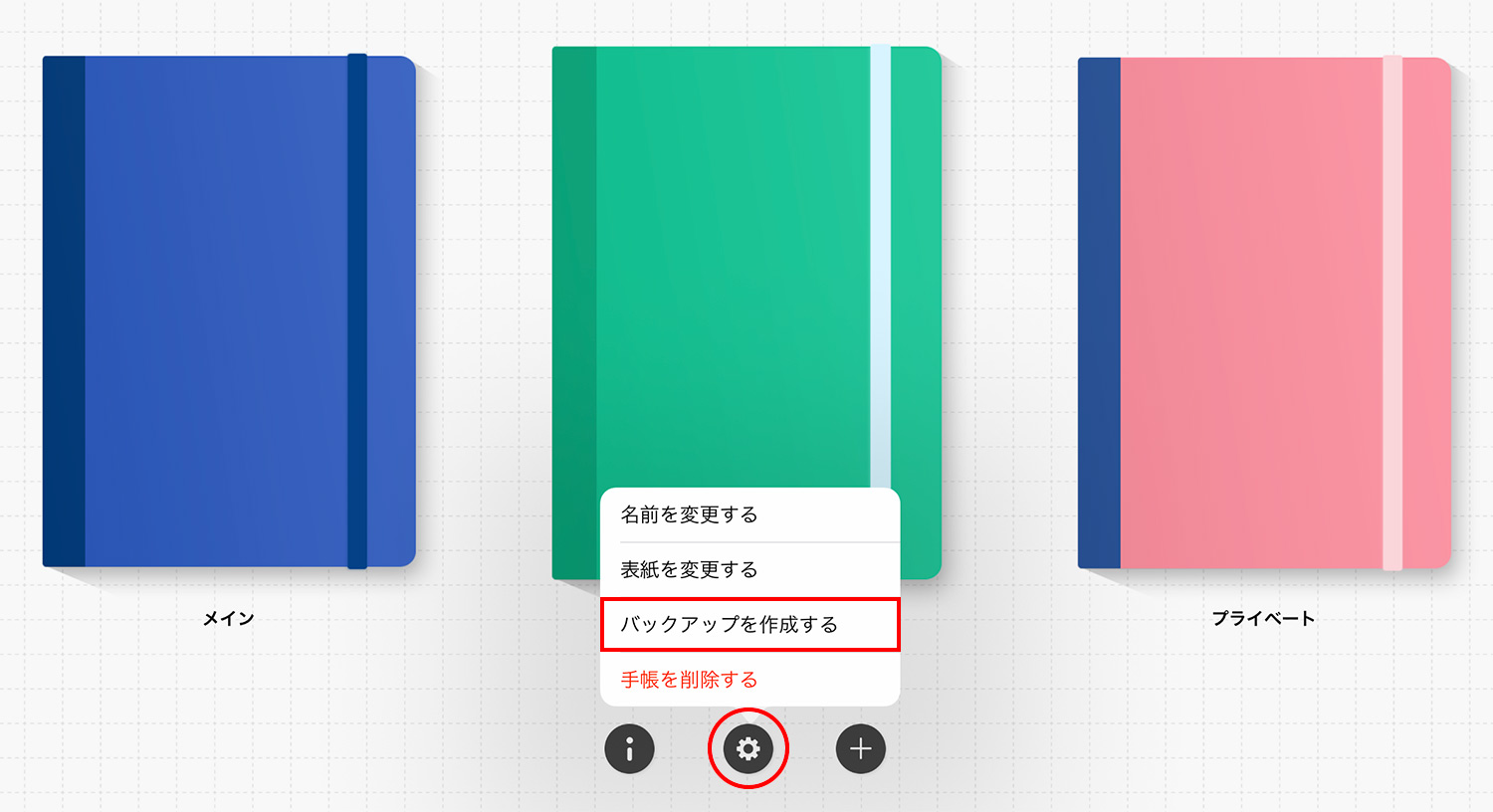
手帳一冊まるごと書き出すには、手帳一覧ページの下部にある歯車アイコンをタップし、「バックアップを作成する」を選択します。このバックアップを使って手帳を作成する場合は、歯車アイコンの隣にある「+」アイコンをタップし、「バックアップから復元する」を選択します。
PlannerクラウドサービスでオートセーブとiPhoneとの同期が可能に
有料のPlannerクラウドサービスに申し込むと、クラウドストレージへのオートセーブやPlanner for iPhoneとの同期が可能になります。
現在は、Planner for iPhoneではiPadのデータの閲覧のみが可能で、書き込みや画像の追加などはできません。iPhoneアプリとのユニバーサル化や複数iPad間の同期などは開発中とのこと。
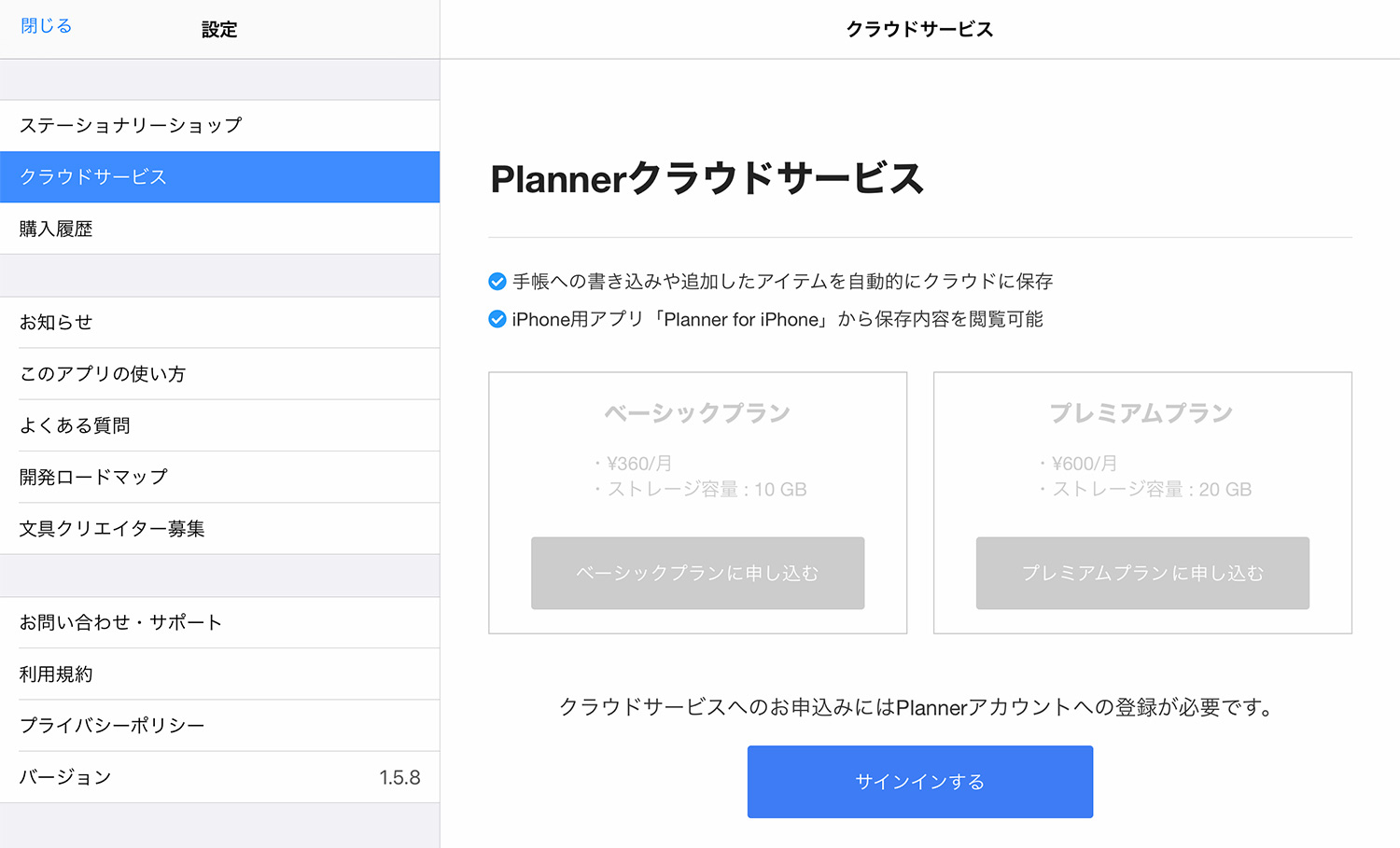
料金は、 ベーシックプラン 10GB (360円 / 月額)とプレミアムプラン 20GB(600円 / 月額)の2種類です。Planner for iPadの設定画面のメニュー「クラウドサービス」からPlannerアカウントを登録し、プランを選択します。
Planner for iPadのまとめ
Planner for iPadは、Googleカレンダーをメインで使っている人には、とても便利に使えるスケジュール管理・手帳アプリだと思います。これだけの機能を無料で使えるのも素晴らしいです。
ここが気になる&要望
- iPhone版は閲覧専用で、書き込みや画像の追加などができない。
- iCloud同期できない→Plannerクラウドが使える有料プランの申し込みが必要
- スタンプを押した後にサイズ調整ができない
- 週(レフト式)でもGoogleカレンダー表示してほしい
- ペンの色をカスタマイズしたい
他にもあります!手帳として使える手書きノートアプリ
記事の冒頭でも少し触れましたが、iPadのノートアプリにスケジュール用テンプレートを読み込んで、デジタル手帳として使うことができます。Googleカレンダーは読み込めませんが、iPadで書いた内容はiPhoneで編集・確認ができますし、iPadでノートをメインで使っている人なら便利に使えると思います。
おすすめのノートアプリは、以下の記事で詳しくご紹介しています!
Apple製品はAmazonで購入するとお得!
AmazonでApple製品を購入するとAmazonポイントが付き、公式サイトよりお得に買えます。度々行われるセールで安くなることも。保証とサポートが延長される「AppleCare+」も申し込み可能。Apple製品を購入する際は、必ずAmazonもチェックしましょう!
注目【4/21まで|AmazonスマイルSALE開催中】Apple Watch SE(44mm)が6%OFF、iPad Air 11インチ/13インチが最大17%OFF、iPad(A16) 11インチが5%OFF、iPad 10.9インチが15%OFF、iPad mini(A17 Pro)が5%OFF、Phone 15 Pro Maxが20%OFFなどなど、多くのApple製品がセール対象に!
⚫︎スマイルSALEはこちら >
⚫︎AmazonのAppleストアはこちら >
Apple製品をお得に買う方法は以下の記事でまとめています。
【4/21まで】AmazonスマイルSALE開催!
4/18(金)〜4/21(月)に開催されるAmazonスマイルSALEでは、商品が安くなるのはもちろんのこと、キャンペーンにエントリーすると、以下の条件でポイントが更にUP!
Amazonポイントアップの手順と条件
- 必須キャンペーンにエントリーする(無料)
- 合計10,000円(税込)以上のお買い物をする →Apple製品や高額商品を買うチャンス!
- プライム会員なら+1% →ブライム会員はこちらで解説。無料体験中も対象!
- Amazon Mastercardでのお買い物なら最大+3%
- ペット用品・パソコン・周辺機器・DIY用品・業務用品の購入で+3.5%
とりあえずエントリーだけはしておこう!ポイントがめちゃくちゃ増えます。
\ 買う予定がなくてもエントリーはしておくべし!/
予算重視なら一番リーズナブルなiPad(A16) 11インチ、コスパ重視なら価格と機能のバランスがよいiPad Airがおすすめです。モデルに合わせてApple Pencilを選ぼう!
「書く」以外のノートアプリ活用術や、おすすめのノート・イラストアプリ、ワーママのiPad活用方法などを紹介しています。