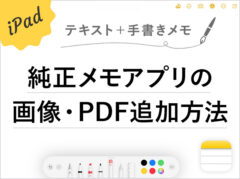iPad純正メモアプリの「クイックメモ」が超便利!使い方を解説します
※当ブログのリンクには一部広告が含まれています。
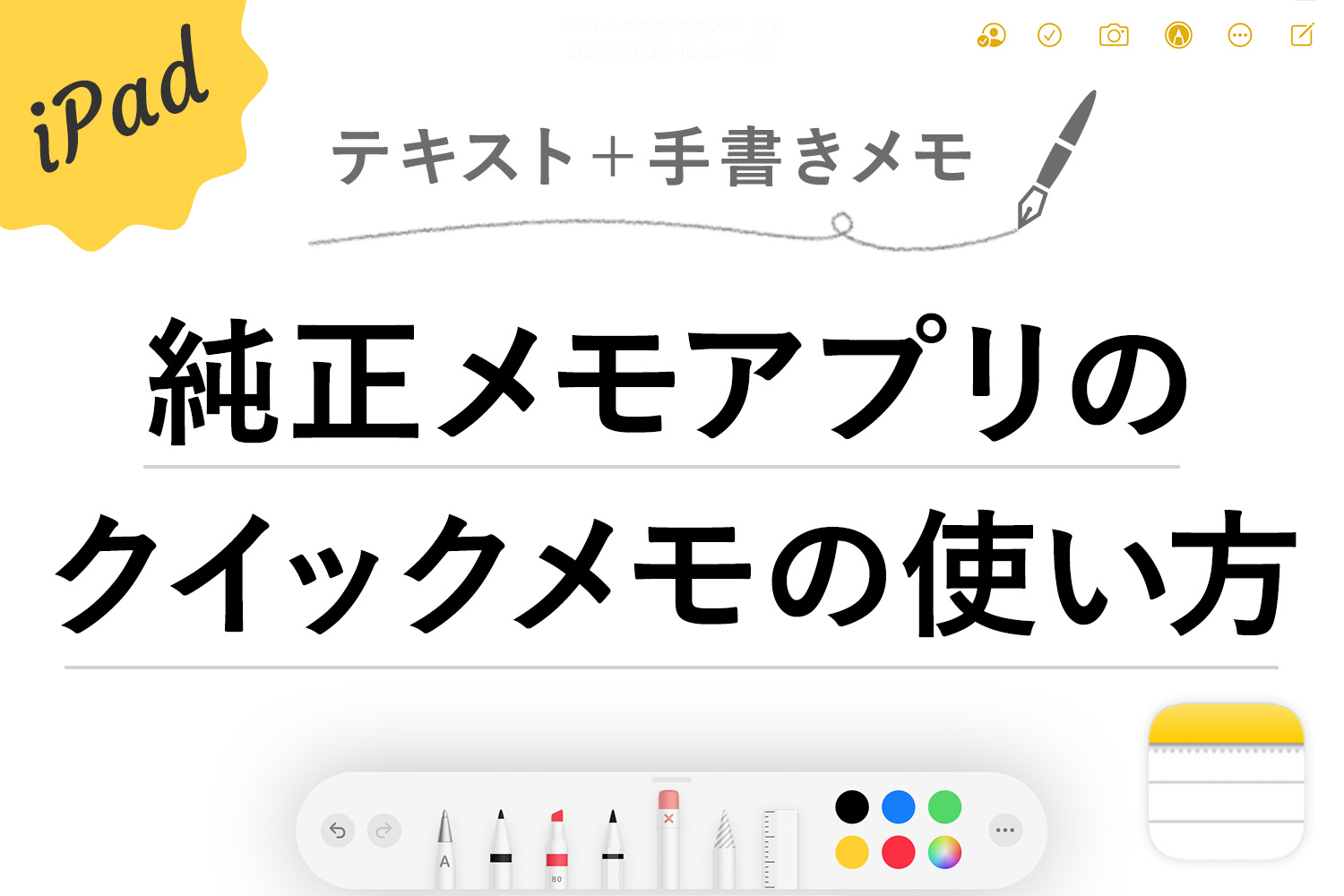
メモをとりたい時にサッと書けるクイックメモが便利すぎる!
iPad純正メモアプリの使い方については、このブログでも何回か取り上げていますが、今回はiPadOS 15の純正メモアプリの新機能「クイックメモ」をご紹介します。
今すぐメモをとりたいのに、iPadで開いているアプリを閉じて、メモアプリのアイコンを探してタップして、新規ページを作成して…とメモを書き始めるまでが面倒だと感じることはありませんか?この「クイックメモ」を使えば、1秒で新規メモを立ち上げることができますよ!

【この記事を書いた人】
写真畑出身のフリーランスWebデザイナー。Goodnotesを始めとするノートアプリやApple/クリエイティブ/運動/ライフスタイル関係の情報を発信中。プロフィール詳細
目次
iPad純正メモアプリの「クイックメモ」ってなに?
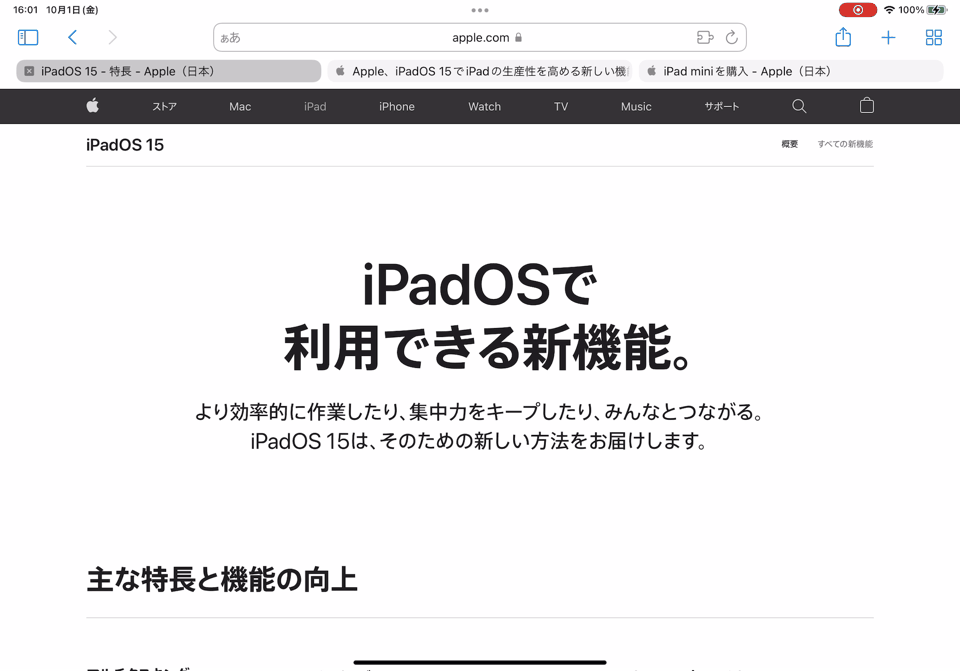
iPadOS 15でリリースされたiPad純正メモアプリの「クイックメモ」は、いつでもどの画面でも開ける小さなメモです。
今まではメモアプリのアイコンをタップしないとメモを書けませんでしたが、「クイックメモ」は簡単な操作でメモを立ち上げることができるので、何かをやりながら・見ながら瞬時にメモが取れます。
ちなみに、iPadがスリープ状態の時にApple Pencilで画面をタップすると、純正メモが立ち上がります。
クイックメモの表示方法
クイックメモの立ち上げ方は3種類あります。
クイックメモの表示方法
- 右下の隅からから左上へスワイプする
- コントロールセンターから立ち上げる
- 外部キーボードのショートカットキーで立ち上げる
右下の隅からから左上へスワイプする
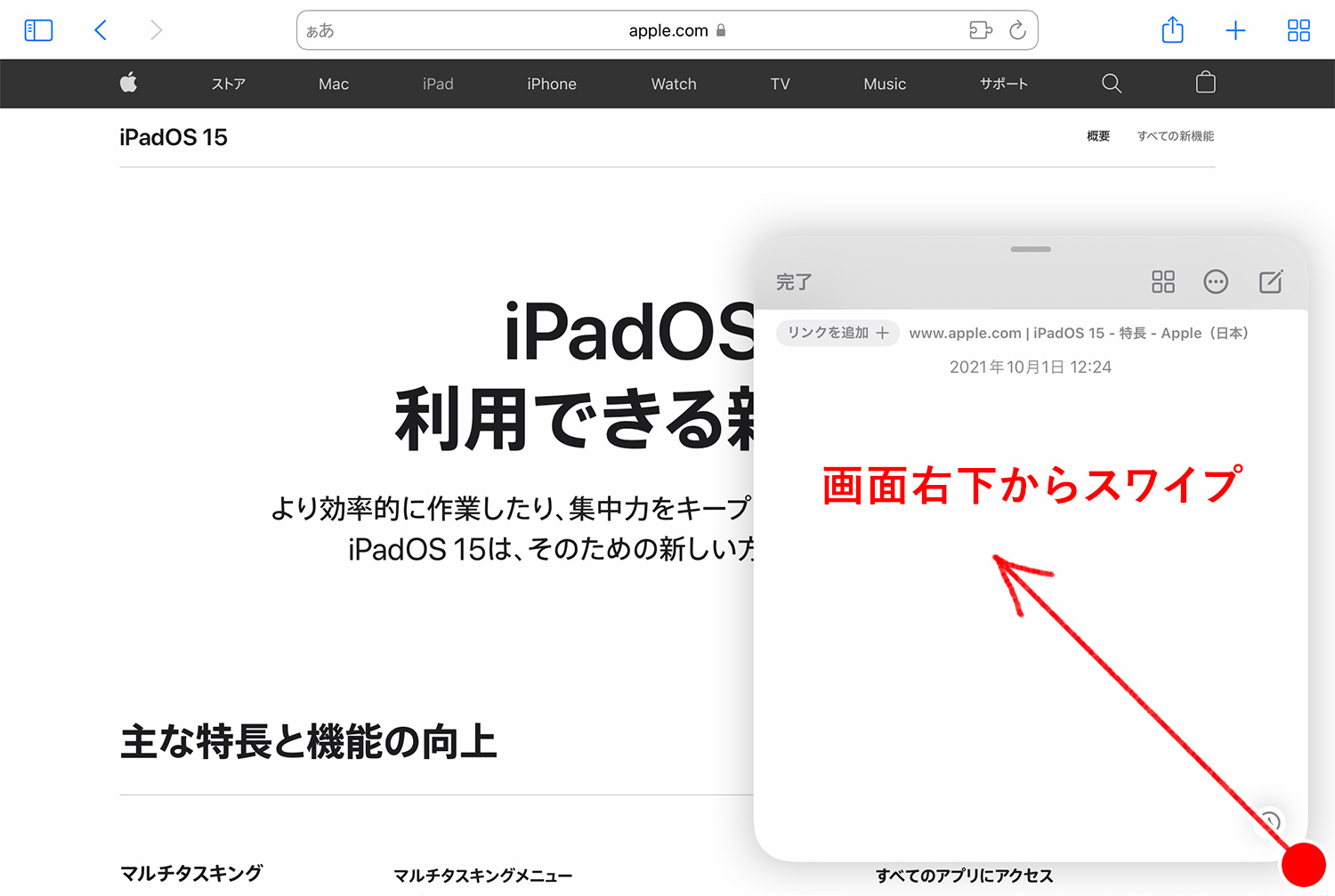
まずは一番簡単に立ち上げる方法です。画面の右下から左上に向かってスワイプをします。
コントロールセンターから立ち上げる
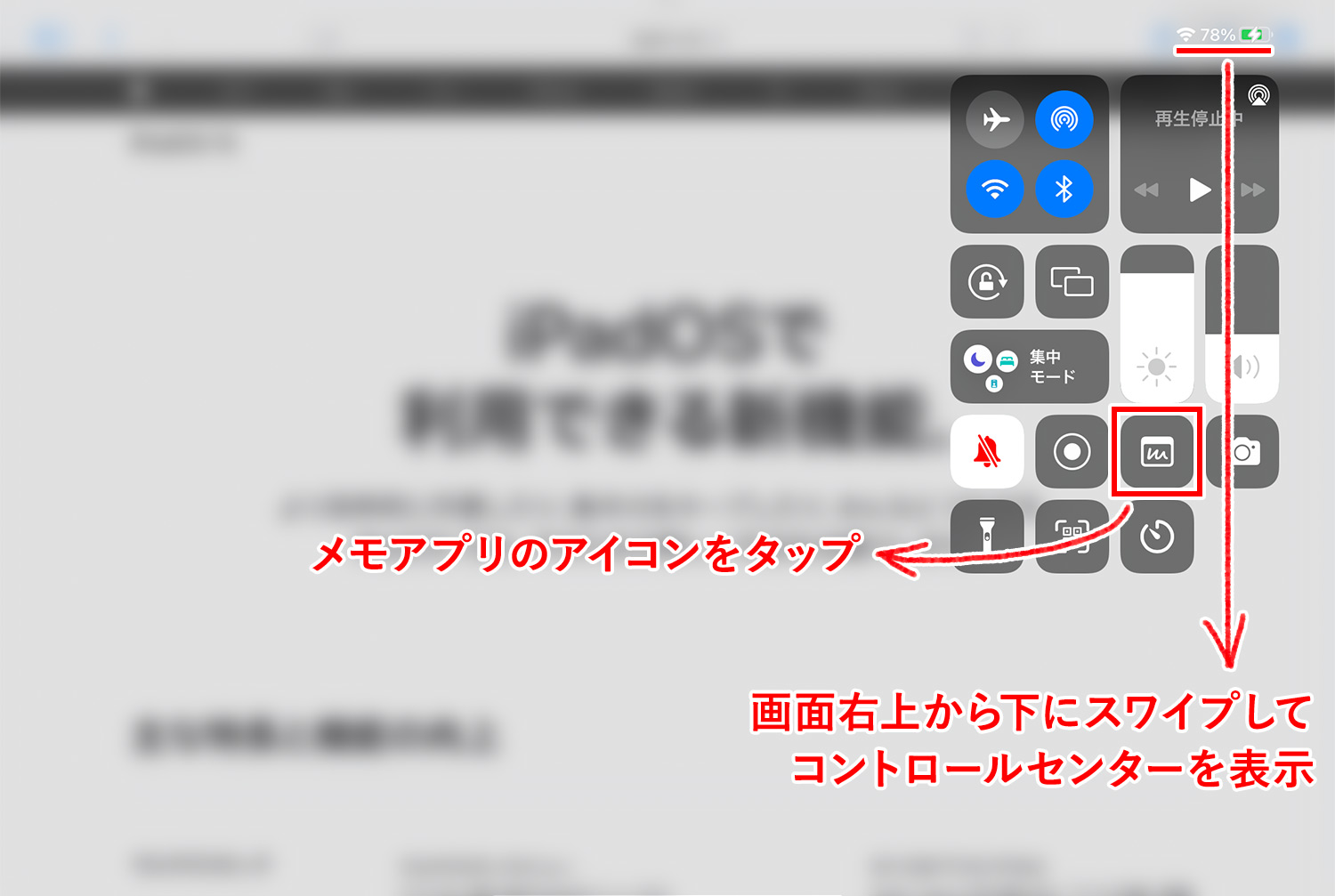
画面の右上から下にスワイプすると表示されるコントロールセンターにあるメモアプリアイコンをタップします。
アイコンが表示されていない場合は、設定 > コントロールセンターでクイックメモを有効化してください。
外部キーボードのショートカットキーで立ち上げる
外部キーボードに接続している場合は、ショートカットキーの地球儀マーク + Qキーでクイックメモが立ち上がります。
クイックメモでメモをとる
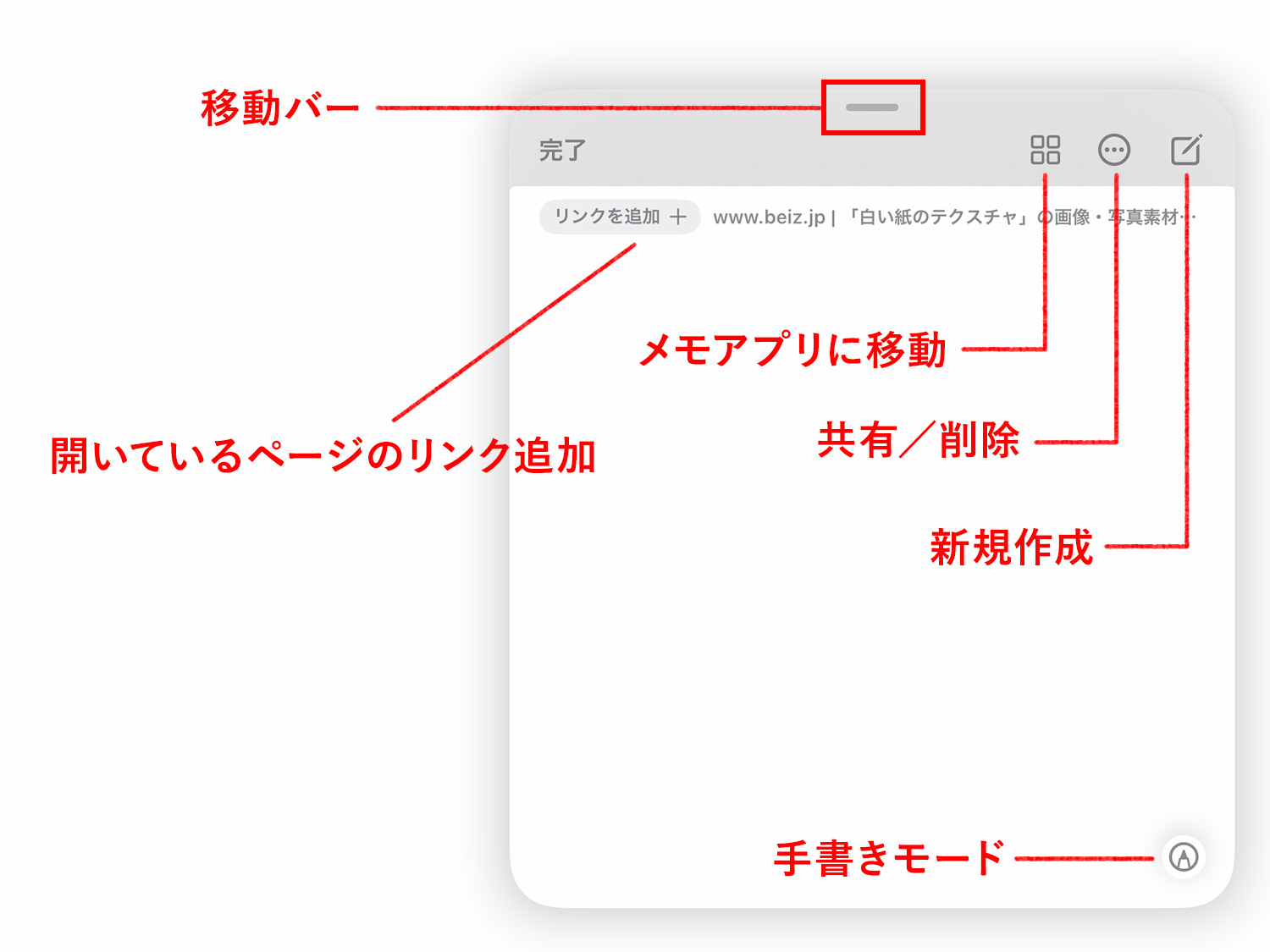 クイックメモのUI
クイックメモのUI
クイックメモは、Apple Pencil(対応しているサードパーティーのペンでもOK)による手書きとテキストに対応しています。Safariで開いているページのテキストをハイライト付きで保存するといった便利な機能も備わっているので、その辺りもまとめてご紹介します。
手書きで書く
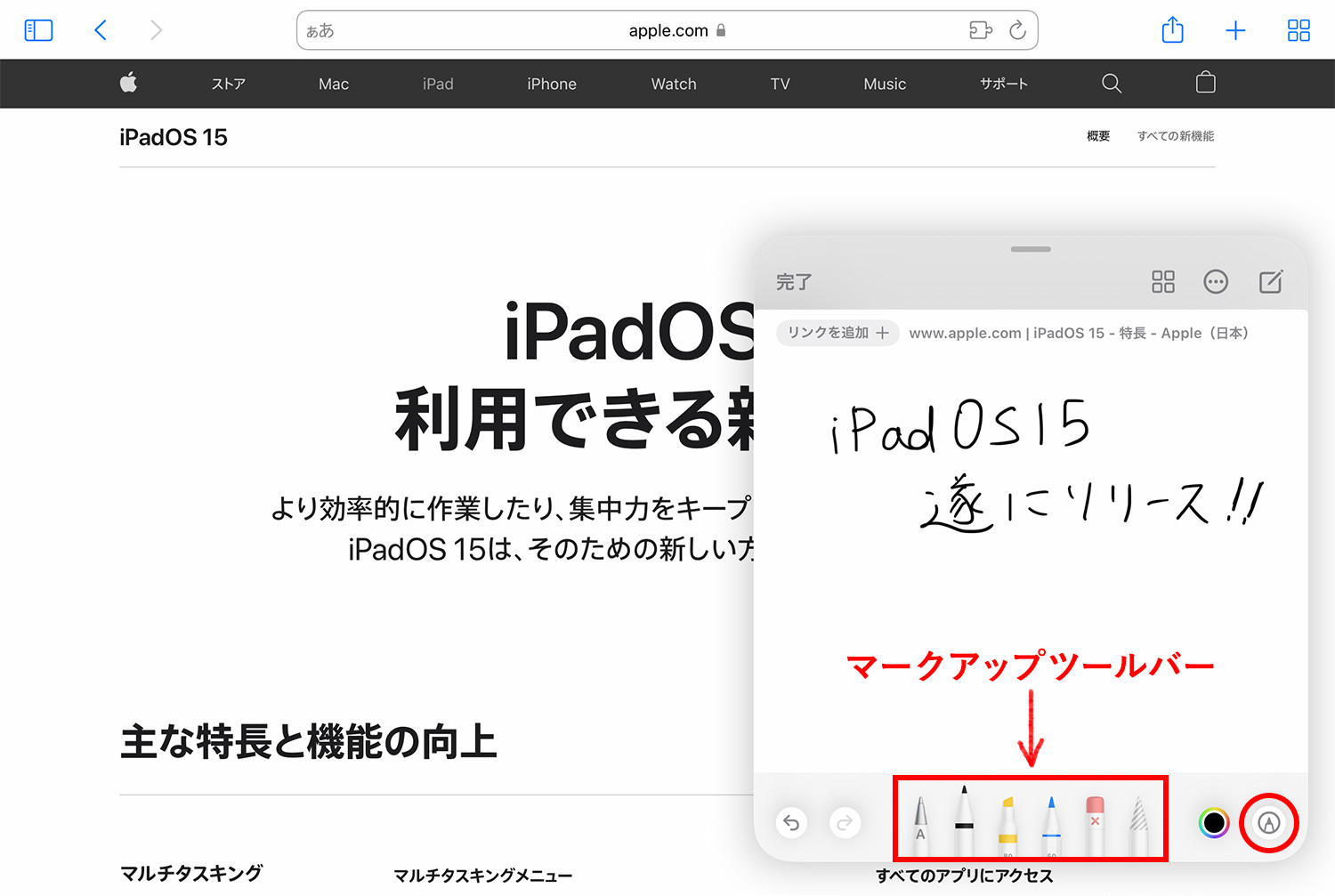
ペンで書くと手書きモードになります。クイックメモの右下にある手書きモードアイコンをタップするとマークアップツールバーが表示され、ペンの色などを変更できます。
テキストで書く
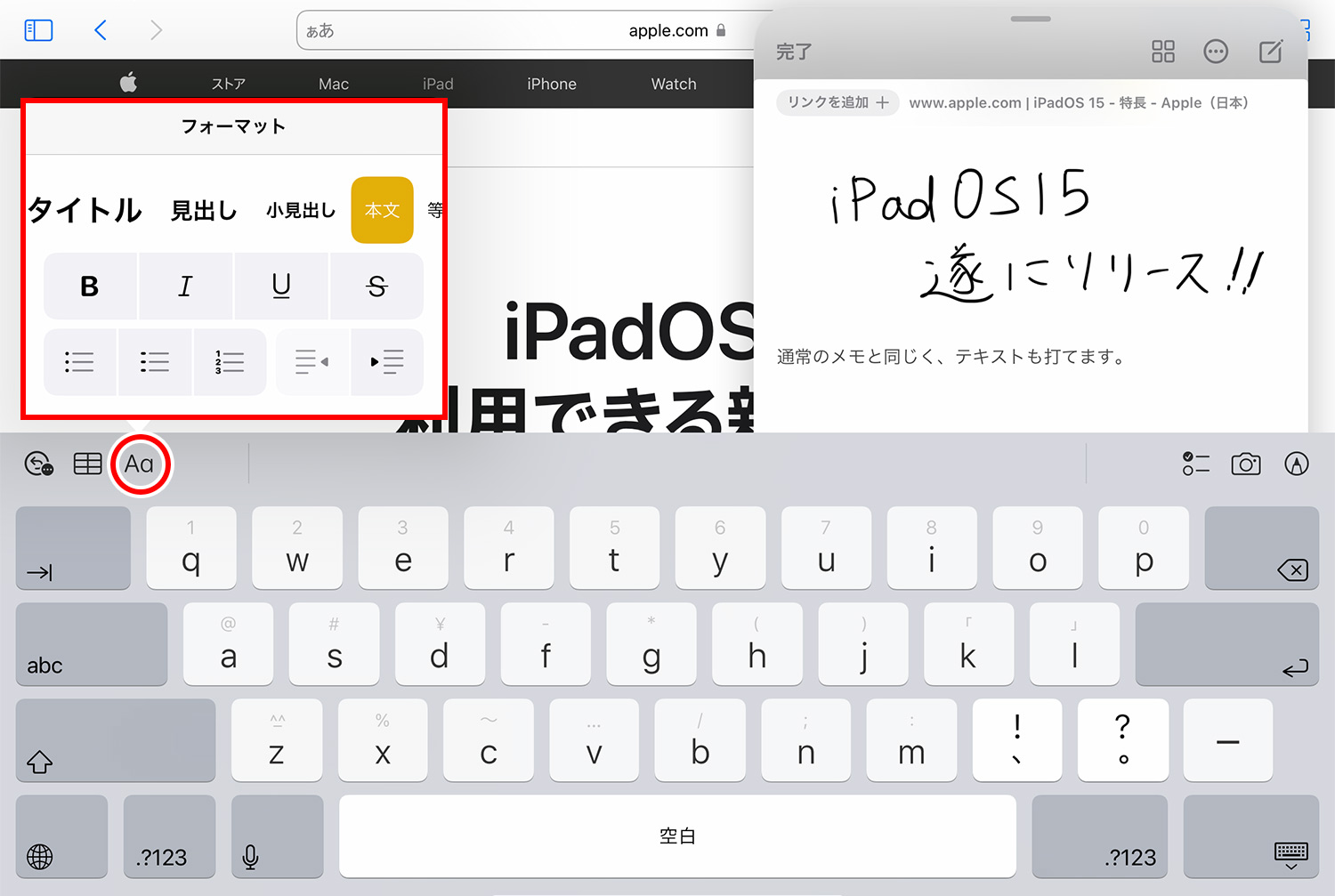
マークアップツールバーが非表示の状態でクイックメモの空白部分をタップすると、キーボードが立ち上がり、テキストが打てます。通常のメモと同じように、テキストフォーマットの変更やテーブルの追加も可能です。
開いているページのリンクを追加する
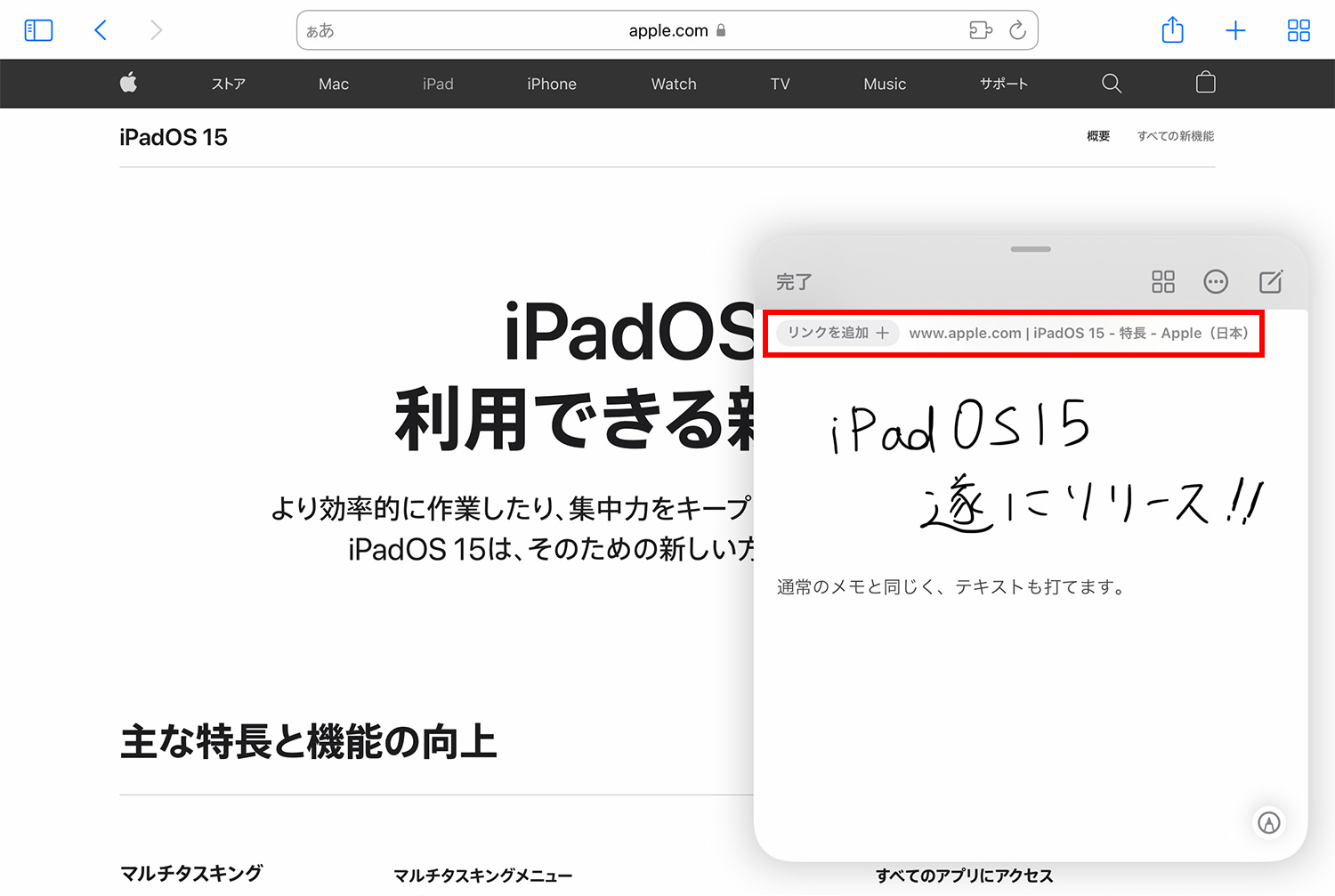
Webサイトを開いている状態でクイックメモを立ち上げると、メモの上部にリンクを追加というボタンが表示されます。ボタンをタップすると、開いているサイトのページのリンクを追加することができます。
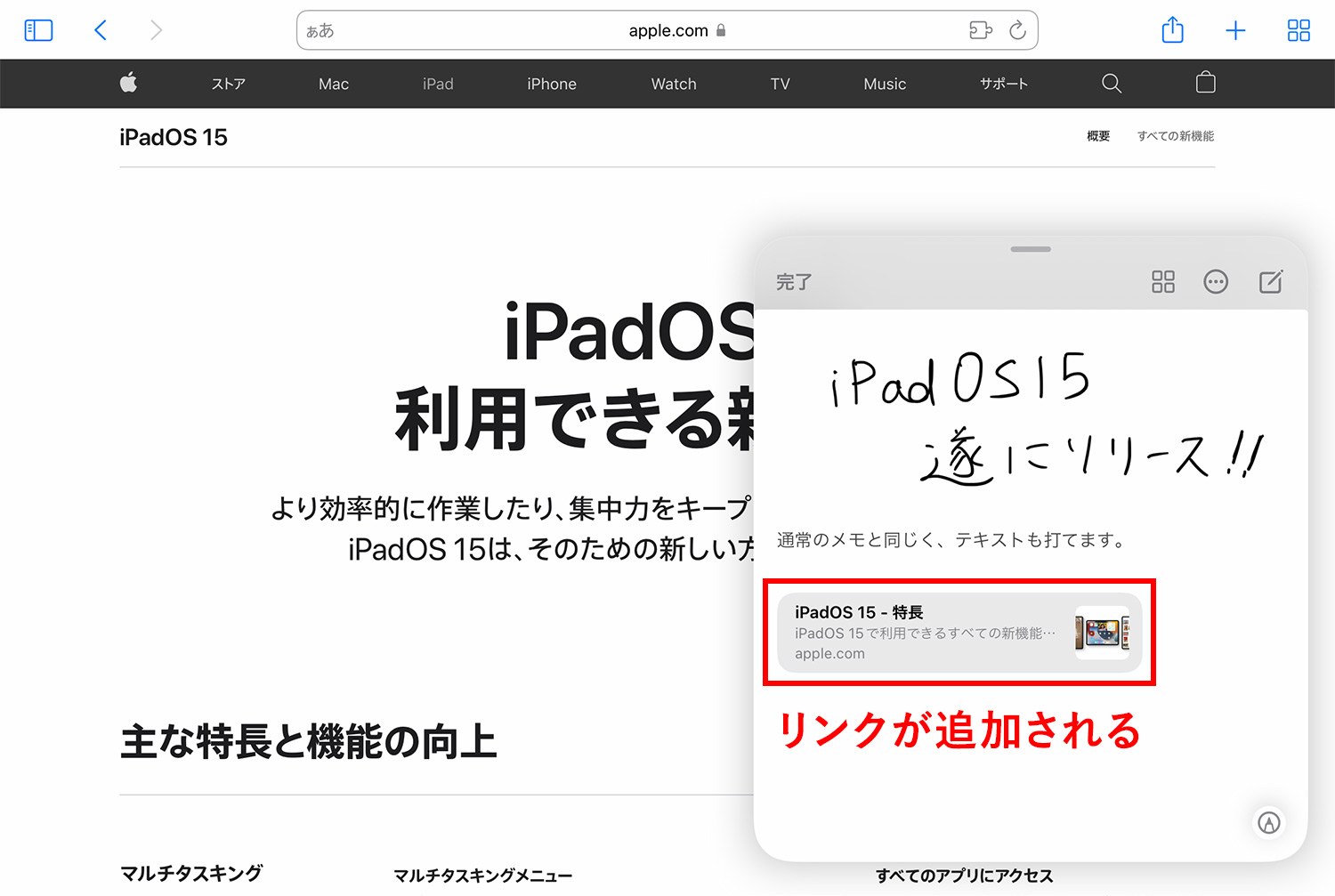
リンクではページタイトルと短い要約文、URL、サムネールが表示されます。
【Safari限定】ページ内の文章をハイライトしてリンクを追加する
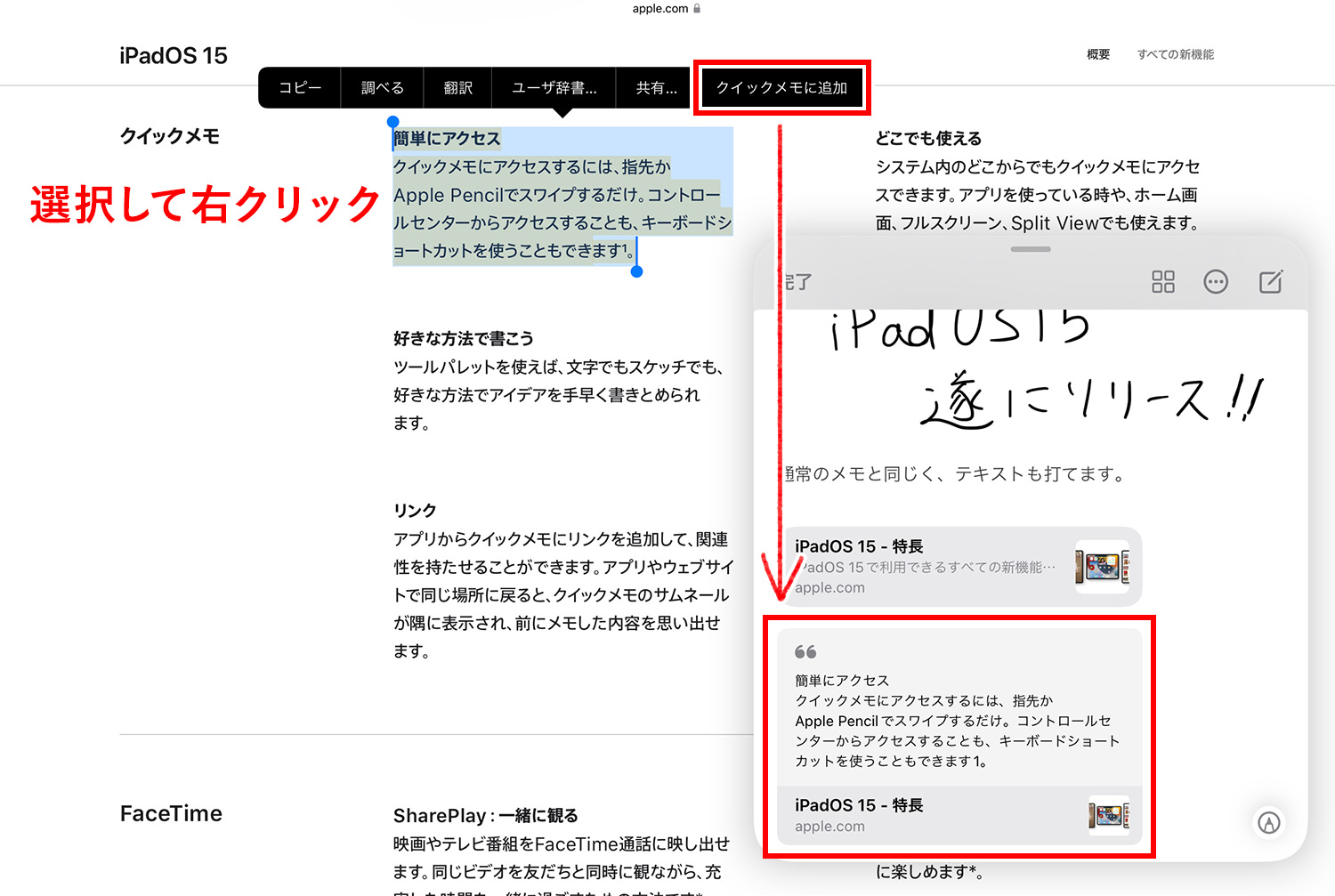
Safari限定の機能ですが、Webページのテキストを選択し、クイックメモに追加をタップすると、選択部分のテキストがメモにコピーされ、ページの選択部分が黄色くハイライトされます。
メモの引用部分をタップすると、そのページのハイライト部分に飛びます。デフォルトブラウザがSafari以外のブラウザに設定されていると、リンクをタップしてもSafariが開かないので、この機能を使いたい場合はデフォルトブラウザをSafariにした方がよさそうです。
画像を追加する
画像はドラッグ&ドロップで簡単に追加できます。Webサイトの場合だと、画像が背景画像として設定されている等の場合はドラッグ&ドロップできません。
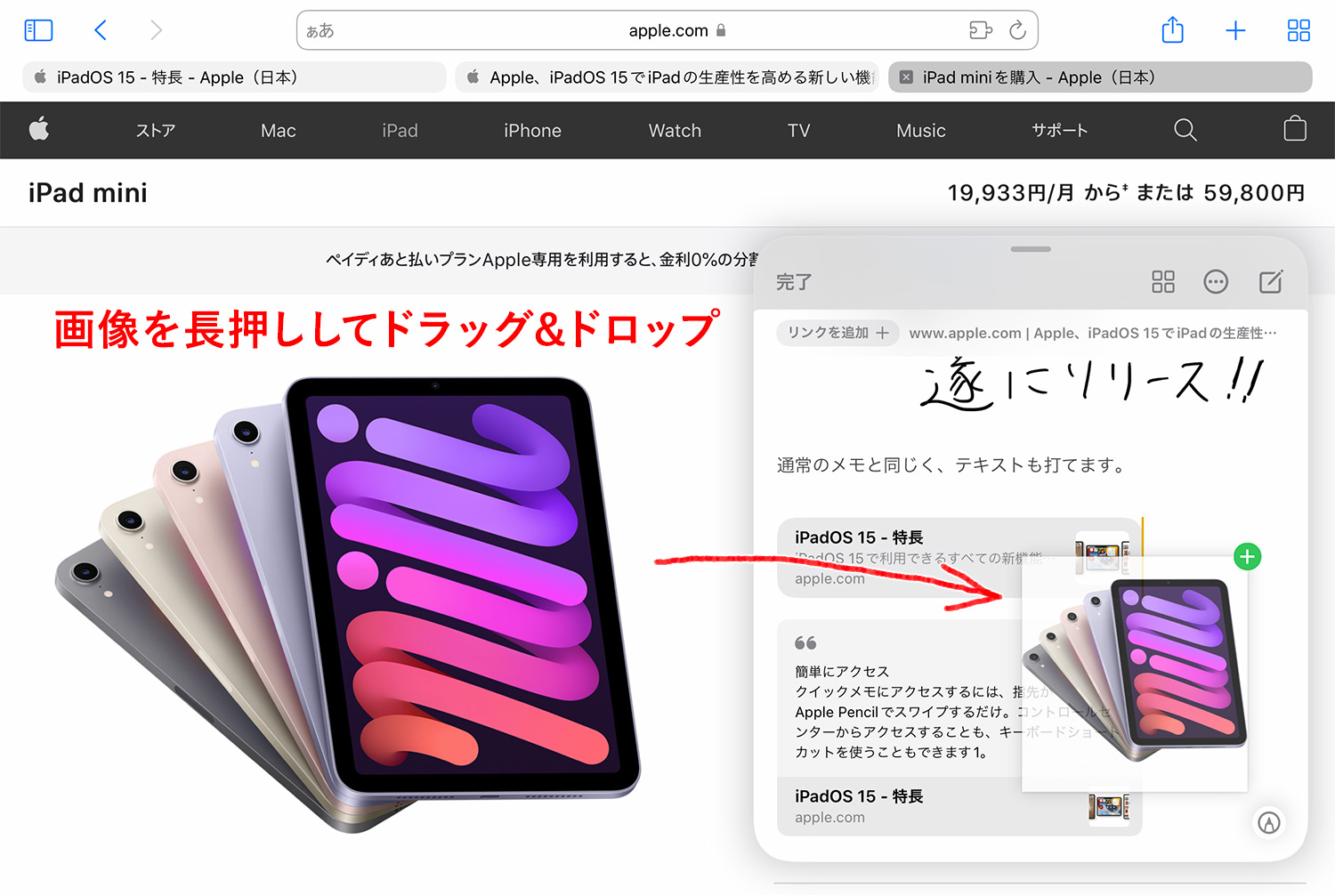
今回は例として、サイトの画像をドラッグ&ドロップで追加してみます。画像を長押ししてメモの方へズズズとドラッグ&ドロップすると、画像が追加されます。簡単ですね!
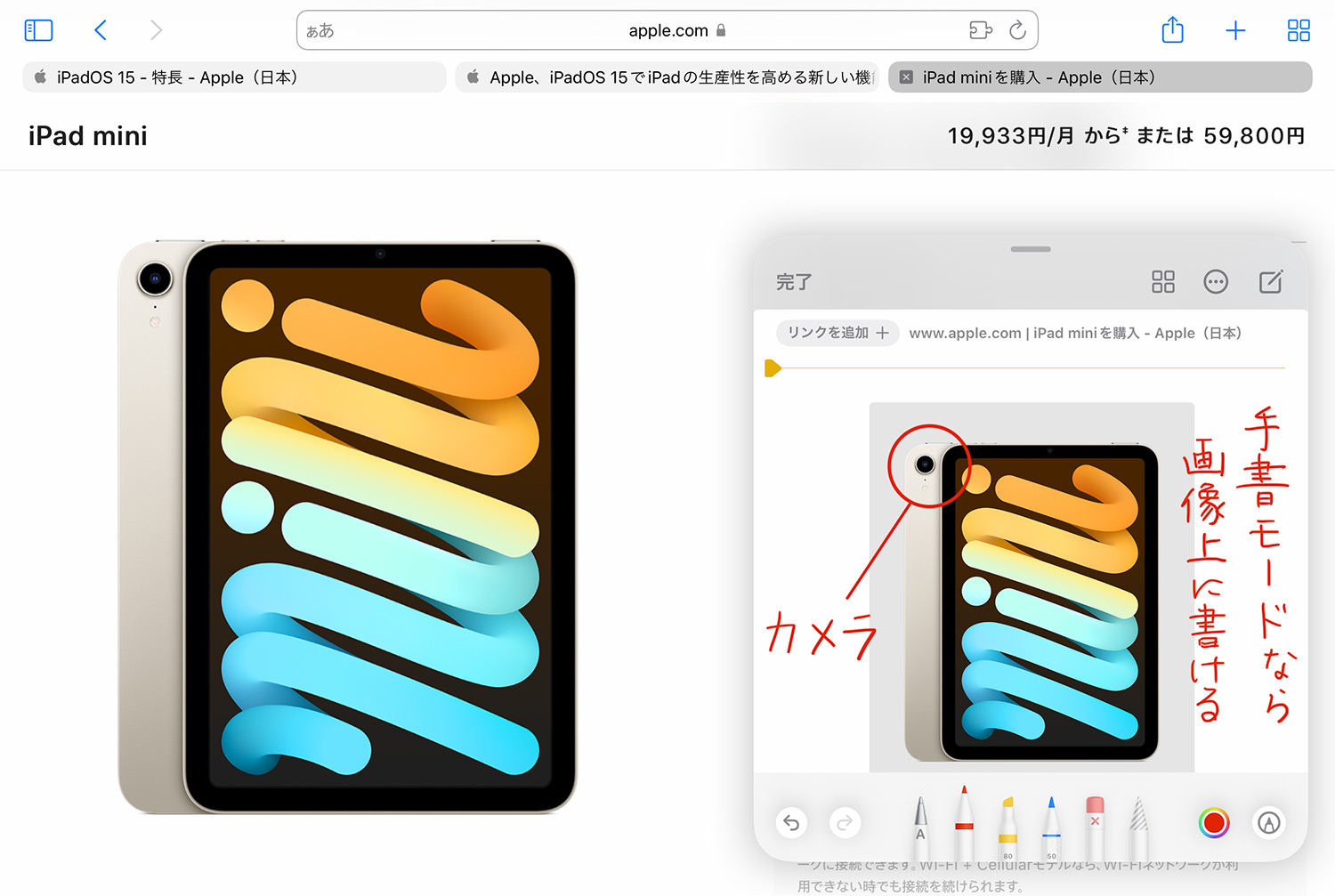
手書きモードで画像を追加すると、画像のサイズを変更したり、画像の上にメモを書いたりすることができます。
画像の追加方法については、以下の記事で詳しくまとめています。
メモを新規作成する・クイックメモを切り替える
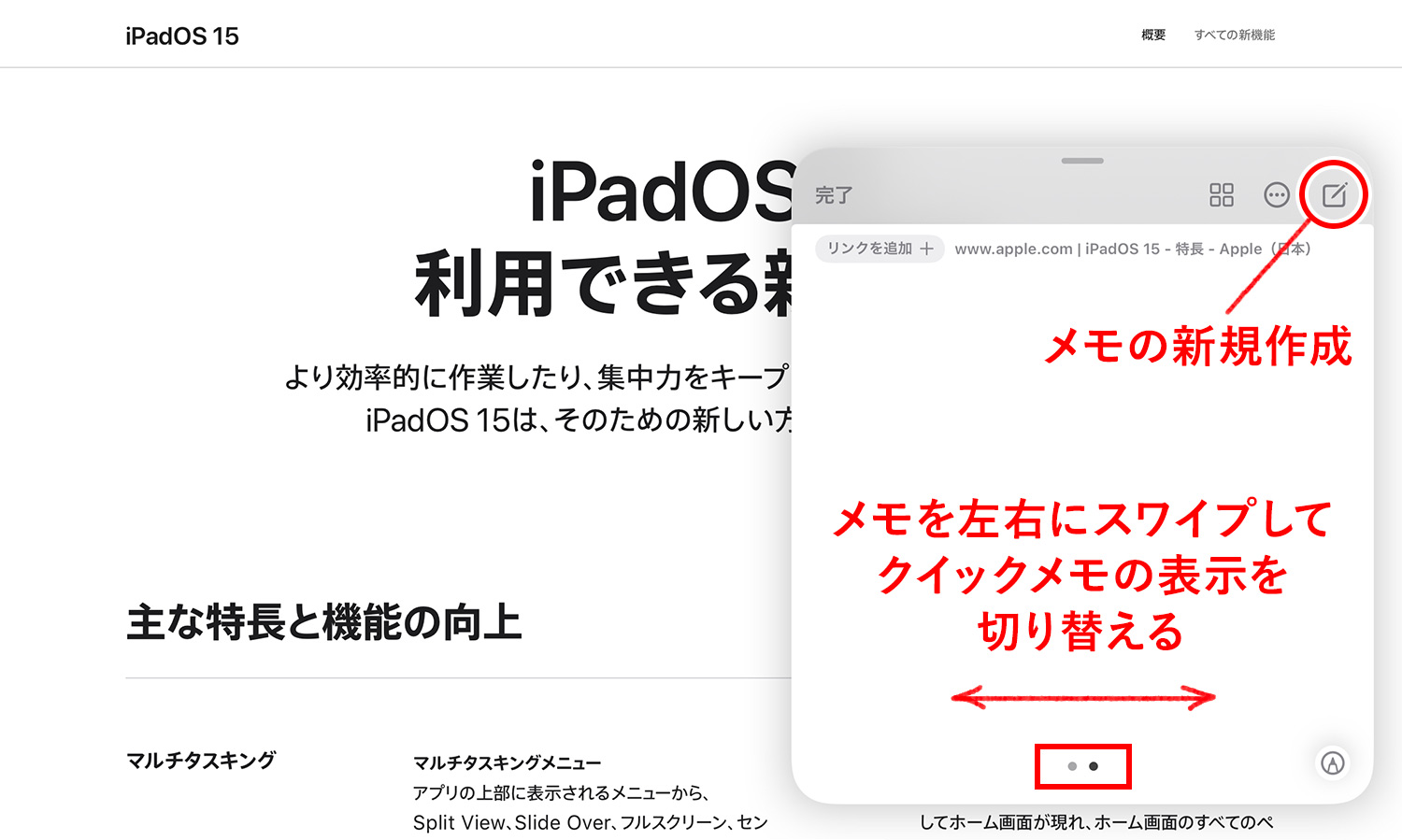
新規メモを作成したい場合は、クイックメモの右上にあるアイコンをタップします。
クイックメモを左右にスワイプすると、保存されているクイックメモが切り替わります。クイックメモ以外は表示されません。
クイックメモの表示位置を変える・隠す
クイックメモの表示位置の変更や非表示にする方法を解説します。
表示位置を変える
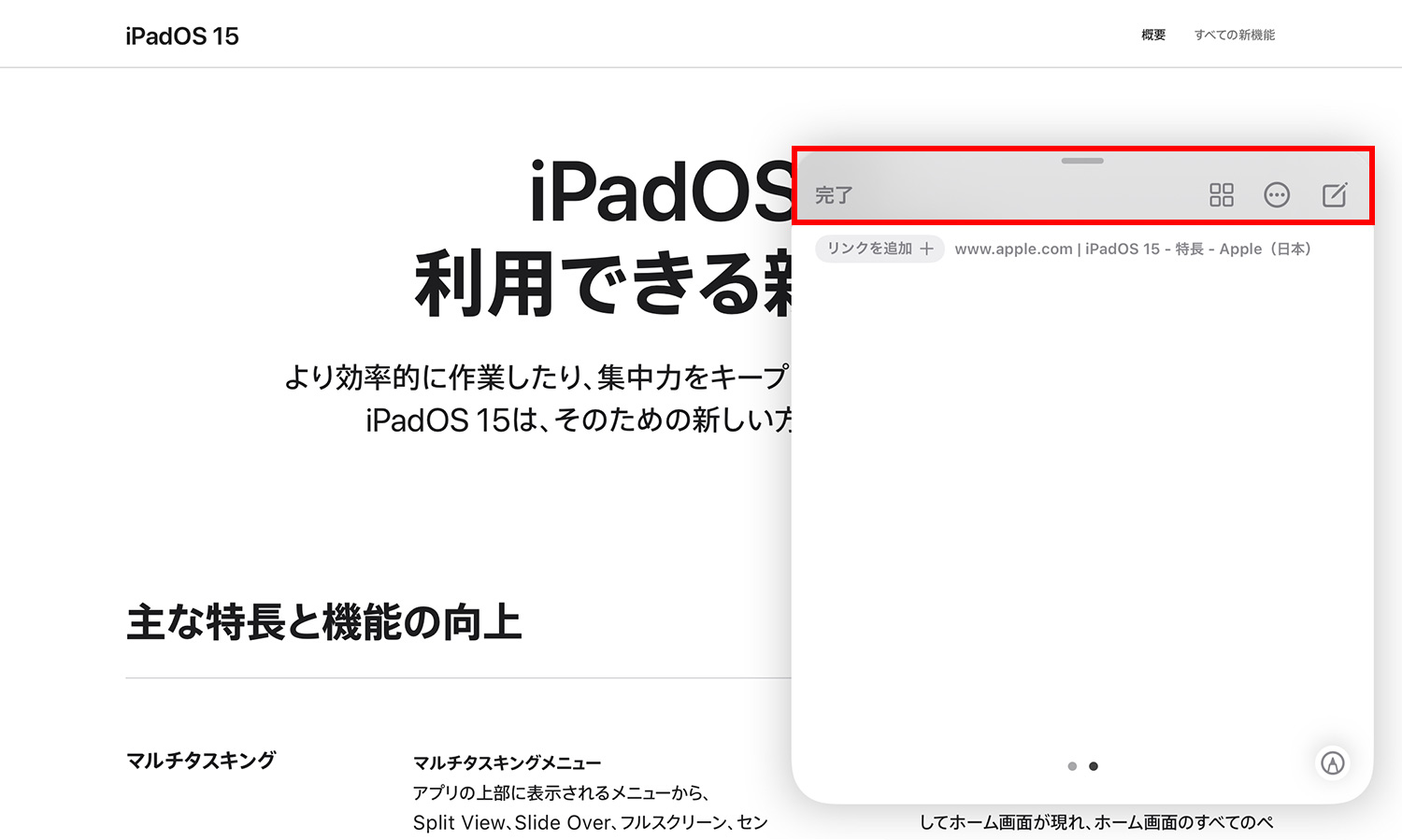
クイックメモの上部を持ちながら、好きな位置に移動します。画面四隅に移動することが可能です。
一時的に隠す
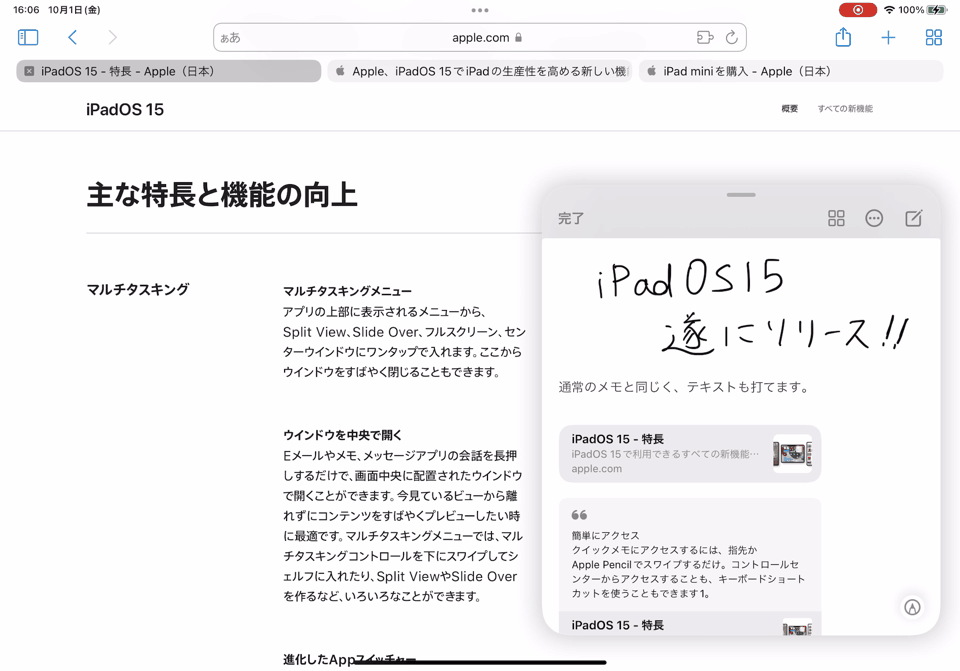
表示位置を変える時と同じ場所を触ったまま、画面右端か左端へ「えいやっ!」とメモを放り投げます。
投げた方の画面の端にグレーのタブが表示され、メモは待機状態に。タブを画面中央に引っ張ってくるとメモが再び表示されます。
保存して非表示にする
クイックメモの左上にある完了をタップするとメモが保存され、完全に非表示となります。
クイックメモの保存場所
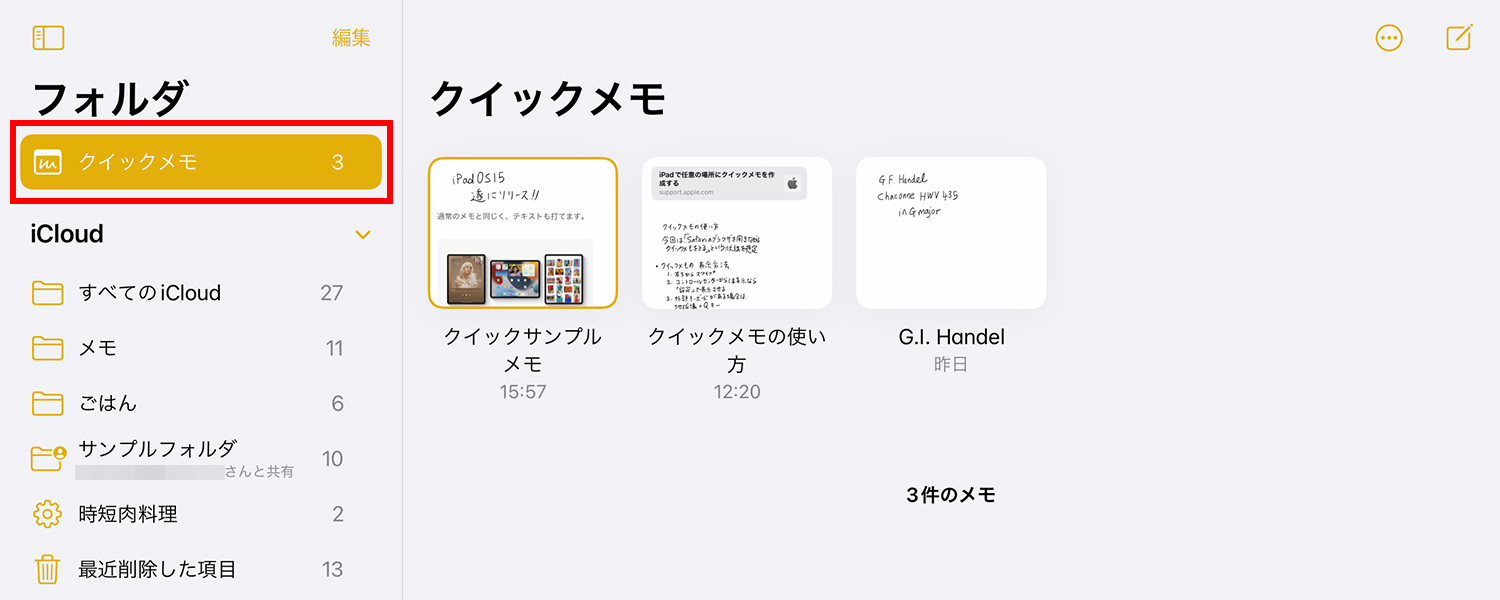
クイックメモは、メモアプリのフォルダの一番上にまとめて保存されます。
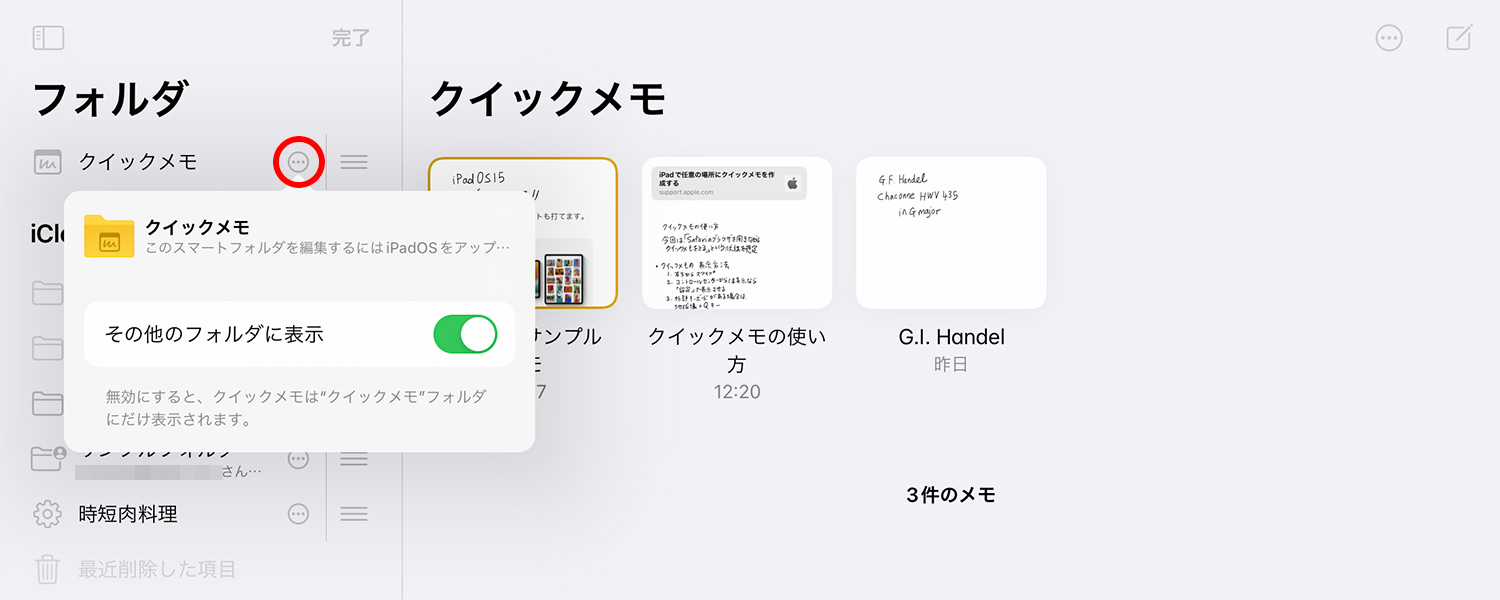
フォルダ右上の編集をタップし、クイックメモフォルダの右隣にある・・・をタップすると、クイックメモをクイックメモフォルダのみに保存するか、iCloudなどの他のフォルダにも表示するかを選択することができます。
まとめ
どの画面でもメモを簡単に立ち上げられる「クイックメモ」のおかげで、メモをとる機会が結構増えました。基本的にはGoodNotes 5を使うことが多いのですが、その場ですぐメモをとりたいというような場面では、純正メモの方が使いやすいです。
何かを見ながら、もう少し大きな画面でメモをとりたい時は、iPadのSplit ViewやSlide Overも試してみてくださいね!
純正メモアプリ以外のおすすめメモ・ノートアプリ
iPadの純正メモアプリは、無料でありながら必要十分な機能を備えていますが、正直ちょっと物足りないと思う部分もあります。
私は「Goodnotes」というノートアプリの有料版を使用していますが、ペンのサイズや色のカスタマイズ、豊富なテンプレート、複数ページのPDFファイルを1枚ずつ読み込む機能、手書き文字の検索など、純正メモアプリにはない多くの機能を備えています。
以下の記事で色々なノートアプリを紹介していますので、より自由度が欲しい場合は参考にしてみてくださいね!
Apple製品はAmazonで購入するとお得!
AmazonでApple製品を購入するとAmazonポイントが付き、公式サイトよりお得に買えます。度々行われるセールで安くなることも。保証とサポートが延長される「AppleCare+」も申し込み可能。Apple製品を購入する際は、必ずAmazonもチェックしましょう!
注目【4/21まで|AmazonスマイルSALE開催中】Apple Watch SE(44mm)が6%OFF、iPad Air 11インチ/13インチが最大17%OFF、iPad(A16) 11インチが5%OFF、iPad 10.9インチが15%OFF、iPad mini(A17 Pro)が5%OFF、Phone 15 Pro Maxが20%OFFなどなど、多くのApple製品がセール対象に!
⚫︎スマイルSALEはこちら >
⚫︎AmazonのAppleストアはこちら >
Apple製品をお得に買う方法は以下の記事でまとめています。
【4/21まで】AmazonスマイルSALE開催!
4/18(金)〜4/21(月)に開催されるAmazonスマイルSALEでは、商品が安くなるのはもちろんのこと、キャンペーンにエントリーすると、以下の条件でポイントが更にUP!
Amazonポイントアップの手順と条件
- 必須キャンペーンにエントリーする(無料)
- 合計10,000円(税込)以上のお買い物をする →Apple製品や高額商品を買うチャンス!
- プライム会員なら+1% →ブライム会員はこちらで解説。無料体験中も対象!
- Amazon Mastercardでのお買い物なら最大+3%
- ペット用品・パソコン・周辺機器・DIY用品・業務用品の購入で+3.5%
とりあえずエントリーだけはしておこう!ポイントがめちゃくちゃ増えます。
\ 買う予定がなくてもエントリーはしておくべし!/
予算重視なら一番リーズナブルなiPad(A16) 11インチ、コスパ重視なら価格と機能のバランスがよいiPad Airがおすすめです。モデルに合わせてApple Pencilを選ぼう!