【iPad】Split ViewとSlide Overで複数アプリを同時に開く方法【画面分割】
※当ブログのリンクには一部広告が含まれています。
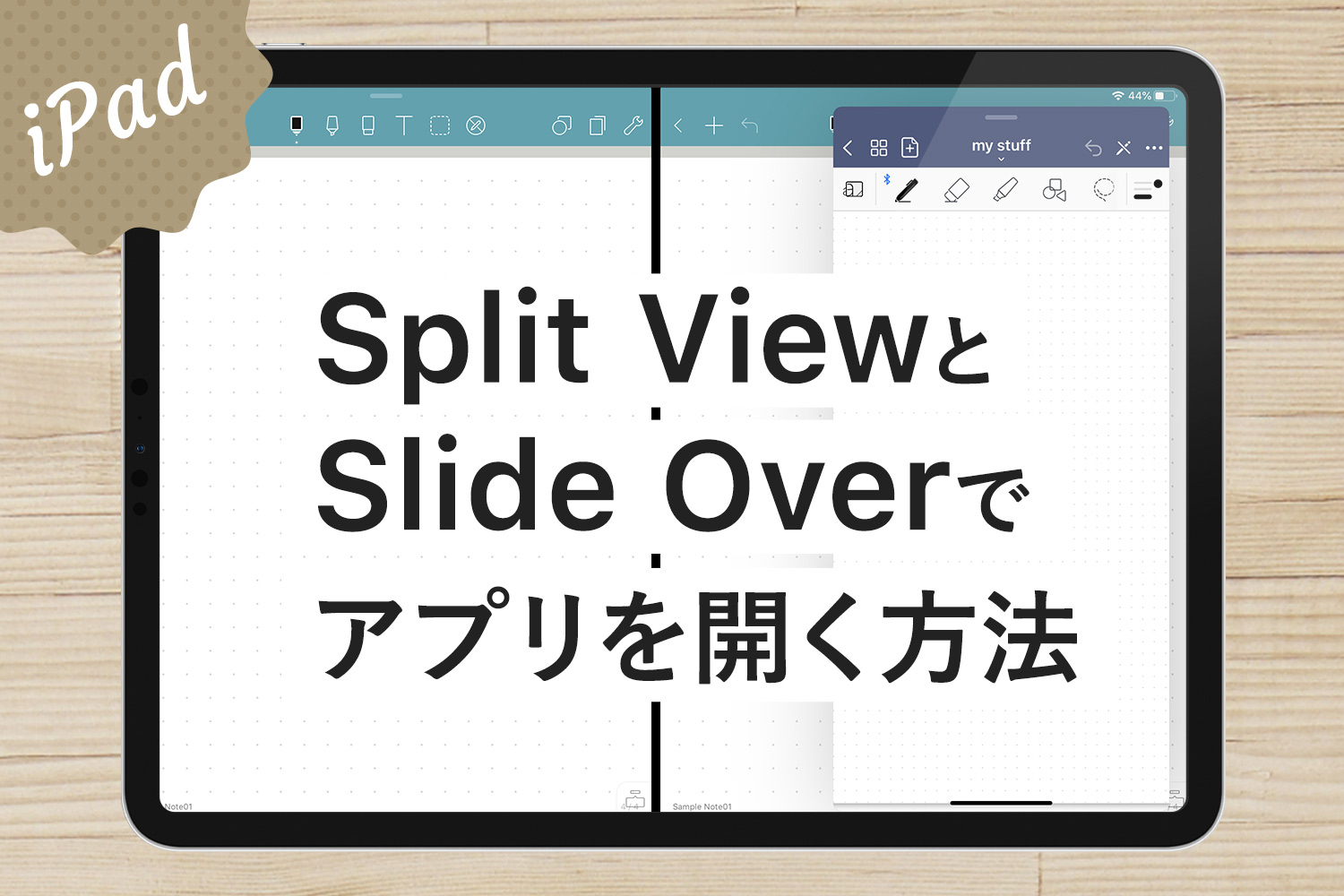
iPadOS 15の新機能「マルチタスクメニュー」によるSplit View/Slide Overの開き方を追記しました!
iPadOSには、画面を分割して2つのアプリを同時に開く「Split Over(スプリットオーバー)」と、開いているアプリの上に複数のアプリの画面を開くことができる「Slide Over(スライドオーバー)」という機能が備わっています。
言葉で説明すると分かりにくいのですが、一言で言うと、複数のアプリを同時に開ける機能です。これらの機能を使うと、アプリからアプリへドラッグ&ドロップで画像やテキストをコピーしたり、ブラウザを開きながらノートが取れたりと、作業効率が上がります。
この記事では、そんな便利なSplit OverとSlide Overでアプリを開く方法や、便利な使い方をご紹介します。iPadをお持ちの方は是非試してみてくださいね!

【この記事を書いた人】
写真畑出身のフリーランスWebデザイナー。Goodnotesを始めとするノートアプリやApple/クリエイティブ/運動/ライフスタイル関係の情報を発信中。プロフィール詳細
目次
マルチタスクを許可をする
まずは、Split ViewとSlide Overが使えるように、「マルチタスク」を有効化します。
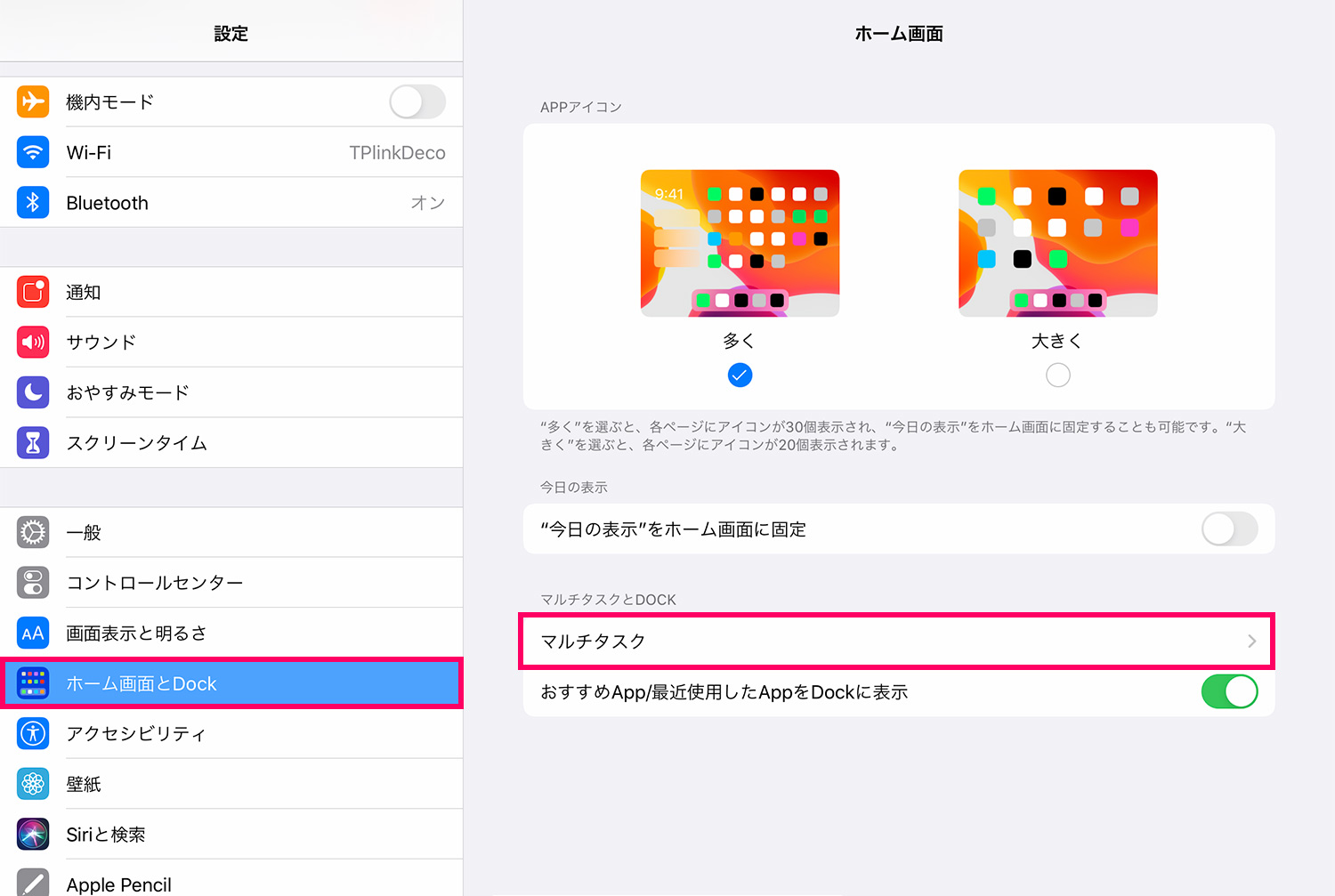
「設定 > ホーム画面とDock」をタップし、右画面にある「マルチタスク」をタップします。
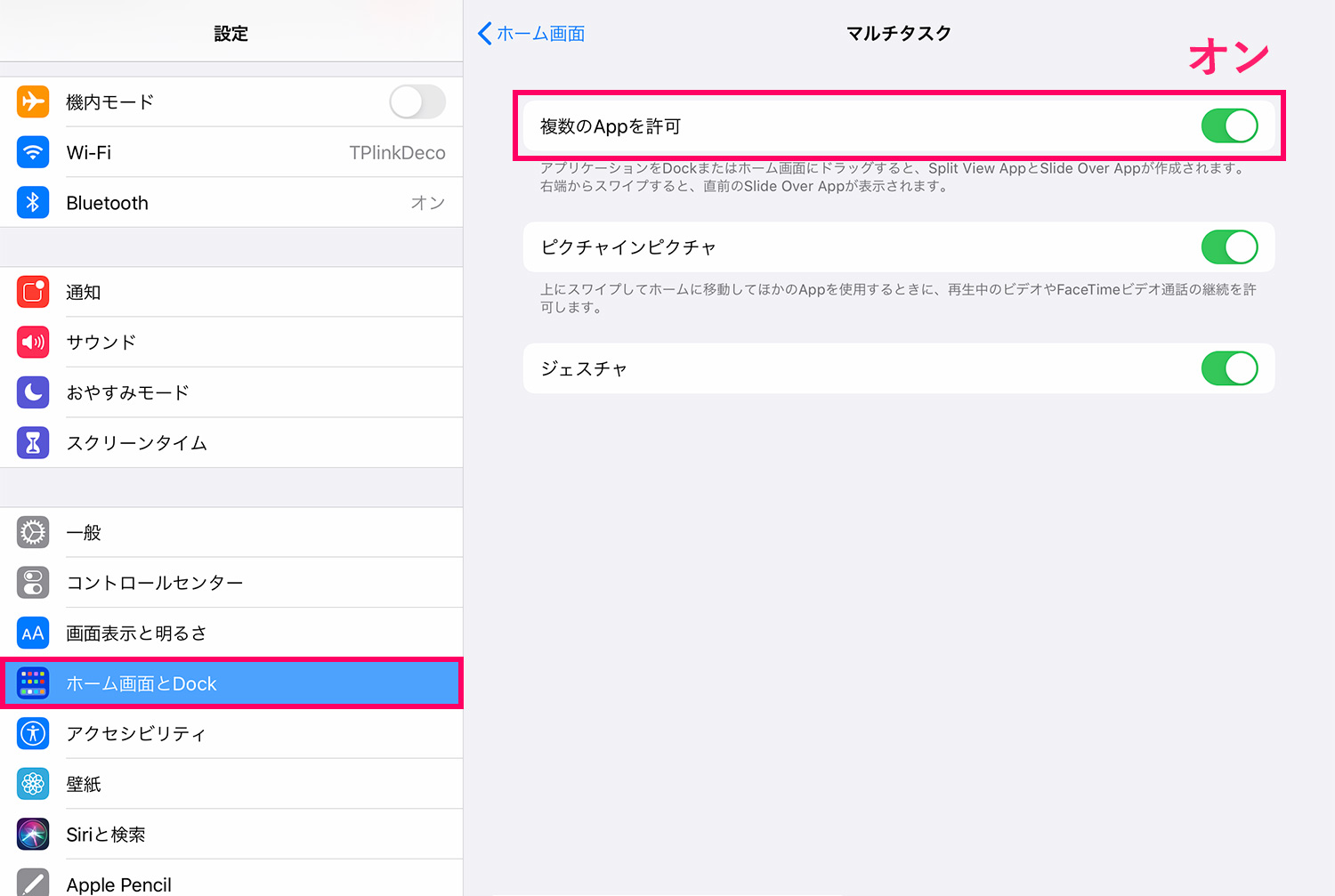
「複数のAppを許可」が有効になっていることを確認します。
Split View(スプリットビュー)で2つのアプリを同時に開く
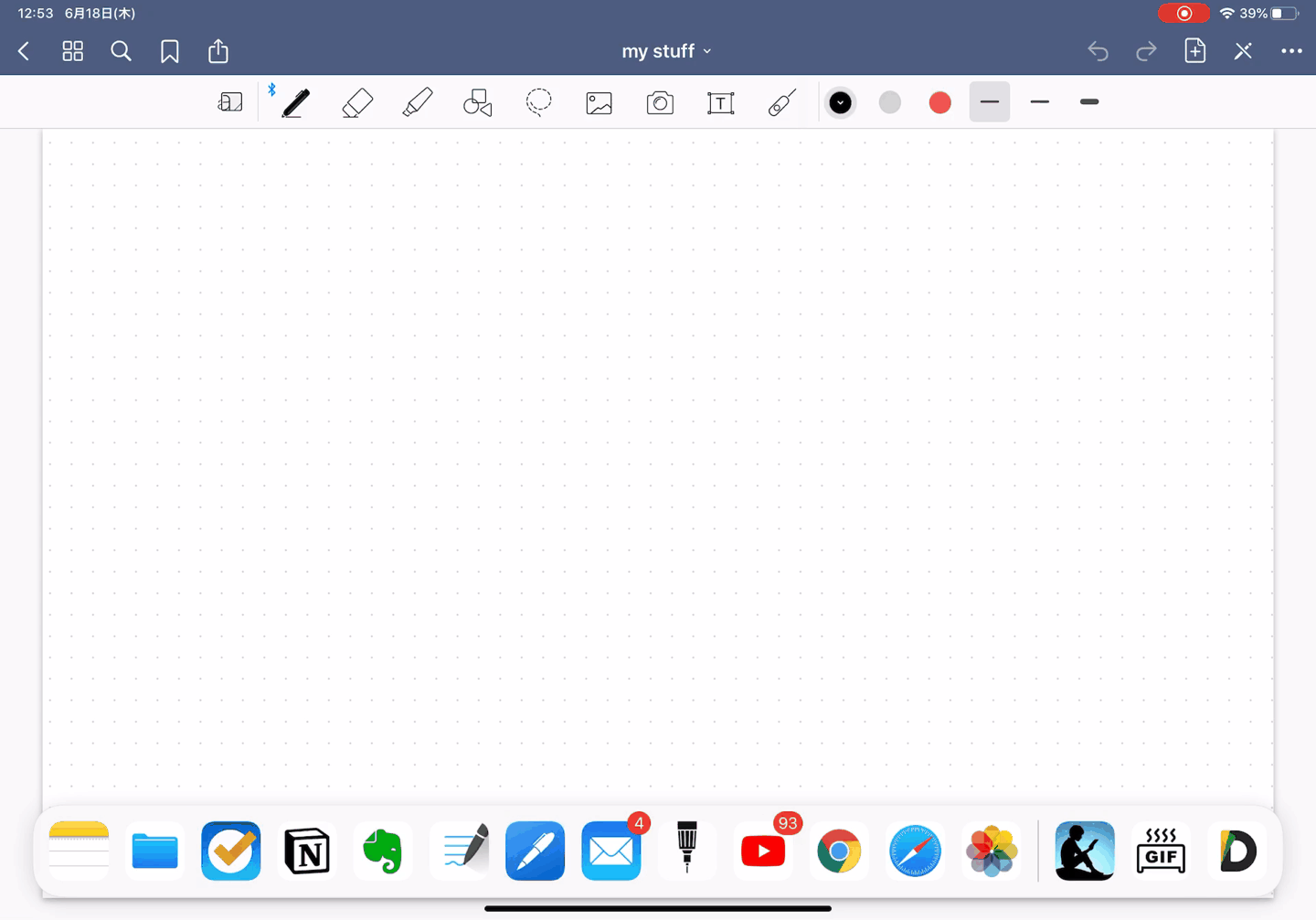 iPadOSのSplit View
iPadOSのSplit View
Split Viewでは、上の画像のように画面を分割して2つのアプリを同時に表示することができます。コンテンツを見ながらノートを取ったり、左右のコンテンツを比べたりと、様々な使い方ができます。
ちなみに、Split Viewに対応していないアプリもあるので、やってみてできなかったら諦めてください(笑)。
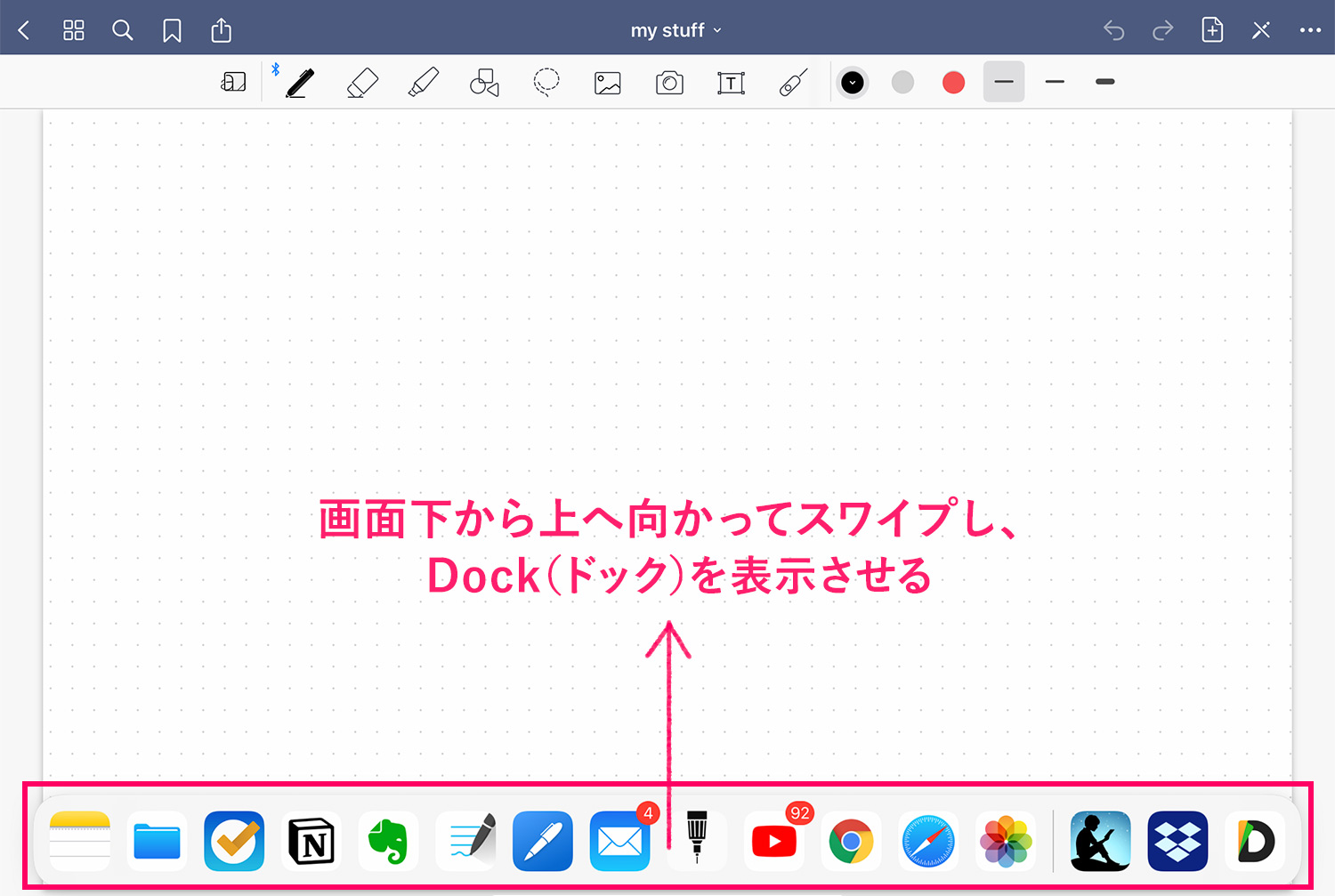
はじめに、1つ目のアプリを開いておきます。画像の例ではGoodNotes 5を開いています。次に、画面下部から上に向かってスワイプし、Dock(ドック)を表示させます。
2つ目のアプリはこのDock内に表示されている必要があるので、開きたいアプリがDock内にない場合は、アプリのアイコンをDock上にドラッグ&ドロップして追加しておきましょう。
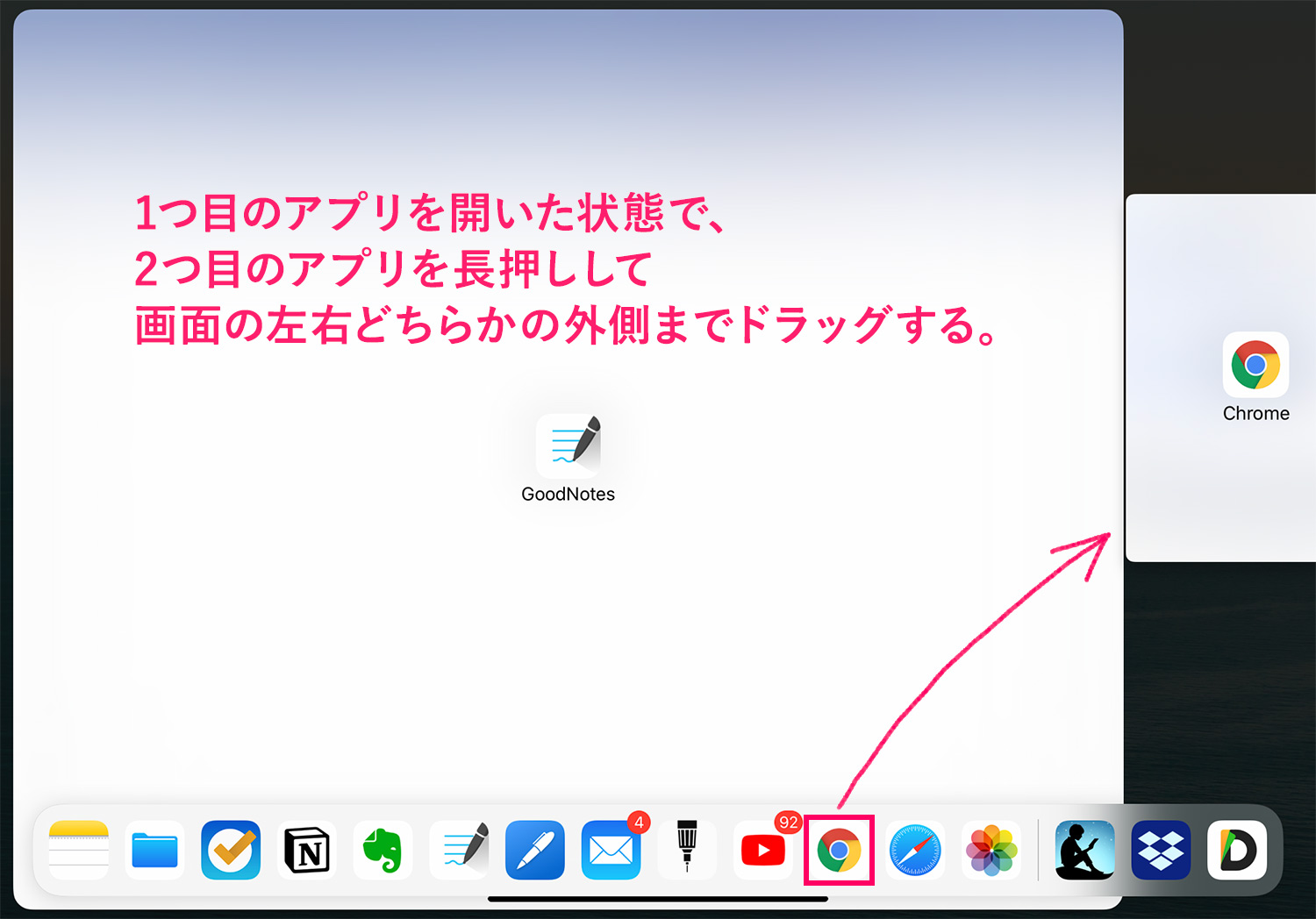
2つ目のアプリを長押ししたまま、画面の左右どちらかの外側までグイッとドラッグし、上の画像のように画面が2分割されたら手を話します。
Split Viewでアプリの位置を入れ替える
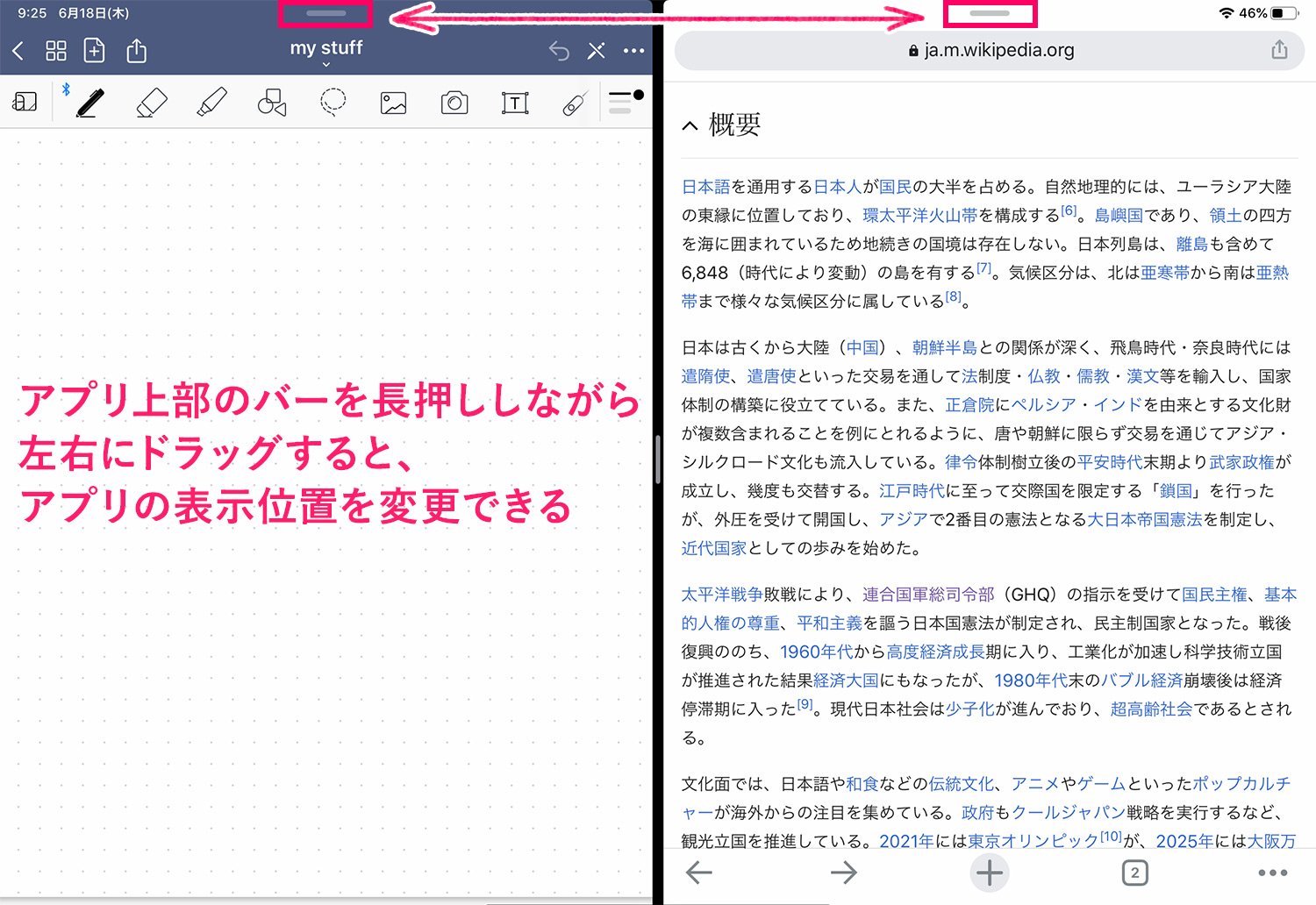
アプリの上部にあるバーを左右にドラッグすると、アプリの位置を交換できます。
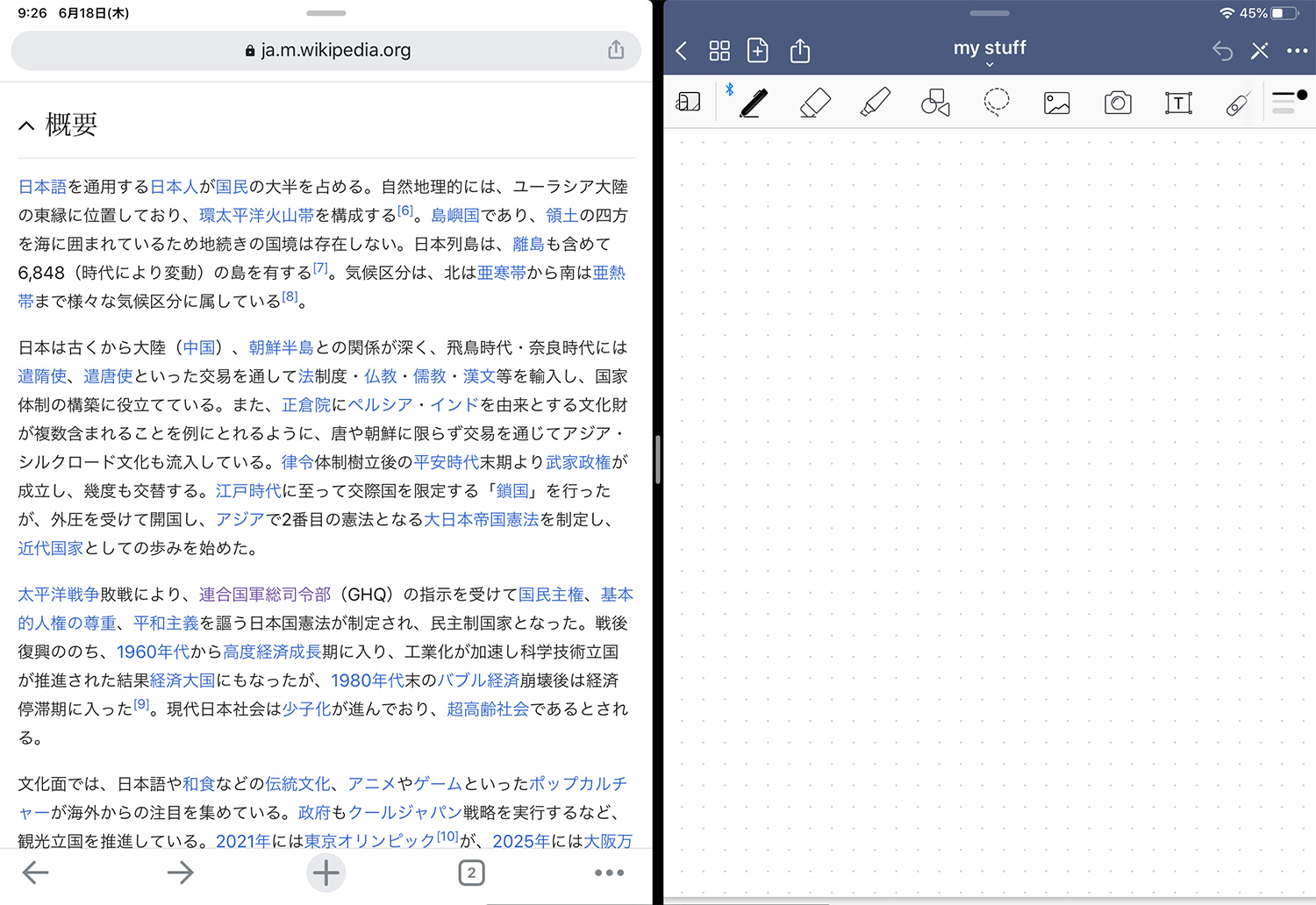
こんな感じで、アプリの位置の入れ替えが可能です。右利きの人が手書きノートを使う場合は、ノートアプリを右側に表示させると書きやすいですね。
Split Viewでアプリ画面のサイズを変更する
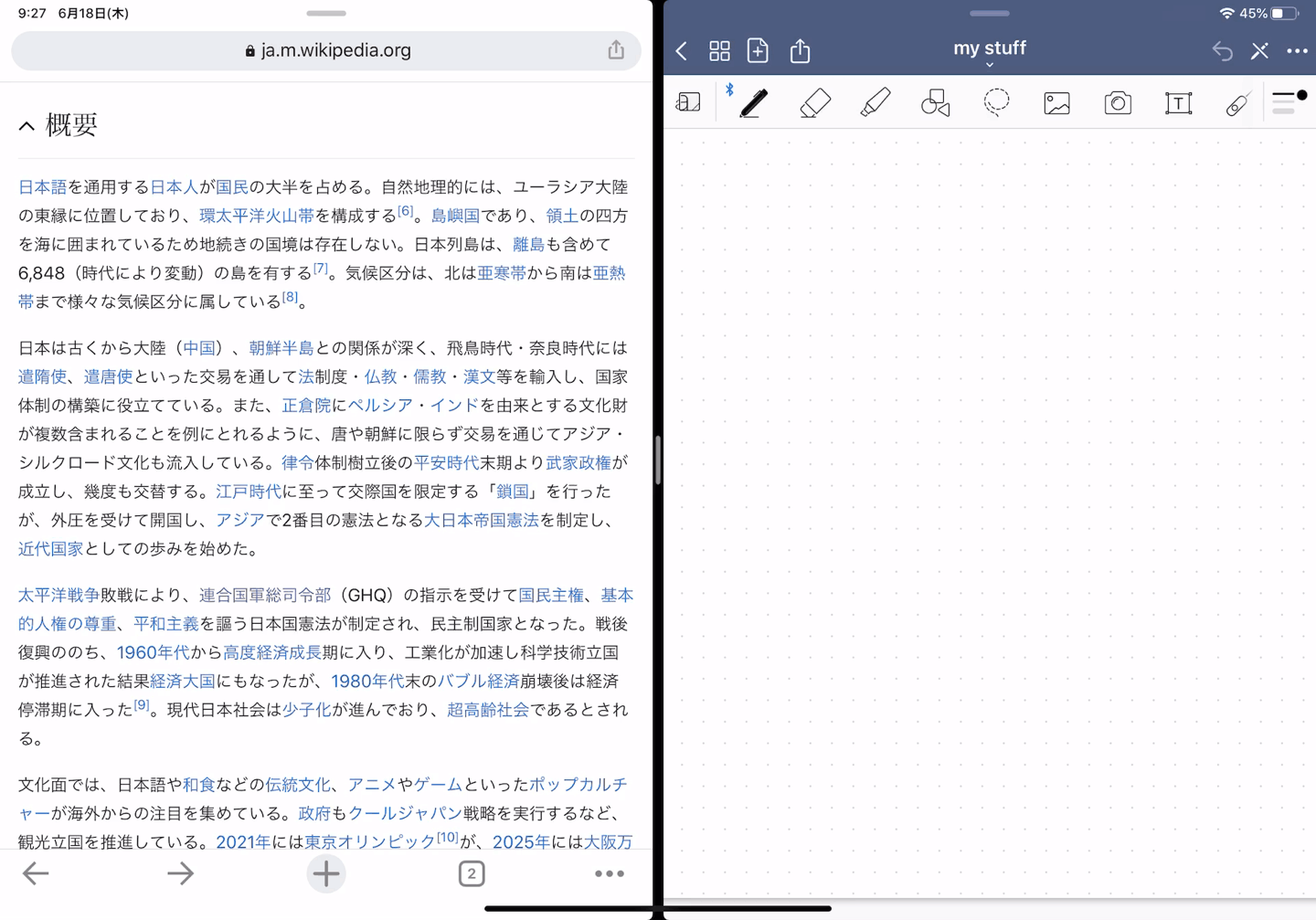
アプリ間の境界にある縦のバーを左右にドラッグすると、アプリ画面のサイズが変更できます。アプリ画面のサイズは半分か1/3で表示が可能です。
Slide Over(スライドオーバー)でアプリを表示する
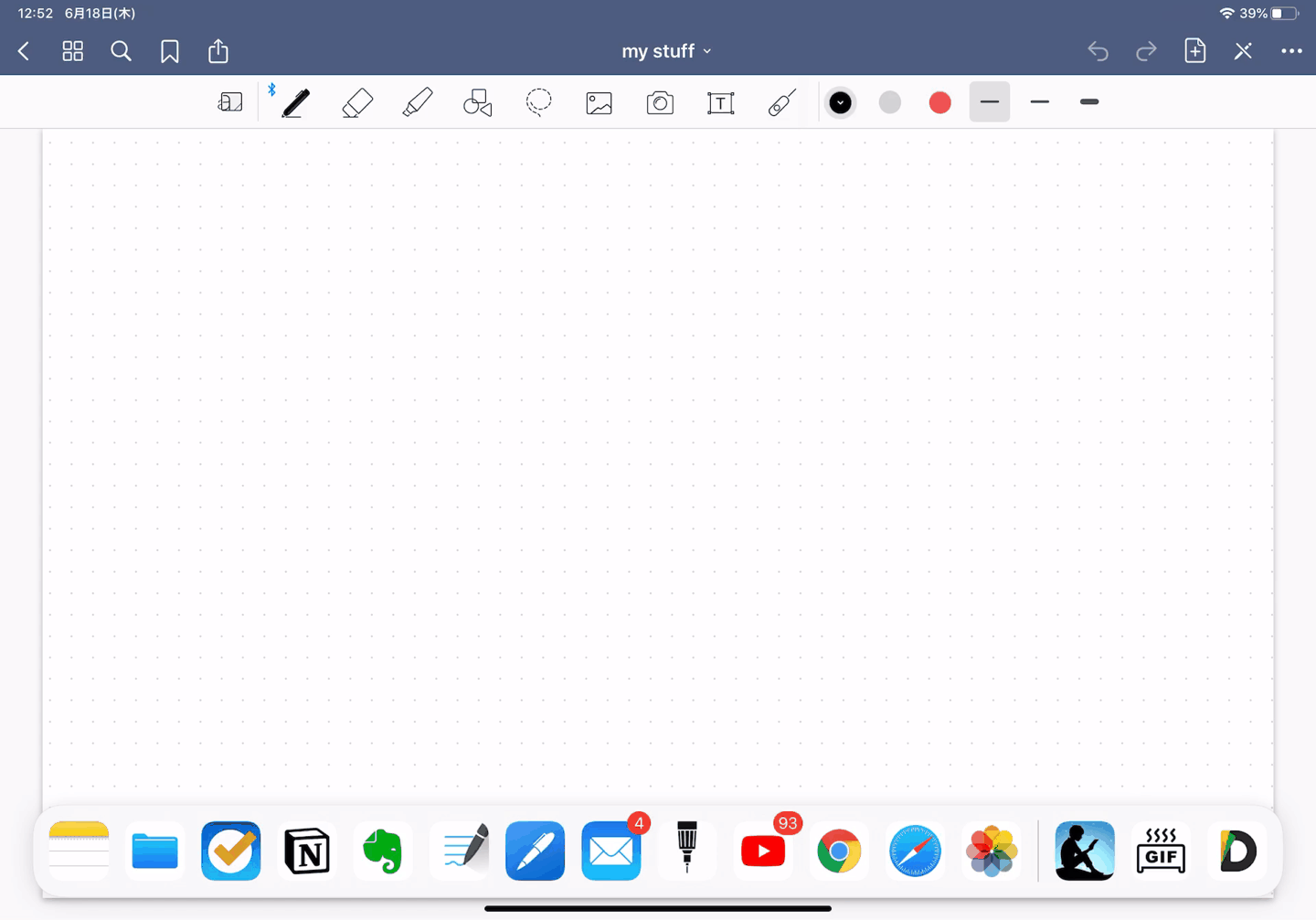 iPadOSでのSlide Over
iPadOSでのSlide Over
Slide Overは、今開いているアプリの上に1/3の画面サイズでアプリが開きます。丁度スマホで画面を見ているような感じで、実際にコンテンツもスマホで見ている時と同じようなレイアウトで表示されます。
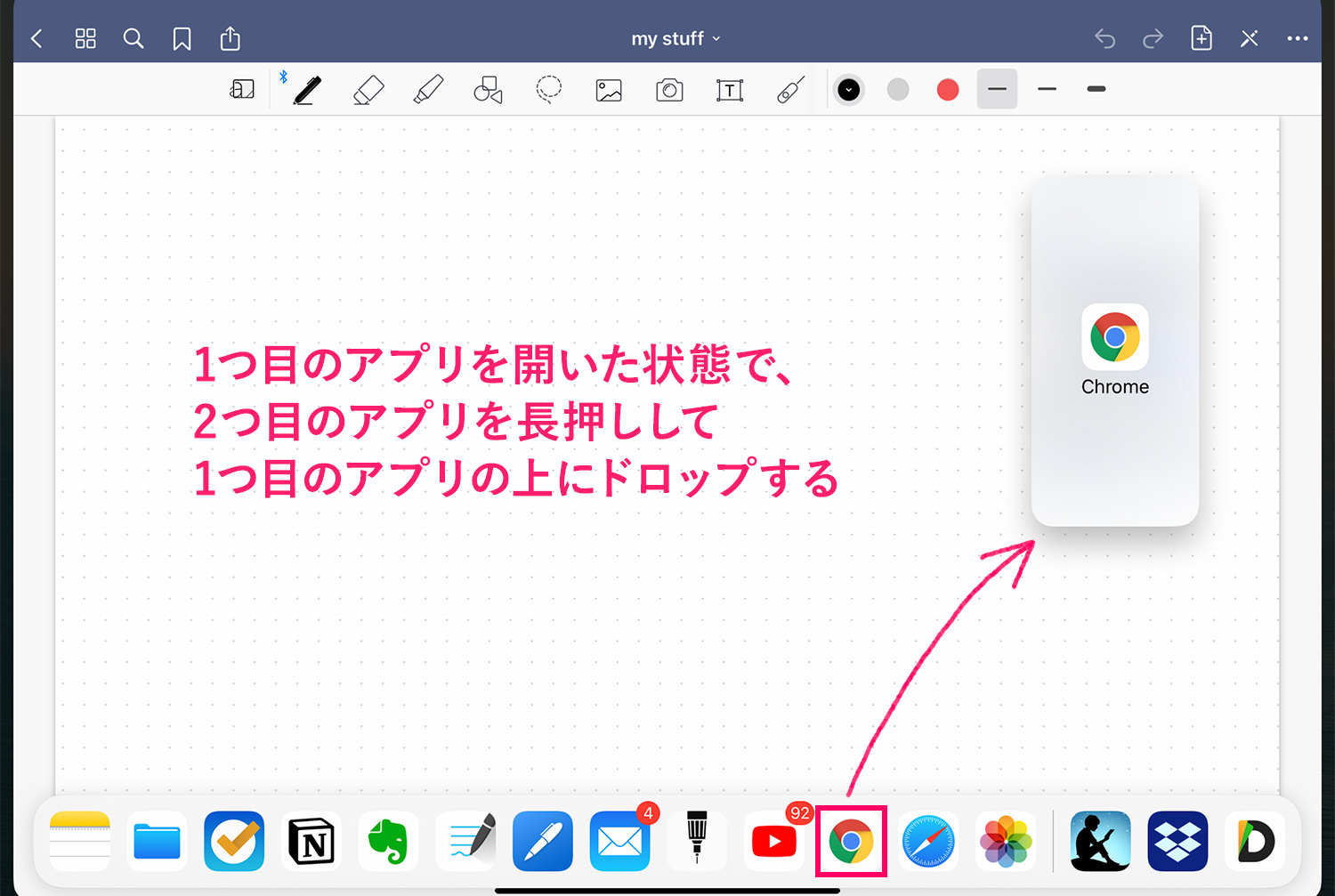
やり方はSplit Viewとほぼ同じで、1つ目のアプリを開いた状態で、Dockから2つ目のアプリを長押しして、1つ目のアプリの上にドラッグ&ドロップします。画面の外側まで持って行くとSplit Viewになってしまうので、1つ目のアプリの上に乗せる感じでドロップしてください。
Split Viewでアプリの位置を入れ替える
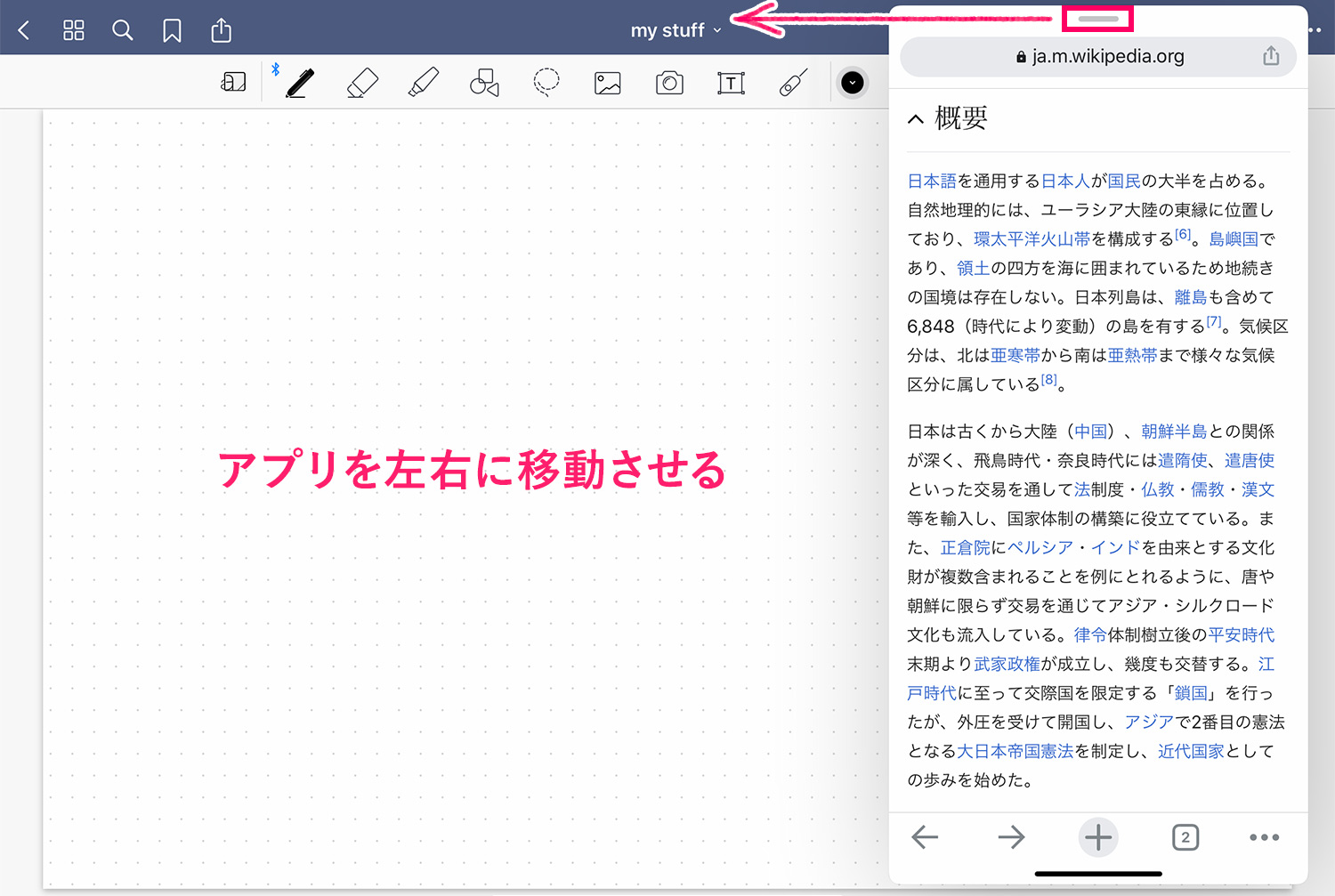
Split Viewと同じく、アプリの上部にあるバーを左右にドラッグすると、アプリの表示位置を交換できます。
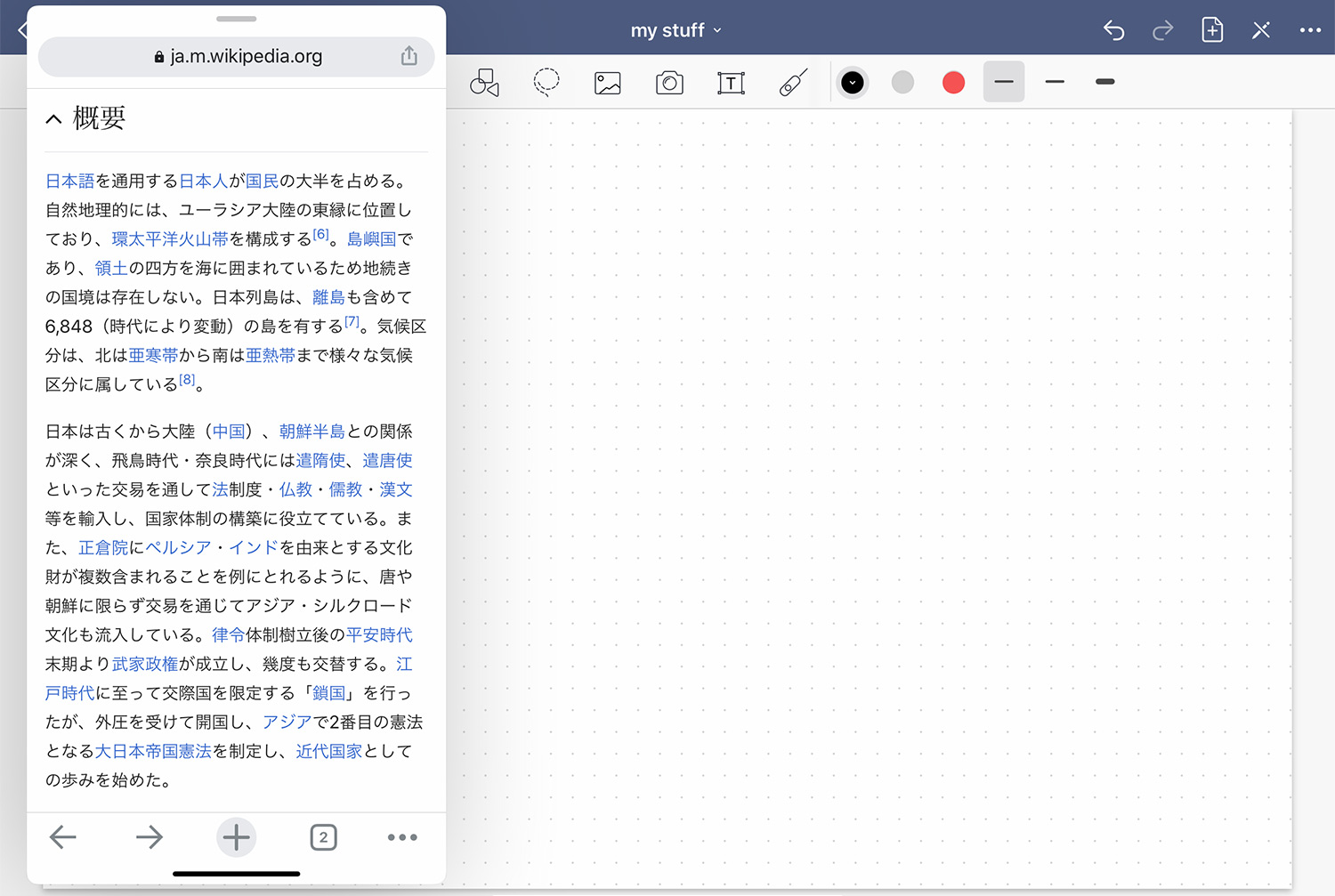
Slide Overでは、アプリ画面のサイズを変更することはできません。
Slide Overで複数のアプリを開く
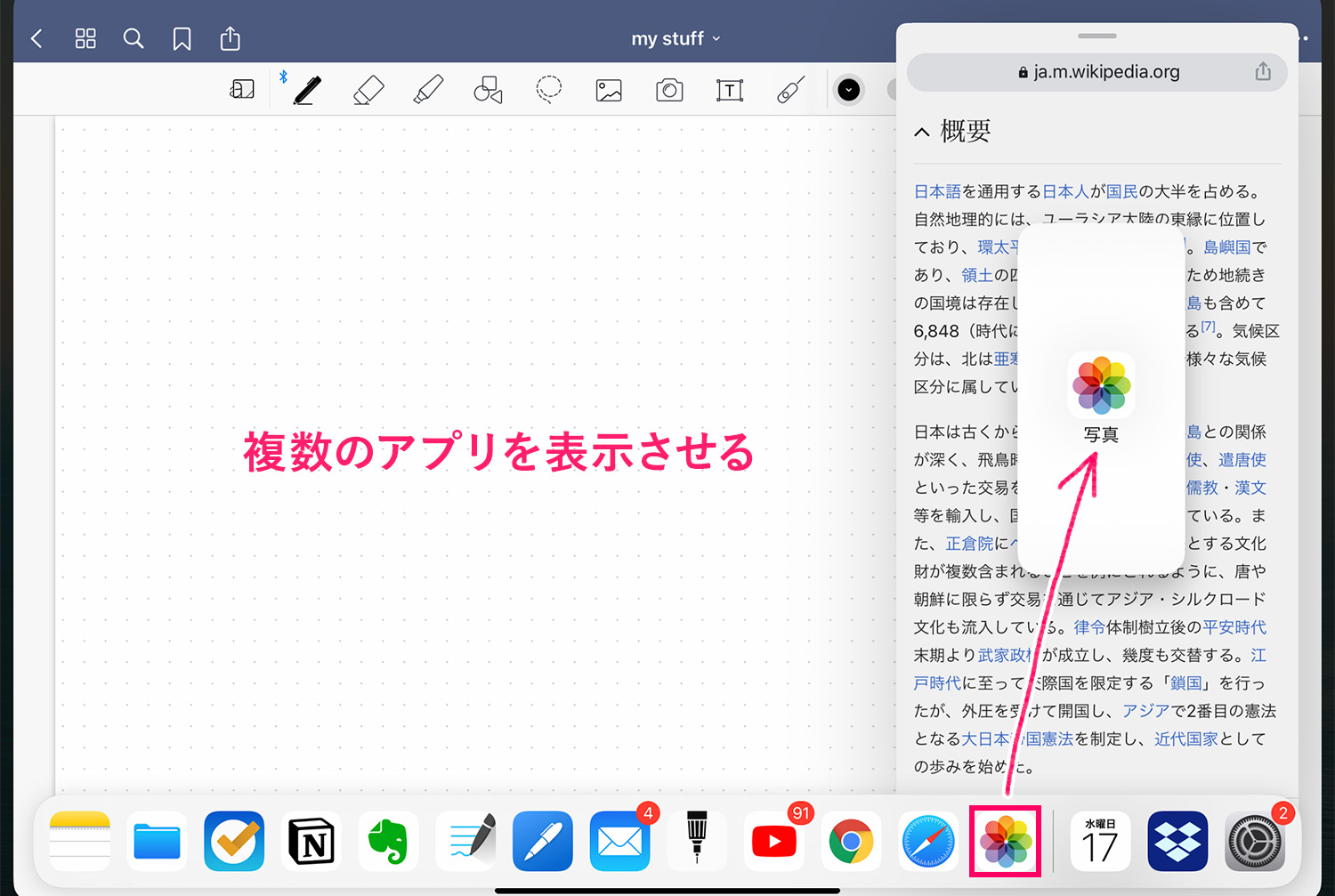
Slide Overでは、上に開いているアプリ画面で複数のアプリを開くことができます。
開きたい3つ目のアプリを2つ目のアプリの上にドラッグ&ドロップすると、2つ目のアプリが3つ目のアプリの下に待機している状態でアプリが開きます。
Slide Overで複数のアプリの表示を切り替える
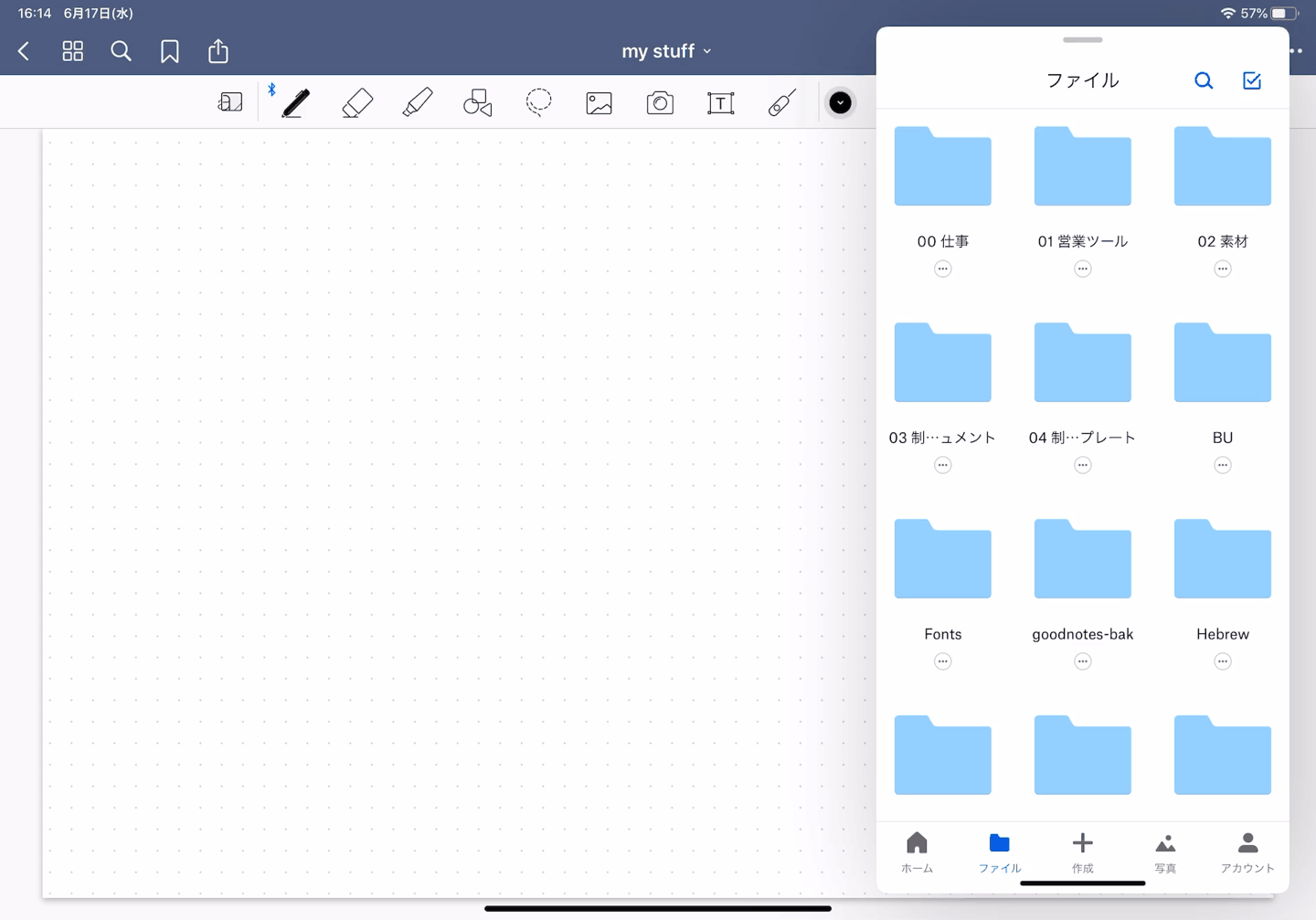
上で開いている複数のアプリの表示も簡単に切り替えられます。
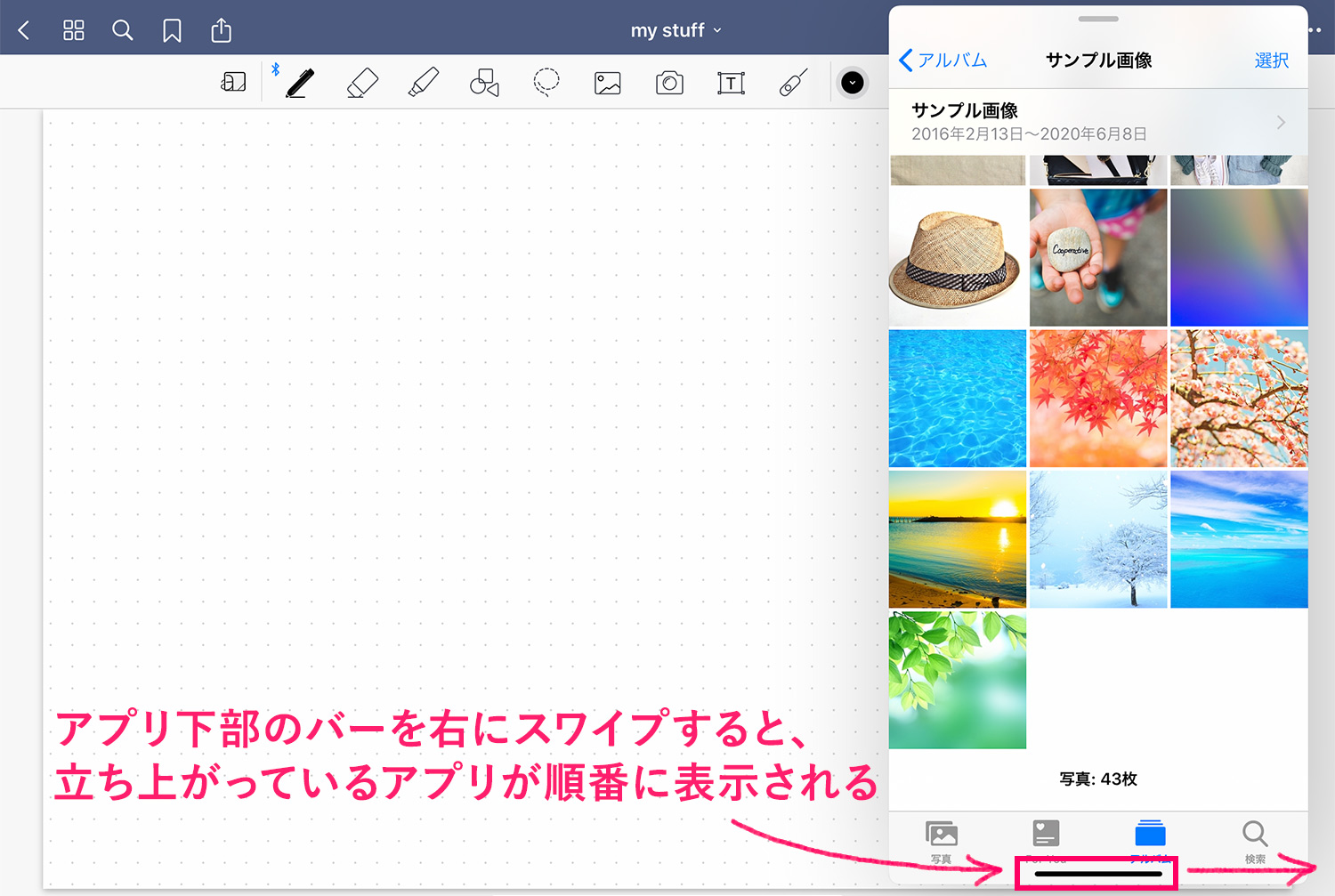
上で開いているアプリの下部にあるバーを右にスワイプすると、複数のアプリが順番に表示されます。
Slide Overで全てのアプリを表示させる
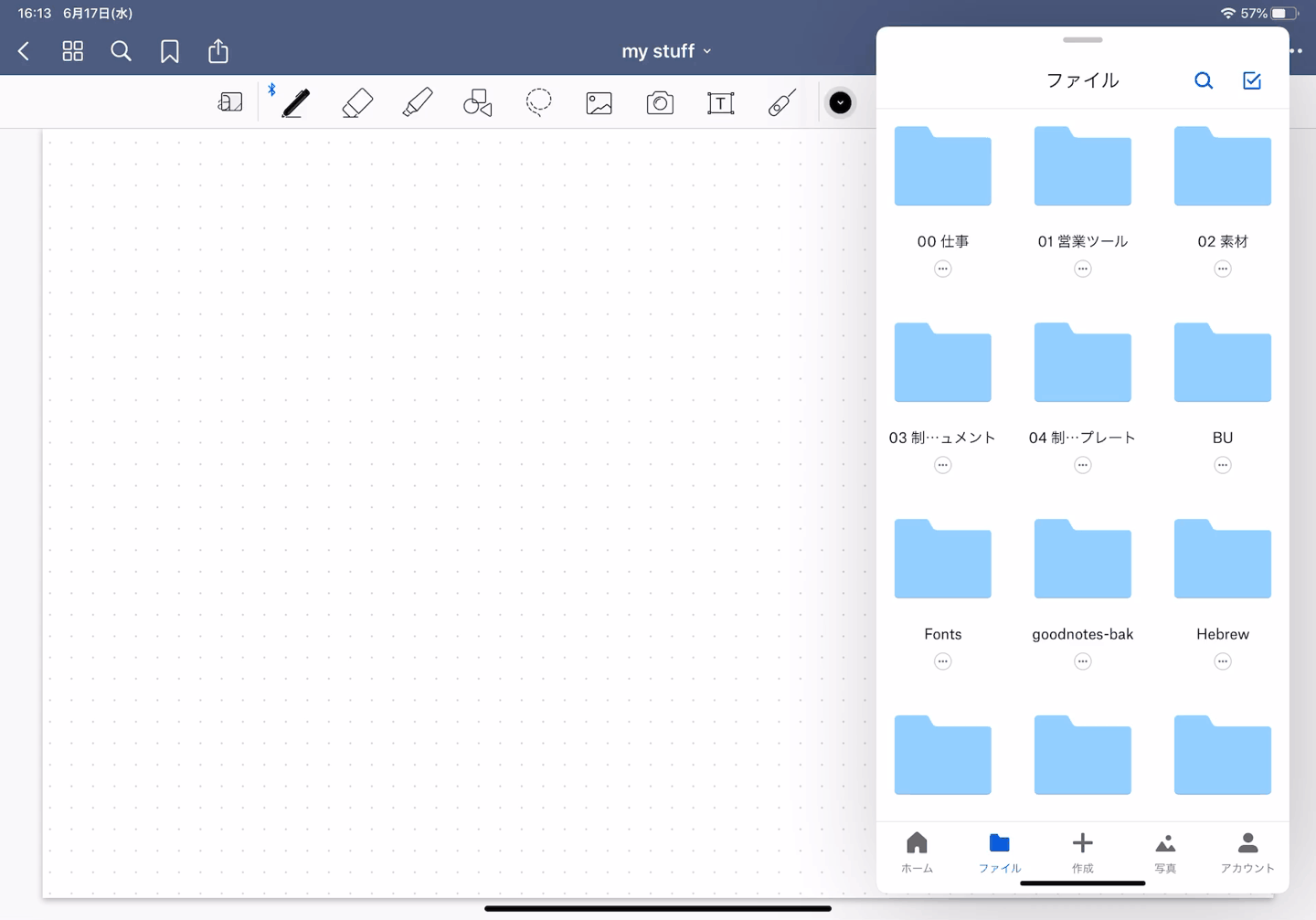
1つ目のアプリの上で開いている全てのアプリを表示して、アプリを選択したり、削除したりすることができます。
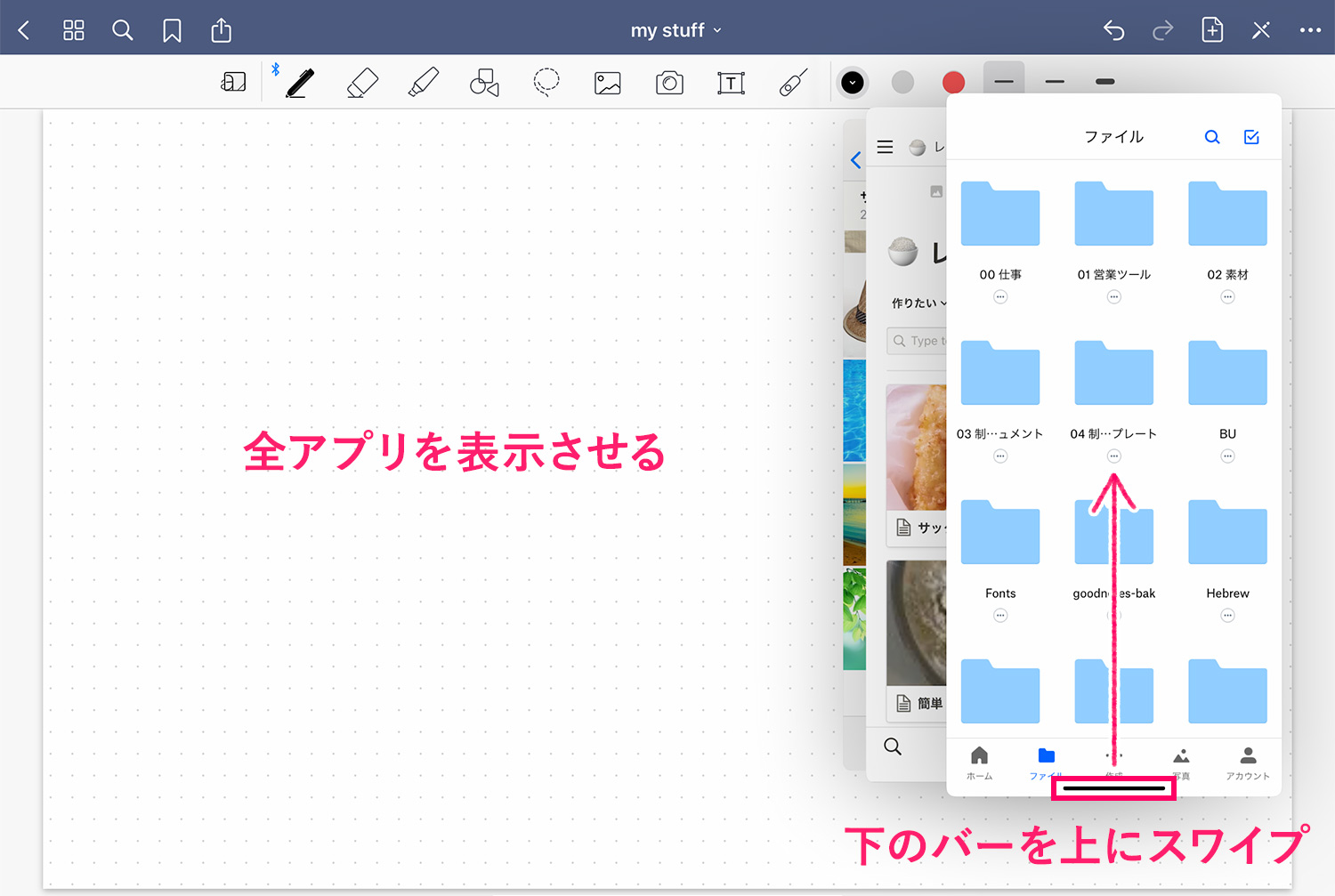
上で開いているアプリの下部にあるバーを上にスワイプすると、全てのアプリが表示されます。
Slide Overでアプリを非表示にする
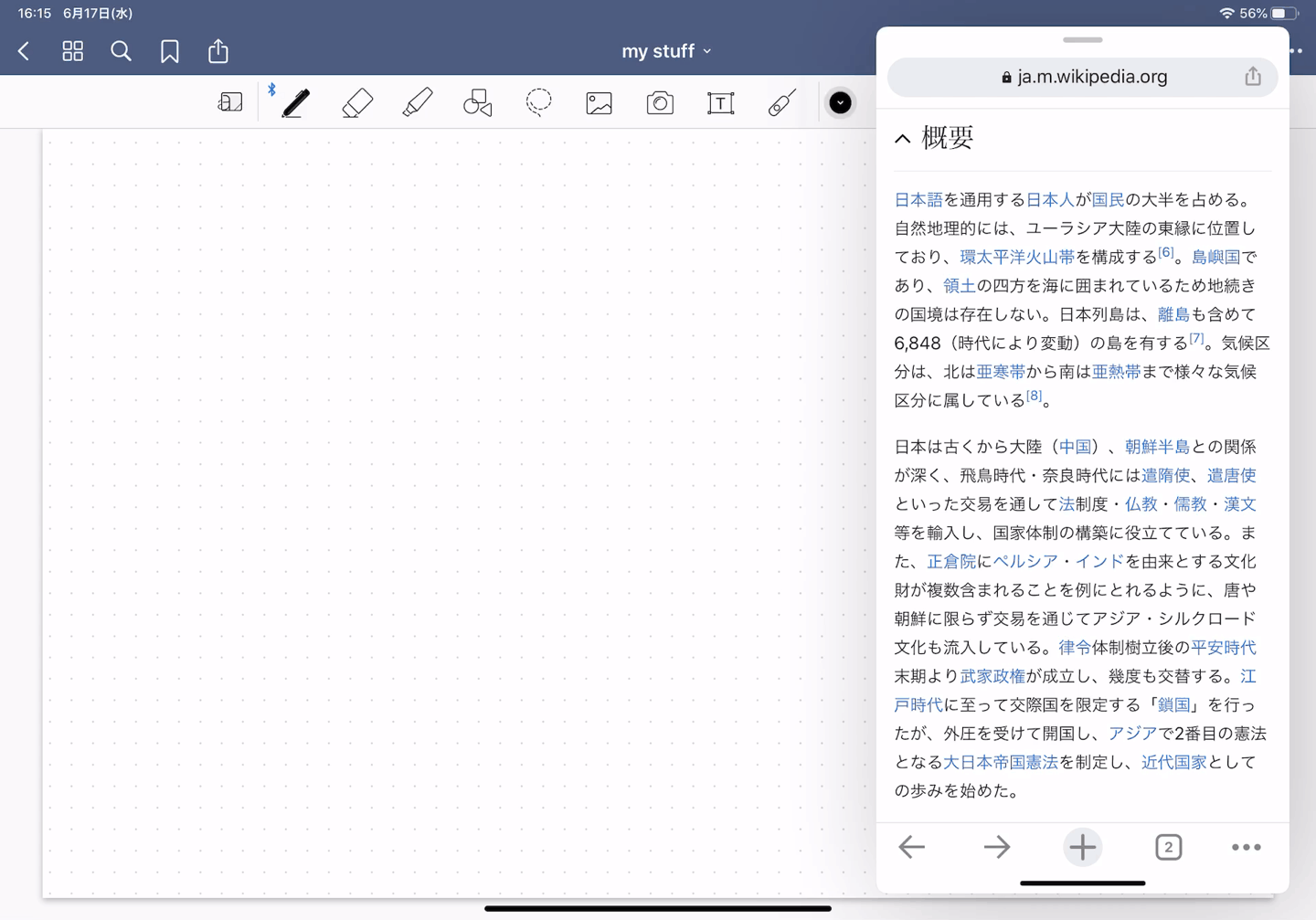
上で開いているアプリを一時的に非表示したい場合は、アプリの上部にあるバーを右へスワイプします。画面右側から左へスワイプすると、再びアプリが表示されます。
Split Viewでアプリを開いたまま、3つ目のアプリをSlide Overで開く
Split Viewでアプリを開いだ状態で、3つ目のアプリをSlide Overで開くことができます。
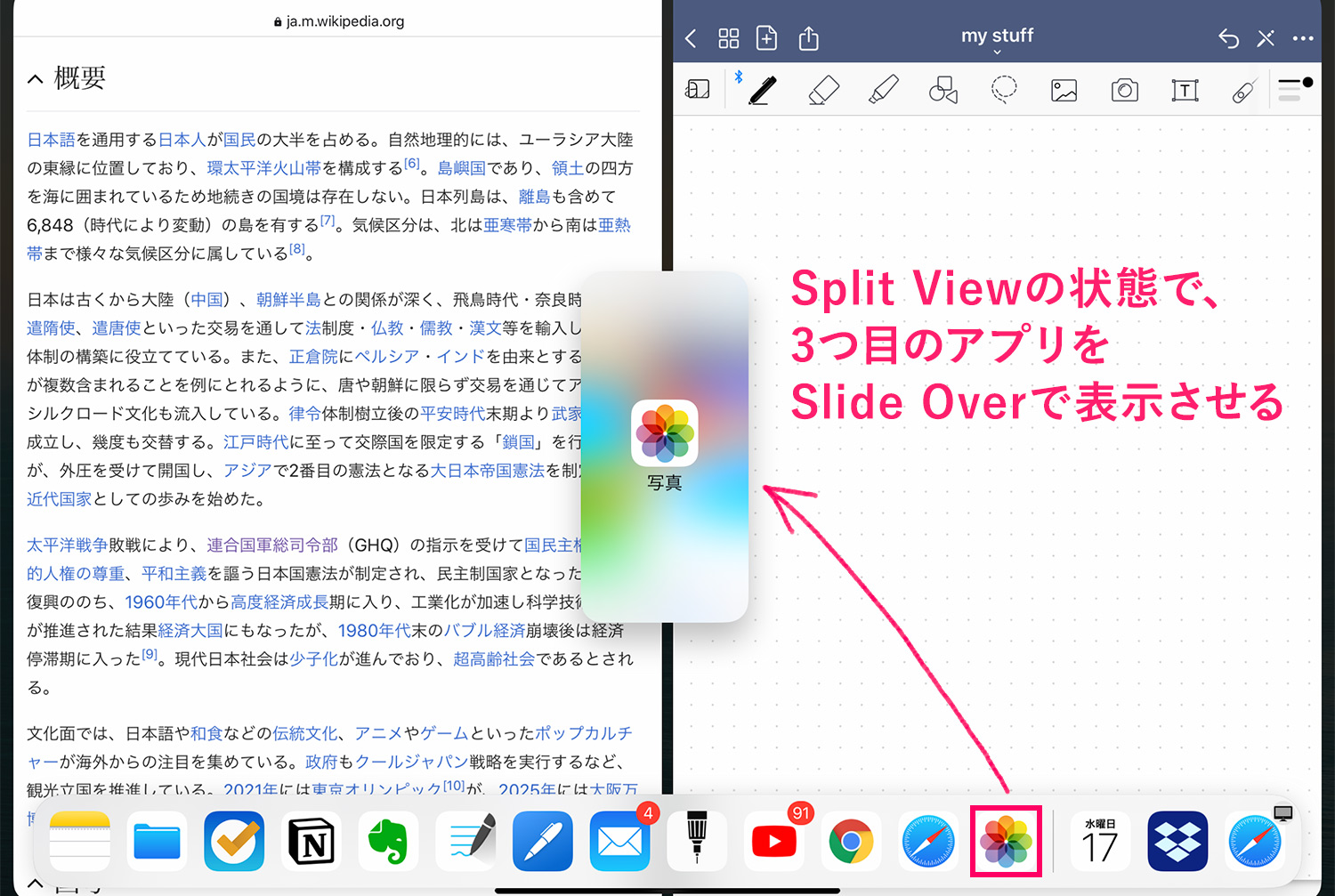
Split Viewでアプリを開いた状態で、3つ目のアプリをSplit Viewの真ん中(境界)にドラッグ&ドロップします。
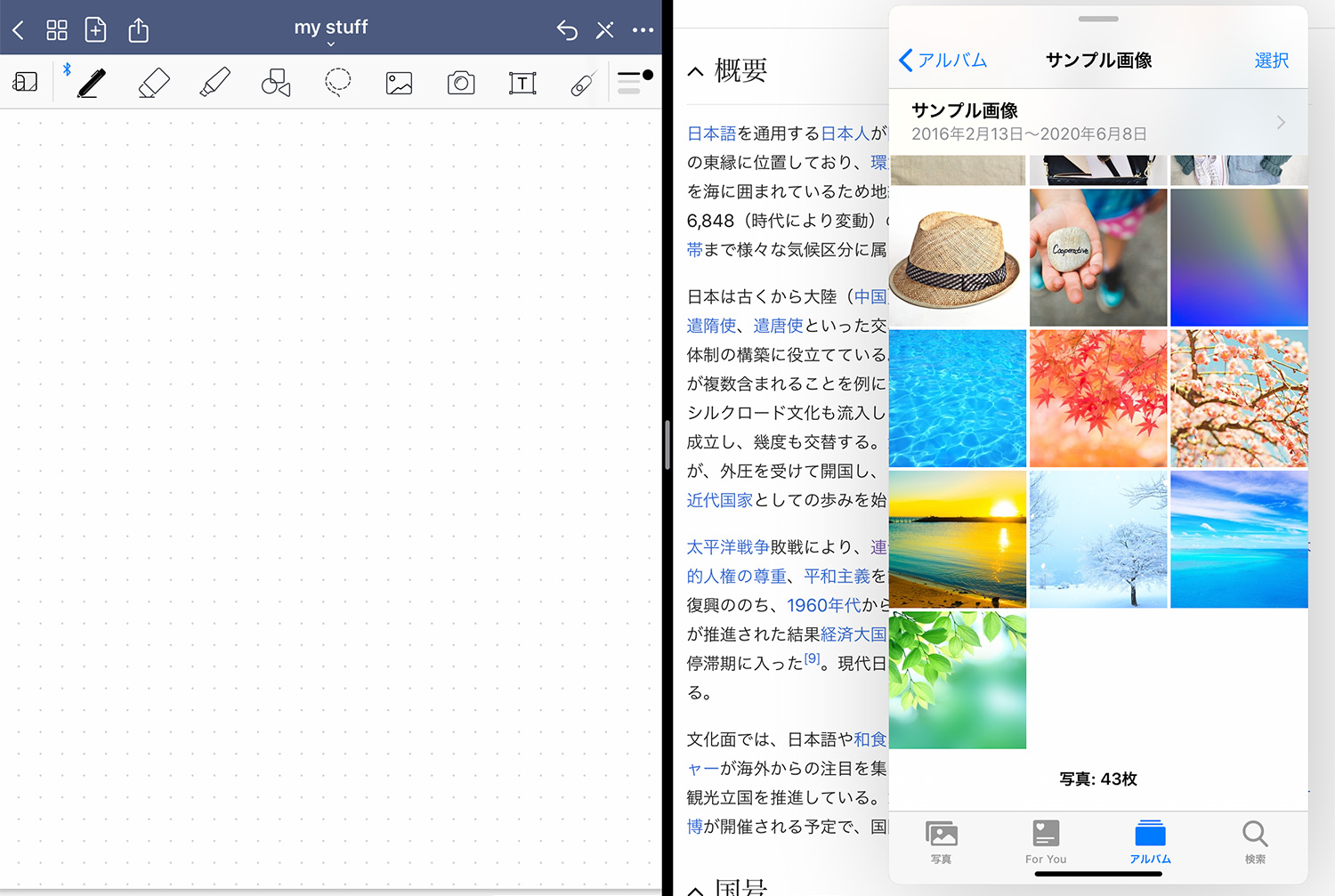
すると、上の画像のようにSplit ViewとSlide Overが同時立ち上がります。この状態でも、Slide Overで複数のアプリを開くことができます。
マルチタスクメニューを使ってSplit View/Slide Overでアプリを開く
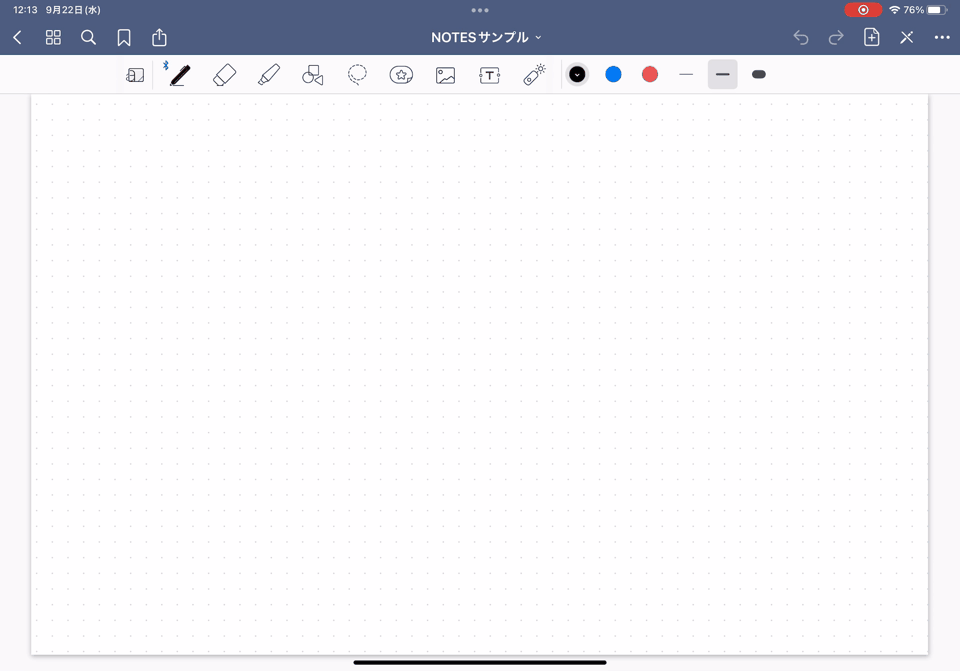
iPadOS 15の新機能「マルチタスクメニュー」を使って、Split VieやSlide Overの操作を行えます。
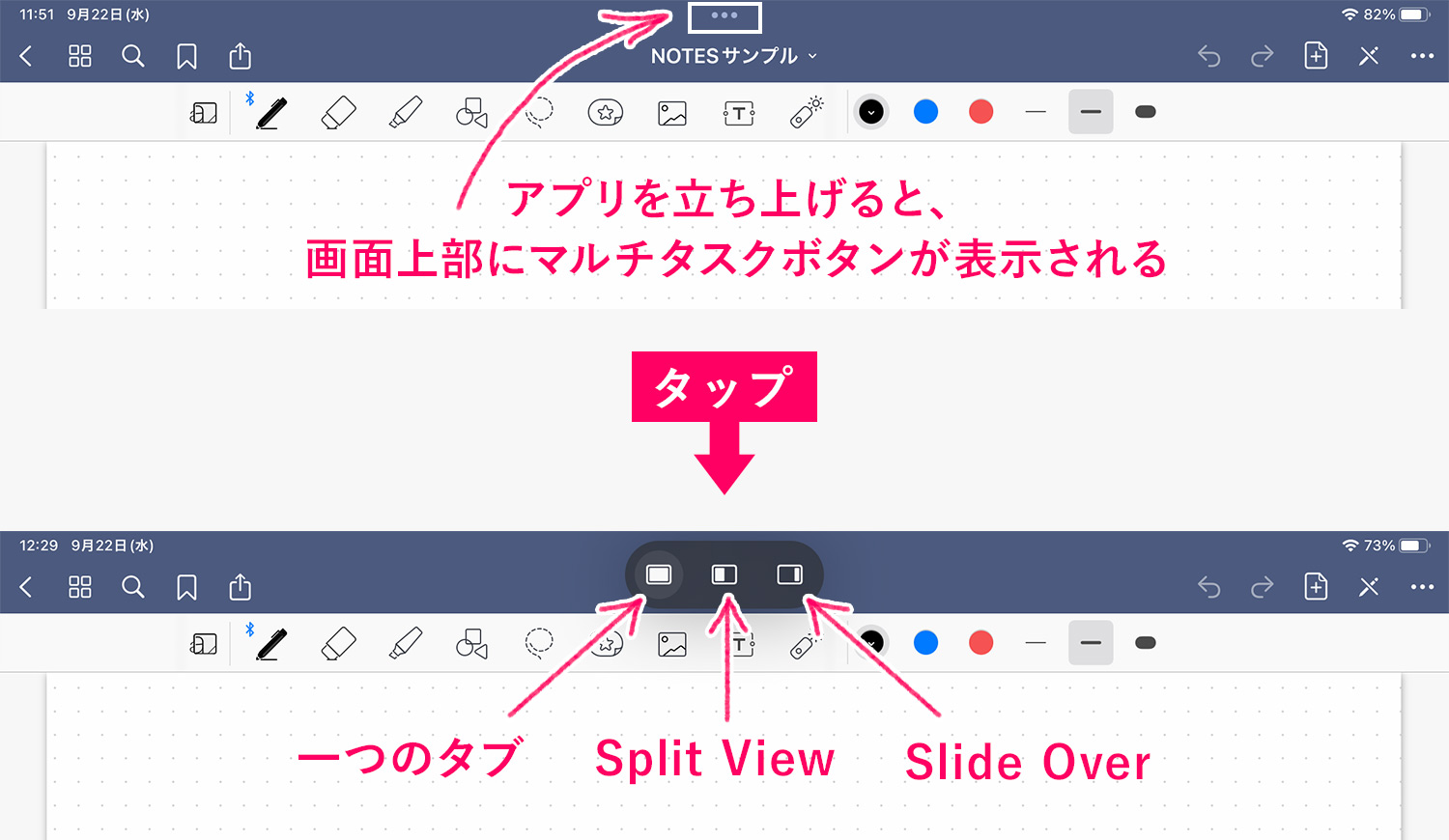
iPadでアプリを開くと、画面上部にマルチタスクメニュー・・・が表示されます。マルチタスクメニューをタップするとマルチタスクの種類が表示され、Split ViewやSlide Overなどを選択できます。ここではSplit Viewを選択してみます。
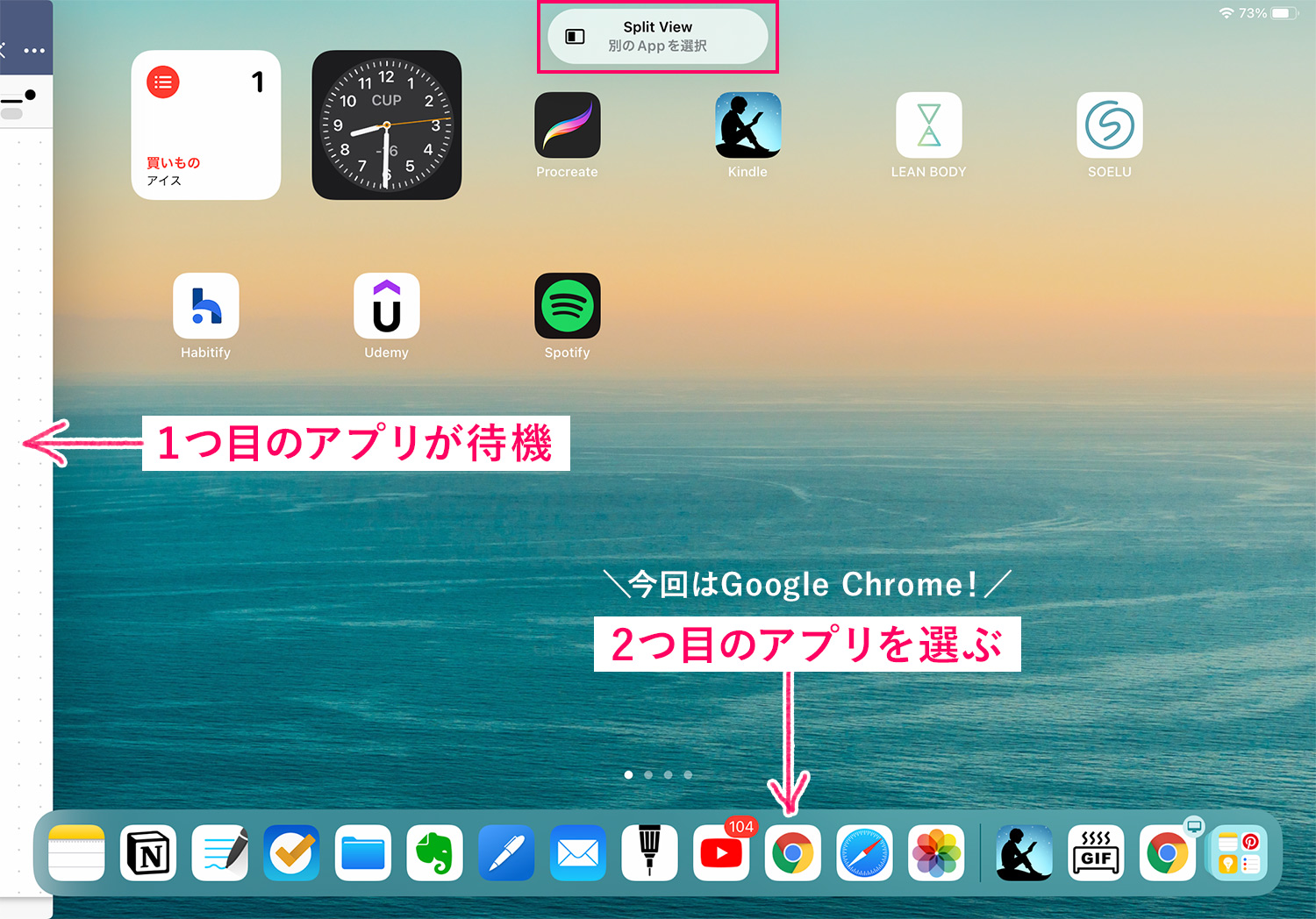
Split Viewを選択すると、今開いていたアプリが左端に隠れ、2つ目のアプリを選択するよう促されます。ここでは、画面下のドック(Dock)に表示されているGoogle Chromeを選んでみます。
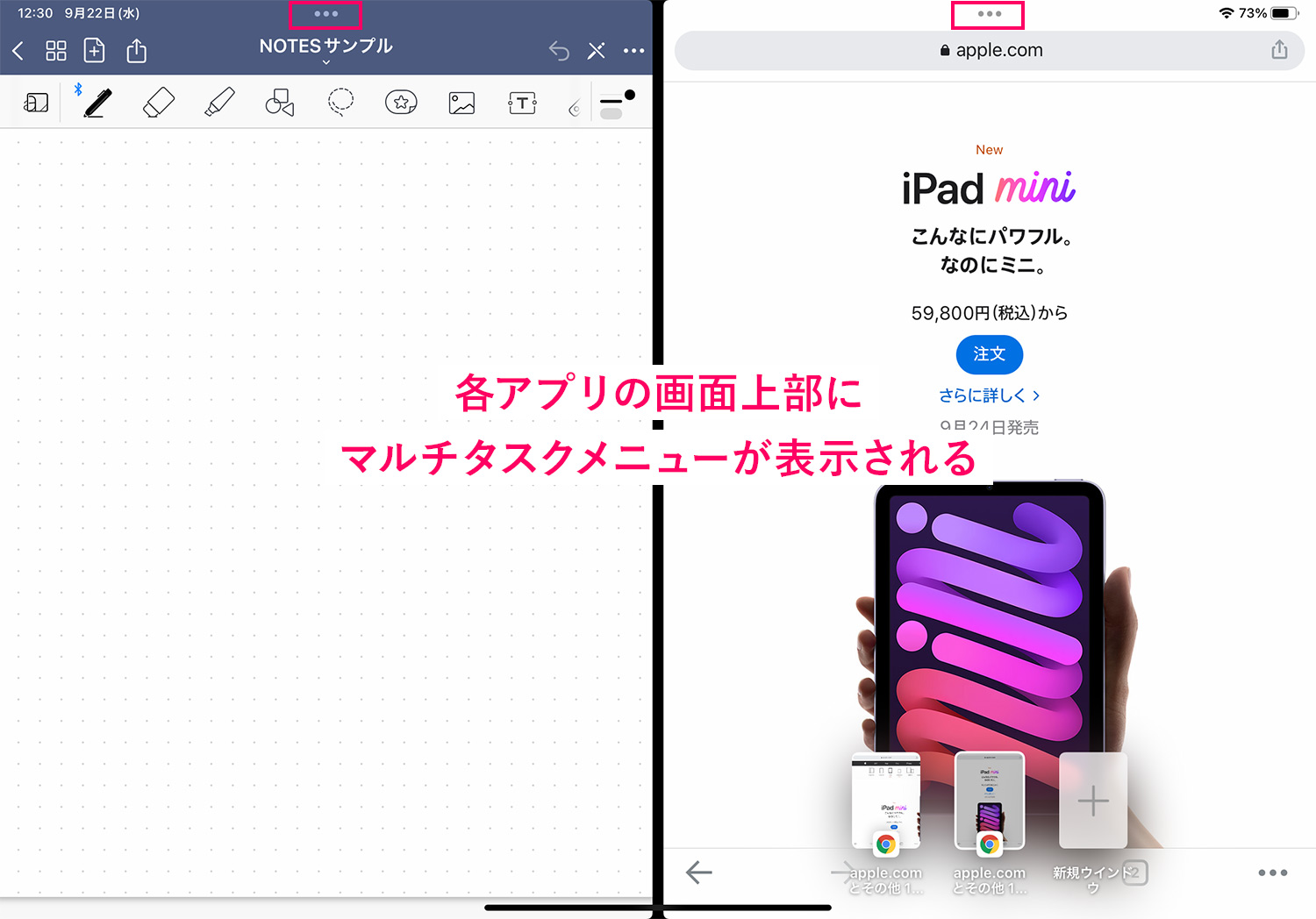
2つ目に選んだアプリが立ち上がり、Split Viewでアプリが立ち上がりました。ちなみにアプリを複数立ち上げても、各アプリの上部にマルチタスクメニューが表示され、表示方法を変更できます。
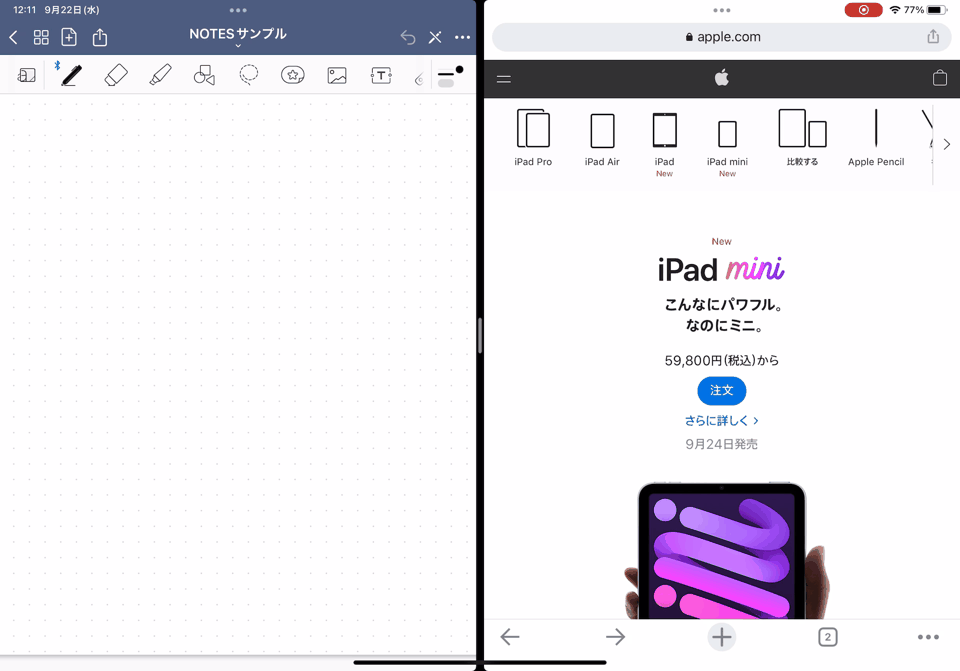
Split Viewの状態からSlide Overへの変更も、マルチタスクメニューで簡単に行えます。
Split ViewやSlide Overの便利な使い方
Split ViewやSlide Overを使うと、様々な場面で作業効率が上がります。便利な使い方をちょこっと紹介します!
ノートや読書メモをとる
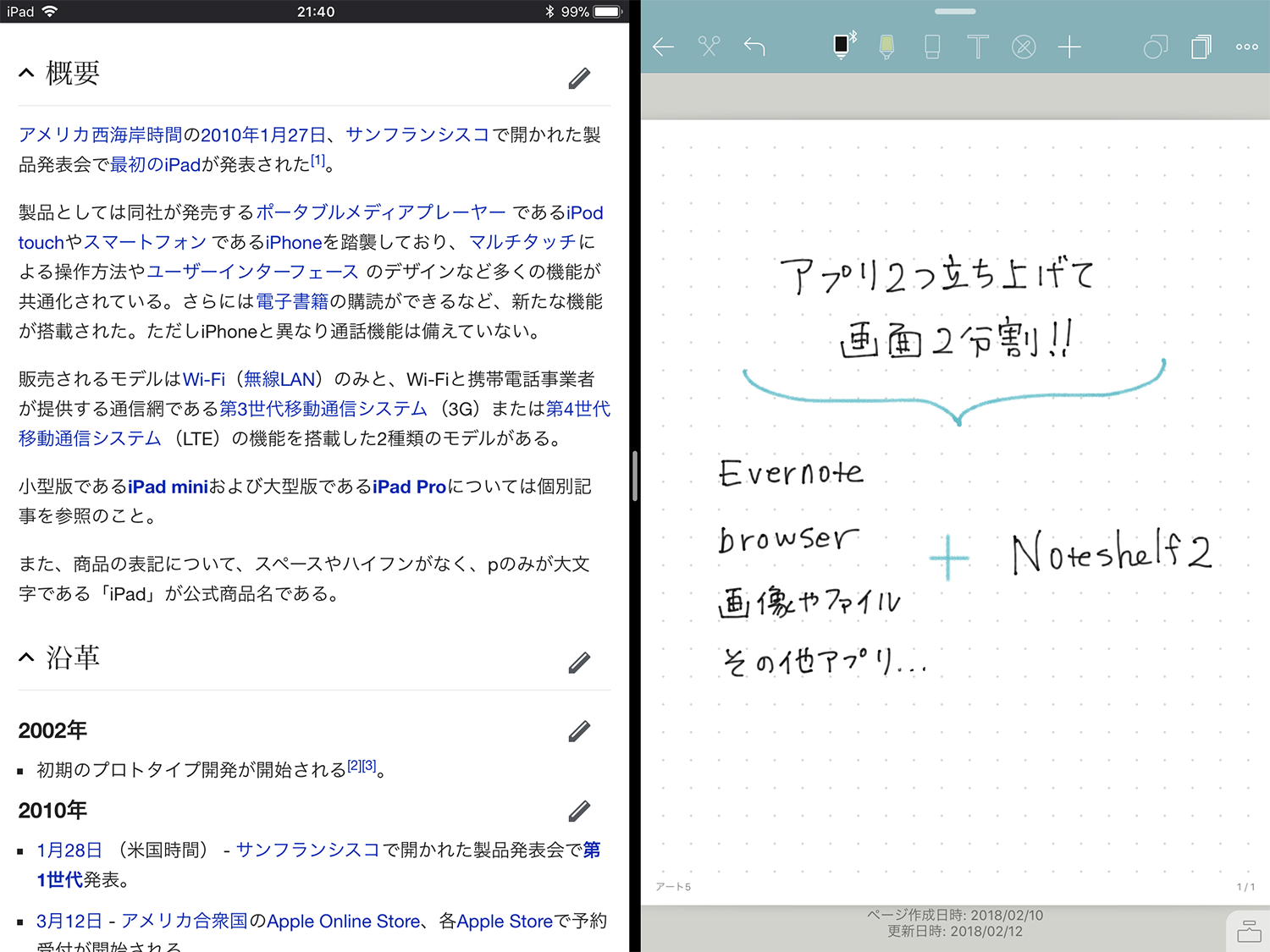 左:ブラウザ 右:手書きノートアプリ 「Noteshelf」
左:ブラウザ 右:手書きノートアプリ 「Noteshelf」
王道の使い方ですが、ブラウザなどのコンテンツを開きながら、ノートをとる方法です。キーボードがあれば手打ちができますし、手書きノートアプリとApple Pencilがあれば、手書きでノートがとれます。
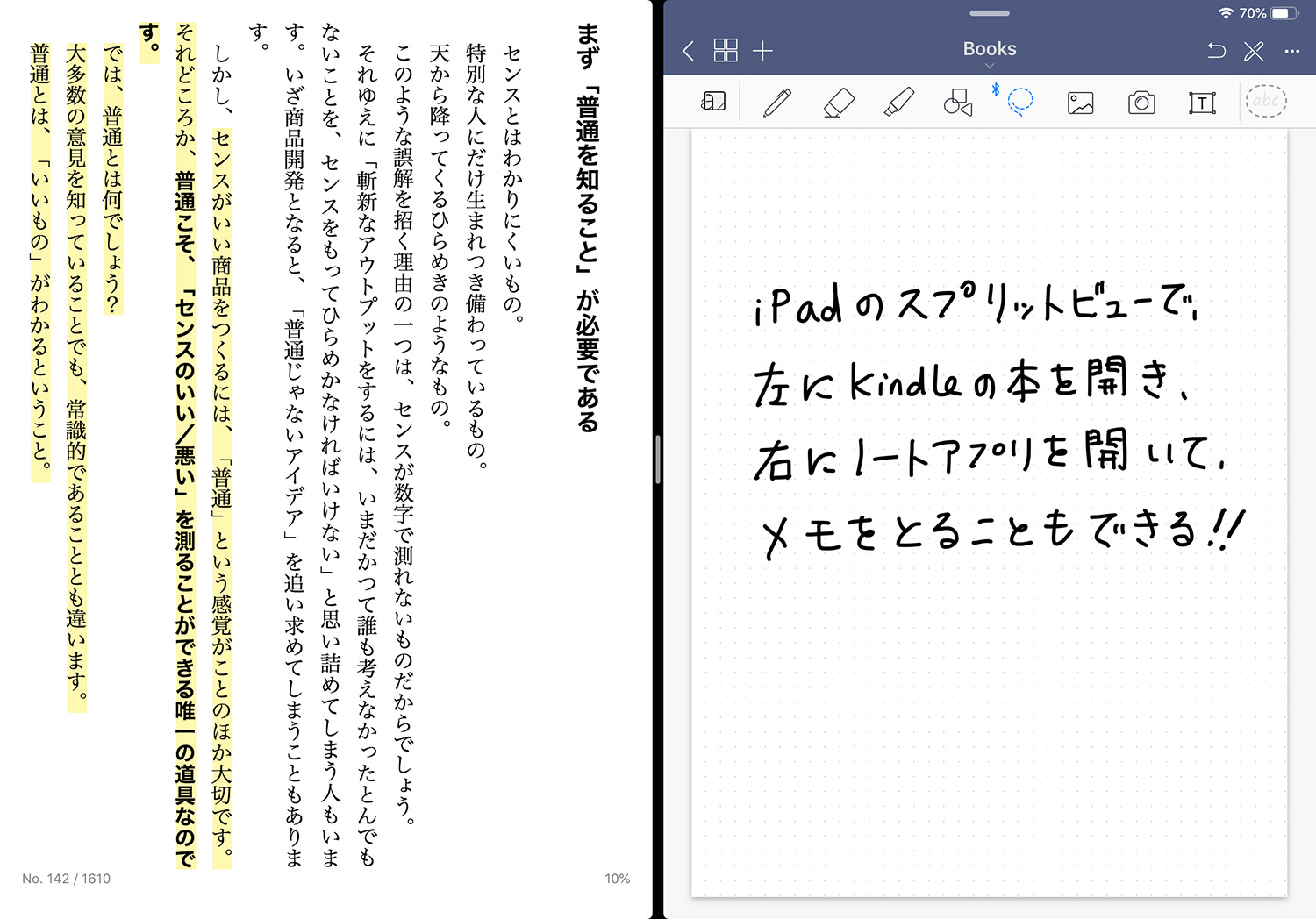 左:Kindle 右:手書きノートアプリ 「GoodNotes 5」
左:Kindle 右:手書きノートアプリ 「GoodNotes 5」
読書メモをとるのにも便利です。紙の本を開きながらメモをとると、場所が取られたり開いたままにするのが難しかったりしますが、iPadでは左側にKindleを、右側にノートアプリを開けば、本の要約や大事なフレーズを簡単にまとめられます。Kindleなら、あらかじめマーカーで印を付けた所だけをパッと表示できるので、時間節約にもなりますね。
勉強する場合も、PDFの教科書や資料などを見ながらノートが取れるので、ノート作りが楽にできます。
読み放題サービス「Kindle Unlimited」でさらに読書が楽しくなる
Amazonが提供する「Kindle Unlimited」は、月額980円で200万冊以上の話題の書籍や小説・ビジネス書・実用書・コミック・洋書など幅広いジャンルの本が読み放題になるサービスです。雑誌も300誌以上揃っています。
現在、無料で30日間体験できるので、チェックしてみてくださいね。
テキスト中心のKindle本をよく読む人には、Kindle端末がおすすめです。目に優しく疲れにくいので、私はiPadと併用しています。
アプリ間で画像やテキストをドラッグ&ドロップしてコピーする
2つのアプリの間で、テキストや画像をドラッグ&ペーストしてコピーできます。これはめちゃくちゃ便利で、私も使いまくっています!
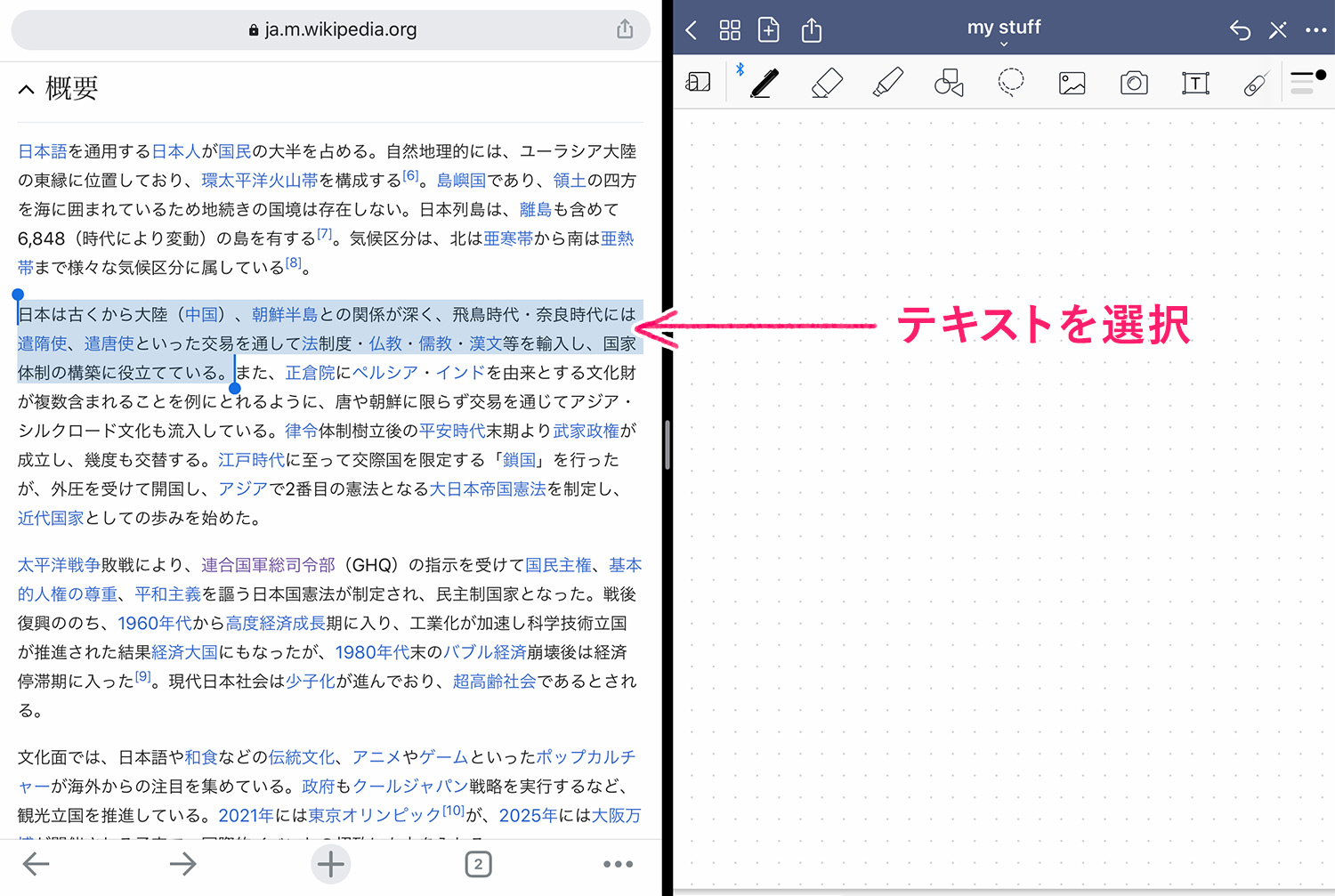
テキストの場合は、まずコピーしたいテキストを選択し…
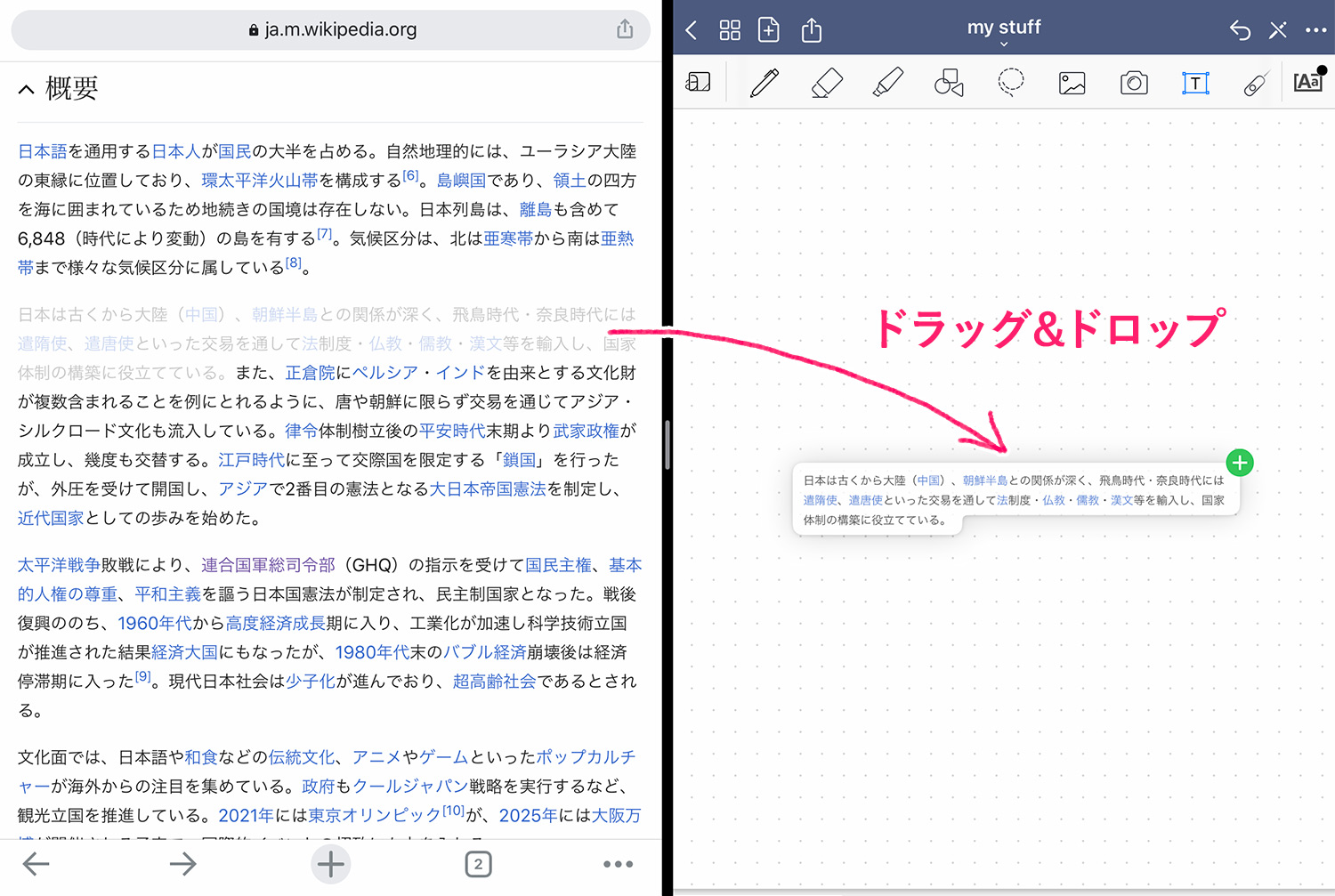
もう一つのアプリへドラッグ&ドロップします。すると…
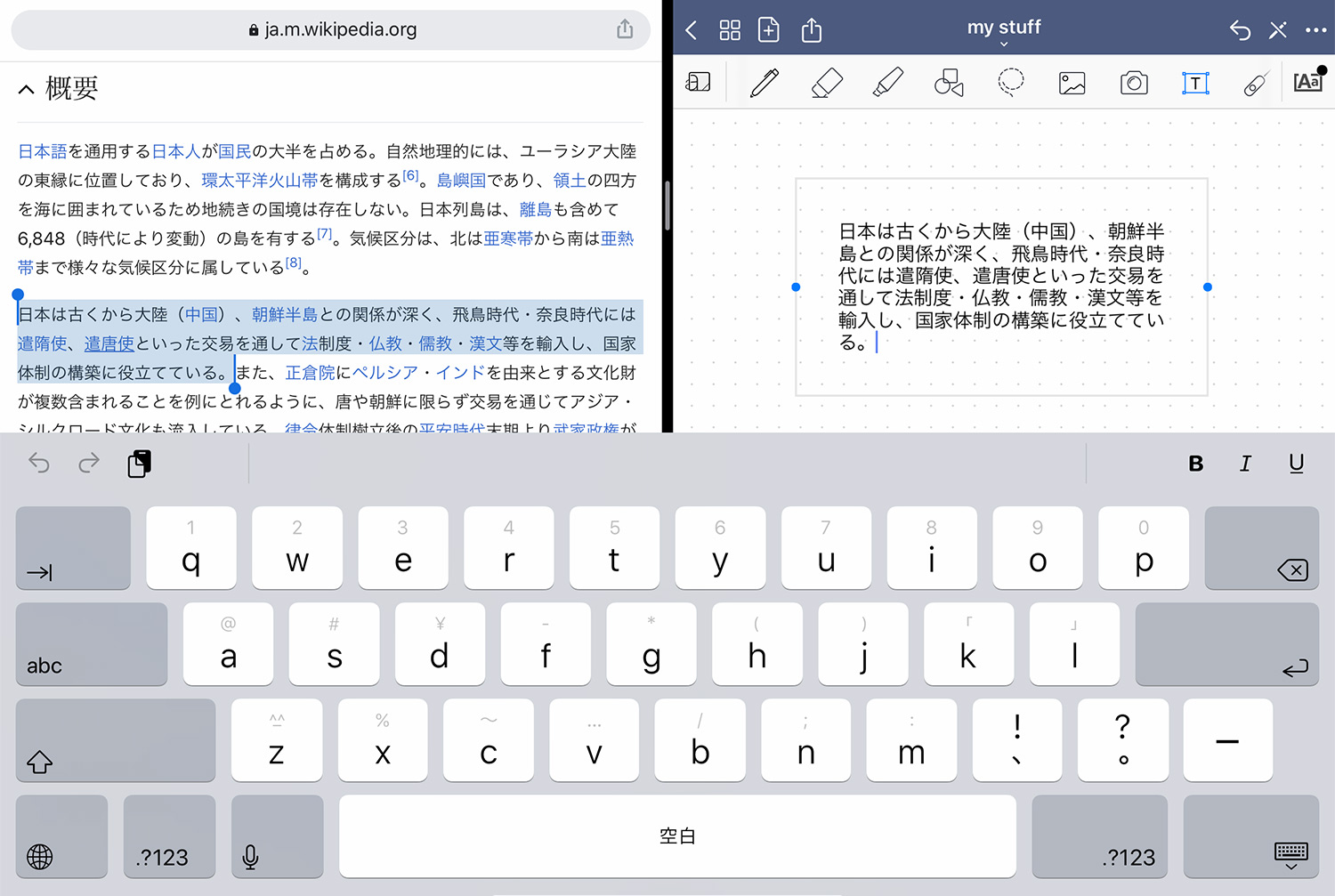
選択されたテキストがそのままコピーされて貼り付けられます。資料作りで役立ちそうですね。
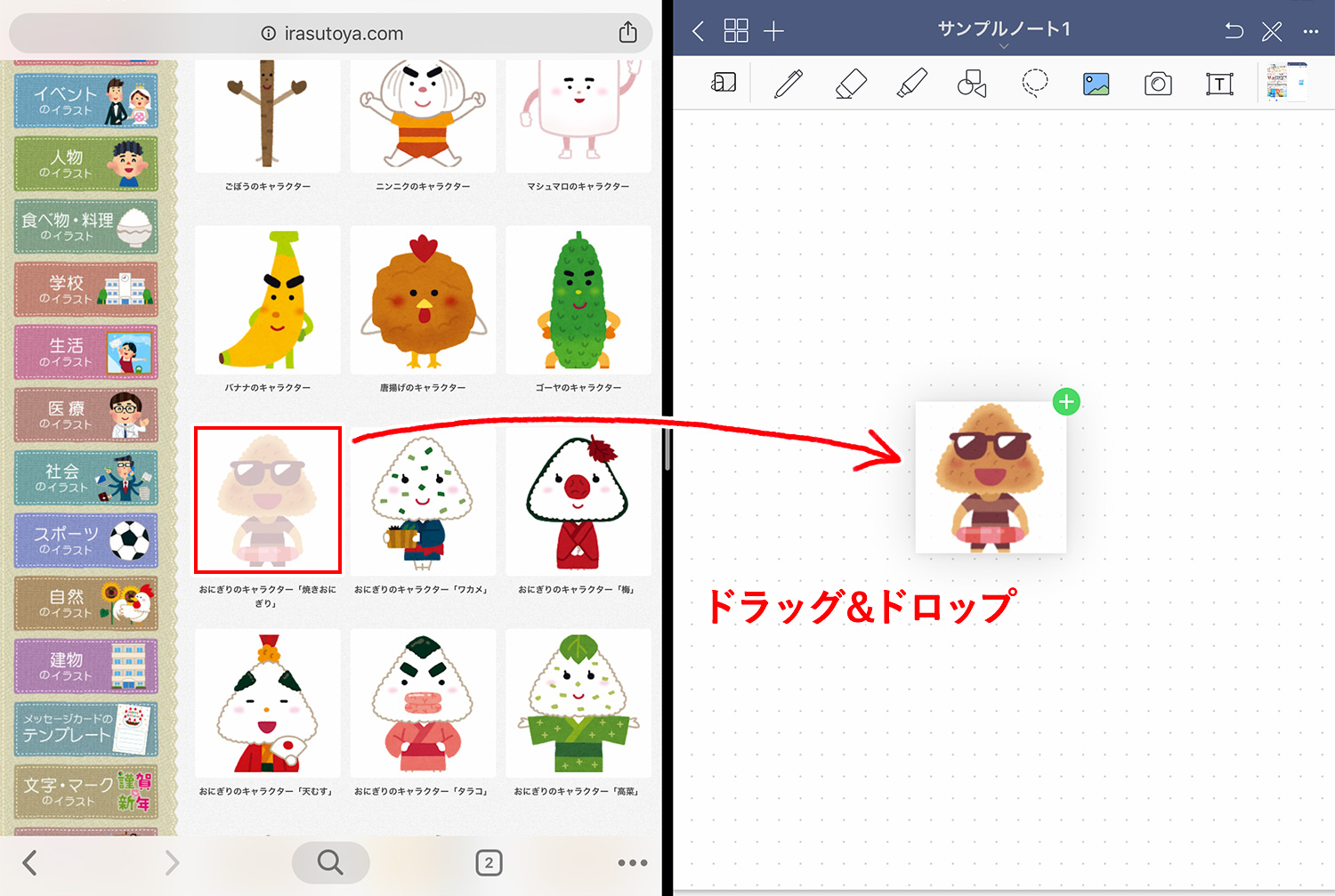
Webサイトの画像を長押ししてドラッグ&ドロップすればコピーできます。ただし、背景画像として指定されている場合はコピーできません。
上の画像は無料イラスト素材の「いらすとや」さんから拝借しましたが、サイト上の画像は著作権に気をつけて使わせてもらいましょう〜。
無料素材サイトは以下の記事でたくさん紹介していますので、ノートアプリなどで画像を使う際はぜひご覧ください。
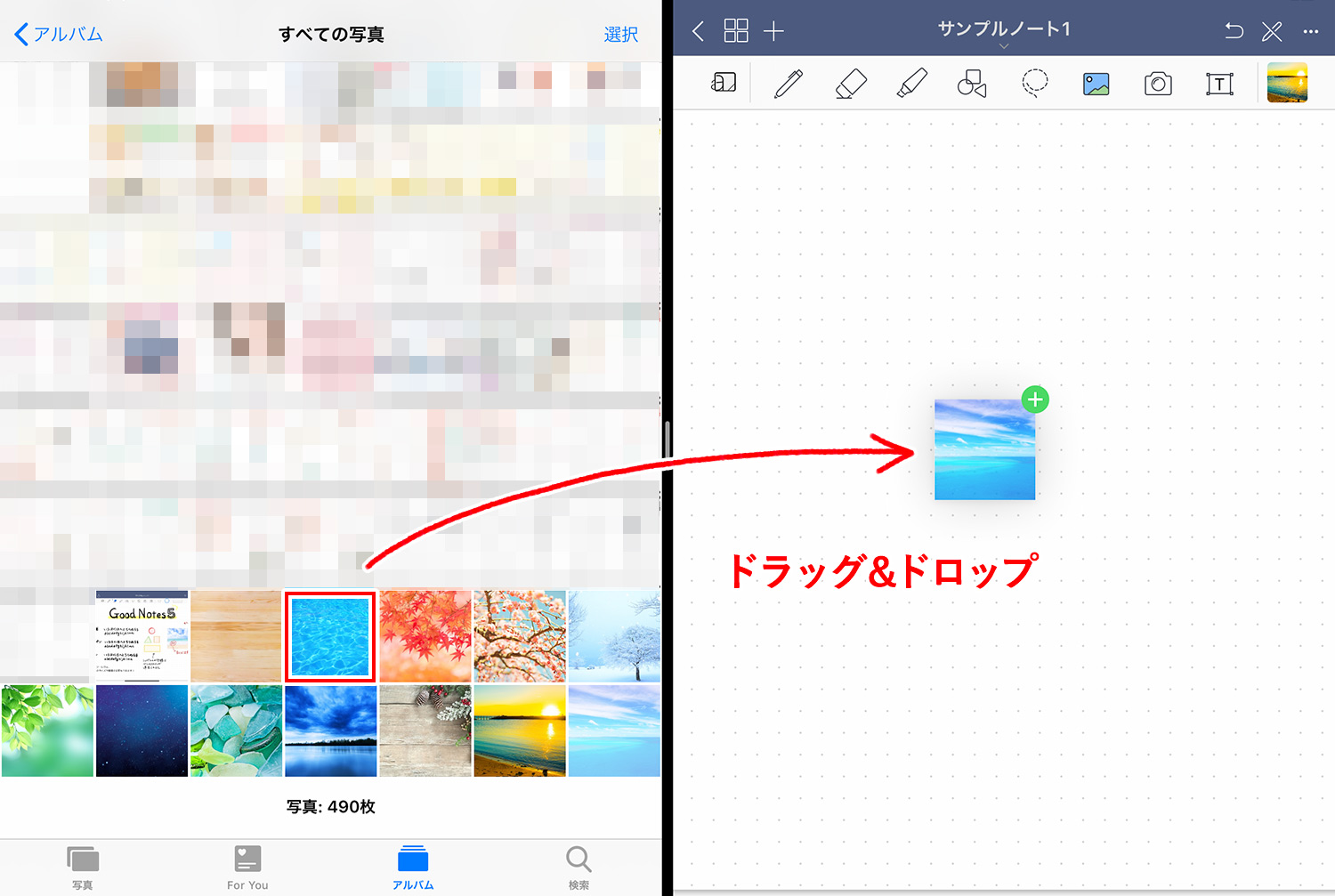
iPadデフォルトの写真アプリからのコピーもOK。このように、テキスト、画像、手書きを駆使しながら、自分だけのオリジナルのノートが作れるのは楽しいですね。
ノートアプリの活用方法については、以下の記事で詳しくご紹介しています!
同じアプリを同時に開くことも可能
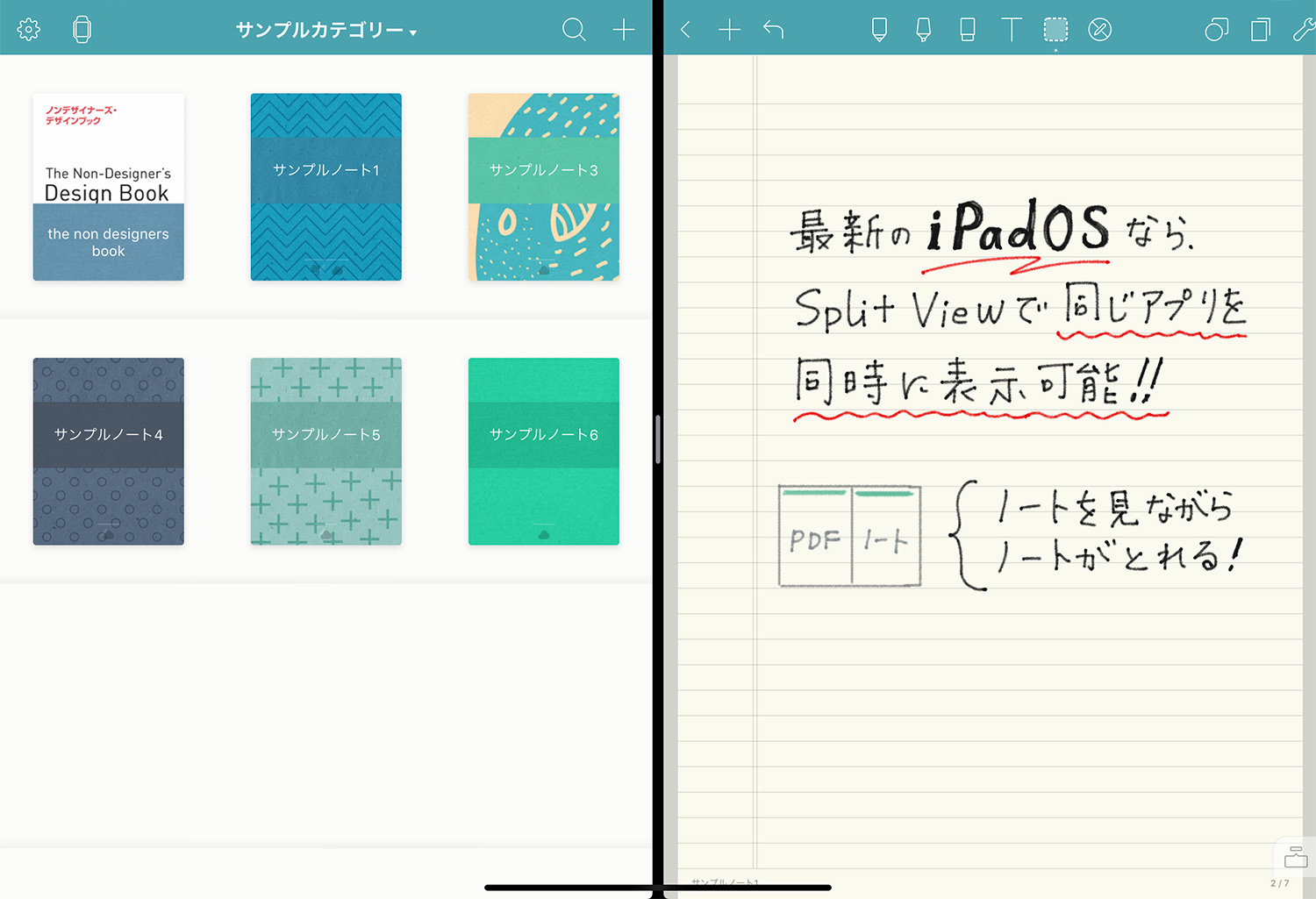 手書きノートアプリ「Noteshelf」を2つ開いた例
手書きノートアプリ「Noteshelf」を2つ開いた例
今までは、異なる複数のアプリを開く方法について書いてきましたが、実は同じアプリをSplit ViewやSlide Overで開くこともできるんです!
上の画像サンプルでは、手書きノートアプリ「Noteshelf」を2つ開いています。例えば、同じアプリでノートを見ながらノートをとる、といった使い方ができるようになります。
まとめ
もう一度おさらいすると、iPadで複数のアプリを開くには、以下の方法があります。
iPadで複数のアプリを開く方法
- Split View(スプリットビュー)で画面を分割して、2つのアプリを開く
- Slide Over(スライドオーバー)で、複数のアプリを小さな画面で開く
- 上記2つの方法で、同じアプリを同時に開くこともできる
使用目的や状況に合わせて、色々と試してみましょう〜!
Apple製品はAmazonで購入するとお得!
AmazonでApple製品を購入するとAmazonポイントが付き、公式サイトよりお得に買えます。度々行われるセールで安くなることも。保証とサポートが延長される「AppleCare+」も申し込み可能。Apple製品を購入する際は、必ずAmazonもチェックしましょう!
注目【4/21まで|AmazonスマイルSALE開催中】Apple Watch SE(44mm)が6%OFF、iPad Air 11インチ/13インチが最大17%OFF、iPad(A16) 11インチが5%OFF、iPad 10.9インチが15%OFF、iPad mini(A17 Pro)が5%OFF、Phone 15 Pro Maxが20%OFFなどなど、多くのApple製品がセール対象に!
⚫︎スマイルSALEはこちら >
⚫︎AmazonのAppleストアはこちら >
Apple製品をお得に買う方法は以下の記事でまとめています。
【4/21まで】AmazonスマイルSALE開催!
4/18(金)〜4/21(月)に開催されるAmazonスマイルSALEでは、商品が安くなるのはもちろんのこと、キャンペーンにエントリーすると、以下の条件でポイントが更にUP!
Amazonポイントアップの手順と条件
- 必須キャンペーンにエントリーする(無料)
- 合計10,000円(税込)以上のお買い物をする →Apple製品や高額商品を買うチャンス!
- プライム会員なら+1% →ブライム会員はこちらで解説。無料体験中も対象!
- Amazon Mastercardでのお買い物なら最大+3%
- ペット用品・パソコン・周辺機器・DIY用品・業務用品の購入で+3.5%
とりあえずエントリーだけはしておこう!ポイントがめちゃくちゃ増えます。
\ 買う予定がなくてもエントリーはしておくべし!/
予算重視なら一番リーズナブルなiPad(A16) 11インチ、コスパ重視なら価格と機能のバランスがよいiPad Airがおすすめです。モデルに合わせてApple Pencilを選ぼう!
「書く」以外のノートアプリ活用術や、おすすめのノート・イラストアプリ、ワーママのiPad活用方法などを紹介しています。












