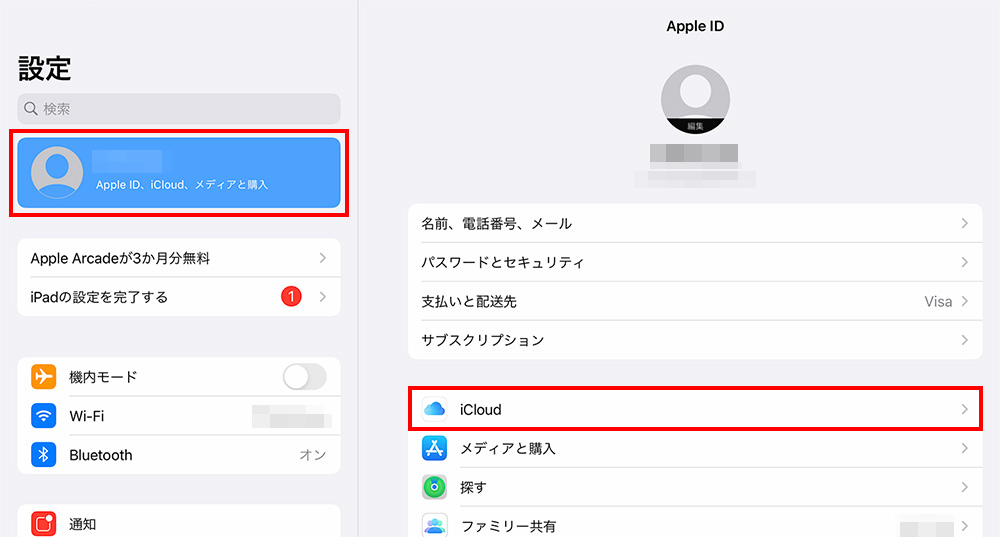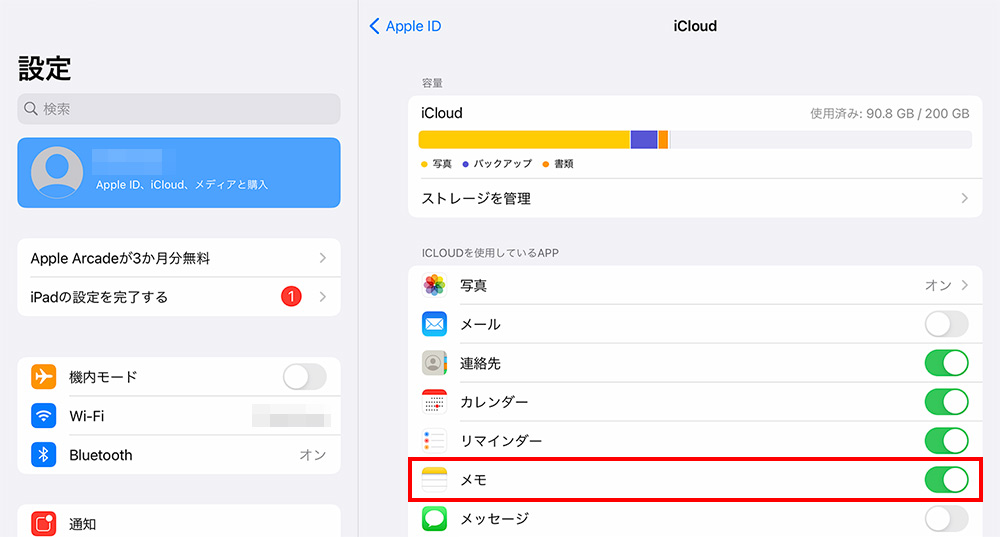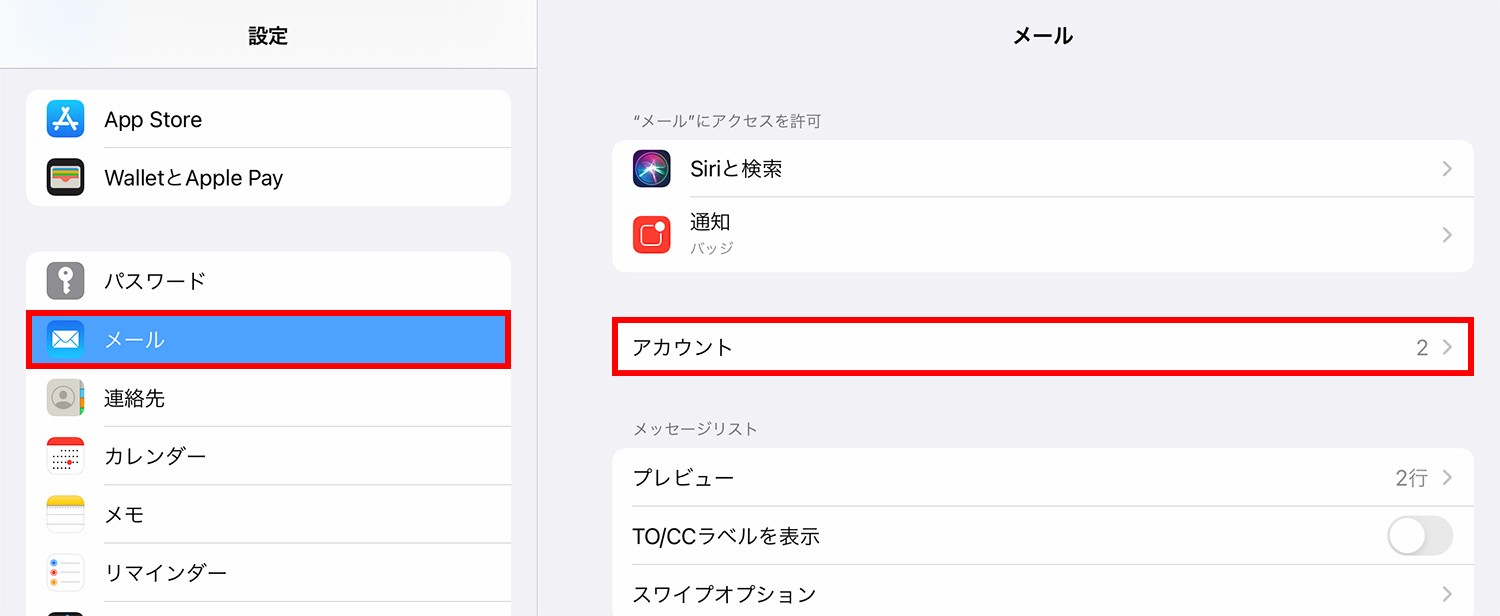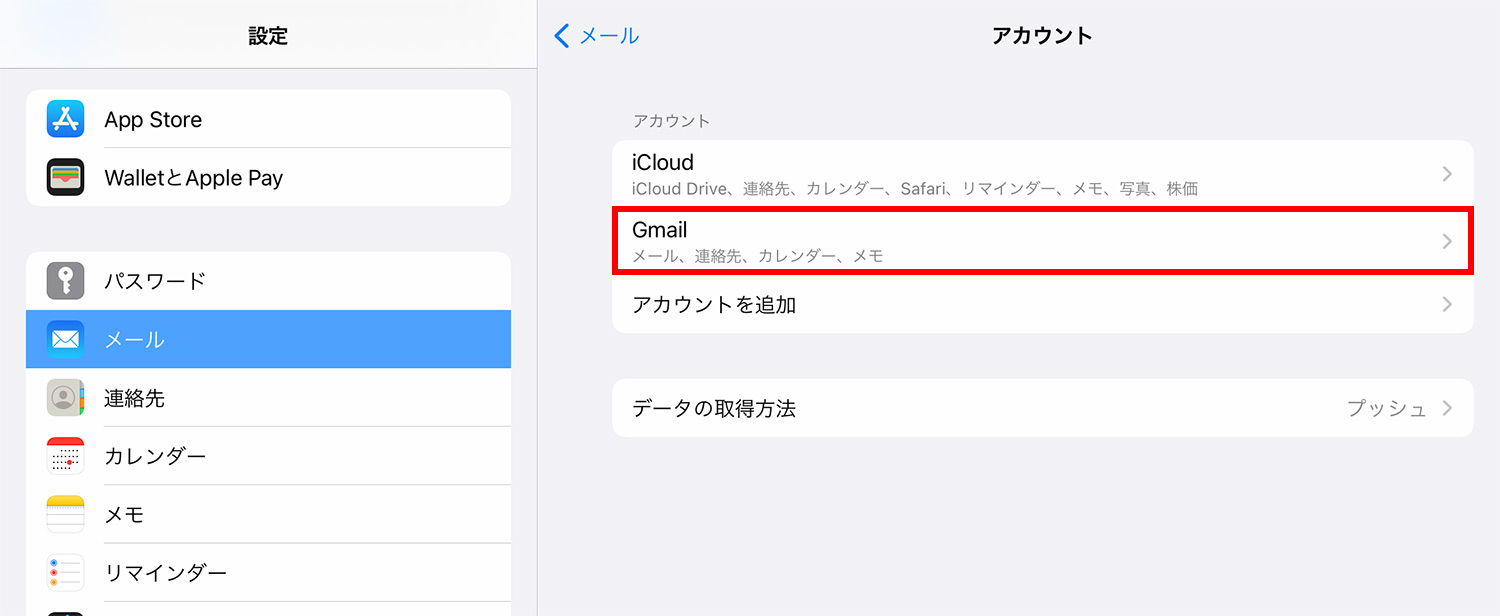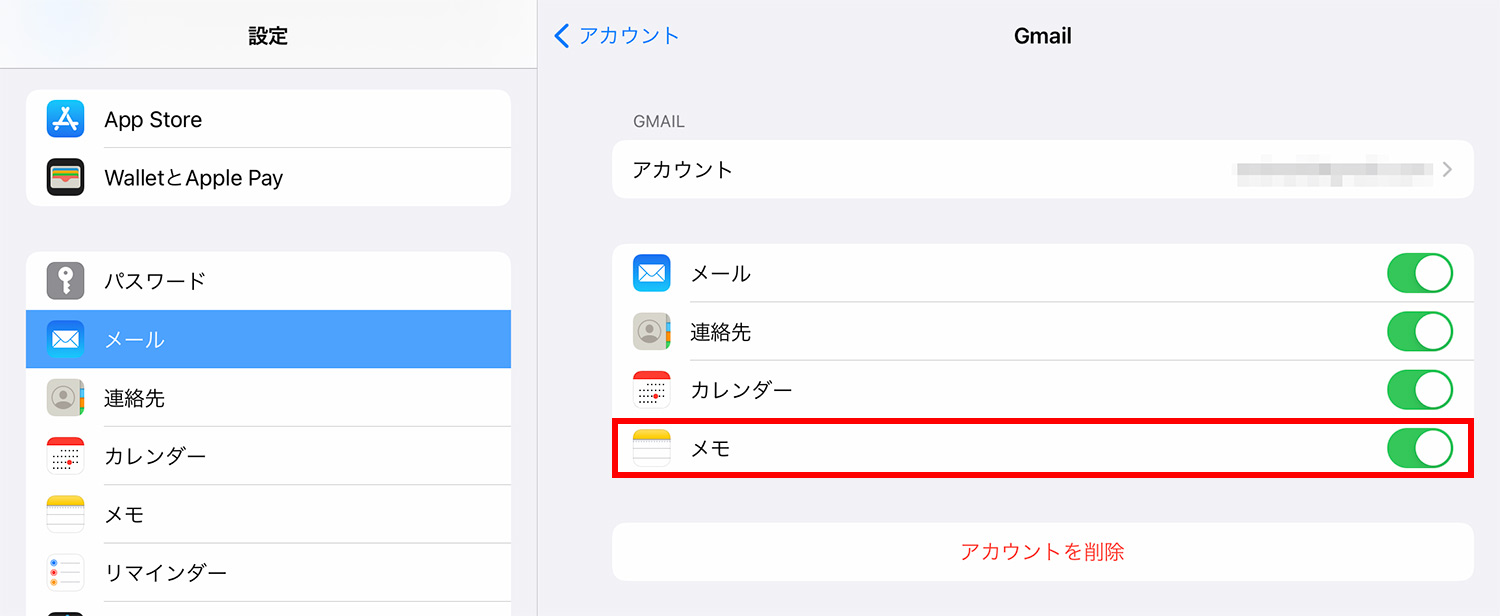【無料】iPad純正メモアプリは有料並に優秀!使い方と機能を解説します【手書きとテキスト】
※当ブログのリンクには一部広告が含まれています。
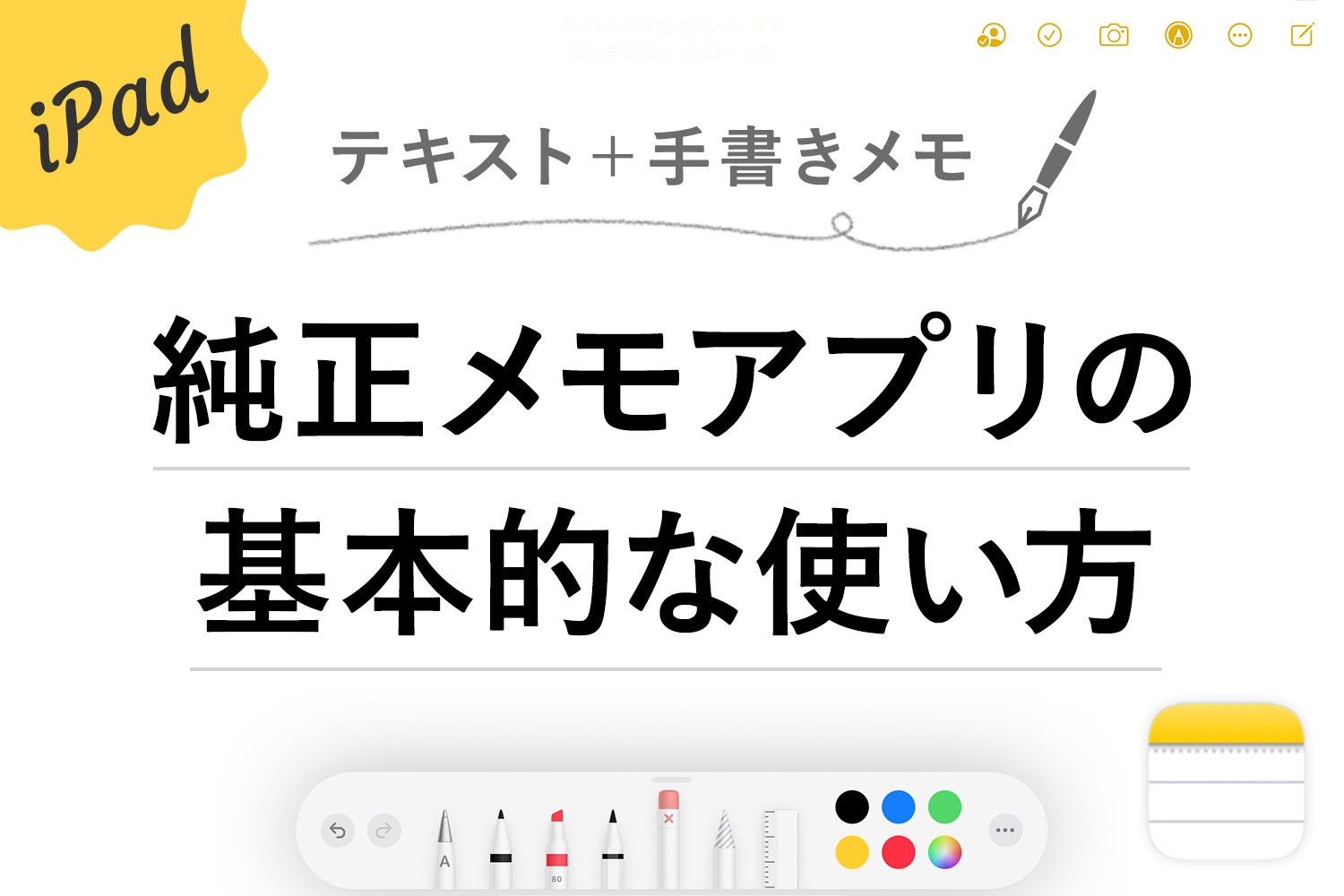
【終了間近】AmazonスマイルSALE開催中!
Apple Watch SE(44mm)が6%OFF、iPad Air 11インチ/13インチが最大17%OFF、iPad(A16) 11インチが5%OFF、iPad 10.9インチが15%OFF、iPad mini(A17 Pro)が5%OFF、Phone 15 Pro Maxが20%OFFなどなど、多くのApple製品がセール対象に!
ポイントアップキャンペーンにエントリーすれば最大7.5%の還元チャンスあり!
\スマイルSALEは4/21(月)まで!/
気付いてしまった。iPad純正(標準)「メモ」アプリがかなり使えることを…。しかも無料。使わないともったいない!
iPadのノートアプリについては、このブログでたくさん書いていますが、実はiPadに標準でインストールされているメモアプリもかなり優秀なんですよね。
- 無料で「使える」メモ・ノートアプリを探している
- iPadの純正(標準)メモアプリで何ができるのか知りたい
- 有料ノートアプリを使うのをためらっている
という人のために、この記事ではiPad純正のメモアプリの基本的な機能や使い方を画像付きでご紹介します。有料アプリを買う前に、まずは標準でインストールされているメモアプリで「iPadでメモやノートをとる」という作業に慣れてみるのもいいですね。
記事が長くなってしまったので、気になる内容があれば目次をご活用ください。

【この記事を書いた人】
写真畑出身のフリーランスWebデザイナー。Goodnotesを始めとするノートアプリやApple/クリエイティブ/運動/ライフスタイル関係の情報を発信中。プロフィール詳細
目次
iPad純正「メモ」アプリでできること
iPadの純正メモアプリには、大きな特徴が2つあります。ひとつは「テキストと手書きの両方でメモがとれる」こと。もうひとつは「iCloudでiPad/iPhone/Macの全ての端末と瞬時に同期できる」ことです。
その他にも、iPadがスリープ状態の時にペンで画面をタップするとメモがすぐに立ち上がるなど、Apple純正の強みを生かした便利な機能もありますが、今回は「メモを作成する・書く」ことに焦点を当てます。
iPadの純正メモアプリでできること
- テキストと手書きの両方を扱える
- iPad/iPhone/Macで使用可能
- iCloudでの上記全ての端末と同期できる
フォルダ
まず始めに、メモを保存する「フォルダ」を作成して、カテゴリー分けをしてみます。新たにフォルダを作成しなくても、デフォルトで用意されている「メモ」というフォルダに保存してもOKです。
フォルダの種類
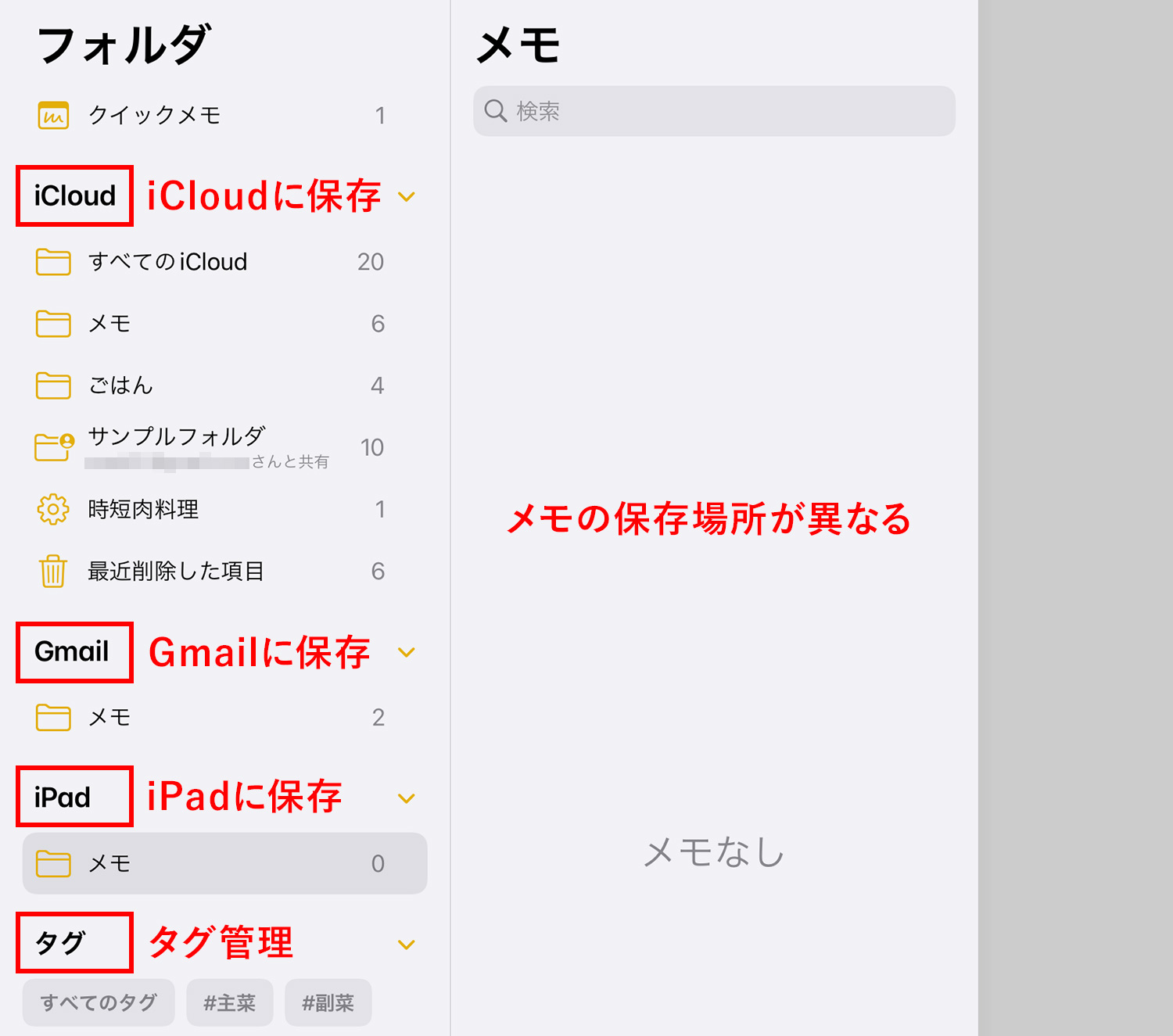
フォルダは「iCloud」「Gmail」「iPad」「タグ」の4カテゴリーに分かれています。まずはメモをどこに保存するかを決めましょう。メモは後からでも移動可能です。
フォルダの一番上にある「クイックメモ」はiPadOS 15でリリースされた新機能で、どの画面でもすぐにメモを立ち上げてメモを取ることができます。クイックメモについては、以下の記事でまとめています。
iCouldフォルダ
iCloudで同期したいメモを保存するフォルダです。他のユーザーとメモを共有したい場合も、こちらのフォルダを使用してください。
iPadで設定 > AppleID > iCloudの「メモ」を有効化すると、iPad/iPhone/Macの全ての端末でメモが同期されます。
Gmail
Gmailフォルダにメモを保存すると、Gmailにもメモが保存されます。Gmail側ではメモの閲覧のみが可能で、編集はできません。
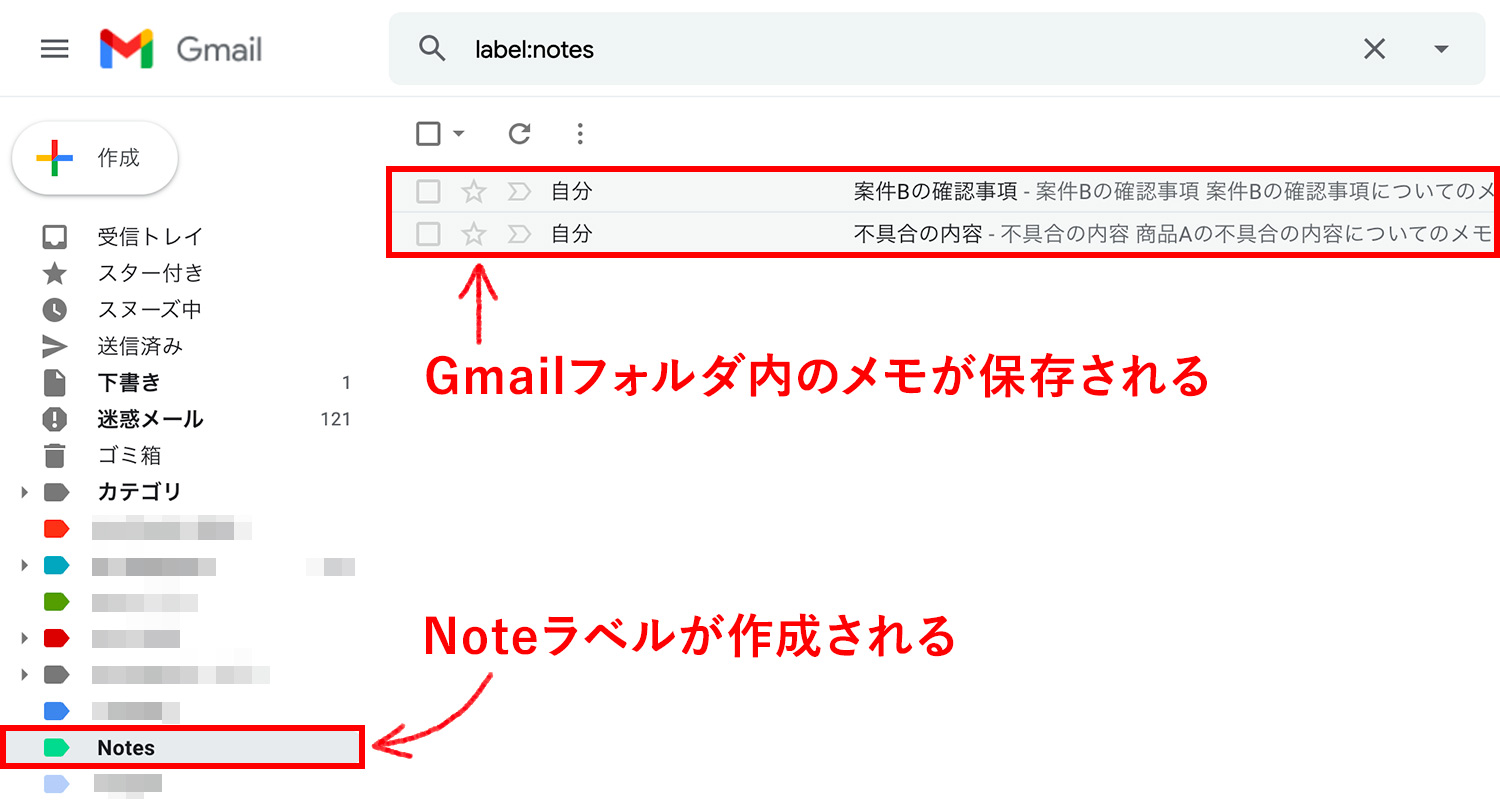
Gmailに保存するためには、設定 > メール(左側メニュー) > アカウント > Gmailアカウントをタップして「メール」を有効化します。
iPadフォルダ
iPad内に保存するノートです。iPadのみに保存されるので、他の端末とは同期されません。
タグ
タグは保存場所関係なく、全てのメモに付けることができます。
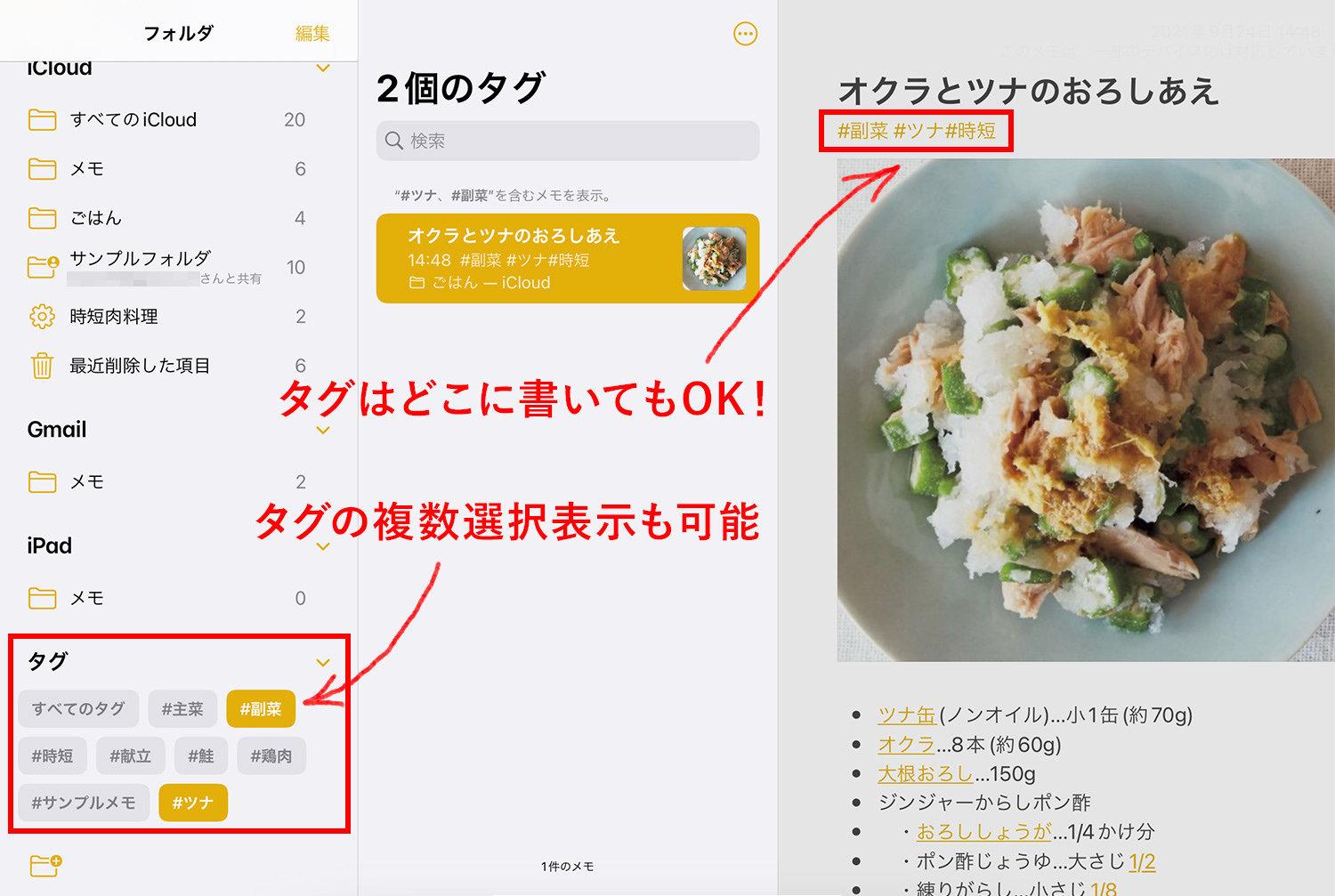
頭に#を付ければ自動的にタグと認識され、「フォルダ」のタグに追加されます。
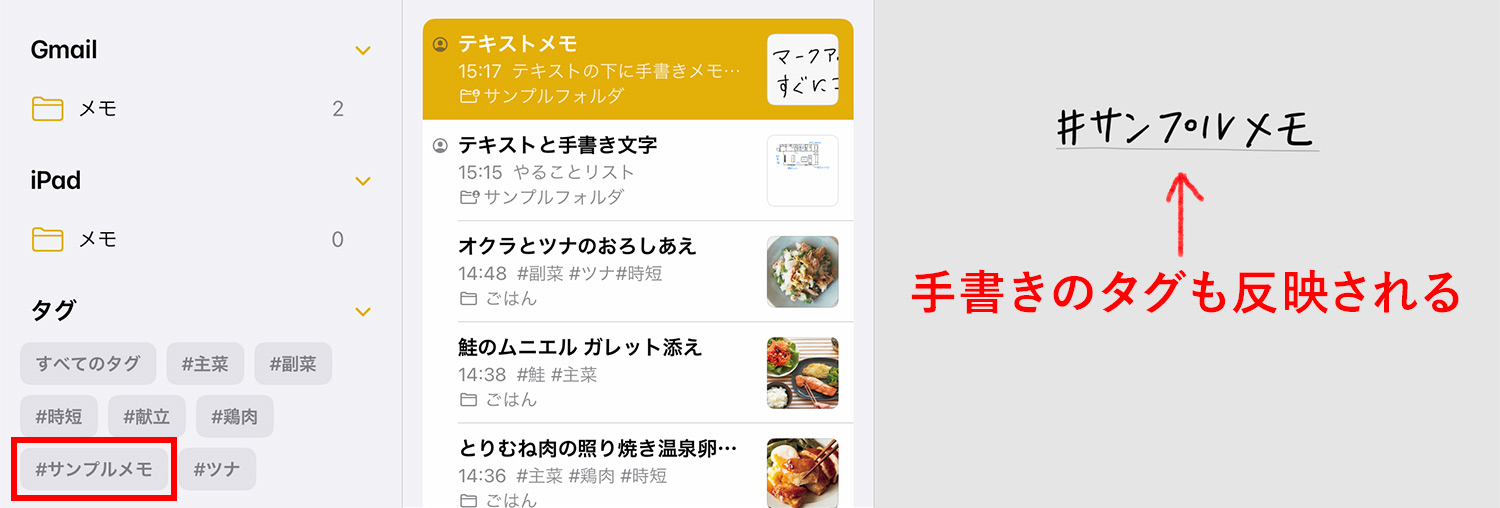
手書きのタグも認識されるので、サッとメモを取りたい時は助かりますね。
フォルダの作成
今回はiCloud下にフォルダを作成し、メモを保存していきます。
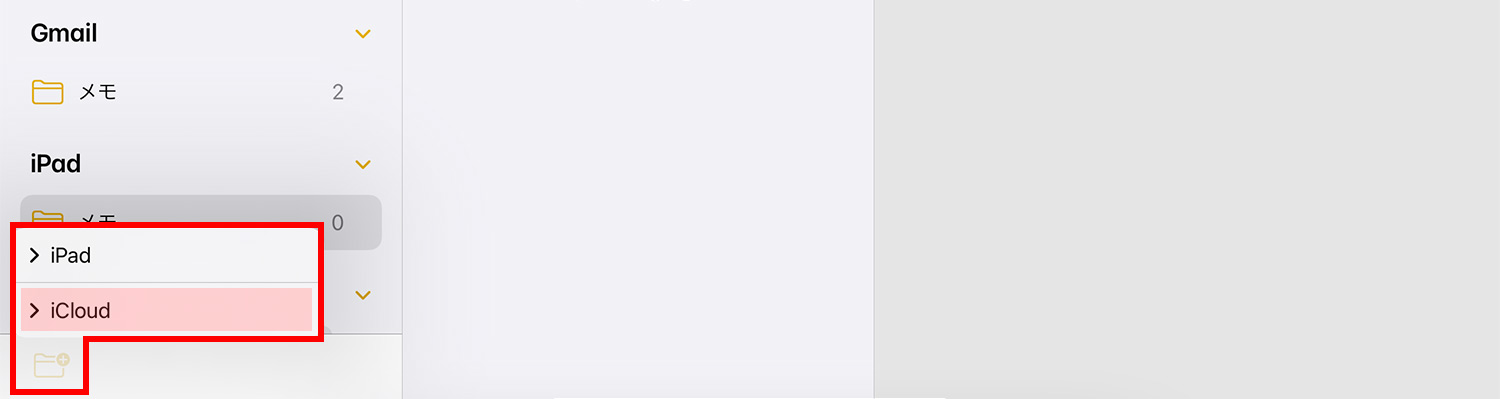
フォルダ画面の左下にあるフォルダアイコンをタップし、iCloudを選択します。
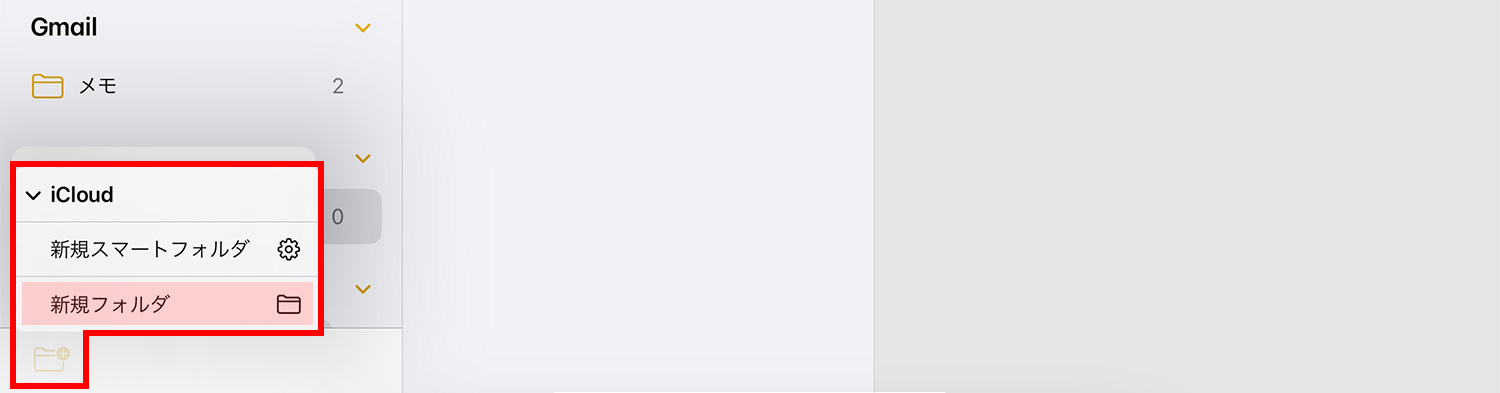
新規フォルダを選択します。新規スマートフォルダについては後述します。
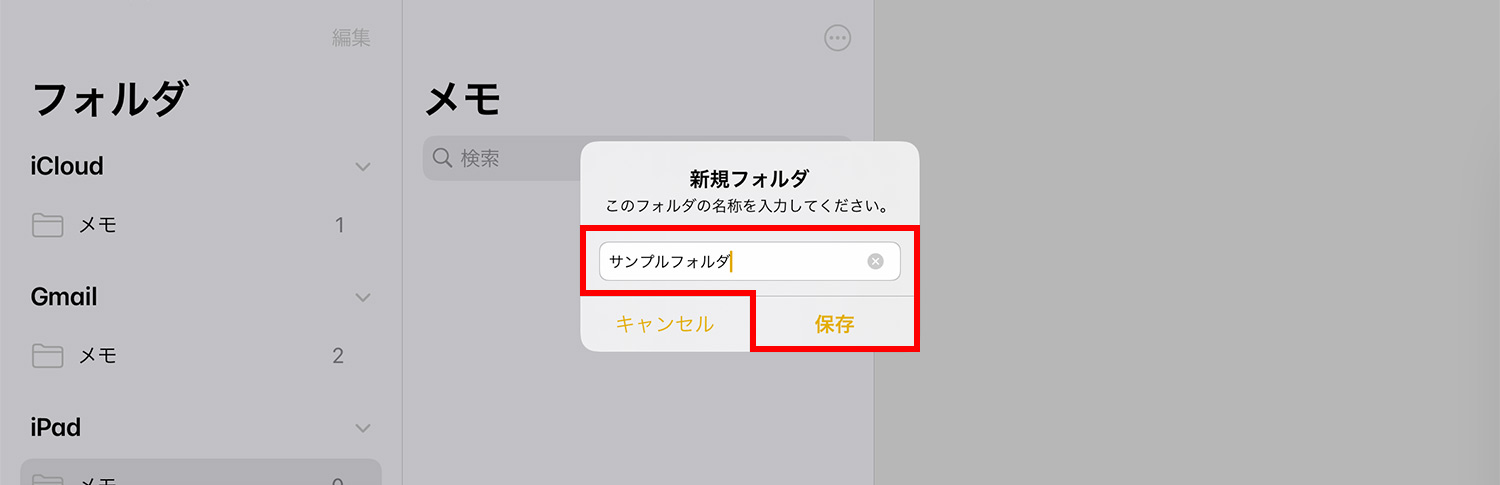
フォルダ名を入力し、保存します。ここでは「サンプルフォルダ」とします。
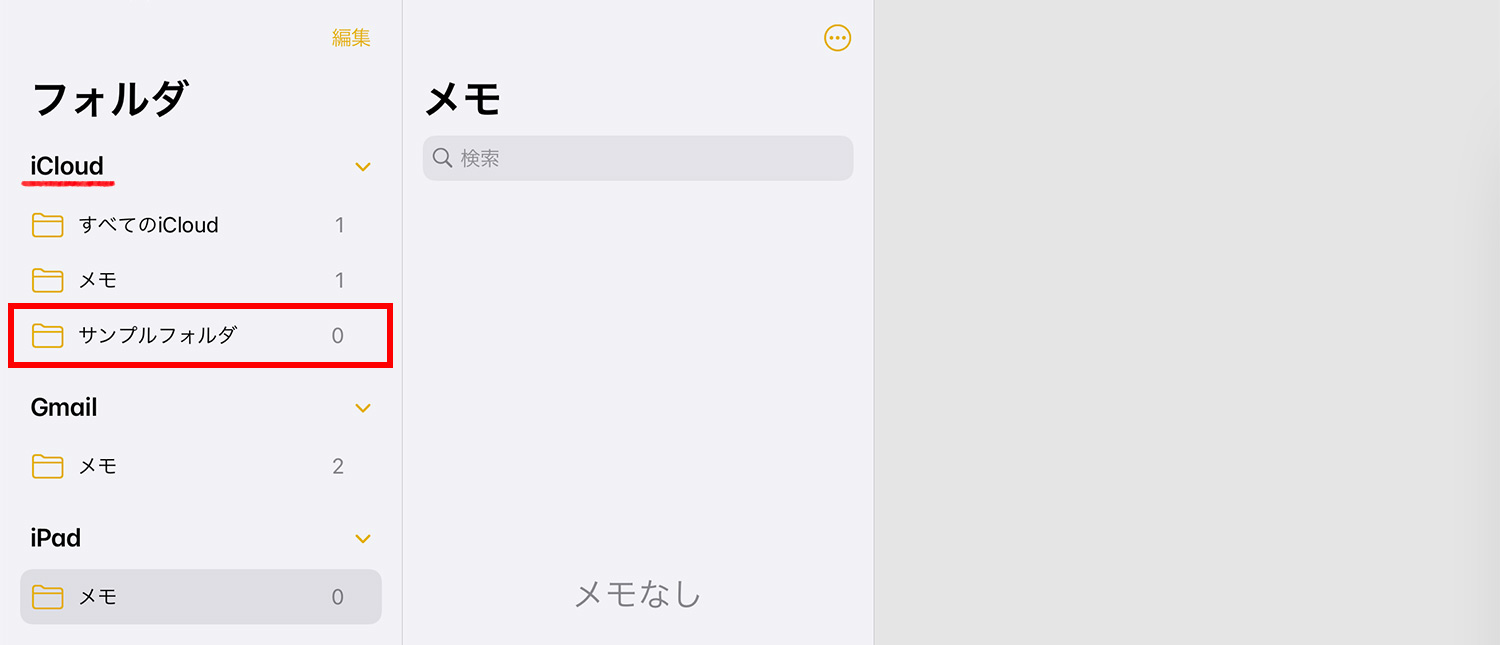
フォルダ一覧画面のiCloud下に「サンプルフォルダ」が作成されました。
スマートフォルダの作成
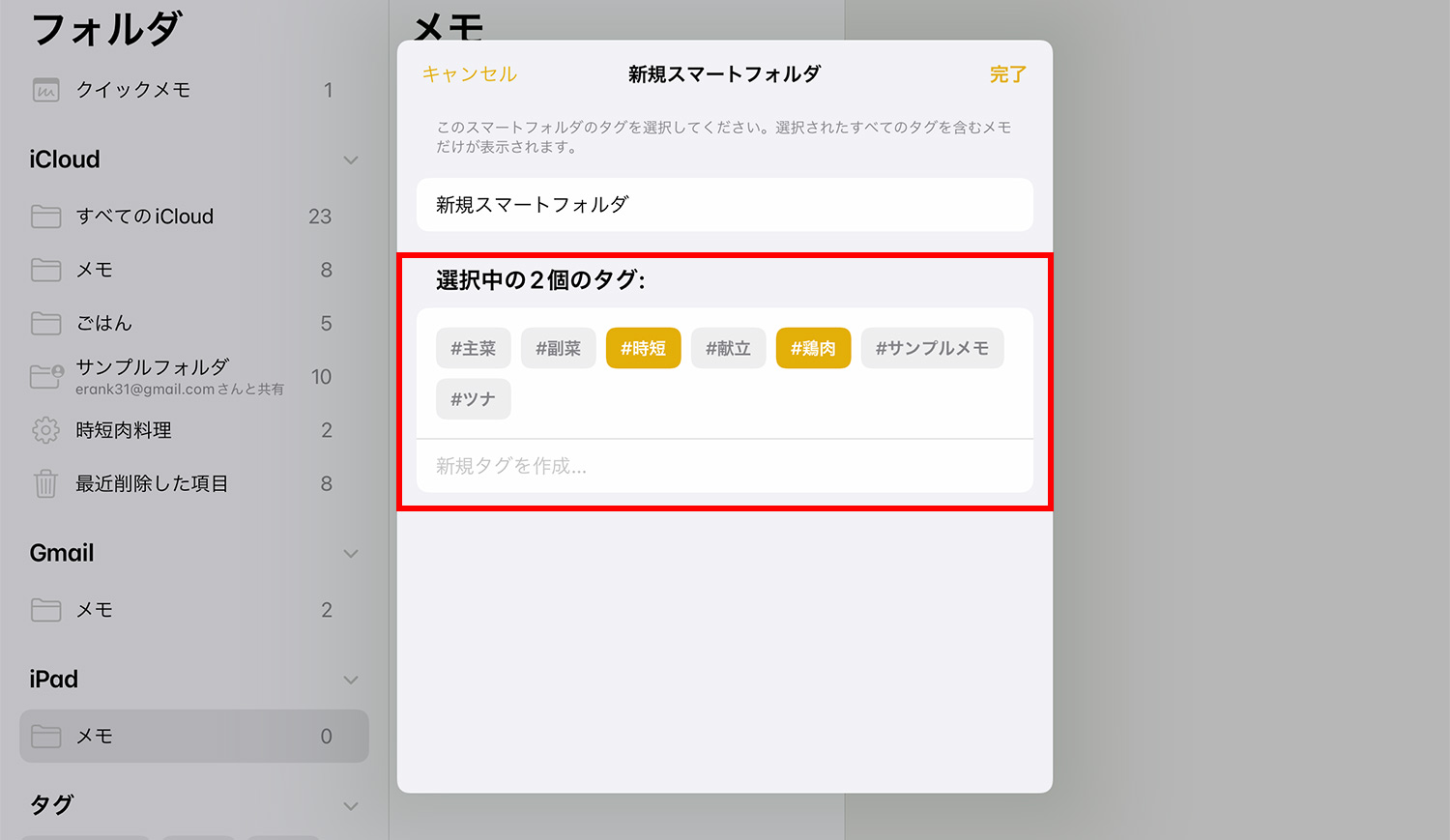
スマートフォルダとは、選択した1つのタグ、もしくは複数のタグを含むメモを集めて保存するフォルダです。色々なタグを組み合わせて、好みのフォルダを作ることができます。
フォルダの編集
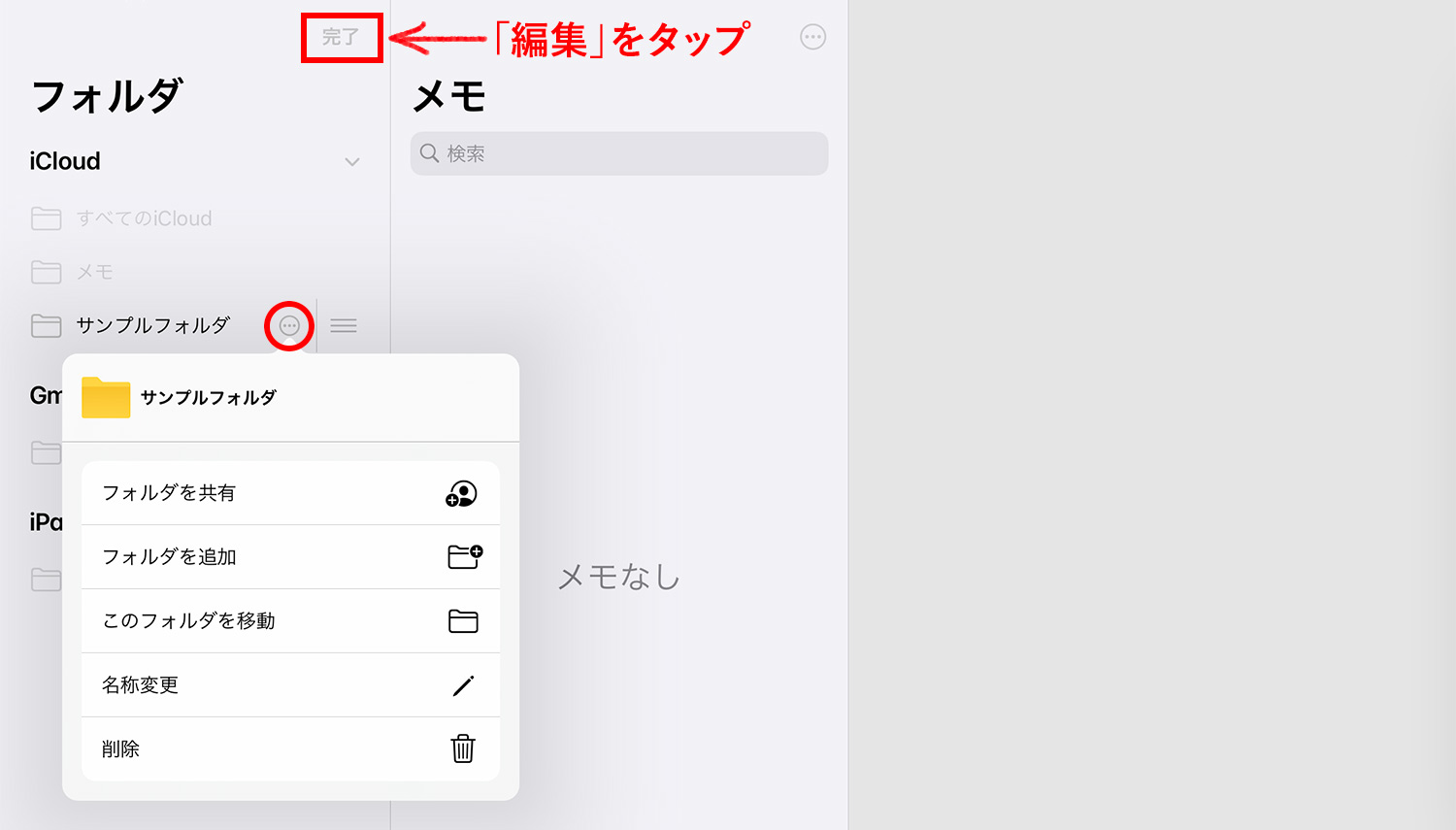
フォルダ画面の右上にある編集をタップし、編集したいフォルダの右横にある三点リーダー・・・をタップすると、フォルダの共有・追加・移動・名称変更・削除が行えます。
メモのツールバー
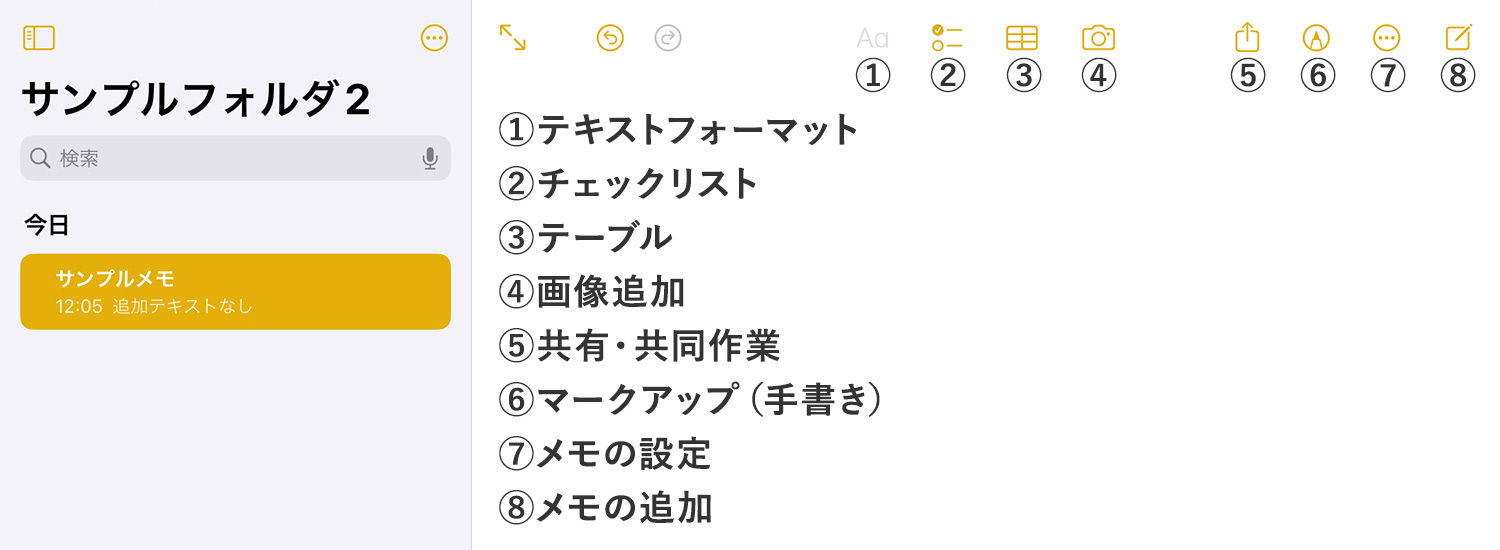
メモに関するツールバーは上の画像のようになっています。度重なるアプリのアップデートでツールバーの位置が異なる画像がありますが、ご了承ください。
メモのツールバー
- テキストフォーマット
- チェックリスト
- テーブル
- 画像追加
- 共有・共同作業
- マークアップ(手書き)
- メモの設定
- メモの追加
テキストでメモを書く
メモアプリのテキストでは、以下のことが可能となっています。フォントの種類やサイズ、色、行間などの設定はできません。
メモアプリの「テキスト」でできること
- 見出し・太字・イタリック・アンダーライン・取り消し線の装飾
- リストやTo Doリスト、インデントの作成
- 表の挿入
テキストの作成
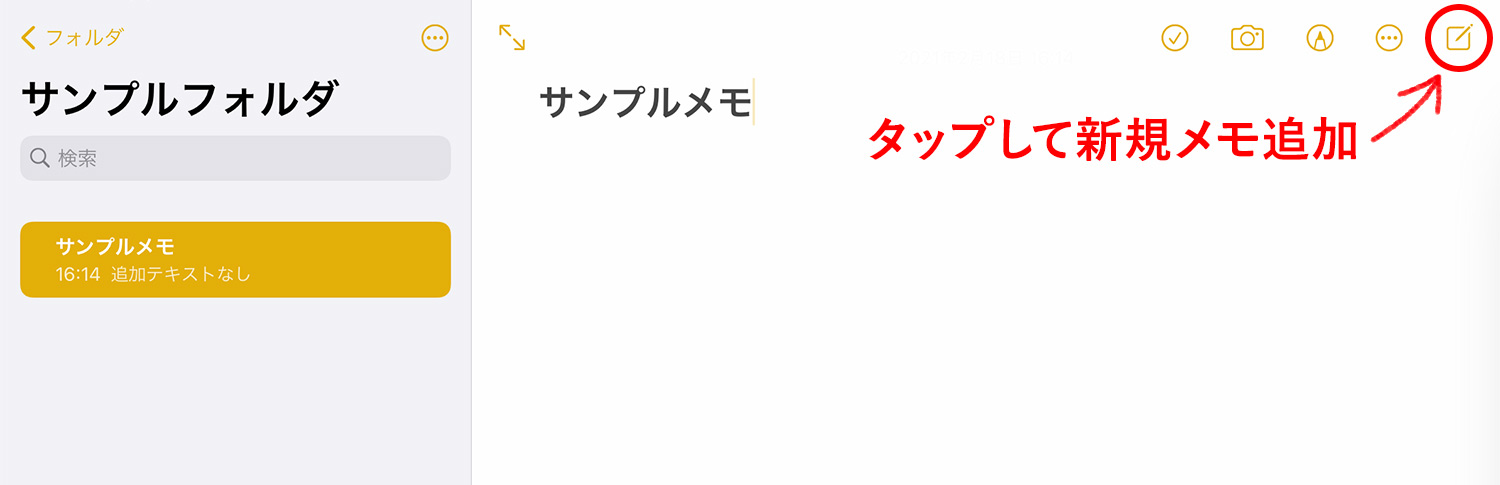
メモ画面の右上にあるアイコンをタップするか、メモのキャンバス上をタップするとキーボードが表示され、テキストが打てる状態になります。
ツールバーの「テキストフォーマット」でタイトルや見出し、太字、リストなどのフォーマットを設定できます。
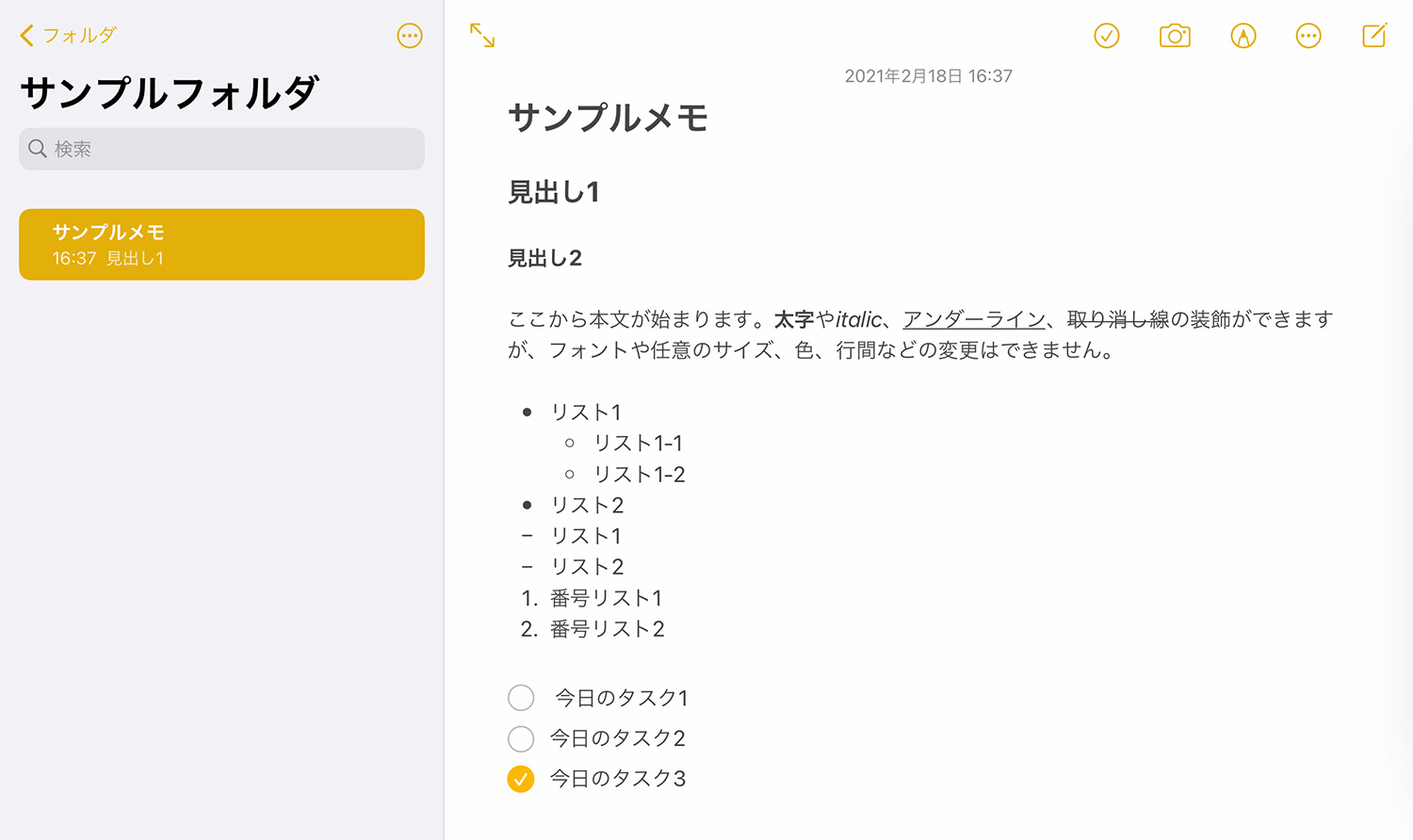
テキストの色やサイズは変更できませんが、逆に制限があることで書くことに集中できます。
テキストにリンクを追加する
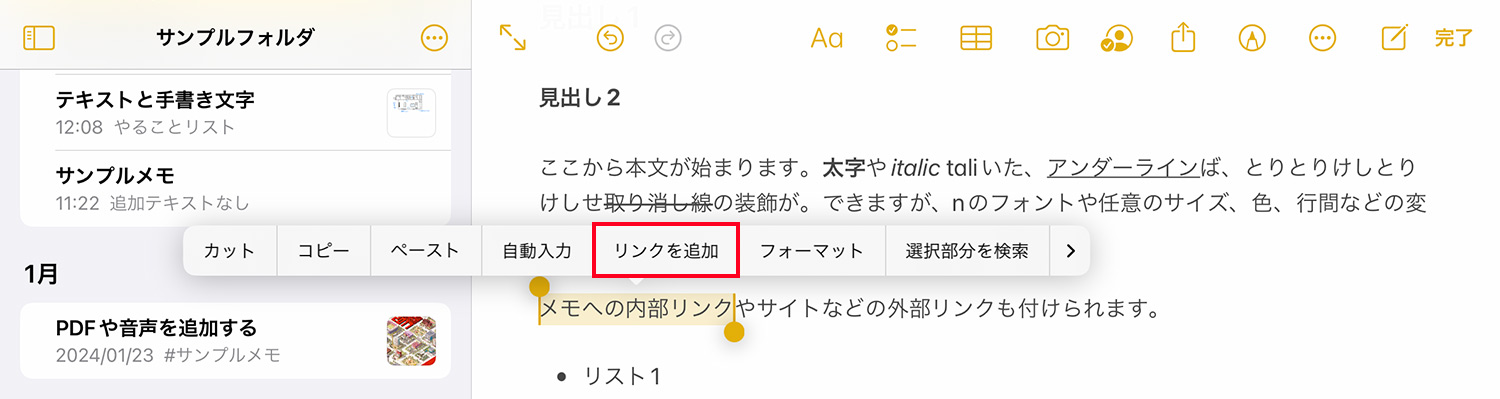
テキストに外部リンクやメモアプリ内のメモのリンクを追加できます。リンクを追加したい部分を選択し(テキスト上でダブルタップ)、「リンクを追加」をタップします。
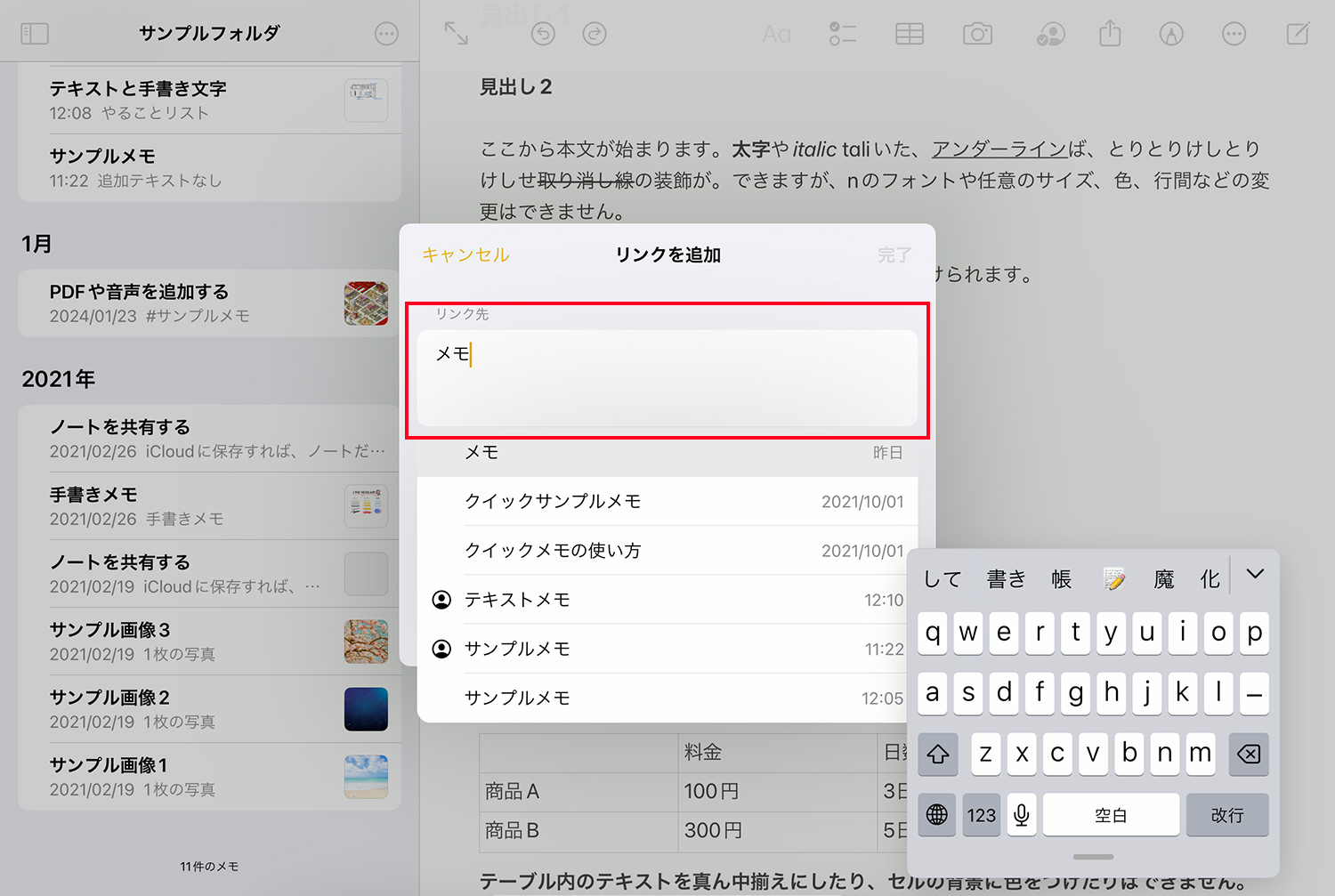
「リンク先」に追加したいURLを入力します。アプリ内のメモのタイトルを入力すると、メモの候補が表示されるので、追加したいリンクのメモを選択します。
チェックリストを追加する

チェックリストの作成は、メモのツールバーの一番左にあるアイコンをタップします。リストを指で長押ししてドラッグすると、順番の変更ができます。
テーブルを追加する
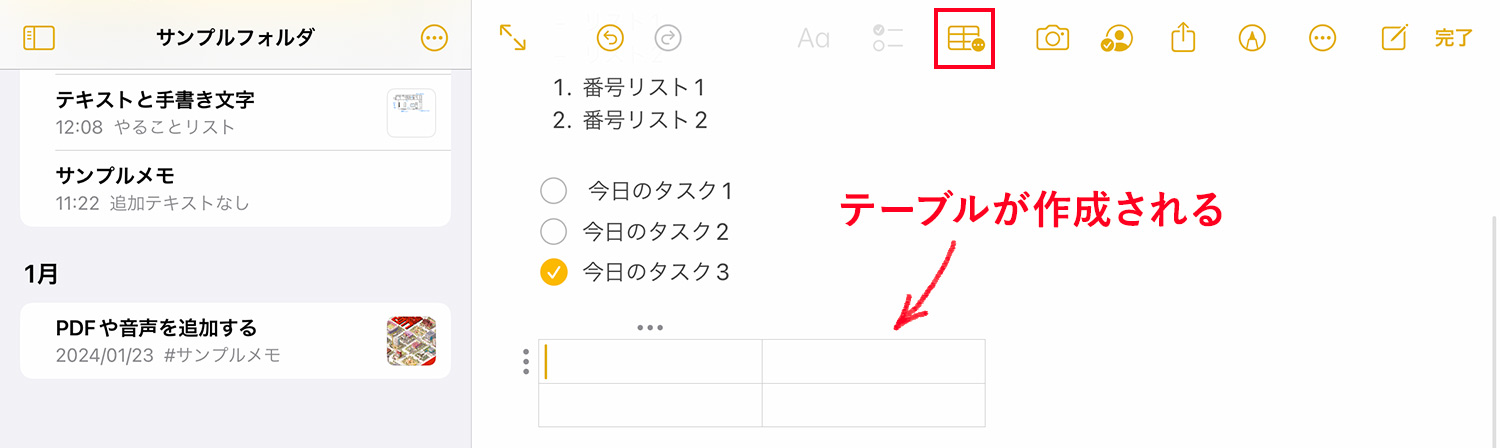
ツールバーのテーブルアイコンをタップしてテーブルを作成します。
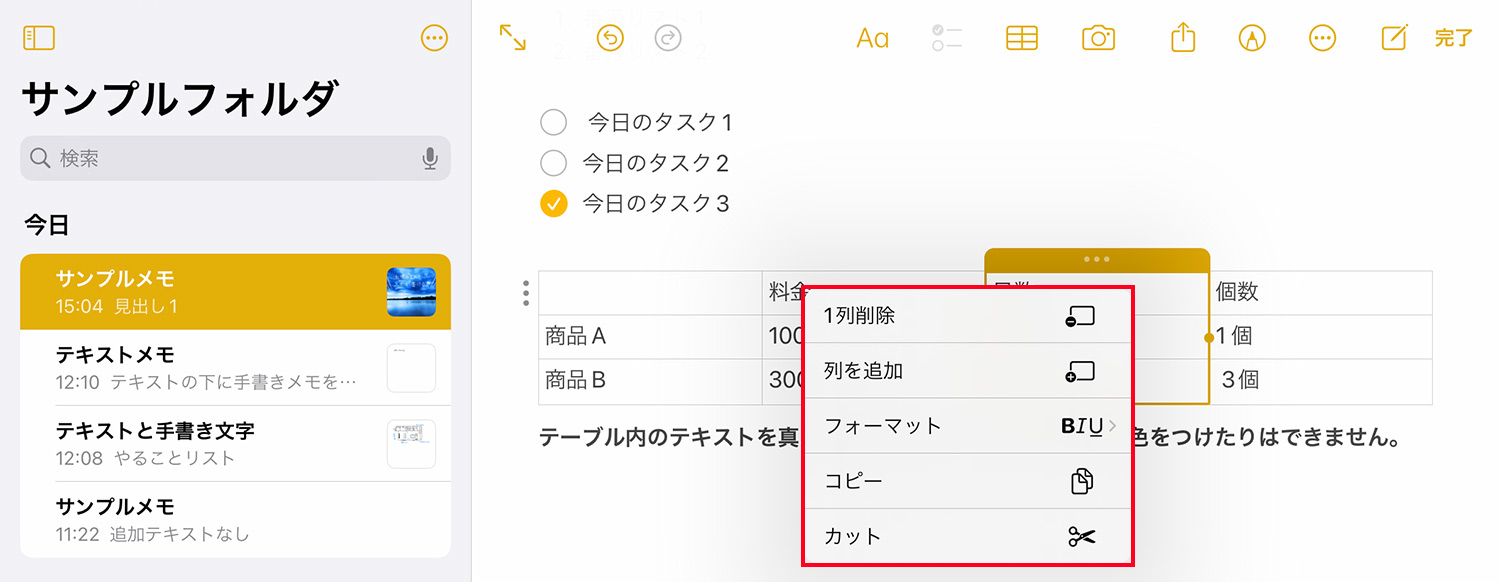
テーブルのセルをタップすると表示される・・・マークをタップすると、列や行の追加や削除、テキストの装飾などが行えます。セルの背景色は変更できません。
手書きでメモを書く
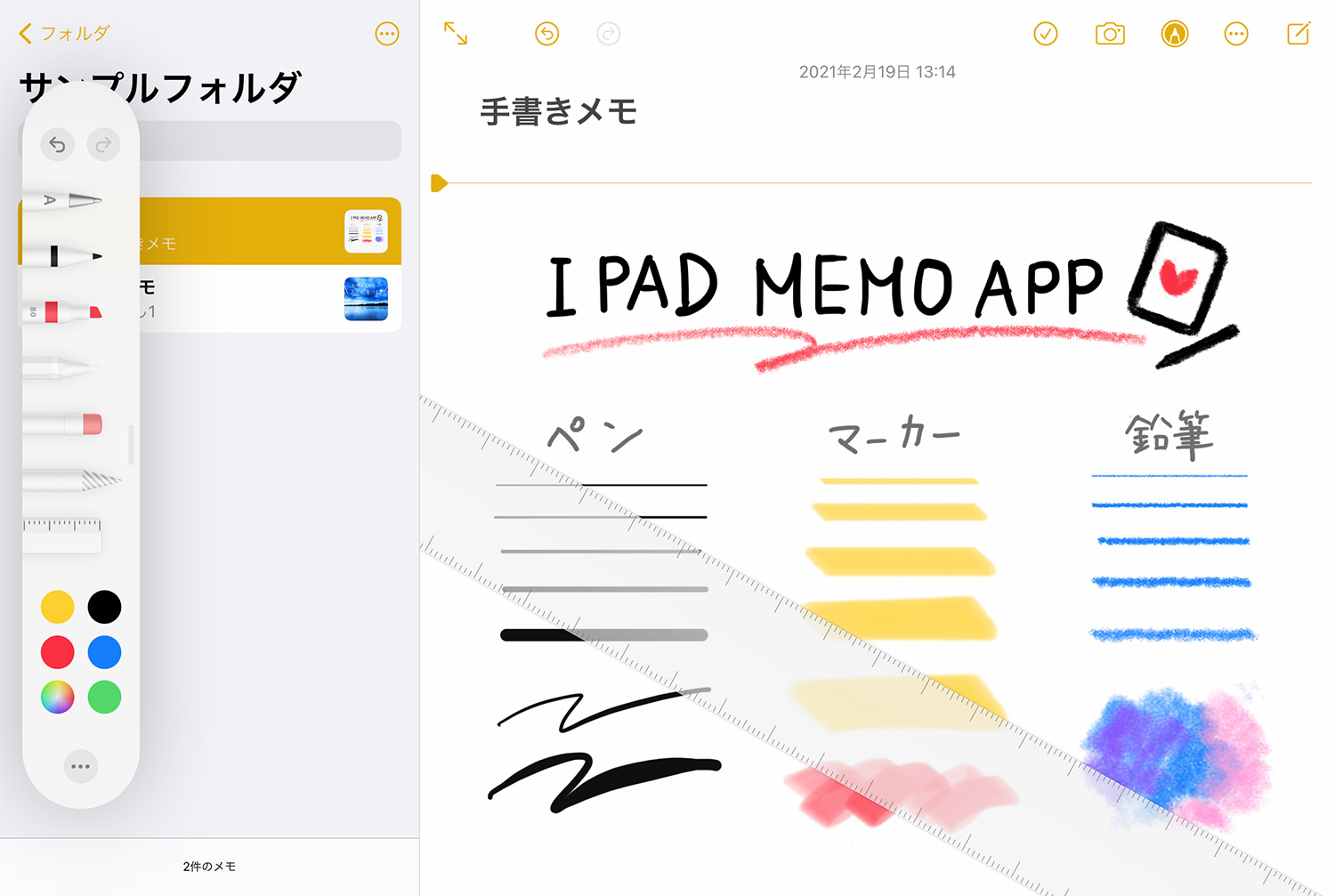
iPad純正メモアプリの手書き機能は、ペンの遅延もほとんどなくスムーズに書けますが、筆圧で線が少し太くなるタイプなので、文字はちょっと書きにくいと感じる人もいるかもしれません。
手書きメモの作成
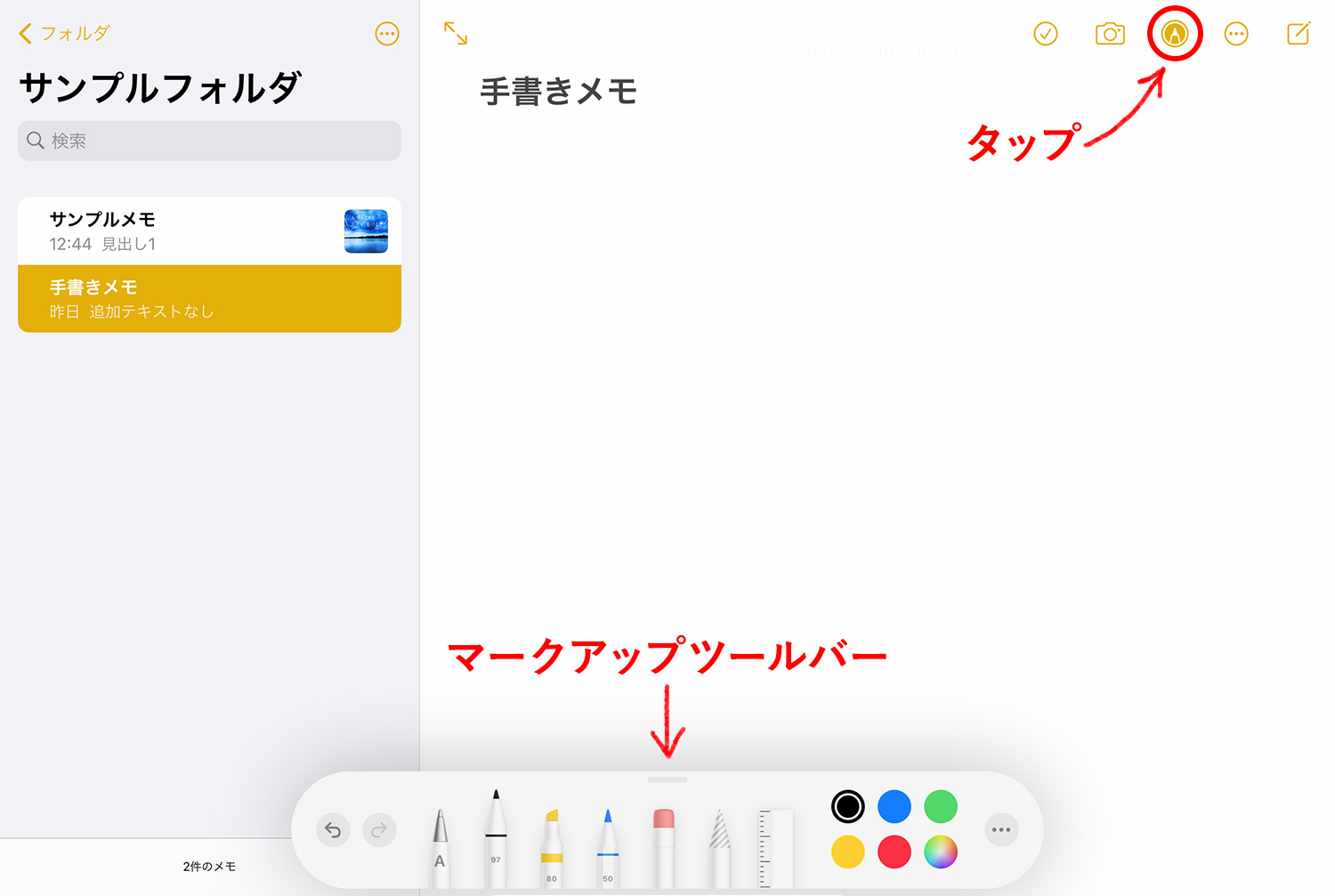
メモ画面の右上にあるメニューのマークアップツールのアイコンをタップすると手書きモードになり、ツールバーが表示されます。ツールバーは位置を変えたり縮小したりできます。
マークアップツールバーの使い方
手書きメモで使えるペンは7種類で、太さはあらかじめ決まっています。
ペンの種類
- ペン
- モノライン
- マーカー
- えんぴつ
- クレヨン
- 万年筆
- 水彩
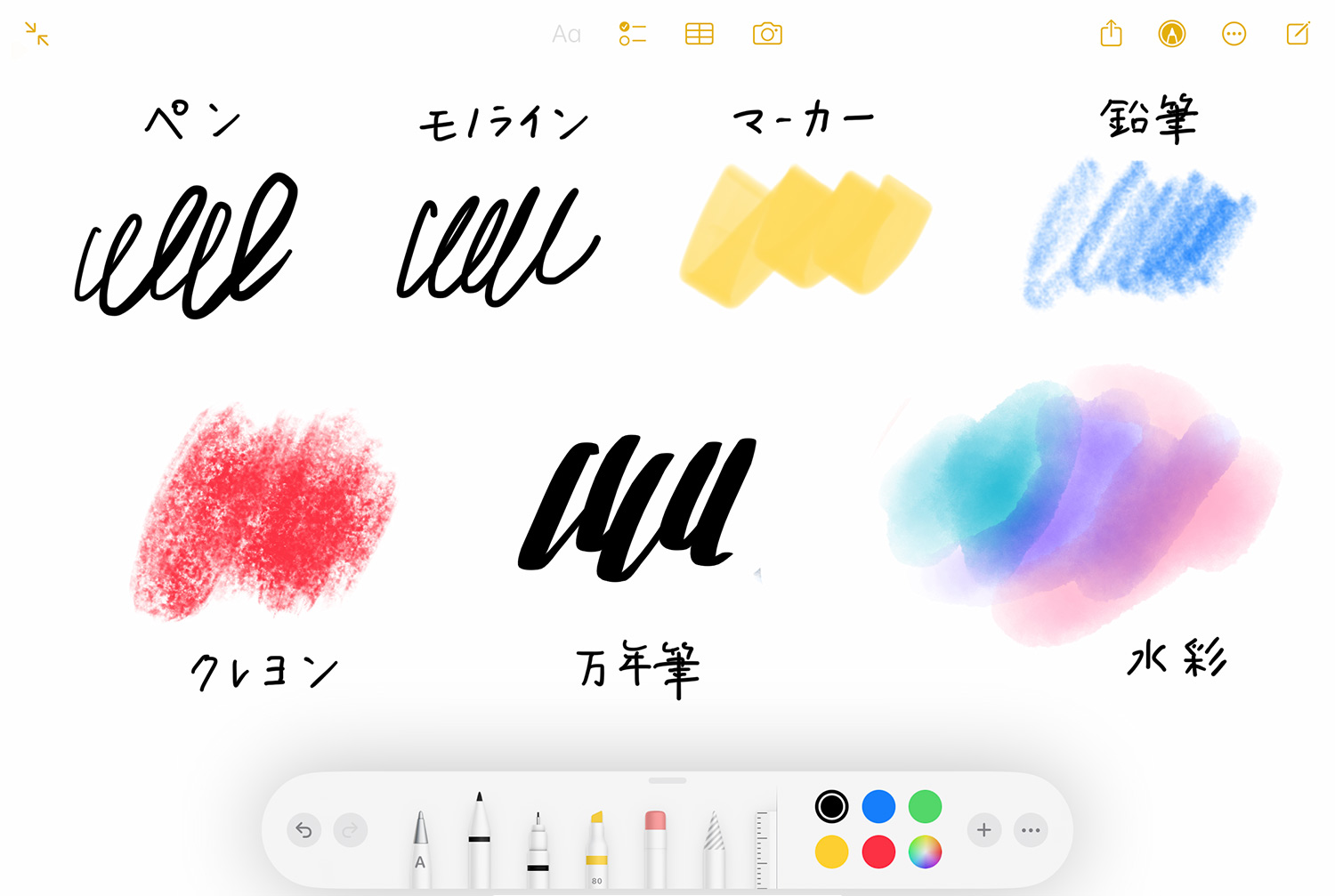
手書きメモの色は、後から変更できません。
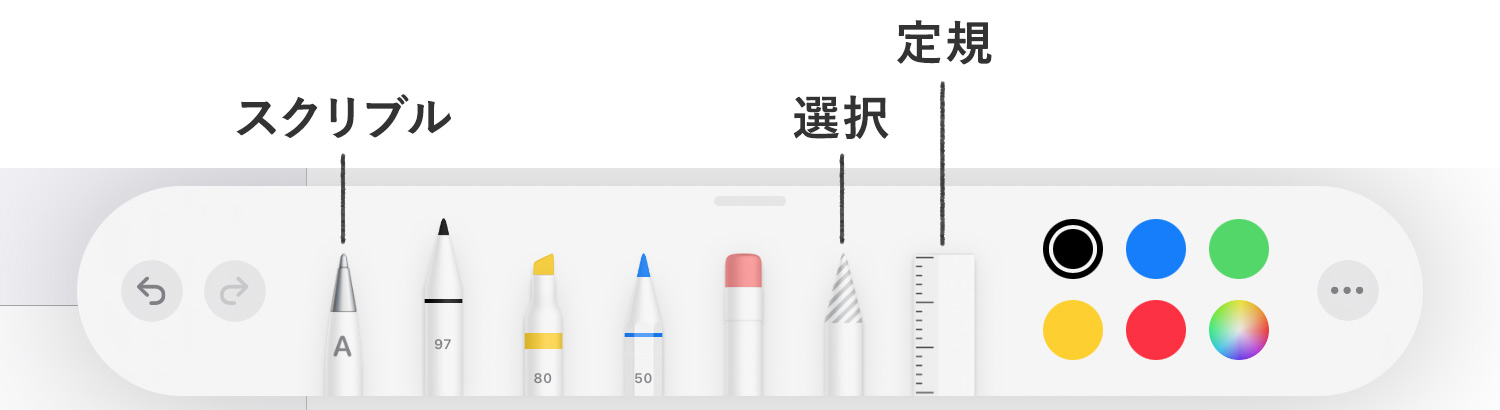
スクリブルは、手書き文字をテキストに変換してくれる機能ですが、日本語はやや不安定な感じです。選択(投げなわツール)は選択範囲を作成した後に選択範囲をタップすると、コピーや削除などが行えます。定規は角度を確認しながら真っ直ぐな線を引くときに役立ちます。
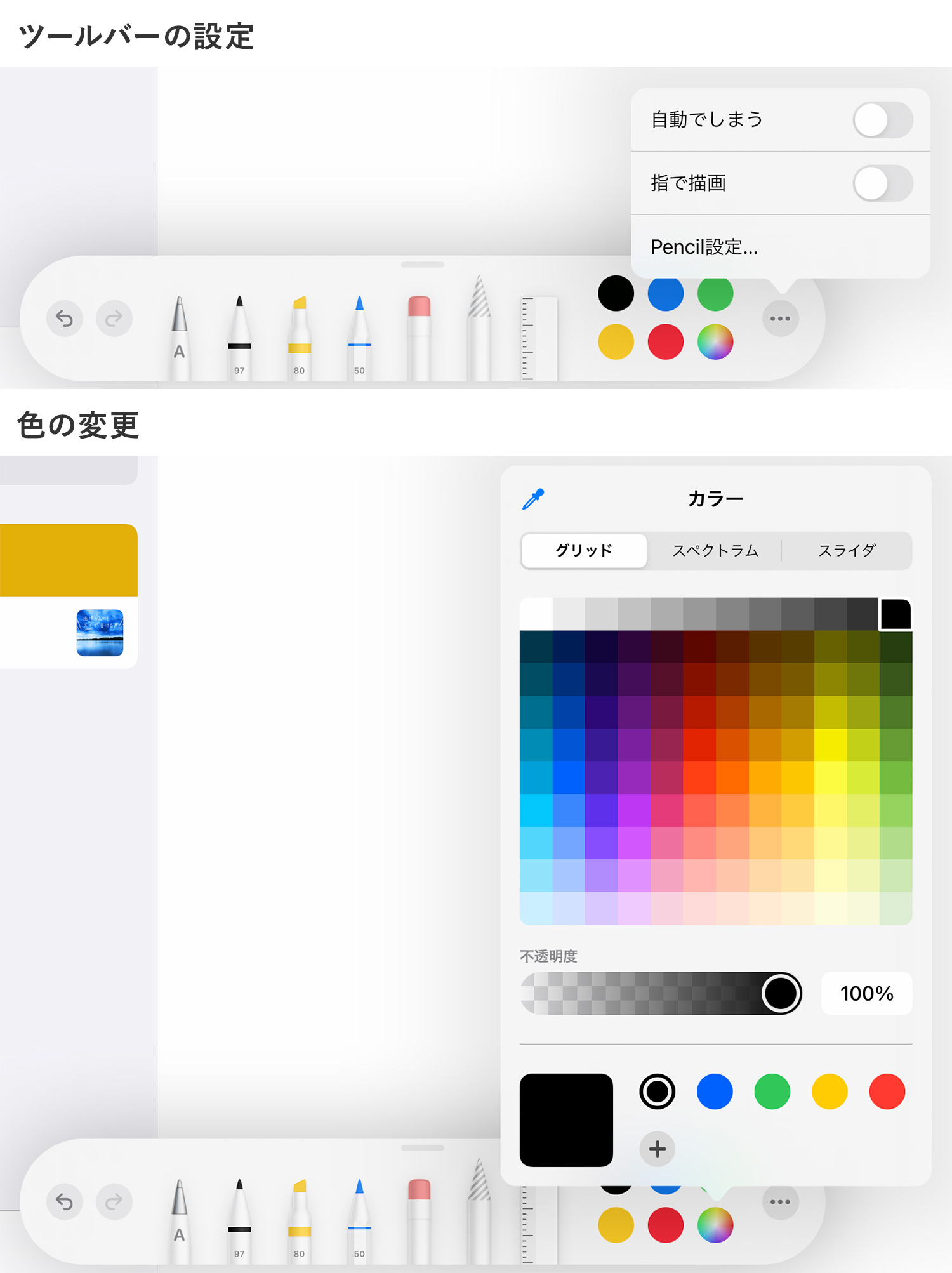
ツールバーの右側では、色の変更や描画の設定が行えます。
ステッカーを追加する
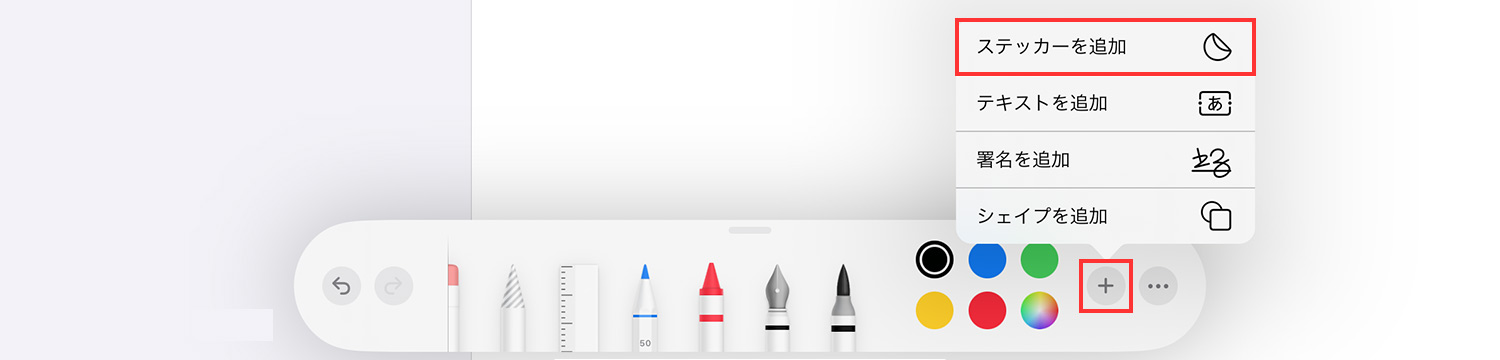
メモアプリでもステッカーを使用できます。ペーンツール右側の「+」ボタンをタップし、「ステッカーを追加」を選択します。
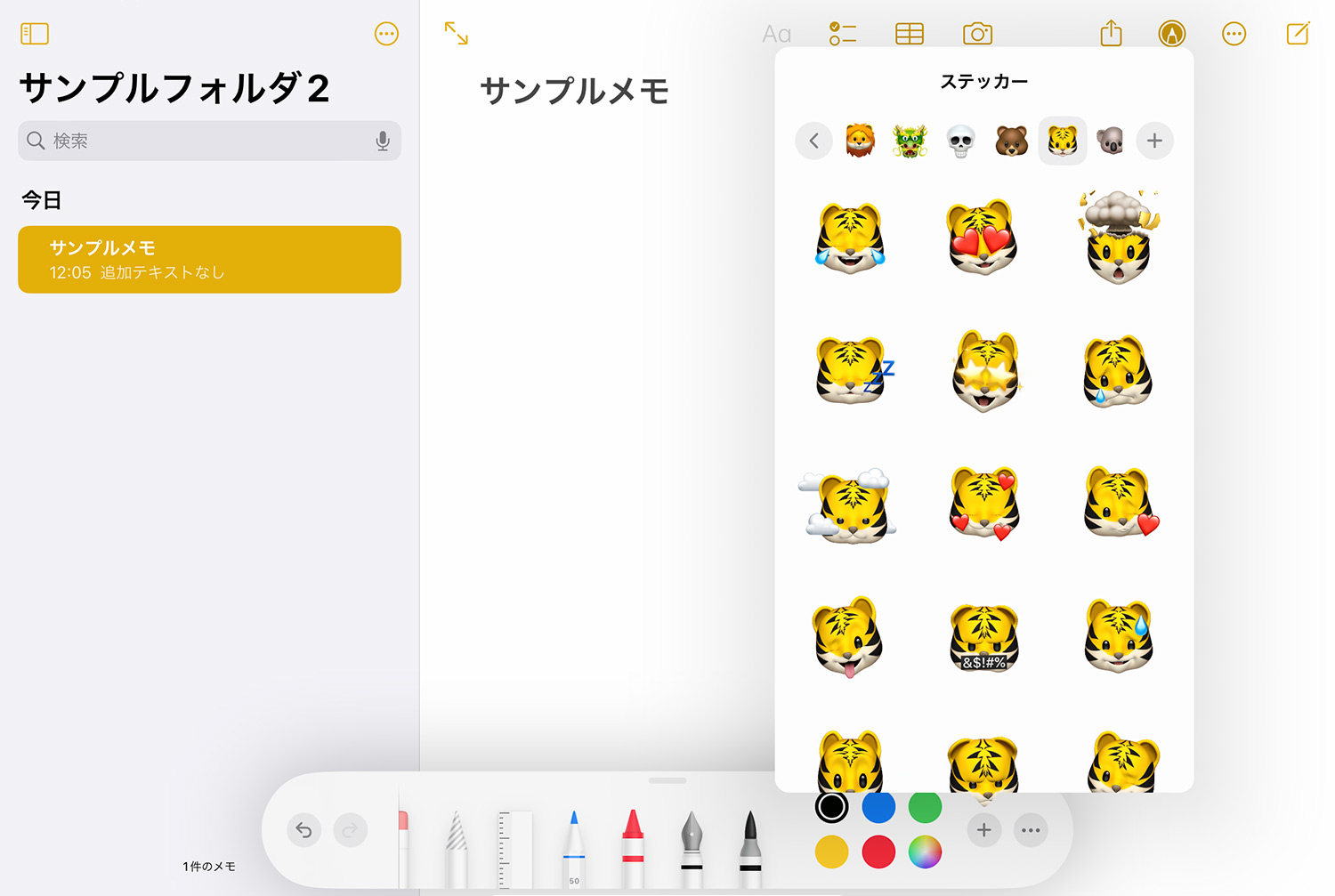
登録しているステッカーが表示され、メモに追加できます。ス写真などからオリジナルのステッカーを作ることもできます。
iPadで写真からステッカーを作成する(Apple公式サイト)
用紙を変更する
手書きメモでは用紙を選ぶことができます。手書き部分のみ用紙を変更でき、テキスト部分は設定できません。
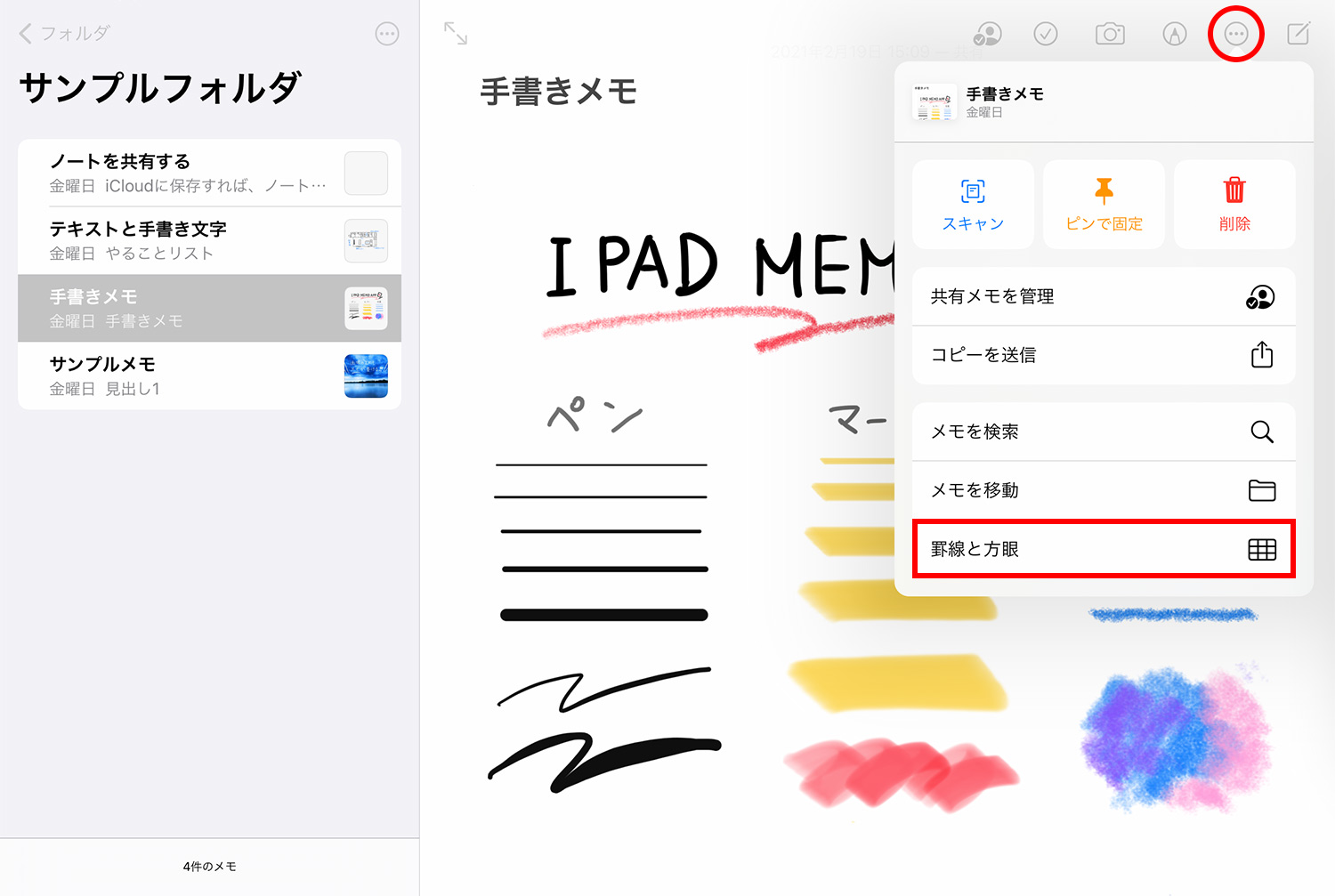
右上のメニューにある三点リーダー・・・をタップし、罫線と方眼をタップします。
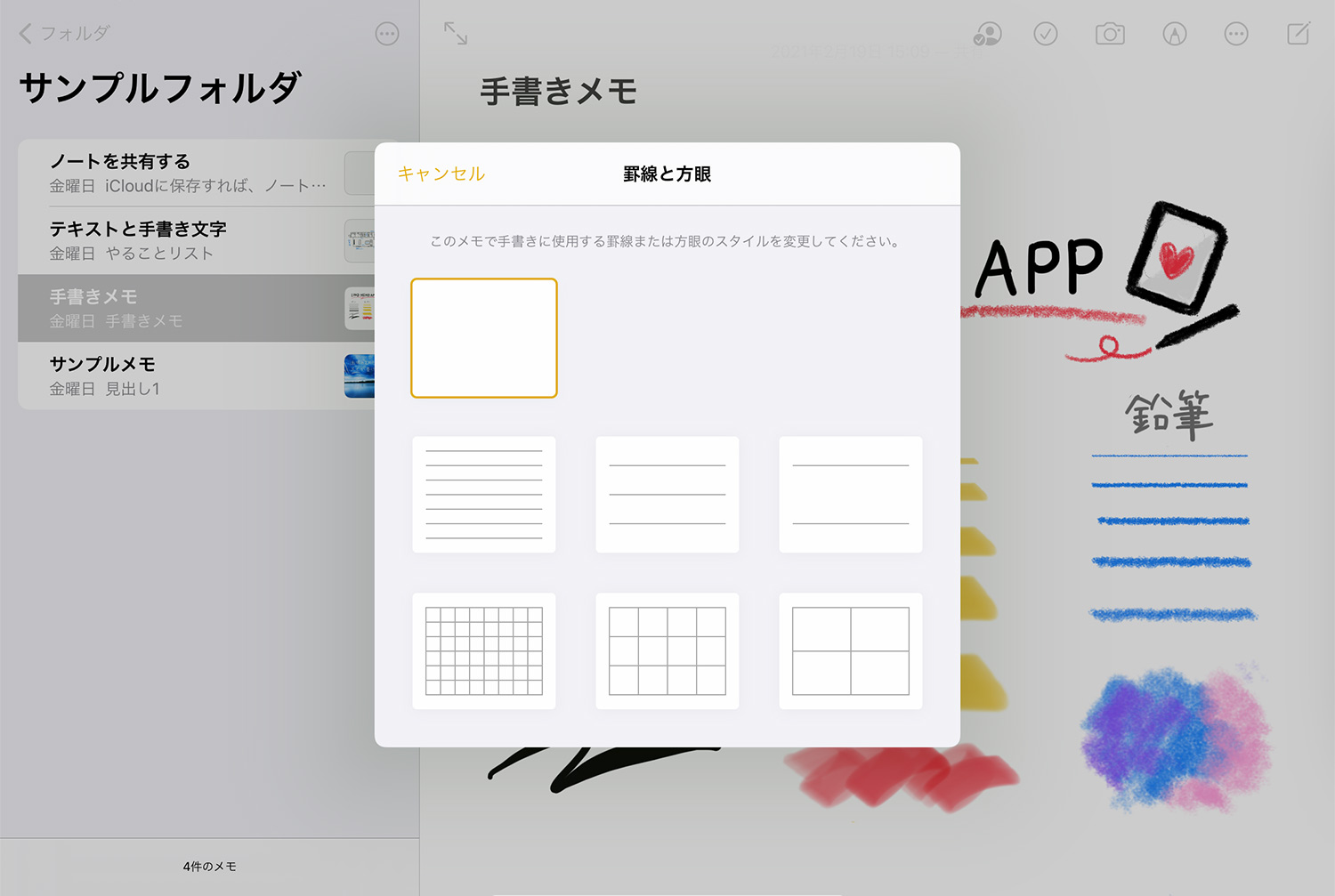
変更したい用紙をタップします。執筆時点では、白紙を含めて7種類の用紙が用意されています。
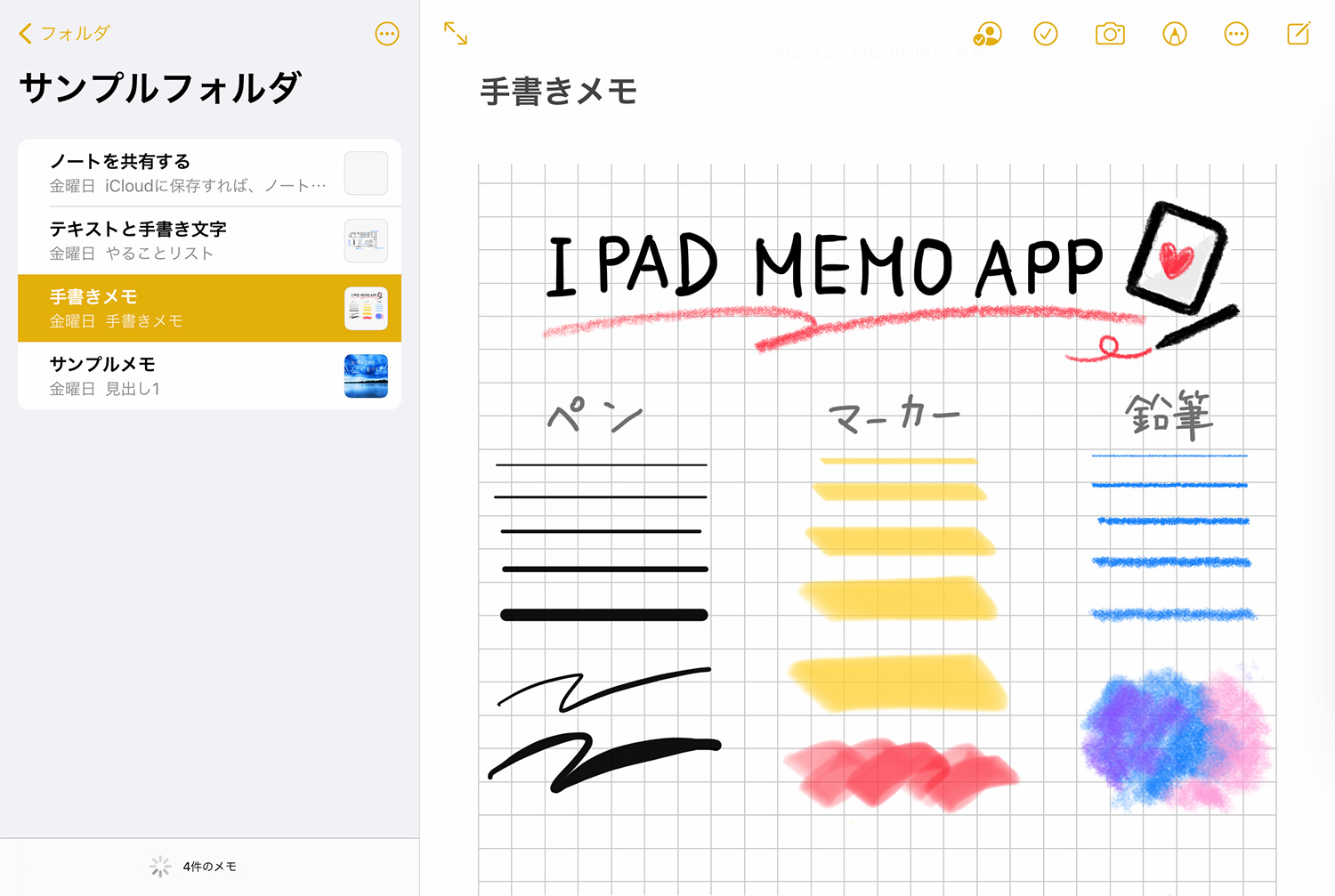
方眼用紙を適用してみました。ちょっとマス目が大きい感じがしますが、用紙の種類は少ないので仕方ないですね。
任意の場所にスペースを追加する
手書きでメモの任意の場所にスペースを追加する方法を解説します。
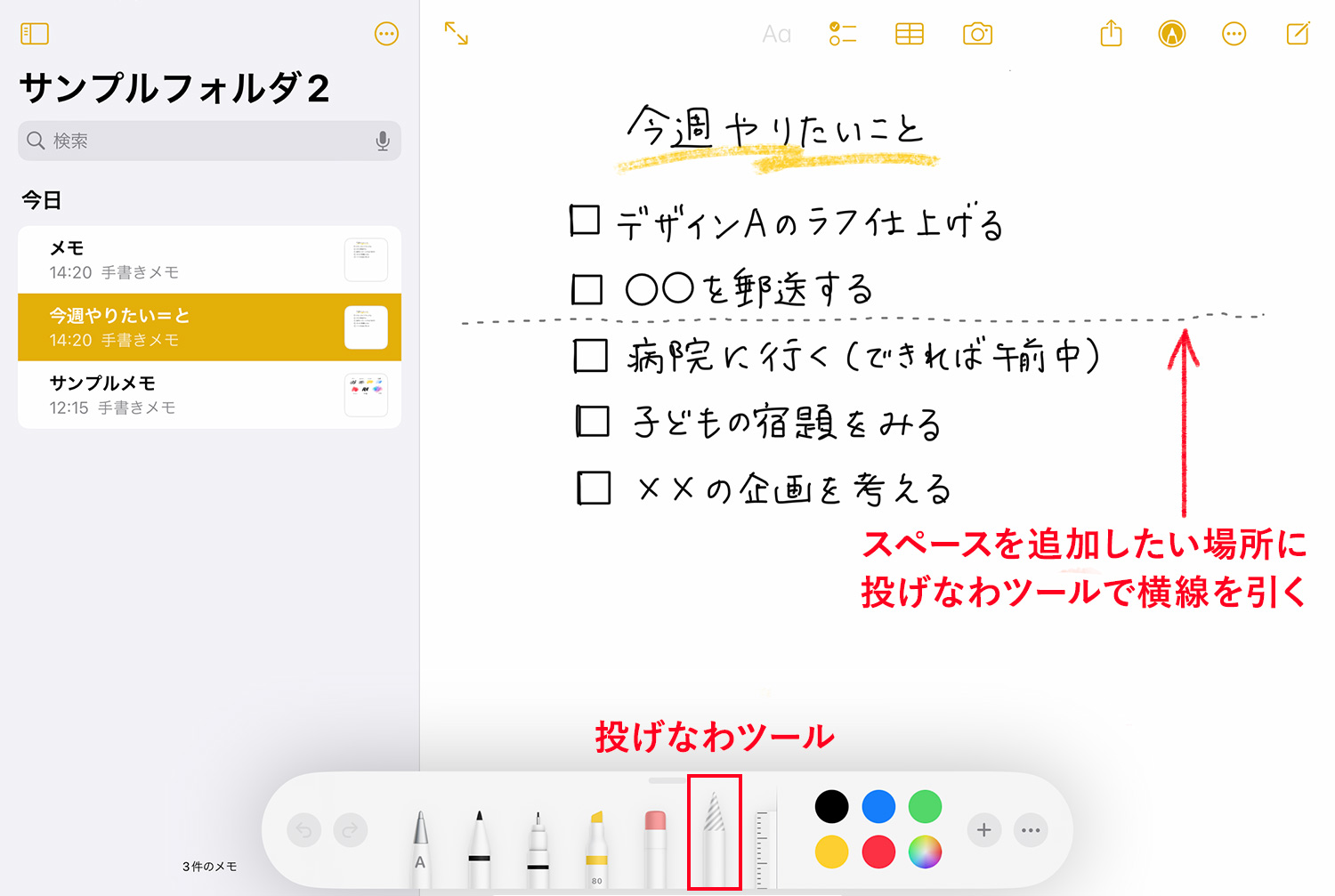
スペースを追加したい場所で、投げなわツールを使って横線を引きます。線は点線で表示されます。
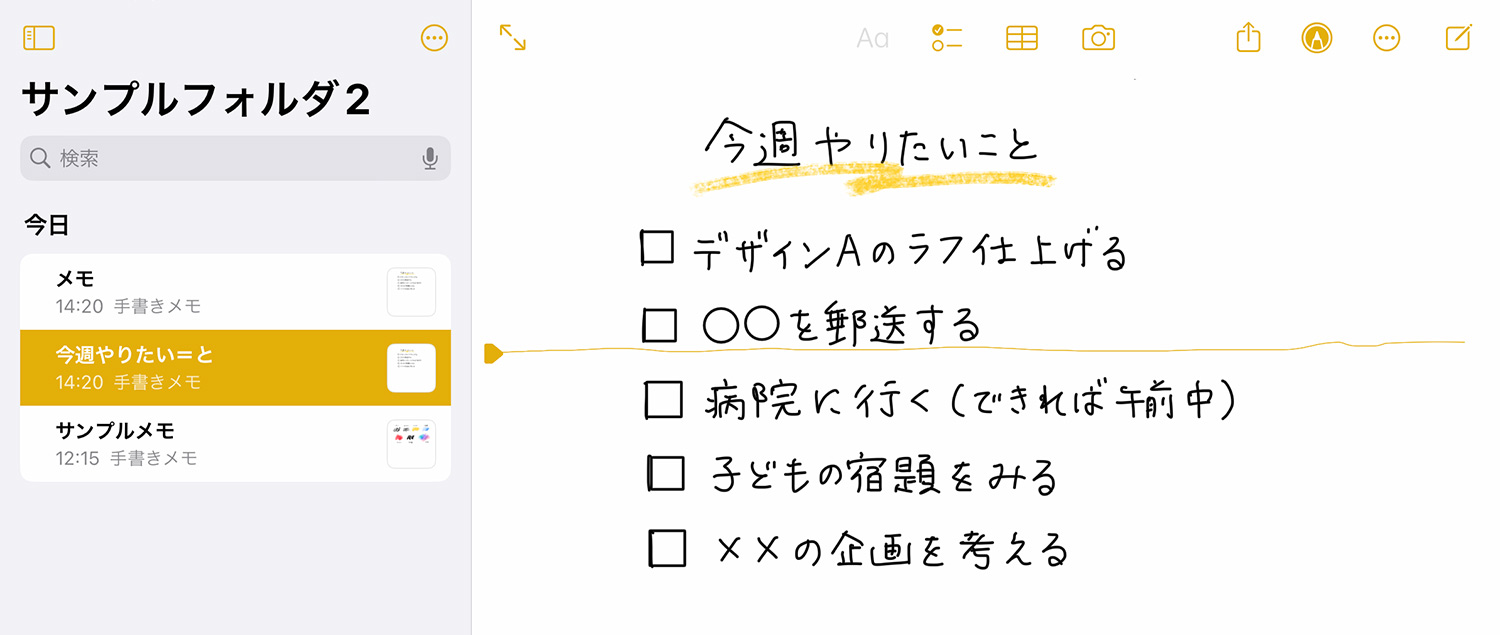
ペンを離すと、点線が黄色い実践に変わります。
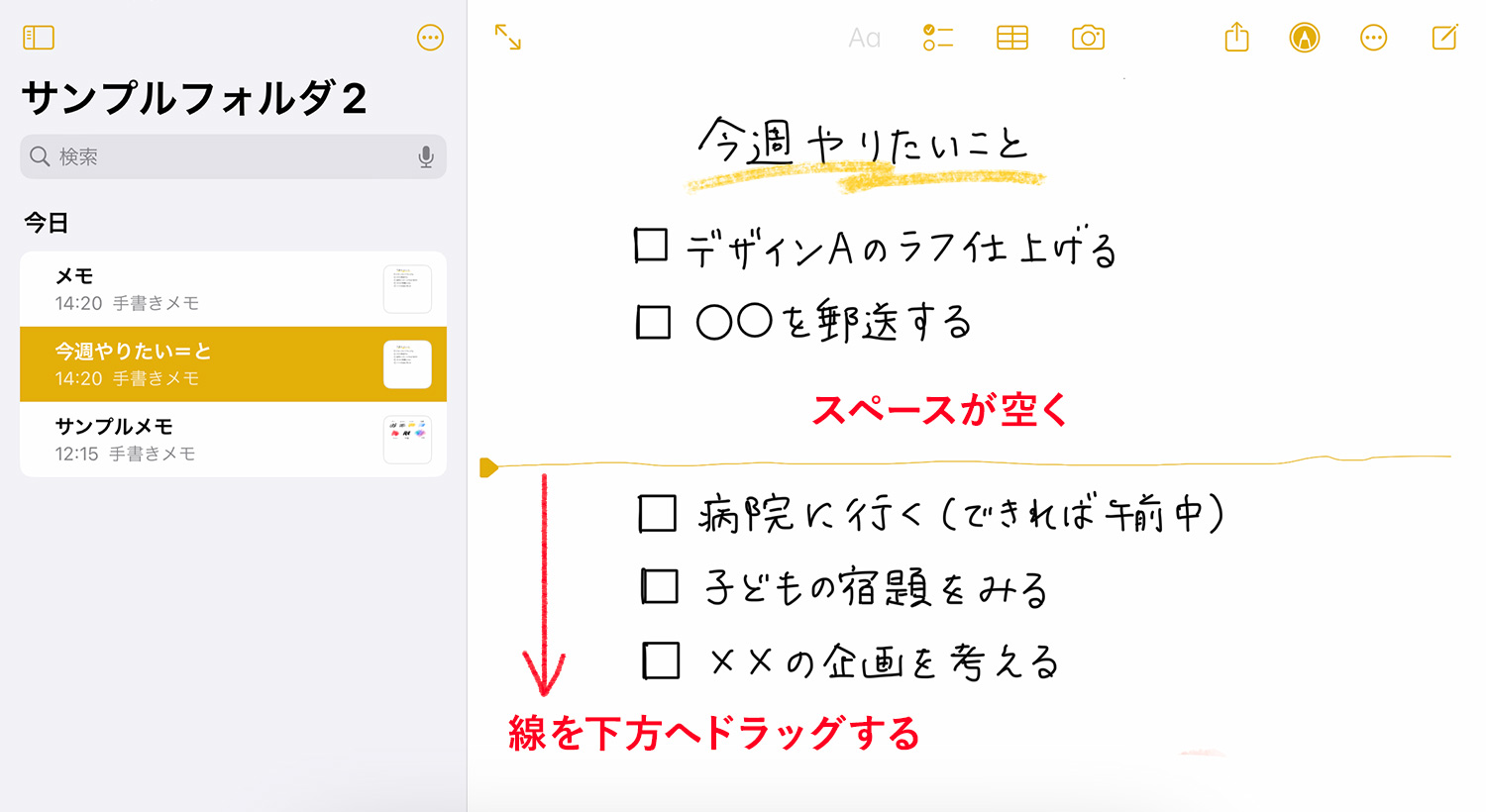
黄色い線を下の方へドラッグすると線の上にスペースが追加され、上へドラッグするとスペースが小さくなります。
テキストと手書きメモを同時に書く
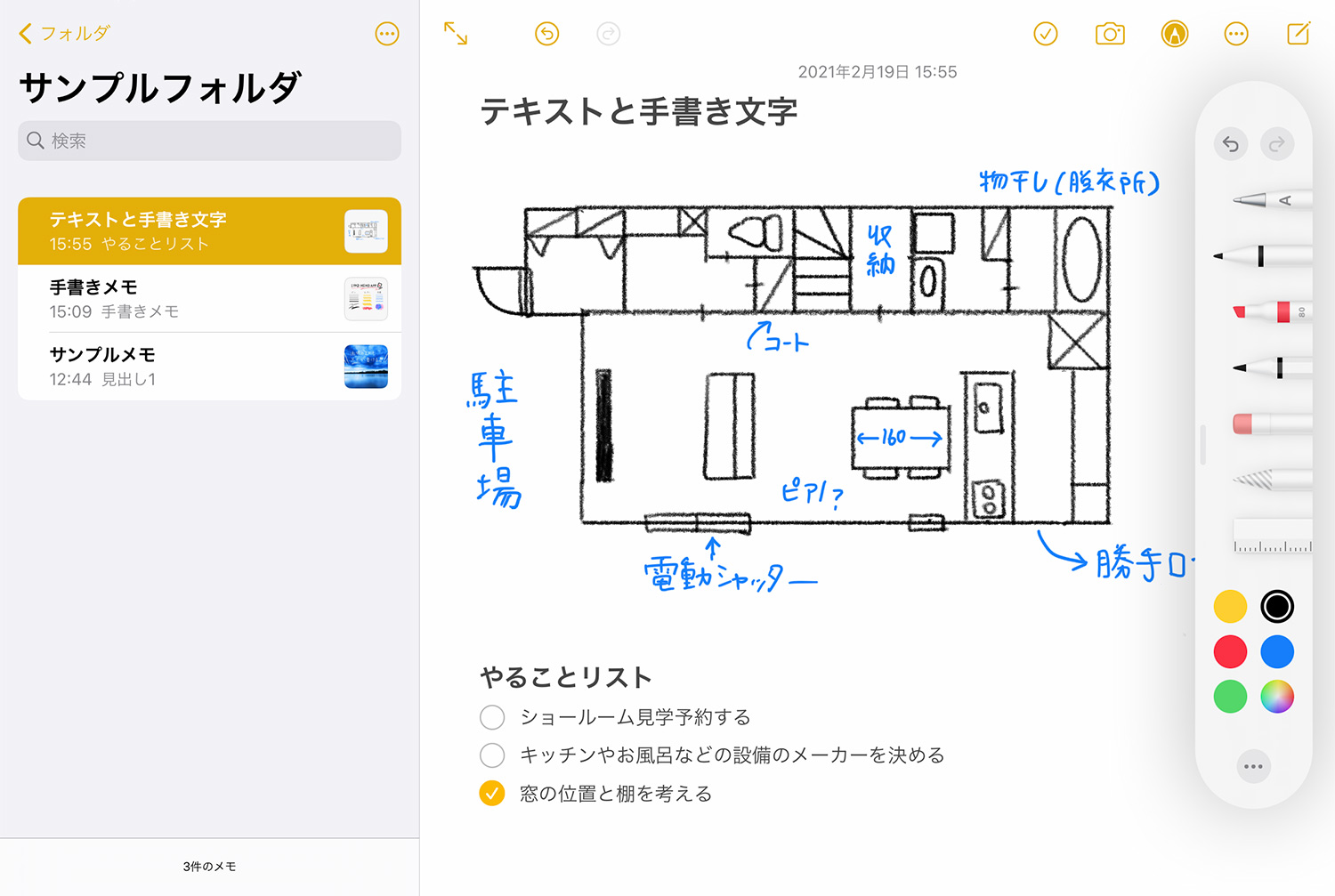
1つのメモに「テキスト」と「手書きメモ」を同時に書くことができます。といっても、他のノートアプリのように手書きの横にテキストを打ったり、レイアウトを自由に変更したりはできず、テキストエリアと手書きエリアが上下一列に並ぶ形になります。
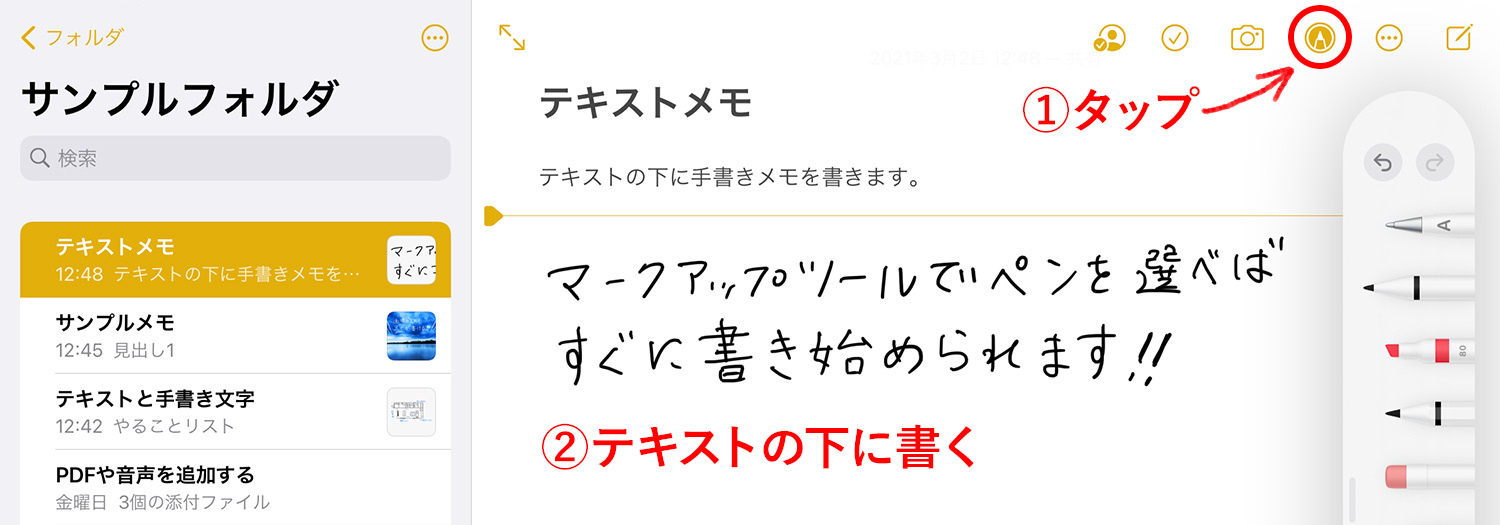
テキストの下に手書きメモを書きたい場合は、右上メニューのマークアップツールアイコンをタップし、テキストの下に直接書きます。
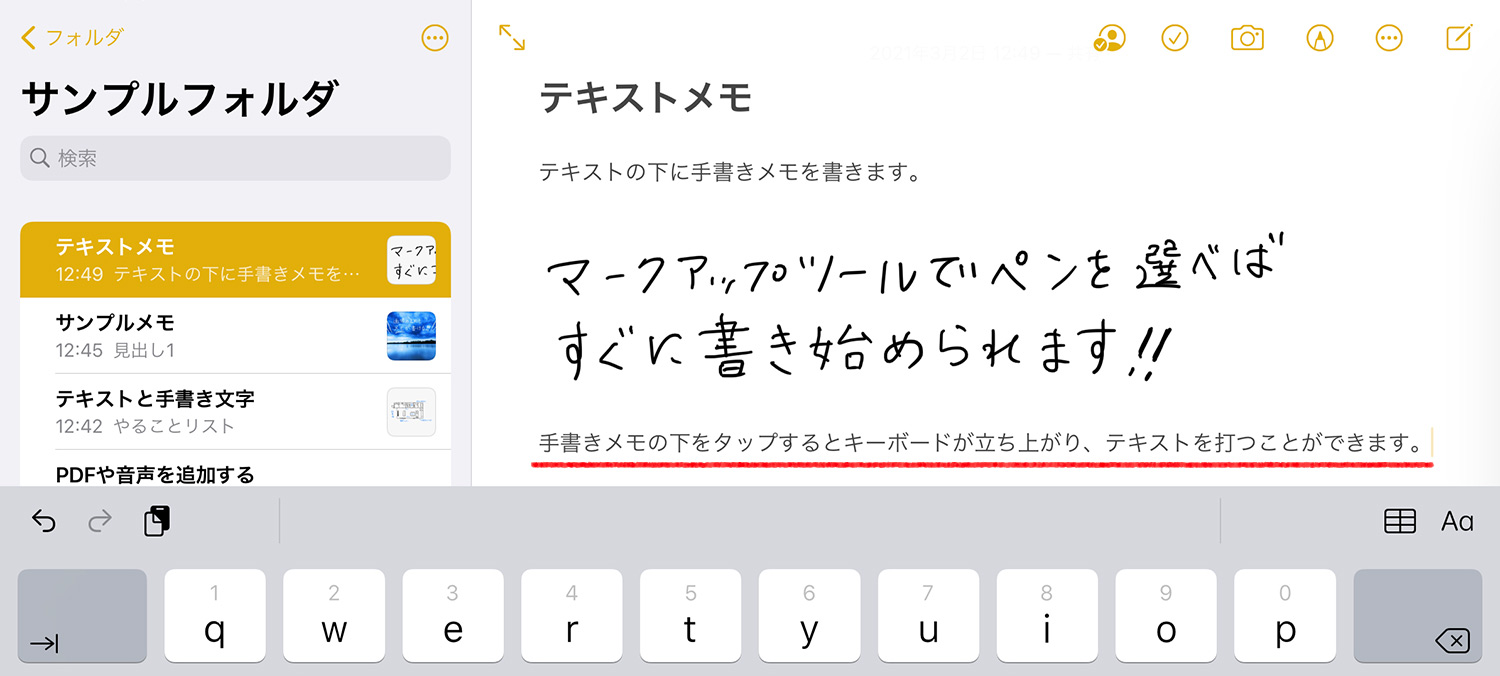
手書きメモの下にテキストを打ちたい時は、手書きメモの下をタップしてキーボードを表示させ、テキストを打ちます。
テキスト間に手書きメモを挿入する
テキストを書いた後に手書きメモを挿入する方法を説明します。
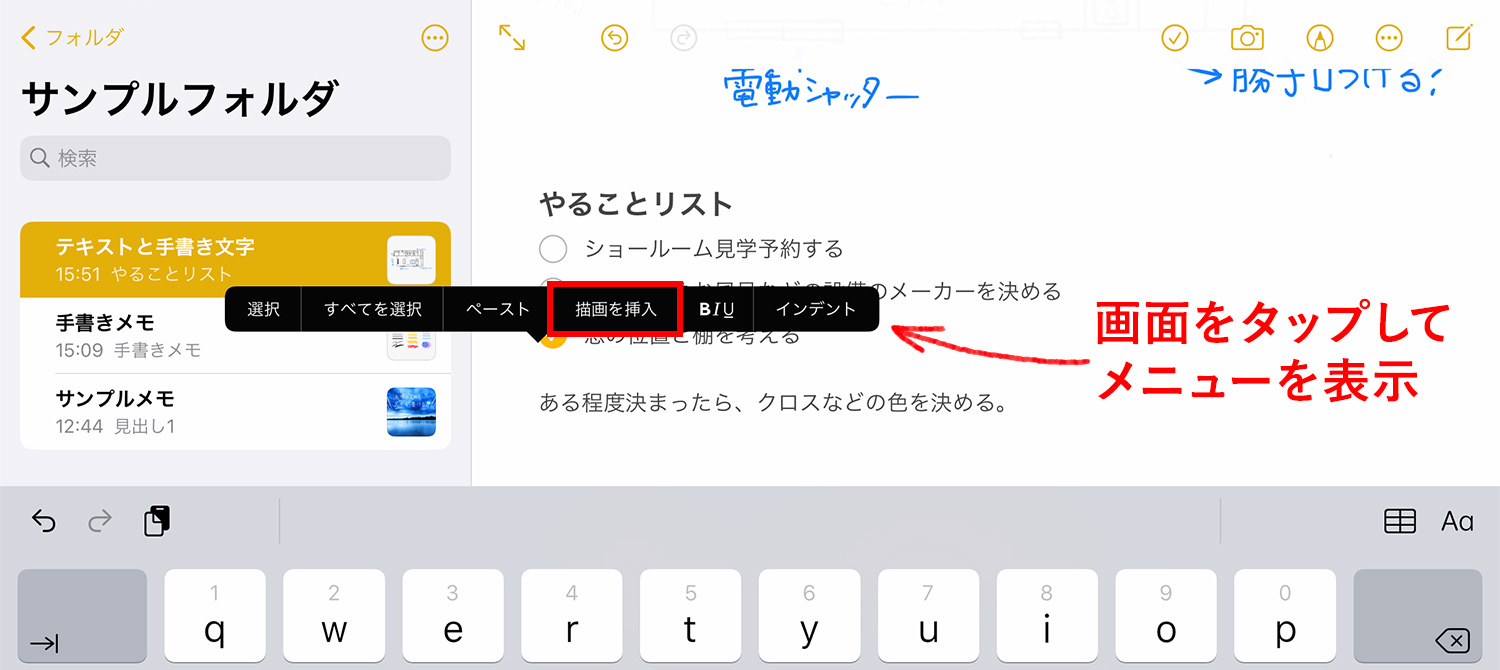
手書きしたい場所を2回タップします。1回目のタップでは恐らくキーボードが立ち上がってしまうのですが、もう一度タップするとメニューが表示されます。メニュー中の描画を挿入をタップすると…。
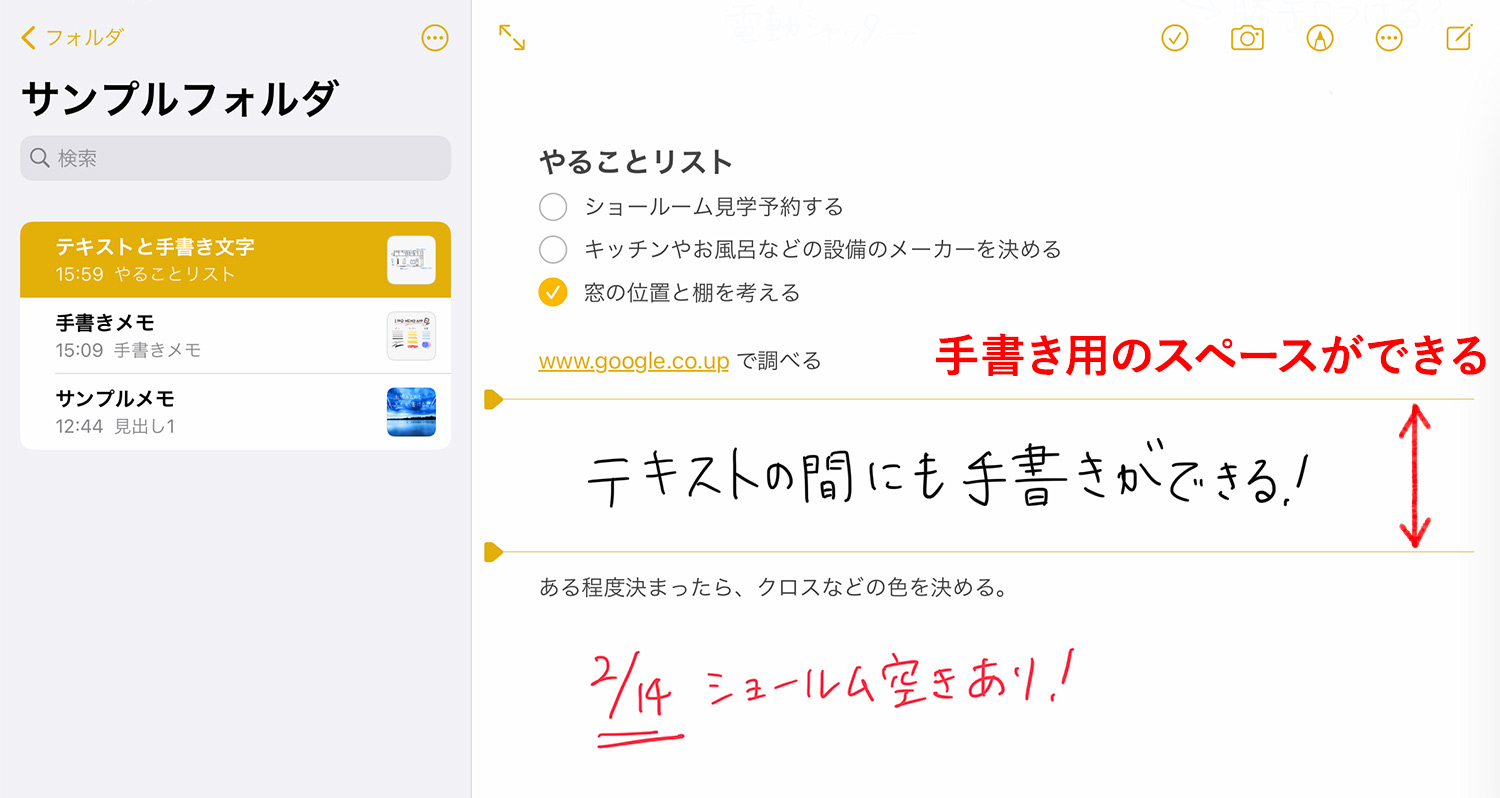
オレンジ色の矢印と2本のラインが上下に表示され、手書き用のスペースができます。このスペース内に手書きメモを書くことができます。左の矢印を上下に移動させると、スペースを縮小・拡大できます。
手書き文字をテキストに変換する
手書きで書いた文字をテキストに変換してコピーできます。メールや他のアプリにペーストしたりと、保存・送信がしやすくなりますね!
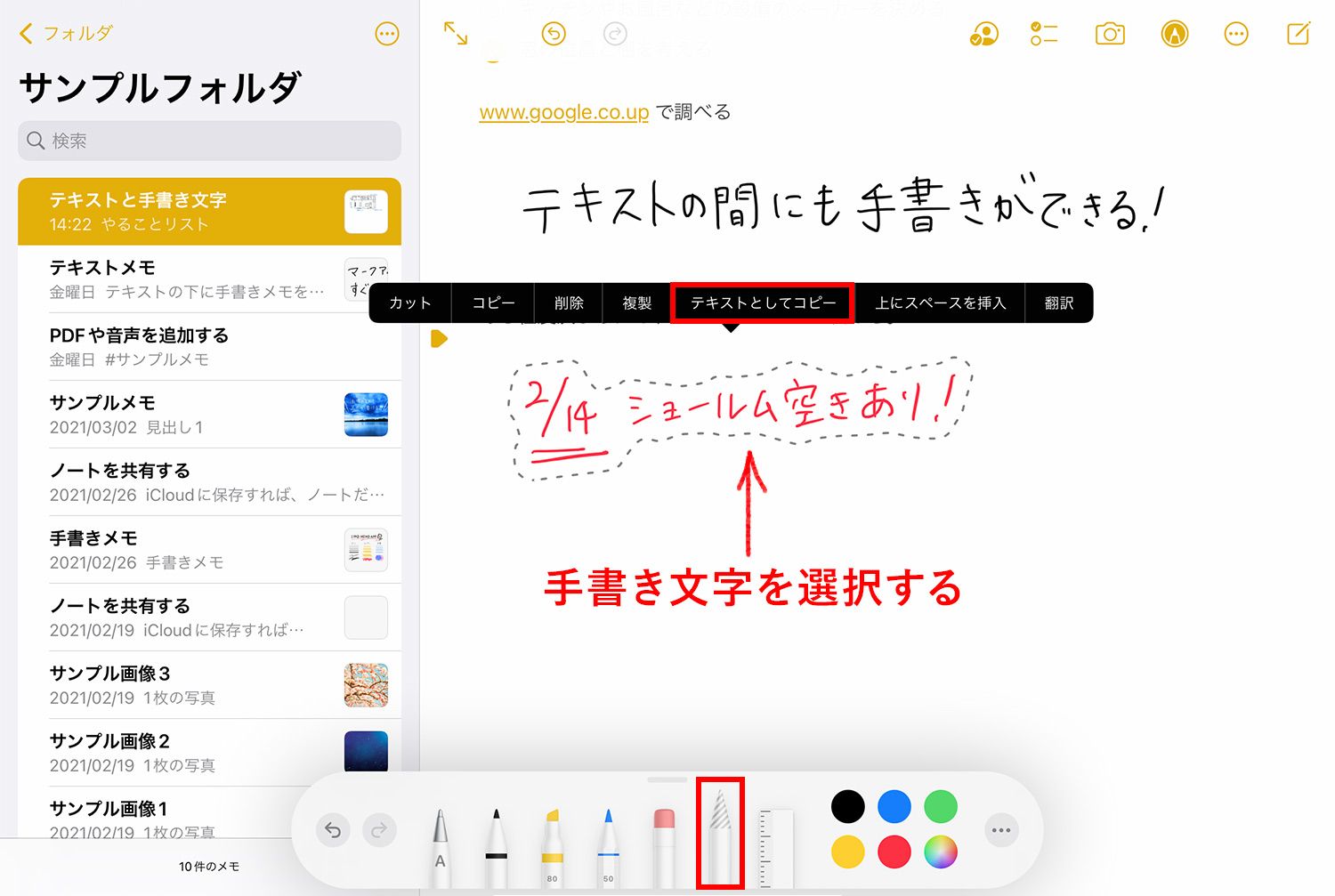
手書き文字を選択ツールで囲み、選択範囲内をタップした後テキストとしてコピーをタップします。
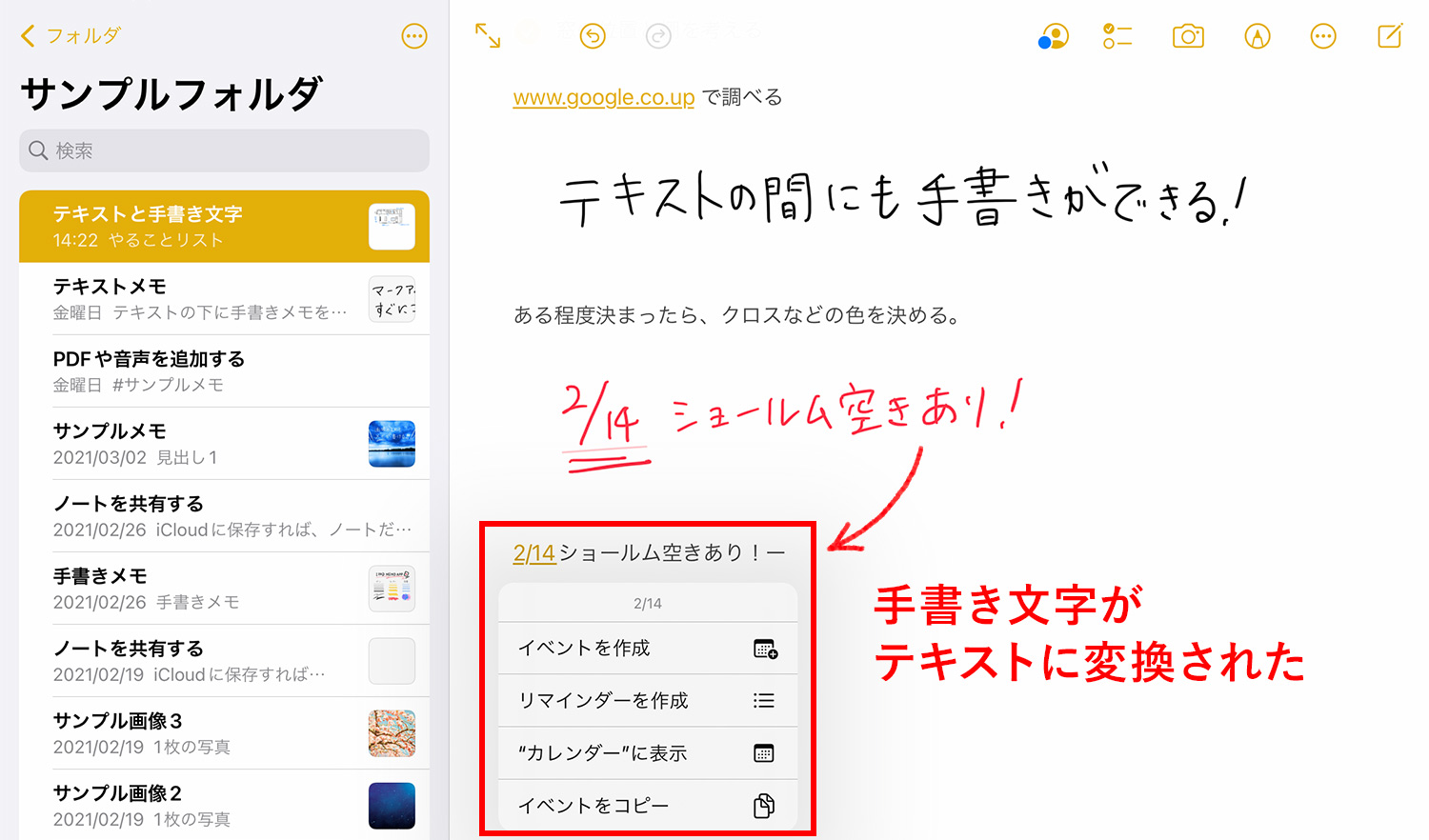
タップした時点でコピーされているので、任意の場所にペーストするだけでOK。(ショールームと書きたかったのですが、ショールムになってる 汗)装飾などがあると余計なテキストが表示されることもあるので、なるべくシンプルに書くのがポイントです。
ちなみにテキストで日付を書くと自動的に認識されて、日付をタップするとカレンダーやリマインダーに追加できます。無料なのに至れり尽くせり…。
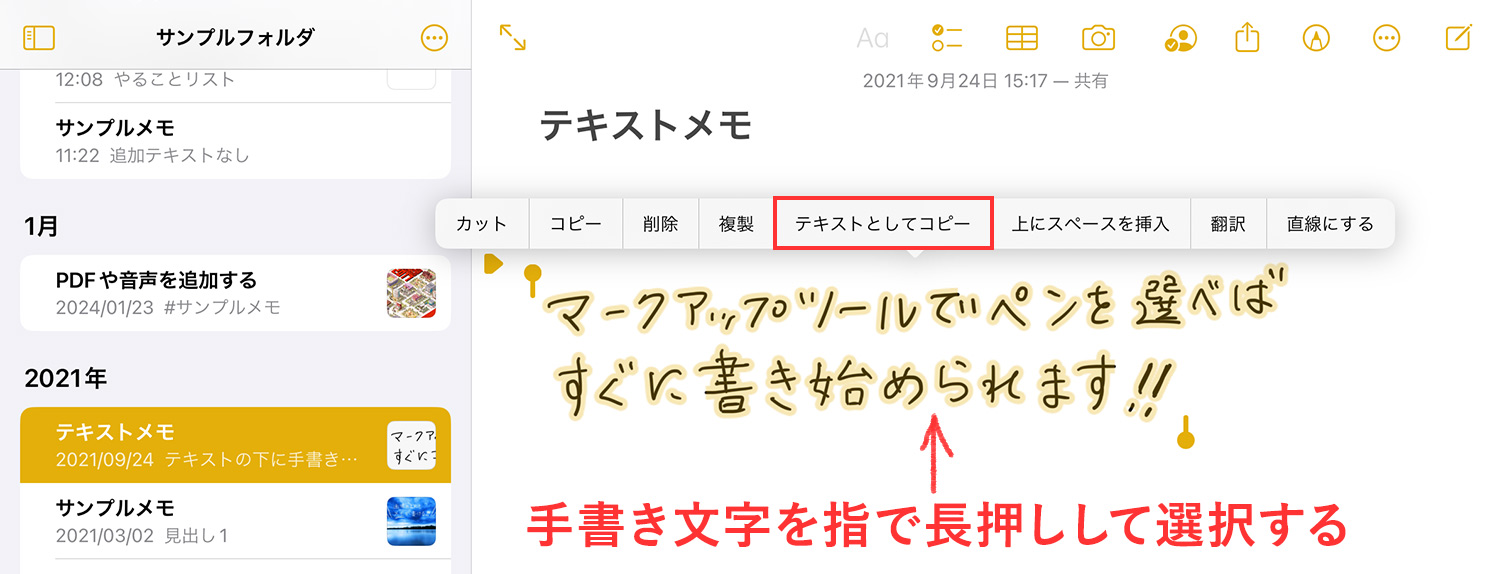
手書き文字を含む手書きの要素は、指で長押ししても選択できます。
手書き文字やPDFのテキストを検索する
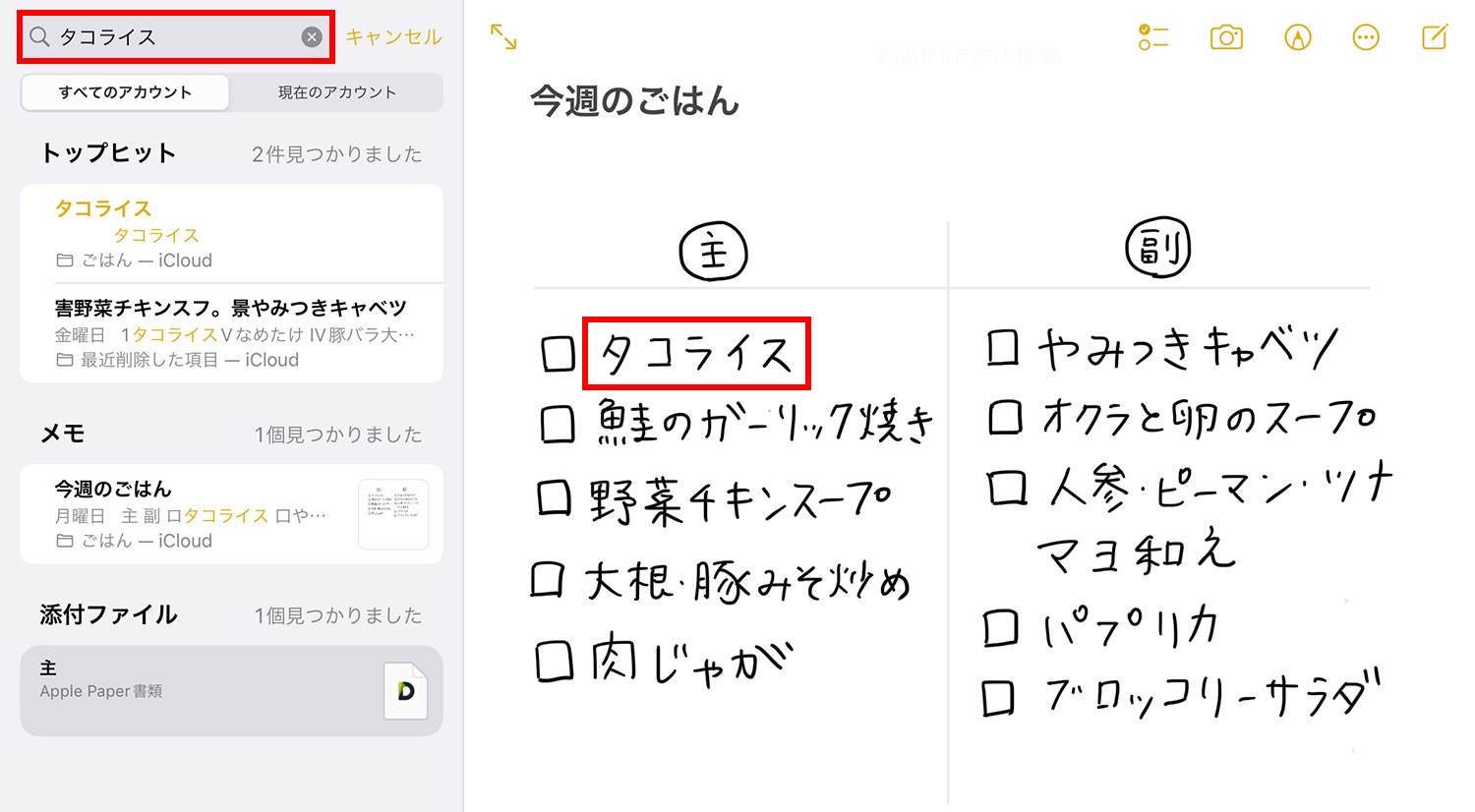 どんだけタコライスが食べたいの。
どんだけタコライスが食べたいの。
手書き文字も検索対象となり、テキスト含めたメモ全体の検索が可能となっています。PDF内のテキストも検索できますが、ページ内をハイライトして表示するような機能はなく、PDFが添付されたメモが表示されます。
メモの表示形式
メモの表示は、リスト表示とギャラリー形式が選べます。
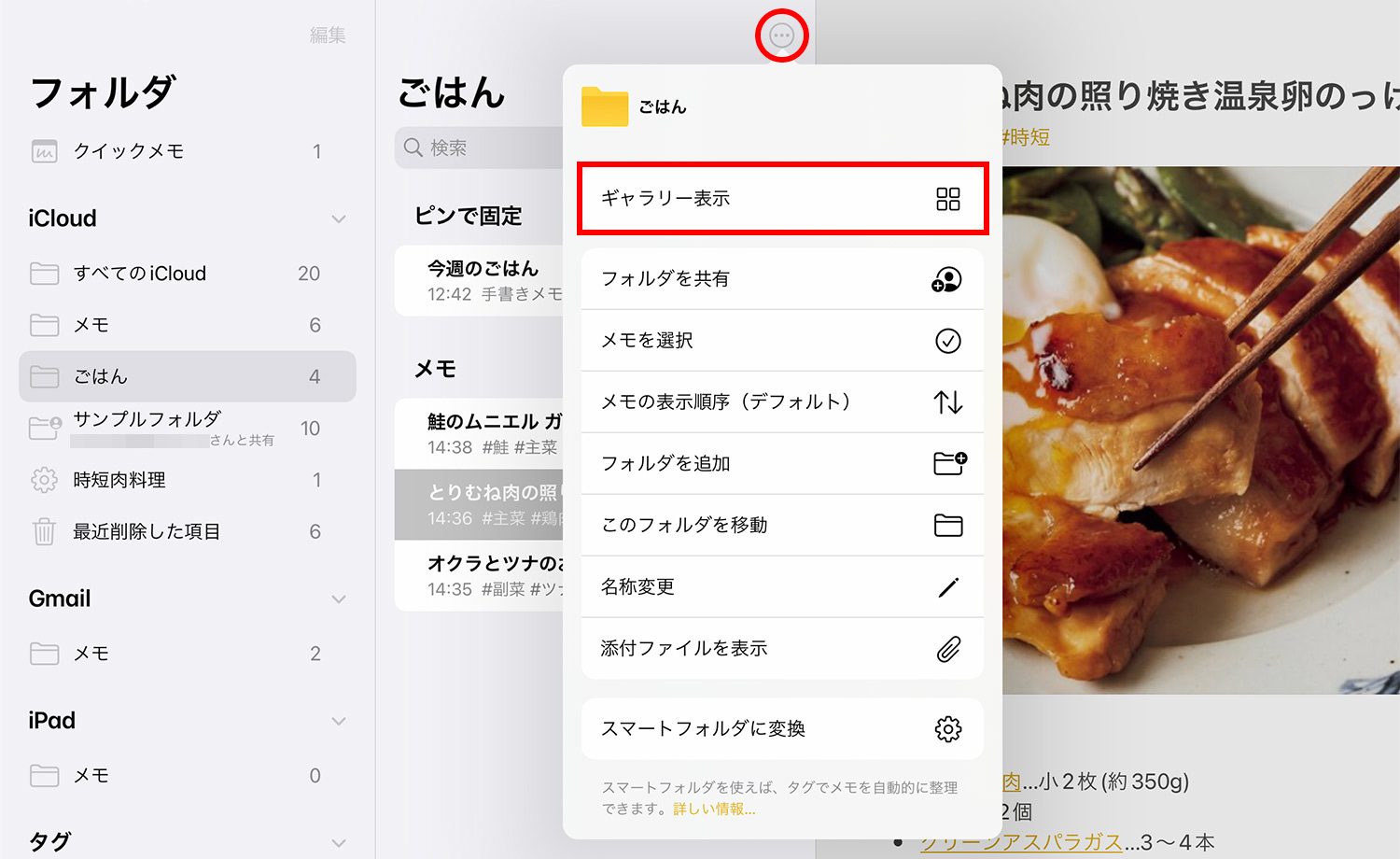
確か初めはリスト表示だと思うのですが、各フォルダの右上・・・をタップしてギャラリー表示を選択すると、サムネール形式の表示に変わります。
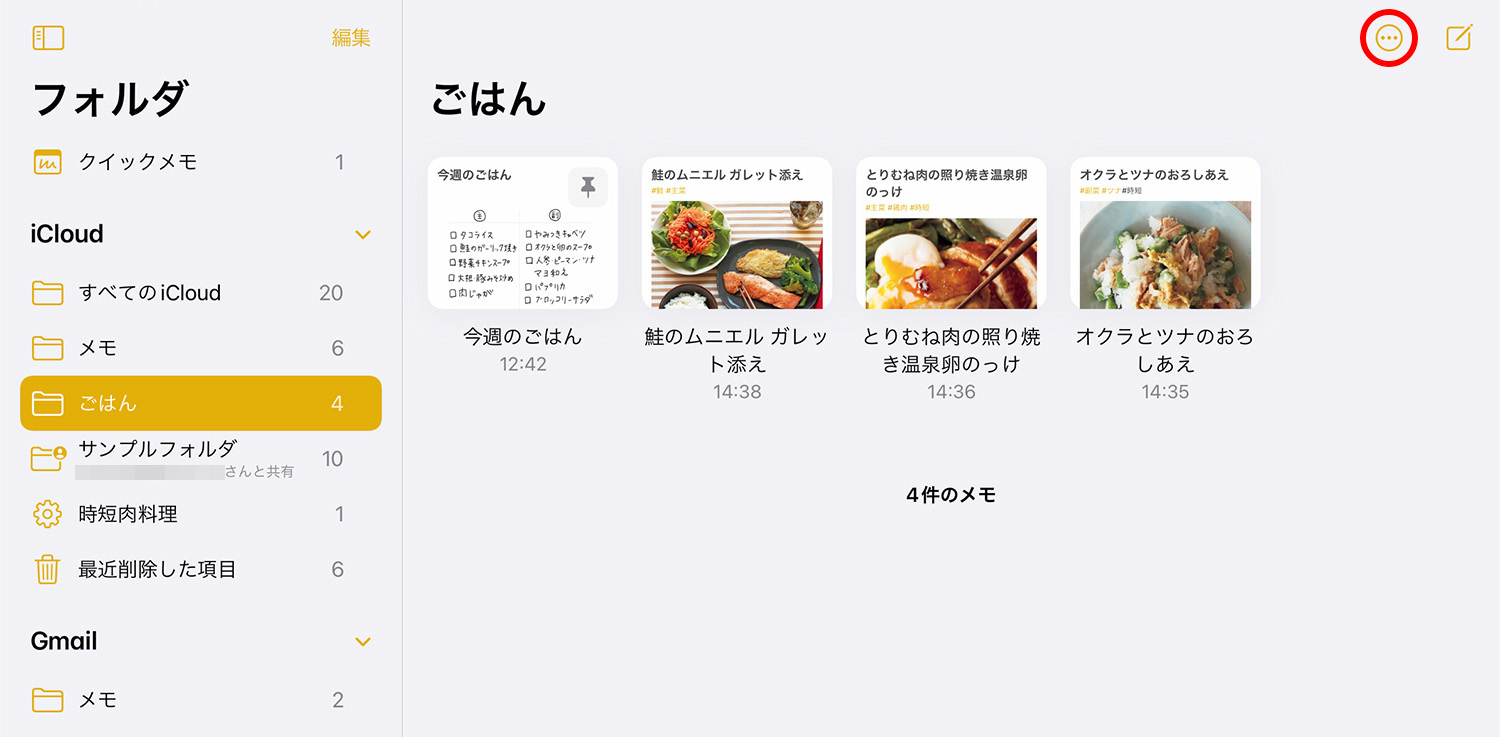
ギャラリー表示の時も、右上の・・・からリスト表示に戻せます。
画面を移動せずに内容を確認できる「センターウインドウ」
ポップアップウィンドウのような形でメモの内容を確認したり編集したりできるのが「センターウインドウ」です。画面を移動することなく素早くメモにアクセスできるので便利です。センターウインドウに対応しているアプリなら、メモアプリ以外でも利用可能です。
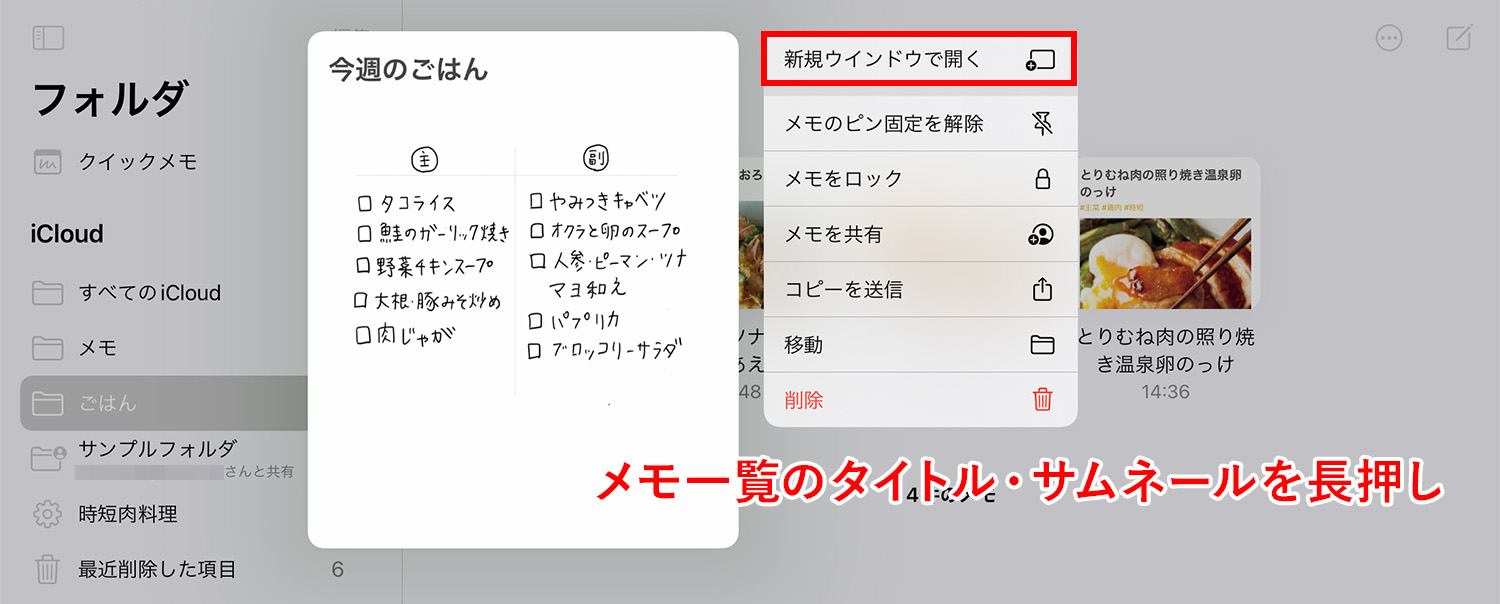
メモ一覧表示でメモのタイトルやサムネールを長押し、新規ウインドウで開くをタップします。
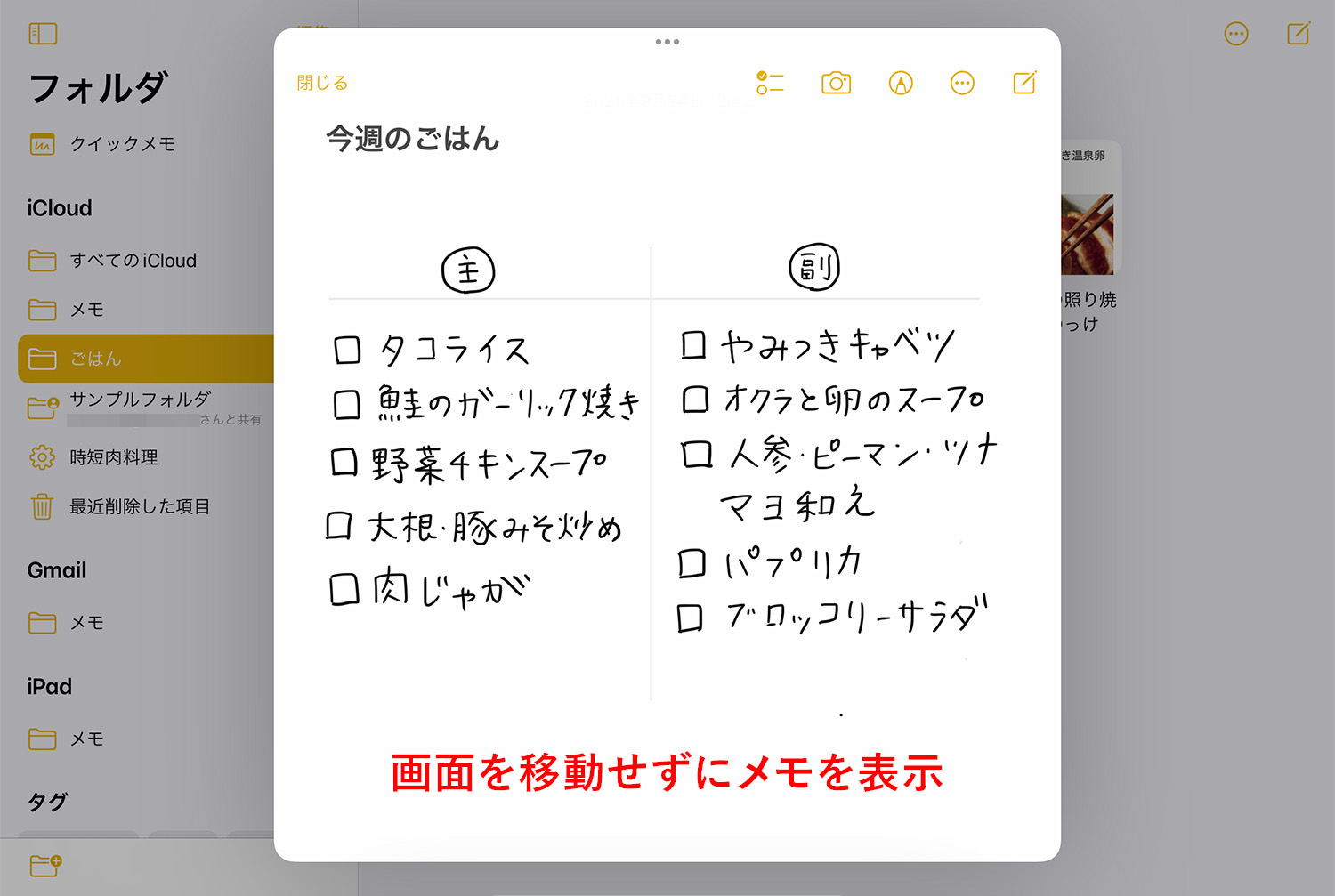
メモがポップアップで表示され、通常通りの動作を行えます。左上の閉じるボタンをタップするとウィンドウが閉じて、今まで見ていた画面に戻ります。
画像やPDF、音声などのファイルを追加する
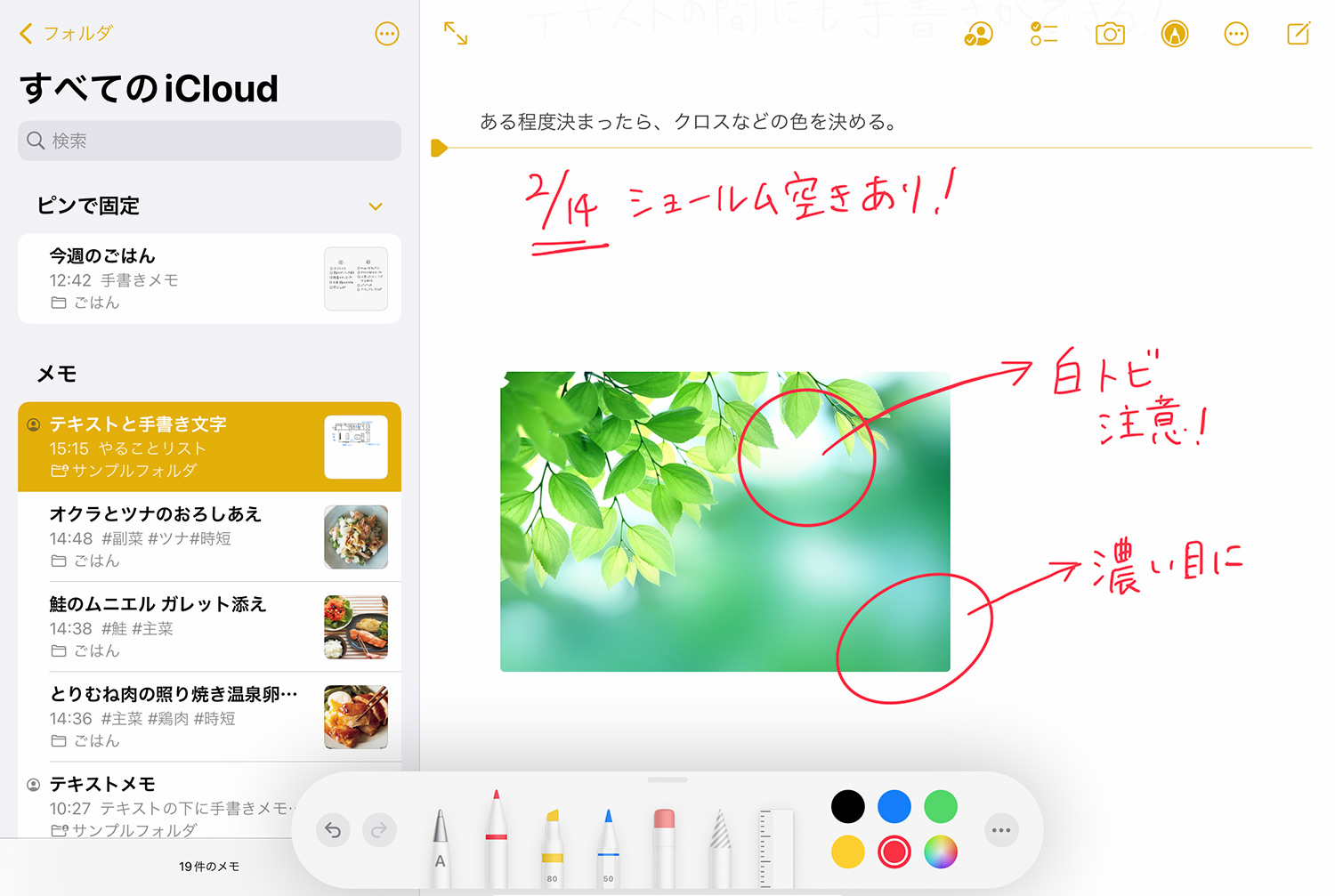
iPad純正メモアプリでは、画像やPDF、Word、音声といったファイルを追加することができます。画像はテキストモードと手書きモードで少し扱いが異なりますが、画像上にメモを描くことも可能です。
画像やファイルの追加方法については以下の記事で詳しくまとめていますので、ぜひご覧ください。
フォルダやメモを共有・共同編集する
iPad純正メモアプリでは、フォルダやメモを他のユーザーと共有・することができます。編集を許可すれば、共同編集も可能となります。詳しい方法は以下の記事でまとめています。
iPad純正メモアプリでできないこと
テキストも手書きも両方できて、PDFなどのファイルも追加できる便利なメモアプリですが、できないことがいくつかあります。
メモアプリでできないこと
- テキストや画像を自由にレイアウトする
- テキストを任意のサイズに変更する
- ペンや消しゴムを任意のサイズに変更する
- メモアプリからPDFなどのファイルを読み込む(他アプリからドラッグ&ドロップ等)
上記のような機能は、他のノートアプリでは可能な場合が多いです。特に有料のノートアプリでは、ペンのサイズや色のカスタマイズ、豊富なテンプレート、複数ページのPDFファイルを1枚ずつ読み込む機能、手書き文字の検索など、より便利に使える機能を提供しています。ちなみに私はGoodnotesを愛用しています。
以下の記事では多くのノートアプリを紹介していますので、より自由度が欲しい場合は参考にしてみてくださいね!
Apple製品はAmazonで購入するとお得!
AmazonでApple製品を購入するとAmazonポイントが付き、公式サイトよりお得に買えます。度々行われるセールで安くなることも。保証とサポートが延長される「AppleCare+」も申し込み可能。Apple製品を購入する際は、必ずAmazonもチェックしましょう!
注目【4/21まで|AmazonスマイルSALE開催中】Apple Watch SE(44mm)が6%OFF、iPad Air 11インチ/13インチが最大17%OFF、iPad(A16) 11インチが5%OFF、iPad 10.9インチが15%OFF、iPad mini(A17 Pro)が5%OFF、Phone 15 Pro Maxが20%OFFなどなど、多くのApple製品がセール対象に!
⚫︎スマイルSALEはこちら >
⚫︎AmazonのAppleストアはこちら >
Apple製品をお得に買う方法は以下の記事でまとめています。
【4/21まで】AmazonスマイルSALE開催!
4/18(金)〜4/21(月)に開催されるAmazonスマイルSALEでは、商品が安くなるのはもちろんのこと、キャンペーンにエントリーすると、以下の条件でポイントが更にUP!
Amazonポイントアップの手順と条件
- 必須キャンペーンにエントリーする(無料)
- 合計10,000円(税込)以上のお買い物をする →Apple製品や高額商品を買うチャンス!
- プライム会員なら+1% →ブライム会員はこちらで解説。無料体験中も対象!
- Amazon Mastercardでのお買い物なら最大+3%
- ペット用品・パソコン・周辺機器・DIY用品・業務用品の購入で+3.5%
とりあえずエントリーだけはしておこう!ポイントがめちゃくちゃ増えます。
\ 買う予定がなくてもエントリーはしておくべし!/
予算重視なら一番リーズナブルなiPad(A16) 11インチ、コスパ重視なら価格と機能のバランスがよいiPad Airがおすすめです。モデルに合わせてApple Pencilを選ぼう!